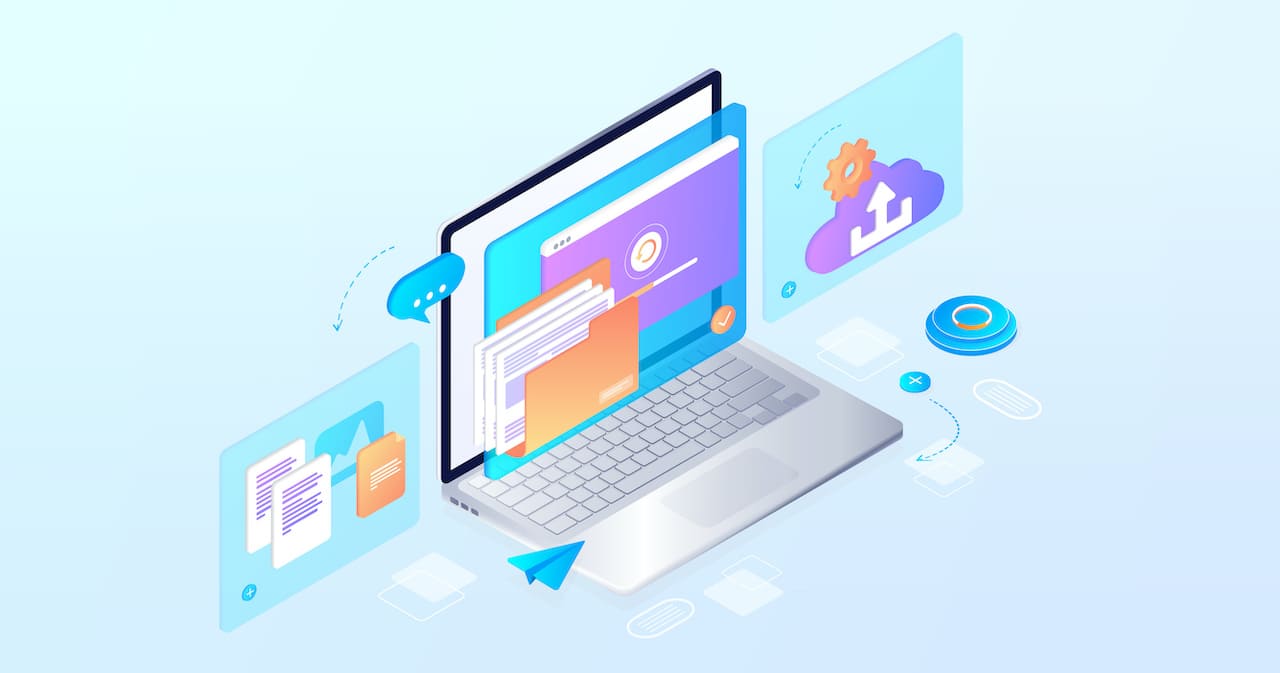
この記事では、スクリーンショットの保存形式をPNGファイルからJPGファイルに変更する方法を解説しています。
ターミナルというアプリを使い、コマンドを打つ方法ですが、この記事の内容をコピペしてもらえればできるようになっています。
パソコンに詳しくない方でも簡単にできますので、ぜひトライしてみてください。
※既にあるPNGファイルをJPGファイルに変換する方法は、下記記事で解説しています。
»【簡単】MacでPNGをJPGに一括変換する方法【アプリ不要】
✅ この記事で解決できる悩み
- スクリーンショットをJPGファイルで保存したい
- 毎回PNGファイルをJPGファイルに変換するのが大変…
✅ 記事の信頼性

<想定機種>
この記事は、下記機種を想定して書いています。
💻 Mac
💻 ノート、デスクトップ、一体型
【Mac】スクリーンショットの保存形式をPNGからJPGに変更する方法

Macでスクリーンショットを撮ったときは、下記のようにPNGというファイル形式で保存されます。
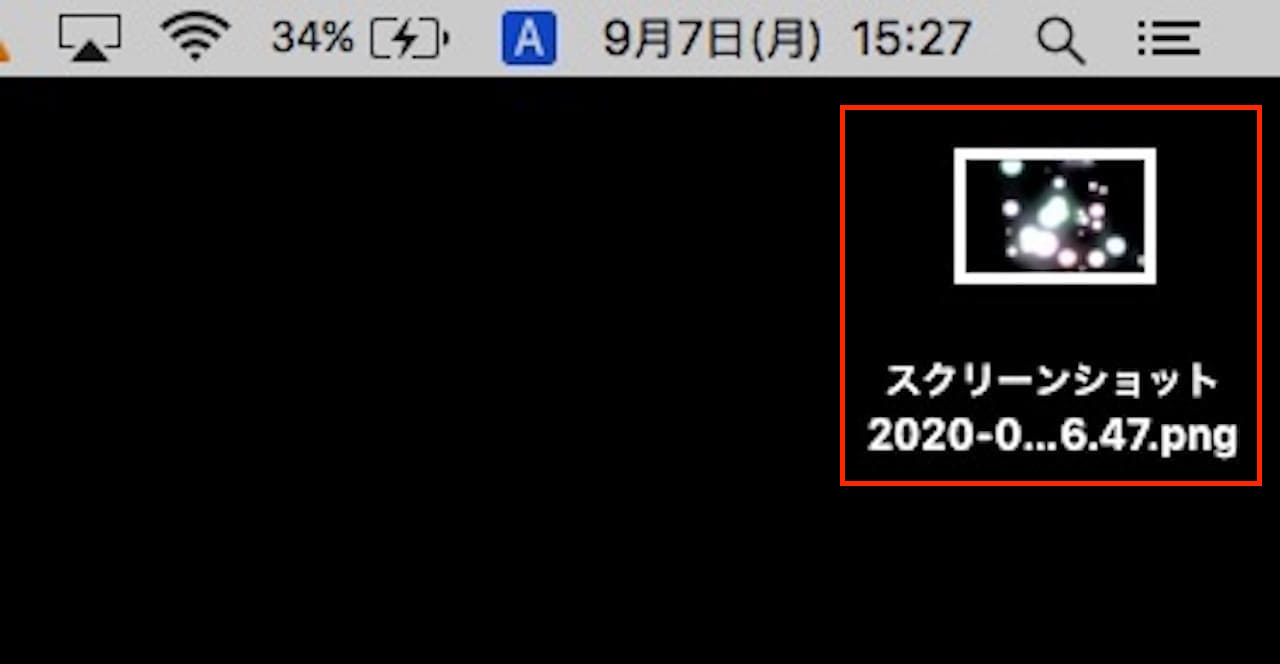
ファイル名が〜.PNGとなっていますね。
これを〜.JPGで保存されるようにする方法を解説していきます。
ターミナルというアプリを使いますので、以下の手順でターミナルを起動しましょう。
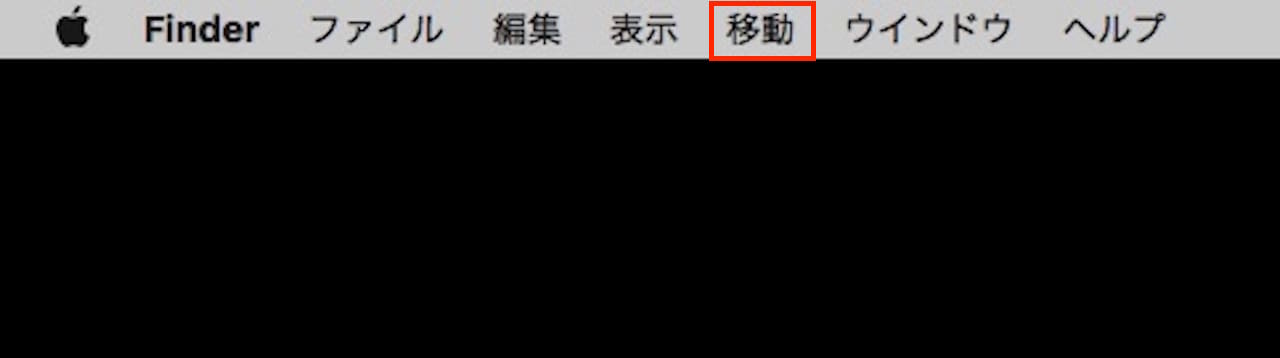
【移動】をクリックします。
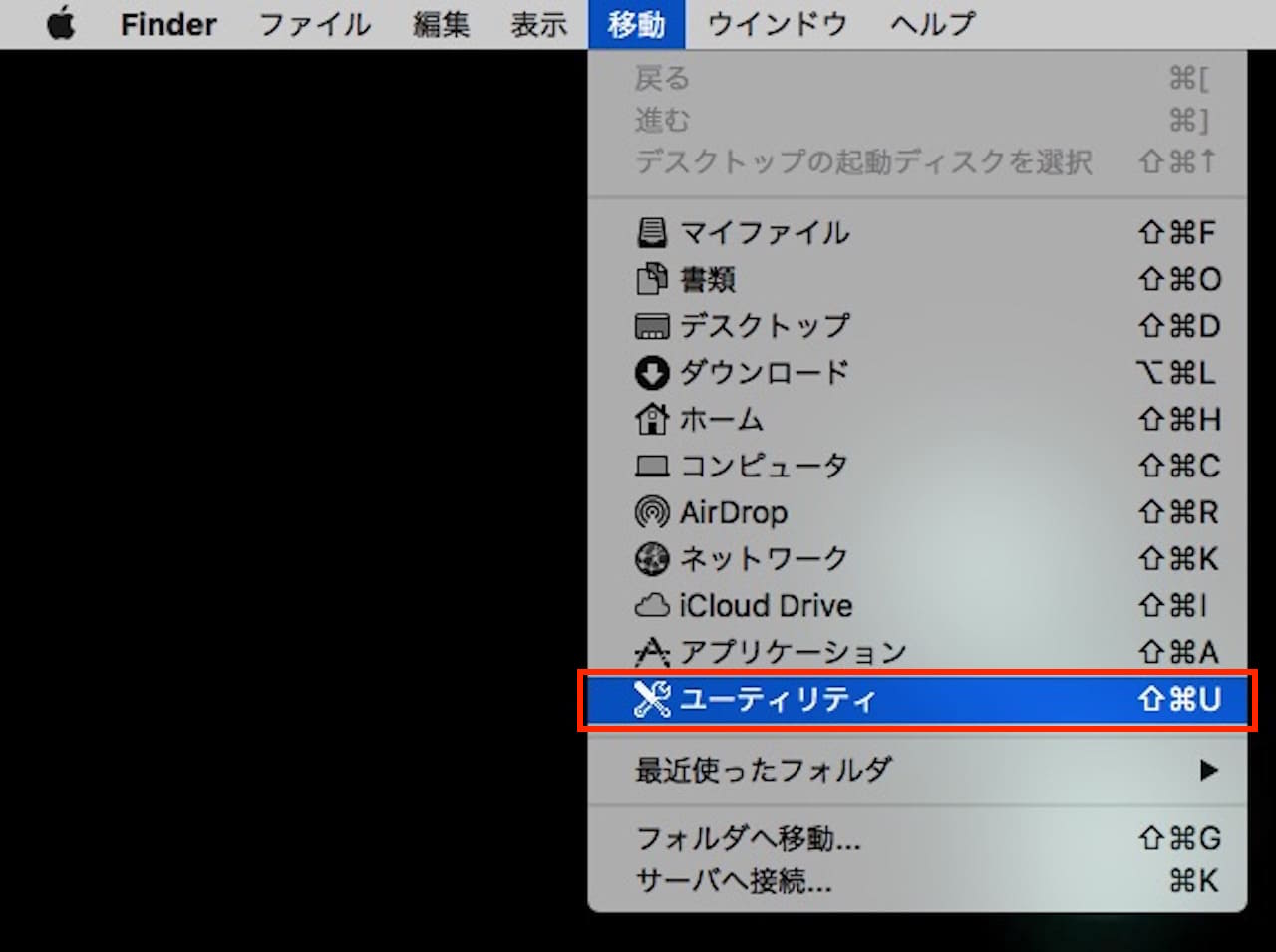
【ユーティリティ】をクリックします。
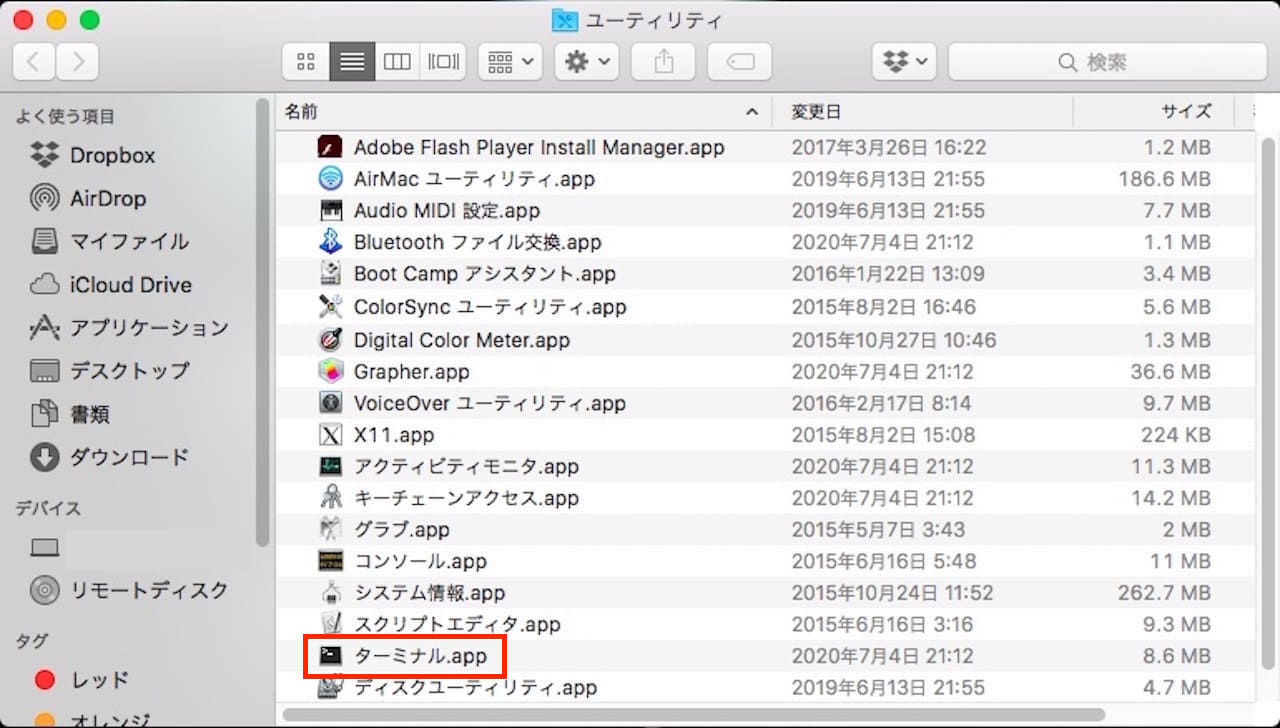
アプリ一覧の中から、【ターミナル】をダブルクリックし、起動させます。
ターミナルが起動したら、コマンドを入力し、保存形式をJPGに変更します。
入力するコマンドはコピペできるようにしてありますので、そちらをお使いください。
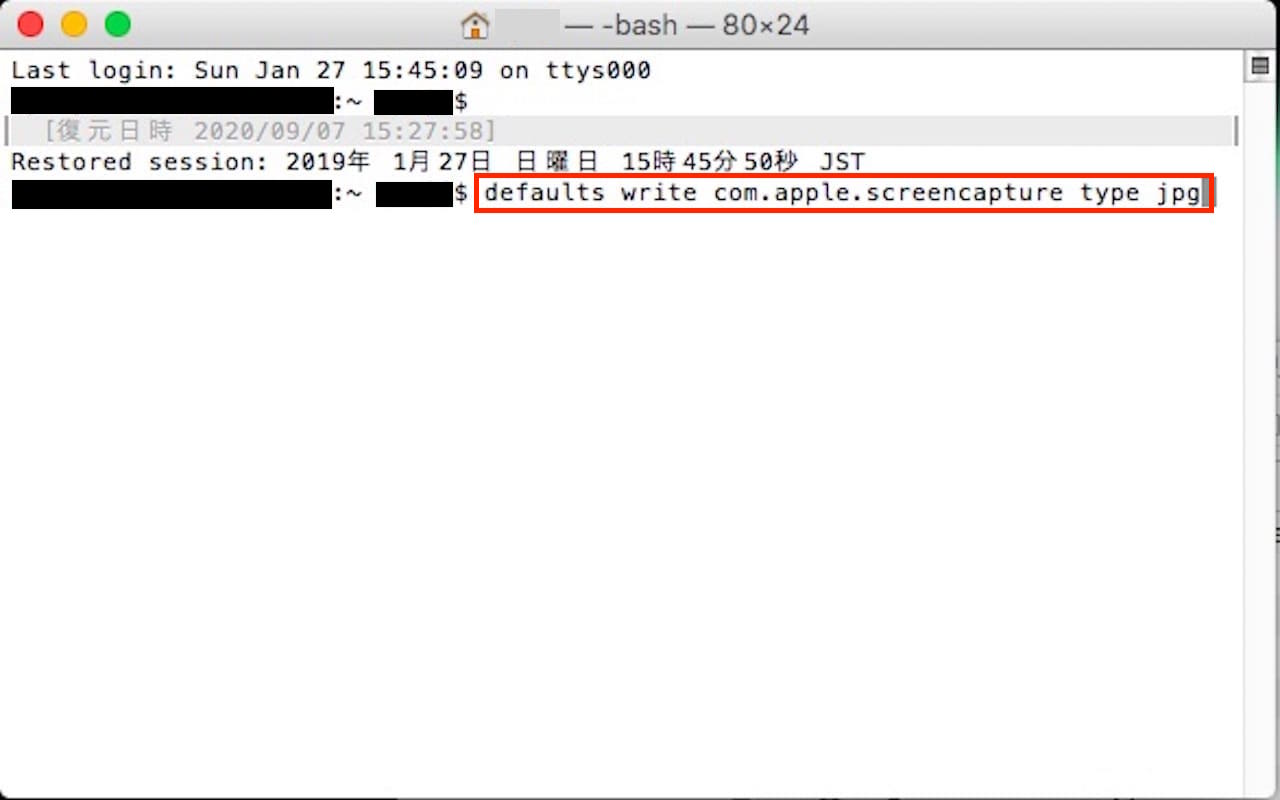
上記をコピペし、ENTERキーを押します。
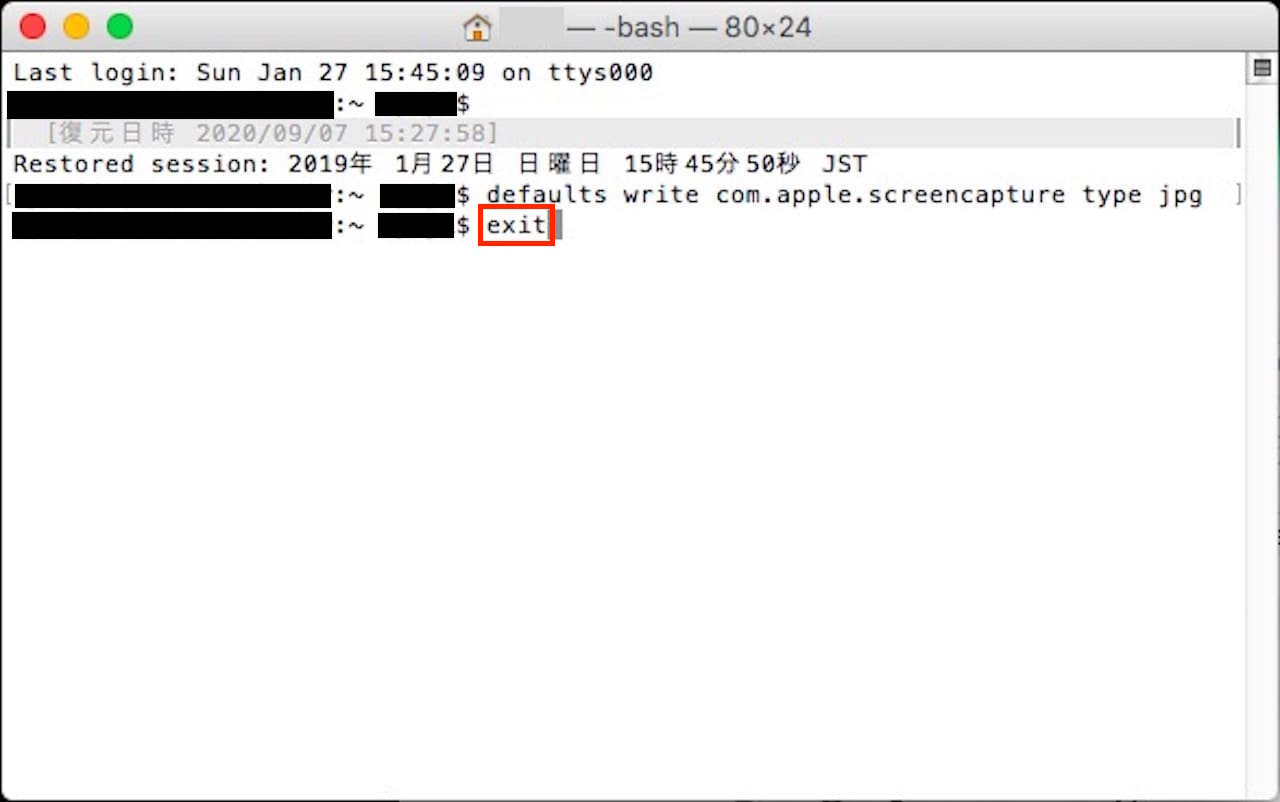
上記を入力し、ENTERキーを押します。

『プロセスが完了しました』と表示されたら、ターミナルを終了しましょう。
それでは、一度スクリーンショットを撮って、確認してみましょう。
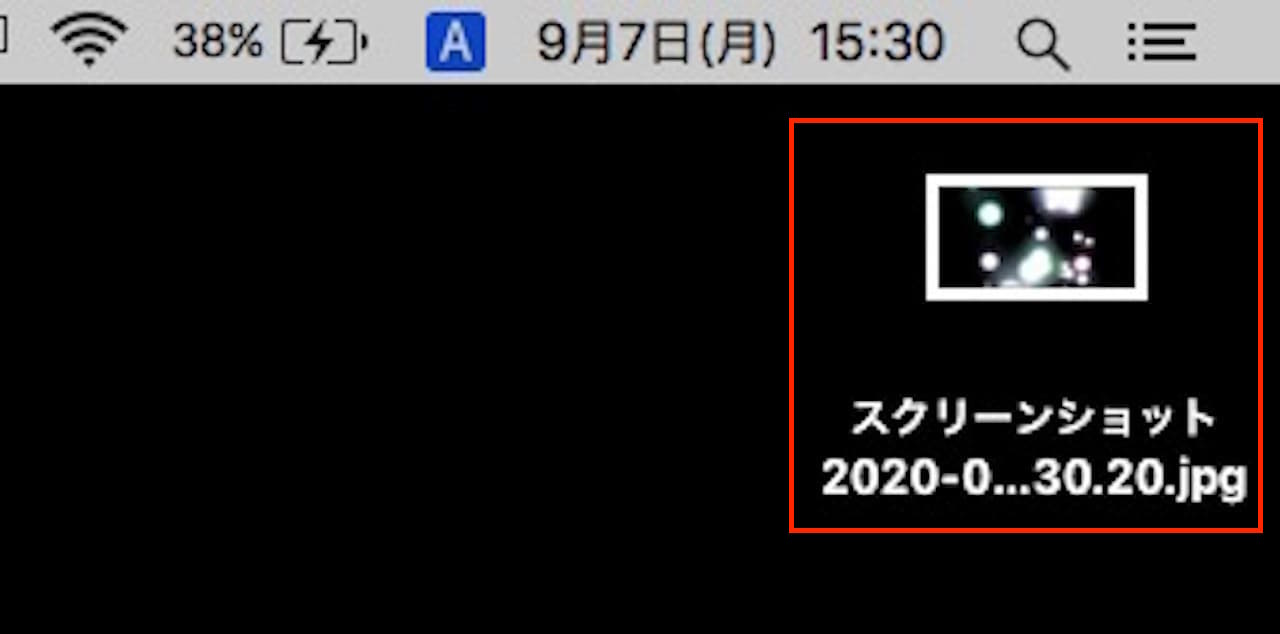
スクリーンショットがJPGファイルとして保存されるようになりました。
【Mac】スクリーンショットの保存形式をJPGからPNGに戻す方法
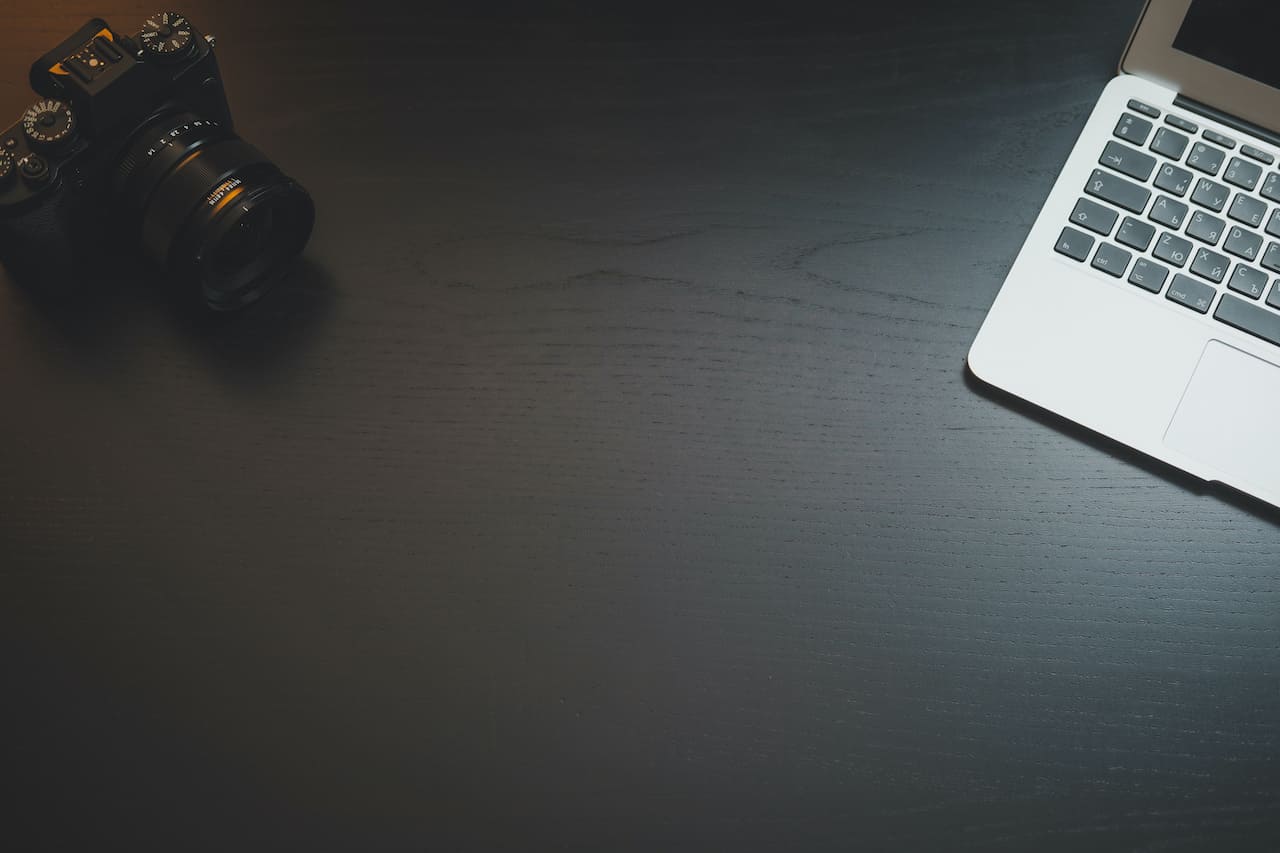
ここからは、スクリーンショットの保存形式をPNGに戻す方法を見ていきましょう。
基本的な流れはJPGに変更する方法と同じです。
ターミナルを立ち上げたら、次へ進みましょう。
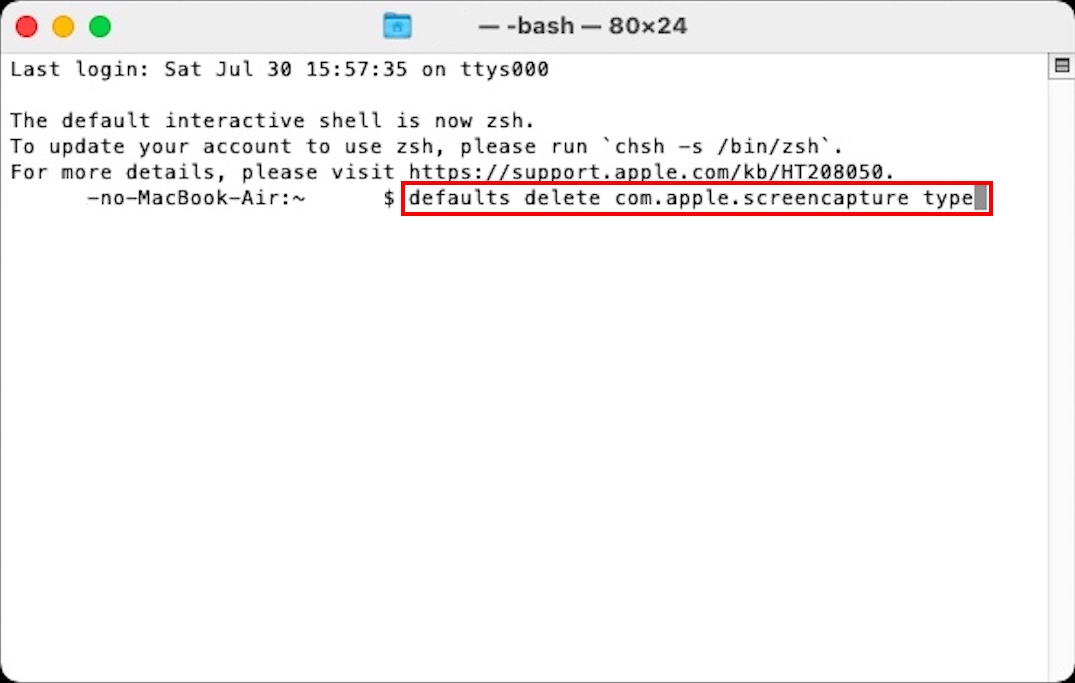
上記をコピペし、ENTERキーを押します。
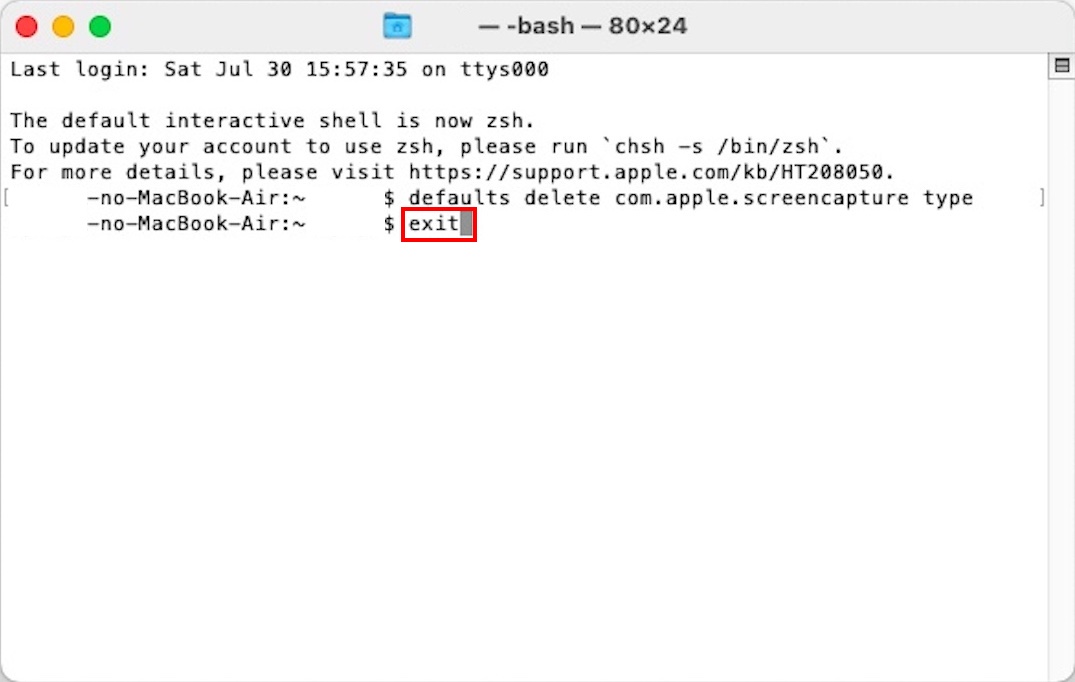
上記を入力し、ENTERキーを押します。
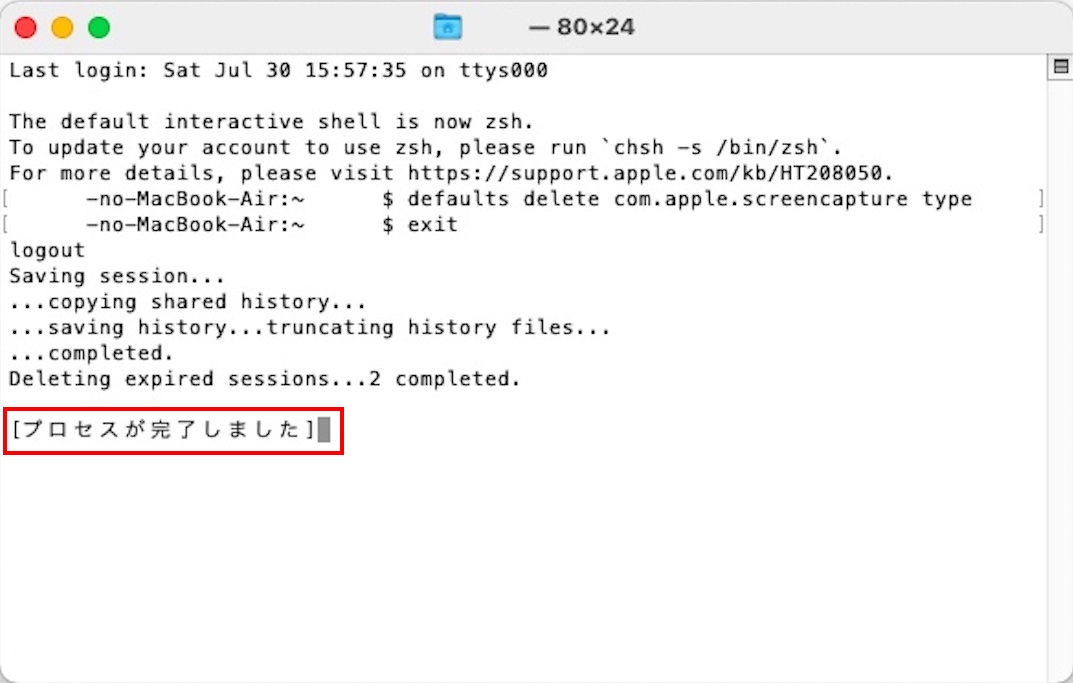
『プロセスが完了しました』と表示されたら、ターミナルを終了しましょう。
それでは、一度スクリーンショットを撮って、確認してみましょう。
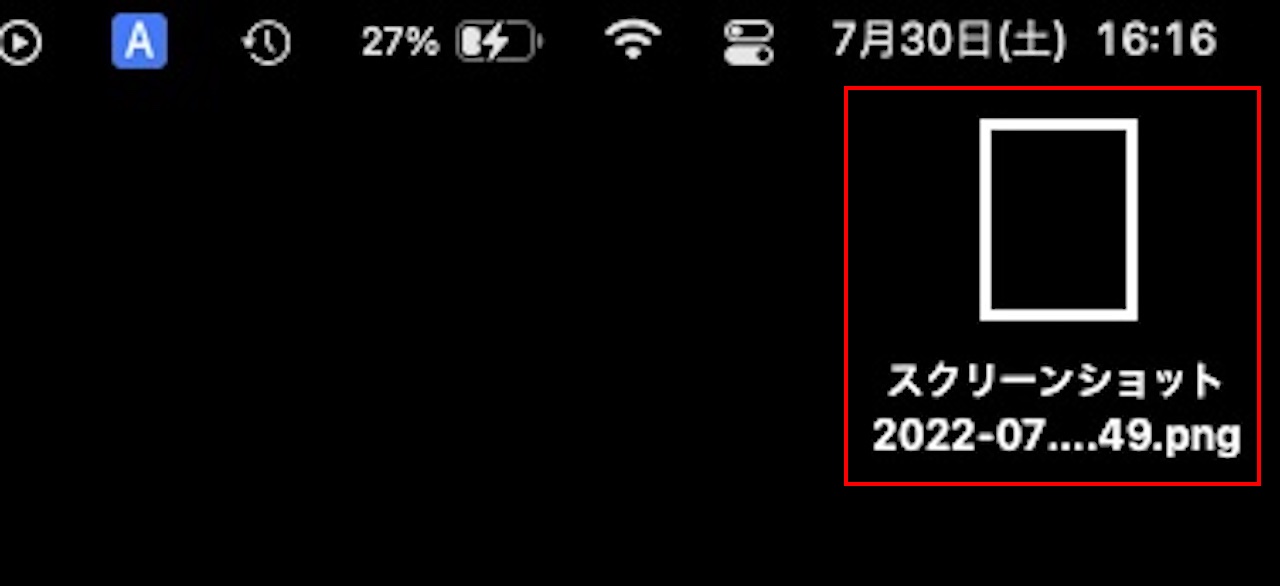
元通り、スクリーンショットがPNGファイルとして保存されるようになりました。
まとめ:【Mac】スクリーンショットの保存形式をPNGからJPGに変更する方法
この記事では、Macのスクリーンショットの保存形式をPNGからJPGに変更する方法を解説しました。
ちなみに私は、上記設定をし、JPGファイルとして保存できるようにしています。
というのも、このブログを書く際に、かなりの数のスクリーンショットを撮るので、毎回変換するのが面倒だからです。
Macでスクリーンショットをよく使う方は、参考にしてみてください。
このブログでは、このように一つの項目について詳しく解説しています。
Macの使い方について『基本的な内容を広く知りたい』という方は、下記のような書籍がおすすめです。

