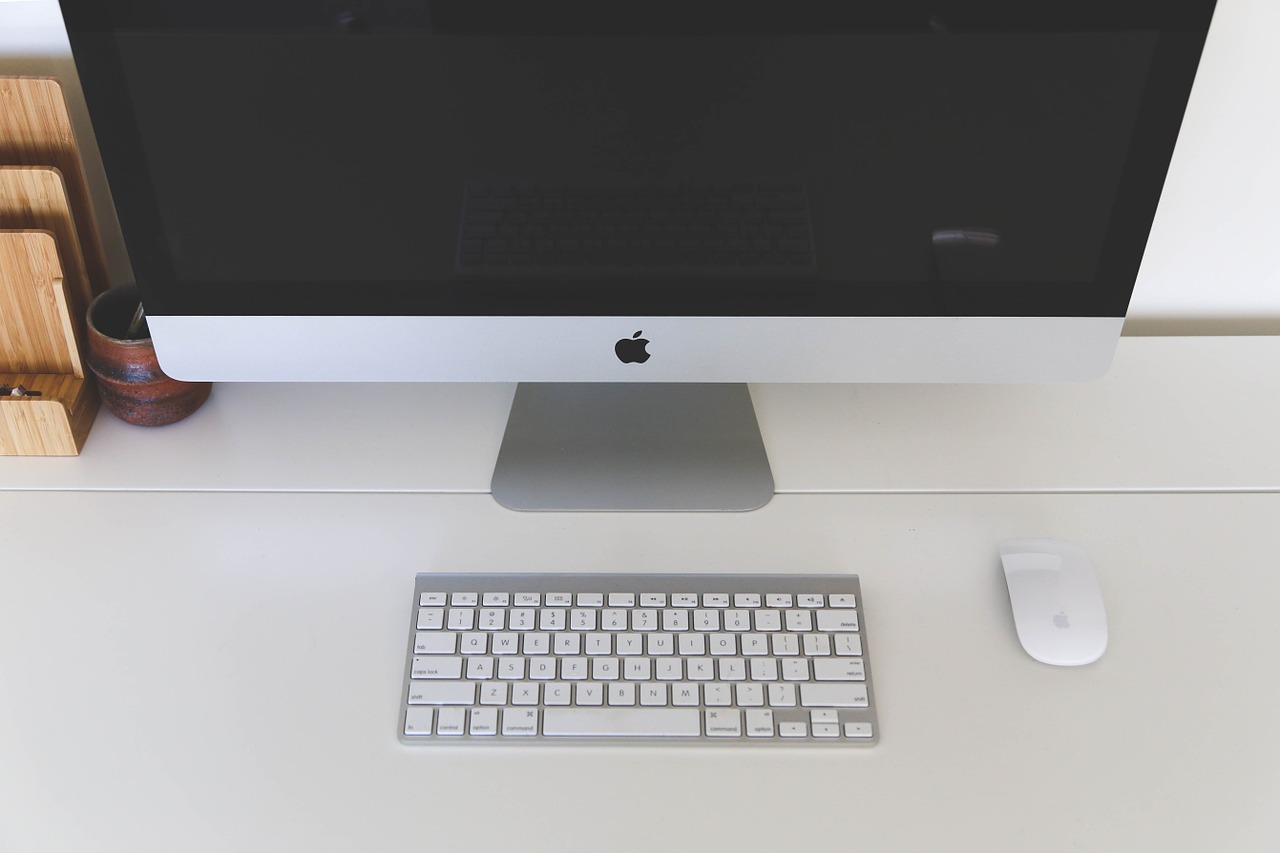この記事では、Macで画面を拡大する方法を解説していきます。
トラックパッド、マウス操作、ショートカットキーと3つご紹介しますので、あなたに合うものを選んでください。
また、画面の拡大ではなく、文字サイズを変更する方法も別記事で解説しています。
文字が小さくて見づらい場合は、下記記事でも解決できます。
»Macで文字サイズを大きく・小さくする方法【ショートカットあり】
✅ この記事で解決できる悩み
✅ 記事の信頼性

<想定機種>
この記事は、下記機種を想定して書いています。
💻 Mac
💻 ノート、デスクトップ、一体型
Macで画面を拡大する3つの方法

Macで画面を拡大する方法はいくつかありますが、ここでは、以下の3つを解説していきます。
それでは、一つずつ見ていきましょう。
トラックパッドを使って画面を拡大する方法
トラックパッドに指2本で触れ、広げる動作のことをピンチアウトといいます。
iPhoneやiPadでも同じ操作ですので、Appleユーザーであれば、やったことがあるかもしれませんね。
2本指でのピンチアウトに関しては、初期設定でオンになっていますが、念のため、オンになっているか確認しておきましょう。
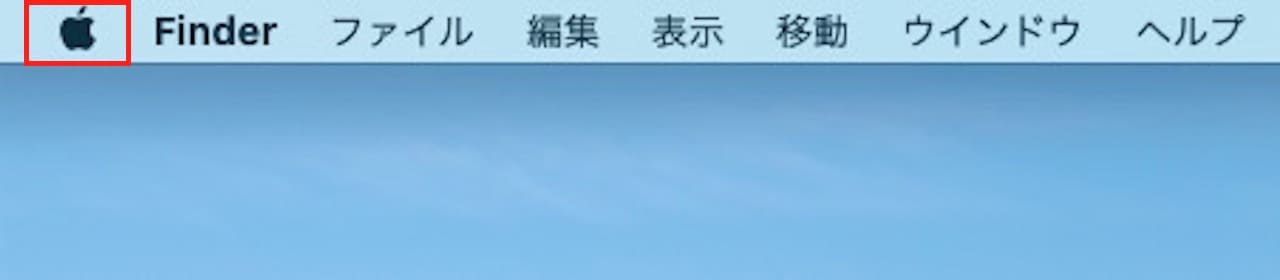
【アップルアイコン】をクリックします。
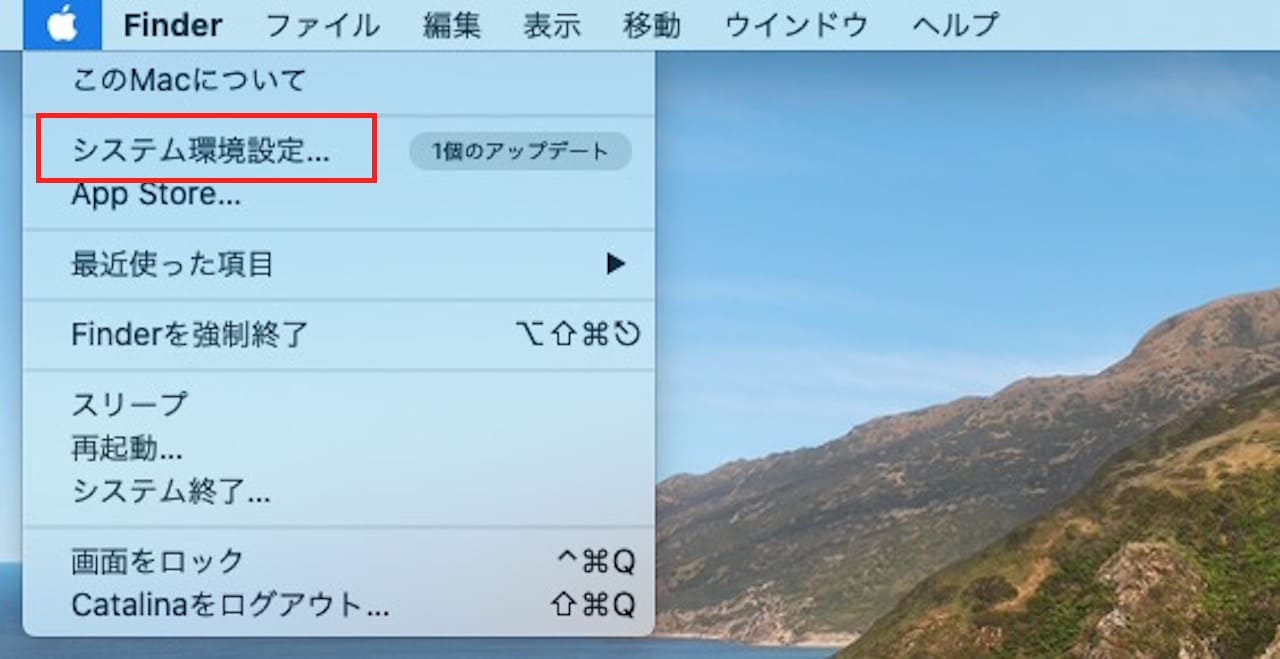
【システム環境設定】をクリックします。
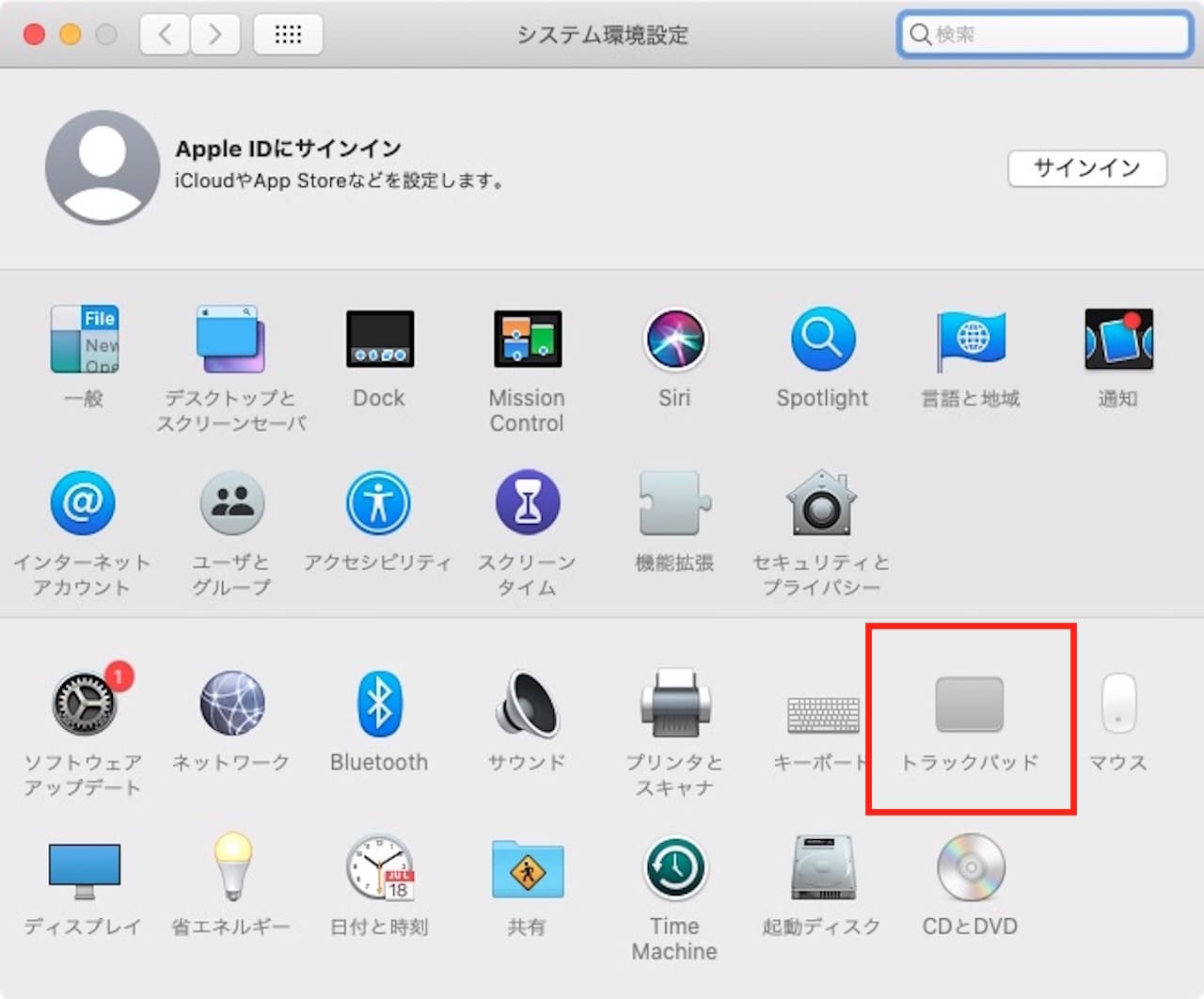
【トラックパッド】をクリックします。
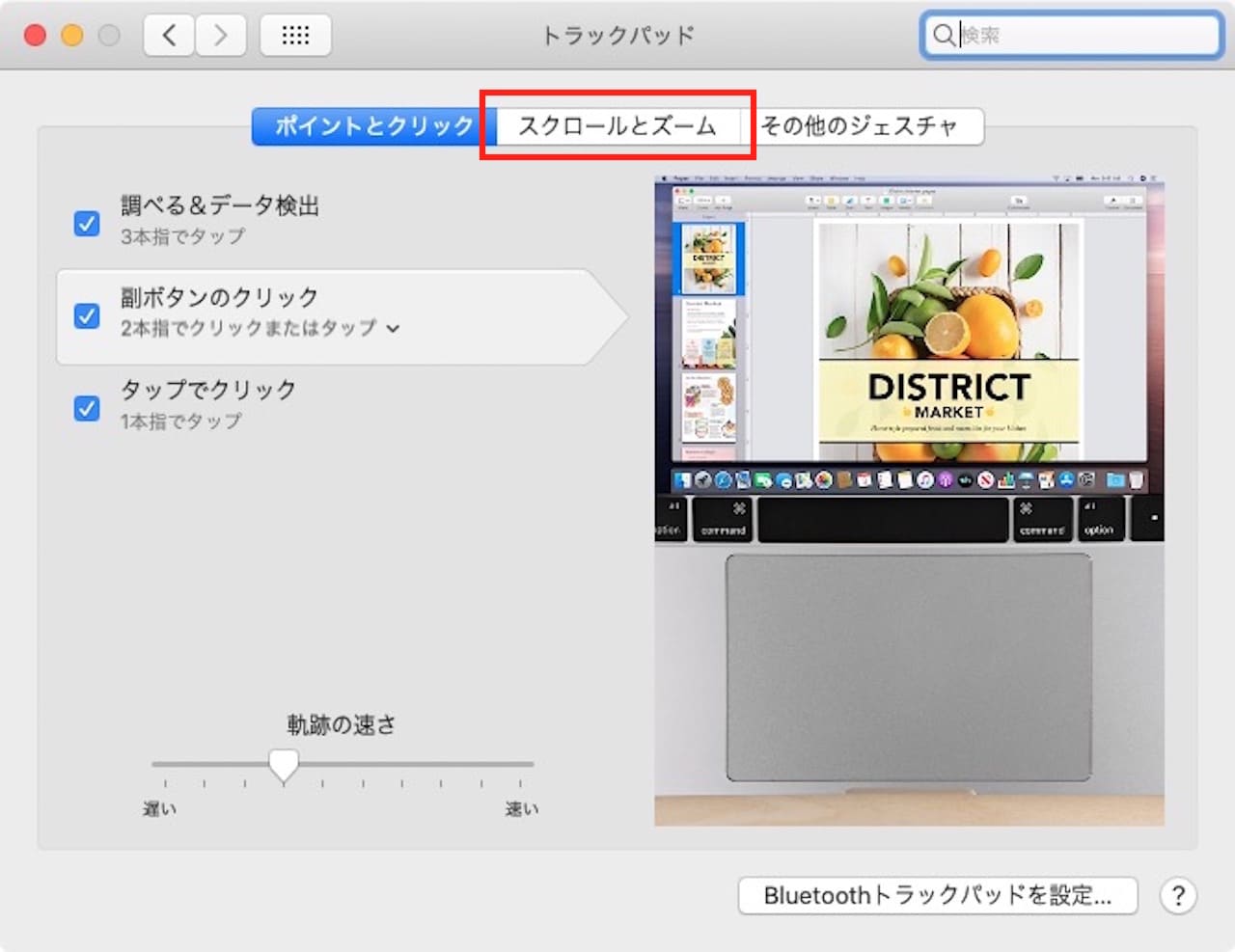
【スクロールとズーム】タブをクリックします。
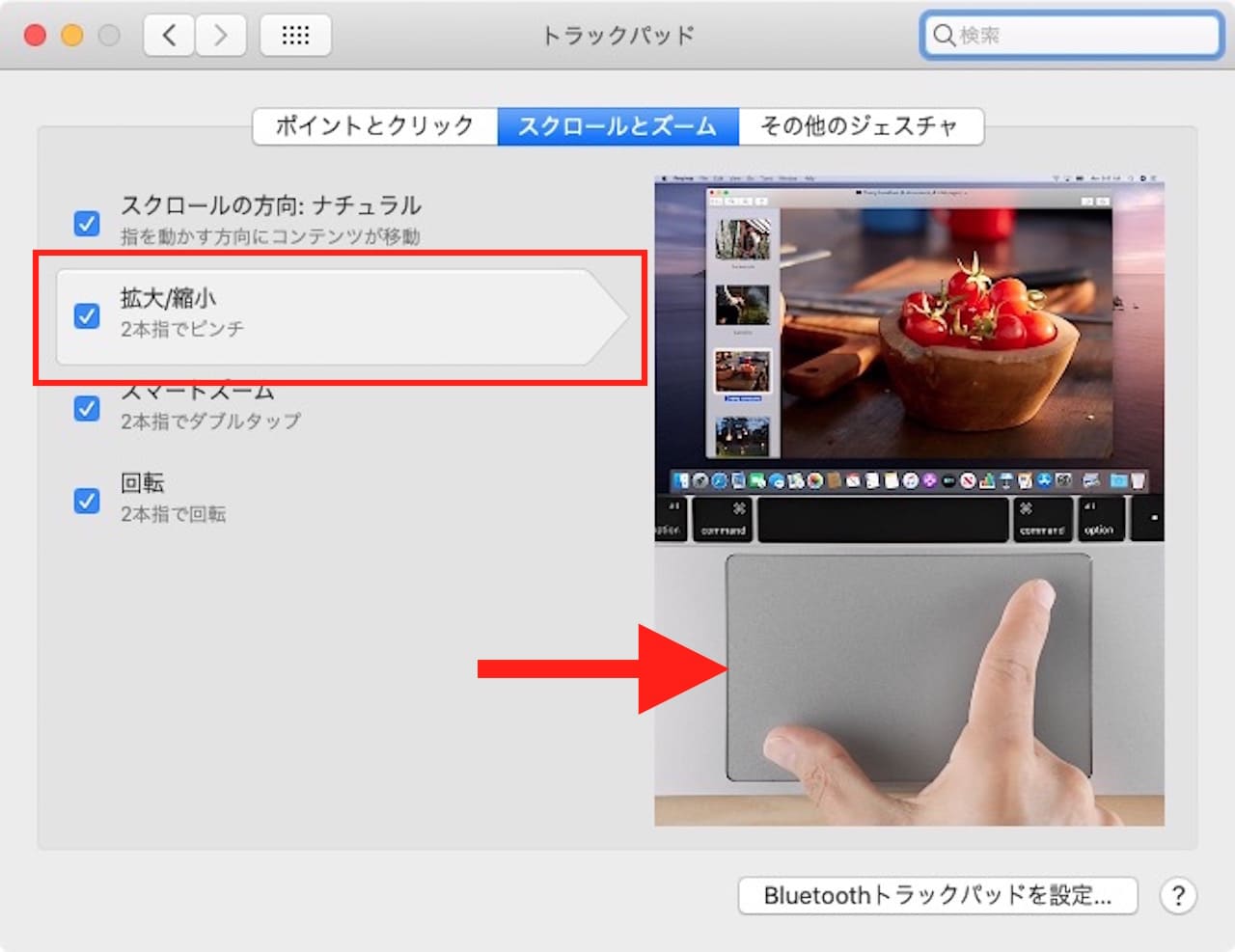
『拡大/縮小』にチェックが入っていることを確認します。
画像右下の図のように、指で広げる動作をすると、拡大できます。
この方法でズームした場合、文字が荒くなることはありません。
そのため、一番おすすめの方法です。
マウスを使って画面を拡大する方法
Macでは、コントロールキーを押しながらスクロールジェスチャをすることにより、拡大することができます。
ただし、初期設定ではオフになっているため、まずはオンにしていきましょう。
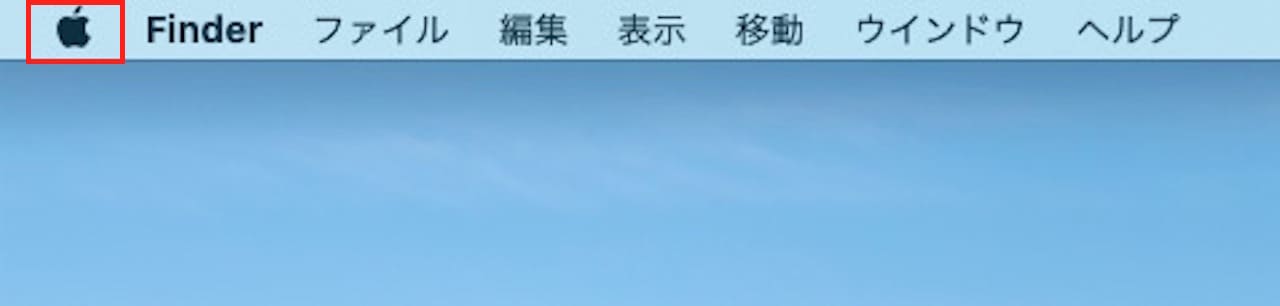
【アップルアイコン】をクリックします。
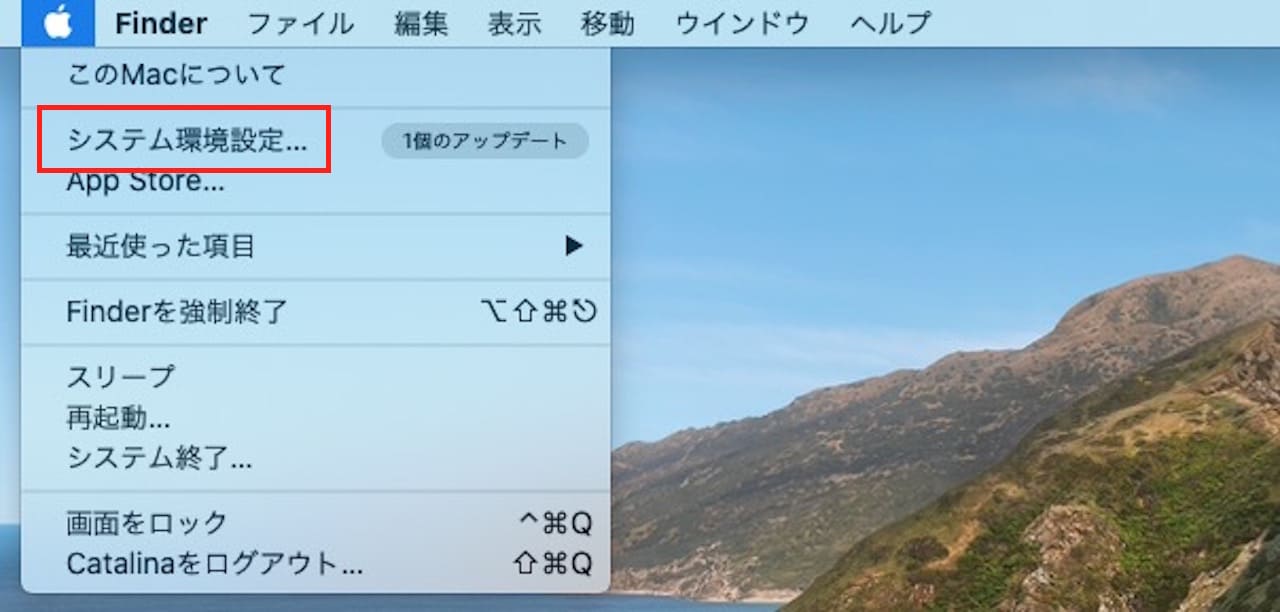
【システム環境設定】をクリックします。
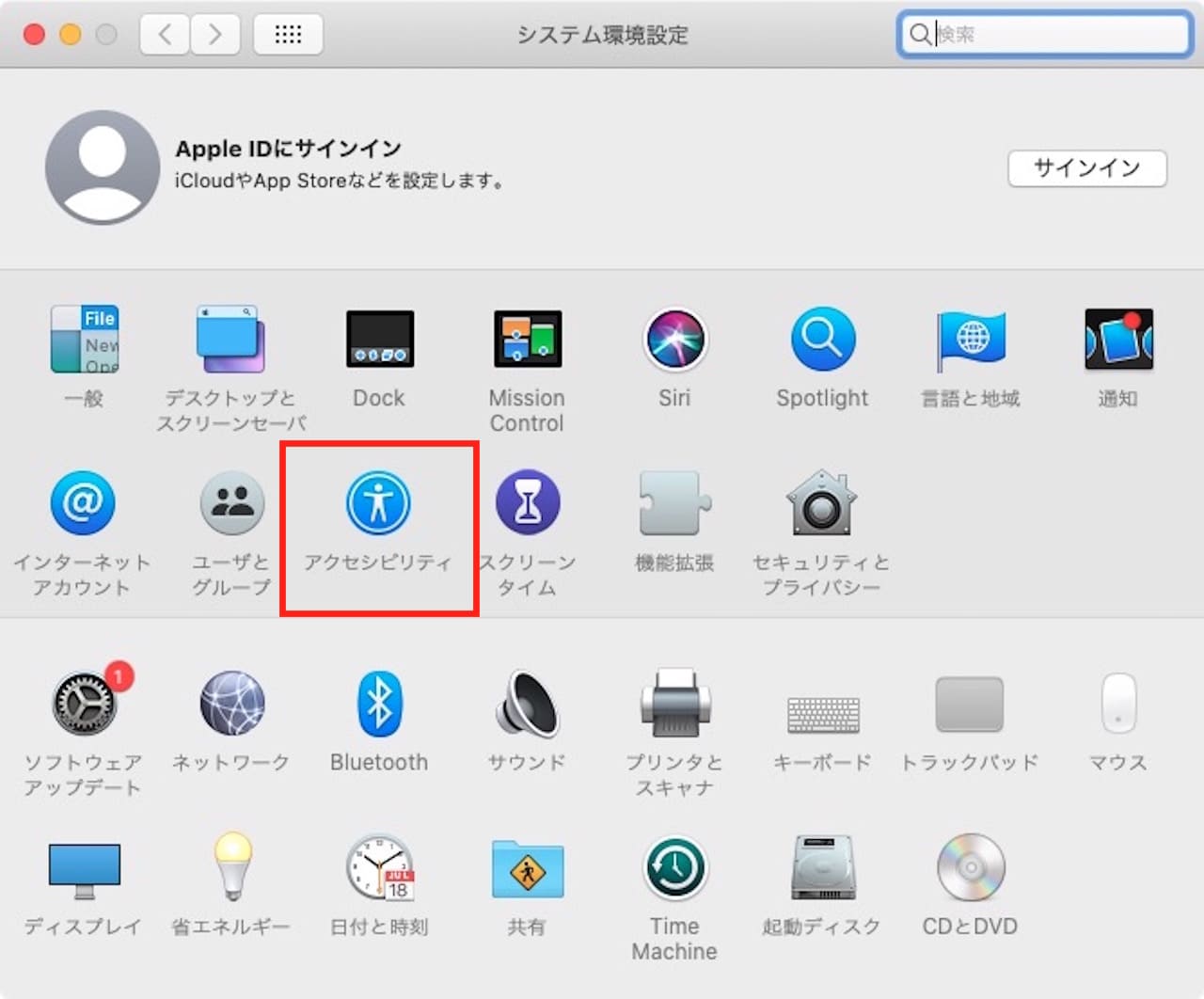
【アクセシビリティ】をクリックします。
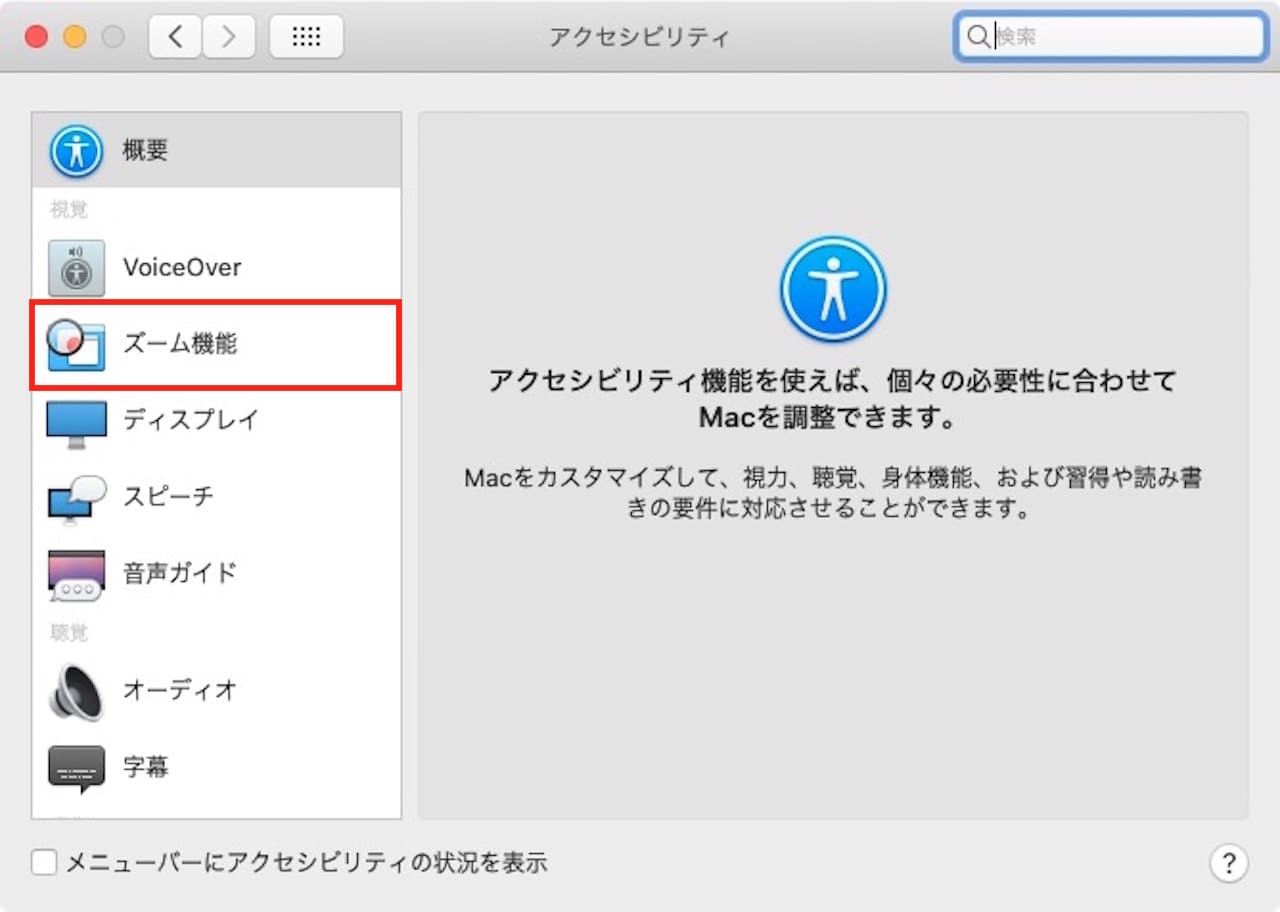
【ズーム機能】をクリックします。
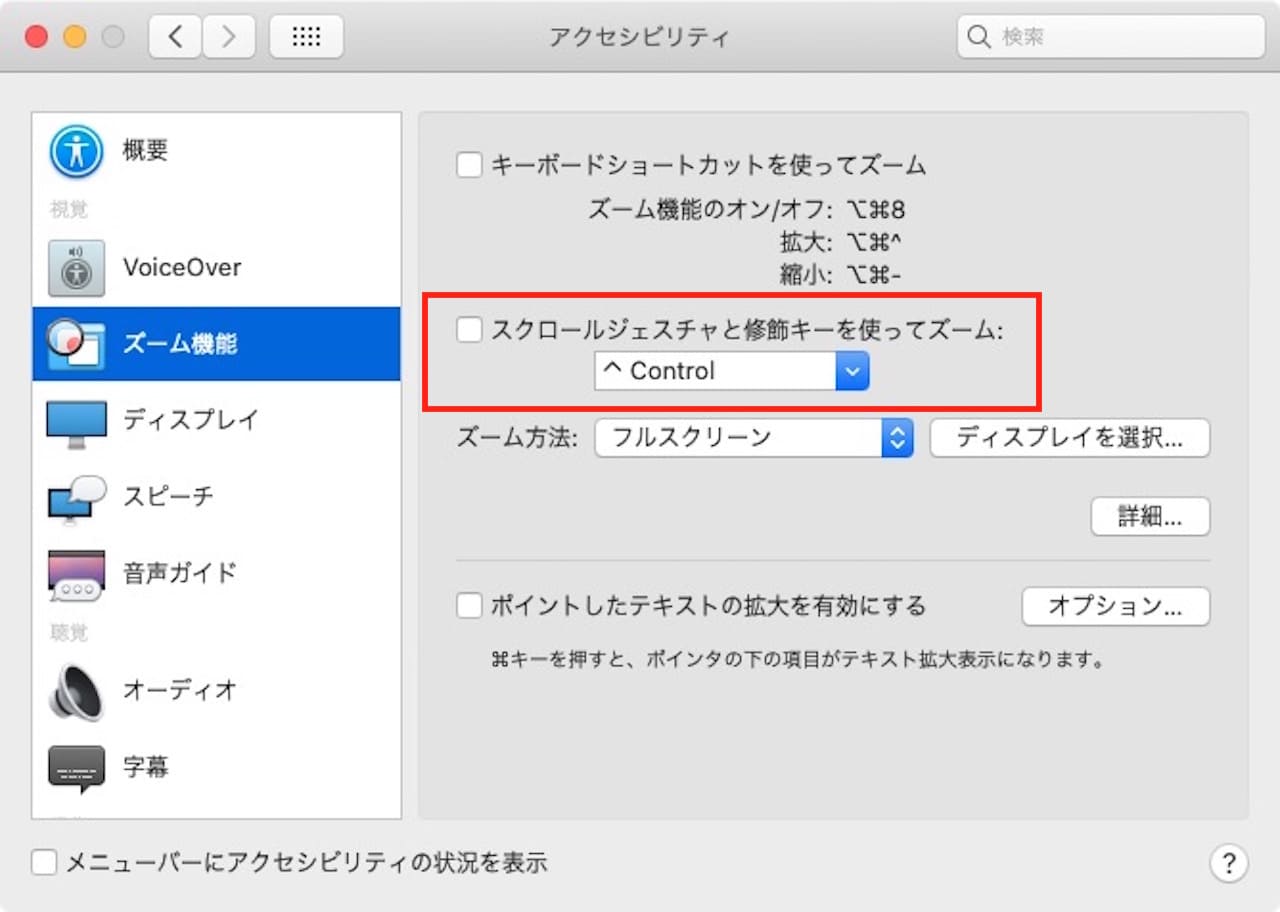
真ん中くらいにある、『スクロールジェスチャと修飾キーを使ってズーム』にチェックを入れます。
初期設定では、controlキーが割り当てられていますが、こちらは変更することが可能です。
commandキーを割り当てる方もいますので、使いやすいキーにしましょう。
この方法で拡大した場合は、画質が荒くなります。
写真をズームしていくようなイメージで、ズームすればするほど荒くなるわけですね。
ただ、普段マウスを使っている方は、この方法が楽ですね。
ショートカットキーを使って画面を拡大する方法
キーボードのショートカットキーでも拡大することができます。
ショートカットキーは、上記の通りです。
ただし、初期設定ではオフになっているため、設定をオンにしていきましょう。
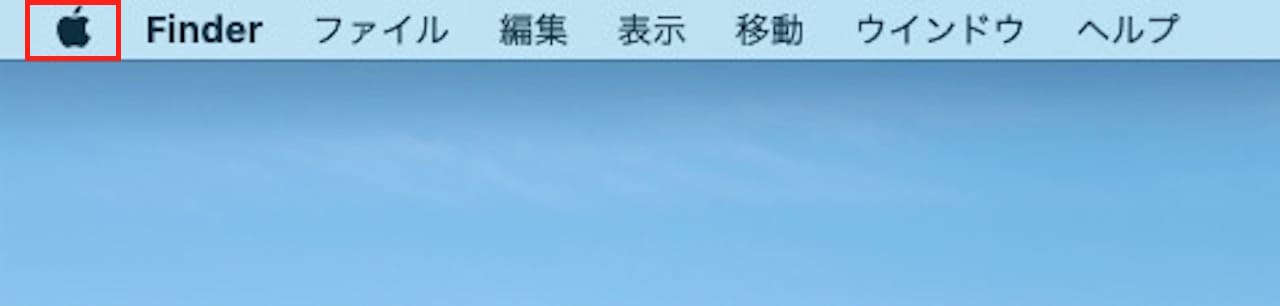
【アップルアイコン】をクリックします。
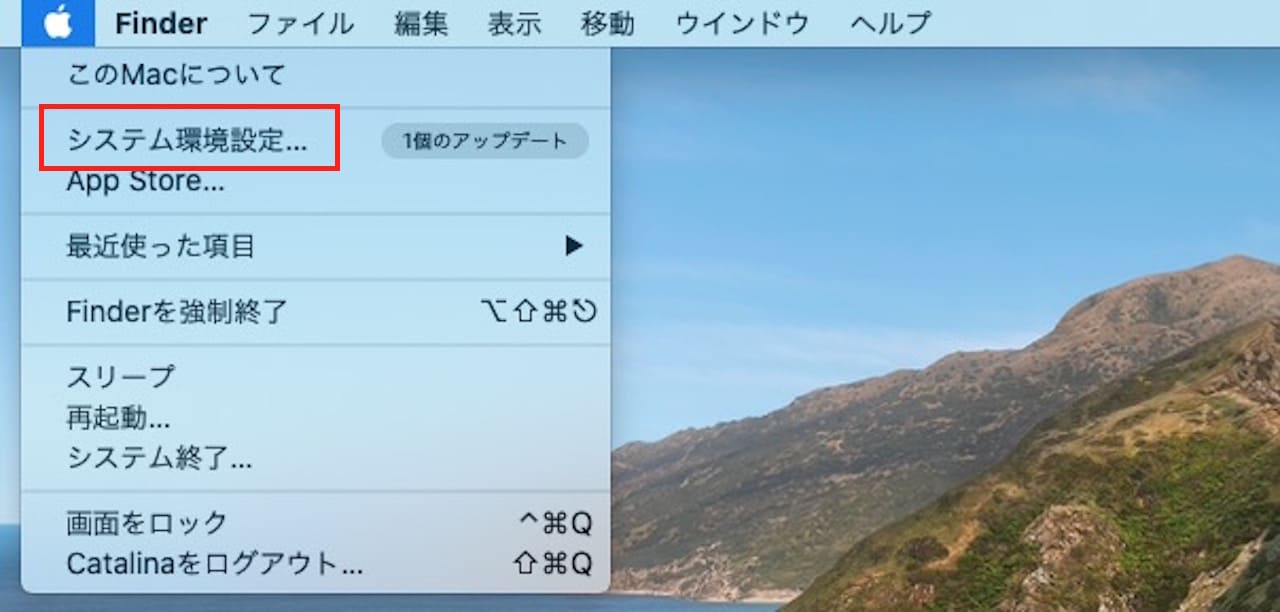
【システム環境設定】をクリックします。
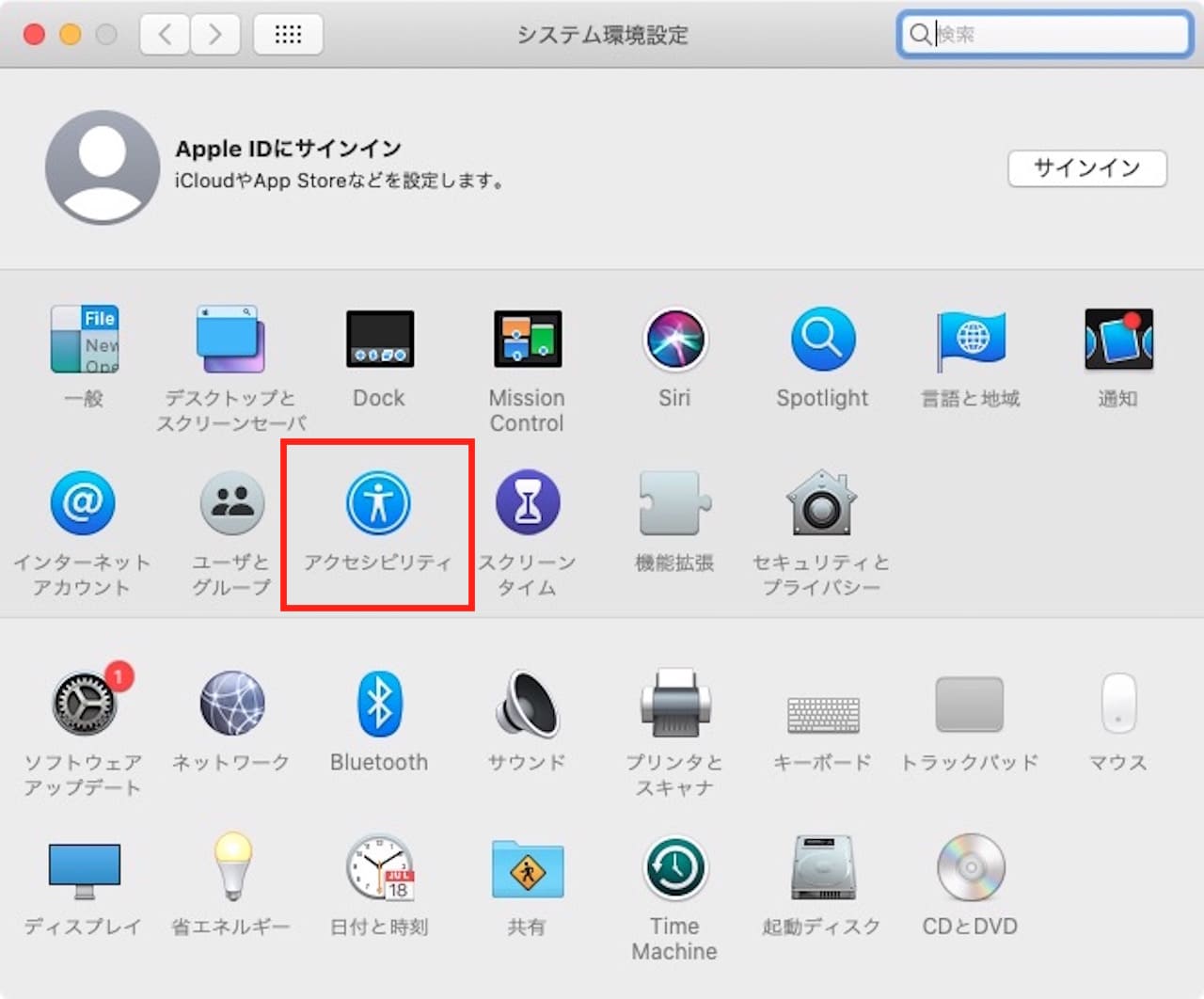
【アクセシビリティ】をクリックします。
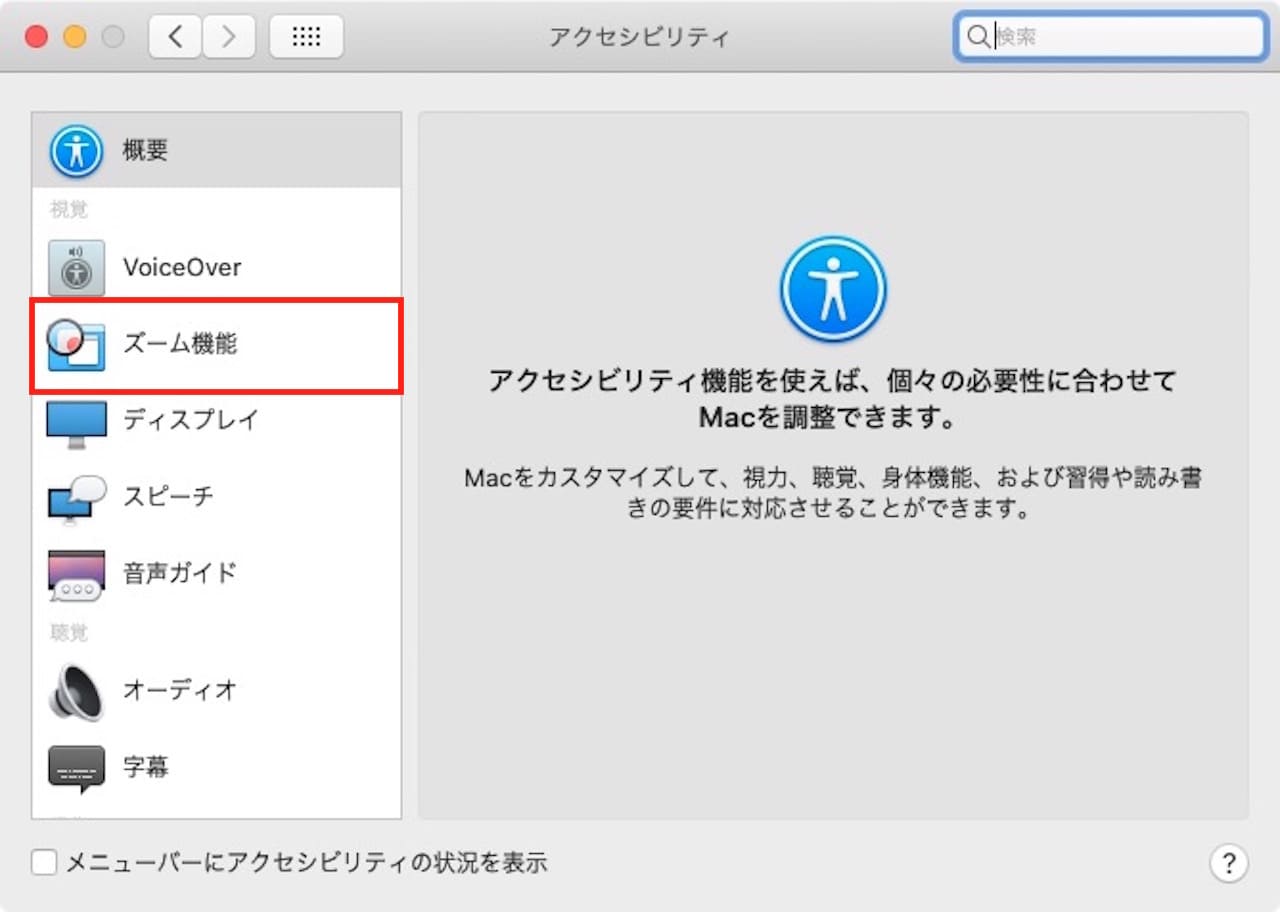
【ズーム機能】をクリックします。
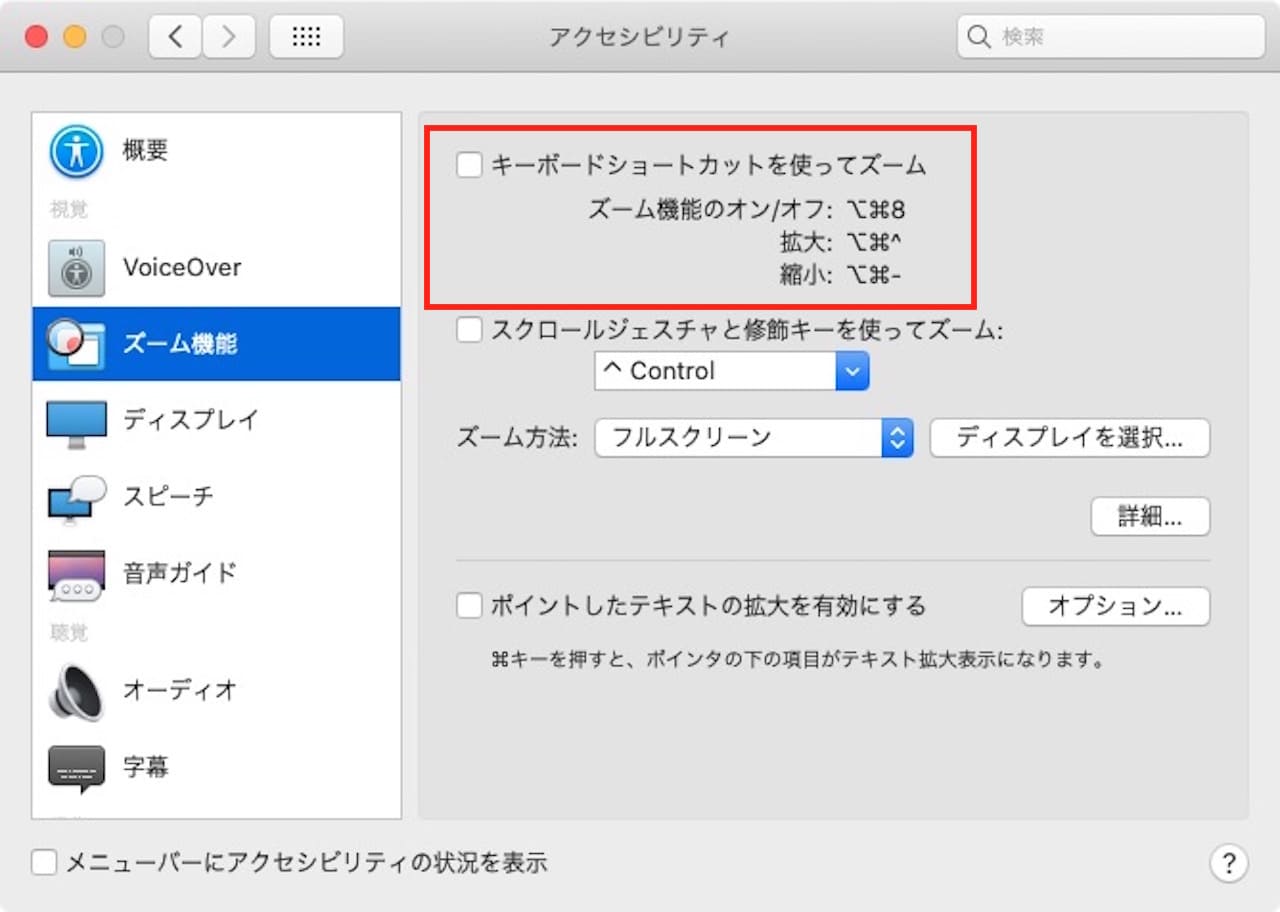
一番上にある、『キーボードショートカットを使ってズーム』にチェックを入れます。
ここにチェックを入れておくと、【option + command + ^】でズームすることができるようになります。
ただ、この方法も拡大すればするほど、画質が荒くなります。
キーボードのショートカットに慣れている方以外は、上記で解説した2つのほうが簡単で良いです。
まとめ:Macで画面を拡大する3つの方法
この記事では、Macの画面をズームする方法を解説しました。
MacBookPro、MacBookAirの方はトラックパッドでズームするのが一番おすすめです。
それ以外の方は、使用環境に応じて、使いやすそうなものを取り入れてみてください。
画面の拡大ではなく、文字サイズを大きくする方法も解説しています。
»Macで文字サイズを大きく・小さくする方法【ショートカットあり】