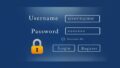Windows10、11のペイントを使っているときに、JPGやPNG形式ではなくPDFで保存したいと思ったことはありませんか?
ところが、『名前を付けて保存』にはPDFの選択肢がありません。
そこで、この記事では、ペイントで開いた画像をPDF形式で保存する方法を解説していきます。
簡単な操作で画像をPDF化できるようになりますので、ぜひ参考にしてください。
✅ この記事で解決できる悩み
- Windows10、11のペイントでJPG・PNG画像をPDFで保存したい
- 『その他の形式』を選んでもPDFが出てこない
✅ 記事の信頼性

<想定機種>
この記事は、下記機種を想定して書いています。
💻 Windows10、11
💻 ノート、デスクトップ、一体型、自作パソコン
【Windows11】ペイントのJPG・PNG画像をPDFで保存する方法

早速、ペイントで開いた画像をPDFで保存する方法を見ていきましょう。
ここでは、JPG画像を使いますが、他の拡張子でも同じです。
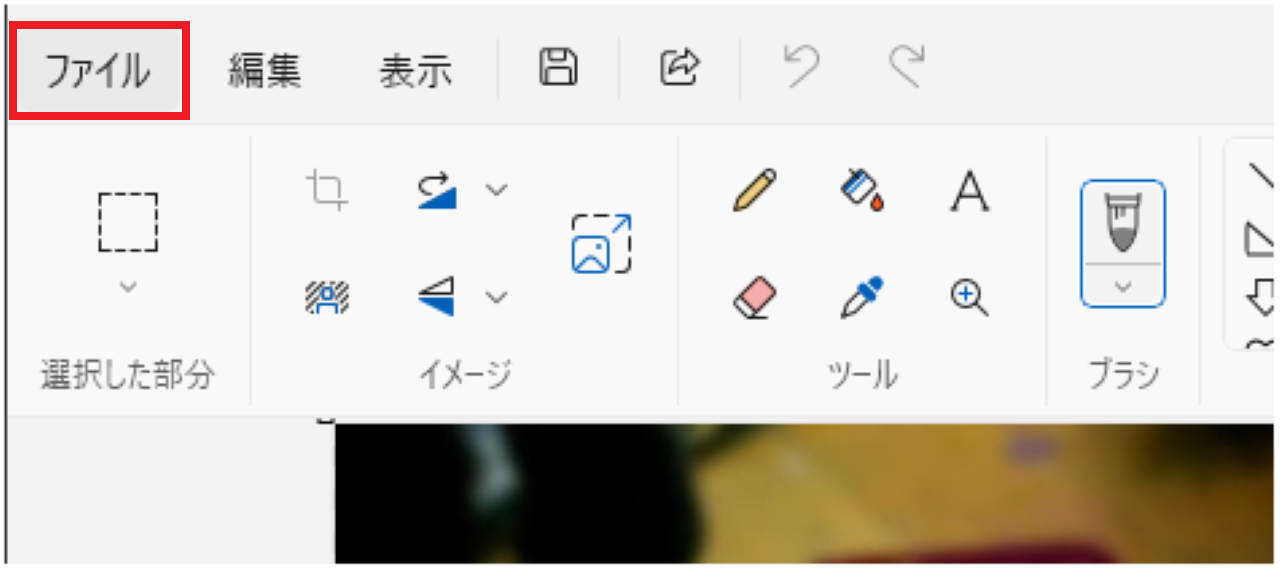
【ファイル】をクリックします。
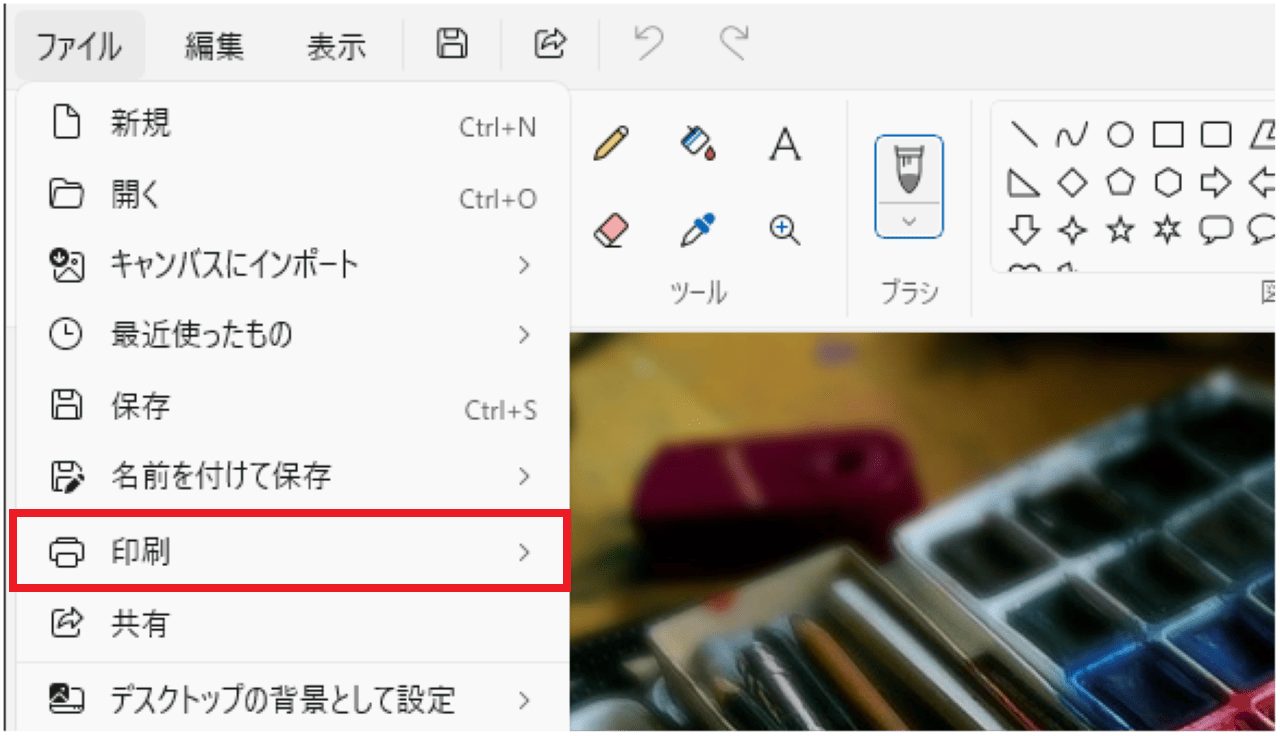
【印刷】をクリックします。
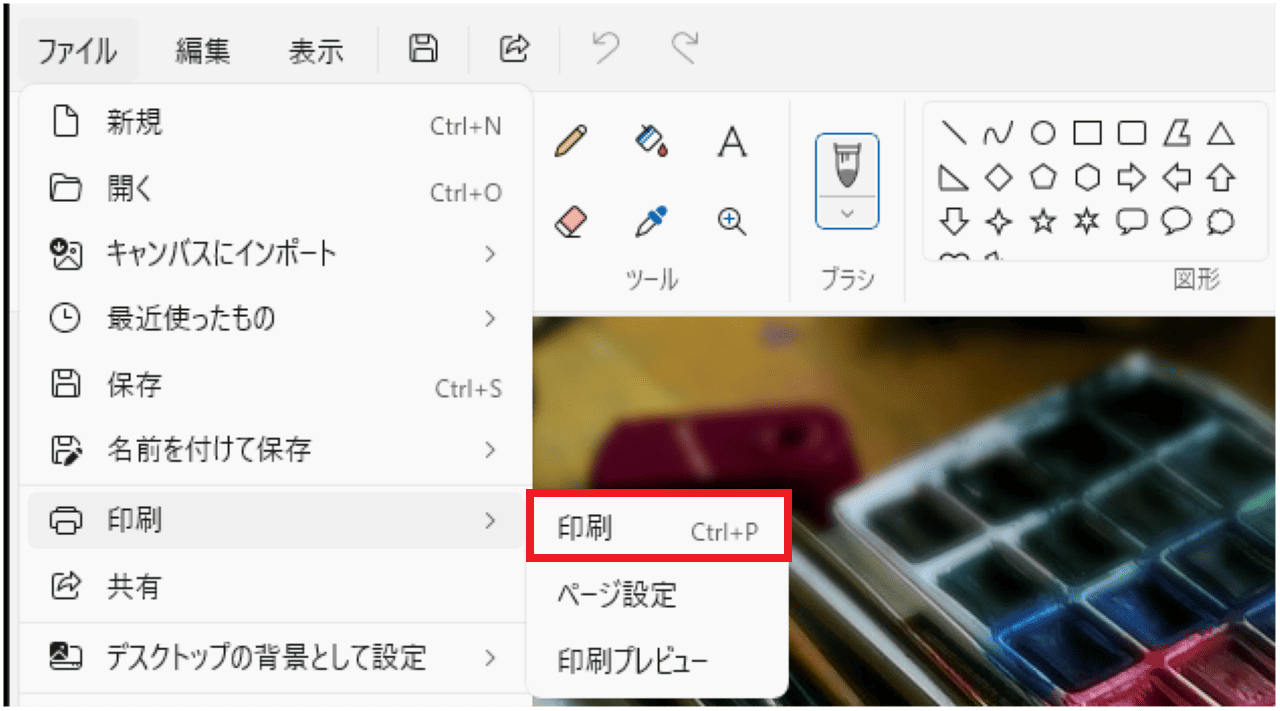
【印刷】をクリックします。
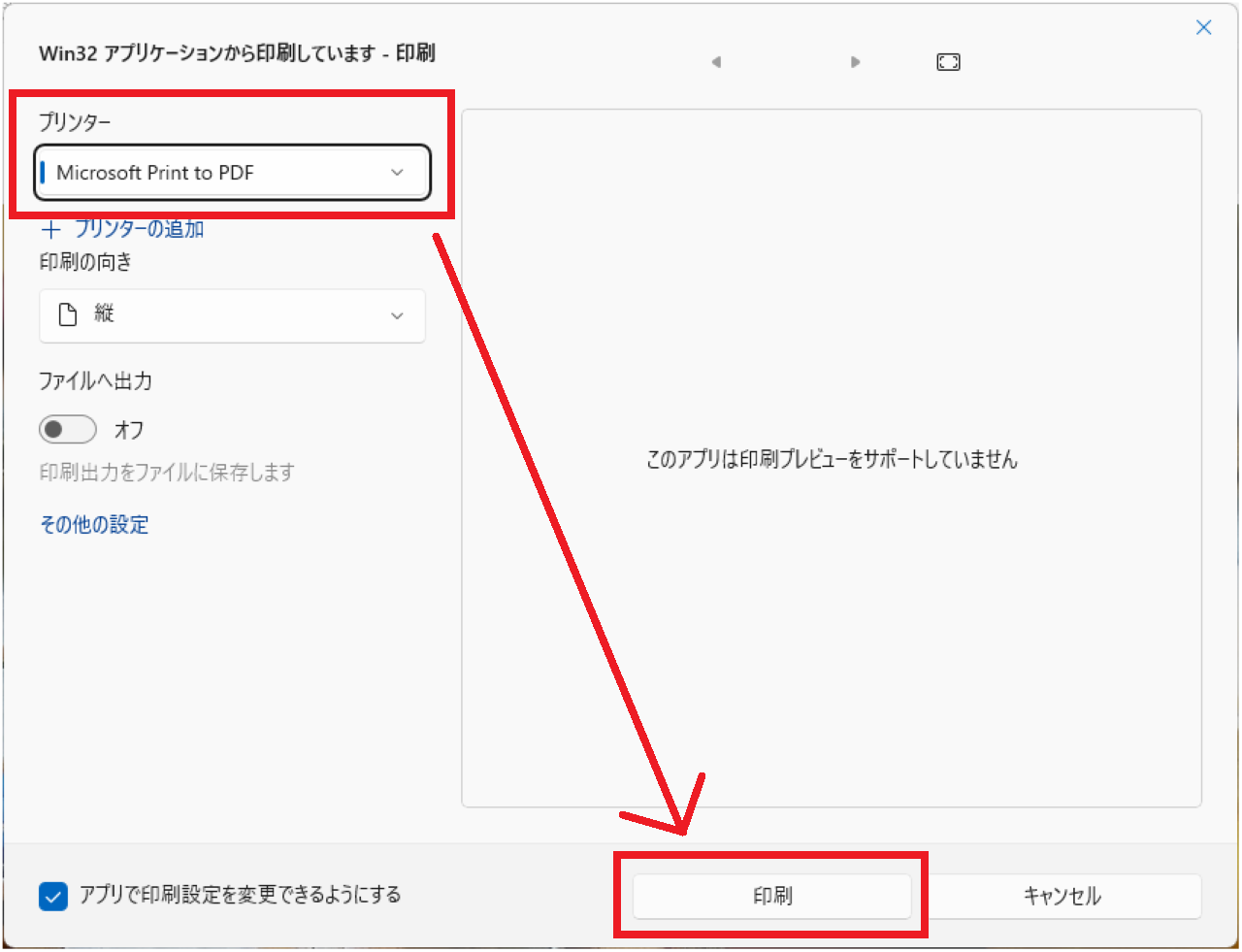
- プリンター【Microsoft Print to PDF】を選択し、
- 【印刷の向き】を決め、
- 【印刷】をクリックします。
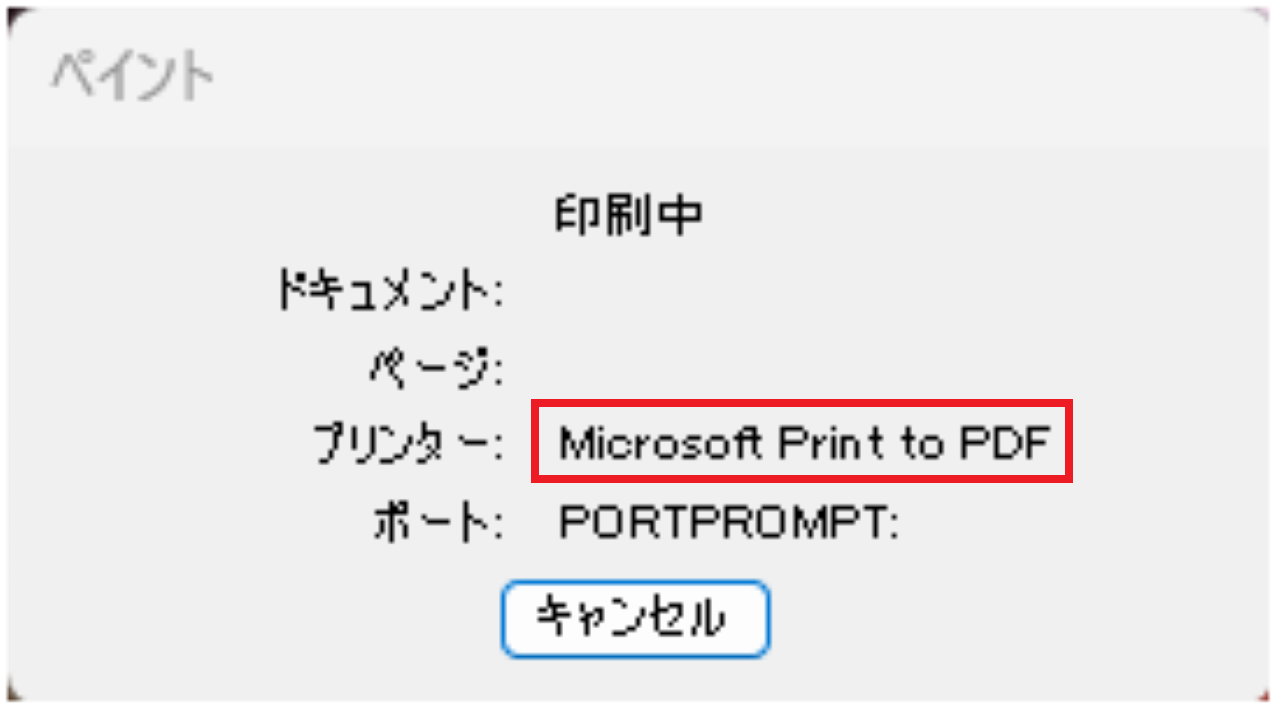
『Microsoft Print to PDF』にて印刷が始まります。
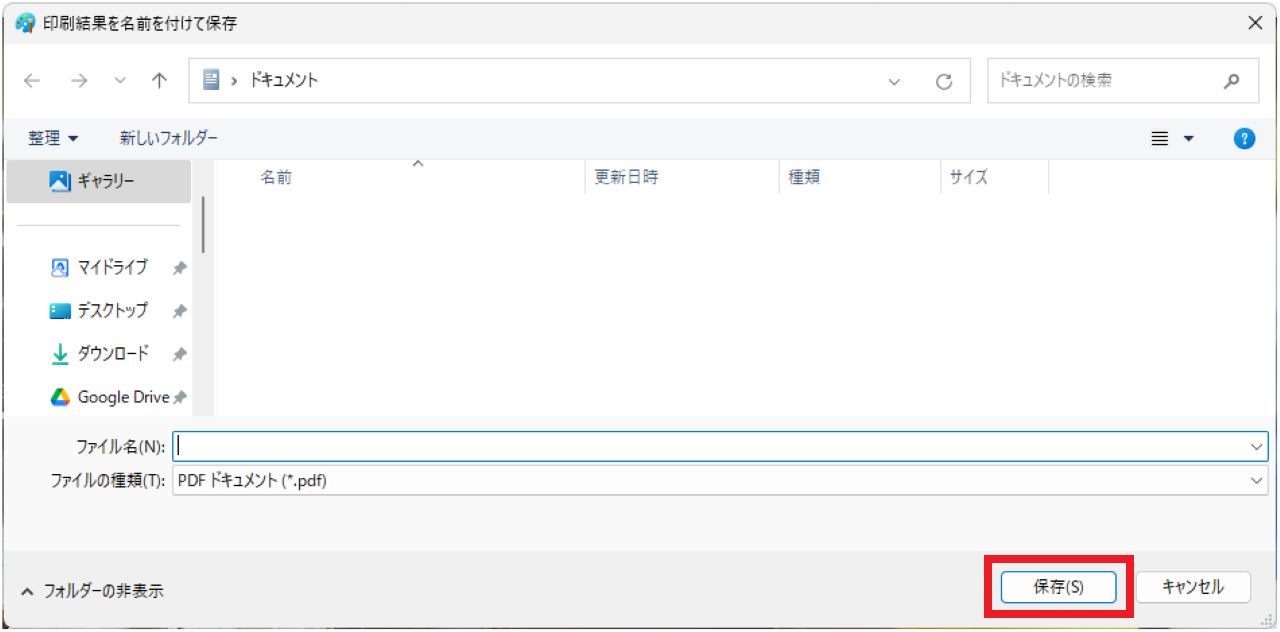
『印刷結果を名前を付けて保存』というウィンドウが開きます。
- 保存場所を指定し、
- ファイル名を付けて
- 【保存】をクリックします。
この記事では、デスクトップにtestという名前で保存しました。
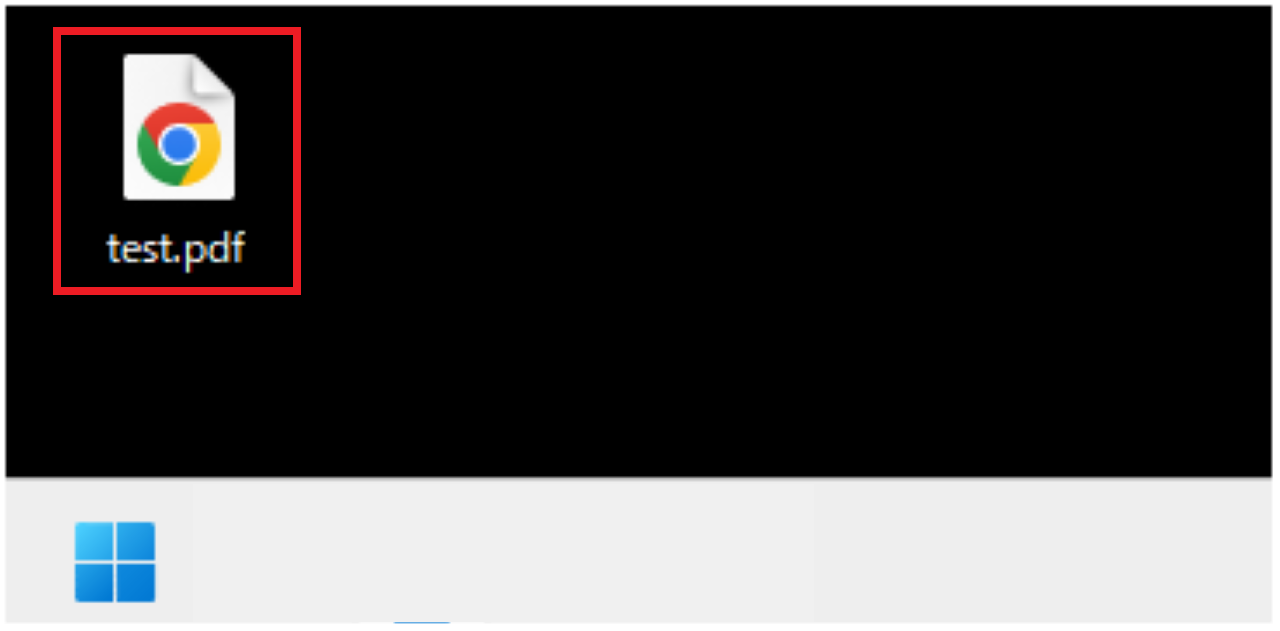
先ほど指定した場所にPDFファイルが保存されました。
ペイントで画像を開かずに、PDFで保存する方法

ここまで、ペイントで画像を開いてから、PDFで保存する手順を解説しました。
同じように、プリンター【Microsoft Print to PDF】を使い、画像を開かなくてもPDF化できますので、その方法も解説します。
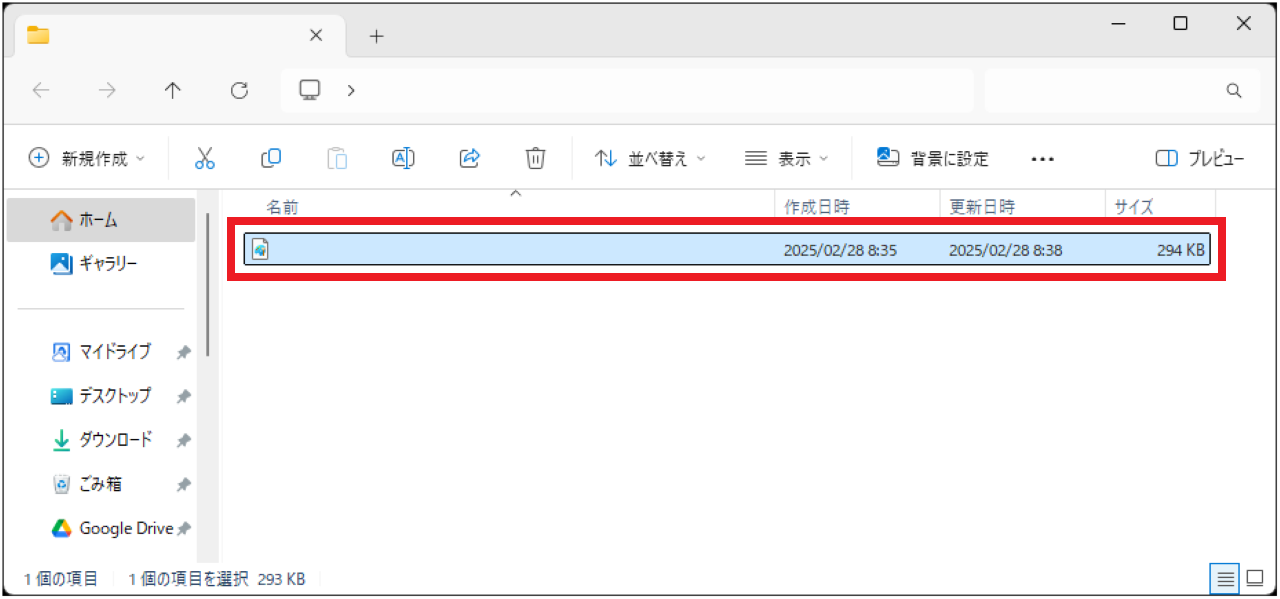
PDF化したい画像を【Shiftキーを押しながら、右クリック】します。
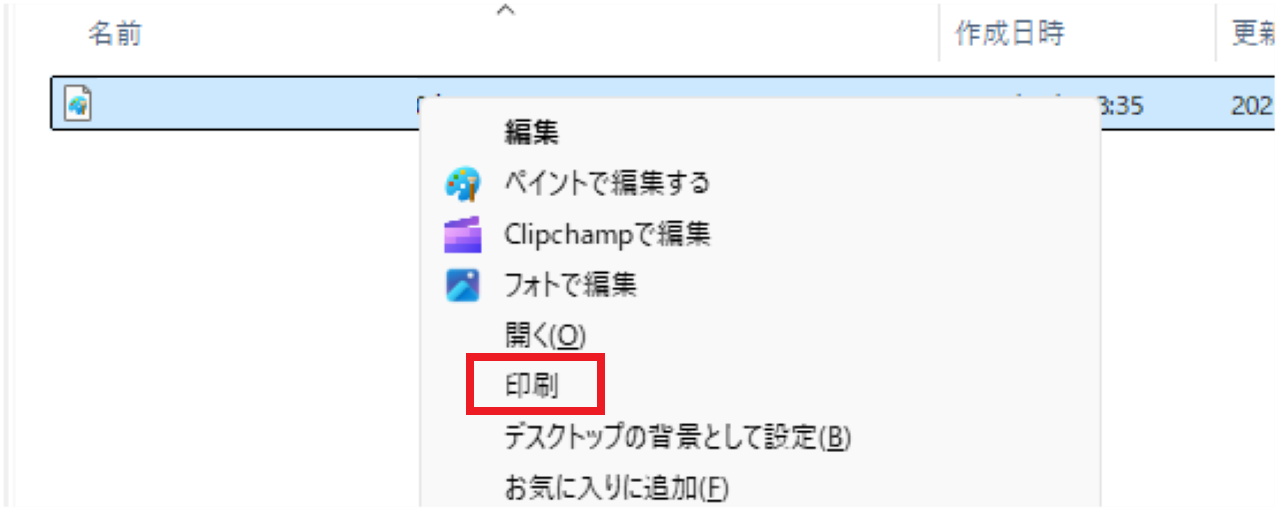
【印刷】をクリックします。
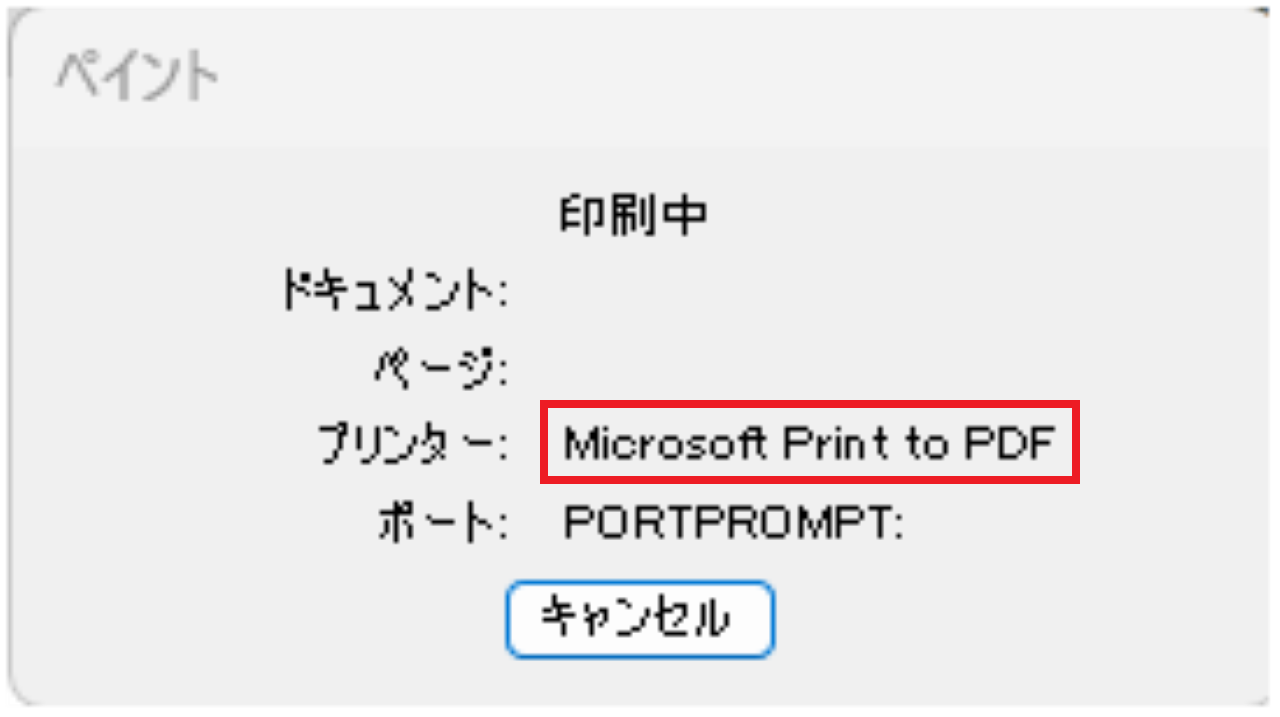
プリンター【Microsoft Print to PDF】を選択して、進めてください。
先ほどと同じように、『Microsoft Print to PDF』にて印刷が始まります。
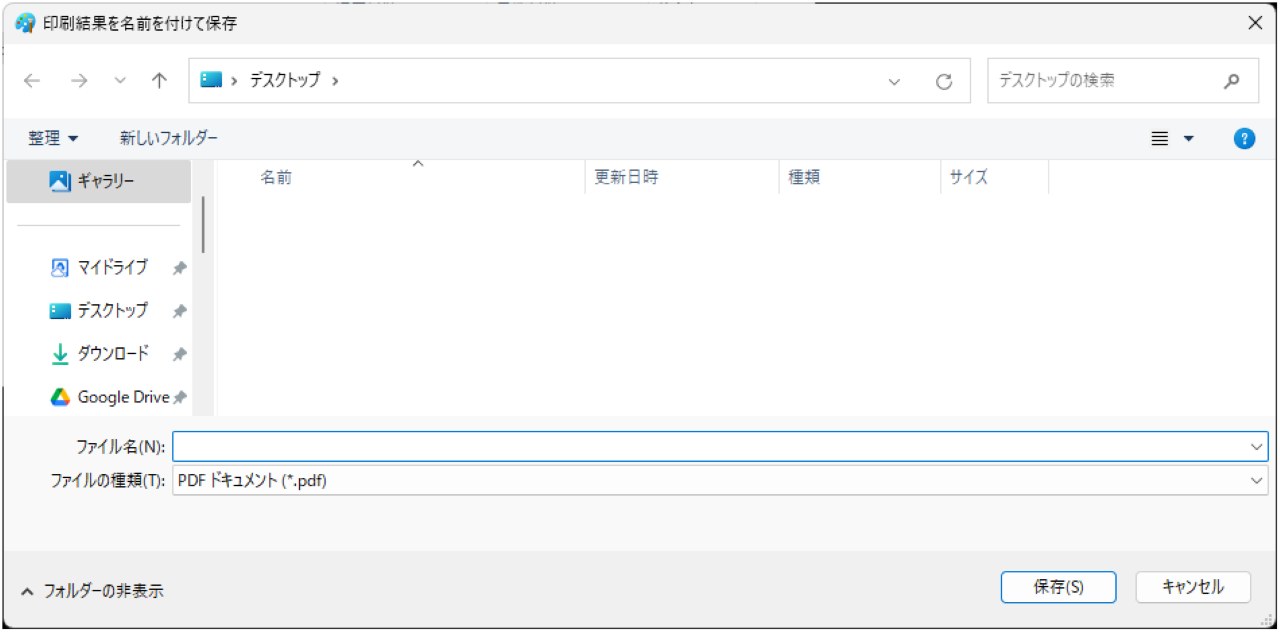
この記事の環境ではプリンターを接続していないため、直接、『印刷結果を名前を付けて保存』というウィンドウが開きます。
- 保存場所を指定し、
- ファイル名を付けて
- 【保存】をクリックします。
『名前を付けて保存』ではPDFで保存できない

印刷ではなく、『名前を付けて保存』からPDF化できればわかりやすいですが、残念ながらできません。
できないのですが、念のため、確認しておきましょう。
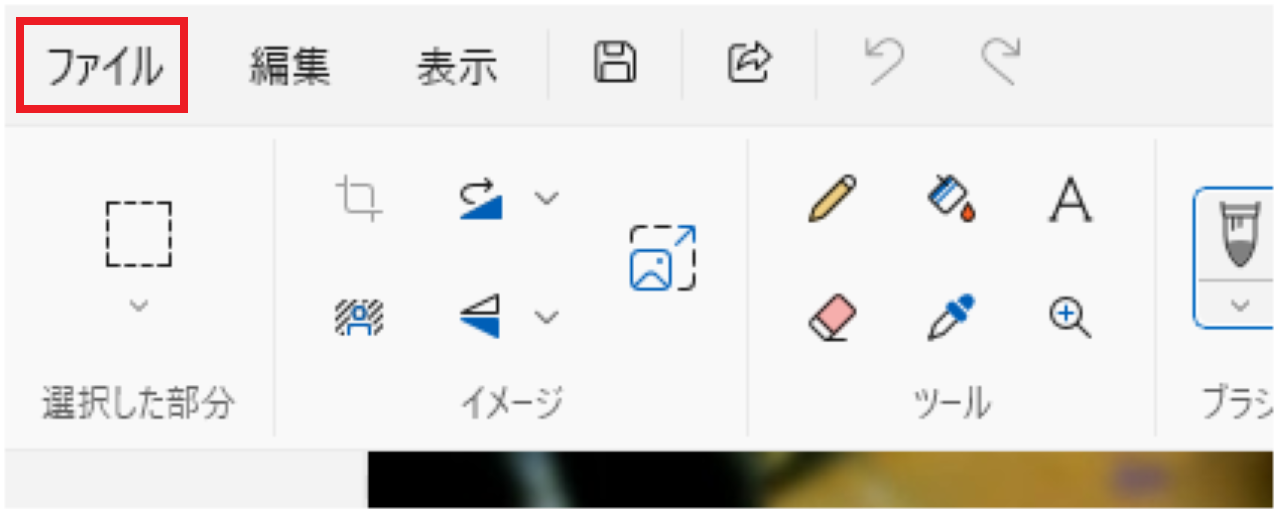
【ファイル】をクリックします。
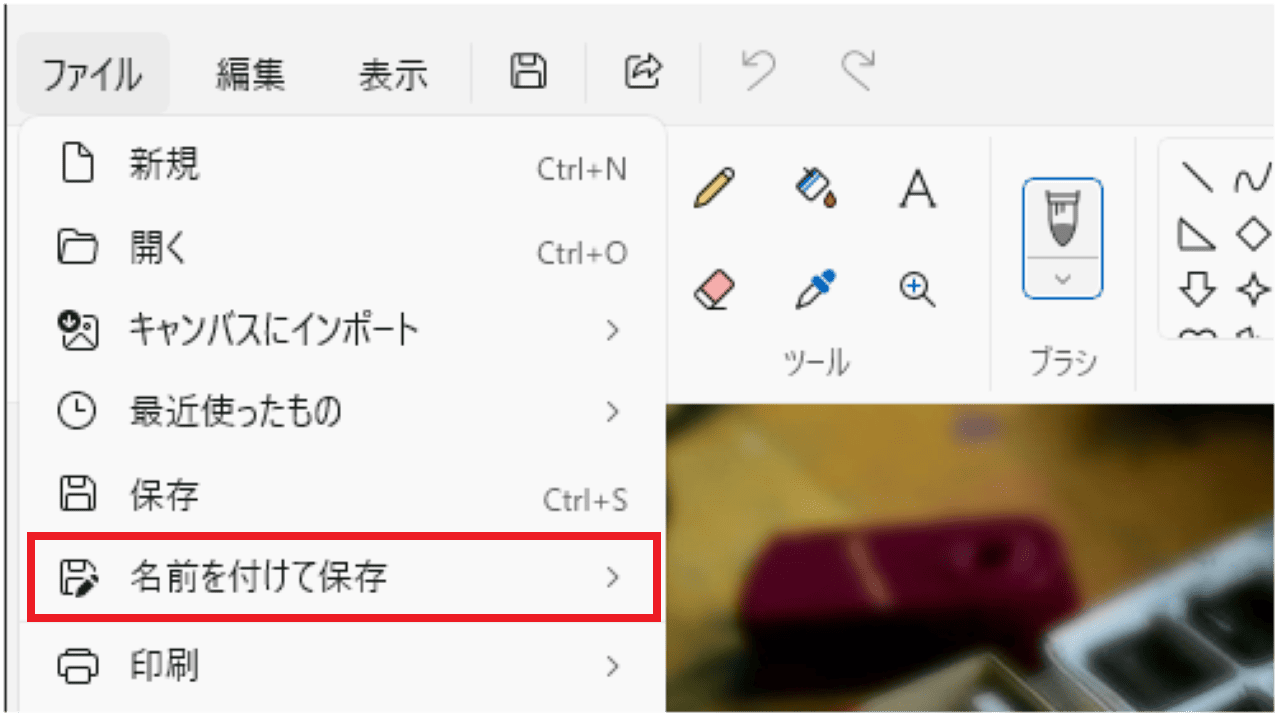
【名前を付けて保存】をクリックします。
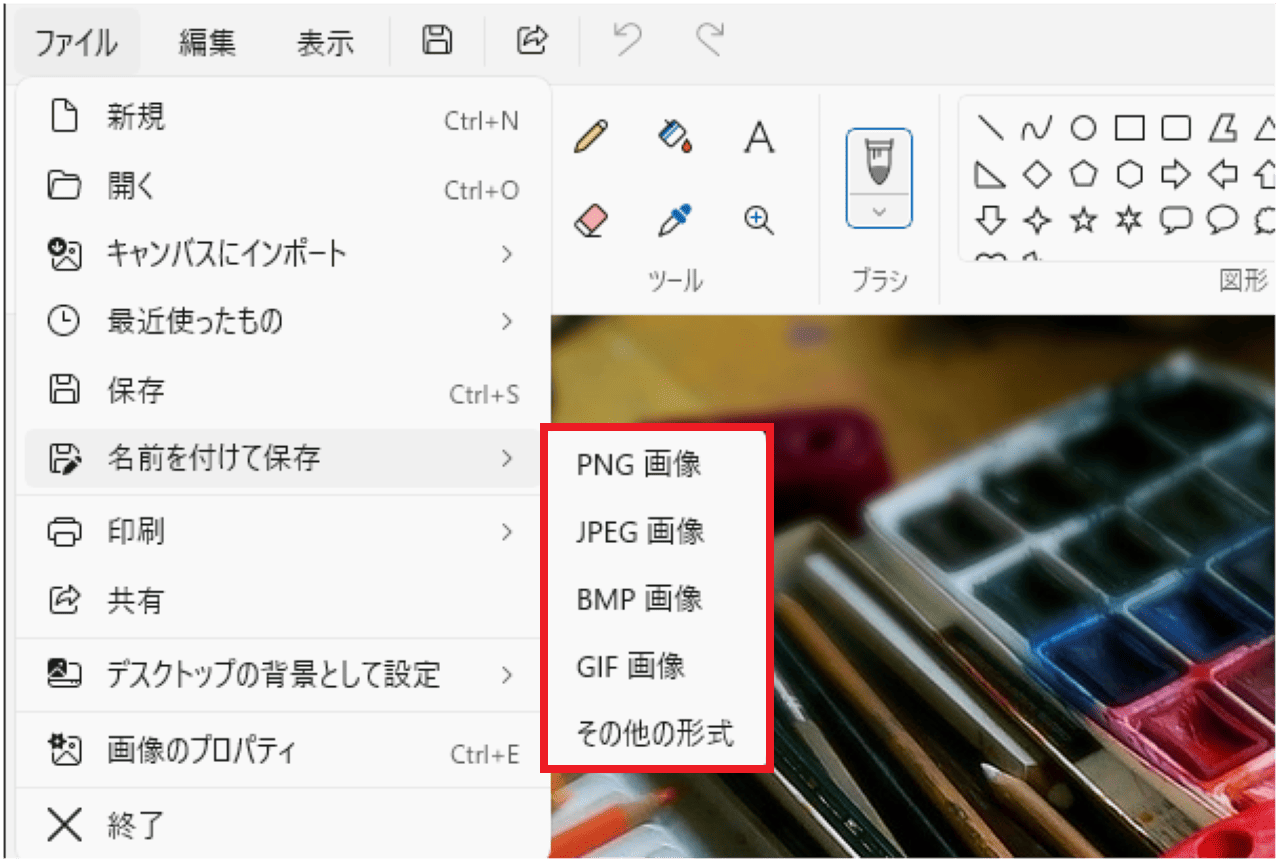
このように、PDFがありません。
ちなみに、【その他の形式】をクリックしても同じです。
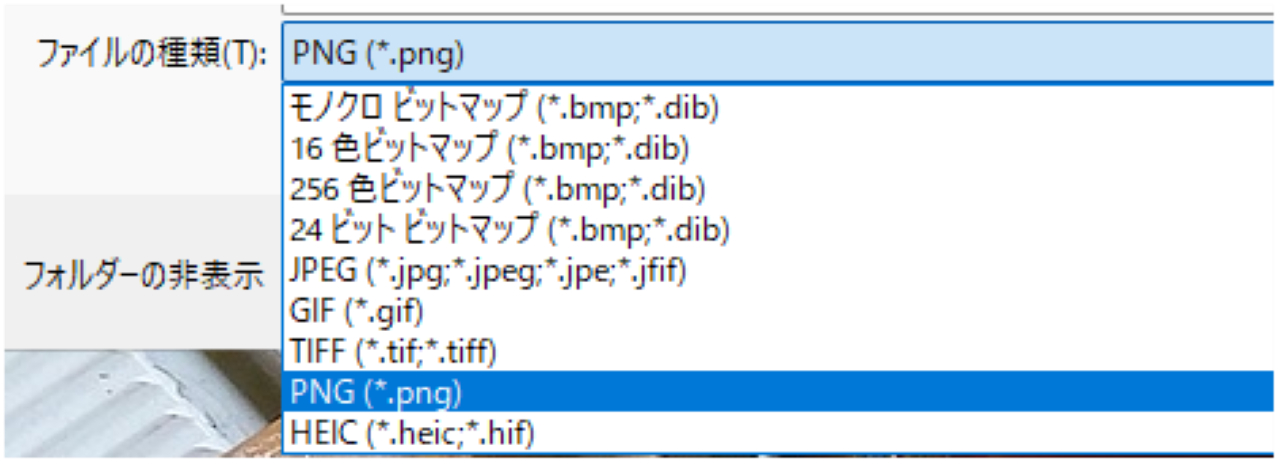
選択肢が増えましたが、やはり『名前を付けて保存』からPDF化はできません。
まとめ:【Windows11】ペイントのJPG・PNG画像をPDFで保存する方法
この記事では、Windows10、11でペイントのJPG・PNG画像をPDFで保存する方法を解説しました。
もしかしたら、『この方法って、ブラウザのときと同じ?』と気づいたかもしれませんね。
プリンター【Microsoft Print to PDF】を使っているだけですので、印刷機能があれば、他のアプリでもPDFで保存できます。
ただ、アプリによっては、最初からPDFで保存できるものもあります。
保存形式としてPDFが備わっているなら保存を使い、なければ、Microsoft Print to PDFを使うようにしましょう。