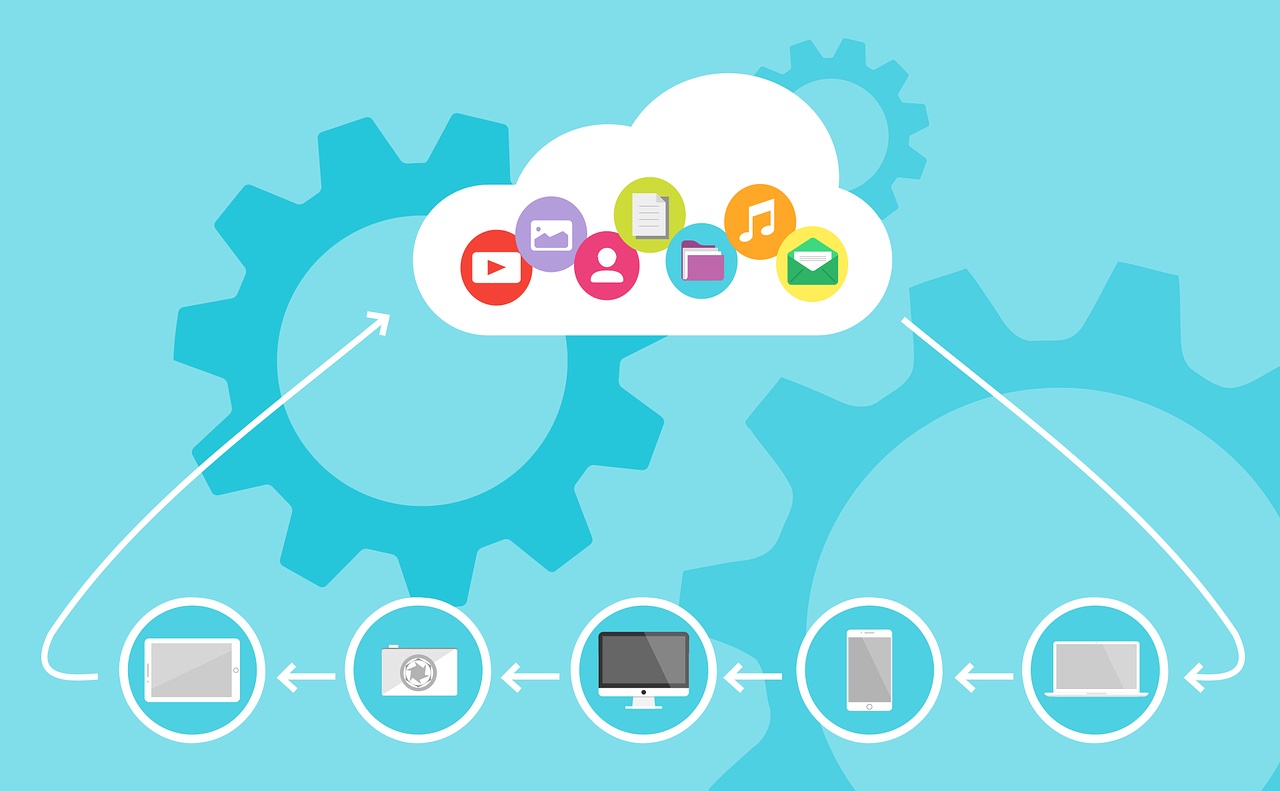
この記事では、GoogleドライブがFinderに表示されないときの対処法を4つ解説しています。
すべて画像付きで解説していますので、記事に沿って1つずつ試してみてください。
なお、この記事は、すでにパソコン版ドライブのインストールが終わっていることを想定して書いています。
現在ブラウザ上でGoogleドライブを使っており、パソコン版ドライブのインストールがまだの場合は、下記記事をご覧ください。
»【Mac】GoogleドライブをFinderに追加・表示する方法
✅ 記事の信頼性

<想定機種>
この記事は、下記機種を想定して書いています。
💻 Mac
💻 ノート、デスクトップ、一体型
GoogleドライブがFinderに表示されないときの対処法
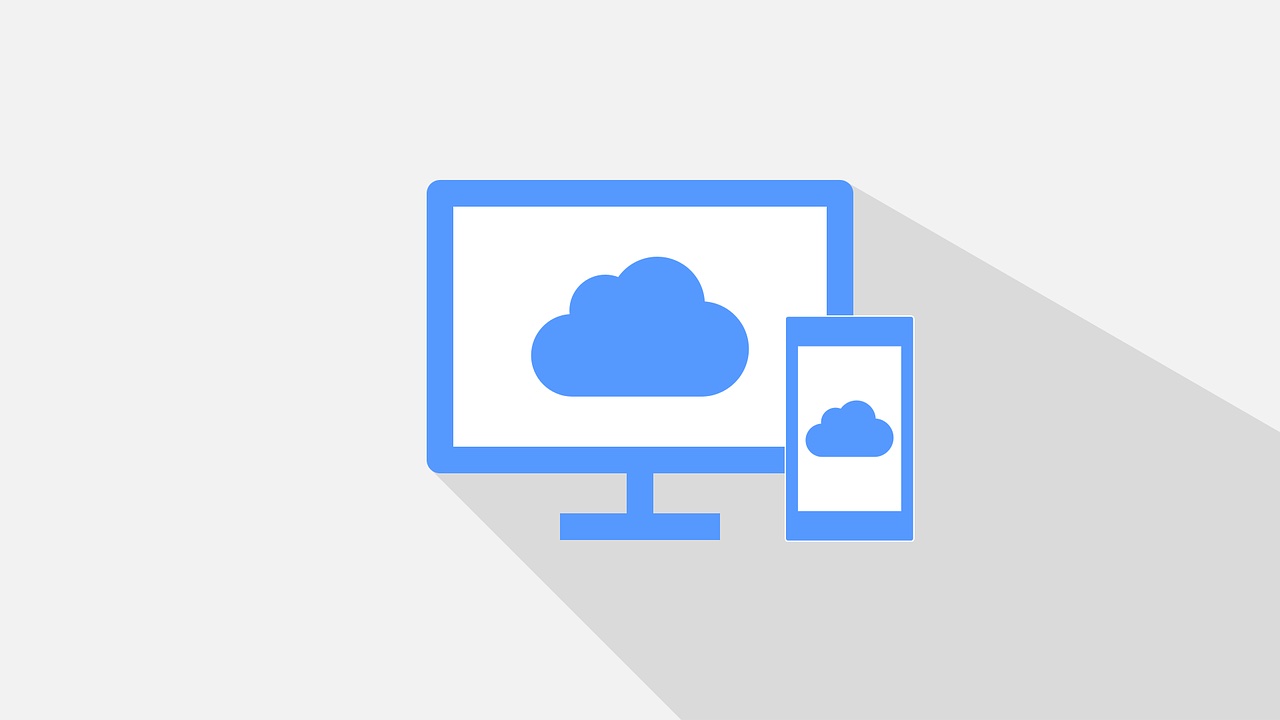
それでは、GoogleドライブがFinderに表示されないときの対処法を4つ解説していきます。
対処法①から順番に試してみてください。
対処法①:Googleドライブアプリが起動しているか確認する
Googleドライブアプリは常に起動するようになっていますが、他のアプリと同じように、終了させることもできます。
もしかしたら、下記のようなことがあるかもしれません。
- なにかの拍子に終了させてしまった
- 不具合などで勝手に終了していた
- 起動はしているけど、フリーズしている
念のため、アプリが起動しているか確認してみましょう。
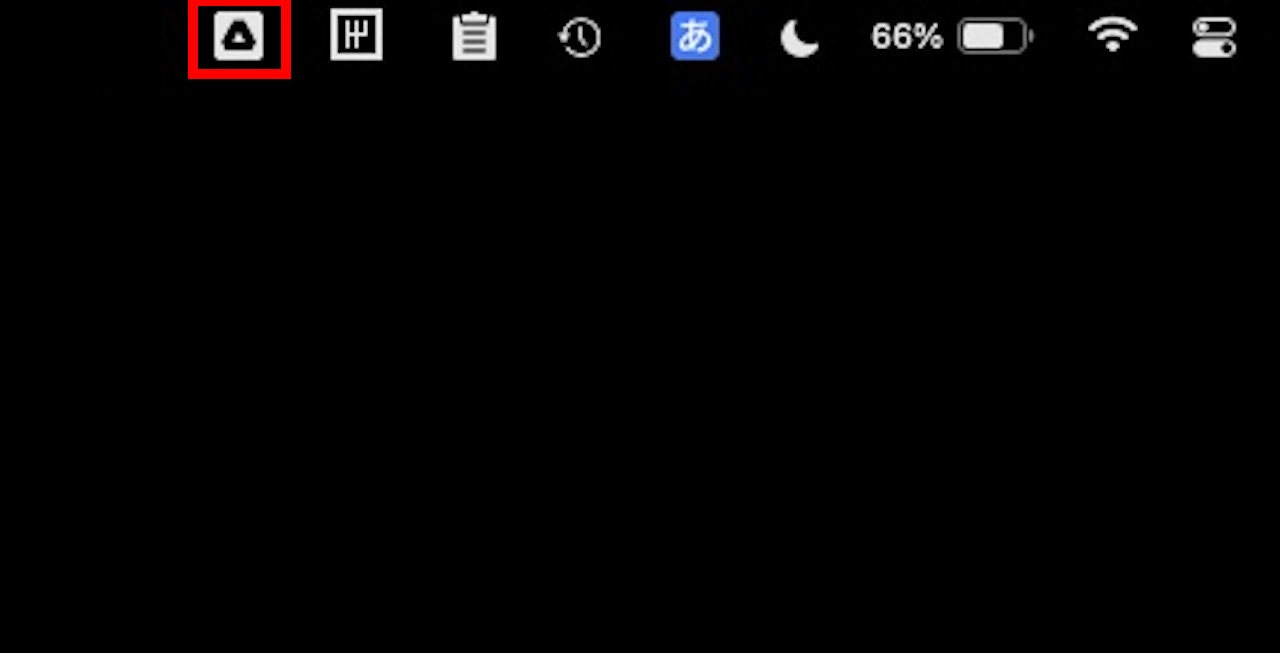
このように、メニューバー上にGoogleドライブのアイコンが白く表示されていれば起動しています。
アイコンがない場合は、アプリケーションフォルダにある『Google Drive.app』を起動しましょう。
また、アイコンがあってもグレイアウトしている場合は、正常に動作していません。
しばらく待っても白くならないときは、アクティビティモニタなどを使い、一度アプリを終了させた上で、再度起動させましょう。
»【Mac】アクティビティモニタの見方・使い方|どこから起動?ショートカットは?
対処法②:『FinderにGoogleドライブを表示』にチェックが入っているか確認する
初期設定では、GoogleドライブはFinderに表示されるようになっています。
ただ、GoogleドライブがFinderに表示されないということは、設定が変わっているのかもしれませんので、一度確認してみましょう。
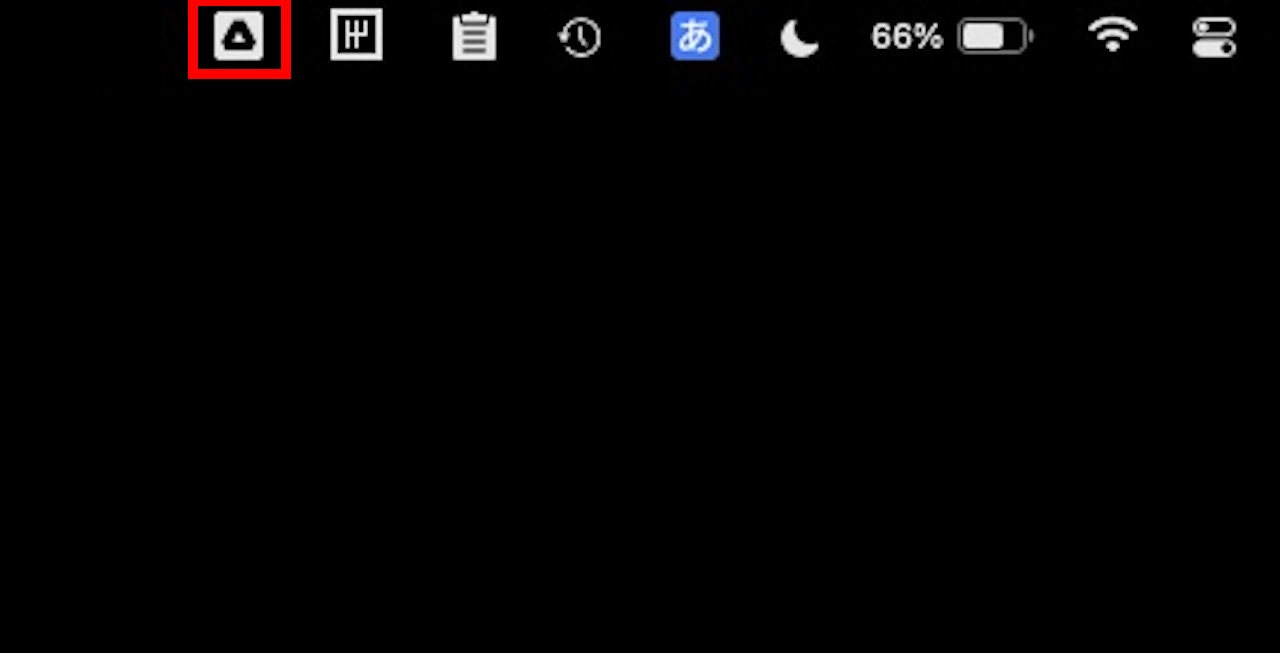
メニューバー上の【Googleドライブのアイコン】をクリックします。
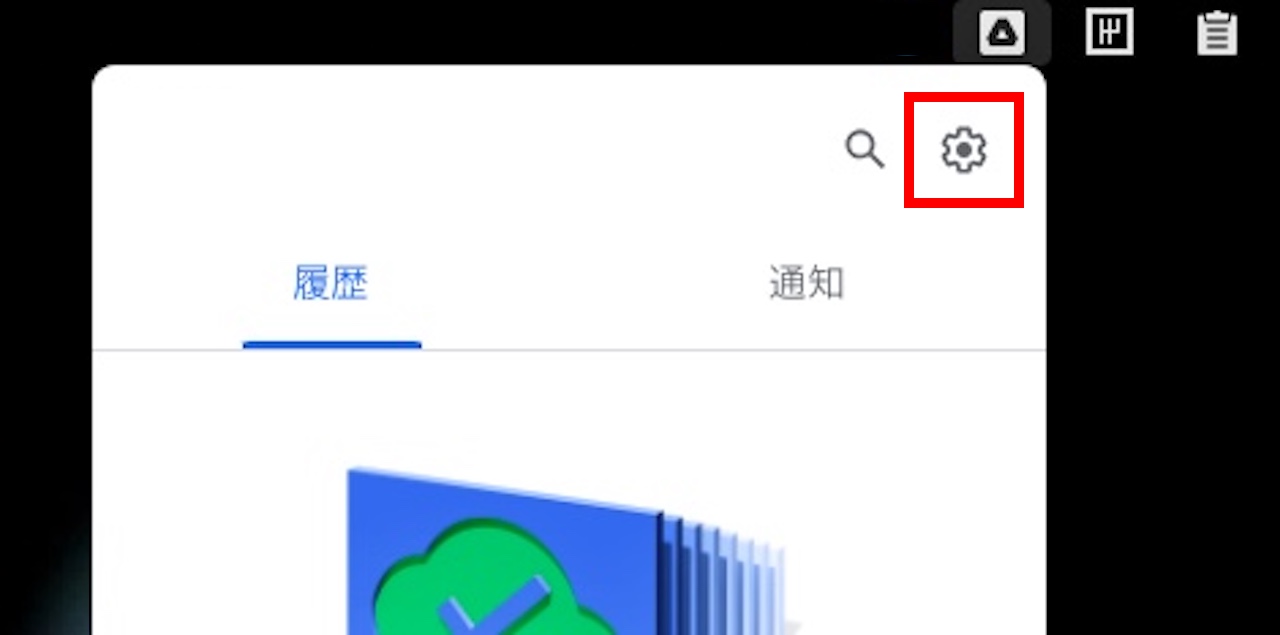
【歯車アイコン】をクリックします。
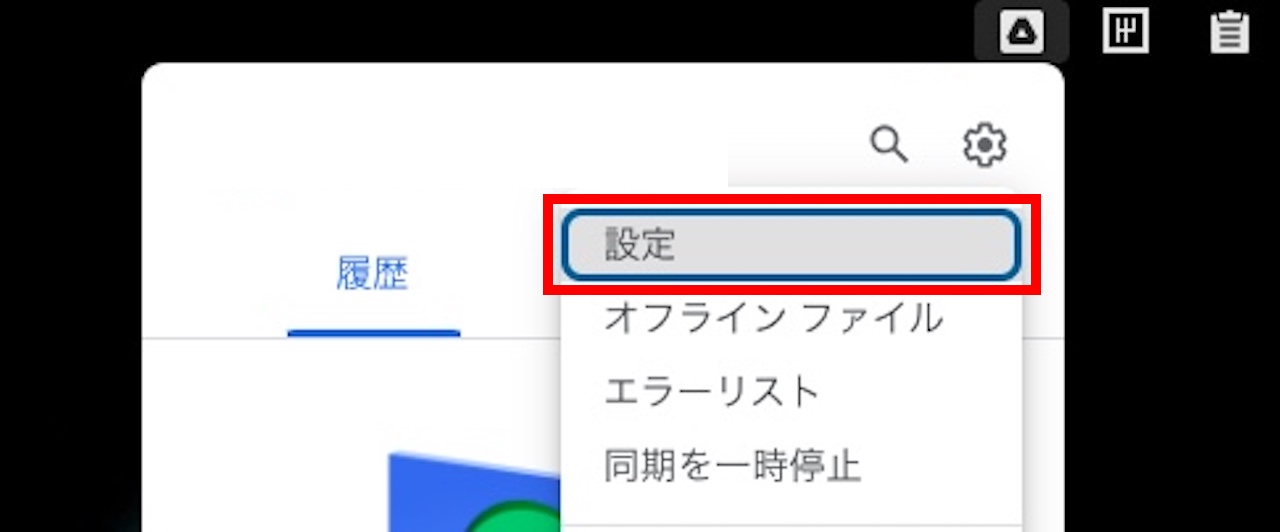
【設定】をクリックします。
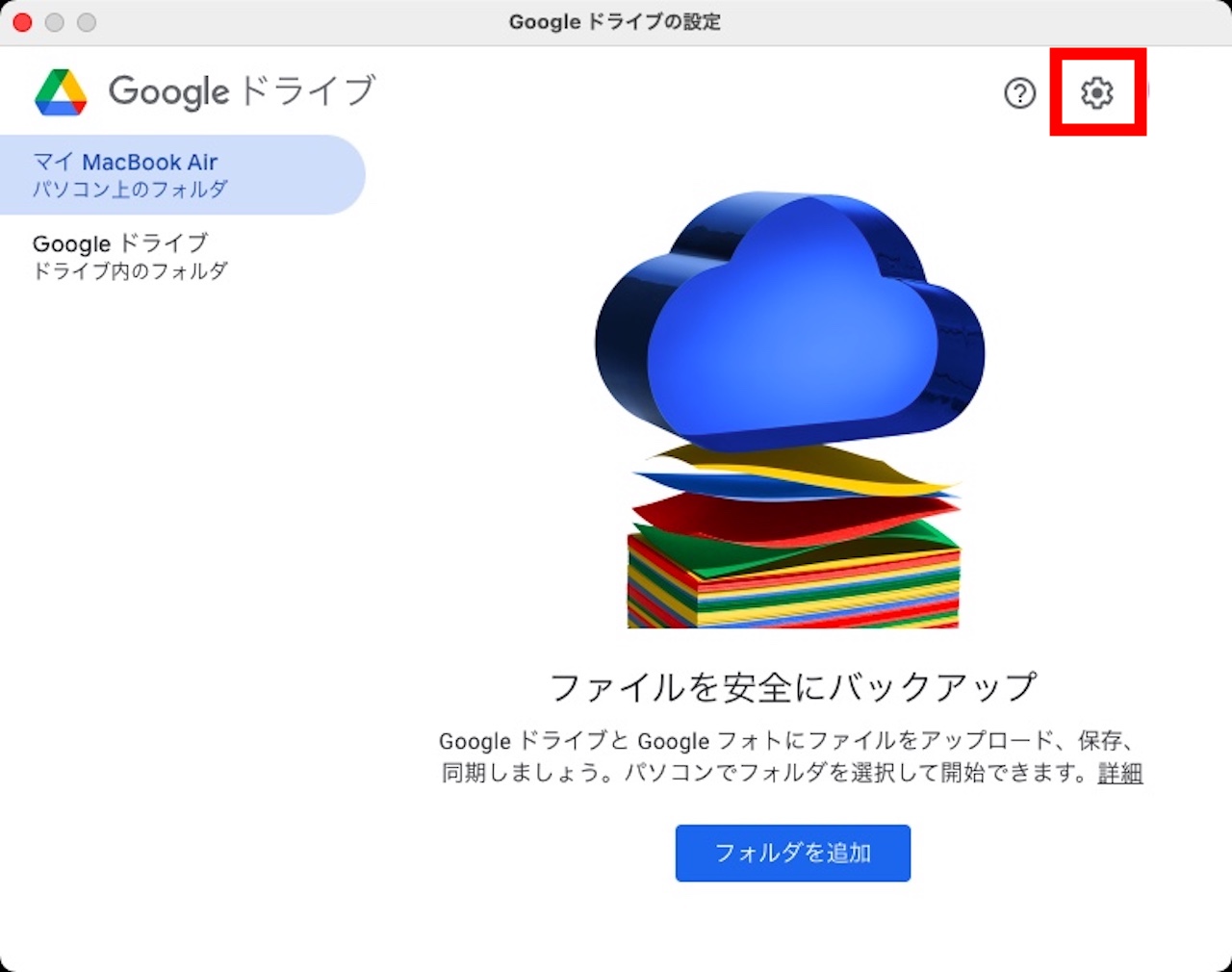
『Googleドライブの設定』というウィンドウが開きます。
右上にある【歯車アイコン】をクリックします。
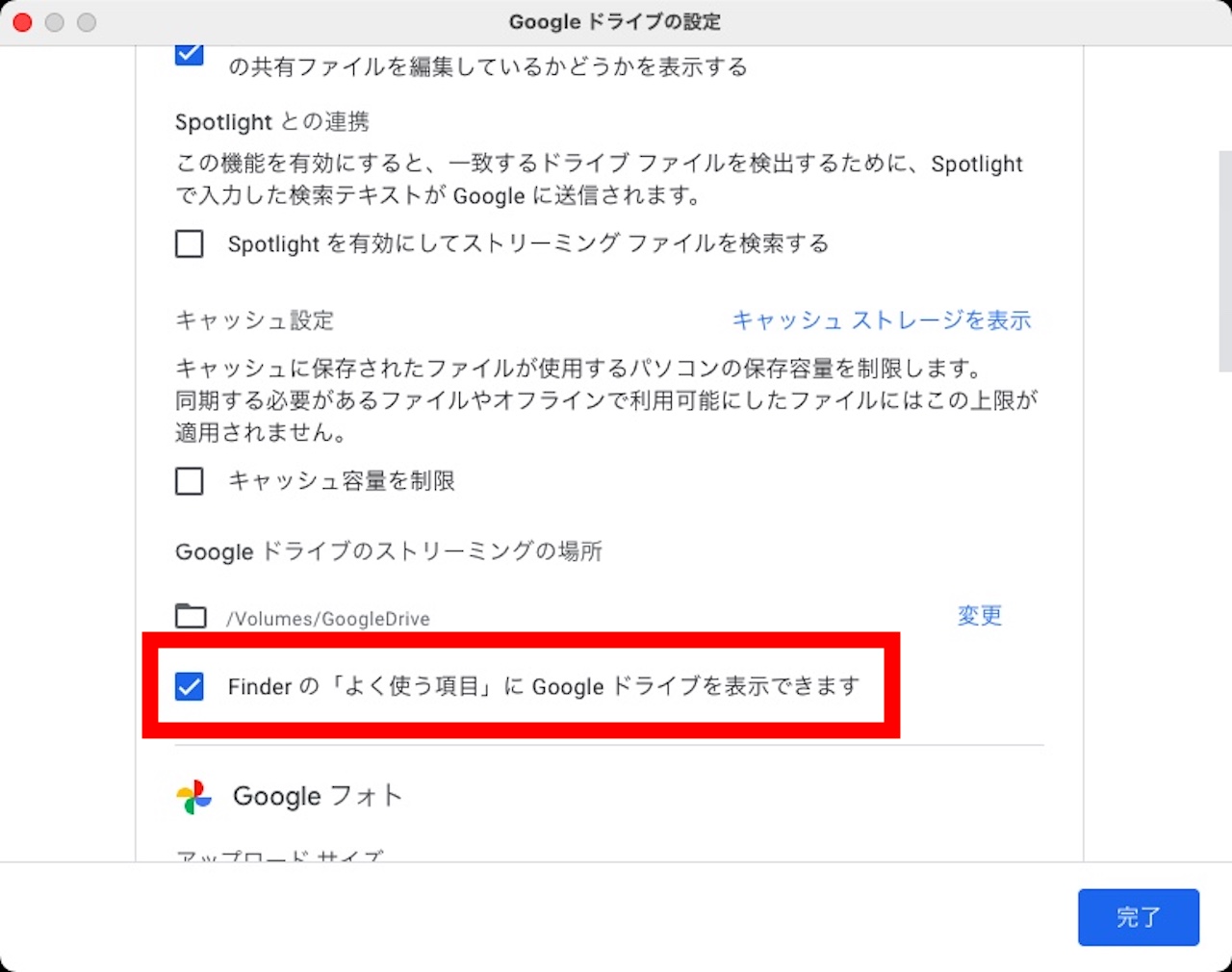
少し下へスクロールすると、『Finderの「よく使う項目」にGoogleドライブを表示できます』という項目があります。
ここのチェックが外れている場合は、チェックを入れ、【完了】をクリックしてください。
対処法③:アカウントの再接続をする
Googleドライブをインストールするときに、Googleアカウントでログインしたはずです。
ところが、アカウント接続がうまくいっていないケースがあります。
Googleドライブの設定からアカウントの再接続ができますので、こちらも試してみましょう。
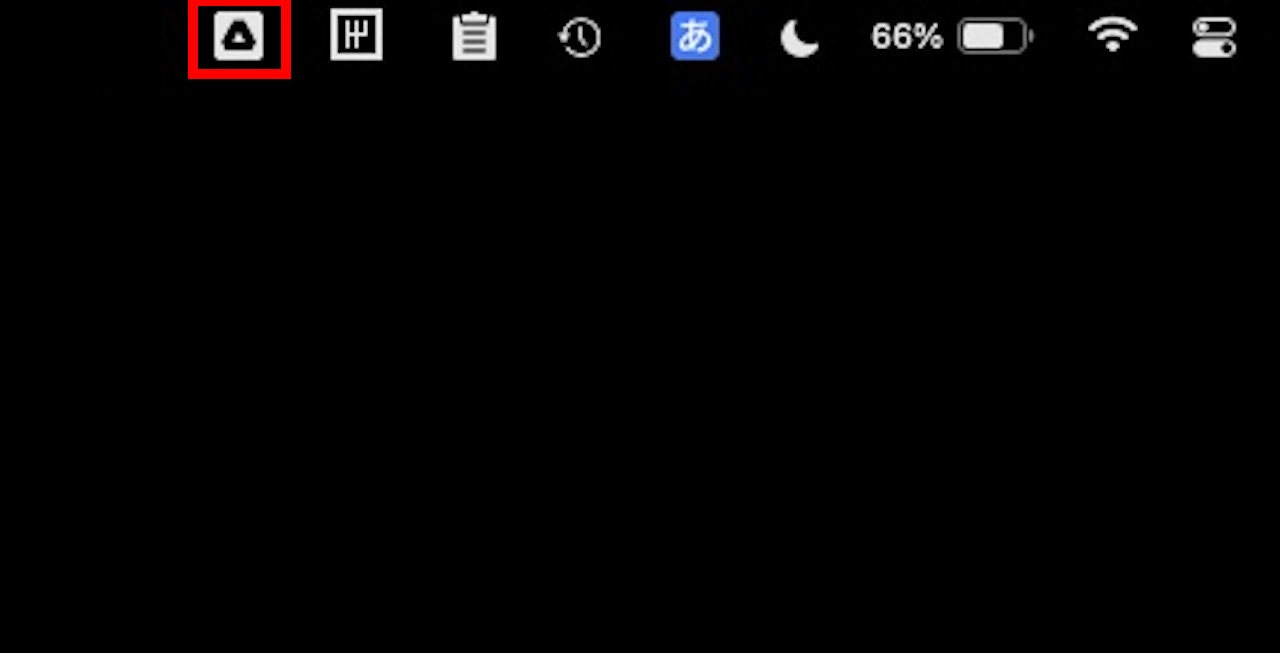
メニューバー上の【Googleドライブのアイコン】をクリックします。
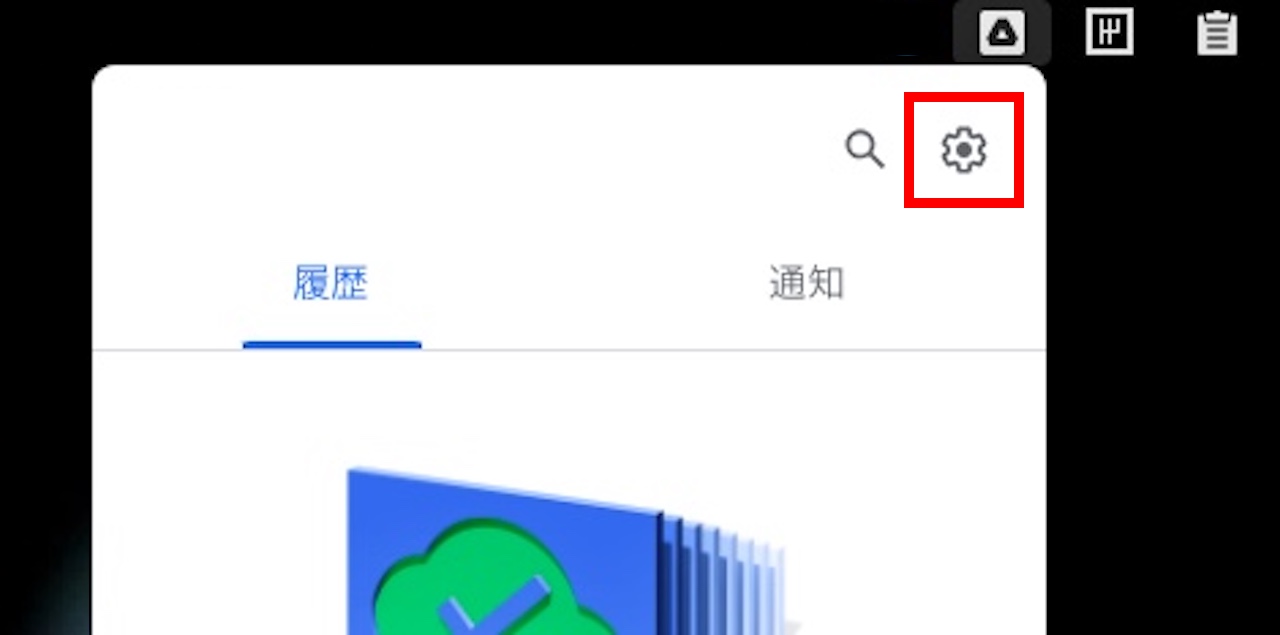
【歯車アイコン】をクリックします。
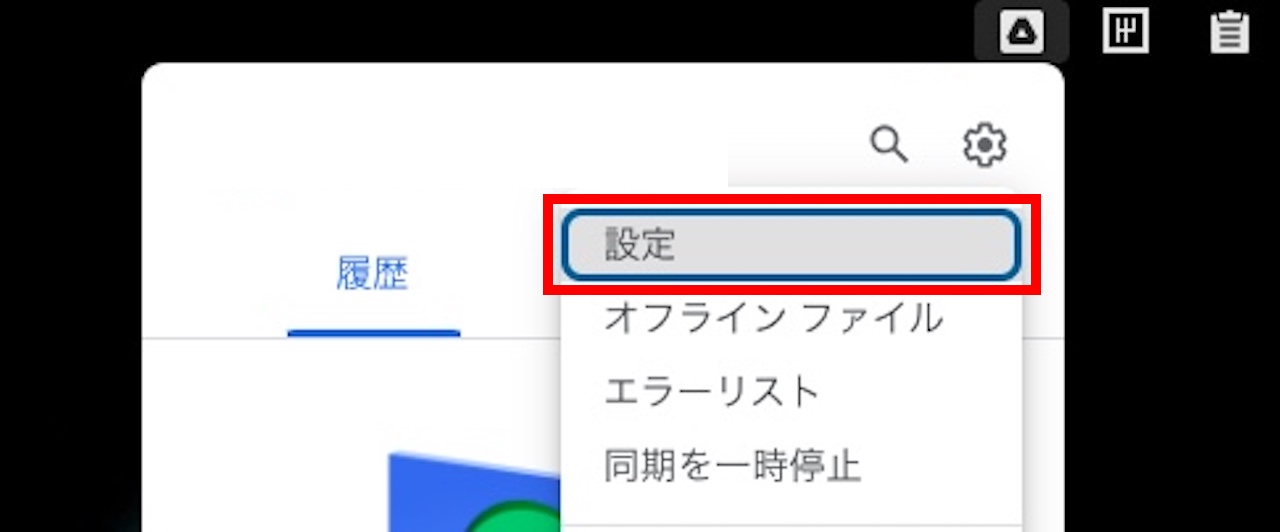
【設定】をクリックします。
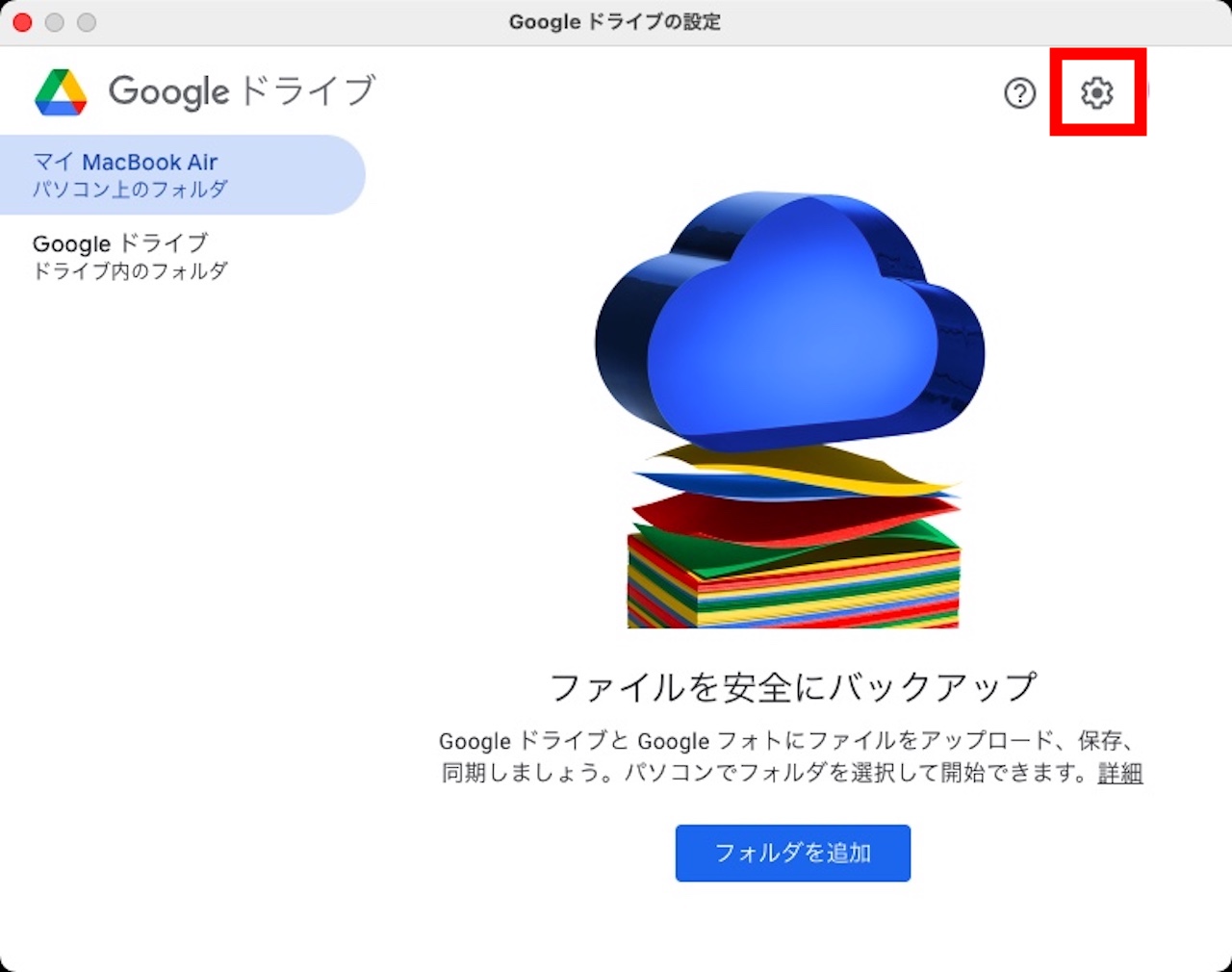
『Googleドライブの設定』というウィンドウが開きます。
右上にある【歯車アイコン】をクリックします。
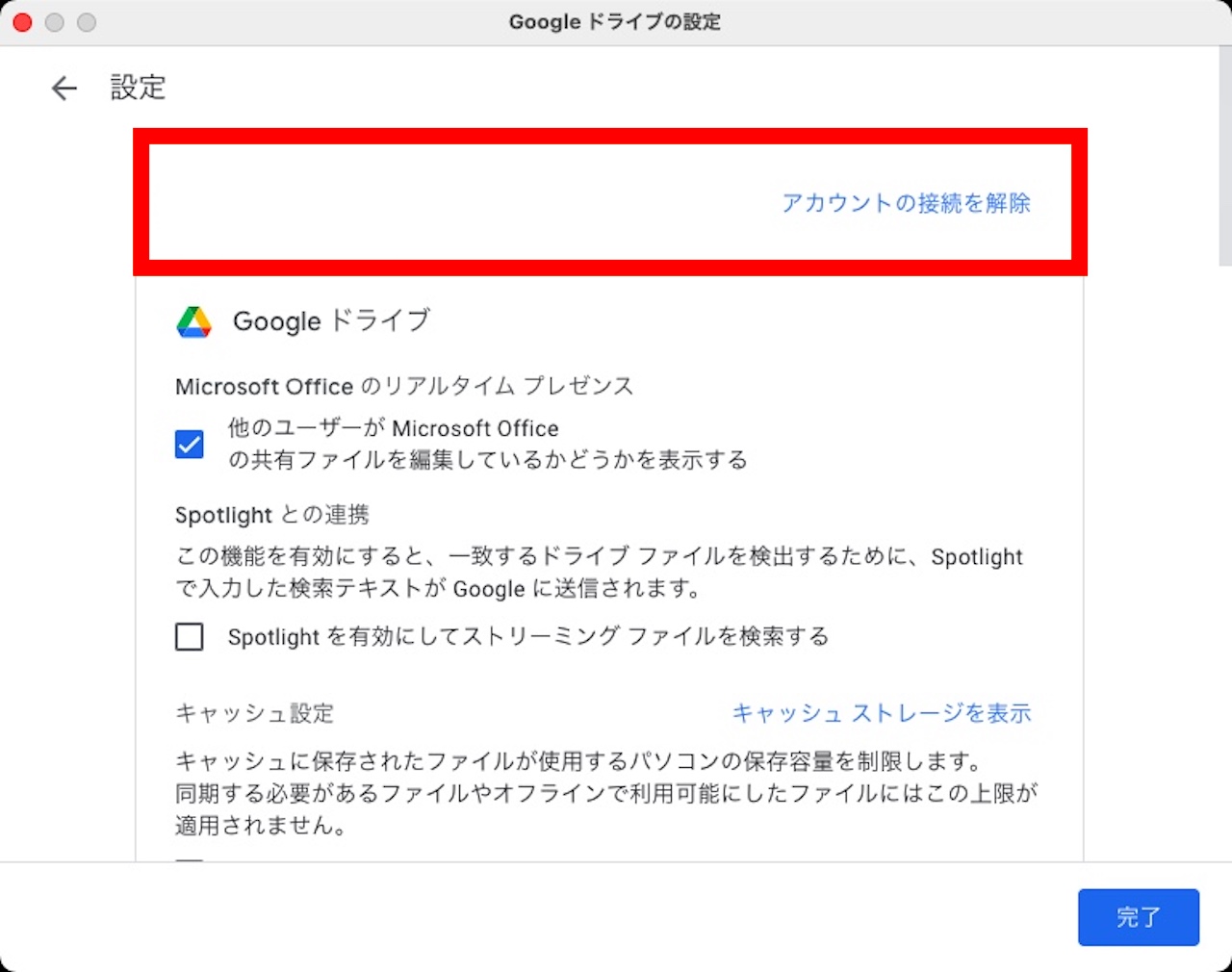
画像では消していますが、赤枠の中にアカウントが表示されています。
【アカウントの接続を解除】をクリックします。
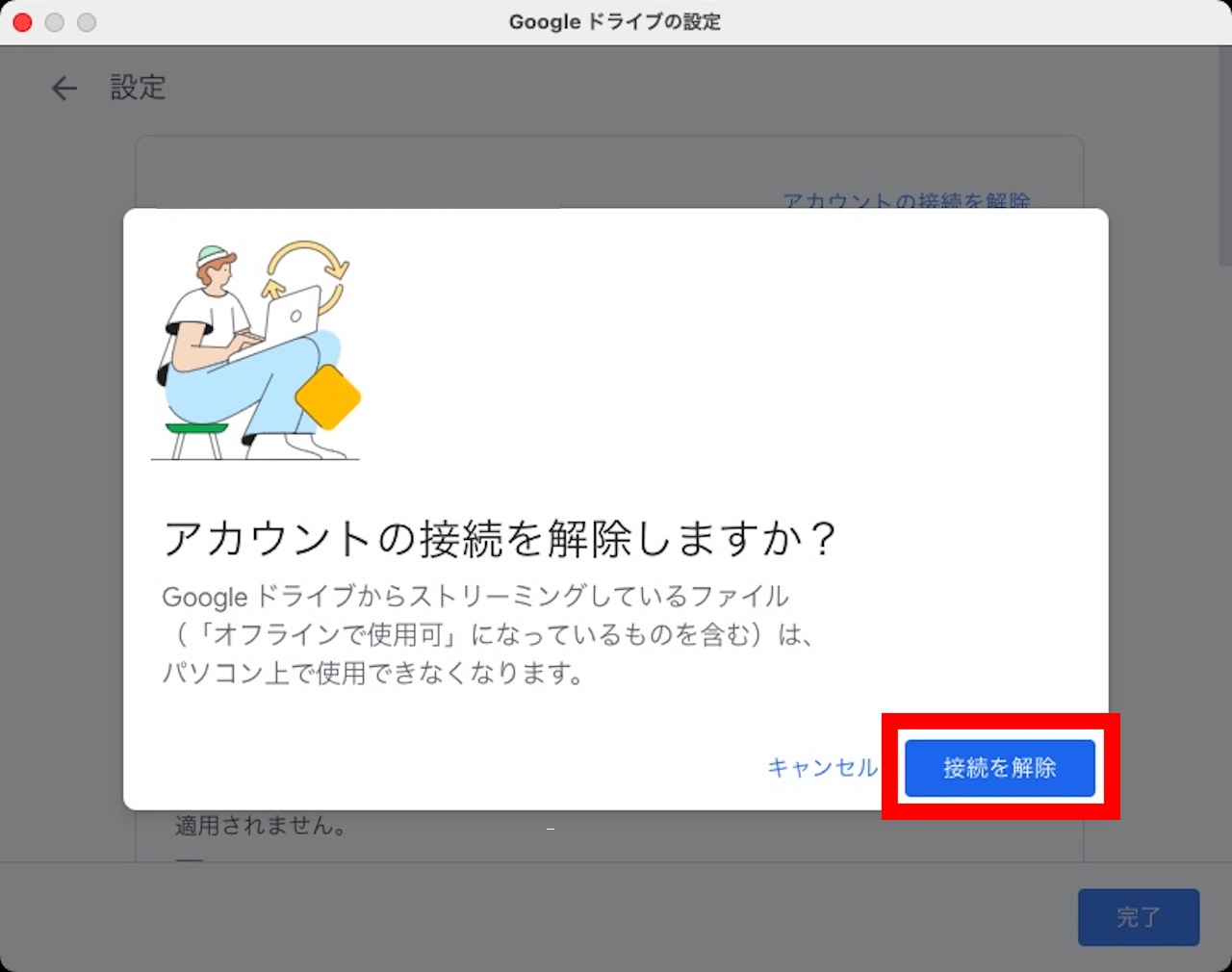
『アカウントの接続を解除しますか?』という確認ウィンドウが開きます。
【接続を解除】をクリックします。
しばらくすると、下記ウィンドウが開きます。
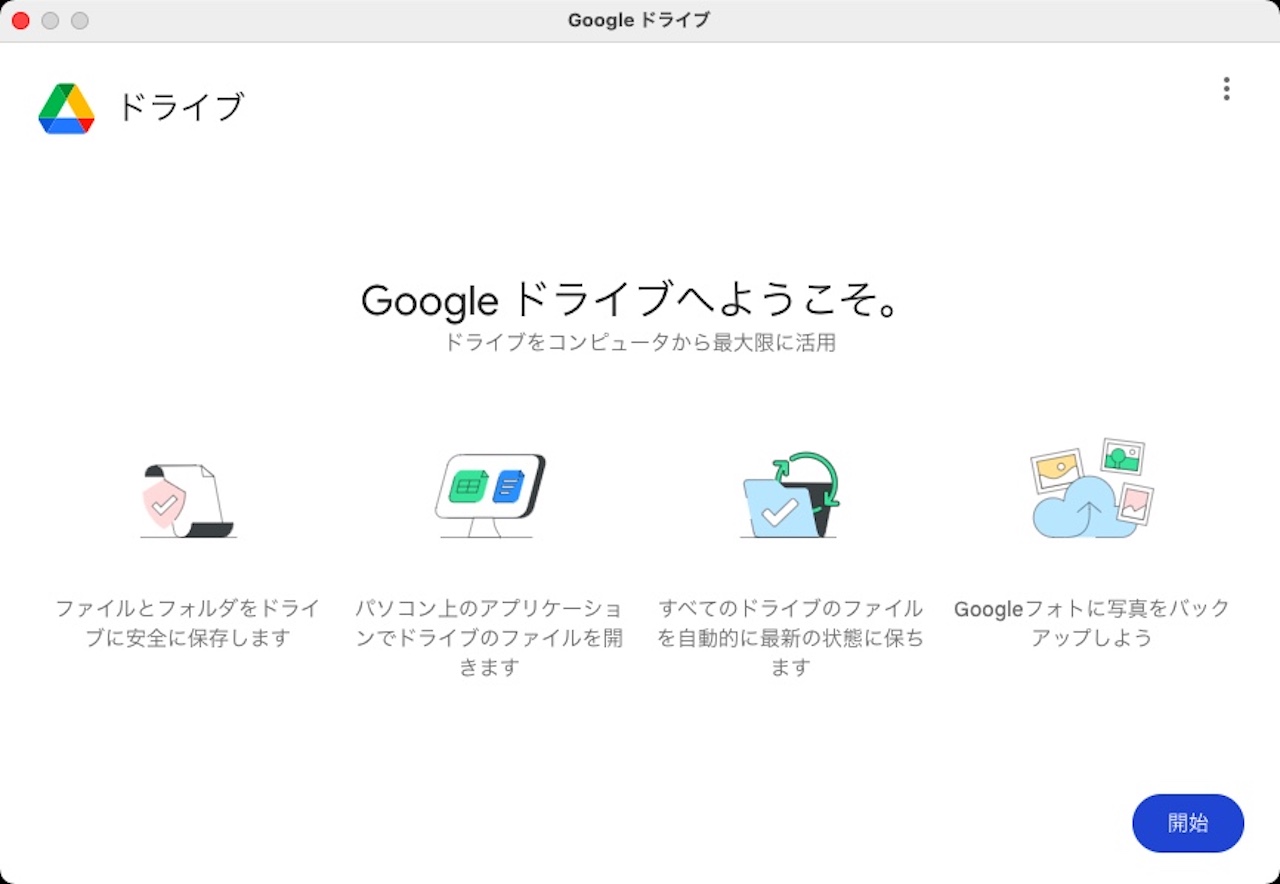
ここからは、最初にインストールしたときと同じ手順です。
インストール、設定手順は下記記事で解説していますので、こちらを参考にしてください。
»【Mac】GoogleドライブをFinderに追加・表示する方法
対処法④:Googleドライブアプリを再インストールする
ここまでGoogleドライブのアプリ上でできる対処法を解説してきました。
それでもGoogleドライブがFinderに表示されない場合は、Googleドライブアプリの再インストールをしてみてください。
なお、再インストールするときは、必ず現在のGoogleドライブアプリをアンインストールしてから行ってください。
ちなみに、アンインストールの手順は他のアプリと同じで、下記の通り。
- アプリケーションフォルダにある『Google Drive.app』をゴミ箱に入れる
- ゴミ箱を空にする、もしくは、ゴミ箱に入った『Google Drive.app』を右クリックし、【すぐに削除…】をクリックする
なお、アプリをアンインストールする際に、パスワードを求められる場合があります。
また、アンインストールの方法は上記以外にもありますので、普段と同じ手順で進めてもらえれば大丈夫です。
再インストールの方法は、下記記事をご覧ください。
»【Mac】GoogleドライブをFinderに追加・表示する方法
まとめ:GoogleドライブがFinderに表示されないときの対処法
この記事では、GoogleドライブがFinderに表示されないときの対処法を4つ解説しました。
無事、表示されるようになったでしょうか。
解説した4つの対処法は、すべてGoogleドライブのアプリ自体に問題があるときの対処法です。
もし、すべてを試してもGoogleドライブがFinderに表示されない場合は、macOSの不具合、セキュリティ関係など、他に原因がある可能性が高いです。
簡単にできる対処として、NVRAM(PRAM)クリアがありますので、改善していない場合は試してみてください。
»【Mac】SMCリセットとNVRAM(PRAM)クリアの方法【違いも解説】
また、Googleドライブがフリーズしてしまっているときは、アクティビティモニタを使って一度Googleドライブアプリを終了し、再度起動しましょう。
»【Mac】アクティビティモニタの見方・使い方|どこから起動?ショートカットは?

