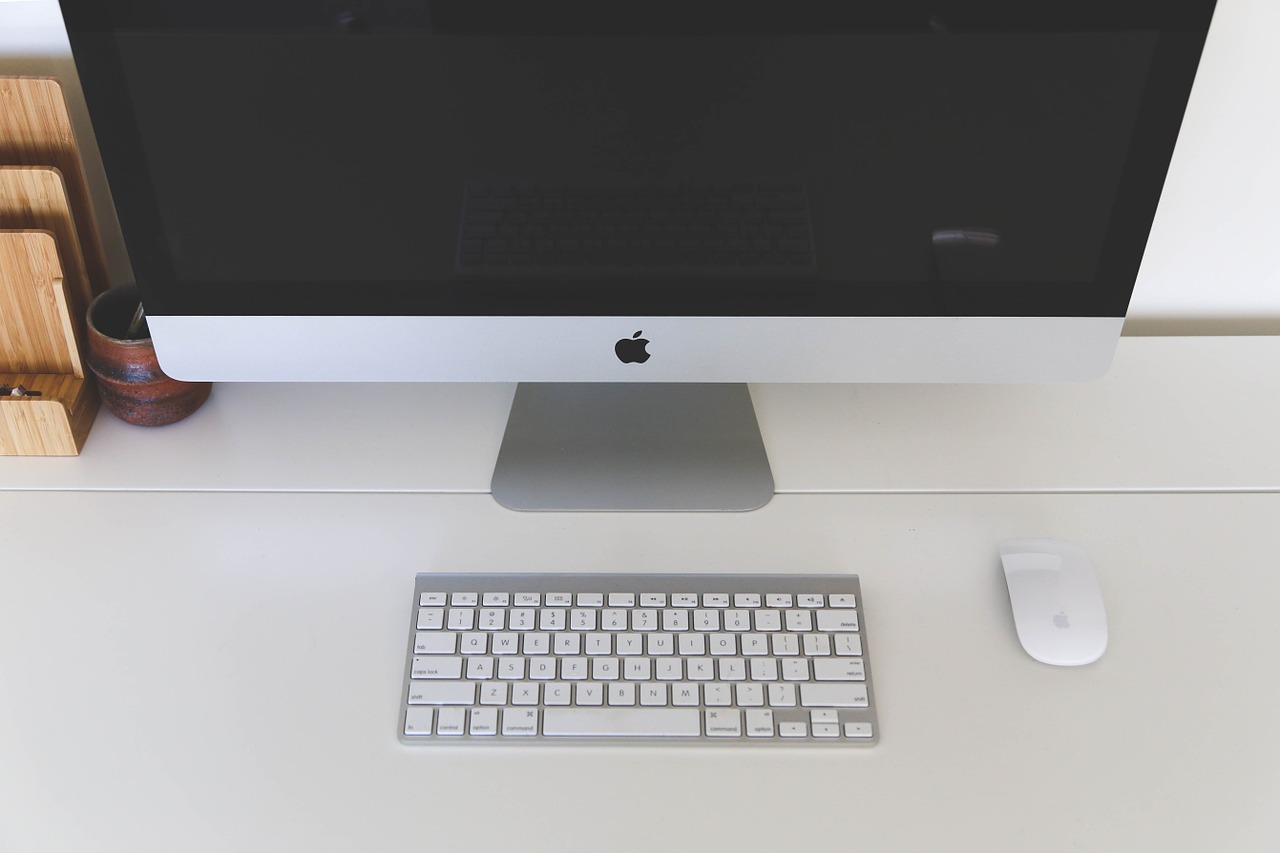
この記事では、macOS Big Surの新機能と対応機種について、そして実際にmacOS Big Surへアップデートする方法について解説していきます。
アップデートは無料ででき、この記事ですべての手順を画像つきで解説していますので、ぜひ参考にしてください。
また、20年ぶりの超大型アップデートですので、しっかり内容を確認してからアップデートするようにしましょう。
✅ この記事で解決できる悩み
- macOS Big Surって何?
- macOS Big Surの新機能や対応機種を知りたい
- macOS Big Surへアップデートする方法を知りたい
✅ 記事の信頼性

<想定機種>
この記事は、下記機種を想定して書いています。
💻 Mac
💻 ノート、デスクトップ、一体型
macOS Big Surの新機能

macOS Big Surとは、2020年11月12日にAppleにより発表された最新macOSです。
今までもMoyave、Catalinaというように毎年のように大きなアップデートはありました。
ただ、今回のmacOS Big Surはそれ以上となる、超大型アップデートです。
といのうも、今までのmacOSはmac OS Xと呼ばれ、Moyaveなら10.14、Catalinaなら10.15というように、バージョンが10.xxという形でした。
それに対し、今回のmacOS Big Surはバージョン11.0となり、かなり大きなバージョンチェンジとなりました。
そのため、追加された機能や変更点も多いですが、ここでは、特に使いやすくなったと感じる3つをご紹介します。
コントロールセンター
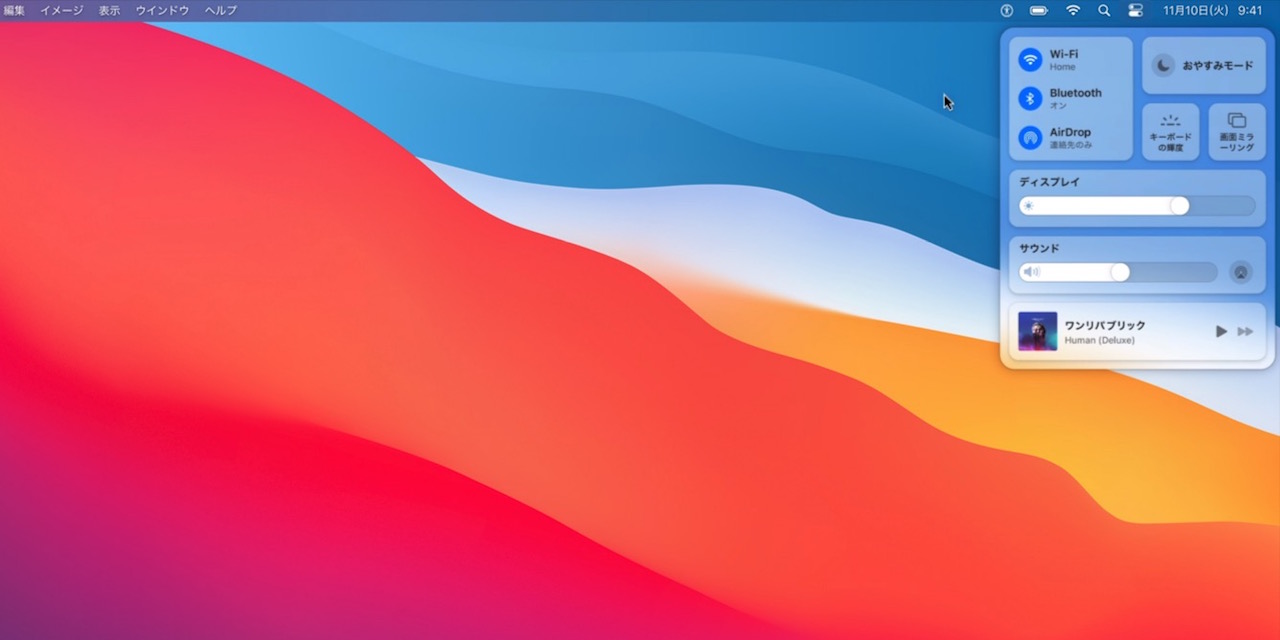
macOS Big Surから、Macにもコントロールセンターが追加されました。
元々iOSにはあった機能なので、iPhoneやiPadをお使いであれば、見慣れているかと思います。
Macでもコントロールセンターから、さまざまな設定ができるようになりました。
設定できるようになった項目には、以下のようなものがあります。
- Wifiのオン・オフ
- Bluetoothのオン・オフ
- ディスプレイの明るさ
- ボリューム etc・・・
ウィジェット
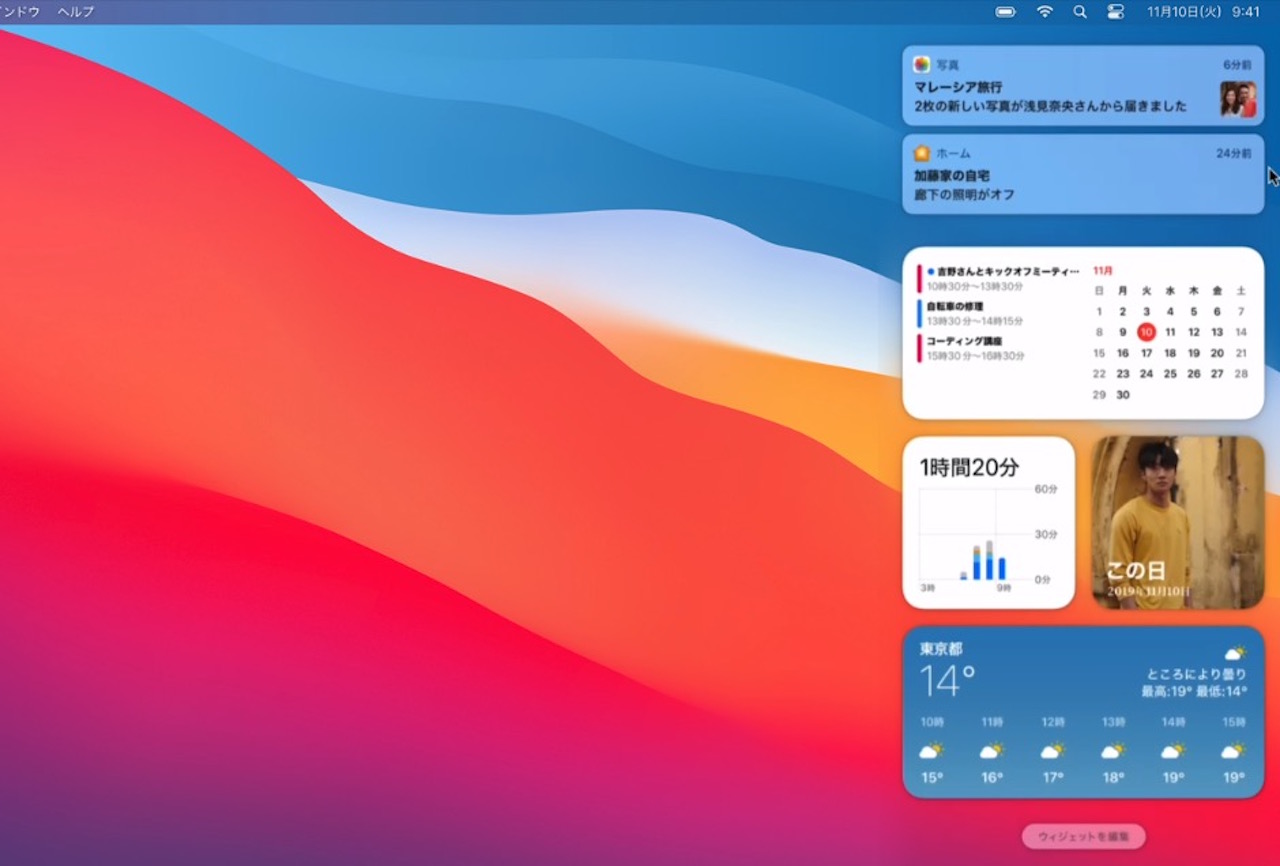
ウィジェットの機能自体は以前からあったのですが、表示のされ方が変わり、ウィジェットもiOSのようになりました。
iOS 14のように、デスクトップ上に表示することができませんが、大きく変わった点です。
今後、ウィジェットに対応するアプリも増えてくるはずなので、使いやすいようにカスタマイズしましょう。
AirPodsの自動切り替え
AppleユーザーでAirPodsを使ってる方も多いかと思います。
そういった方には、かなり役立つ機能です。
例えば、iPhoneと接続していたAirPodsがあった場合、iPhoneを使わなくなると自動でMacへ切り替えてくれる機能です。
切り替えるときには、接続するかどうか選ぶ通知が出てきますので、勝手に繋がるということはありません。
これもiOSにはあった機能で、コントロールセンターやウィジェットも含め、全体的にiOS(iPhoneやiPad)に近くなった印象です。
macOS Big Surの対応機種と条件
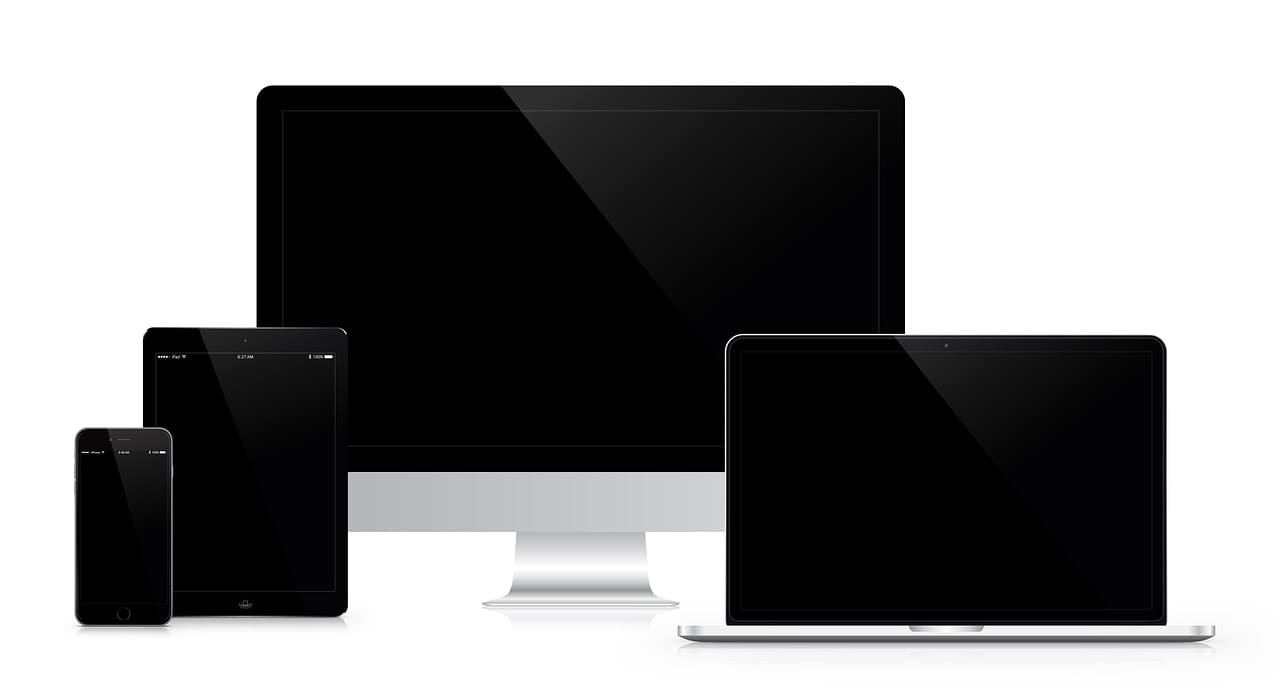
ここからは、macOS Big Surにアップデートできる機種と条件を見ていきましょう。
また、アップデートするときに気をつけてもらいたい点もありますので、ぜひ確認してください。
macOS Big Surの対応機種
macOS Big Surの対応機種は、下記の通りです。
- MacBook(2015以降)
- MacBook Air(2013以降)
- MacBook Pro(Late 2013以降)
- Mac mini(2014以降)
- iMac(2014以降)
- iMac Pro(2017以降)
- Mac Pro(2013以降)
1つ前のmac OS Catalnaまでは2012年モデルも対応機種に入っていました。
ただ、今回のmacOS Big Surからは除外されてしまいました。
アップデートする前に、必ずあなたのMacのモデルを確認しましょう。
モデルの確認方法は最後に解説しますので、『モデルを忘れてしまった』『確認方法がわからない』という方は、解説を参考にしてください。
macOS Big Surにアップグレードできる条件
macOS Big Surの対応機種以外にも、現在のOSのバージョンやストレージの空き容量など、他にも条件があります。
次は、macOS Big Surにアップグレードできる条件を見てみましょう。
ただし以下の条件を満たしている必要があります。
- OS X 10.9以降
- 4GBメモリ
- 35.5GB以上のハードドライブ空き容量がある(macOS Sierra以降の場合)*
- 一部の機能にはApple IDが必要です。諸条件が適用されます。
- 一部の機能にはインターネット接続環境が必要です。使用料がかかる場合があります。
* macOS Sierra以降からmacOS Big Surへのアップグレードには、35.5GBのハードドライブ空き容量が必要です。これよりも前のリリースからmacOS Big Surへのアップグレードには、最大44.5GBのハードドライブ空き容量が必要です。
まず、OSが10.9以降でないと、直接macOS Big Surへのアップデートができません。
10.9より前のOSの場合、一度10.9以降にしてから、macOS Big Surにアップデートするという流れになります。
また、macOS Sierra以降の場合、ストレージの空き容量も35.5GB以上必要という条件になっています。
アップデート時に気をつけること
- 対応機種であること
- アップデートできる条件を満たしていること
- アプリがmacOS Big Surに対応していること
アップデートをするときに気をつけることは、上記の3点です。
忘れがちなのが、3つ目の『普段使っているアプリがmacOS Big Surに対応していること』です。
運営会社が大きなアプリは、基本的にOS対応状況の通知が来ますので、通知に書かれている通りにしましょう。
通知が来ない場合は、アプリのホームページに記載されている場合がほとんどですので、よく使うアプリがある場合には、必ず事前に確認しましょう。
また、現時点ではmacOS Big Surに未対応の場合でも、しばらくすると対応するようになるかもしれません。
macOS Big Surへのアップデートを考えている場合は、こまめにチェックしてみましょう。
Macのモデルと現在のOSのバージョンを確認する方法
次は、Macのモデルと現在のOSのバージョンを確認する方法を解説します。
Macのモデルや現在のOSのバージョンがわからない場合は、以下の手順で確認しましょう。
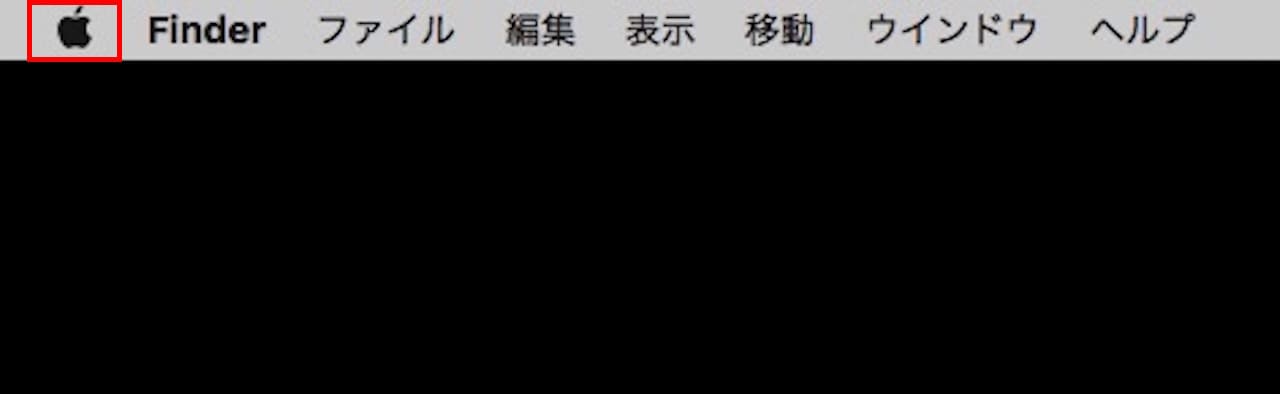
【アップルマーク】をクリックします。
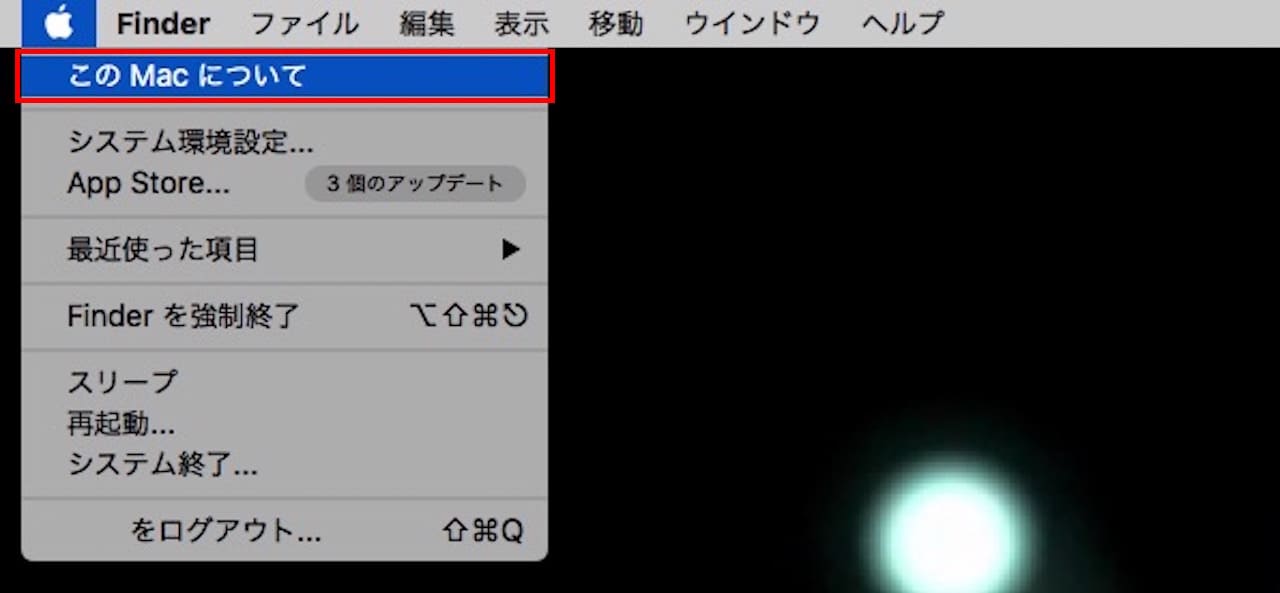
【このMacについて】をクリックします。
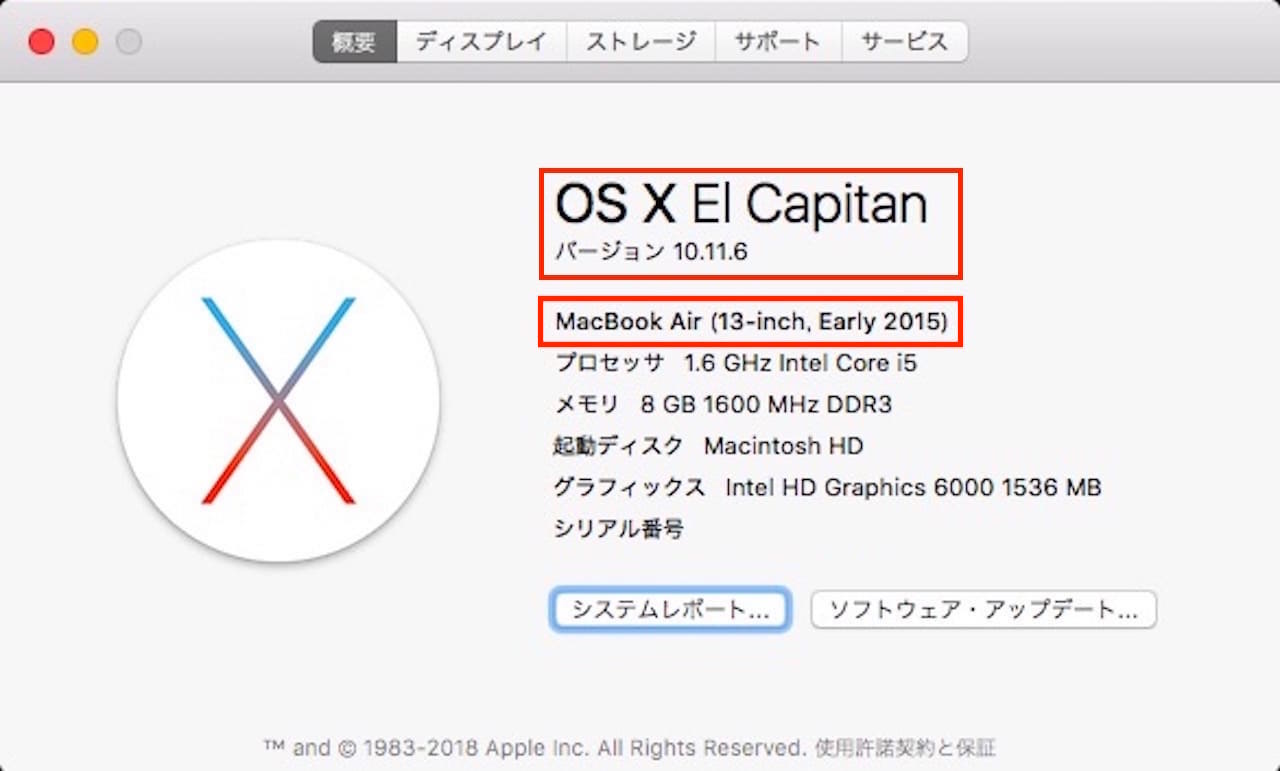
赤枠の部分に、MacのモデルとOSのバージョンが書いてあります。
上記で解説した、対応機種と条件を満たしているか確認してみましょう。
条件を満たしている場合は、次に解説するアップデート手順に沿って、アップデートしましょう。
macOS Big Surへのアップデート方法【完了まで約1時間】

それでは、ここからは実際にmacOS Big Sur(11.6)へアップデートする手順を解説していきます。
ちなみに、実行した環境は以下の通りです。
- MacBookAir 2015 Early
- OS X El Capitan(10.11.6)
OS X Mavericks 10.9以降であれば、OSのバージョンが違う場合でも、この記事の手順でアップデートできます。
すべての手順を画像つきで解説していますので、参考にしてください。
アップデートをする前に、必ずバックアップを!
アップデートの手順解説に入る前に、一つだけ。
バックアップはTimeMachineで取るのが一番ですので、下記記事を参考にバックアップを取ってから読み進めてください。
»TimeMachineの使い方を解説!MacのバックアップはこれでOK!
macOS Big Surへのアップデート方法
バックアップは終わりましたか?
では、ここから実際にmacOS Big Surへアップデートする手順を見ていきましょう。
時間に余裕があるときにアップデートしましょう。
まずは、macOS Big SurをダウンロードするためにApple公式サイトへ行きます。

上記ページに移動しますので、下にスクロールします。
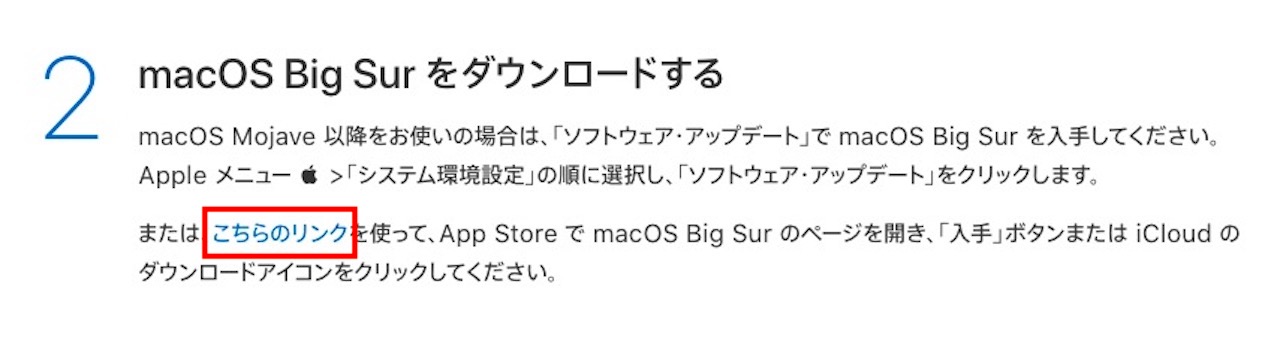
『2. macOS Big Surをダウンロードする』という項目の中にある【こちらのリンク】をクリックします。
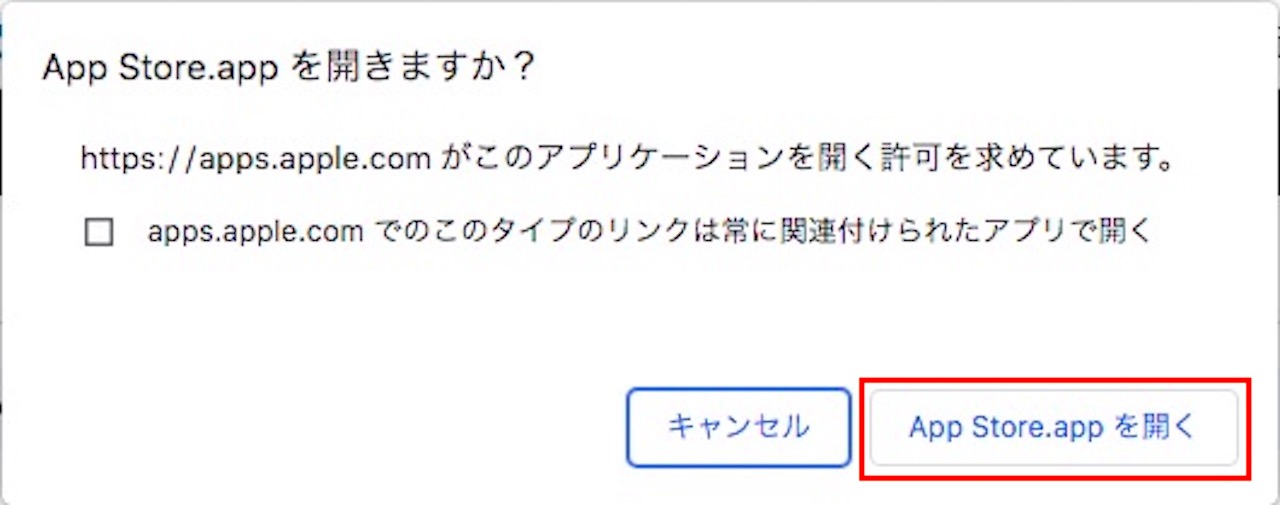
ウィンドウ上部に『App Store.appを開きますか?』というポップアップが出てきますので、【App Store.appを開く】をクリックします。
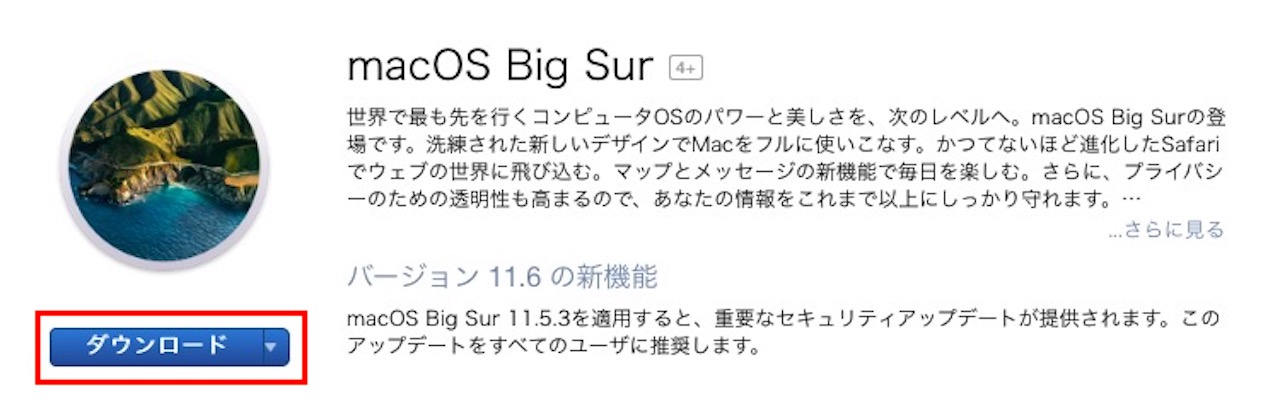
すると、App Storeが開き、macOS Big Surがダウンロードできるようになります。
【ダウンロード】をクリックします。
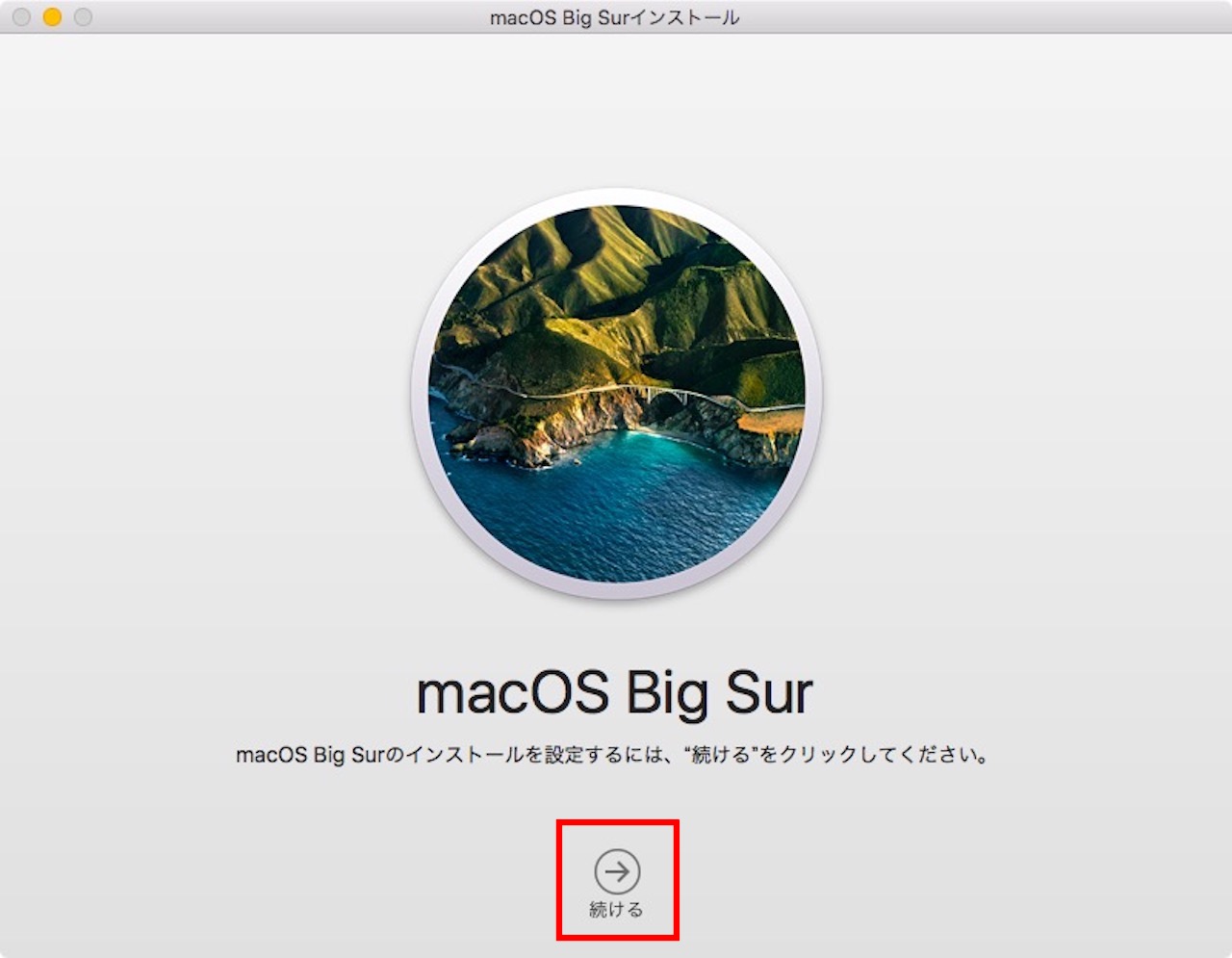
macOS Big Surインストーラーが開きますので、【続ける】をクリックします。
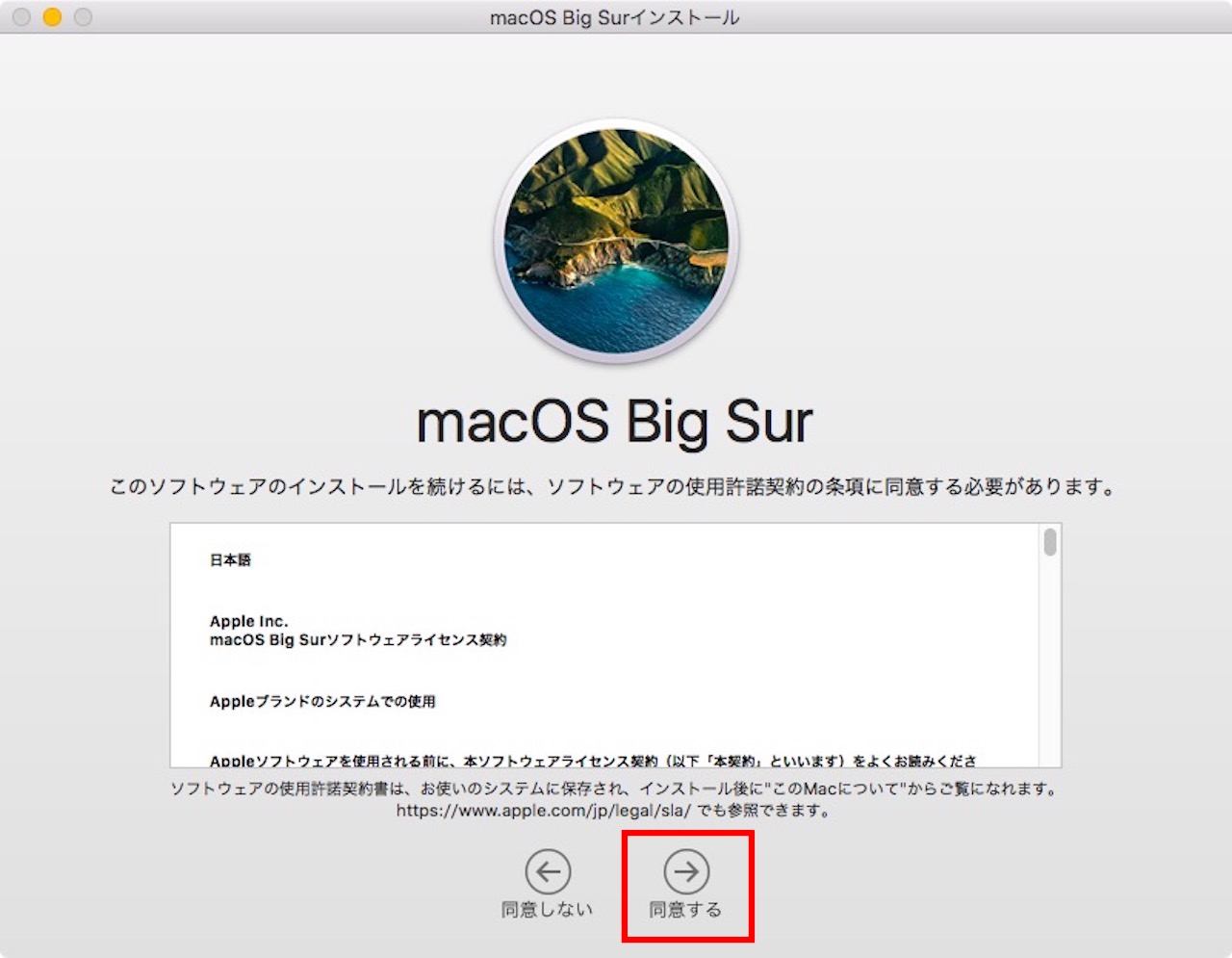
【同意する】をクリックします。
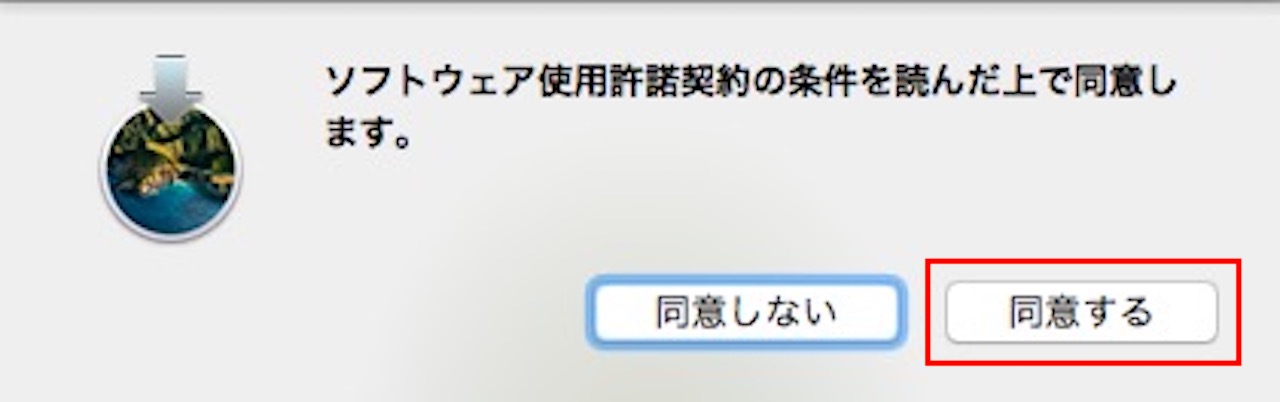
ウィンドウ上部に同意確認のポップアップが出てきますので、【同意する】をクリックします。
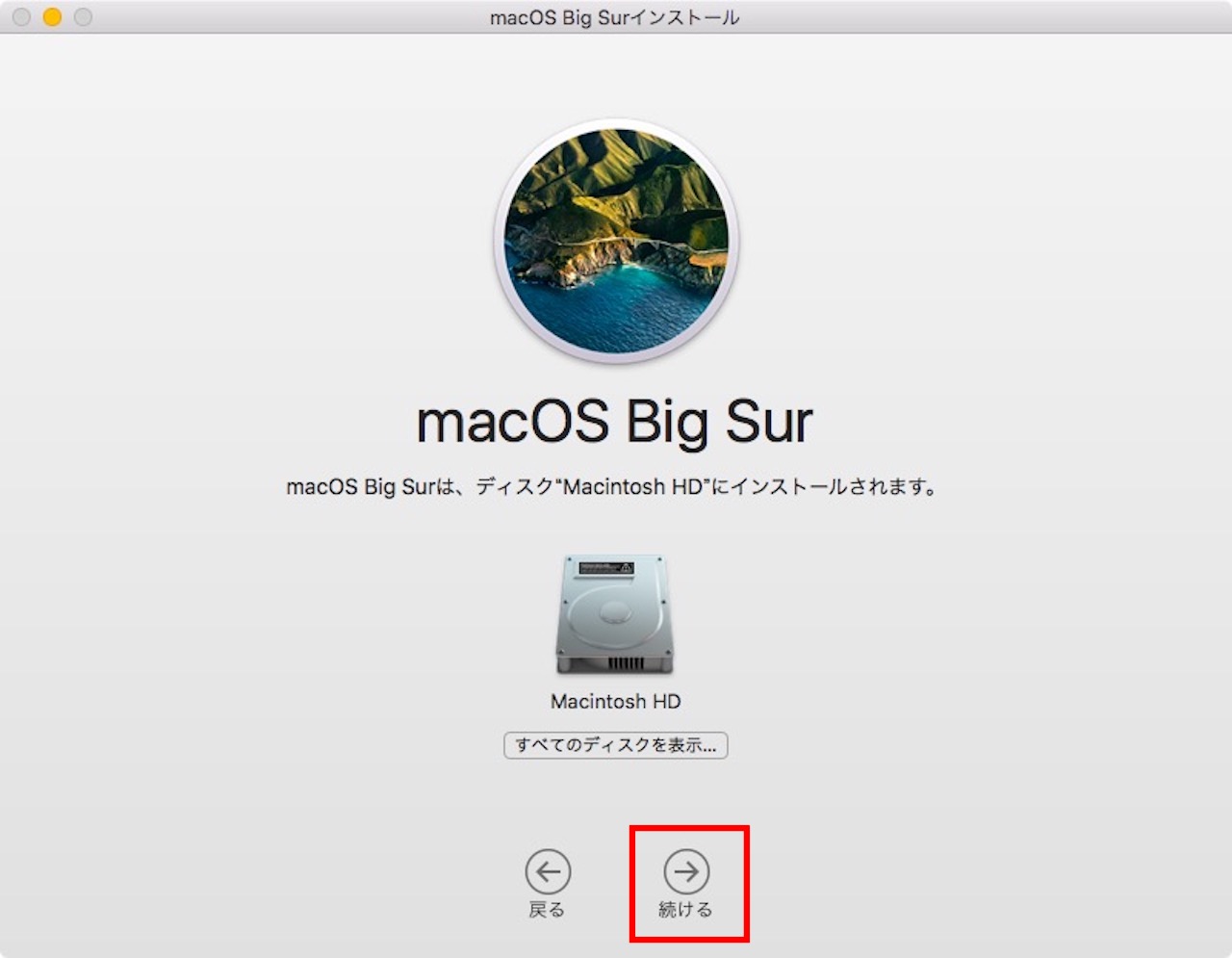
次は、インストール先の選択画面です。
【続ける】をクリックしましょう。
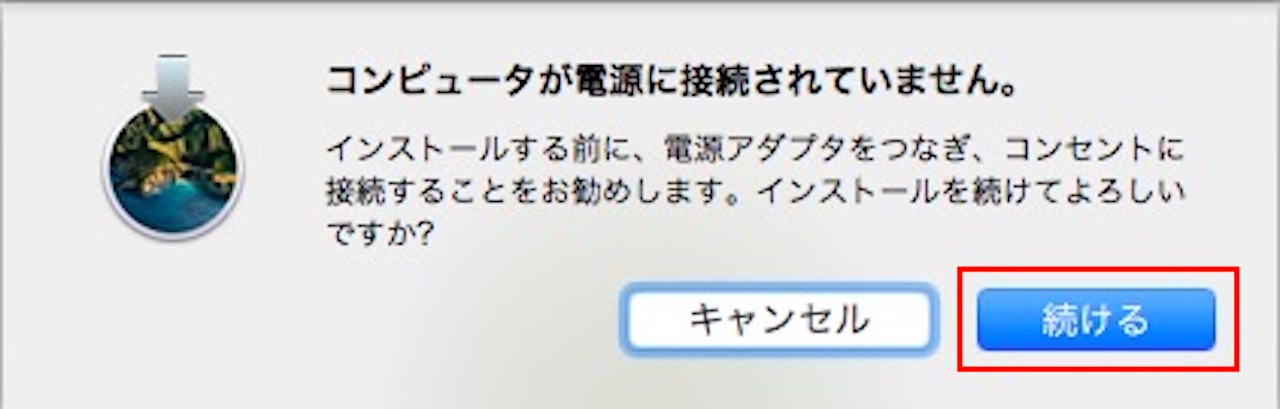
電源アダプターを接続していないと、このタイミングで上記のような警告が表示されます。
ここから1時間くらいかかりますので、バッテリー残量が少なければ、必ず電源アダプターに接続しましょう。
電源アダプターを接続していなくても、作業は進めることができます。
そのため、バッテリー残量が多い場合は、そのままでも大丈夫です。
【続ける】をクリックします。
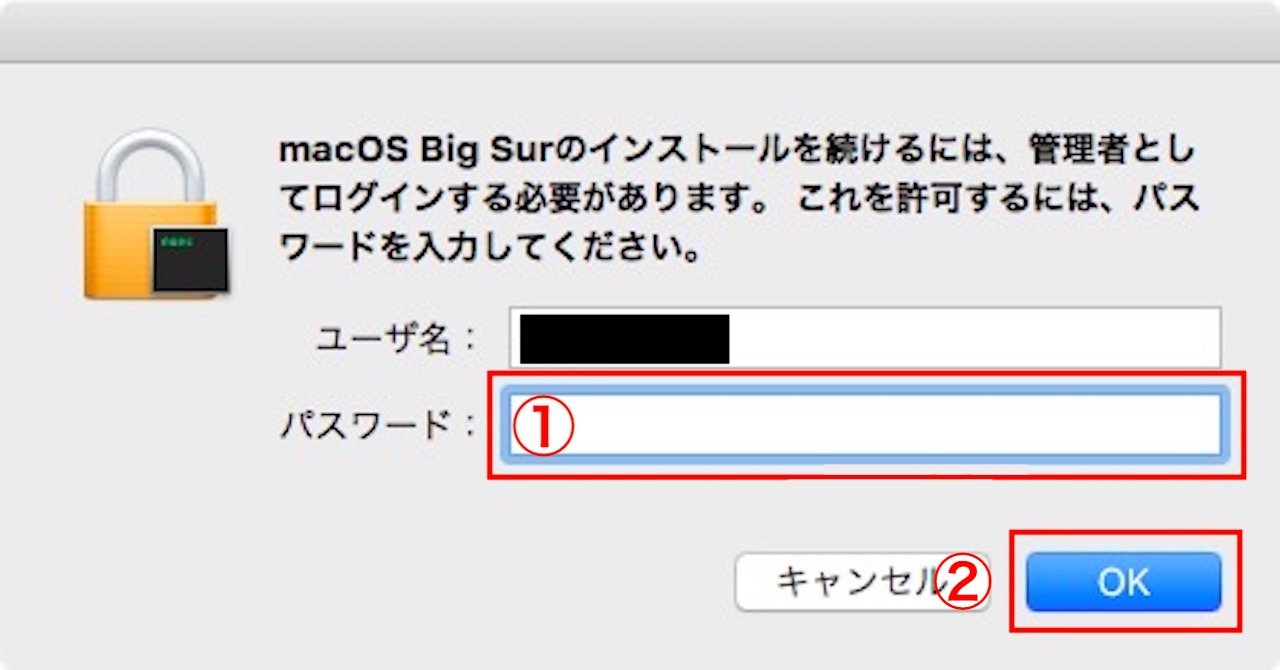
- パスワードを入力します
- 【OK】をクリックします
OKをクリックすると、インストールが始まります。
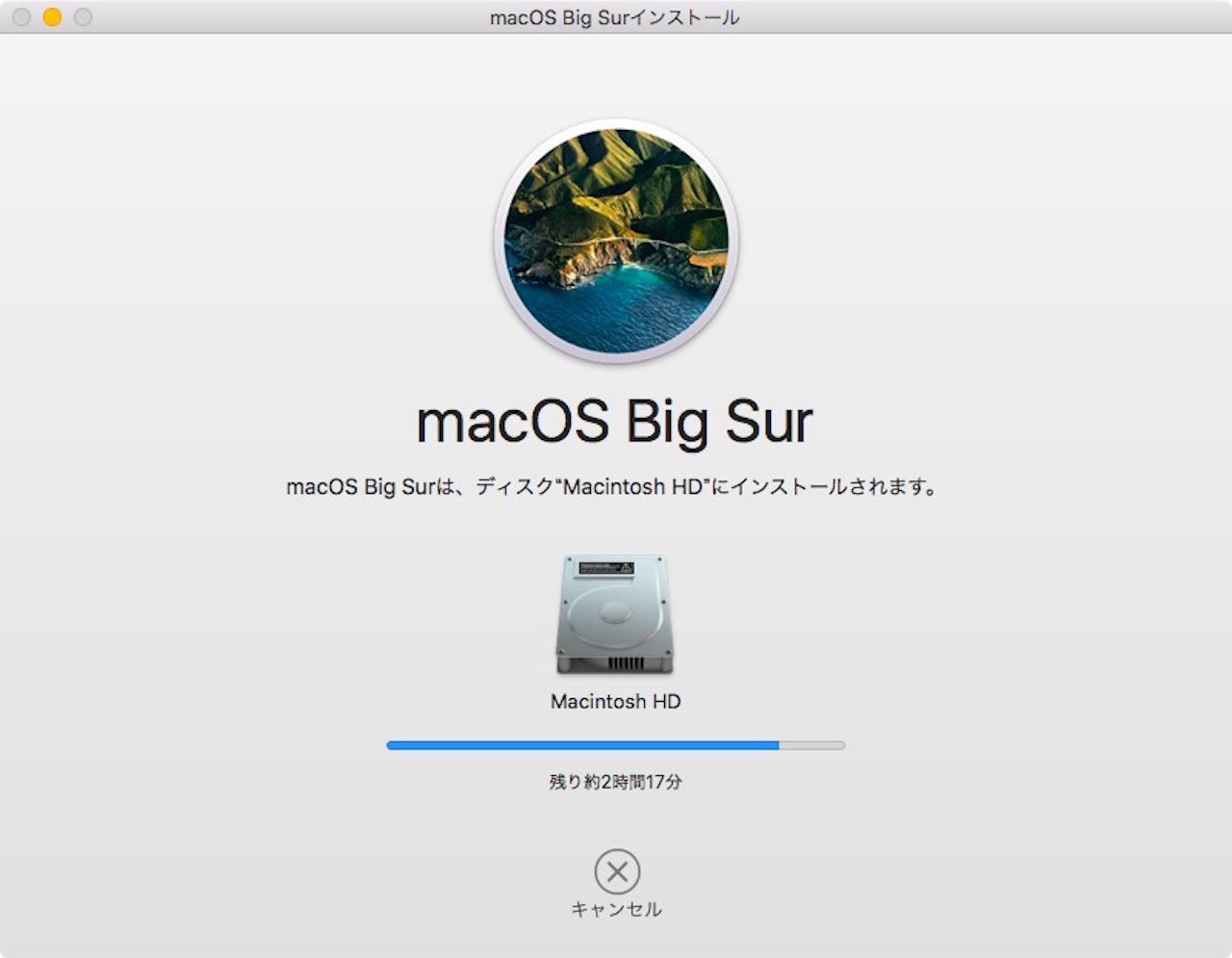
インストール開始です。
残り2時間と表示されていますが、私の環境では15分ほどで次に進みました。
ここからは、放置でも大丈夫です。
通信環境などにもよりますが、1時間ほど経ってから確認していただければ、macOS Big Surへのアップデートは終わっています。
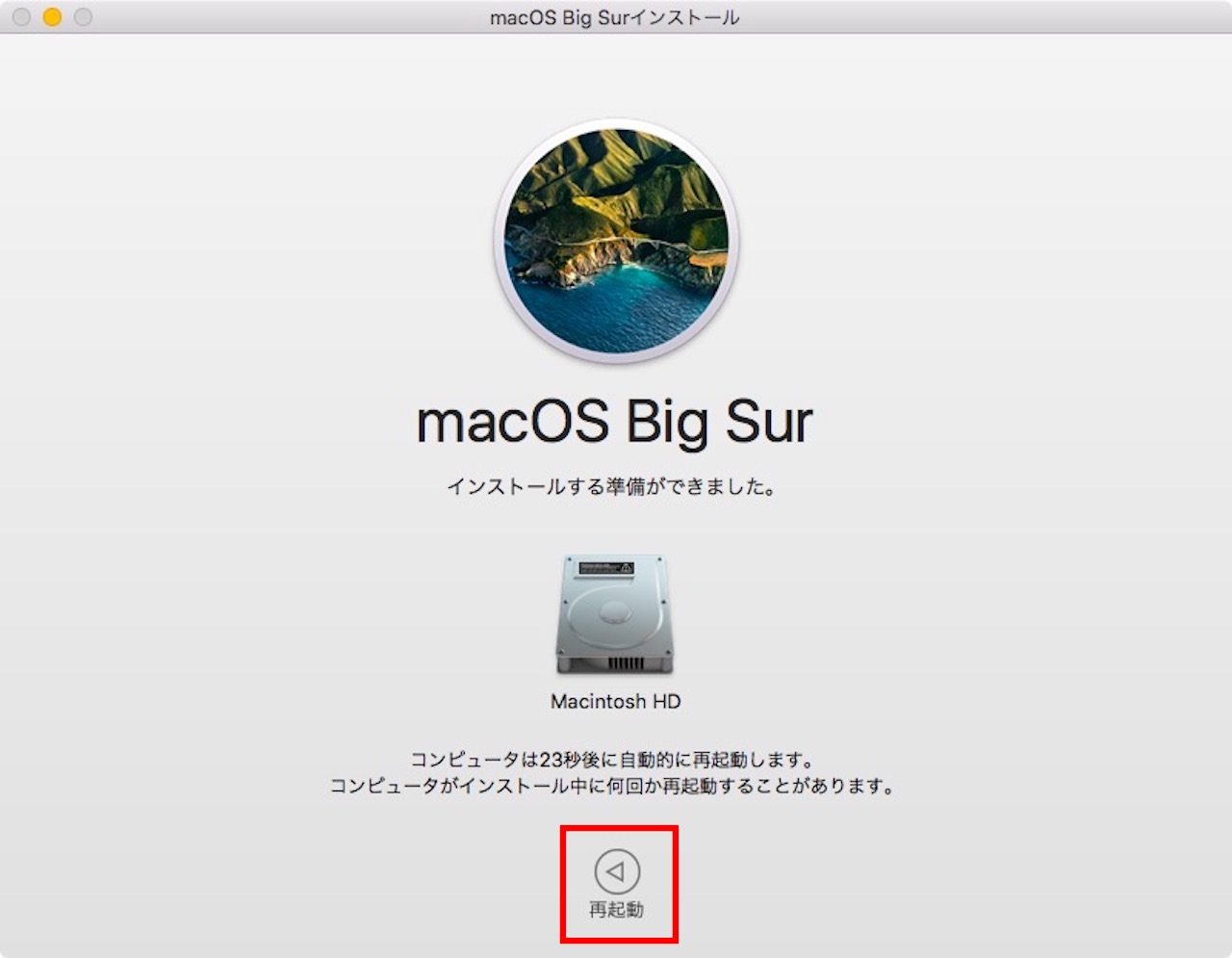
途中で再起動を促されますが、上記メッセージが出てから30秒で自動的に再起動されます。
何度か再起動がかかりますので、終わるまで気長に待ちましょう。
macOS Big Surアップデート後の不具合報告と注意点

最後に、実際にアップデートした後のことを報告します。
特に不具合はありませんでしたが、予想と違い、手間が増えた部分もあります。
その辺りも含め、ご報告していきます。
macOS Big Surアップデート後の不具合は特になし
SNSで調べてみても、大きな不具合が出ている方は、比較的少ないようです。
ただ、特定のアプリが起動しなくなるなど、そういった不具合は結構見かけましたね。
かくいう私も、ESETが無効になり、再インストールする羽目になりました。
ESET以外でも、一部のアプリでは同様のことがありますので、次の項目で詳しく解説します。
ESETは事前にバージョンアップをしましょう
私の環境では、ESETが無効になってしまいましたので、ESETを例に解説していきます。
ただ、上記の通り、一部のアプリではESETと同じ仕様のものがあります。
基本的には、『アップデート時に気をつけること』でも書いた通り、アプリの公式サイトに書かれている手順で進めていただければ問題ありません。
例えばESETの場合、次のように書かれていました。
ESETのバージョンアップをしてからmacOS Big Surにアップグレードという流れです。
とはいえ、macOS Big Surにアップデートしてからもでバージョンアップできるだろうと思って、先にmacOS Big Surへアップデートしましたが、ダメでした。
手順が逆だと、一度ESETをアンインストールしないといけませんでした。
このように、手間が増えてしまうアプリもありますので、公式サイトを確認し、手順通りに進めることをおすすめします。
まとめ:macOS Big Surの新機能と対応機種まとめ!アップデート方法も徹底解説!
以上、最新macOS『macOS Big Sur』について、そしてmacOS Big Surへアップデートする方法について解説しました。
見た目や機能がiOSに近くなり、元々iPhoneやiPadを使っている方にとっては、非常に使いやすくなりました。
また、アップデートするときは、必ず条件を満たしていることを確認し、バックアップを取ってから、作業しましょう。
バックアップの取り方は、『TimeMachineの使い方を解説!MacのバックアップはこれでOK!』をご覧ください。
Mac製品を購入する場合は、Apple公式サイトやAmazonがおすすめです。

