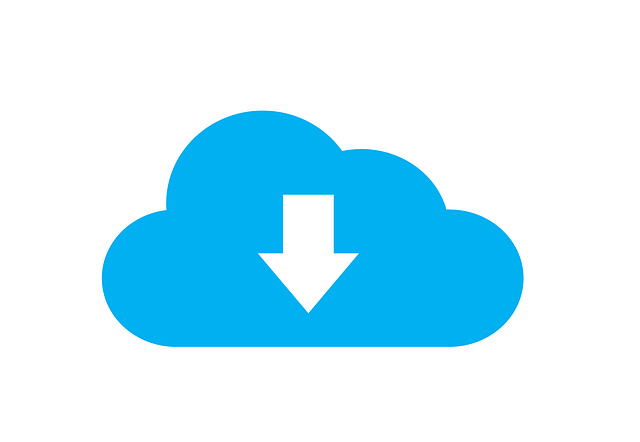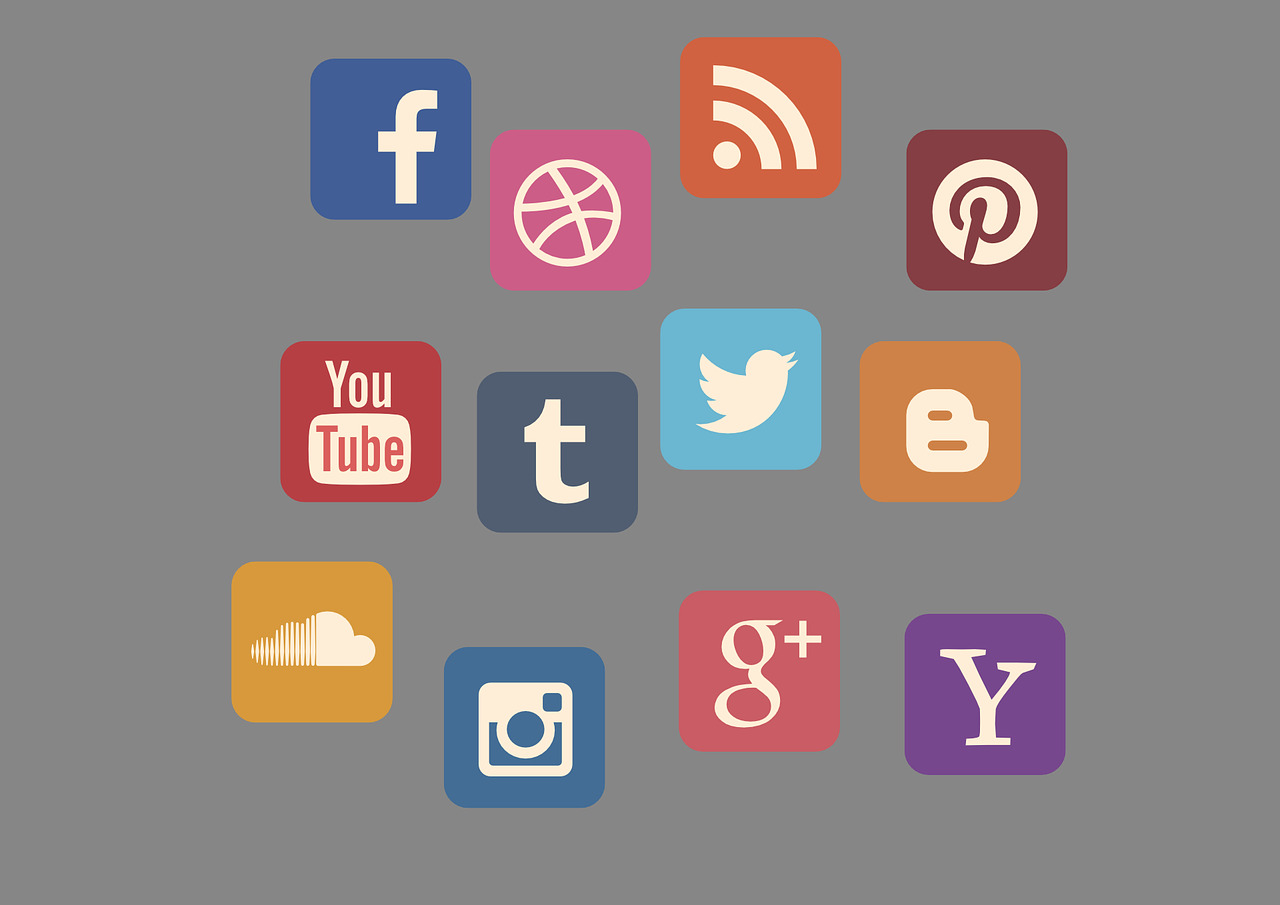この記事では、無料で使えるデータ復旧ソフト『USBメモリ復旧』について解説していきます。
USBメモリ復旧という名前ですが、USBメモリだけでなく、SDカードなどを含む、リムーバブルディスクに対応しています。
データ復旧ならではの注意点も解説していますので、ぜひ参考にしてください。
✅ この記事で解決できる悩み
- USBメモリのデータを復旧したい
- 間違って消したデータを元に戻したい
- 無料の復旧ソフトを探している
- 業者は高いので、自分で何とかしたい
✅ 記事の信頼性

<想定機種>
この記事は、下記機種を想定して書いています。
💻 Windows
💻 ノート、デスクトップ、一体型、自作パソコン
復旧天使:無料のデータ復旧ソフト『USBメモリ復旧』とは?
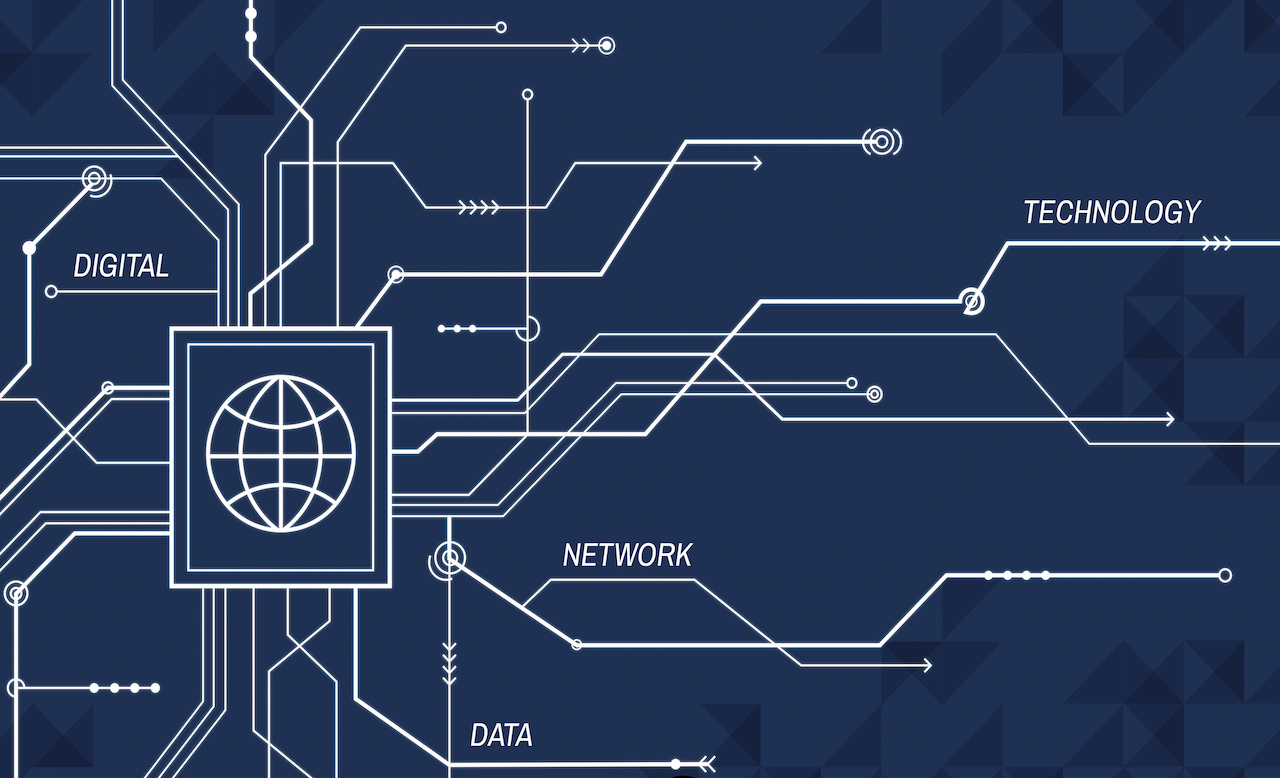
復旧天使とは、データ復旧ソフトウェアの名前です。
その1つに無料で使える『USBメモリ復旧』というものがあります。
復旧ソフトなので、論理障害と言われるものに対応できます。
論理障害とは、簡単にいうとデータがおかしくなっている状態です。
データがおかしくなっているせいで、USBメモリがUSBメモリとして認識されなくなったり、USBメモリにアクセスできなくなったりします。
USBメモリ復旧で対応できる主な症状は、以下の通りです。
- 間違って、データを消してしまった
- USBメモリを挿しても認識されない
- USBメモリを挿すとフォーマットを要求される
- ダブルクリックすると『ディスクを挿入してください』と出てくる
- アクセスできませんと表示される
該当している場合、復旧天使『USBメモリ復旧』でデータ復旧できる可能性があります。
では次は、実際の使い方を見ていきましょう。
復旧天使『USBメモリ復旧』のインストール方法と使い方

ここからは、USBメモリ復旧のインストール方法と使い方を見ていきましょう。
データ復旧はリスクが0ではありませんので、注意点についても解説していきます。
データ復旧をするときの注意点
実際に作業に入る前に、データ復旧時の注意点を見ていきましょう。
万が一、悪化するなどの不利益が生じても、 当サイト管理人は一切責任を負えませんので、自己責任でお願い致します。
『データ復旧に何万円も出せないけど、ダメ元でやってみようかな』くらいの気持ちで使ってみてください。
何かあっては困るデータの場合は、信頼できるお店に依頼することをおすすめします。
また、データ復旧対象のメディアにデータを保存するなど、情報の上書きが行われるとデータ復旧がより困難になります。
そのため、データ復旧ソフトを使う場合は、データの消失などが発覚した時点で使うことをおすすめします。
復旧天使『USBメモリ復旧』のインストール方法
まずは、ダウンロードページにアクセスします。
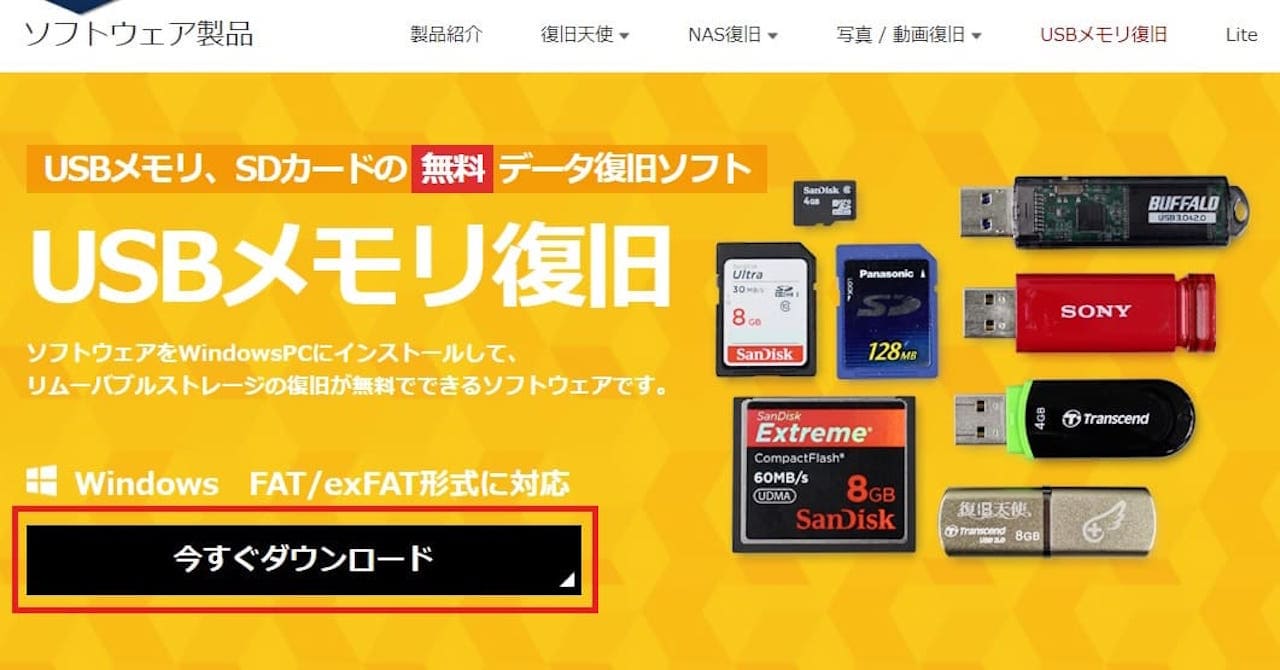
【今すぐダウンロード】をクリックします。
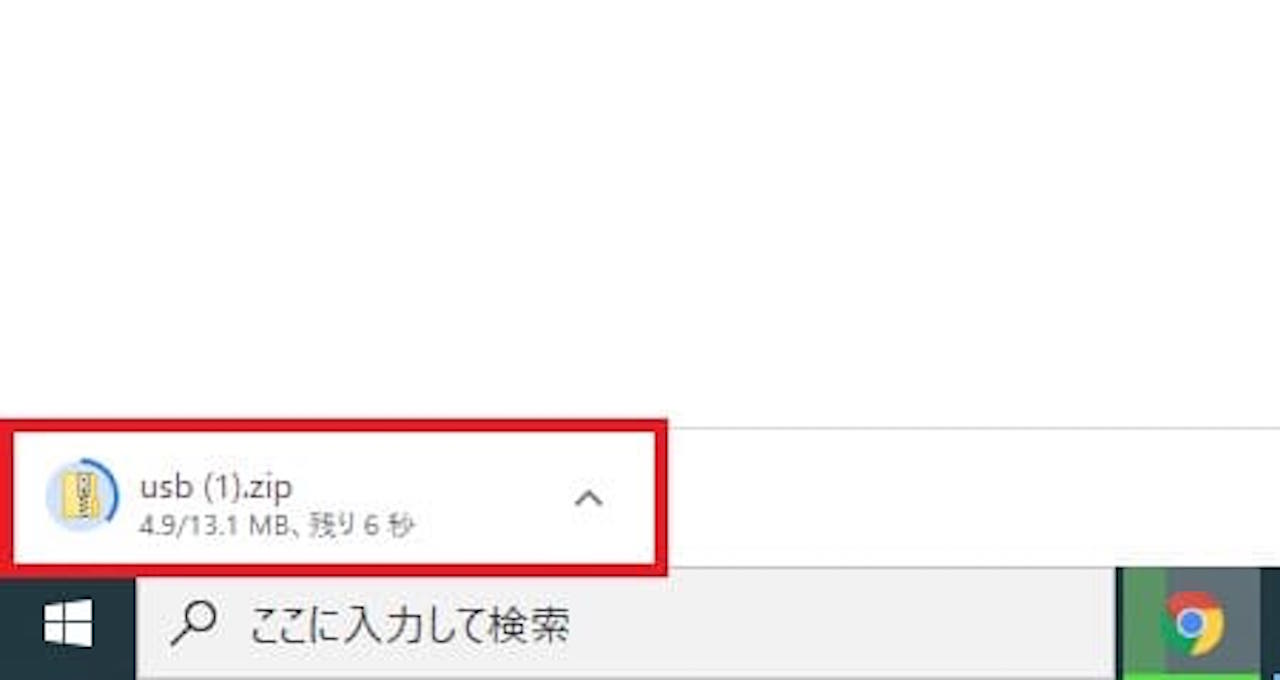
画面左下にファイルが表示されダウンロードが始まりますので、しばらく待ちます。
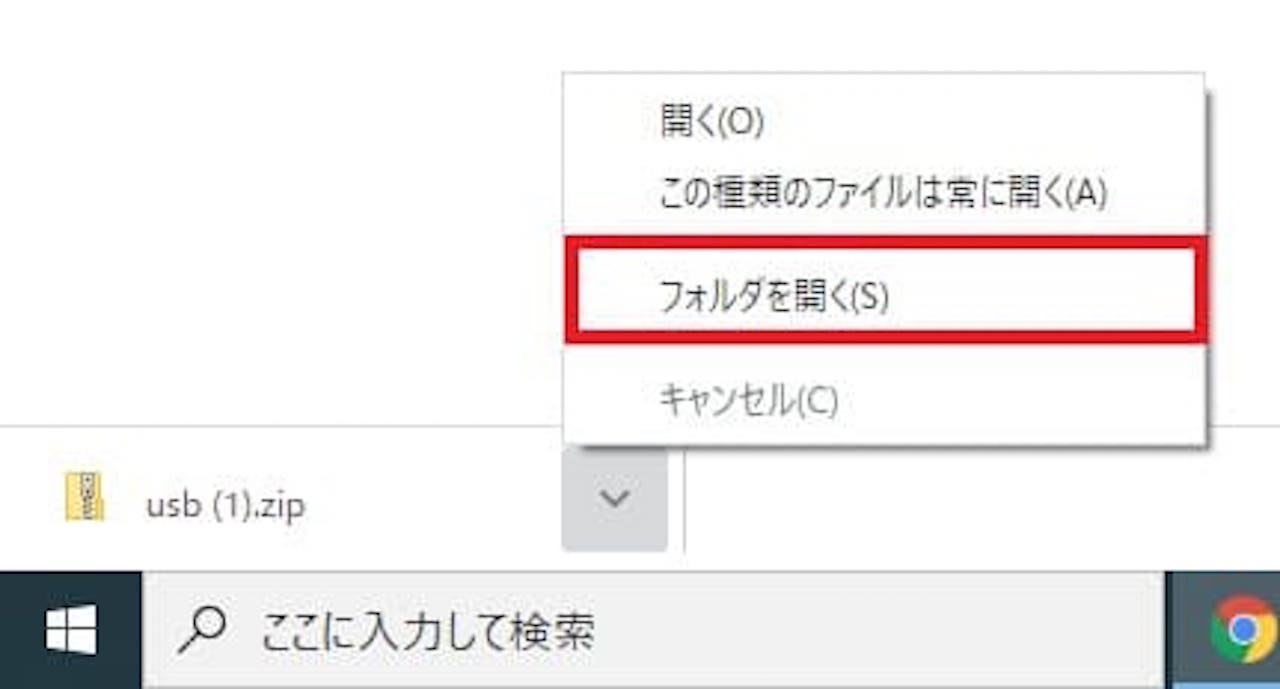
ダウンロードが終わったら、【 ^ 】をクリックし、【フォルダを開く】をクリックします。
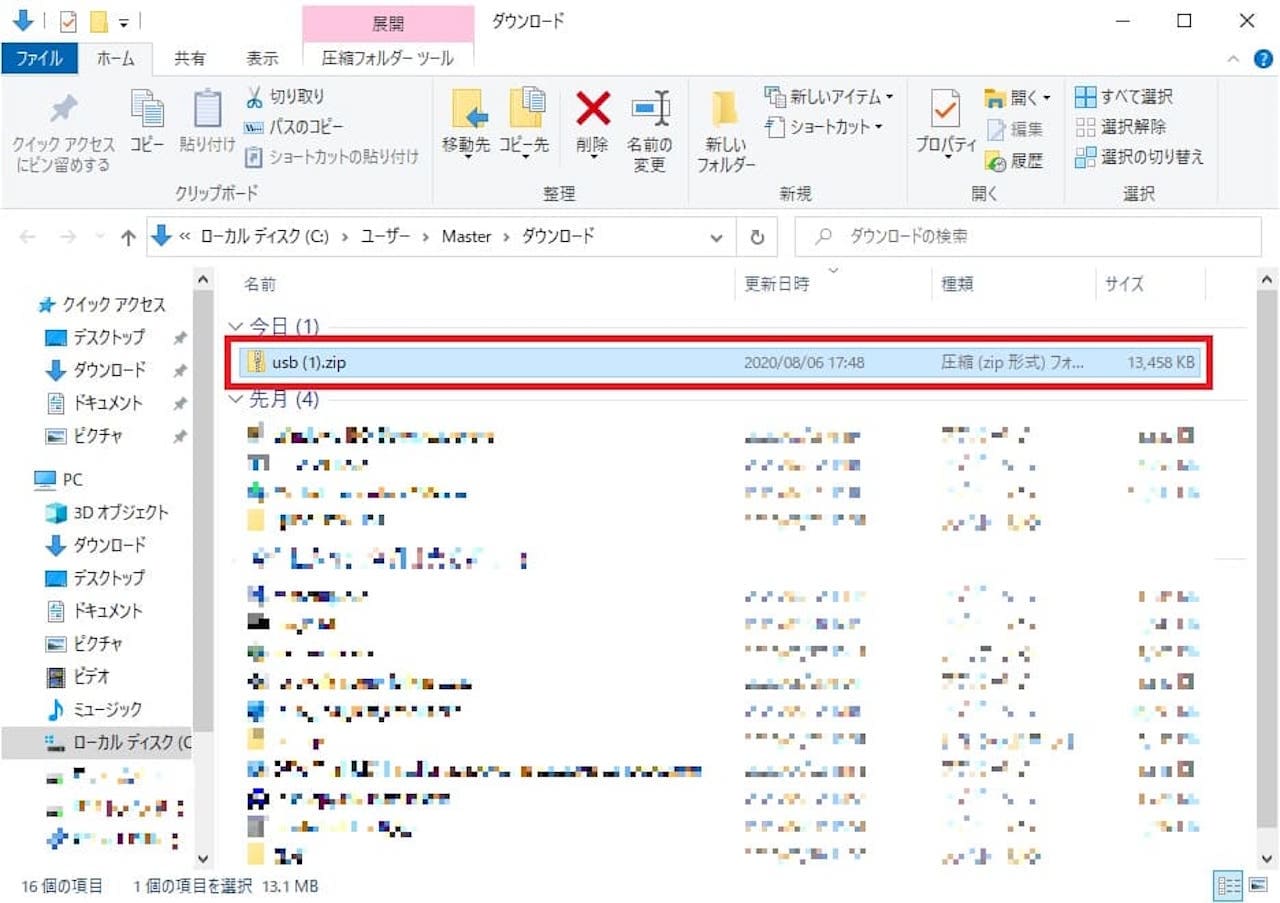
【usb.zip】を右クリックします。
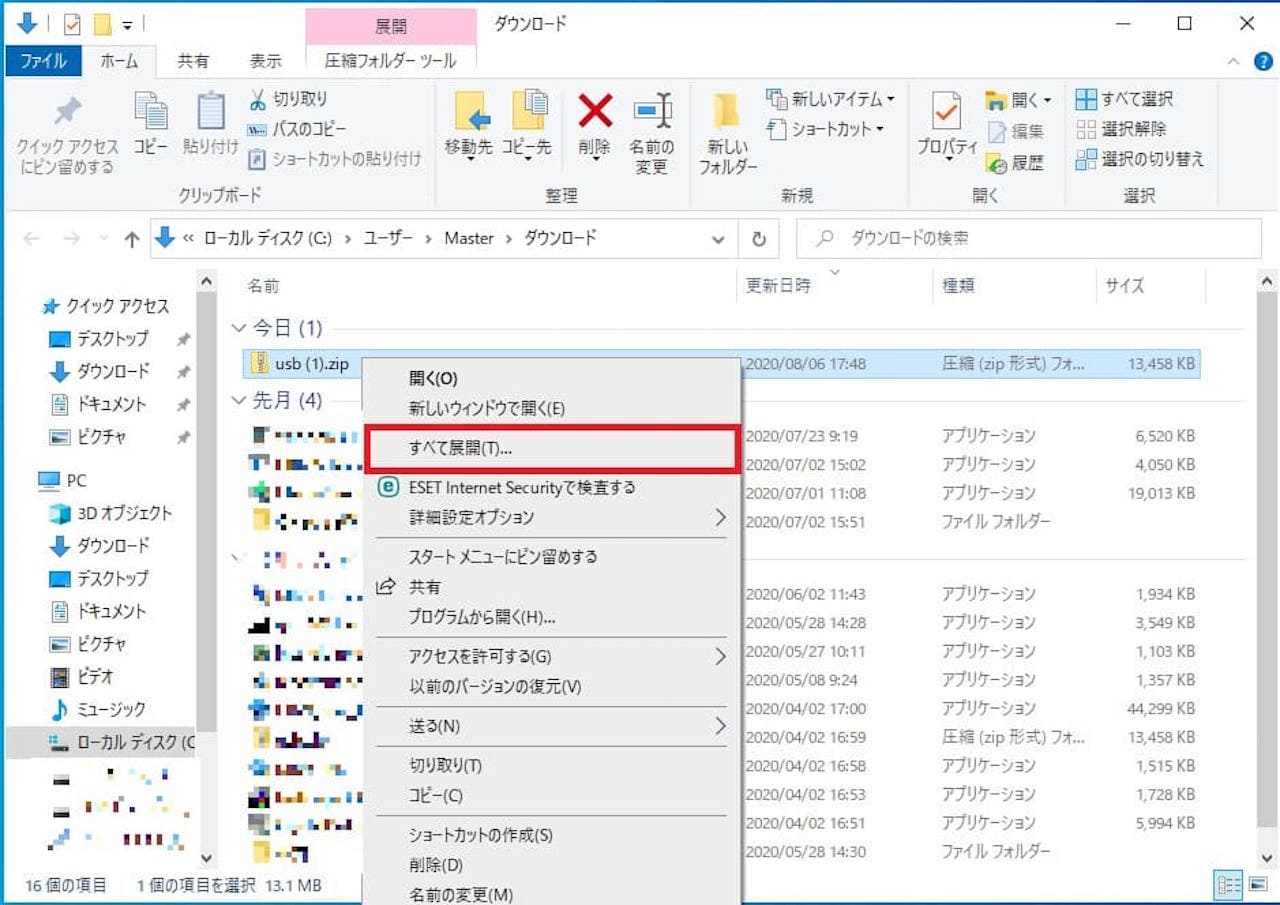
【すべて展開…】をクリックします。
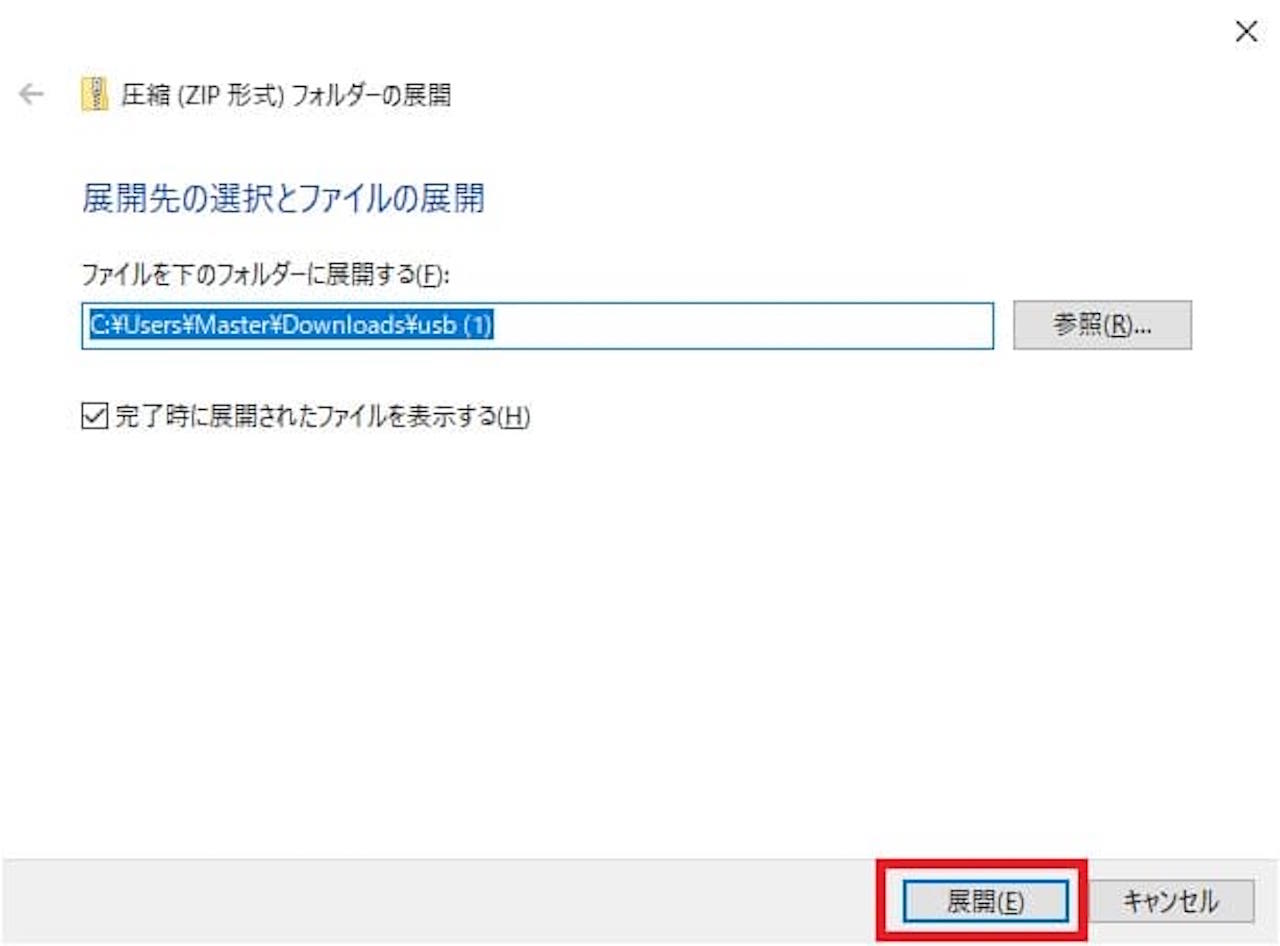
【展開】をクリックします。
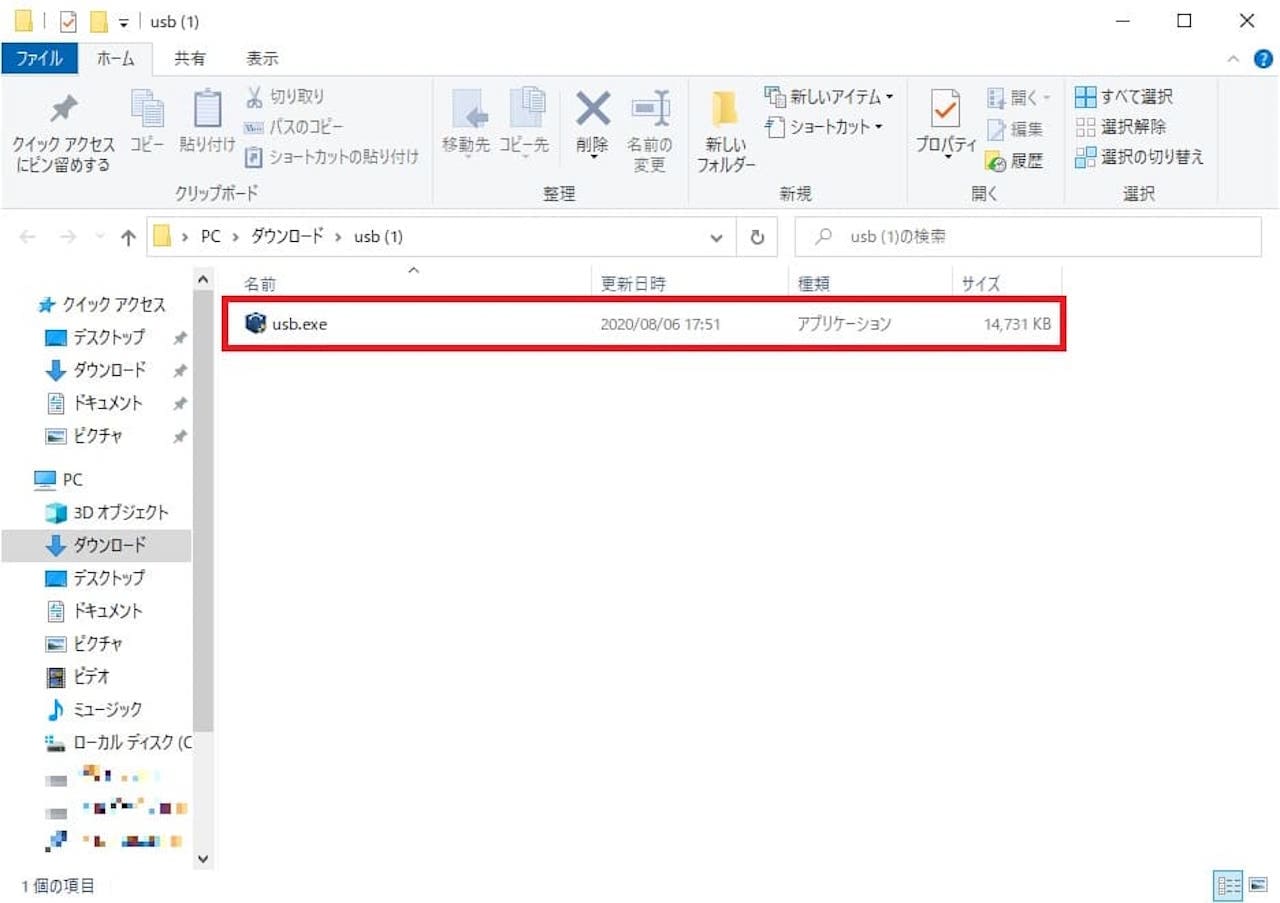
すると、上記のようなウィンドウが開きますので、【usb.exe】をダブルクリックします。
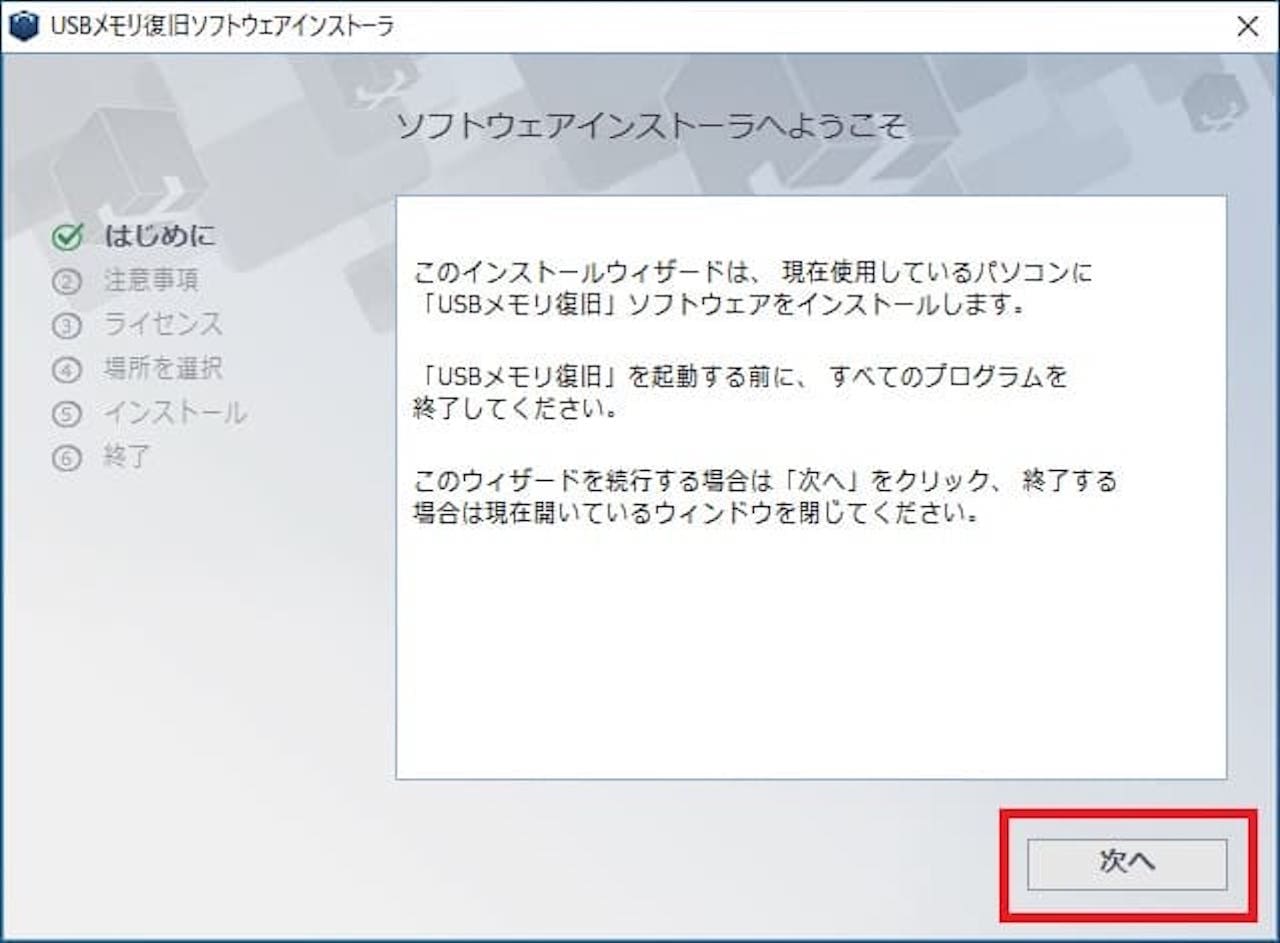
【次へ】をクリックします。
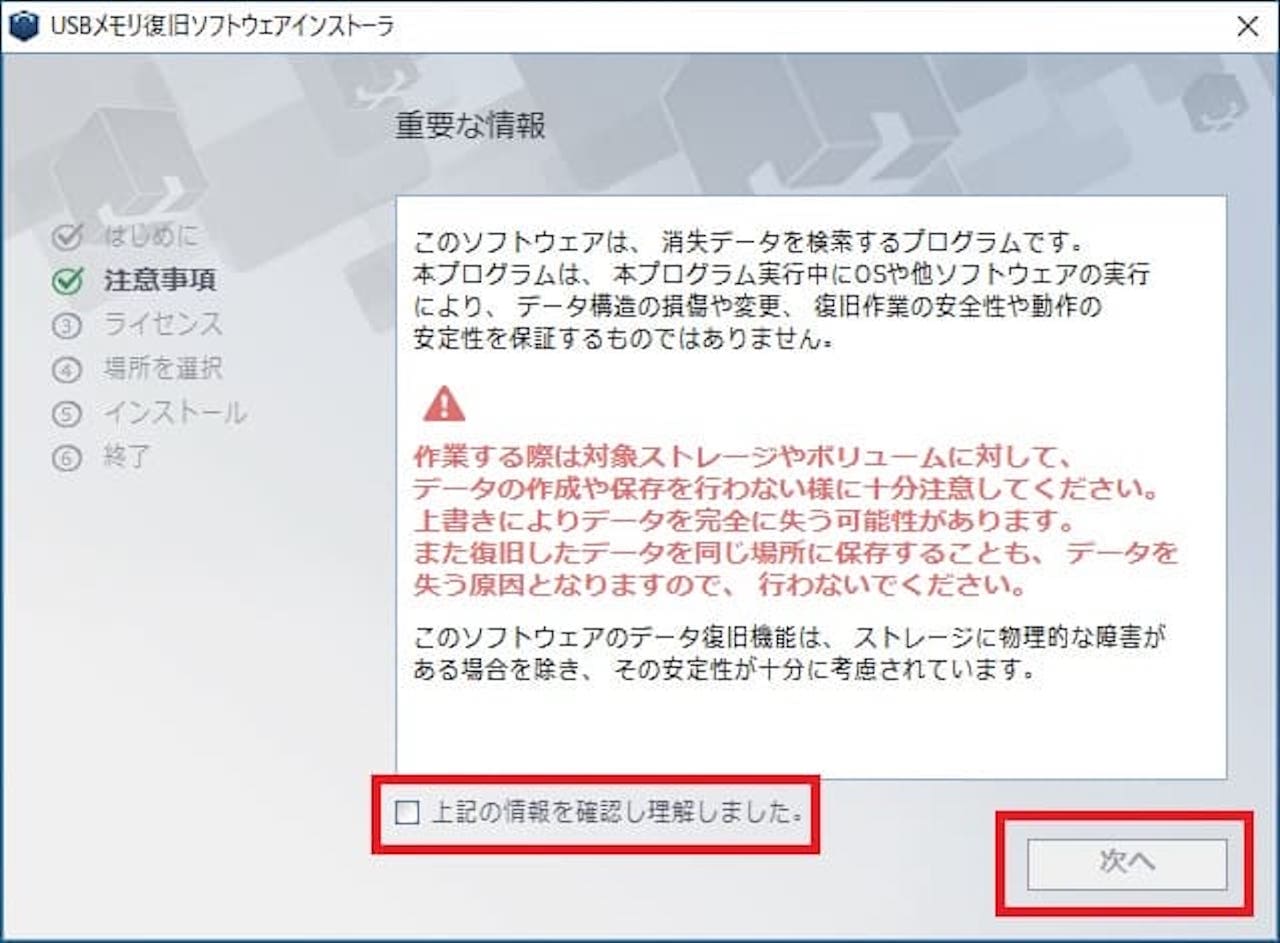
『上記の情報を確認し理解しました。』にチェックを入れ、【次へ】をクリックします。
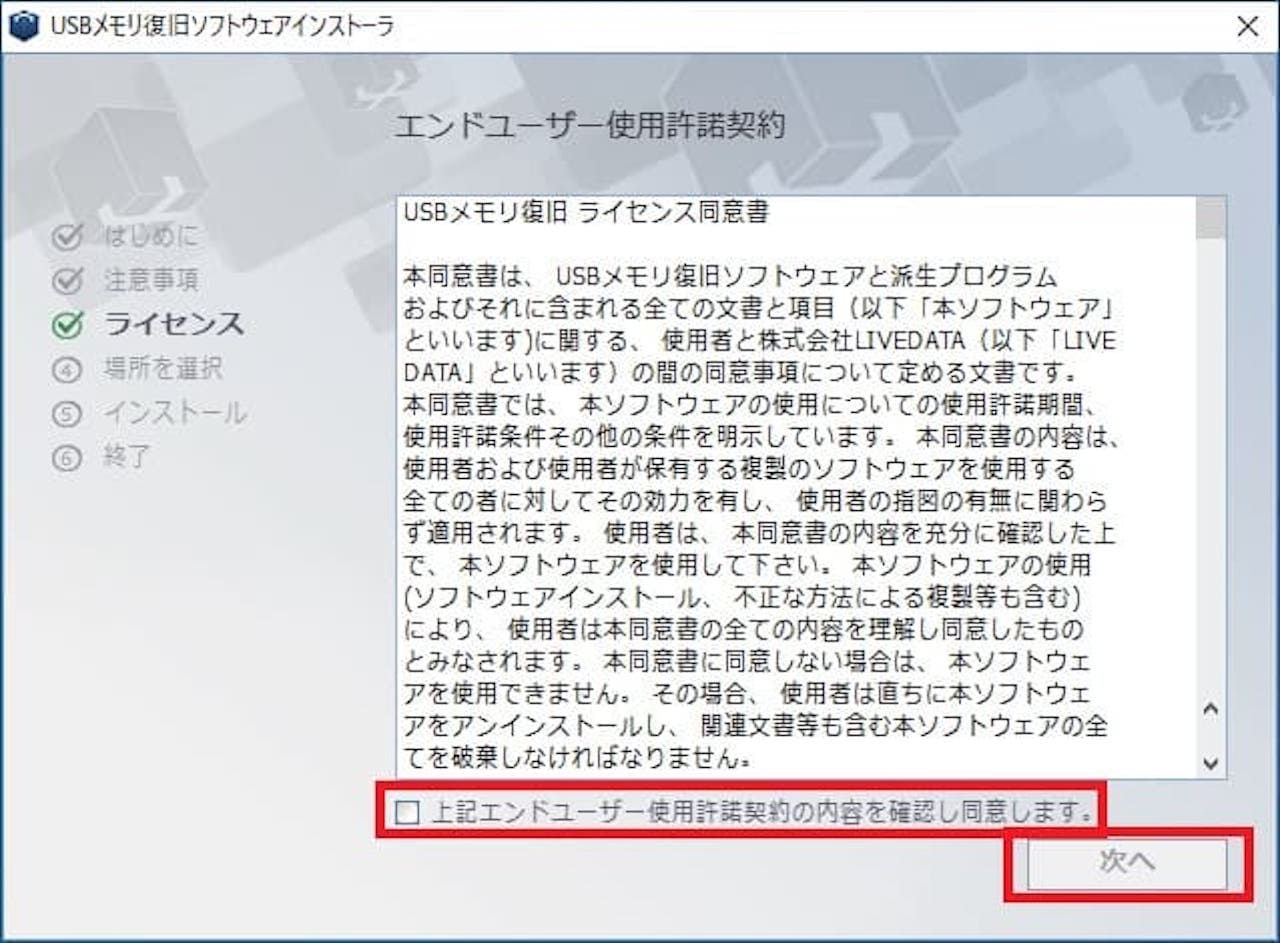
『上記エンドユーザー使用許諾契約の内容を確認し同意します。』にチェックを入れ、【次へ】をクリックします。

【次へ】をクリックします。
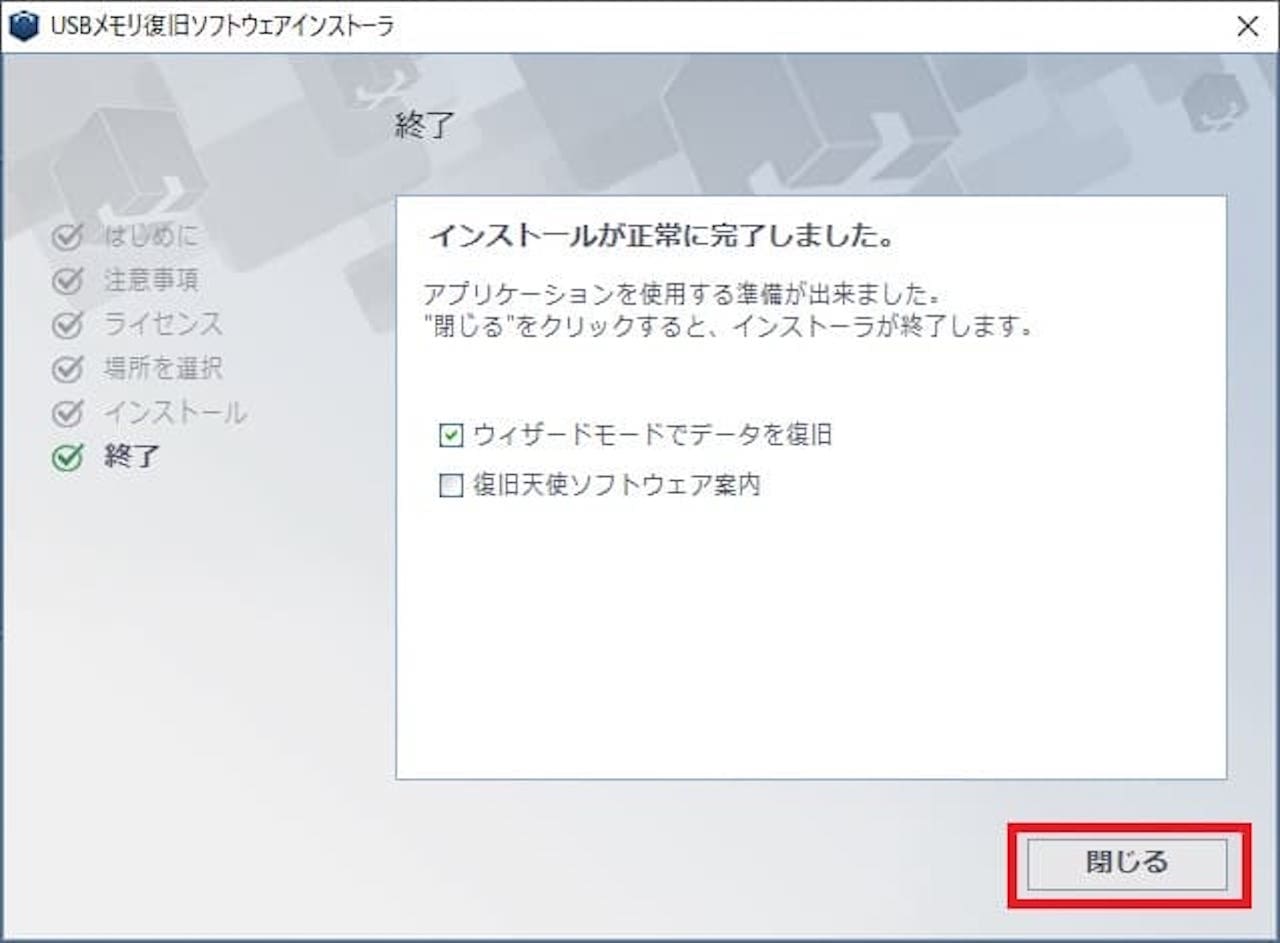
『インストールが正常に完了しました。』と表示されたら、【閉じる】をクリックします。
これでインストールは完了です。
次は、使い方を見ていきましょう。
復旧天使『USBメモリ復旧』の使い方
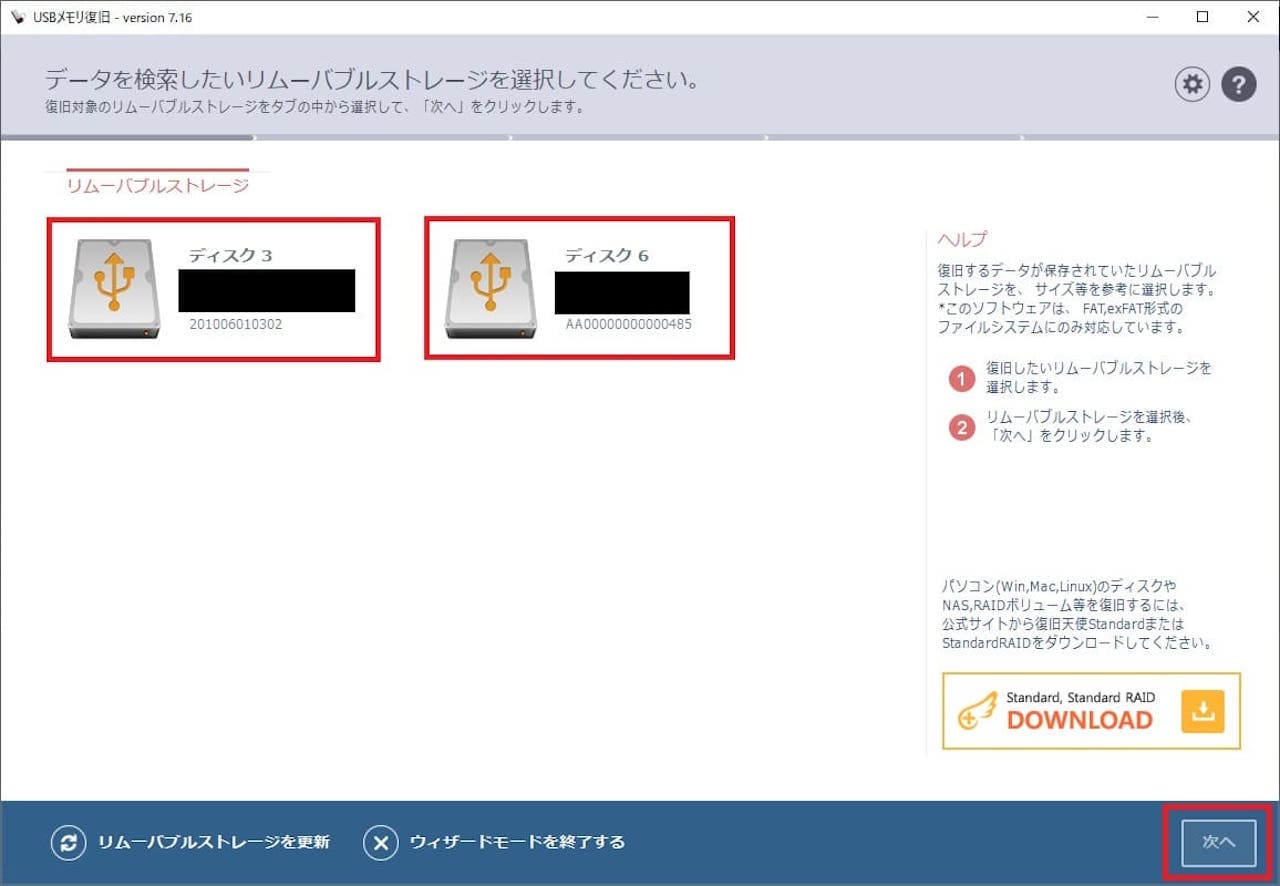
インストール画面を閉じた後、上記ウィンドウが開くと思います。
(開かない場合は、ソフトを起動させましょう)
上記のように、認識されているメディアが表示されますので、復旧希望のメディアを選択し、【次へ】をクリックします。
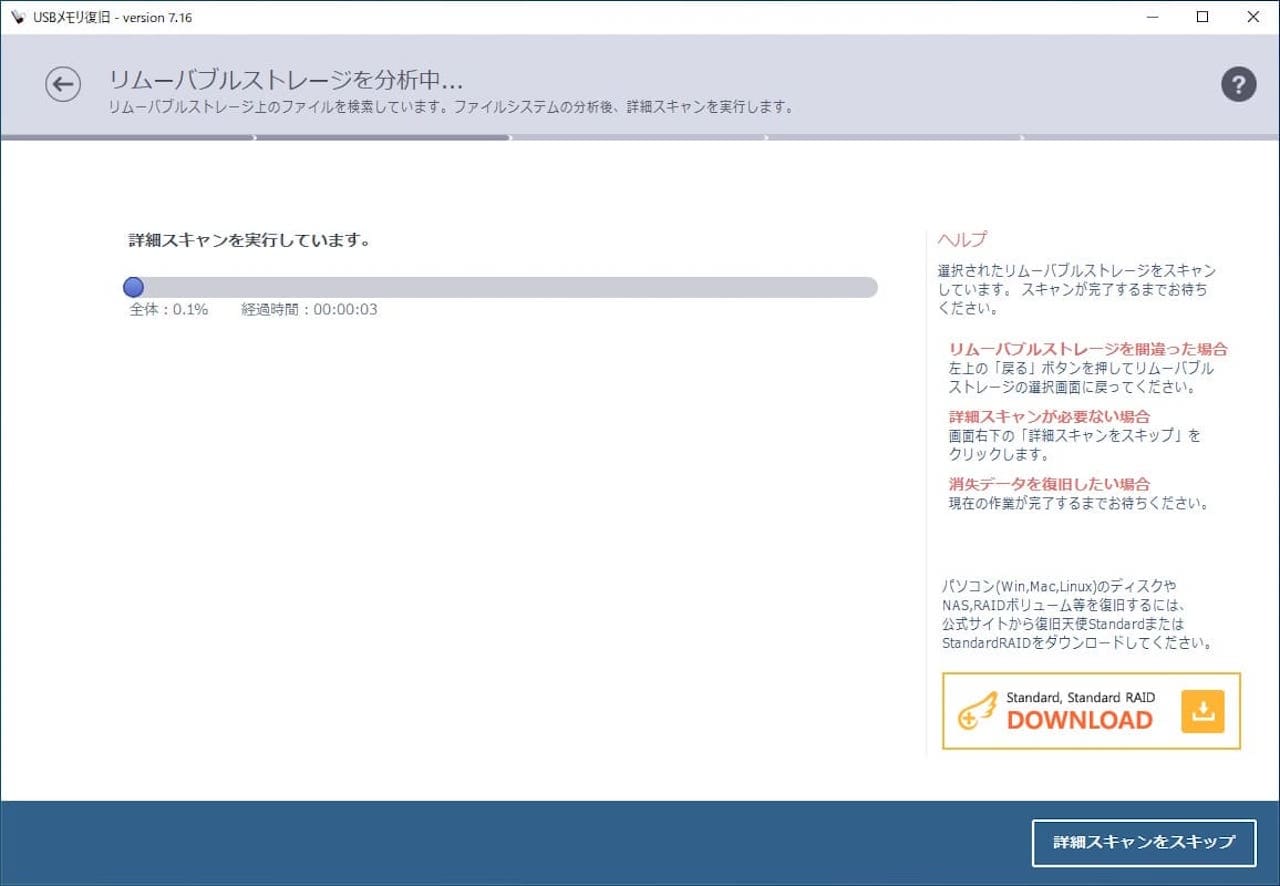
スキャンが始まりますので、待ちます。
メディアの容量や障害の度合いによっては、非常に時間がかかる場合があります。
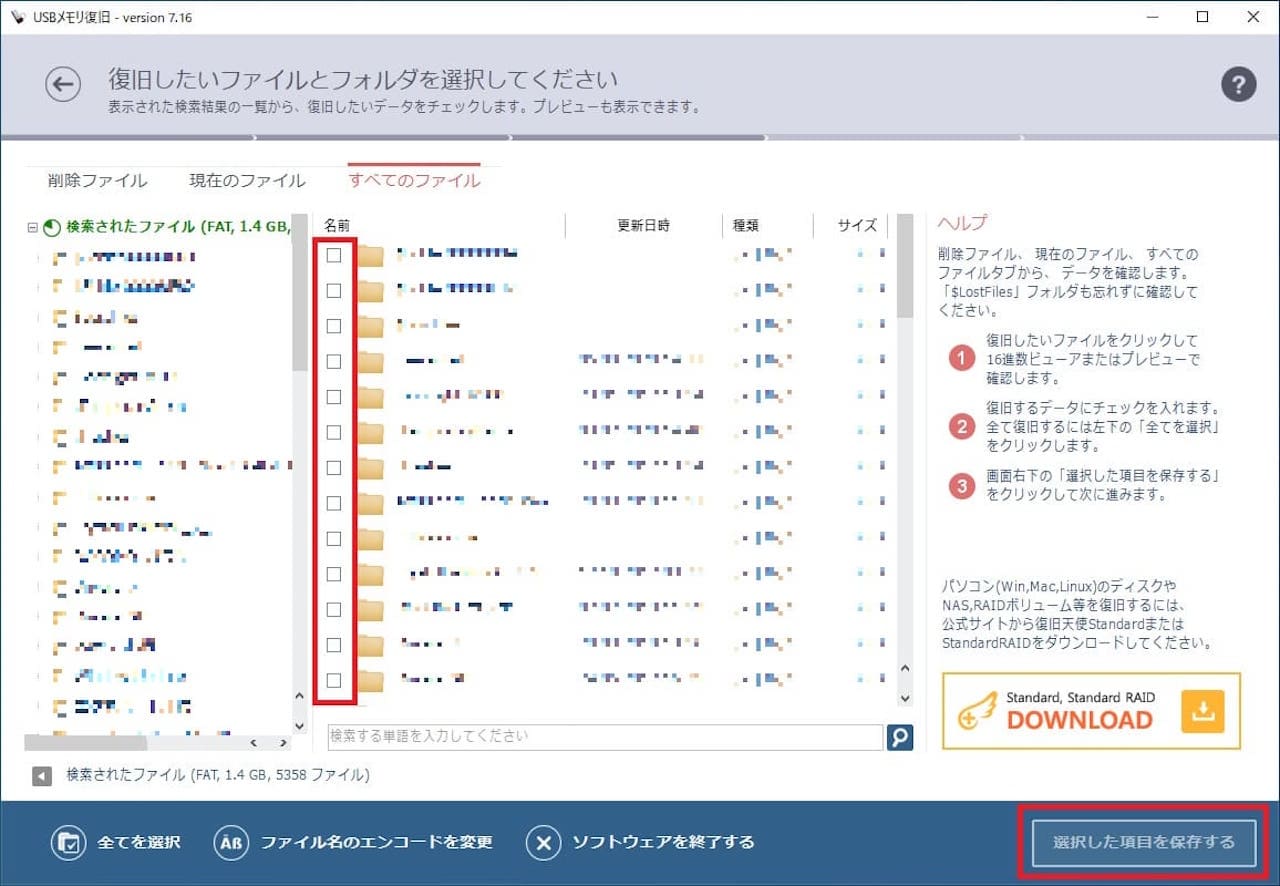
復旧できるファイルが一覧で表示されます。
復旧したいファイル、フォルダを選択し、【選択した項目を保存する】をクリックします。
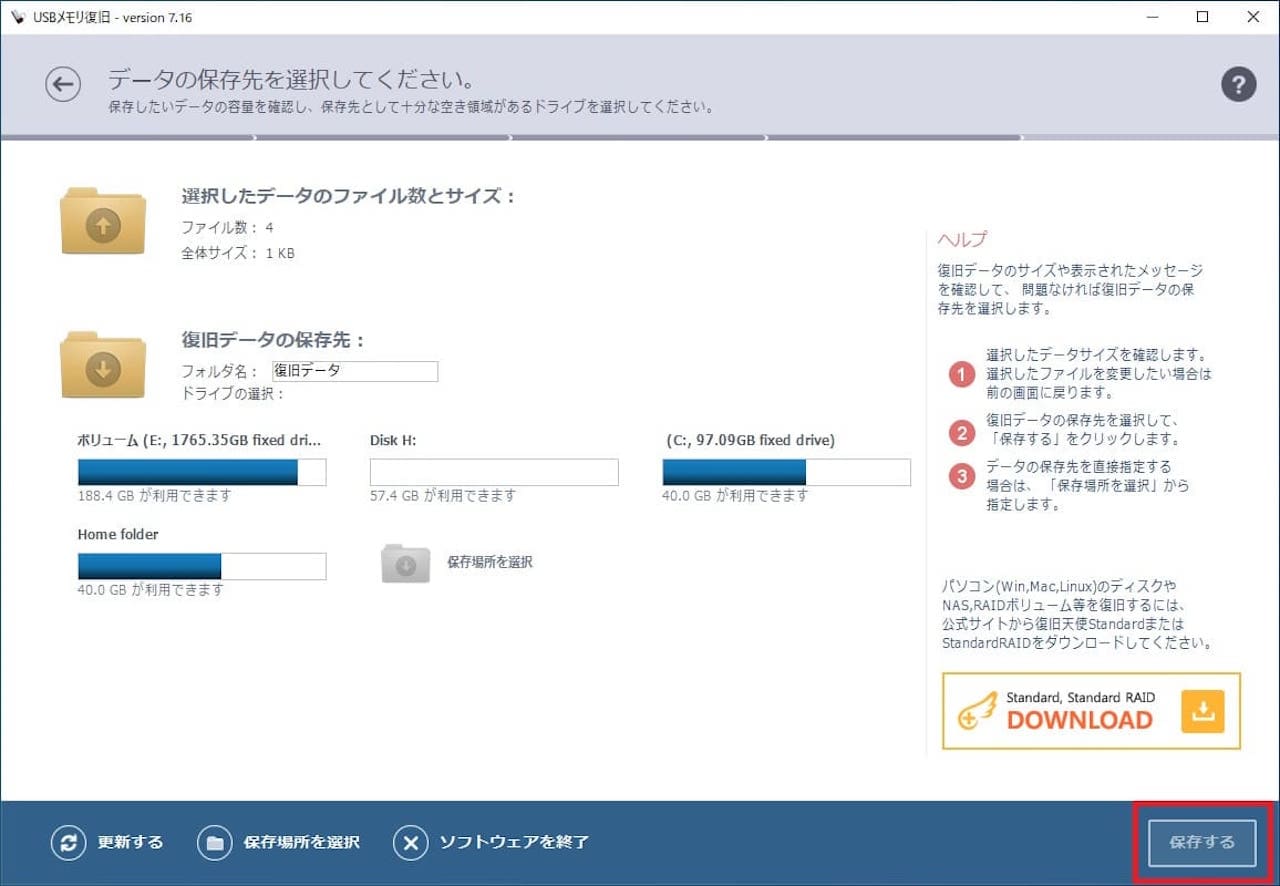
保存先を選択する画面に移動しますので、保存先を選び、【保存する】をクリックします。
必ず、パソコン内や別のUSBメモリ、外付けHDDなどを選択してください。
例えば、USBメモリ(A)のデータを復旧したのであれば、USBメモリ(A)を保存先に選んではいけません。
これで、復旧作業は完了です。
まとめ:【無料】USBメモリのデータ復旧『復旧天使』の使い方
この記事では、無料のデータ復旧ソフト『USBメモリ復旧』の解説をしました。
間違って消してしまった、うまく認識されないなど色々なパターンに対応していますので、無料でデータ復旧をしたい時は試してみましょう。
ただ、注意点にも書いたように、リスクも0ではありません。
ソフト利用の際は、その点も踏まえ、使うようにしましょう。
また、別のデータ復旧ソフトの紹介記事もあります。
無料版もあり、私も仕事で使っているソフトですので、復旧天使でもデータが取れない場合は、下記記事もどうぞ。
»【プロも愛用】データ復旧ならEaseUS Data Recovery Wizardで決まり!使い方も簡単!
復旧ソフトでも認識されない場合、メディアの障害が重いことや、パソコン本体側の問題も考えられます。
その時は復旧業者に依頼したり、違うパソコンを使ってみるなど、別の方法を試してみましょう。
【YouTube動画で解説】無料:USBメモリのデータ復旧『復旧天使』の使い方
この記事の内容はYouTubeでも解説していますので、合わせてチェックしてみてください。