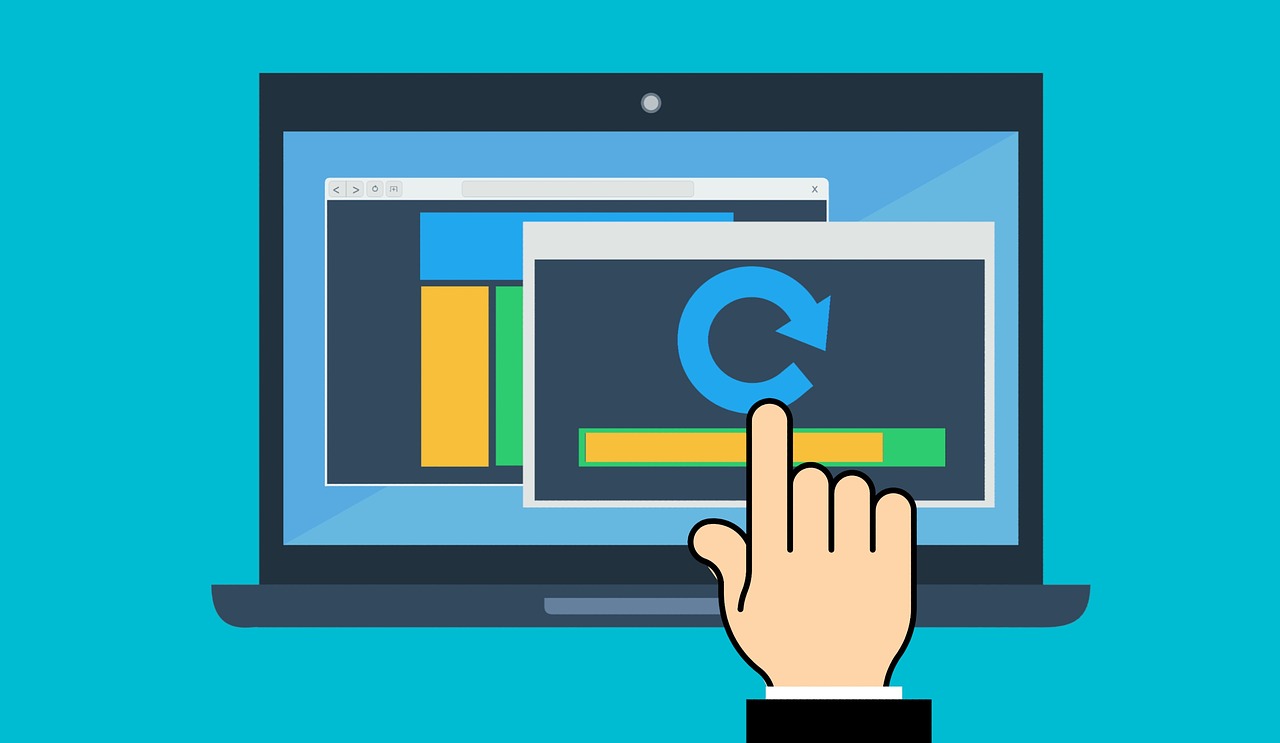この記事では、Google日本語入力のインストール手順を画像付きで解説しています。
Windows、Macどちらも解説していますので、ぜひ参考にしてください。
✅ この記事で解決できる悩み
- Google日本語入力を使ってみたい
- Google日本語入力のインストール方法を詳しく知りたい
- Google日本語入力って何?
✅ 記事の信頼性

<想定機種>
この記事は、下記機種を想定して書いています。
💻 Windows、Mac
💻 ノート、デスクトップ、一体型、自作パソコン
Google日本語入力とは?

日本語入力システムと言われてもピンとこない方も多いと思います。
まずは、そこの解説からしていきます。
『きょうはてんきがよい』を漢字にする時、スペースキーや変換キーを押しますよね。
変換することによって、『今日は天気が良い』となります。
この、スペースキーや変換キーを押す時に働いているシステムが日本語入力システムです。
今は簡単な例文で説明したので、おそらくほとんどの日本語入力システムで『今日は天気が良い』になったと思います。
ただ、難しい言葉になるとおかしな変換になったり、システムによっては、変換できる文字が限られていたりします。
Google 日本語入力の場合、漢字への変換辞書がとても豊富です。
また、何度も使う文を予測して候補に出してくれます。
非常に使い勝手が良いので、ぜひ次の手順に沿って、インストールしてみていきましょう。
【Windows編】Google日本語入力のインストール手順
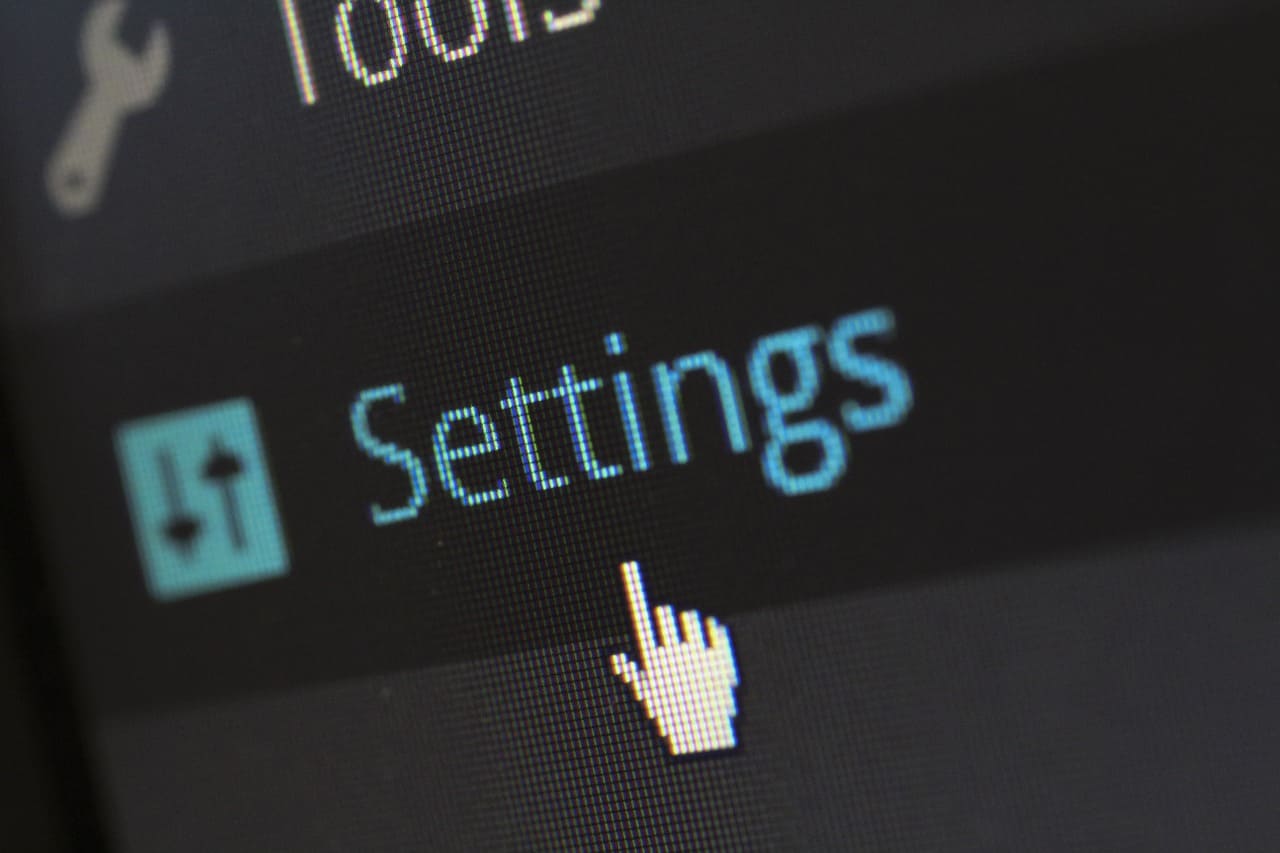
ここからは、Google日本語入力のインストール手順を解説していきます。
まずは、WindowsでGoogle日本語入力をインストールする手順についてです。
Google 日本語入力のダウンロードページに移動します。
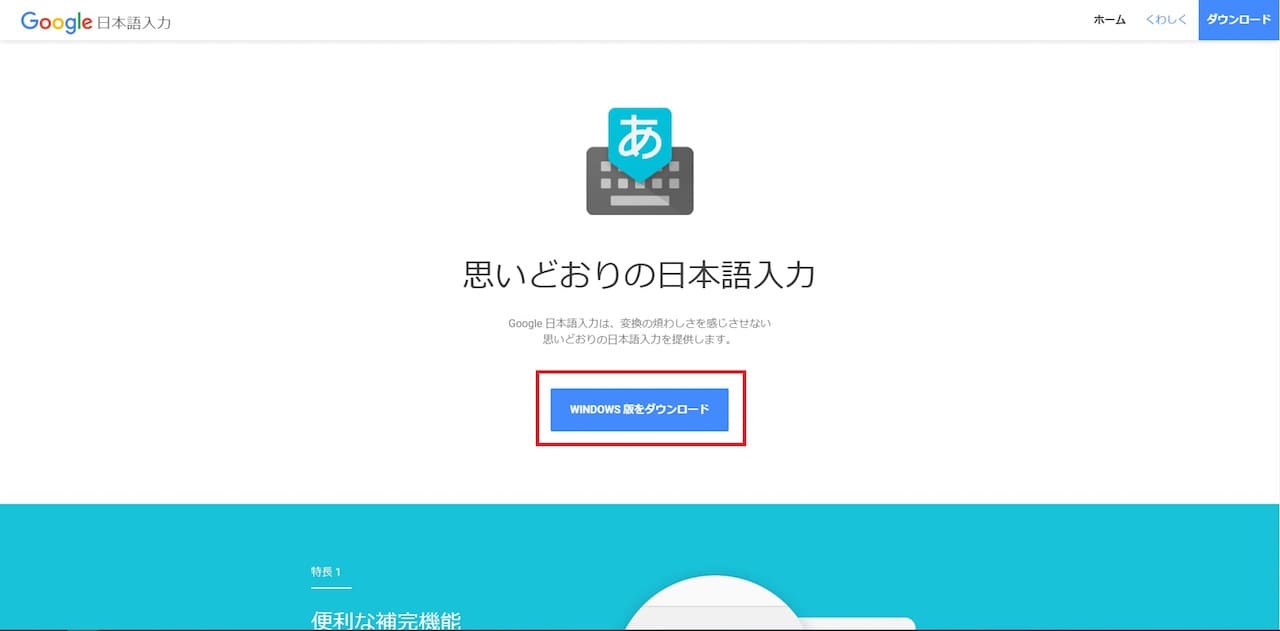
【WINDOWS版をダウンロード】をクリックします。
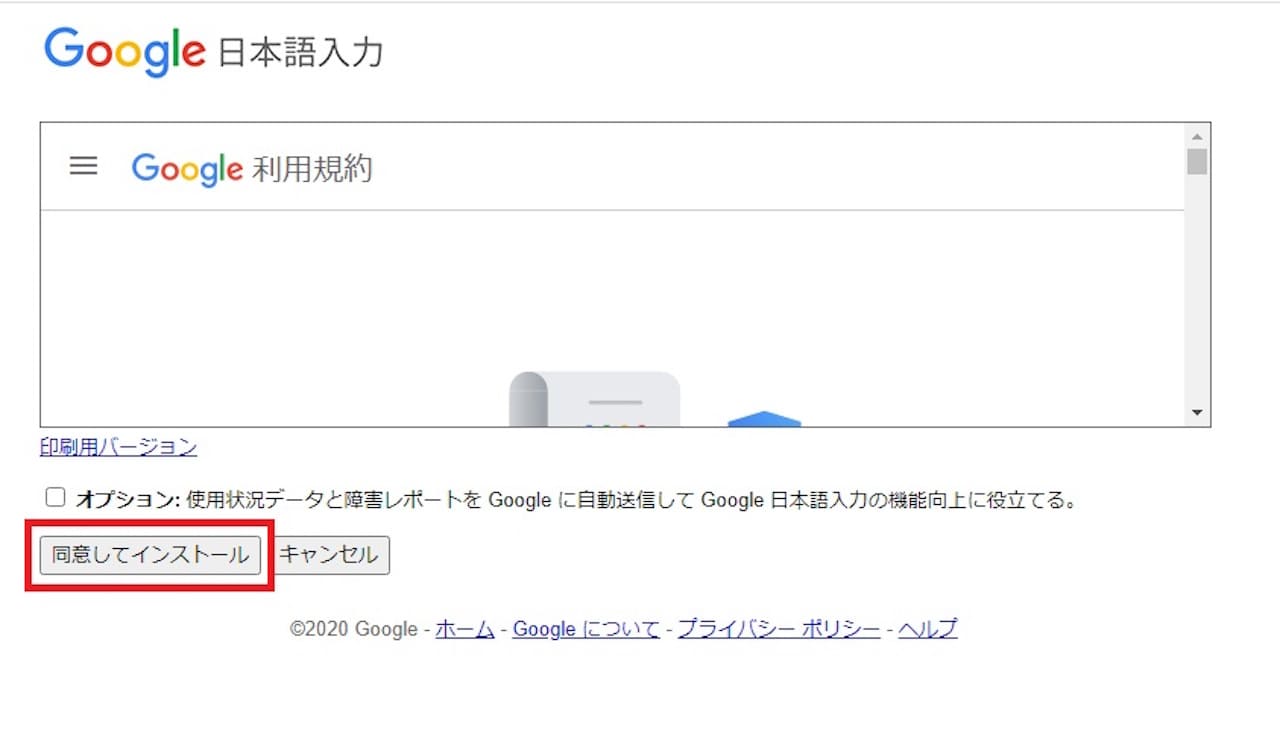
【同意してインストール】をクリックします。
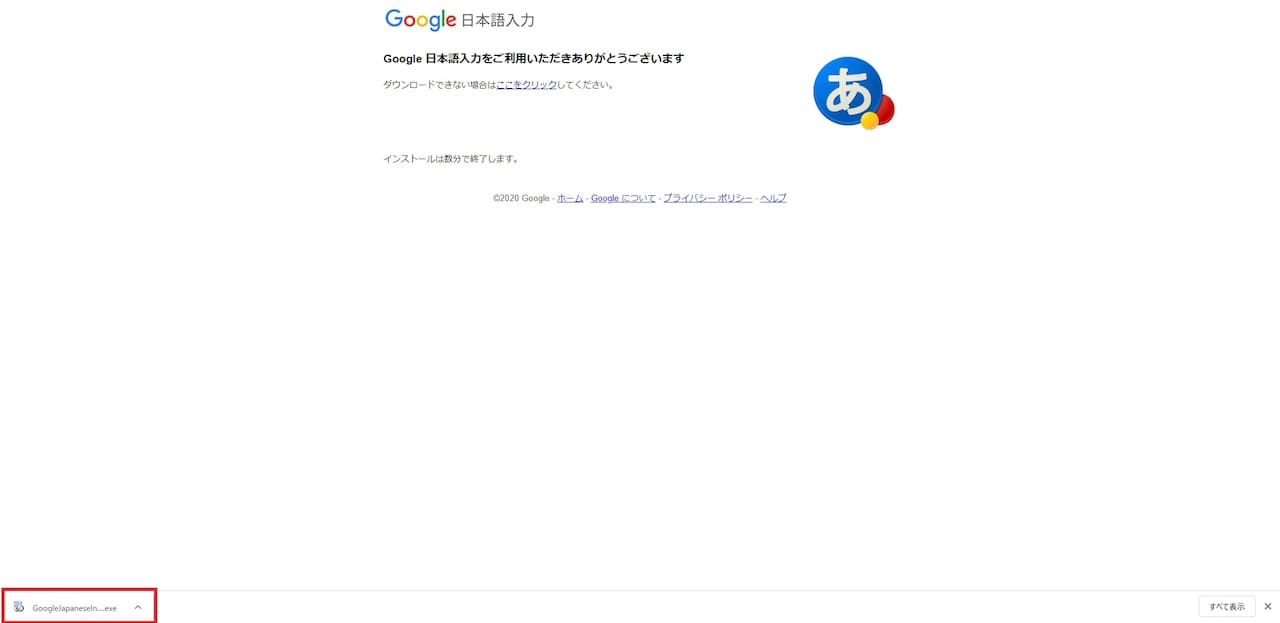
インストール実行ファイルのダウンロードが始まり、左下に表示されます。
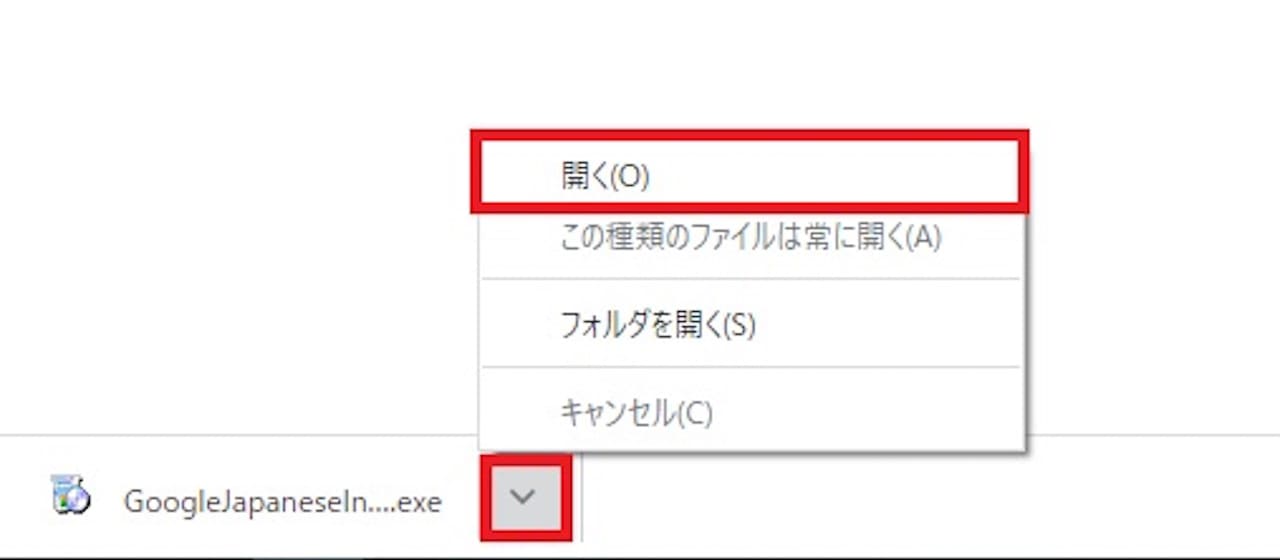
【^】をクリック→【開く】をクリックします。
『このアプリがデバイスに変更を加えることを許可しますか?』と聞かれるので、【はい】をクリックします。
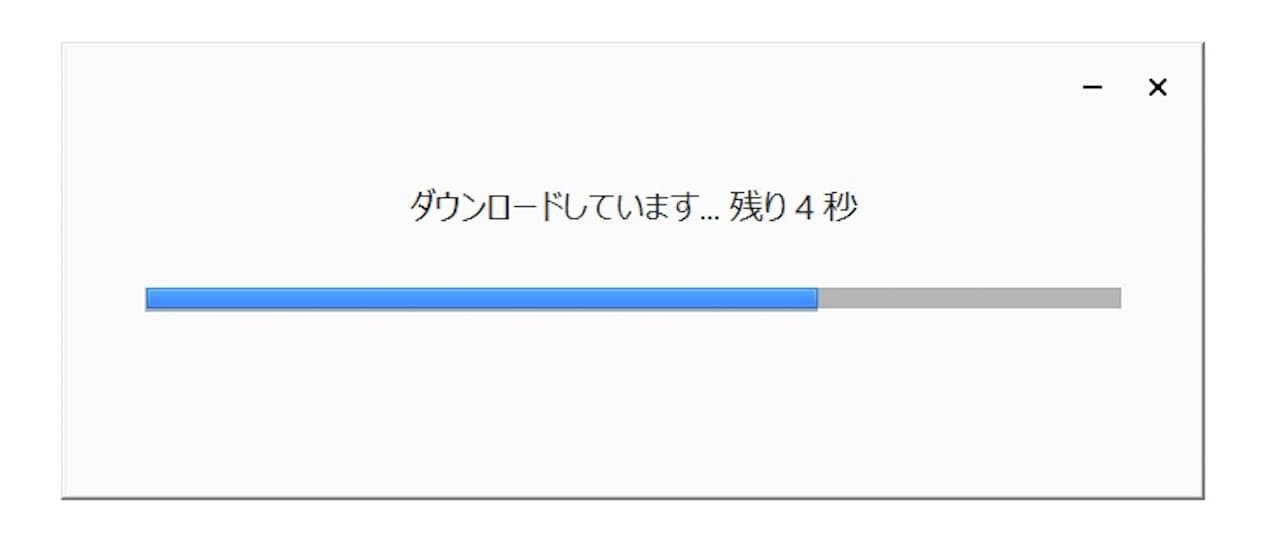
ダウンロードが終わると、下記画面に切り替わります。
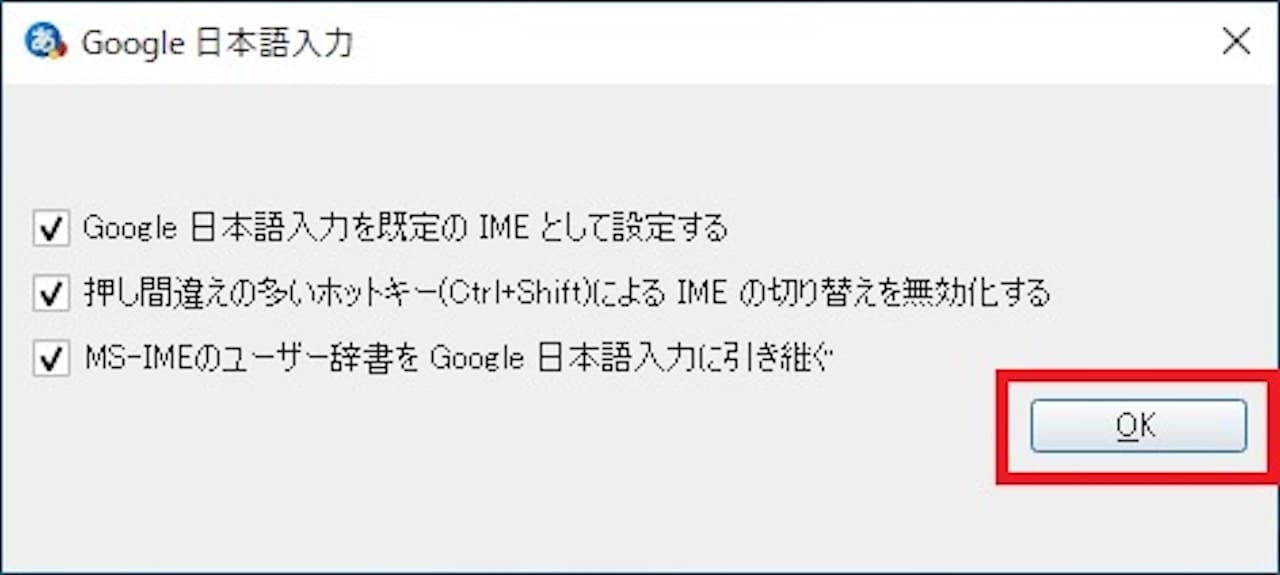
【OK】をクリックし、完了です。
【Mac編】Google日本語入力のインストール手順

次は、MacでGoogle日本語入力をインストールする手順について見ていきましょう。
Google日本語入力のダウンロードページに移動します。
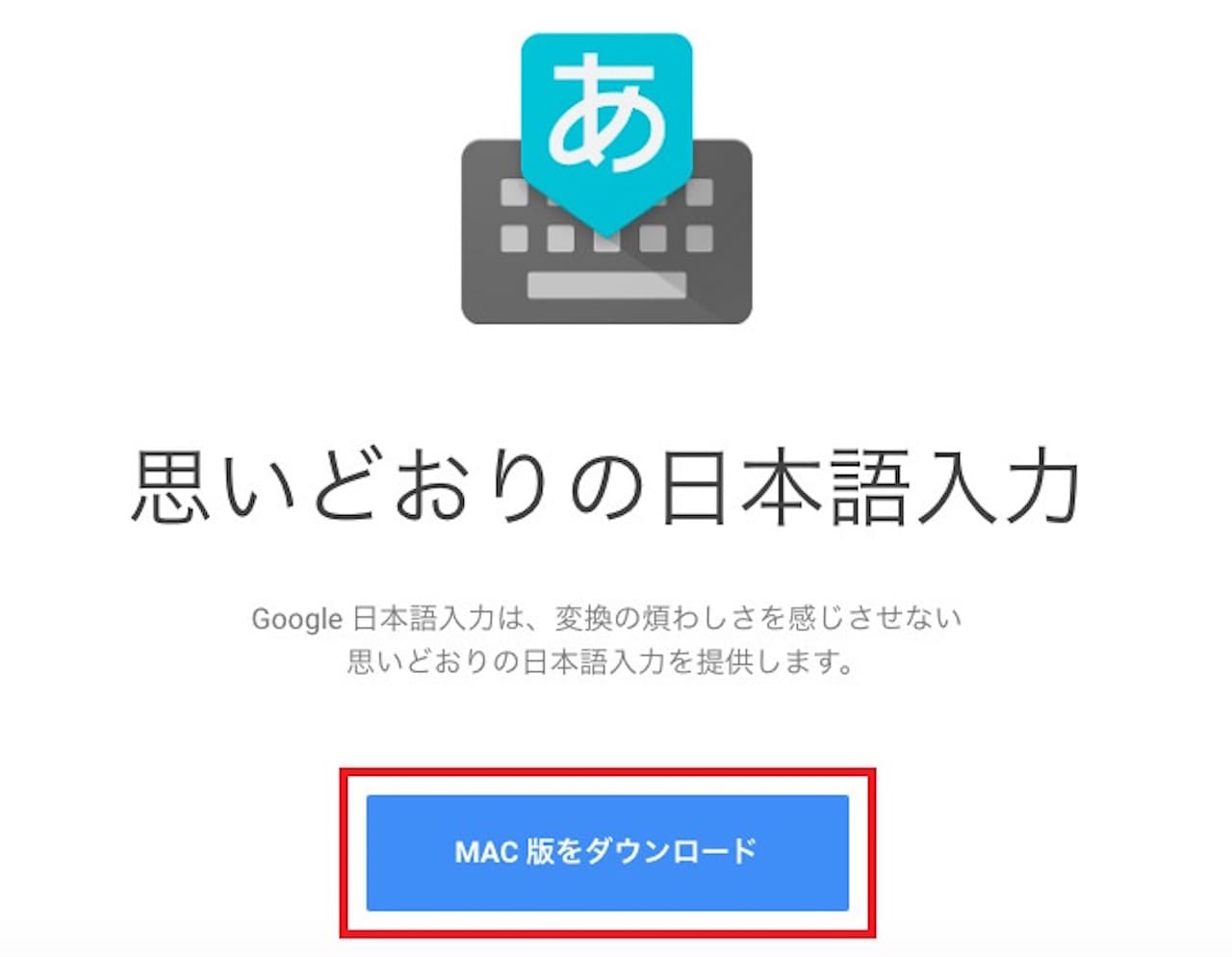
【Mac版をダウンロード】をクリックします。
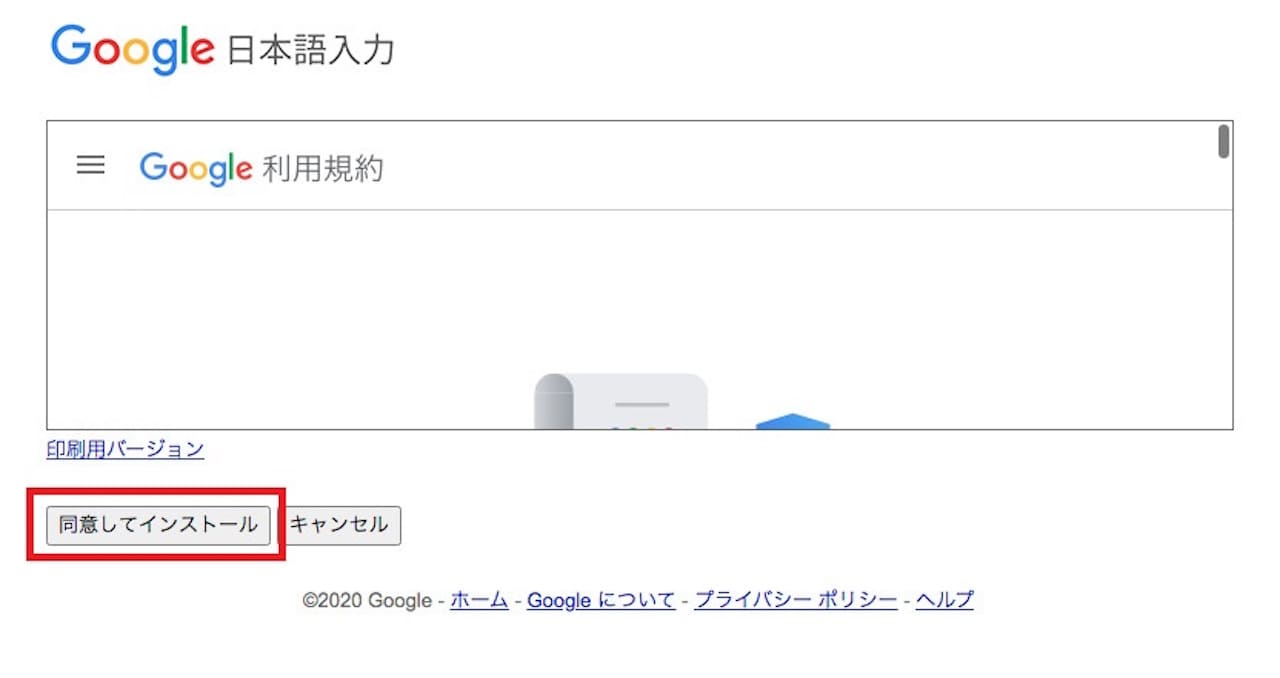
【同意してインストール】をクリックします。
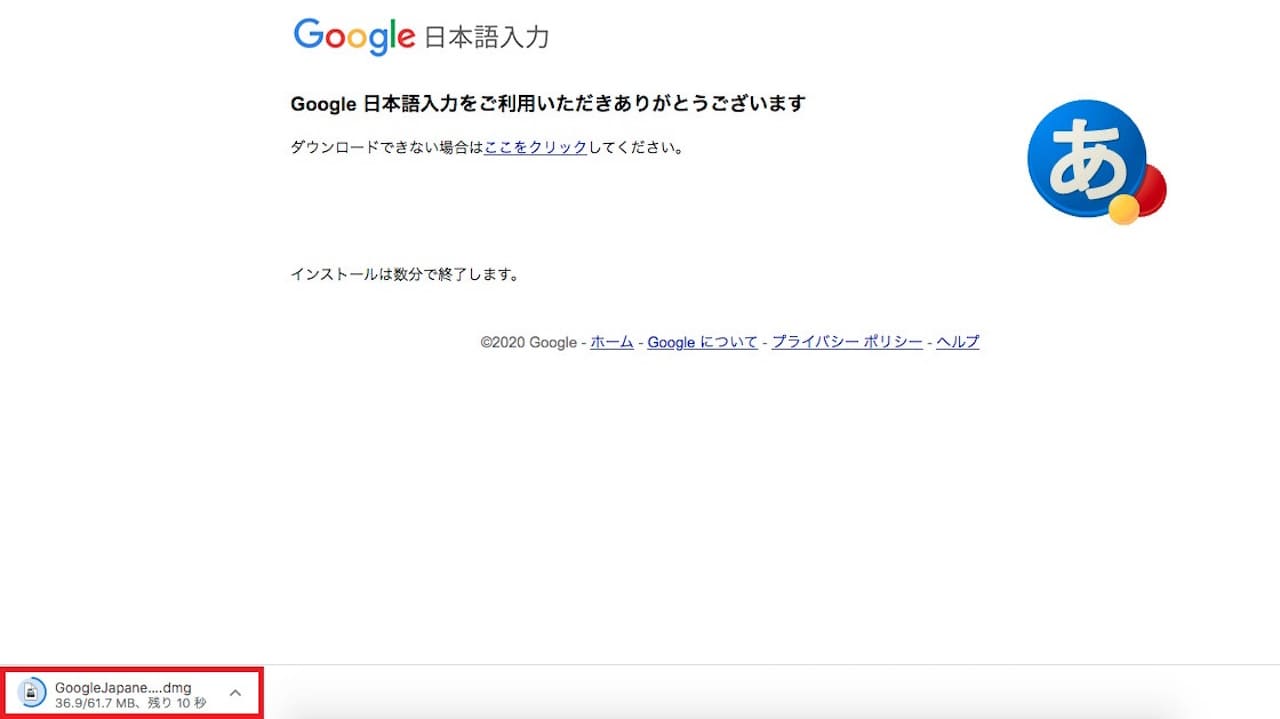
インストール実行ファイルのダウンロードが始まり、左下に表示されます。
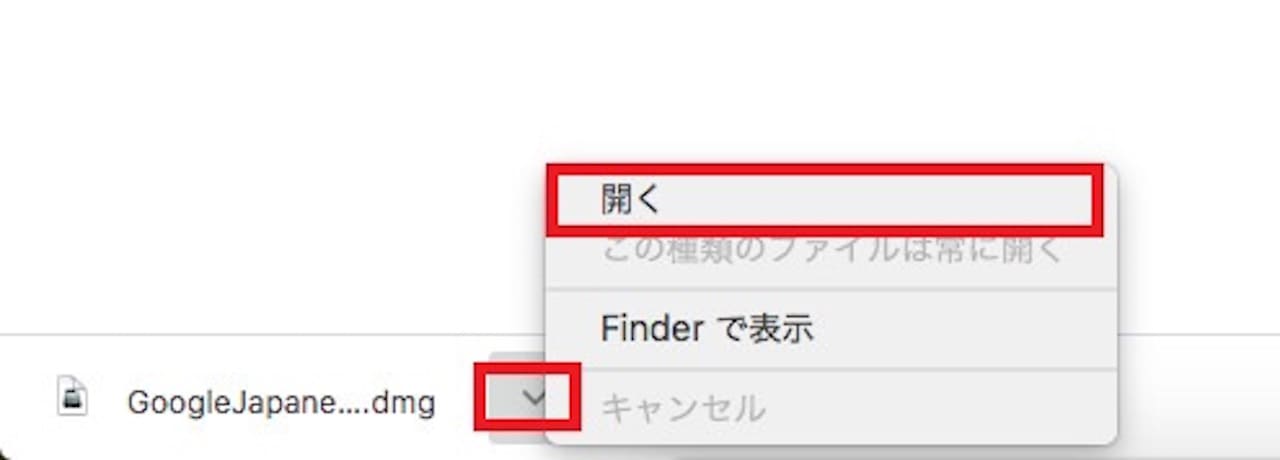
【^】をクリック→【開く】をクリックします。
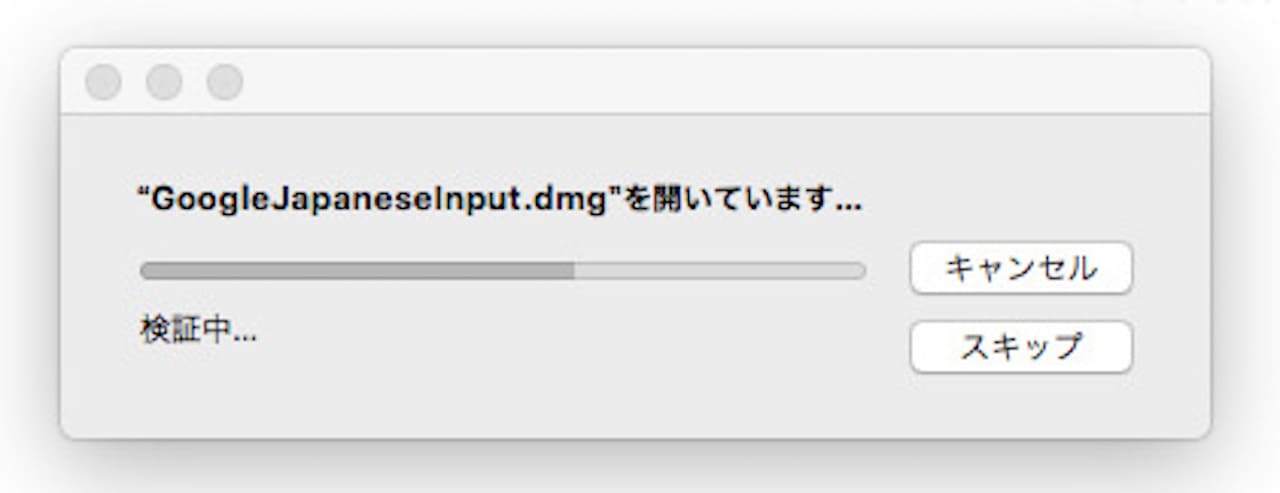
ファイルが実行されると、下記画面が開きます。
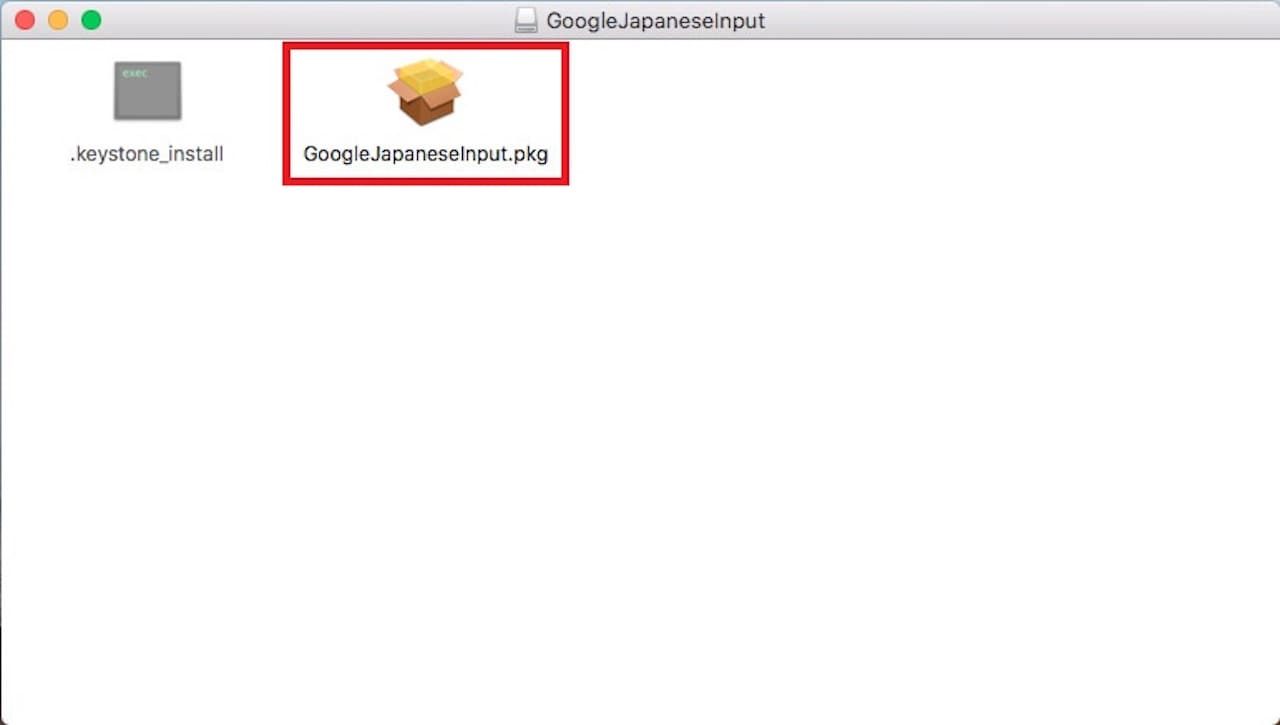
【GoogleJapaneseInput.pkg】をダブルクリックします。
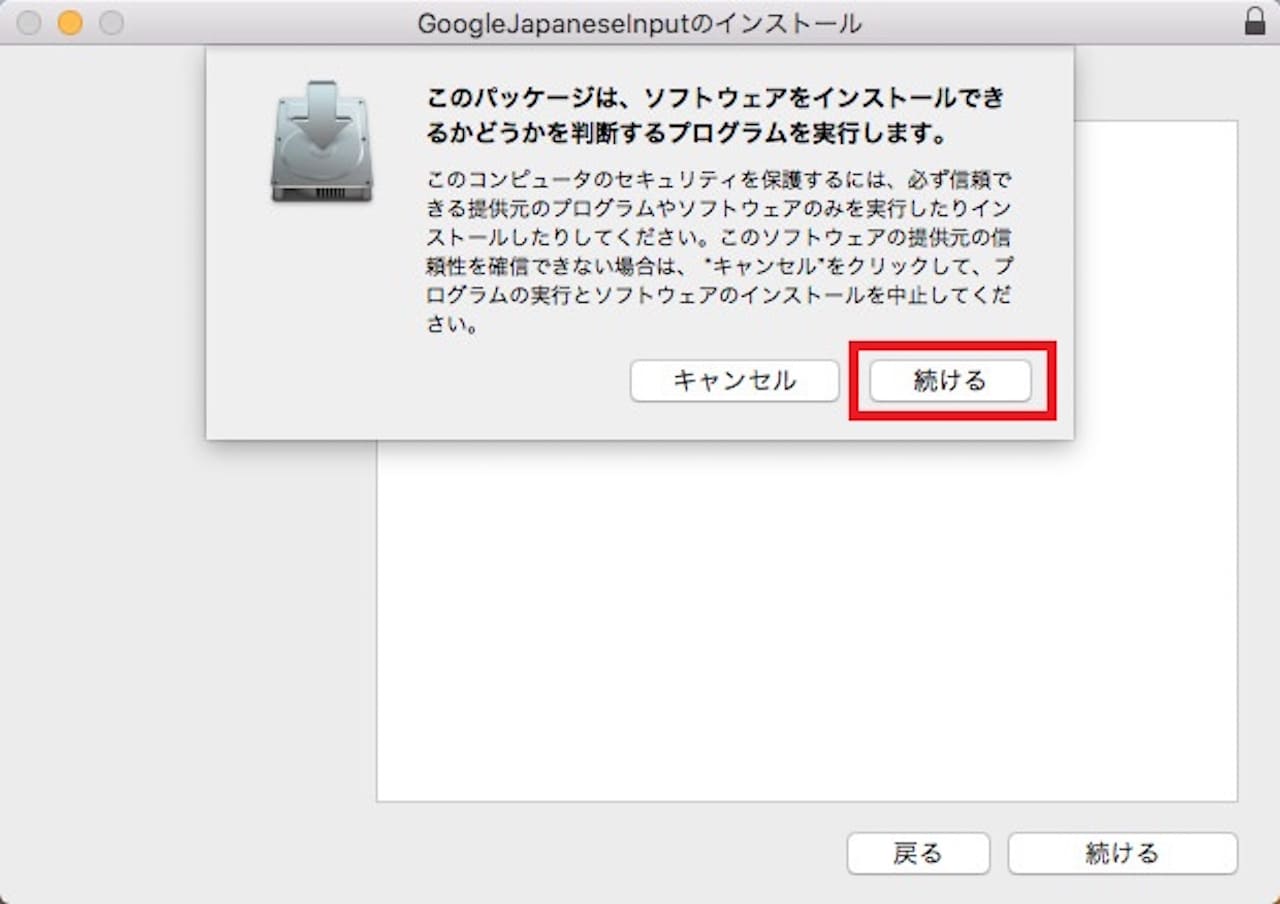
新しいウィンドウが開くので、【続ける】をクリックします。
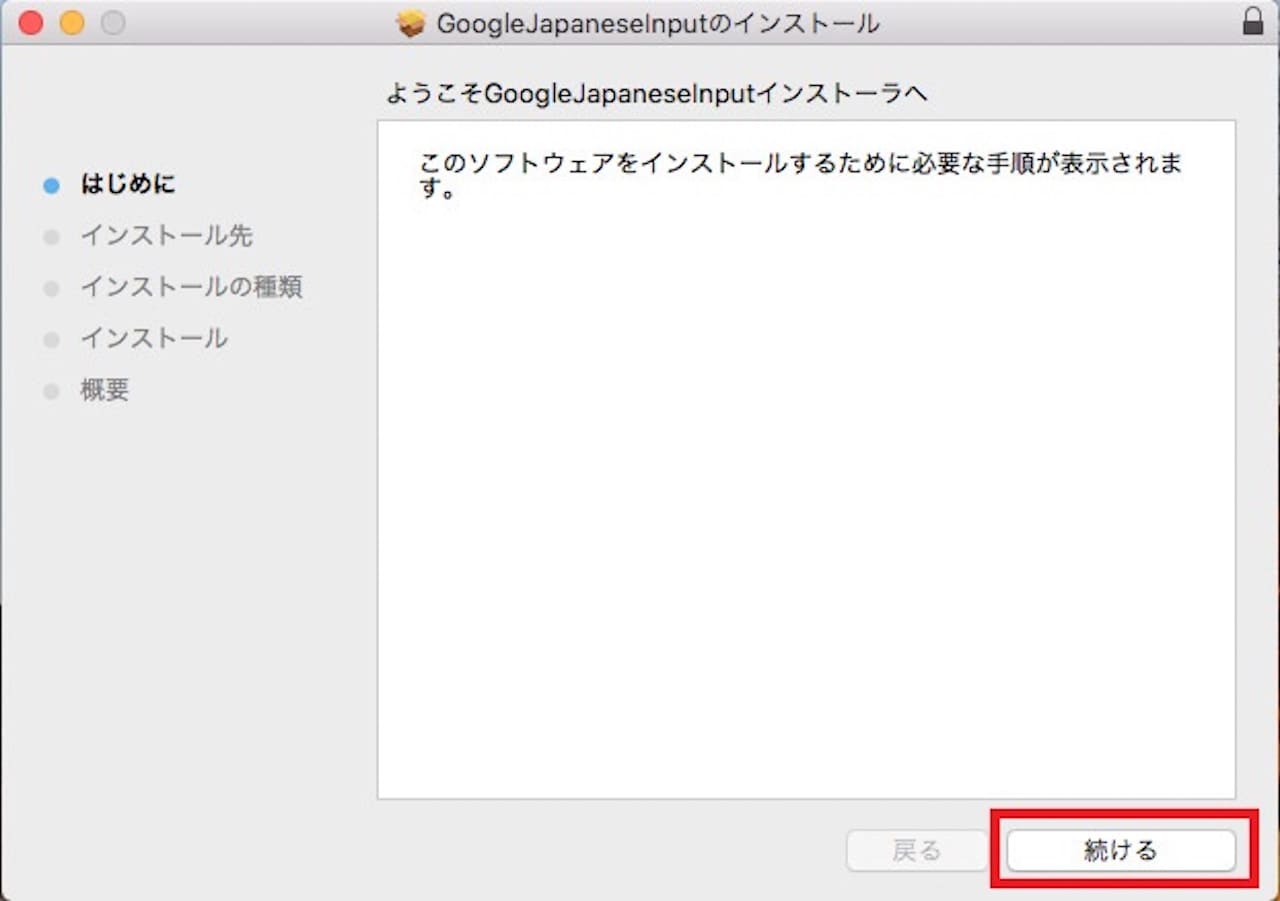
【続ける】をクリックします。
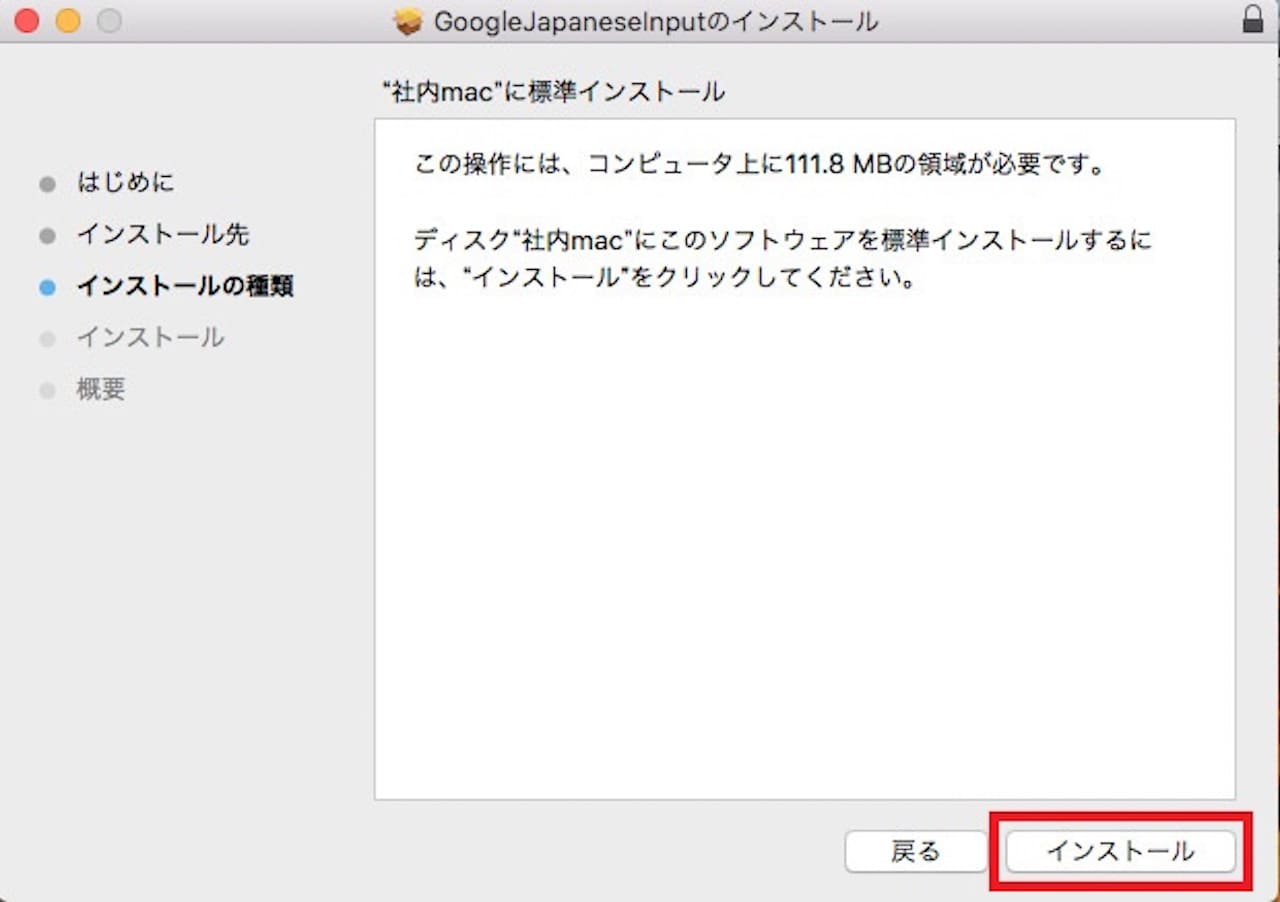
【インストール】をクリックします。
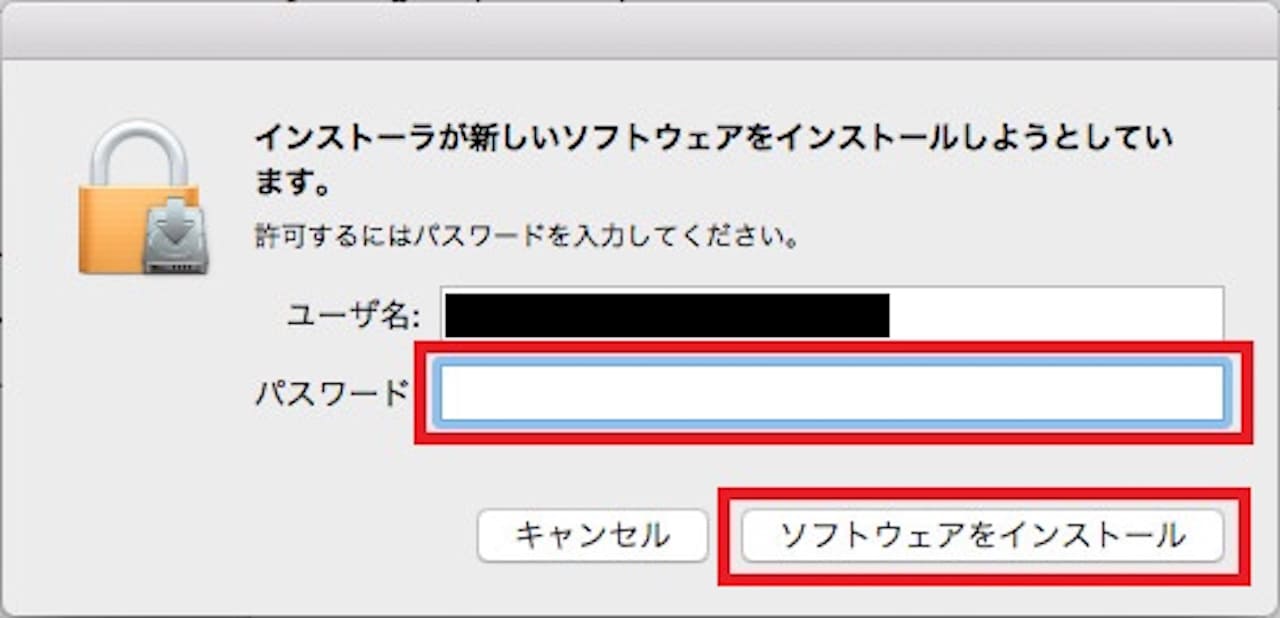
パスワードを入力後、【ソフトウェアをインストール】をクリックします。
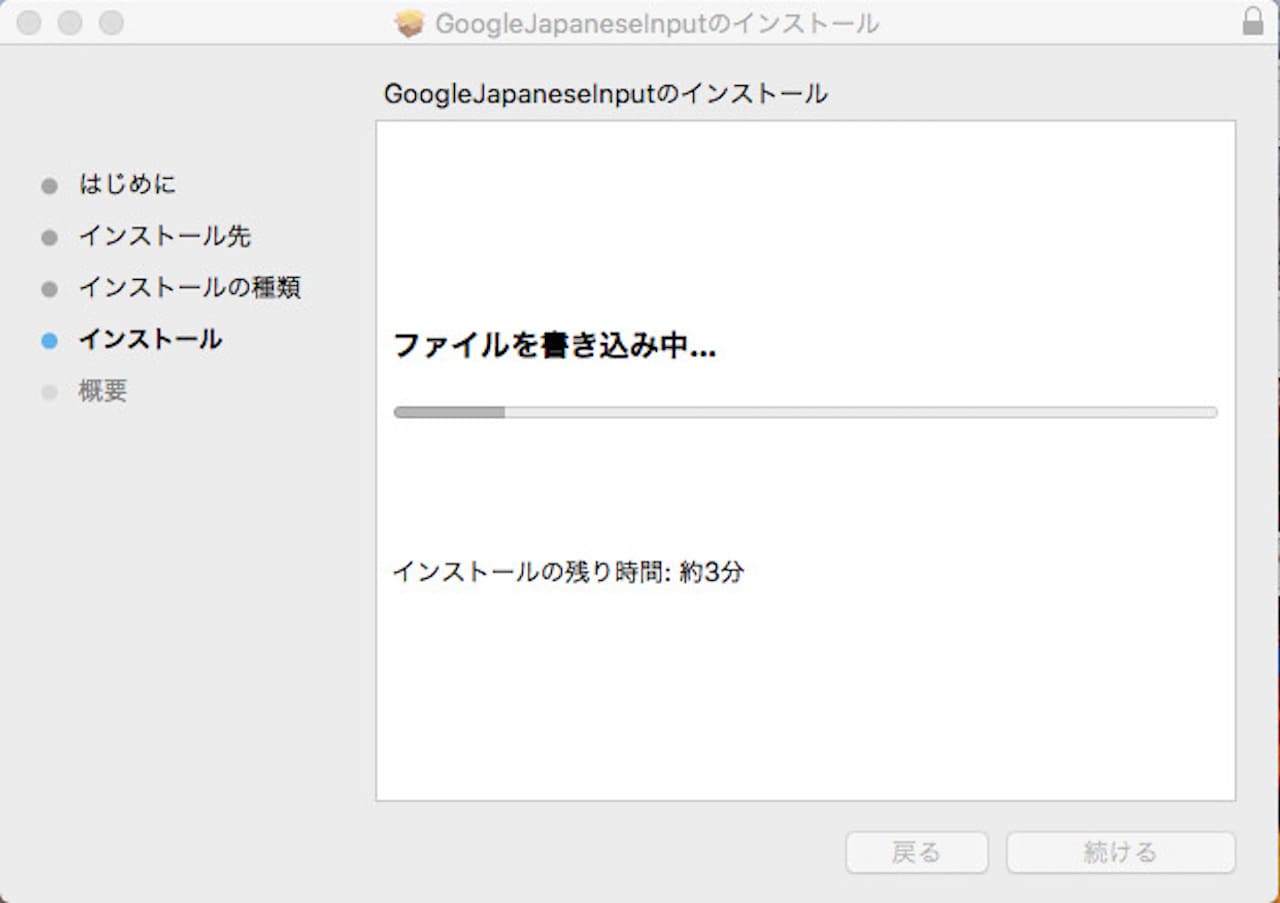
インストールが進むので、しばらく待ちます。
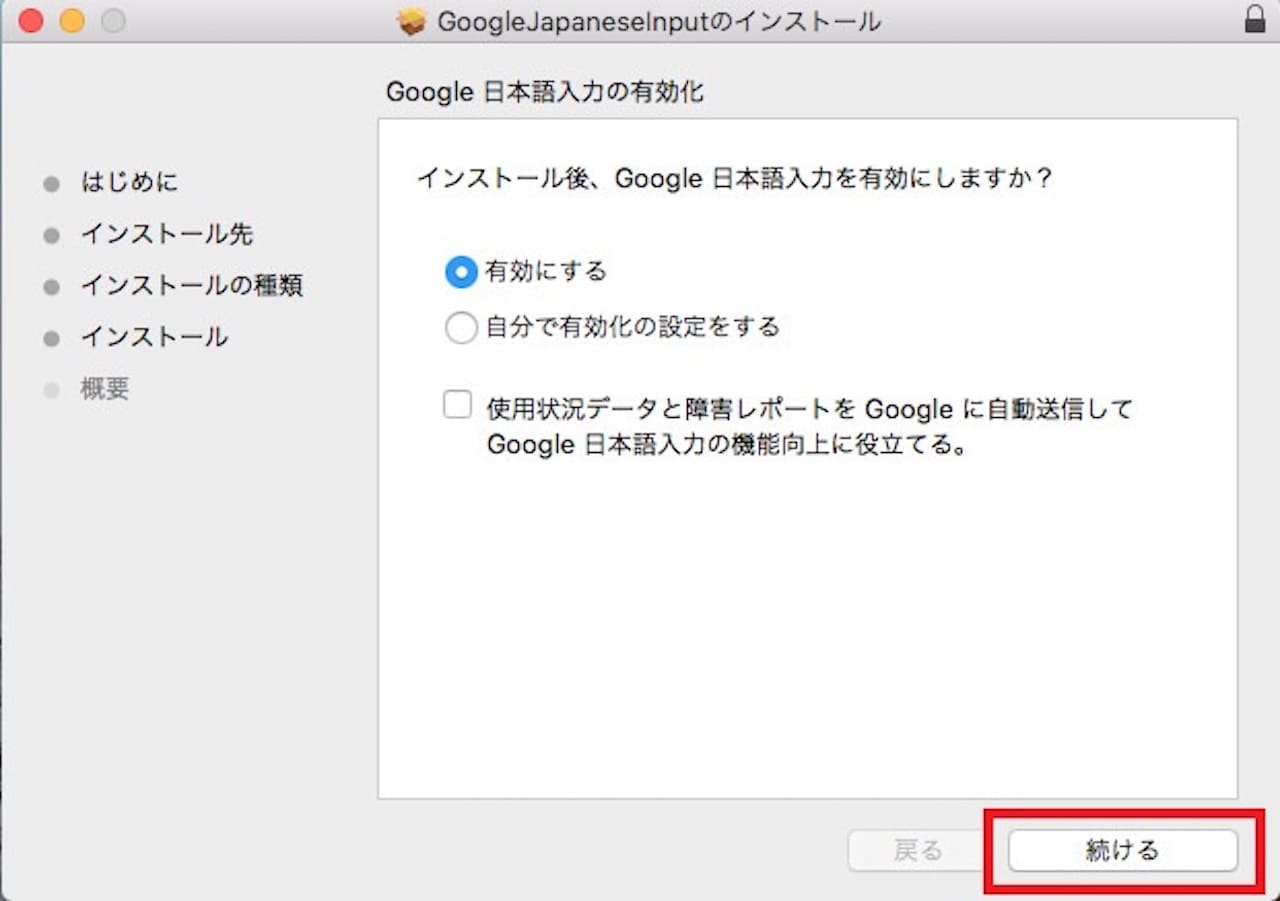
『有効にする』にチェックが入っていることを確認し、【続ける】をクリックします。
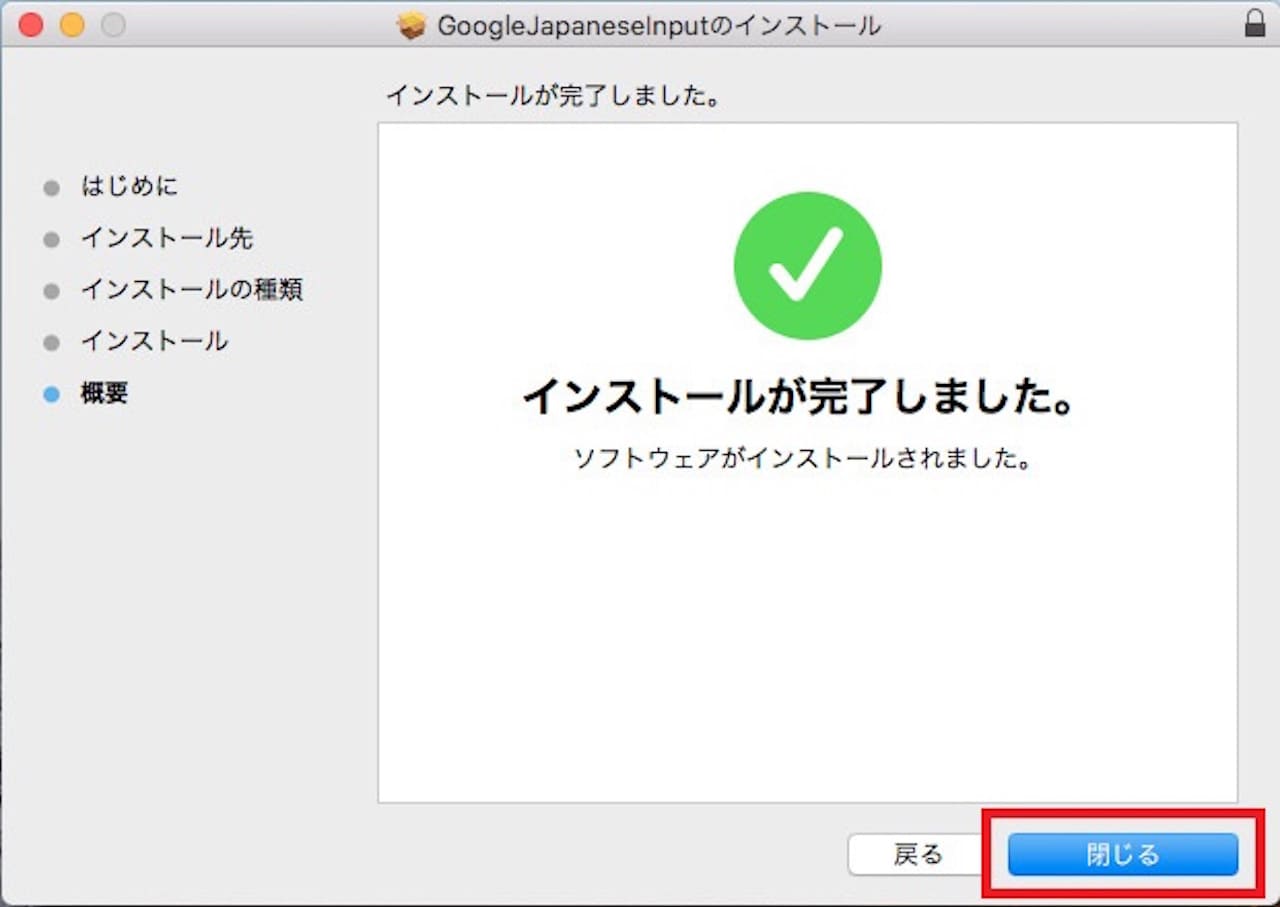
【閉じる】をクリックし、完了です。
まとめ:Google日本語入力のインストール手順
作業お疲れ様でした。
画像の通り進めていけば、無事インストールできたのではないかと思います。
Google日本語入力は、使えば使うほど学習し、使いやすくなるので、どんどん使い込んでいきましょう。
なお、Windowsの場合、最初からインストールされているMicrosoft IMEを削除しておくと、勝手に切り替わることがなくて便利です。
»Microsoft IMEの削除・無効化と再インストールの方法【Windows10,11】
Google日本語入力以外にも、パソコンを買ったらインストールしておきたい無料のアプリをご紹介しています。
お使いのOSに合わせて、下記記事もご覧ください。