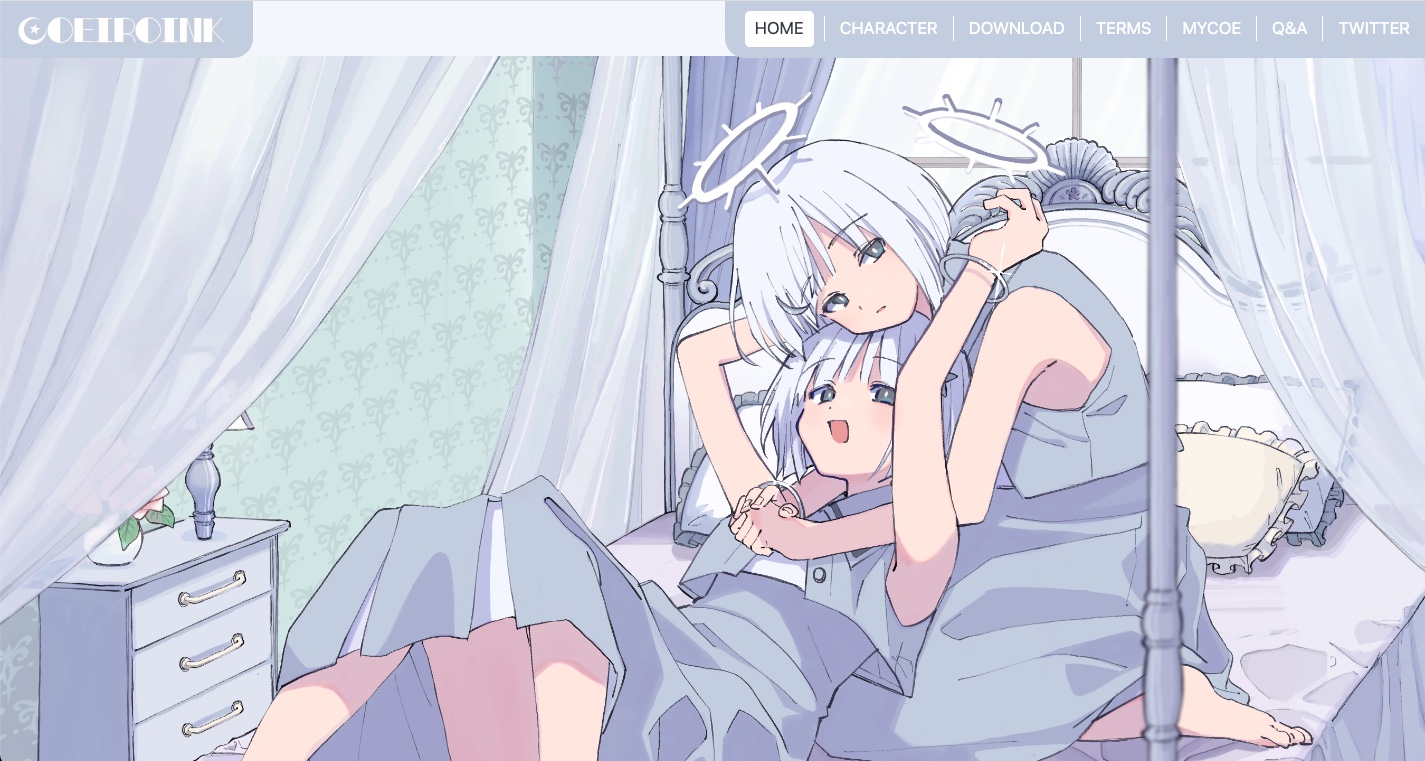この記事では、データ復旧ソフト『EaseUS Data Recovery Wizard』をご紹介します。
EaseUS Data Recovery Wizardは、私も現場で使っているデータ復旧ソフトの1つです。
復旧精度は、この価格帯ではダントツだと感じていますので、データ復旧ソフトをお探しの方は、ぜひ参考にしてください。
»Amazonでチェックする
✅ この記事で解決できる悩み
- 手頃なデータ復旧ソフトを探している
- EaseUS Data Recovery Wizardについて知りたい
- EaseUS Data Recovery Wizardでちゃんと復旧できるの?
✅ 記事の信頼性

<想定機種>
この記事は、下記機種を想定して書いています。
💻 Windows、Mac
💻 ノート、デスクトップ、一体型、自作パソコン
EaseUS Data Recovery Wizardとは?
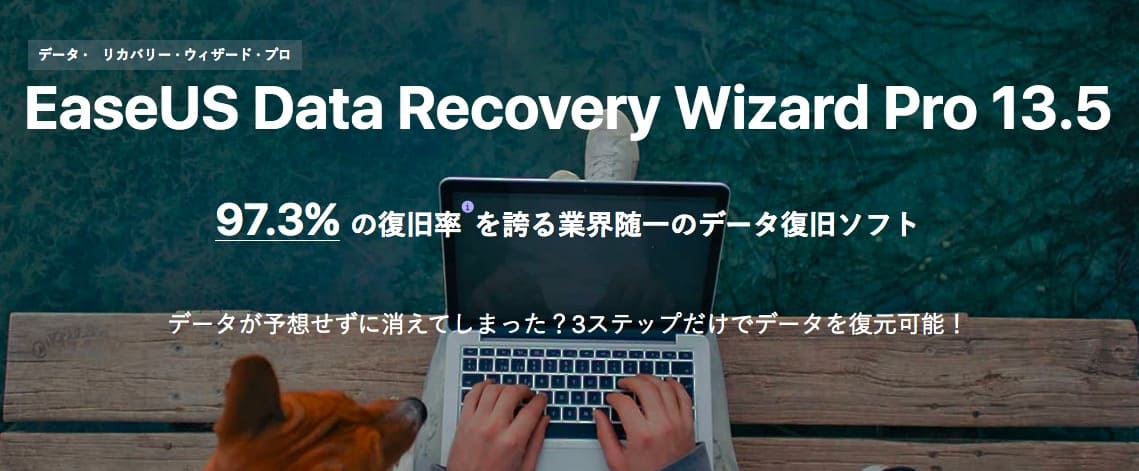
まずは、EaseUS Data Recovery Wizardについて詳しく見ていきましょう。
私は仕事柄、何種類ものデータ復旧ソフトを使っています。
そんな私の目線で、他のソフトを比べて、どのような点が優れているのかも解説していきます。
EaseUS Data Recovery Wizardとは?
EaseUS Data Recovery Wizardには、3つのエディションがあり、状況に合わせて選ぶことができます。
エディションは、以下の3つです。
- Free
- Pro
- Tech
Freeは名前の通り、無料で使うことができます。
ProとTechは有料版です。
それぞれ、以下のような機能の差があります。
| Free | Pro | Tech | |
|---|---|---|---|
| 復元データ量の制限 | 2GBまで | 制限なし | 制限なし |
| データ復元機能 | ◯ | ◯ | ◯ |
| テクニカルサポート | ✕ | ◯ | ◯ |
| 無料アップグレード | ✕ | ◯ | ◯ |
| 複数PCでのライセンス認証 | ✕ | ✕ | ◯ |
| 商用利用 | ✕ | ✕ | ◯ |
Freeは2GBまでという制限がありますが、復元希望のデータが多くない場合は、Freeでも問題ありません。
また、2GB以上の場合でもFreeで試してみて、データが取れそうであればProを買うという使い方もできます。
ちなみに、Windows版の価格は以下の通りです。
- Free・・・0円
- Pro・・・9,790円(税込)〜
- Tech・・・39,138円(税込)
動作環境と対応できるデバイス
対応デバイスは、本体内蔵ドライブだけでなく、外付けドライブやUSBメモリ、SDカードなどにも対応しています。
ただし、Windows版とMac版に分かれていますので、使いたい環境に合わせて選びましょう。
対応OSは、以下の通りです。
- Windows XP以降
- macOS 10.9以降
OSに関しては、ほとんどの方が満たしているかと思いますので、そこまで気にしなくても大丈夫です。
対応デバイスも非常に多いため、こちらに関しても、特に気にする必要はありません。
データ復旧の精度はプロも使うレベル
実際に私は、Windows版もMac版も購入しており、仕事で使っています。
もちろん症状によりますので、すべてのお客様にEaseUS Data Recovery Wizardを使うわけではないですが、使用頻度はかなり高いです。
ちなみに、他のソフトより優れていると感じる点は、以下の2点です。
- データ復旧率が高い
- フォルダ構成の残したまま復旧できることが多い
まず、データ復旧率に関してですが、他のデータ復旧ソフトで出てこなかったファイルが、EaseUS Data Recovery Wizardだと出てくることが多いです。
症状によっては、逆の場合もありますが、ほとんどの場合において、EaseUS Data Recovery Wizardのほうが良い結果でした。
また、フォルダ構成についても同じです。
つまり、フォルダ名がわからないと、ファイルを開くまで、どの見積書がどの取引先のものかわからない状況です。
ファイル数が少なければ良いですが、多くなればなるほど、一つ一つ確認するのは大変です。
そんなときに、フォルダ構成が残せるというのは非常にありがたいです。
実際に、フォルダ構成が残らずに、納品に至らなかったこともあります。
そういった経験もあり、仕事で使う身としても重視する部分です。
データ復旧ソフト『EaseUS Data Recovery Wizard』のダウンロードは、下記からどうぞ。
※Amazonの該当ページへ移動します。
有料版の購入は、下記からどうぞ。
※Amazonの該当ページへ移動します。
EaseUS Data Recovery Wizardの機能
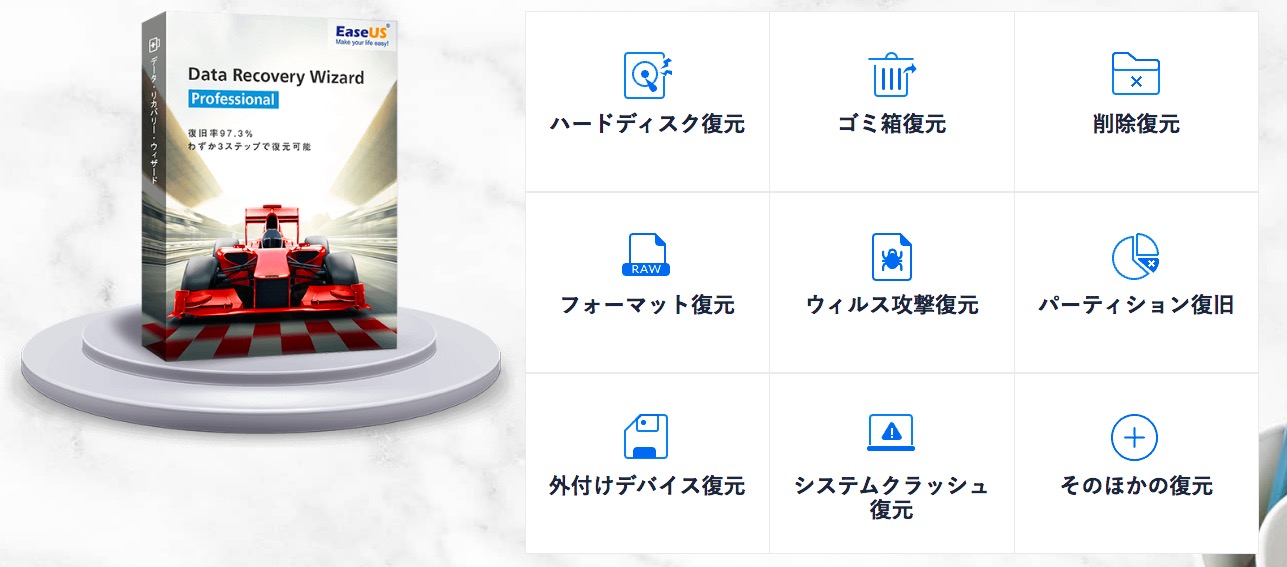
ここからは、EaseUS Data Recovery Wizardの機能を見ていきましょう。
データ復旧ソフトなので、消えてしまったデータの復元や論理障害という状況に対応できます。
以下の順番で、詳しく解説していきます。
間違ってゴミ箱から削除したファイルの復元
よく使う機能は、消えてしまったファイルの復元です。
このようなときに、EaseUS Data Recovery Wizardを使います。
復元できるデータは画像や文書ファイル、音声ファイルなど多岐にわたります。
また、復元するデータの種類を指定することもできます。
ゴミ箱から削除したファイルの復元に関しては、公式サイトでも詳しく解説されています。
»EaseUS Data Recovery Wizardでゴミ箱内のデータを復元する
消失したエクセルファイルの復元
データ復旧を依頼される方の中には、仕事で使うエクセルファイルだけ欲しいという方も多いです。
エクセルには自動保存という機能がついていますので、ブックの管理から復元できることもあります。
このようなときにもEaseUS Data Recovery Wizardが役立ちます
エクセル復元機能だけでなく、ワードやパワーポイントなどのOfficeデータ、PDFにも対応しています。
エクセル復元に関しては、公式サイトでも詳しく解説されています。
»EaseUS Data Recovery Wizardで消失したExcel(エクセル)ファイルを復元
アクセスできないデータの復旧
アクセスできないと言っても、ファイルが壊れていたり、OSが壊れていたりと様々です。
アクセスできないときに考えられる原因は、以下の3つです。
- ファイルやフォルダ自体が壊れている
- OSなど、パソコンを動かすデータが壊れている
- データが入っているドライブ自体が壊れている
EaseUS Data Recovery Wizardでは、2つ目に対応しています。
これは、論理障害と呼ばれるものです。
論理障害以外のときでもデータを取れることがありますが、注意点がありますので、次の項目で解説します。
EaseUS Data Recovery Wizardを使うときの注意点

次は、EaseUS Data Recovery Wizardを使う上での注意点について解説していきます。
注意点は、以下の3つです。
データの上書きをしないこと
データを消すと、『データを消しました』という情報が残ります。
その状態で、新しいファイルを保存したりすることによりデータを上書きしてしまうと、『データを消しました』という情報が上書きされて消えてしまいます。
そうすると、データ復旧ができなくなってしまいます。
データ復旧は、『データを消しました』という情報を元に行う作業です。
そのため、EaseUS Data Recovery Wizardを使う場合は、データ消失がわかった時点ですぐ使うようにしましょう。
壊れたファイルは直せない
EaseUS Data Recovery Wizardでできることは、消えたデータを復元することやアクセスできないデータを取り出すことです。
ファイル自体が壊れていても、同じような症状になりますが、壊れたファイルを直すことはできません。
ファイルが直るという認識の方もいらっしゃるようなので、ここは注意が必要です。
物理障害のときは使わない
『アクセスできないデータの復旧』でも書きましたが、EaseUS Data Recovery Wizardは論理障害に対応しています。
論理障害と物理障害の違いは、以下の通りです。
- 論理障害・・・OSなど、パソコンを動かすデータが壊れている
- 物理障害・・・データが入っているドライブ自体が壊れている
物理障害とは、車で例えると、タイヤに穴が空いていたり、パンクしている状態です。
その状態で車を走らせると、状況が悪化してしまうわけですね。
データが入っているドライブでも同じことが起きます。
物理障害が起きているドライブに通電させると、状況が悪化する可能性があります。
専用の機械を使わないと物理障害かどうか判断できないことが多いので、心配であれば、お近くの業者さんに依頼することをおすすめします。
自分で判断する場合、HDDから『カチャ、カチャ』という音がしているときは物理障害が濃厚です。
EaseUS Data Recovery Wizardを使うときは、上記3つの注意点を覚えておきましょう。
ただ、データ復旧ソフトと聞くと、操作が難しそうと感じるかもしれませんね。
実は、EaseUS Data Recovery Wizardの使い方は意外と簡単なので、最後に基本的な使い方を解説していきます。
EaseUS Data Recovery Wizardは使い方も簡単
それでは、EaseUS Data Recovery Wizardの基本的な使い方を解説していきます。
EaseUS Data Recovery Wizardを起動すると、次のような画面になります。
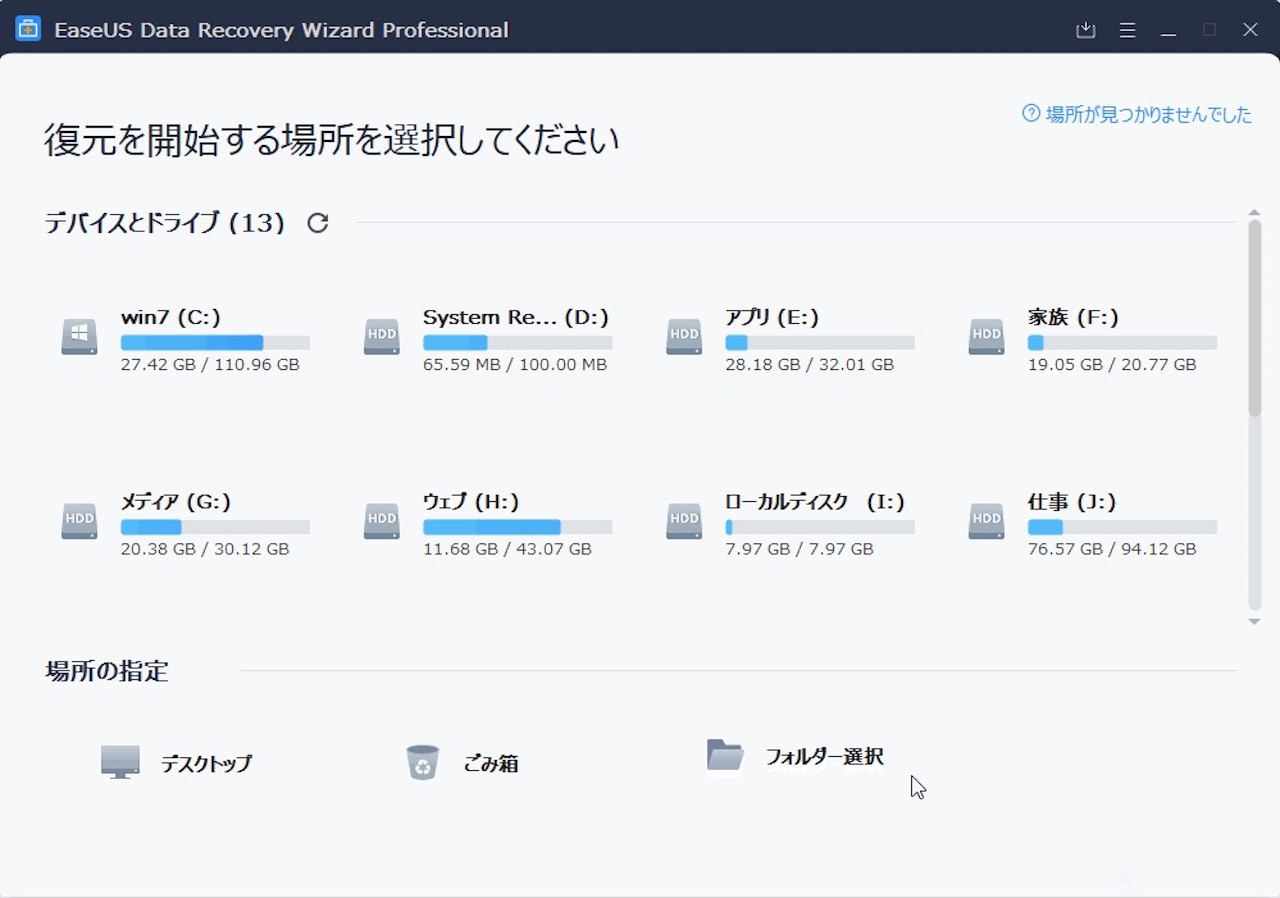
EaseUS Data Recovery Wizardが認識できているデバイスやパーティションが表示されています。
この中から復旧対象となるデバイスもしくはパーティションを選びます。
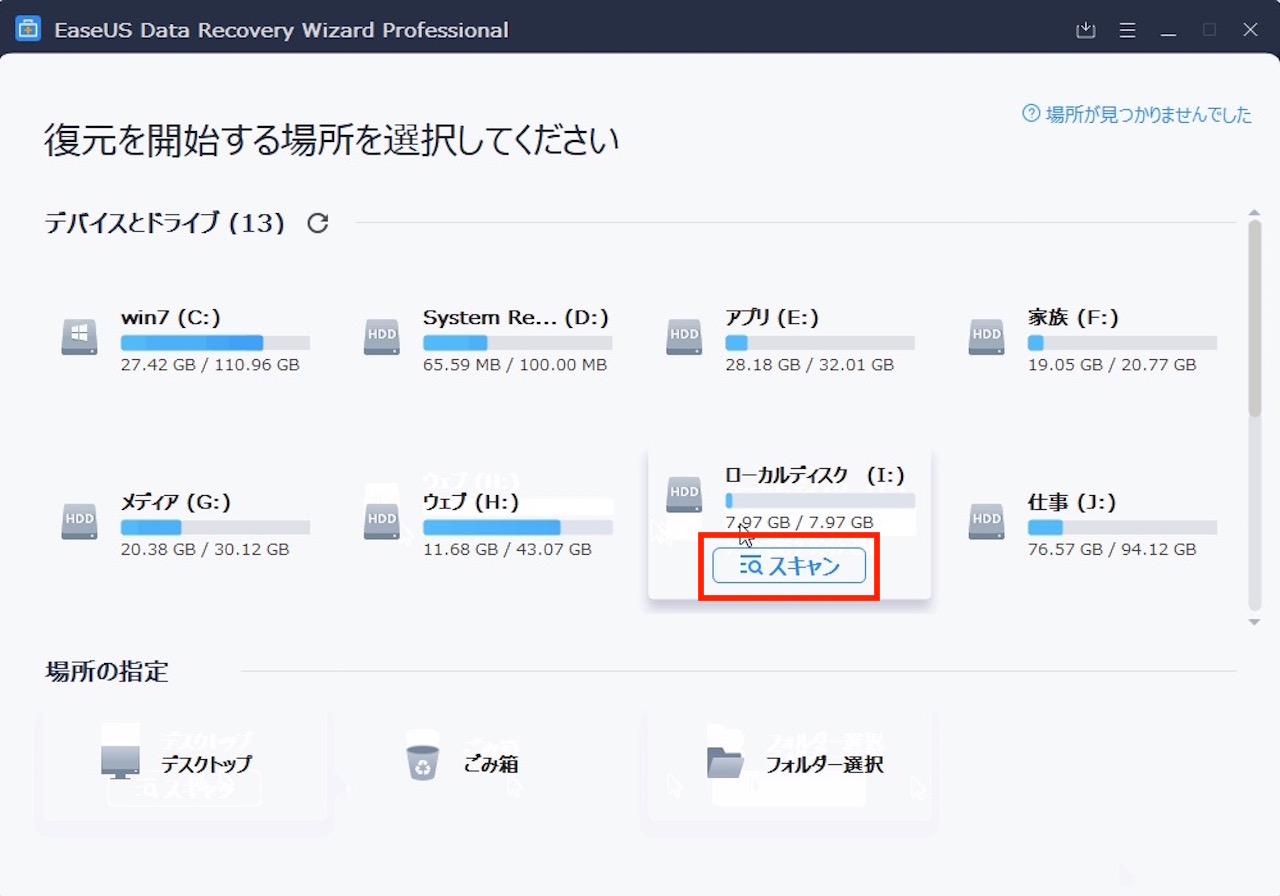
デバイスもしくはパーティションまでカーソルをもっていくと、『スキャン』アイコンが出てきますので、クリックします。
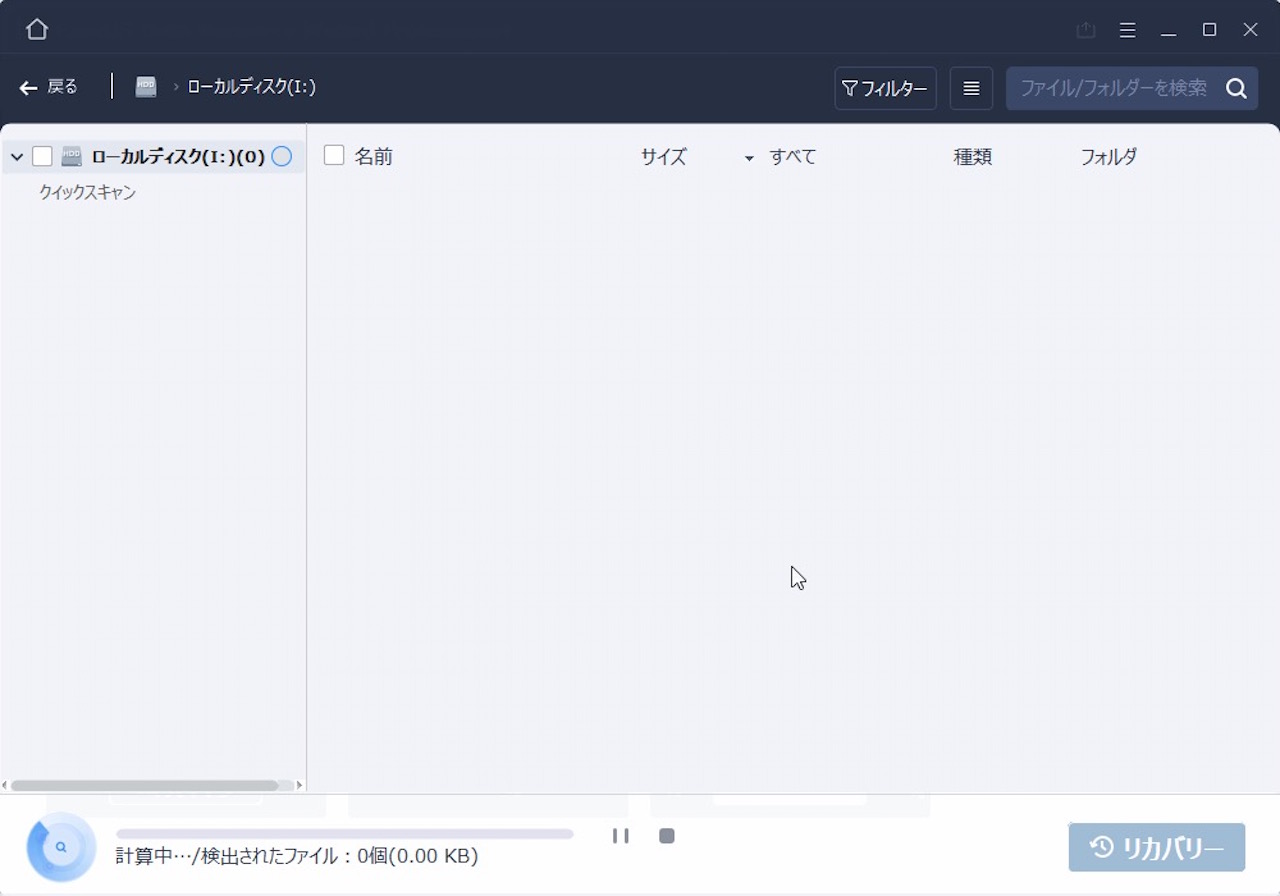
画面が変わり、スキャンが始まります。
スキャンの時間は、容量などにより変化します。
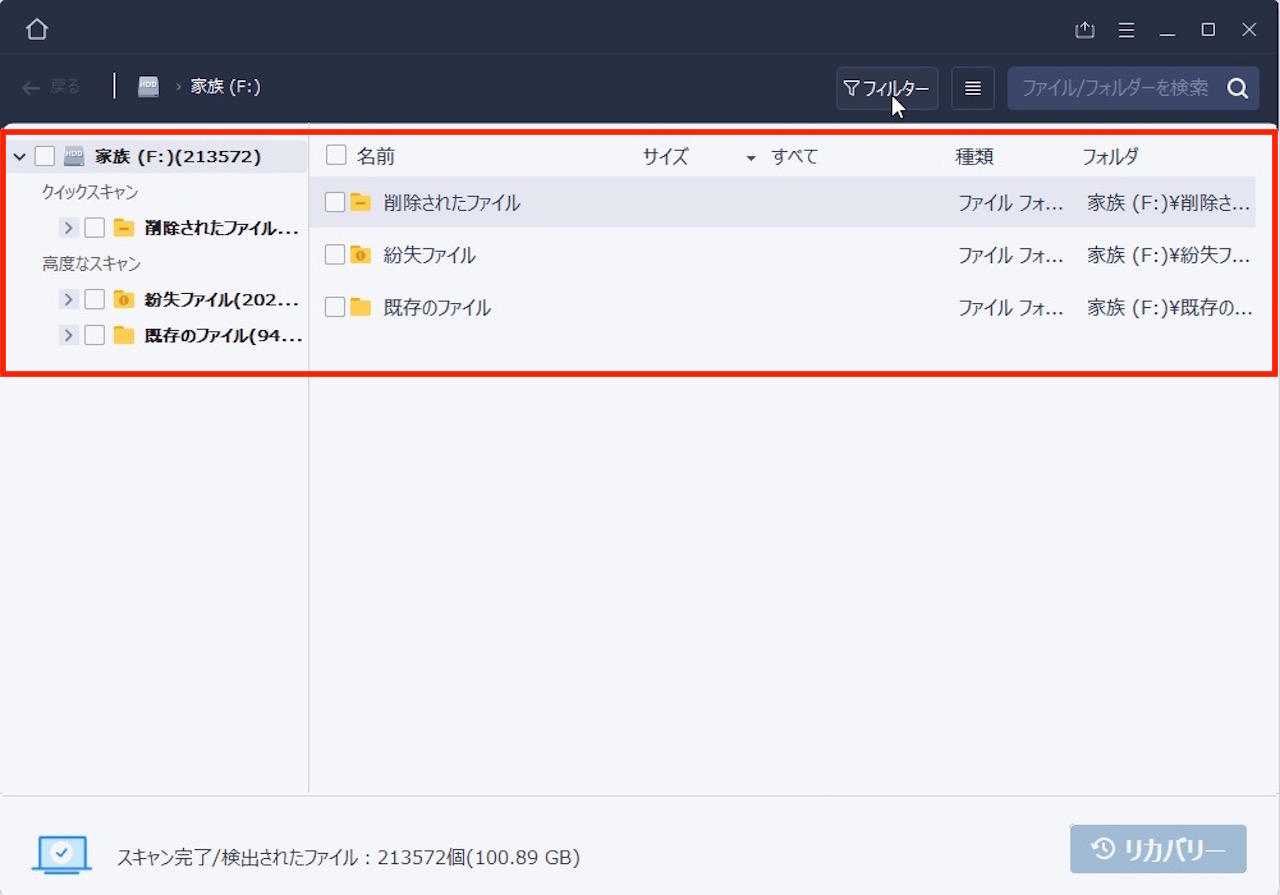
スキャンが終わると、復旧可能なデータ一覧が表示されます。
フォルダ構成になっていますので、希望のデータを探します。
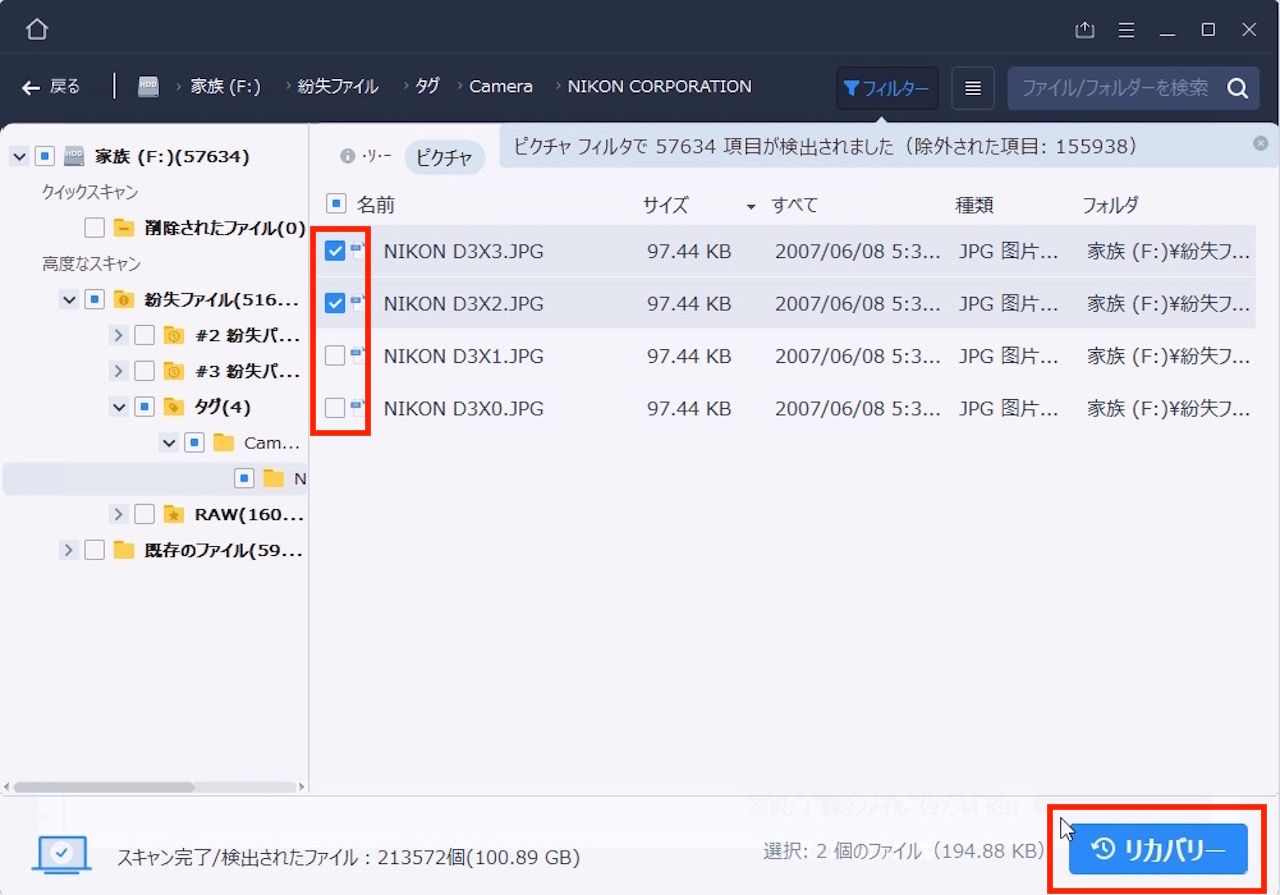
復元したいファイルやフォルダにチェックを入れ、右下の【リカバリー】をクリックします。
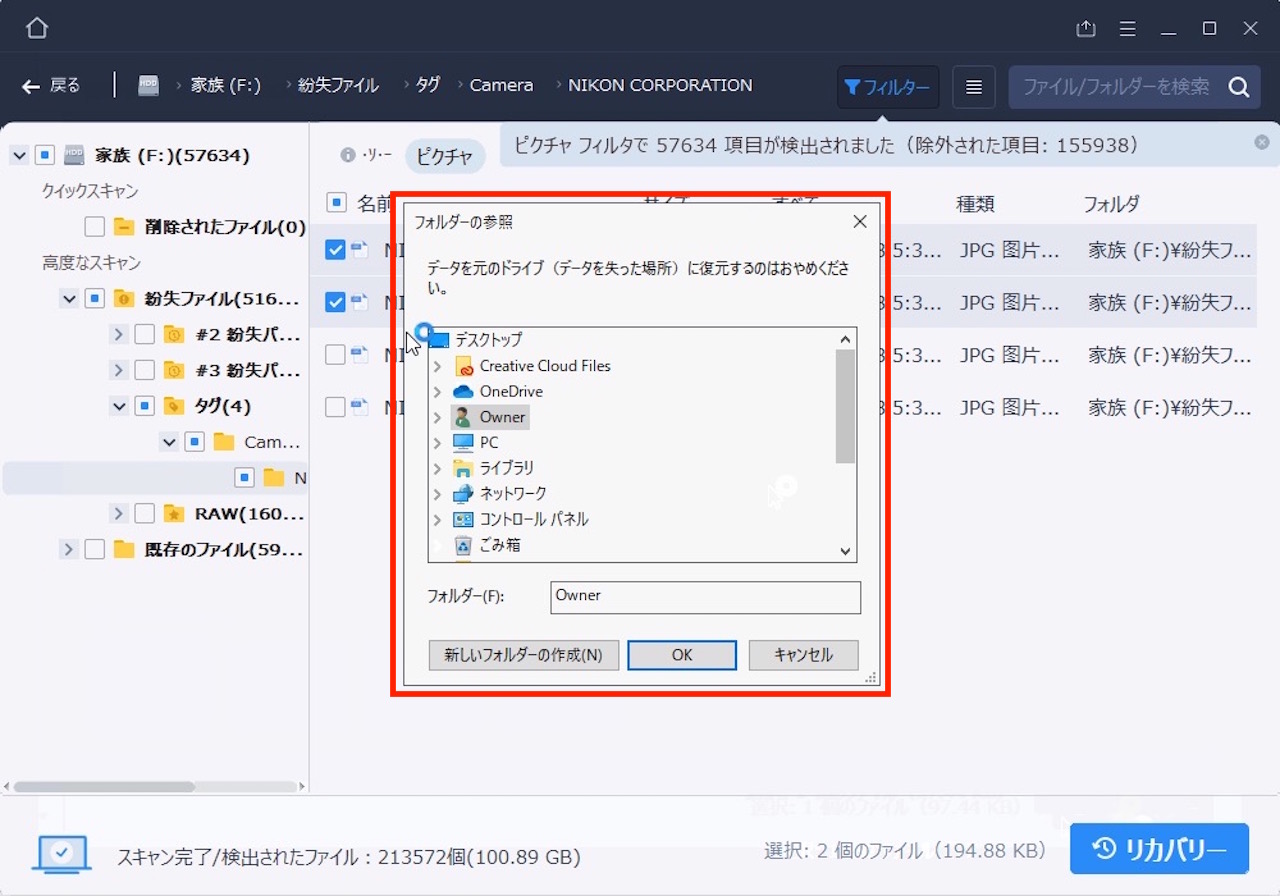
保存先を選択し、完了です。
このような感じで、何回かクリックするだけで終わります。
もちろん、復旧ファイルを指定したり、もっと細かい使い方もできますが、大まかな流れとしては上記の通りです。
おそらく、想像していたよりも簡単だったのではないでしょうか。
操作がわかりやすいというのも、EaseUS Data Recovery Wizardの良いところですね。
まとめ:データ復旧ならEaseUS Data Recovery Wizardで決まり!使い方も簡単!
この記事では、データ復旧ソフト『EaseUS Data Recovery Wizard』をご紹介しました。
私自身、仕事で使っていることもあり、同価格帯のデータ復旧ソフトの中では、ダントツでおすすめできます。
無料版もありますので、ぜひ一度お試しください。
データ復旧ソフト『EaseUS Data Recovery Wizard』のダウンロードは、下記からどうぞ。
※Amazonの該当ページへ移動します。
有料版の購入は、下記からどうぞ。
※Amazonの該当ページへ移動します。