
この記事では、Macで文字サイズを大きく・小さくする方法を解説しています。
ショートカットもありますし、アプリ全体の文字サイズを一括変更する方法も簡単ですので、ぜひ参考にしてください。
✅ この記事で解決できる悩み
- Macの文字が見づらくて困っている
- Macの文字を大きく・小さくするショートカットを知りたい
- ピンチアウトで拡大すると見切れて見づらい・・・
✅ 記事の信頼性

<想定機種>
この記事は、下記機種を想定して書いています。
💻 Mac
💻 ノート、デスクトップ、一体型
Macで文字サイズを大きく・小さくする方法

早速、文字サイズを大きく・小さくする方法を見ていきましょう。
ショートカットを使ってもらうのが一番楽ですが、右クリックやメニューバーからも文字サイズを変更できますので、そちらも合わせて解説していきます。
ショートカットで文字サイズを変更する方法
まずは、ショートカットで文字サイズを変更する方法を見ていきましょう。
ここでは純正メモアプリを例に解説しますが、どのアプリでも同じ方法で文字サイズを変更できます。
使うショートカットは、下記の通りです。
- 大きく・・・command + shift + プラスキー(+)
- 小さく・・・command + マイナスキー(-)
✔ 注意点
アプリによっては、文字サイズを変更したい範囲を選択する必要があります。
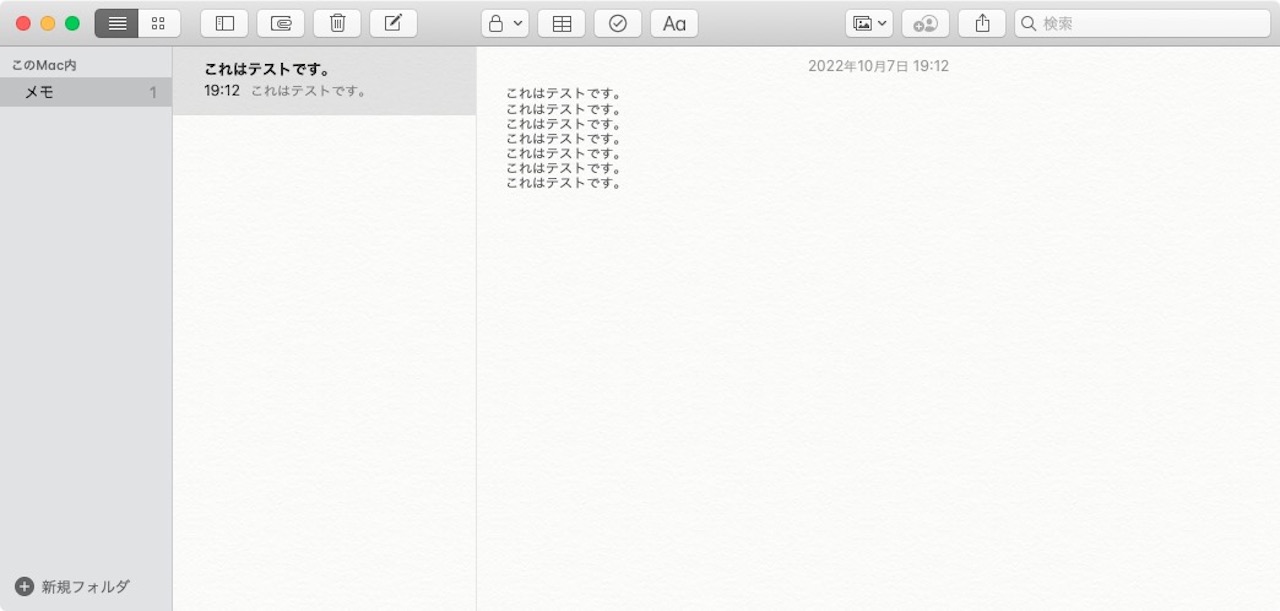
上の文章の文字を大きくしてみます。
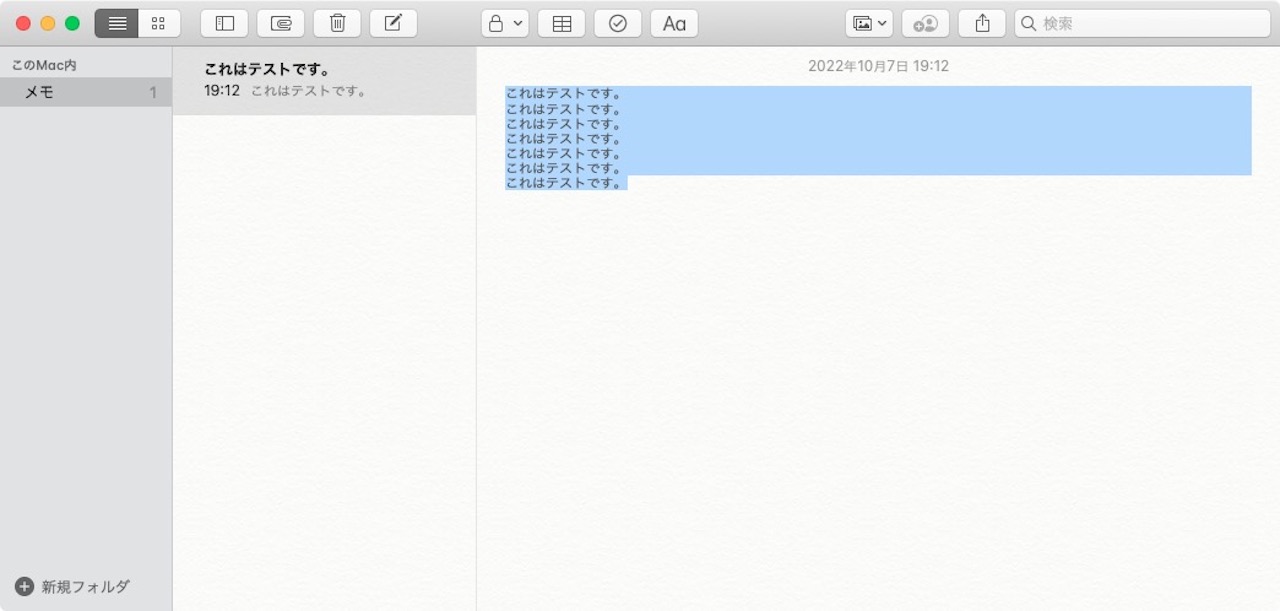
文字を大きくしたい範囲を選択します。
今回はすべて大きくしたいのでcommand + Aで全範囲を選択しました。
選択した状態で、【command + shift + プラスキー(+)】を押します。
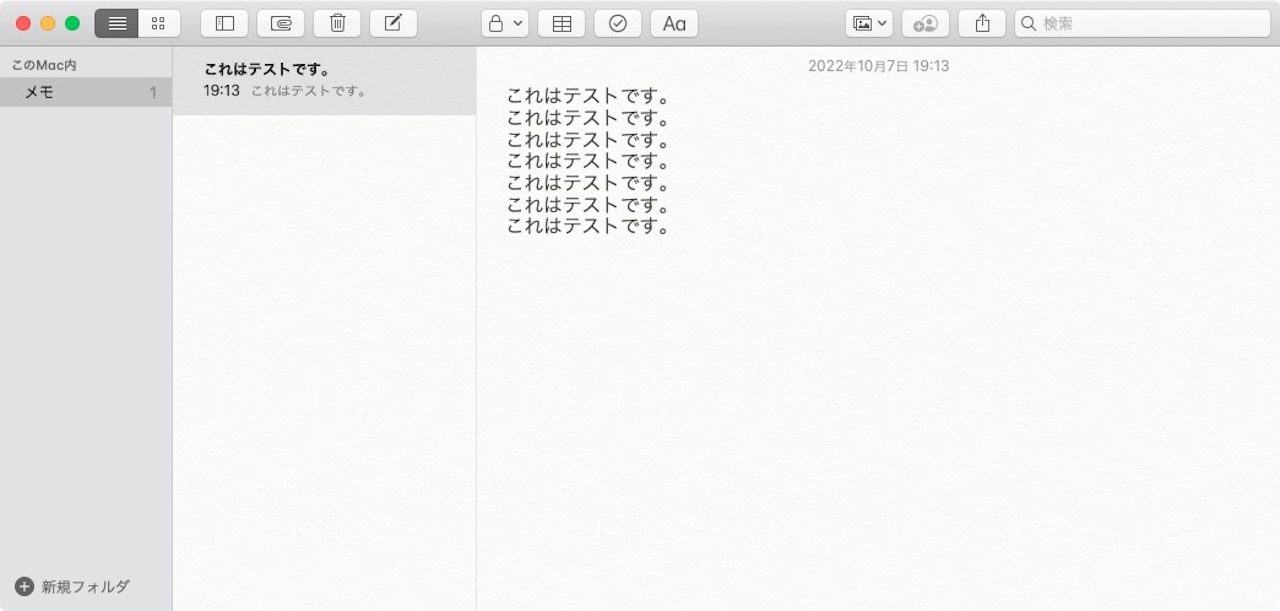
すると、上記のように、文字が大きくなりました。
次は、文字を小さくしてみましょう。
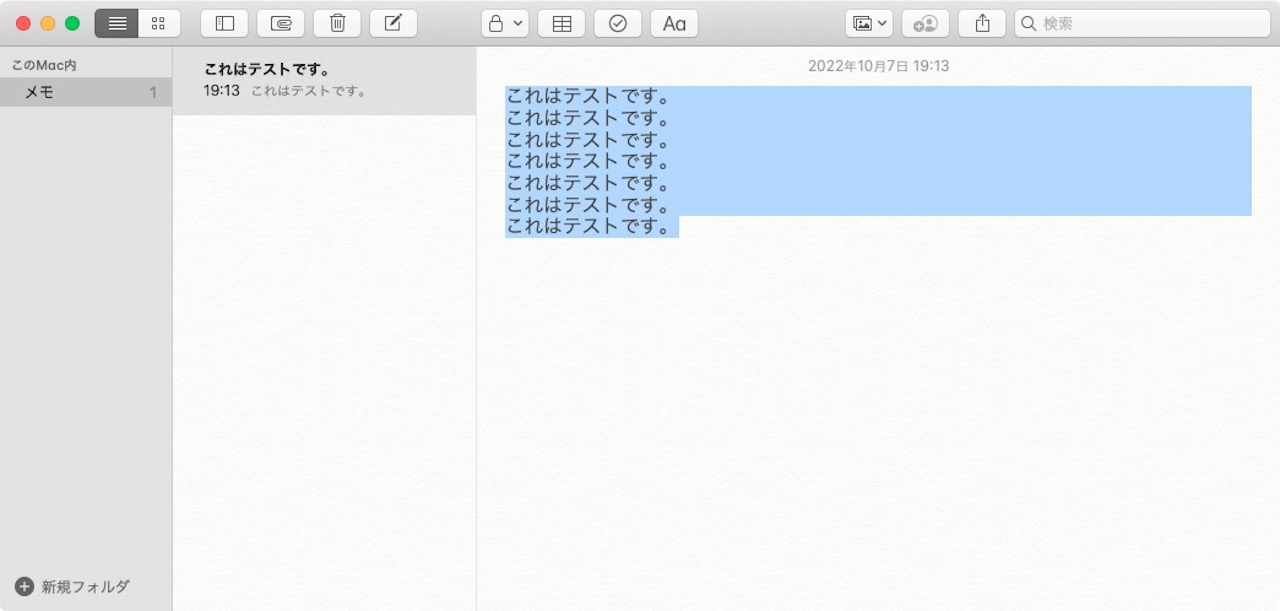
文字を小さくしたい範囲を選択します。
今回はすべて小さくしたいのでcommand + Aで全範囲を選択しました。
選択した状態で、【command + マイナスキー(-)】を押します。
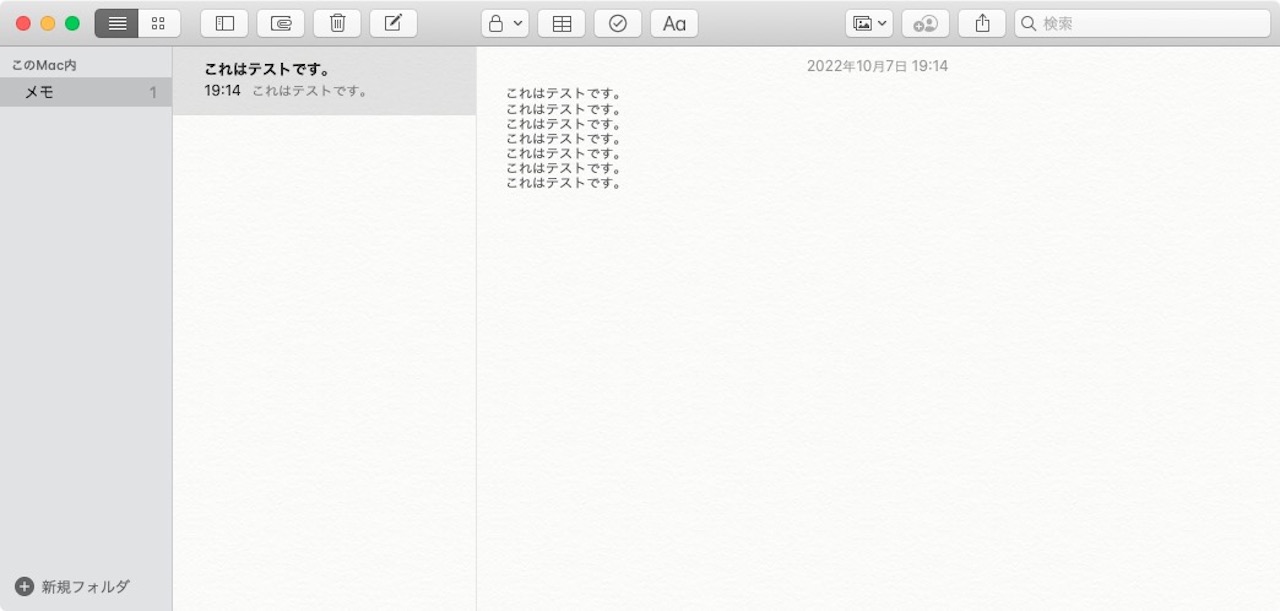
上記のように、小さくすることができました。
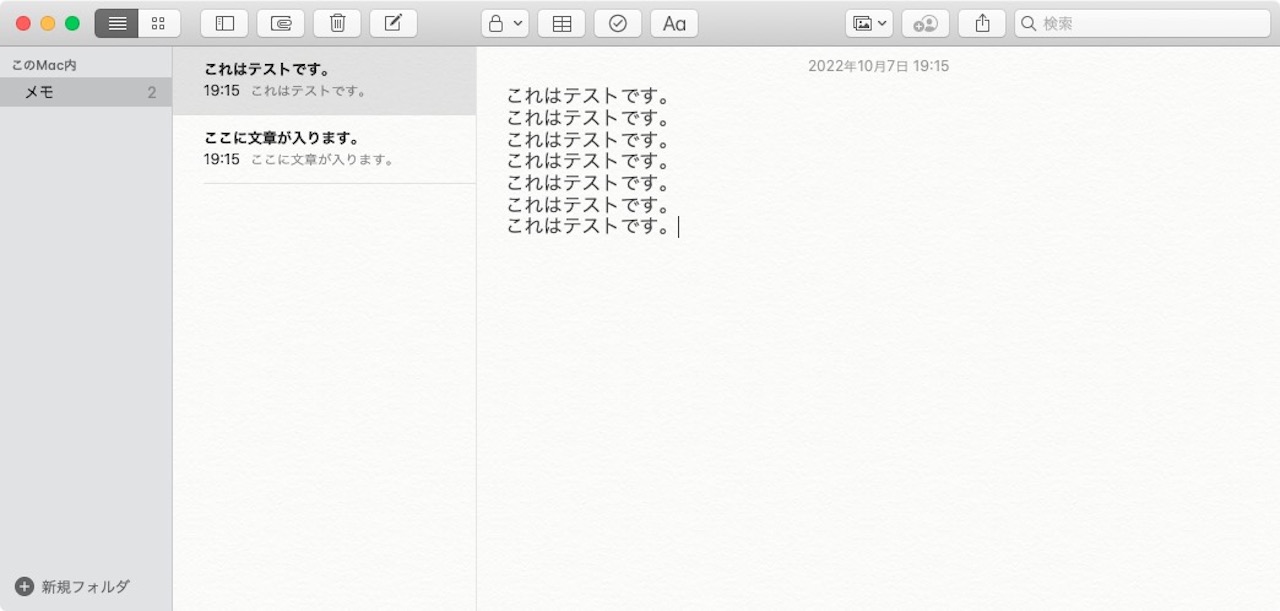
ちなみに、この方法は選択した範囲のみの文字サイズを変更する方法です。
次のように別のメモの文字サイズは変更されません。
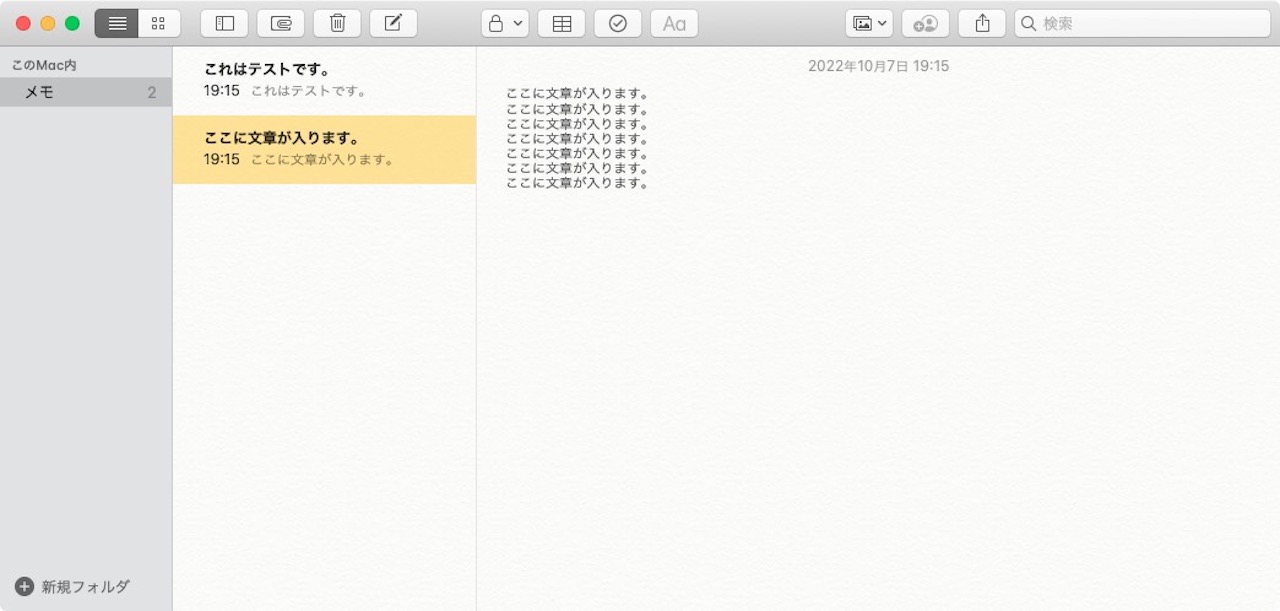
他のメモの文字サイズも一括で変更したい場合は、『アプリ単位で文字サイズを変更する方法』をご覧ください。
右クリックから文字サイズを変更する方法
次は、右クリックから文字サイズを変更する方法を見ていきましょう。
ここでは純正メモアプリを使って解説していきます。
ショートカットで文字サイズを変更する方法と違い、この方法が使えるアプリと使えないアプリがあります。
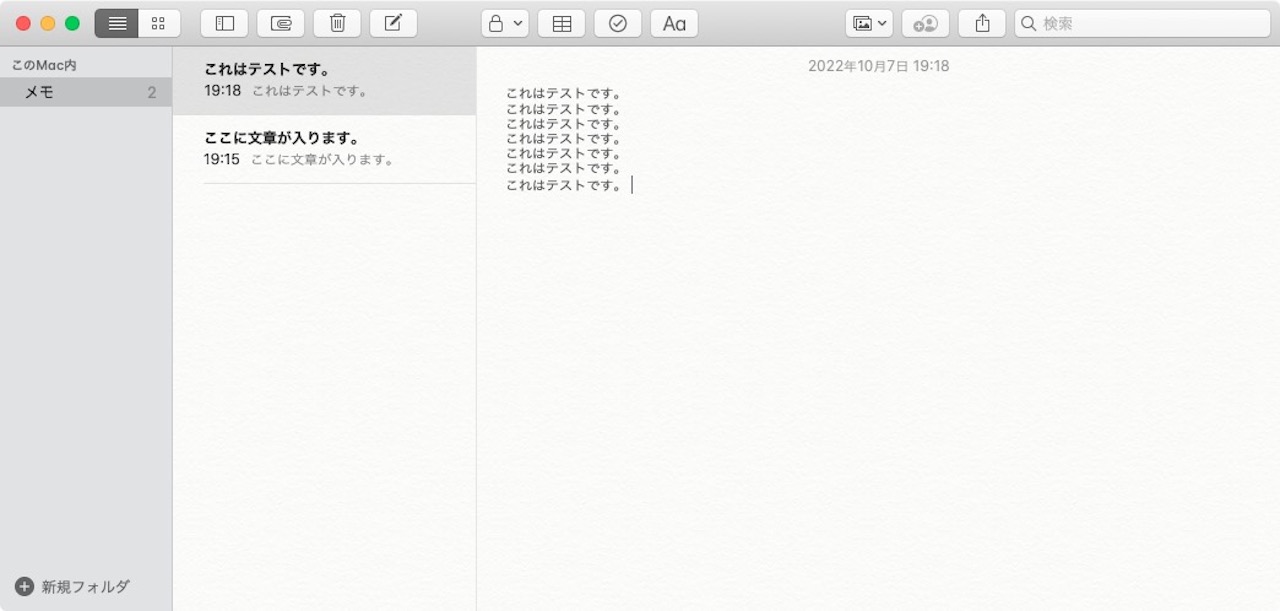
上の文章の文字を大きくしてみます。
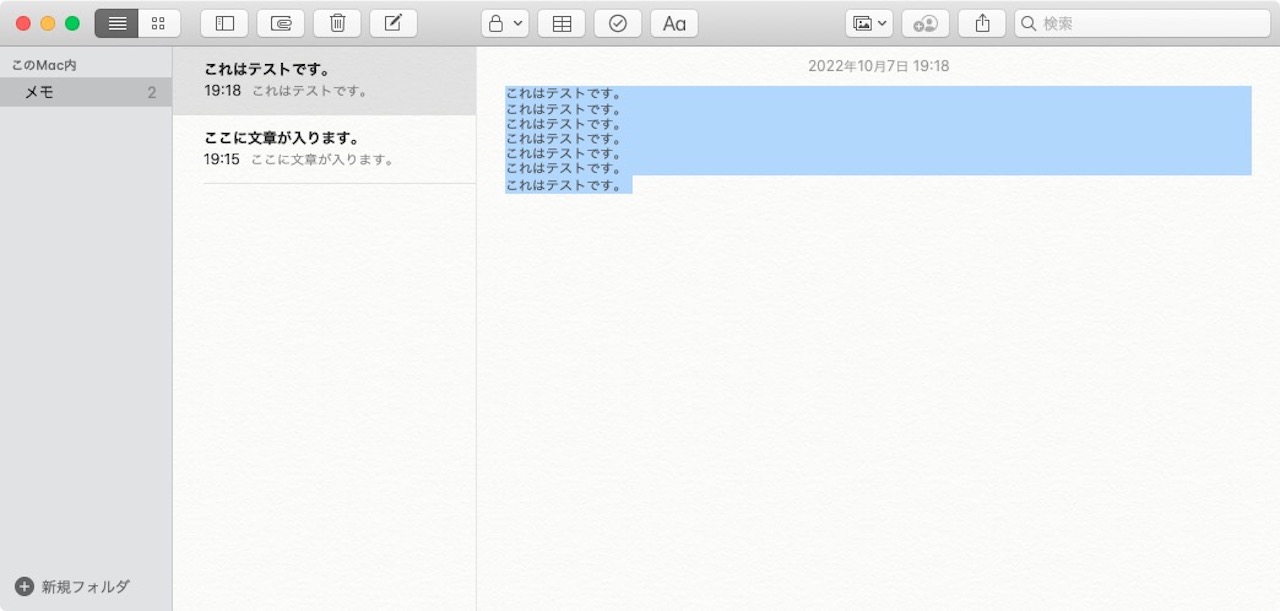
文字を大きくしたい範囲を選択します。
今回はすべて大きくしたいのでcommand + Aで全範囲を選択しました。
選択した状態で右クリックをします。
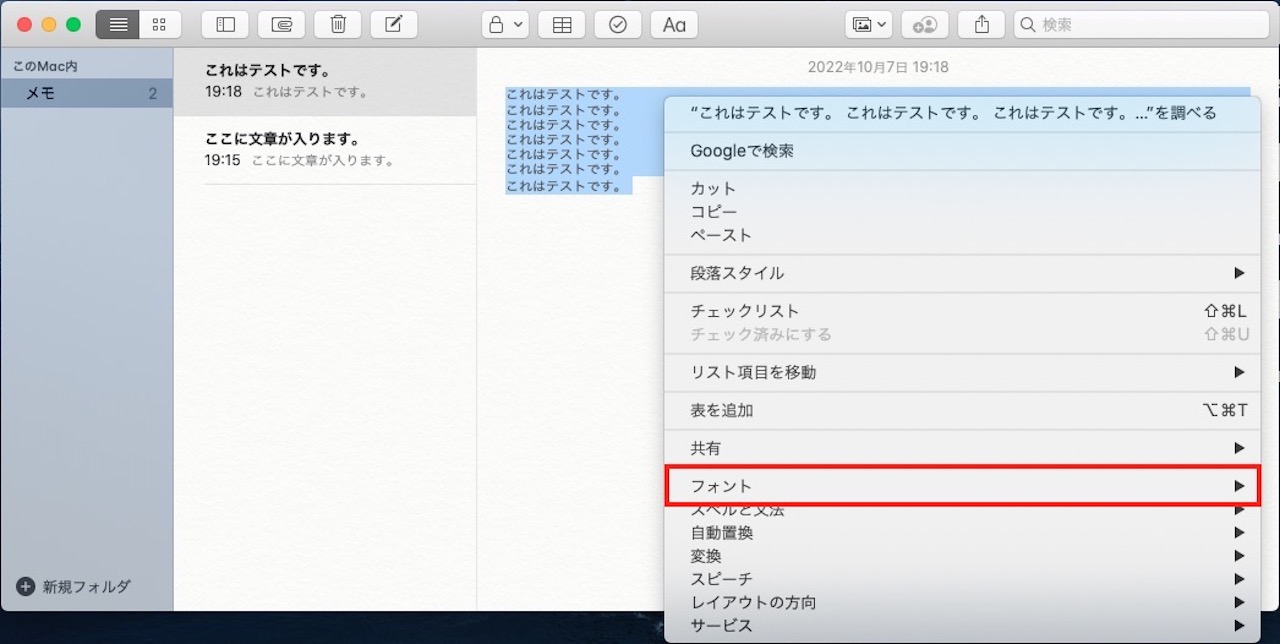
【フォント】までマウスカーソルを持っていきます。
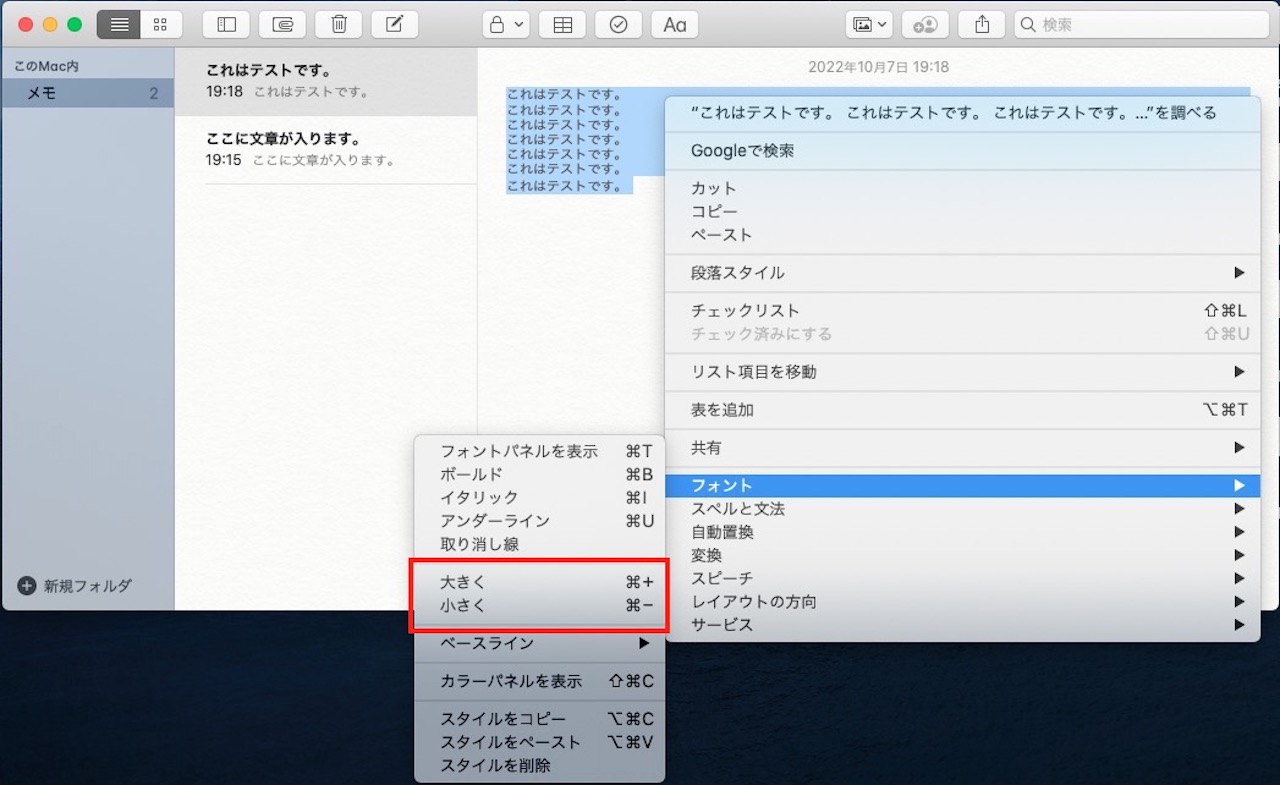
すると、次の2つが表示されます。
- 大きく
- 小さく
それぞれをクリックすることにより、文字サイズを変更できます。
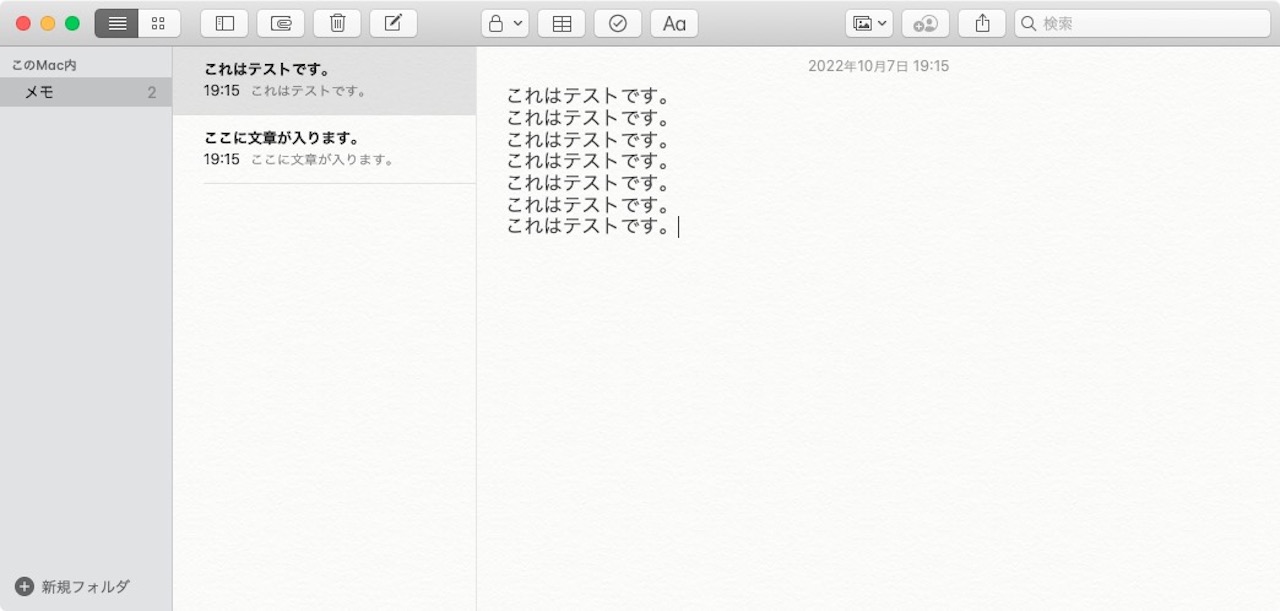
右クリックから文字サイズを変更する場合も範囲を選択していますので、次のように別のメモの文字サイズは変更されません。
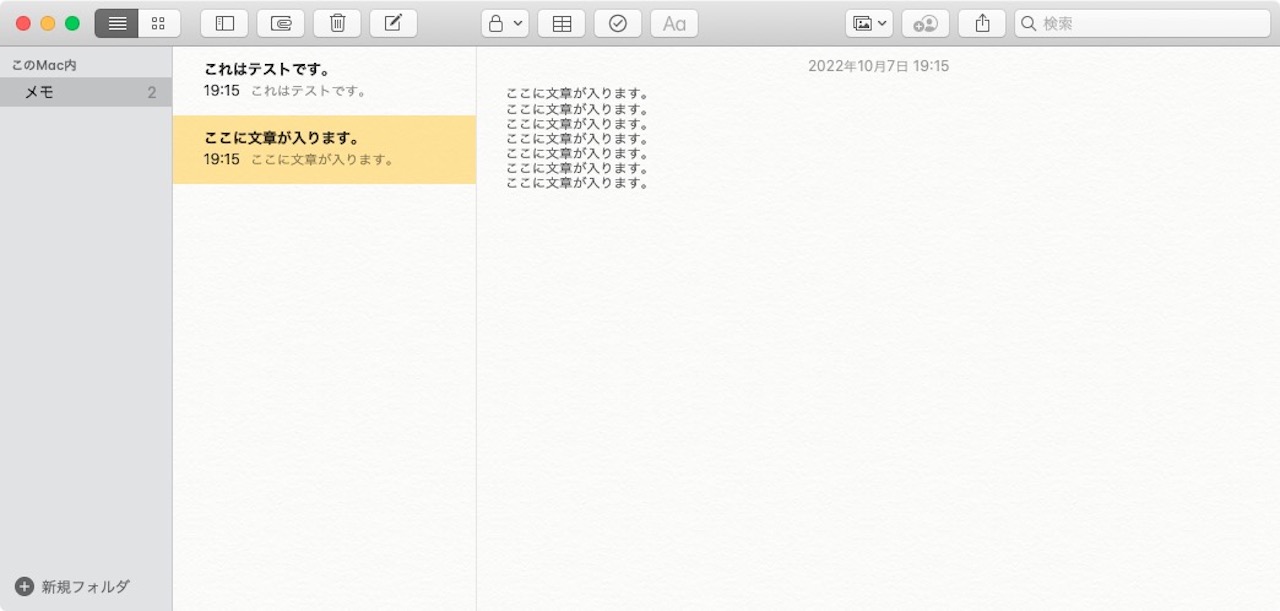
他のメモの文字サイズも一括で変更したい場合は、『アプリ単位で文字サイズを変更する方法』をご覧ください。
メニューバーから文字サイズを変更する方法
最後に、メニューバーから文字サイズを変更する方法を見ていきましょう。
ここでも純正メモアプリを使って解説していきます。
基本的な操作はどのアプリでも同じですが、アプリによっては文字サイズを大きく・小さくではなく、表示の拡大・縮小の場合があります。
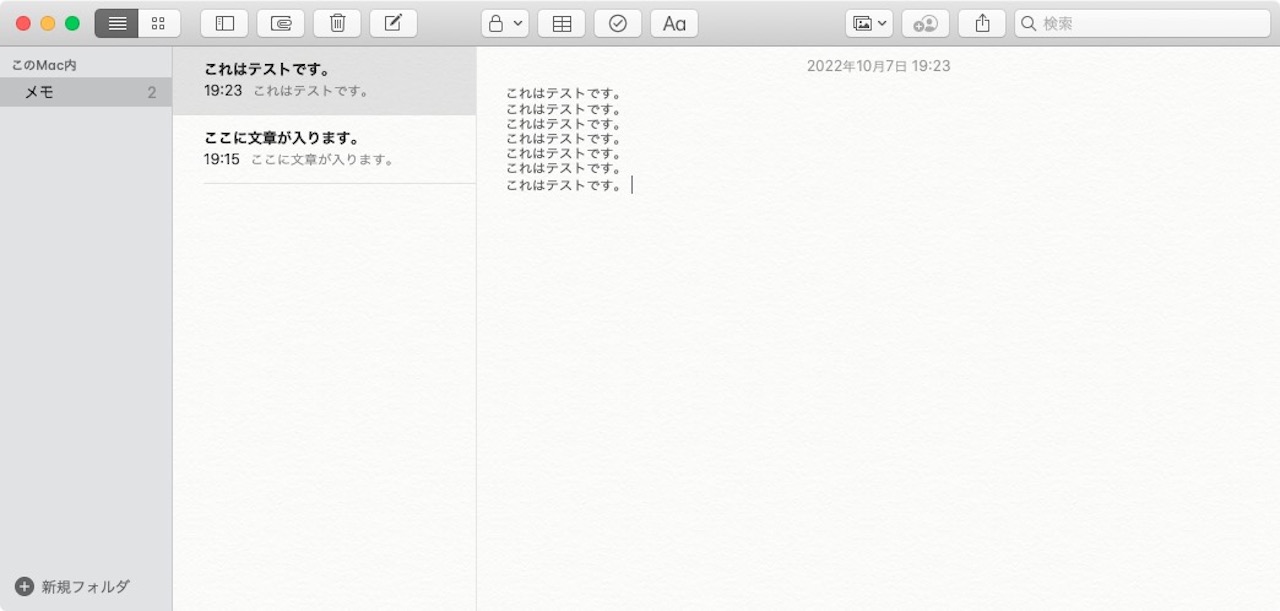
上の文章の文字を大きくしてみます。
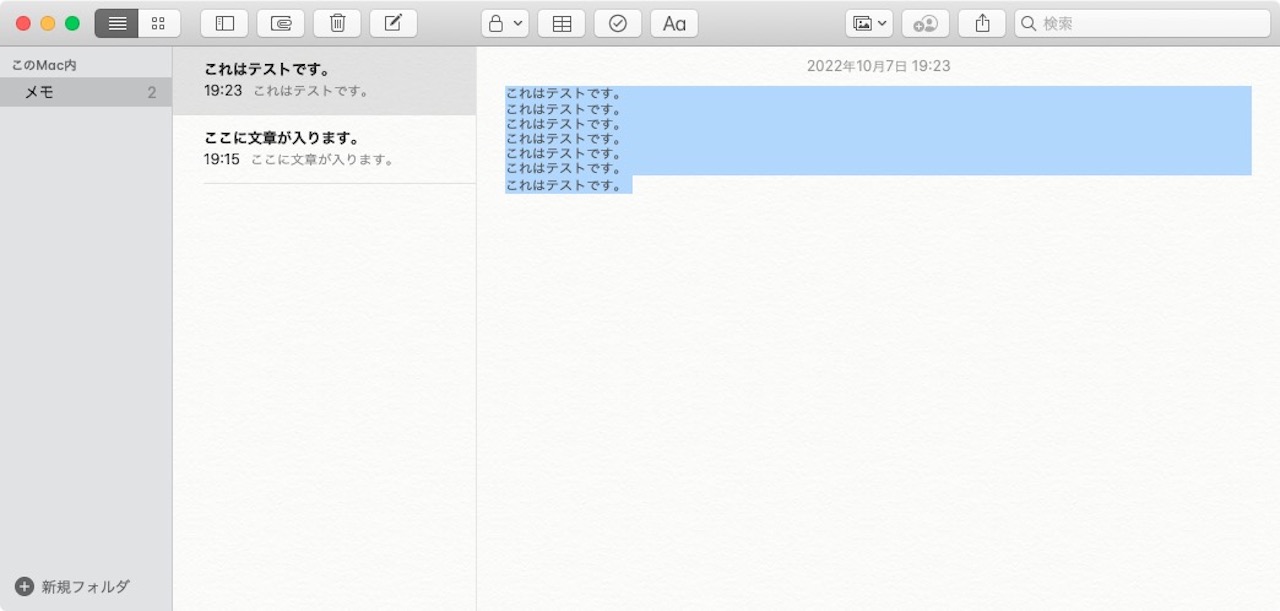
文字を大きくしたい範囲を選択します。
今回はすべて大きくしたいのでcommand + Aで全範囲を選択しました。
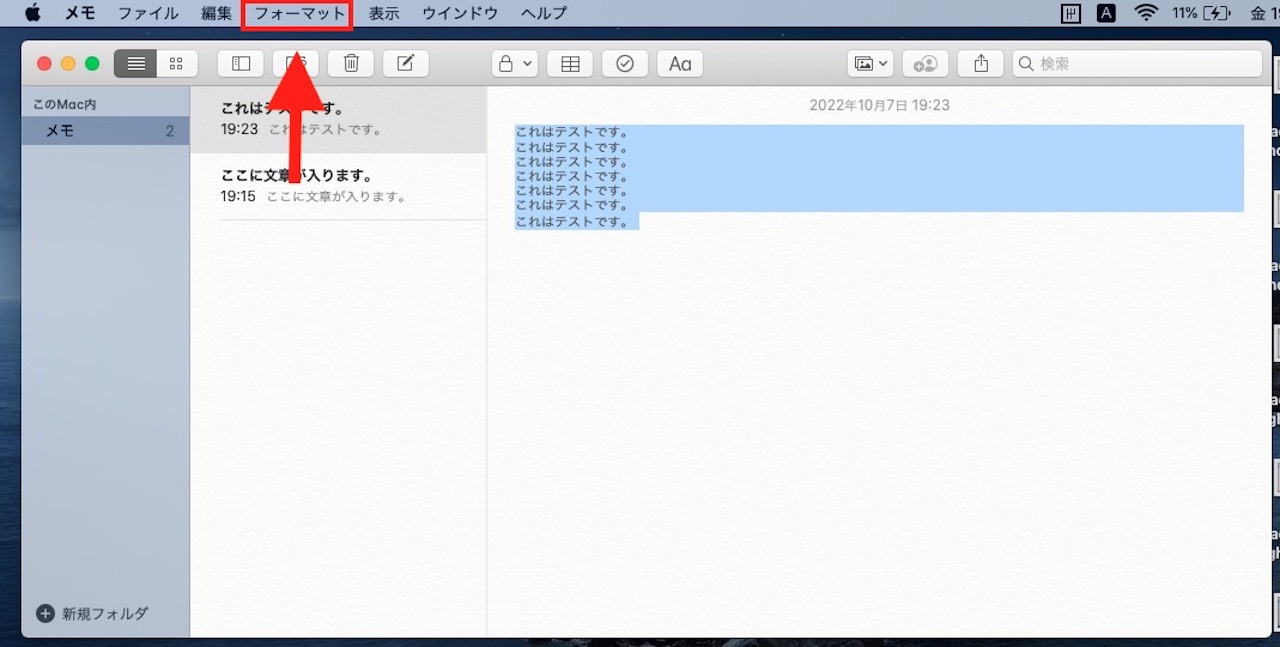
選択した状態でメニューバーの【フォーマット】をクリックします。
✔ 注意点
アプリのよっては、【表示】の場合があります。
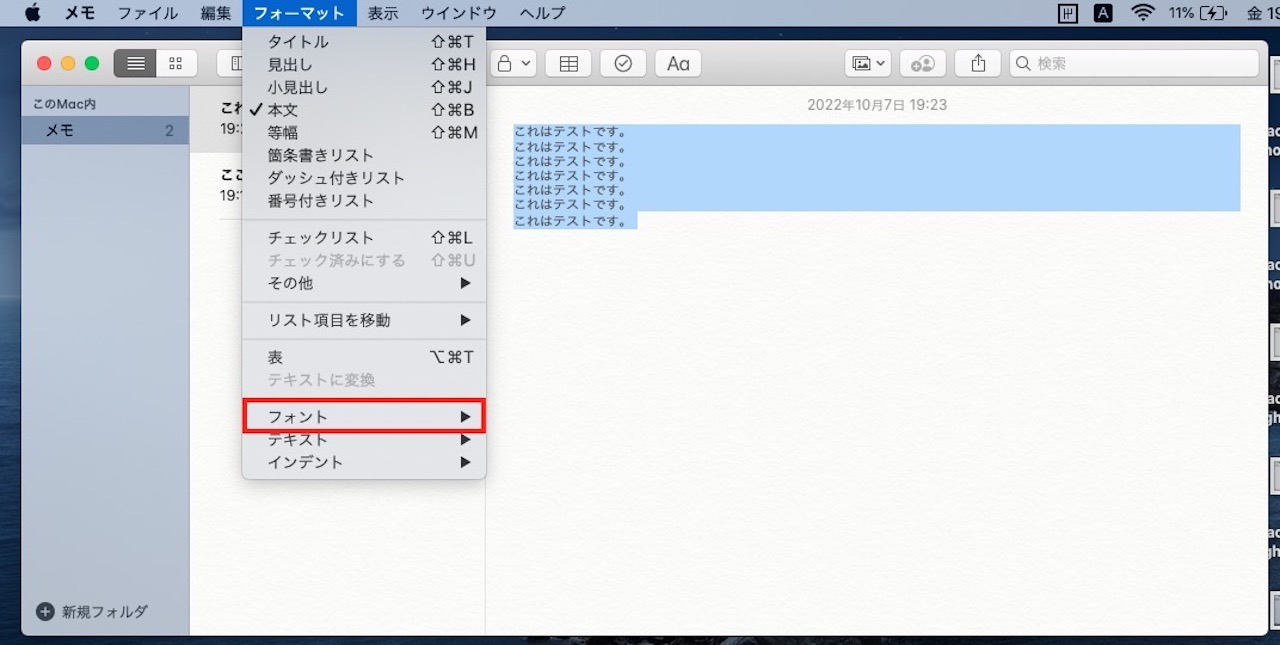
【フォント】までマウスカーソルを持っていきます。
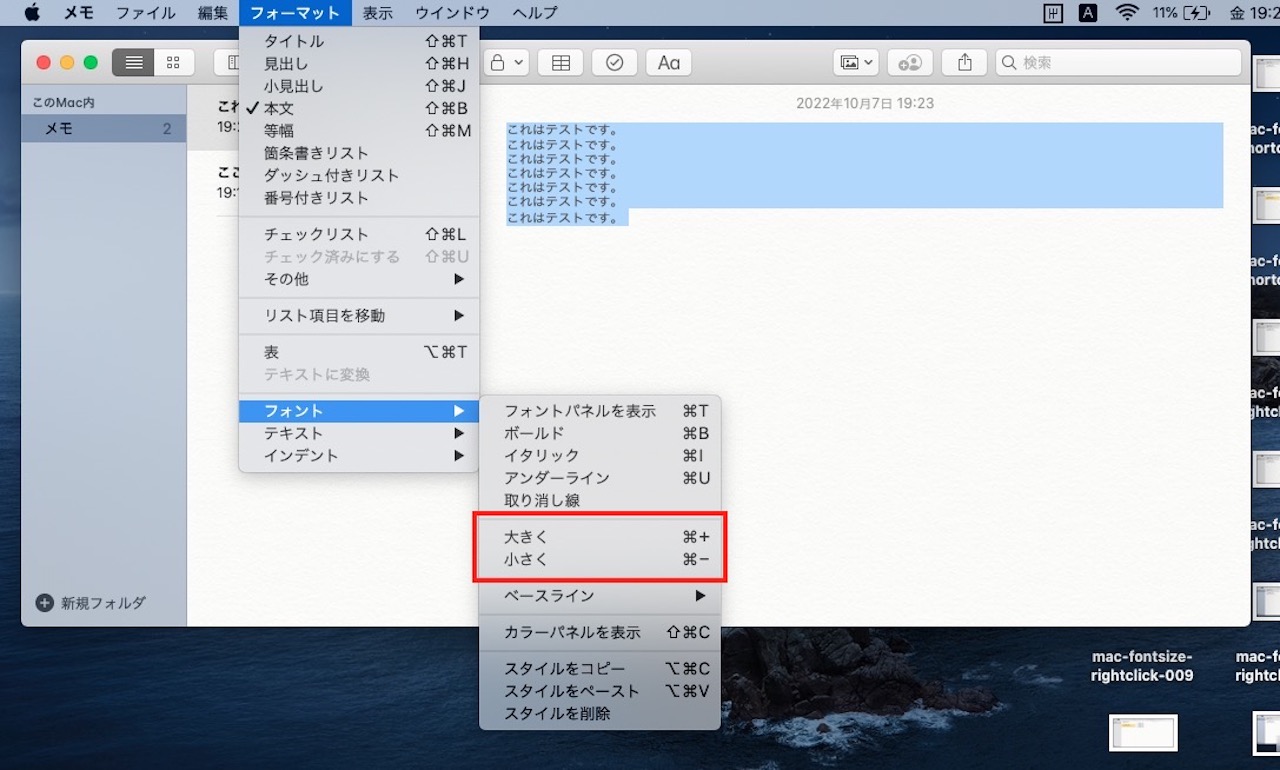
すると、次の2つが表示されます。
- 大きく
- 小さく
それぞれをクリックすることにより、文字サイズを変更できます。
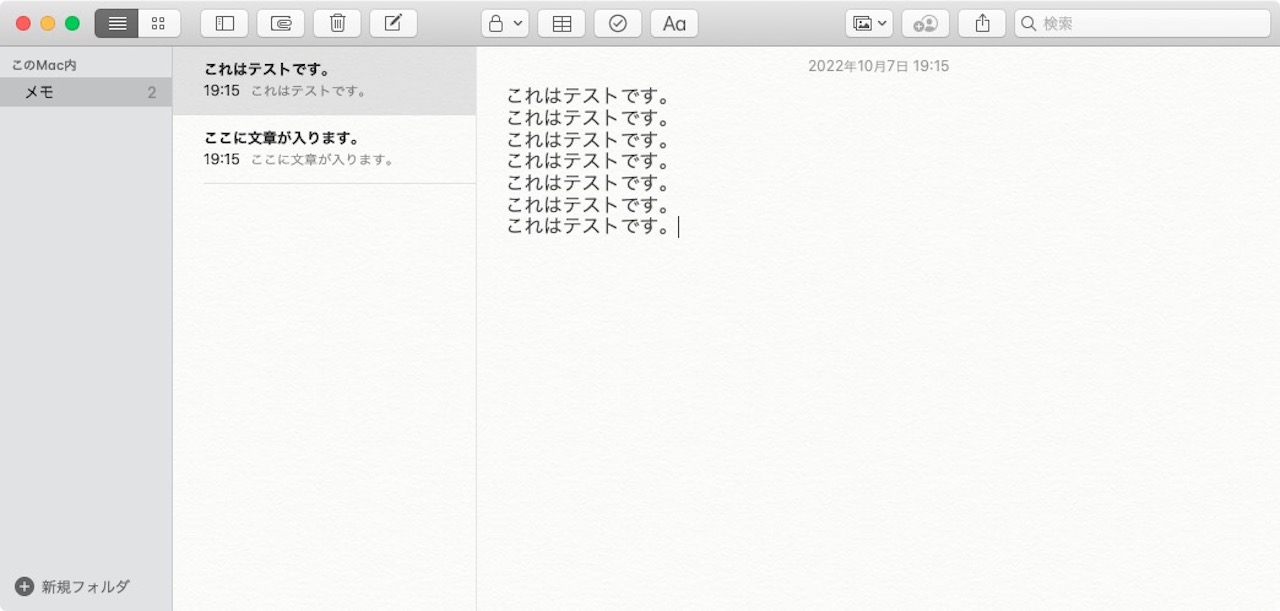
メニューバーから文字サイズを変更する場合も範囲を選択していますので、次のように別のメモの文字サイズは変更されません。
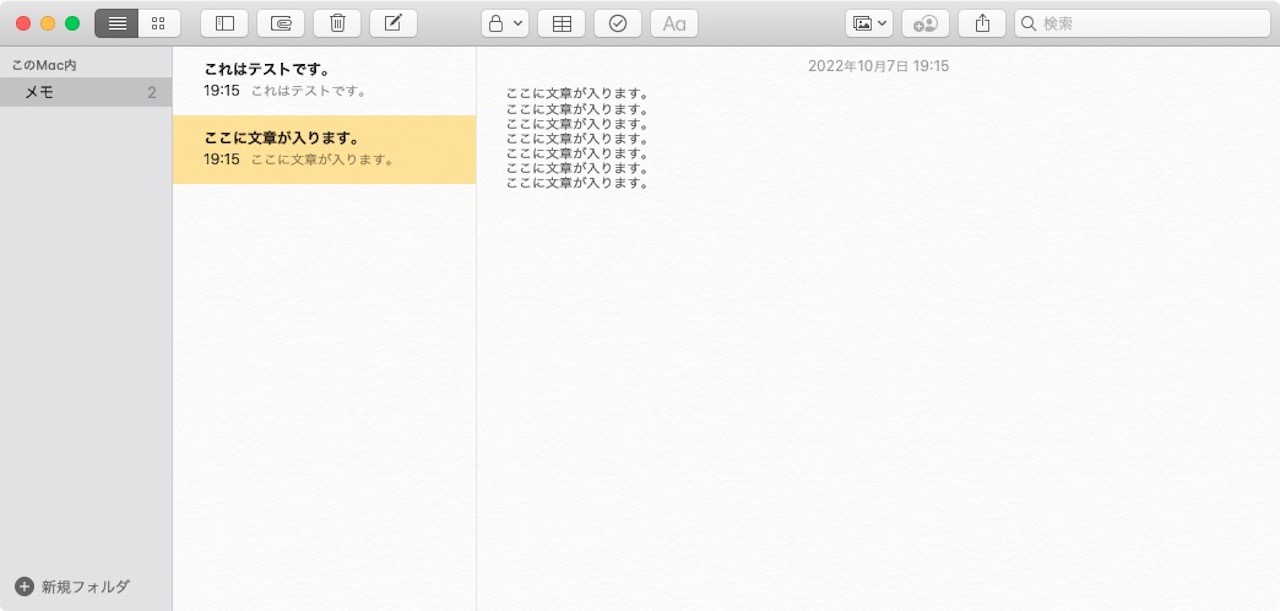
他のメモの文字サイズも一括で変更したい場合は、『アプリ単位で文字サイズを変更する方法』をご覧ください。
アプリ単位で文字サイズを変更する方法

ここまでは、選択した範囲の文字サイズを変更する方法を見てきました。
ここからは純正メモアプリなら純正メモアプリすべての文字サイズを一括で変更できるように、アプリ単位での変更方法を見ていきましょう。
ここでは例として、次の2つを解説していきます。
純正メモアプリ全体の文字サイズを変更する方法
まずは、純正メモアプリの環境設定を開きます。
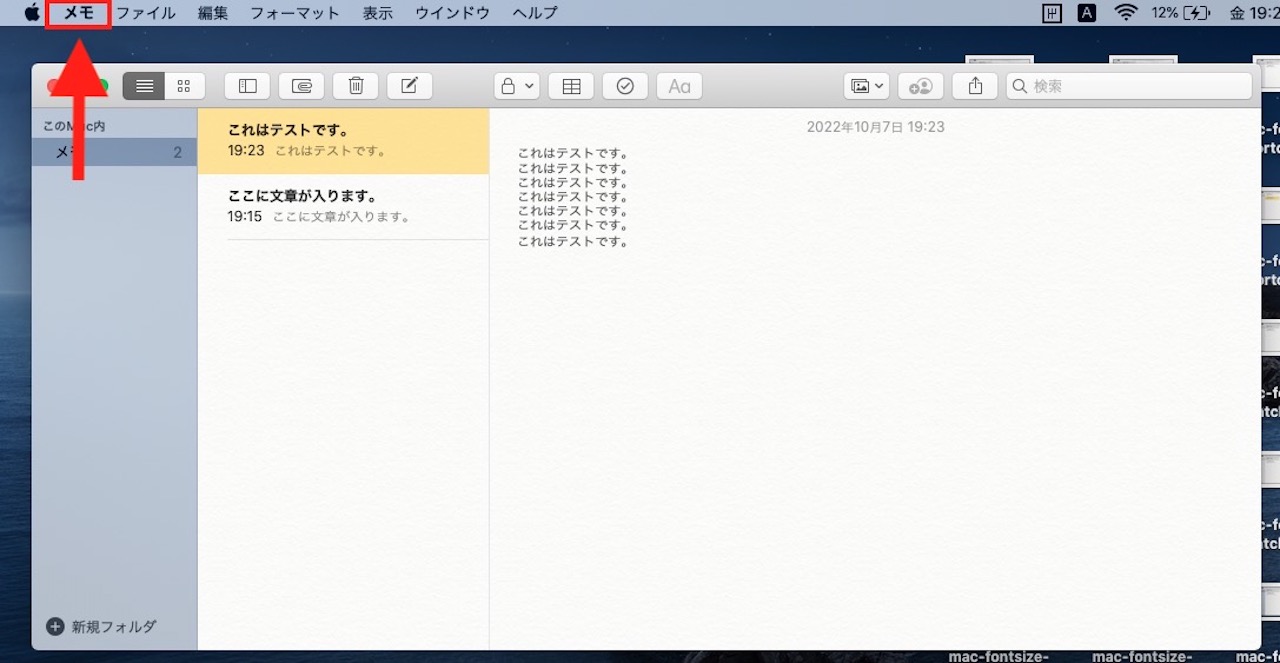
メニューバーの【メモ】をクリックします。
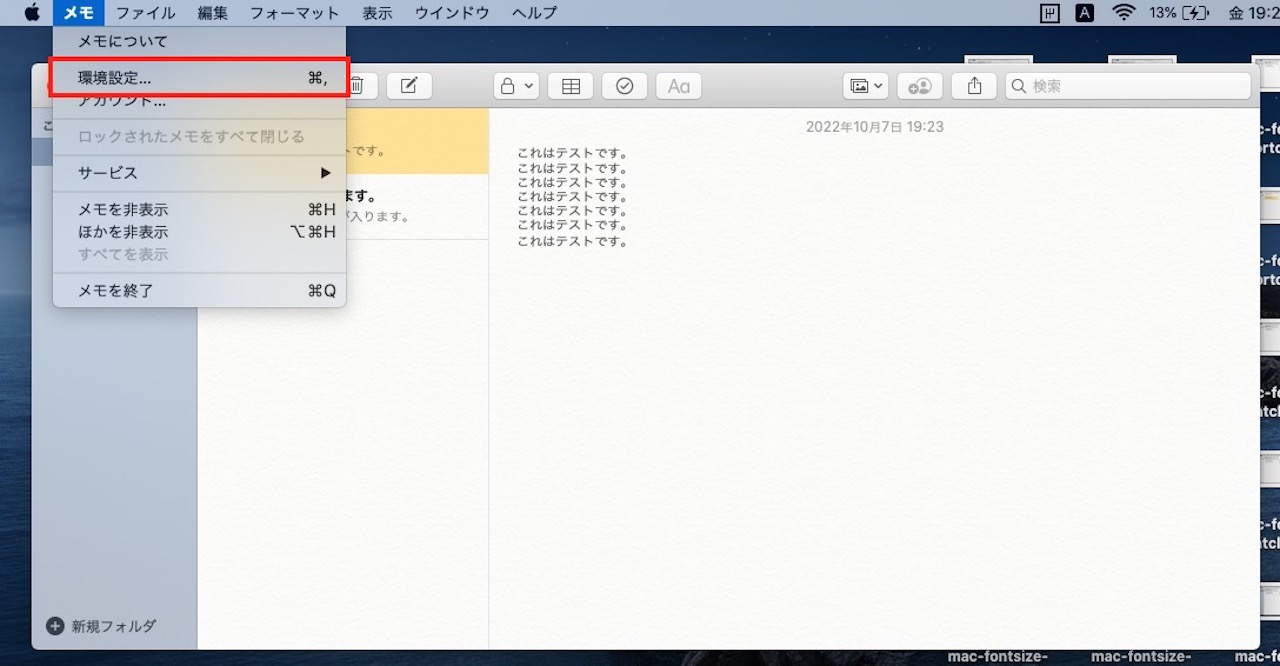
【環境設定】をクリックします。
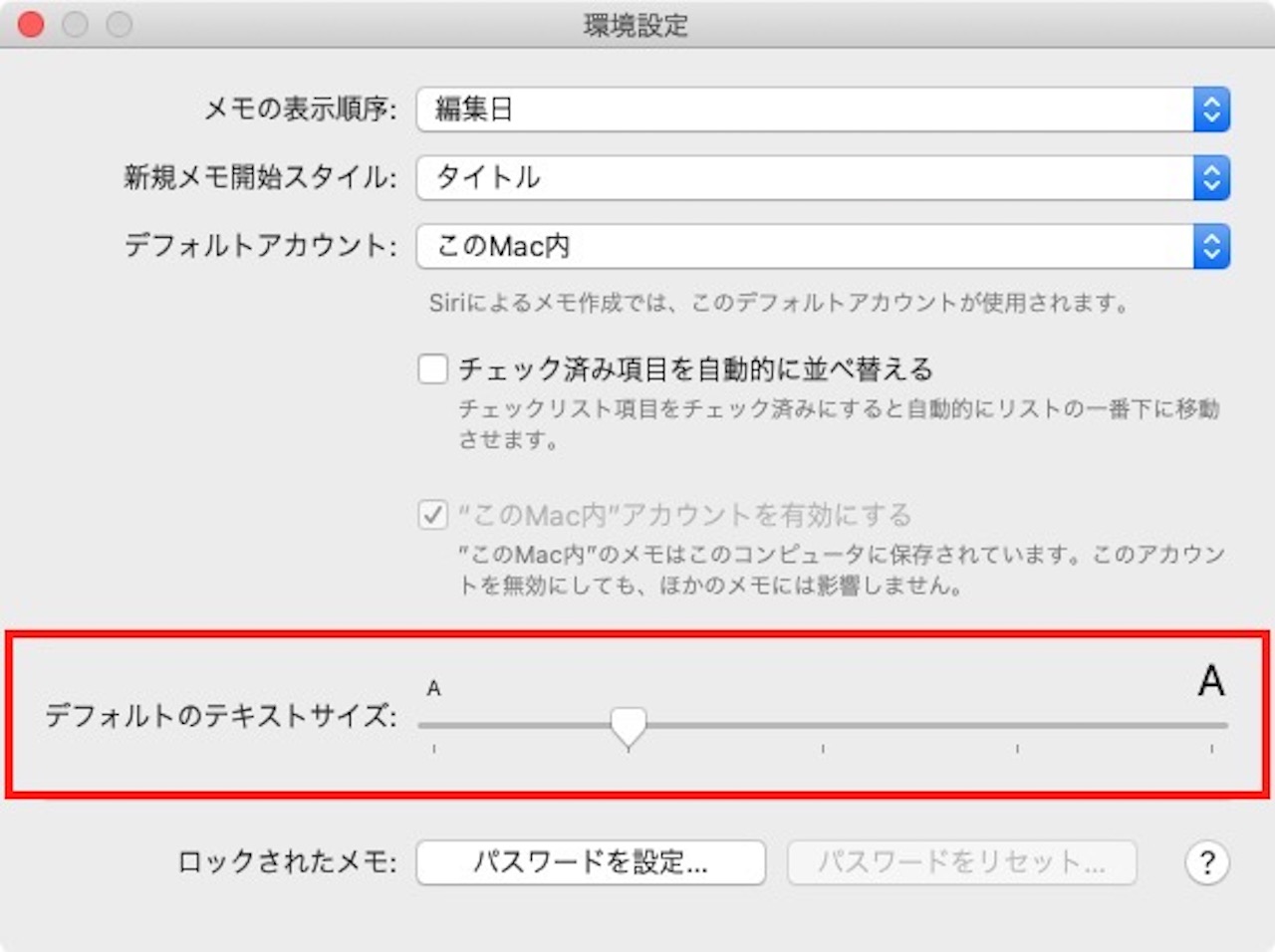
『デフォルトのテキストサイズ』という設定項目があり、ここで文字サイズを一括変更できます。
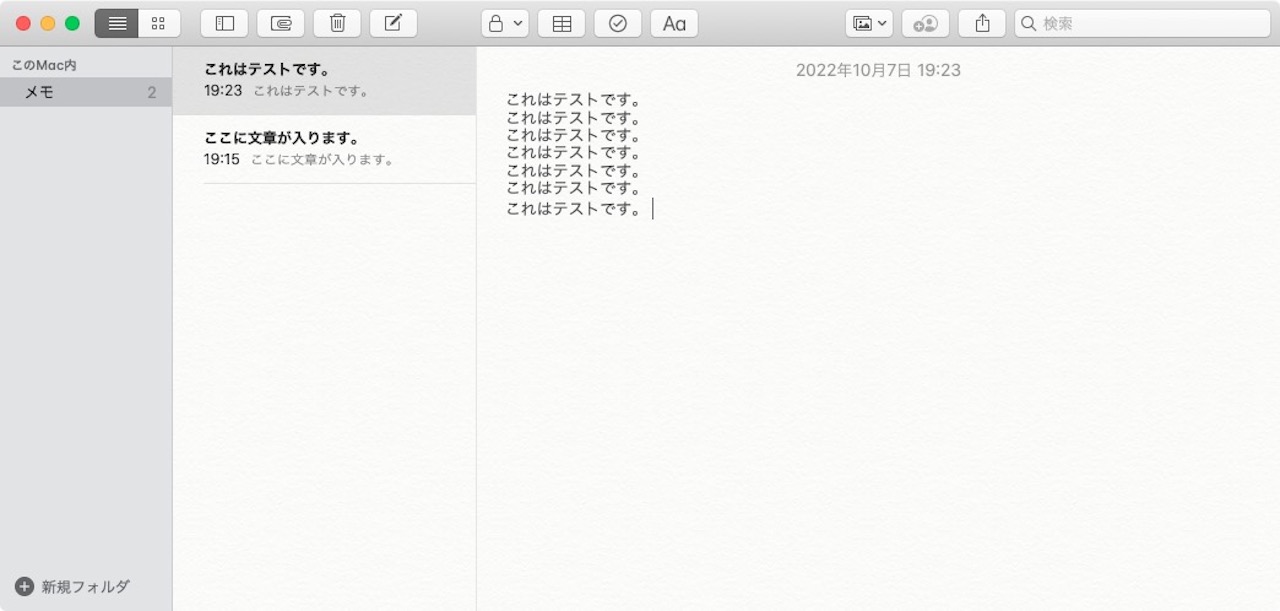
『Macで文字サイズを大きく・小さくする方法』で解説した範囲を指定する方法と違い、別のメモを開いても設定した文字サイズになっています。
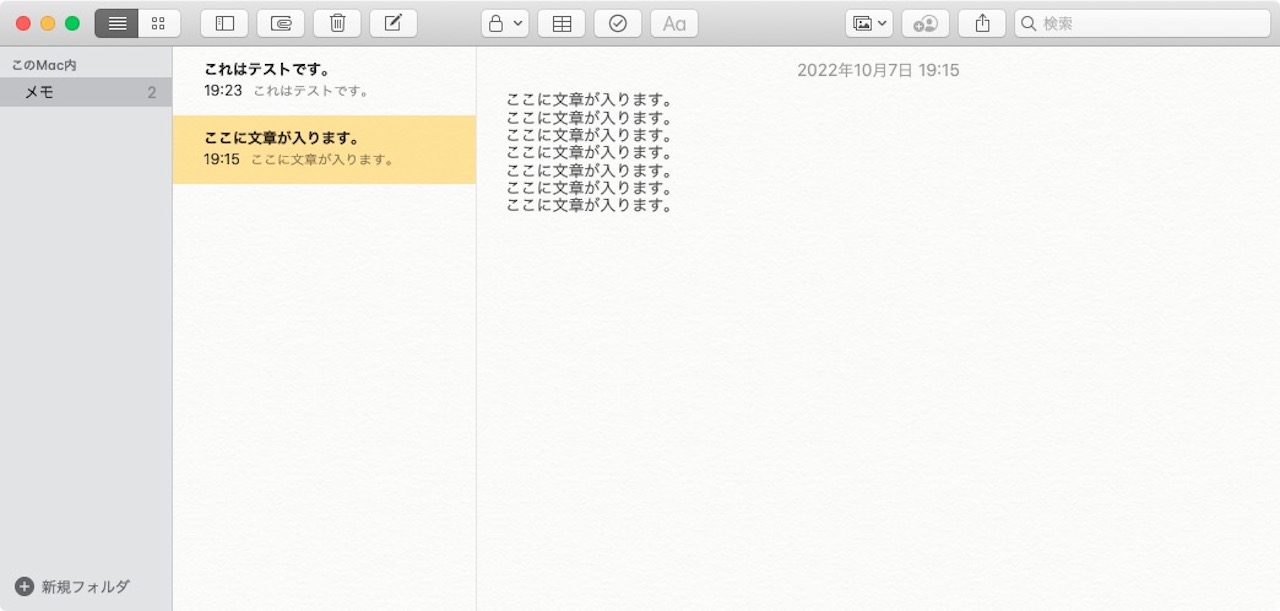
これで、メモ1つ1つではなく、純正メモアプリ全体の文字サイズを一括変更できました。
GoogleChrome全体の文字サイズを変更する方法
ここまで純正メモアプリを例にしてきましたが、最後にGoogleChromeの場合も見てみましょう。
GoogleChromeでもショートカットやメニューバーからの文字サイズ変更はできます。
ただし、ショートカットやメニューバーから変更する場合は、タブ(サイト)単位での変更になります。
タブ(サイト)によらず、GoogleChrome全体の文字サイズを変更するには、次の手順で設定します。
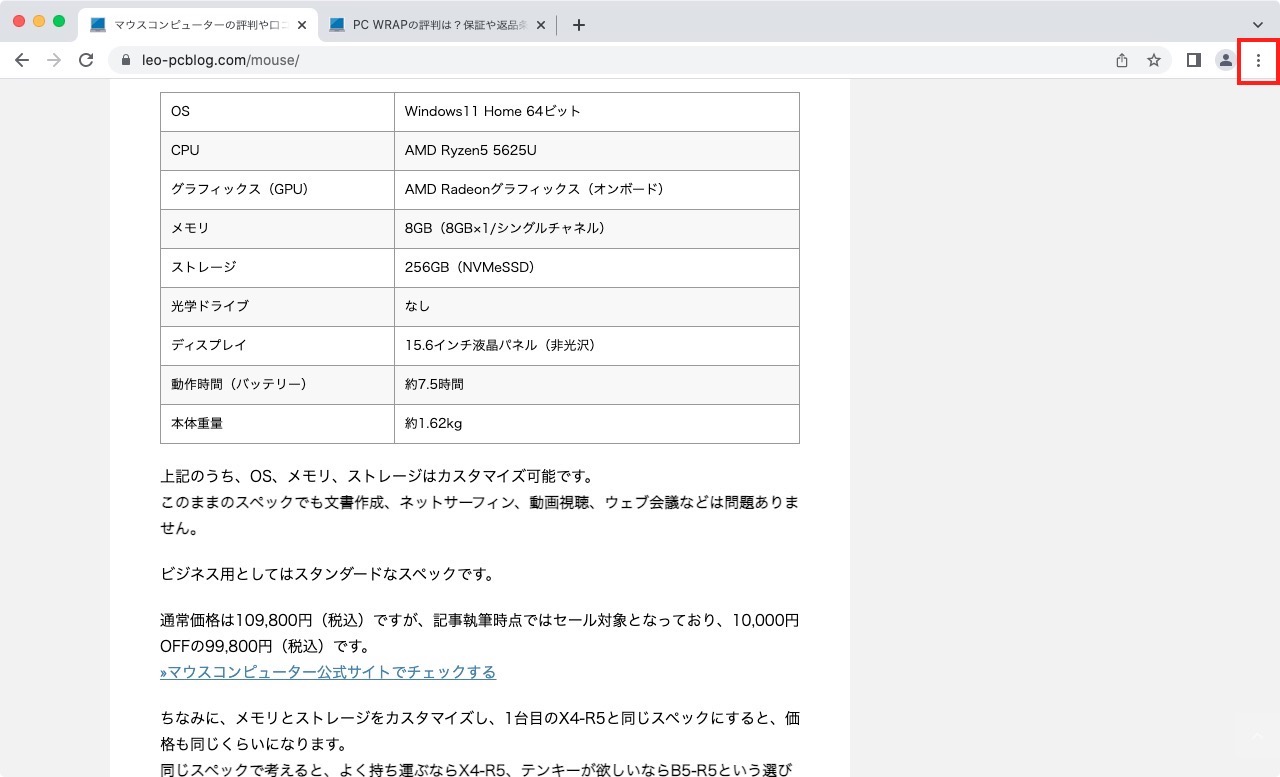
【GoogleChromeの設定(︙)】をクリックします。
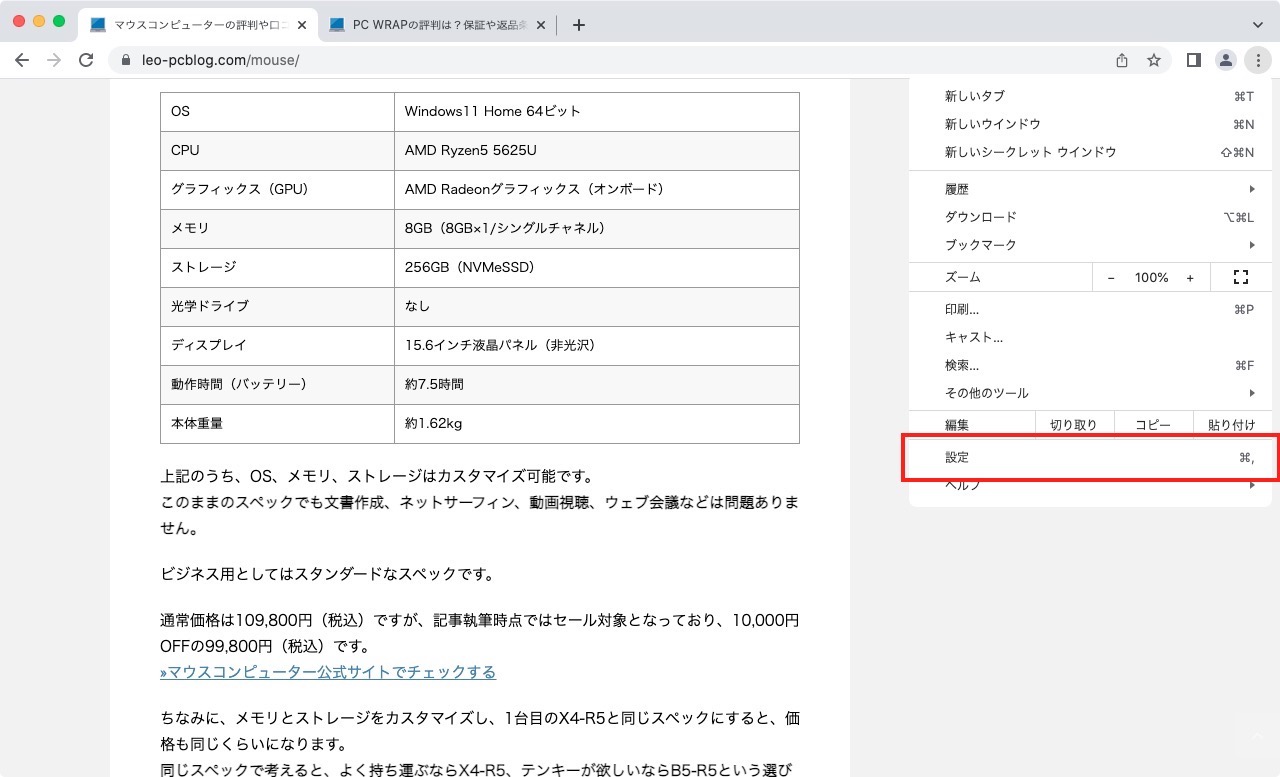
【設定】をクリックします。
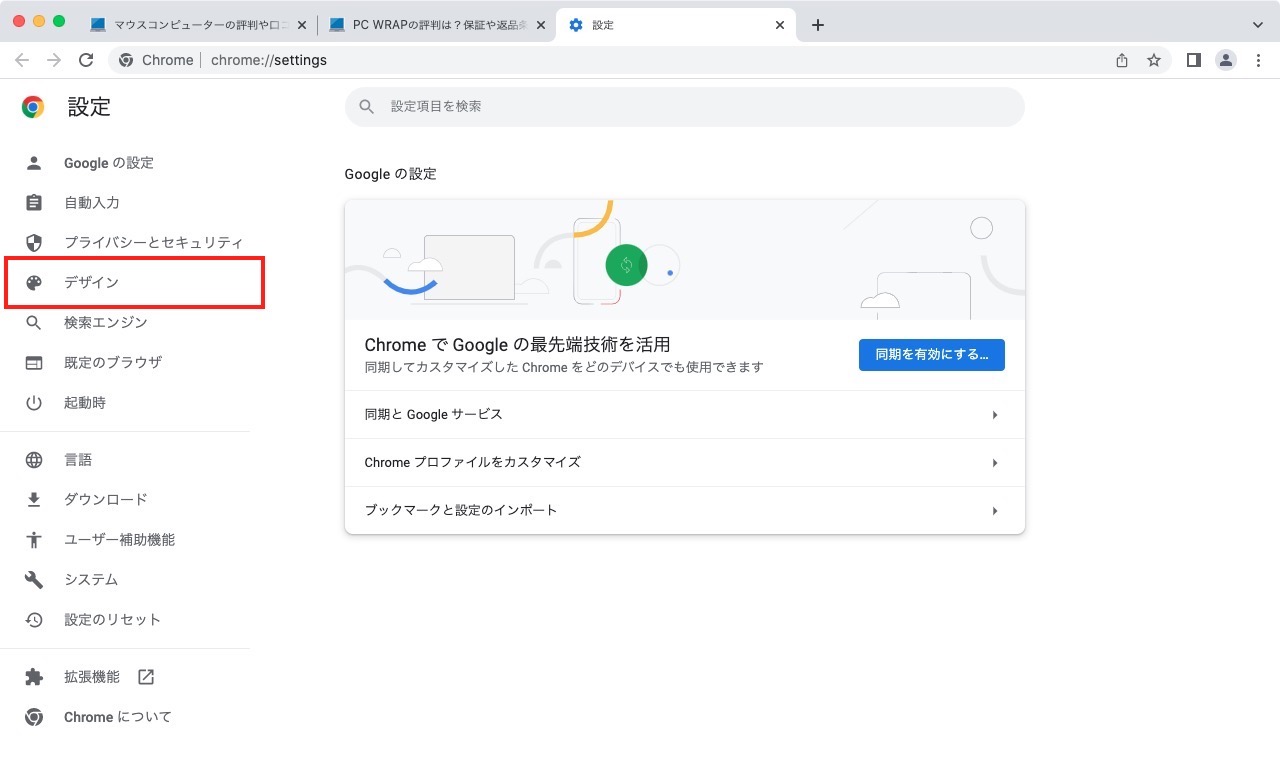
【デザイン】をクリックします。
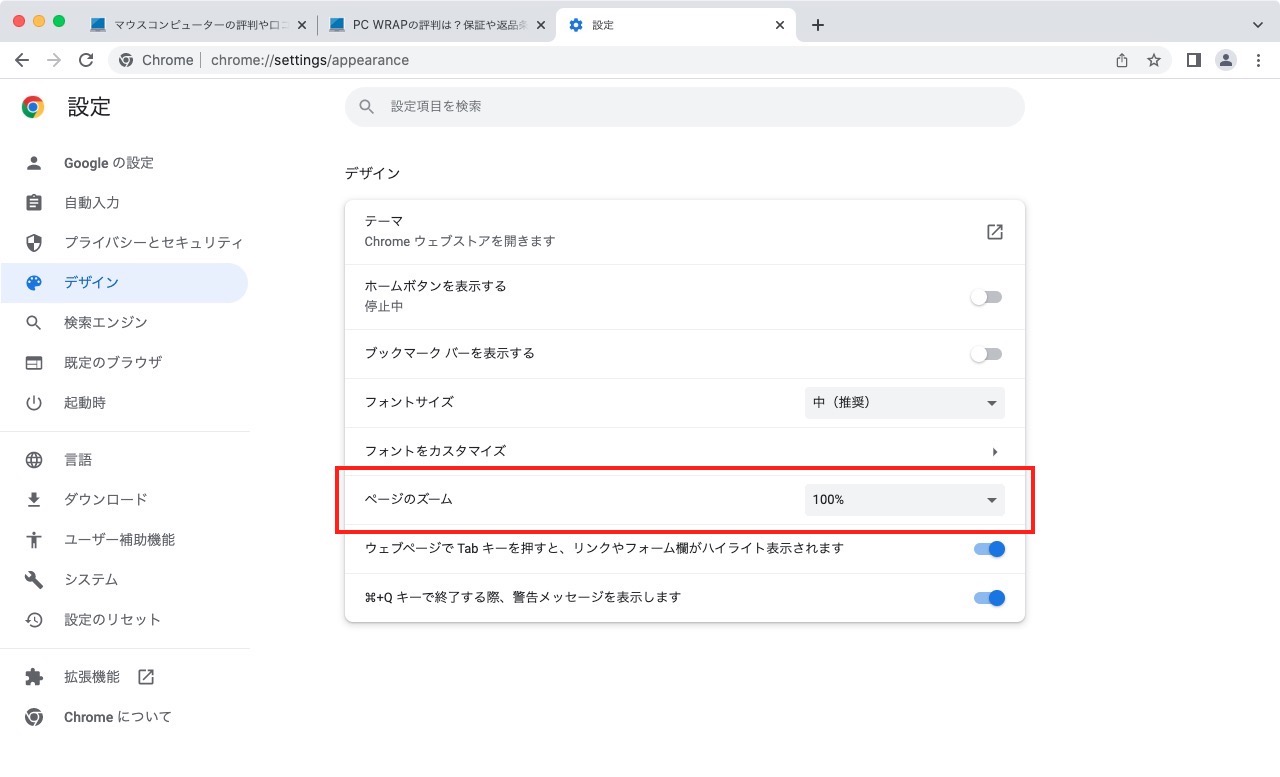
『ページのズーム』で倍率を変更します。
ここでは、125%に設定してみます。
ただ、フォントサイズを大きくしても、文字サイズが大きくならないサイトがあったり、同じサイト内でも大きくなる文字とならない文字があったりします。
そのため、『ページのズーム』で設定することをおすすめします。
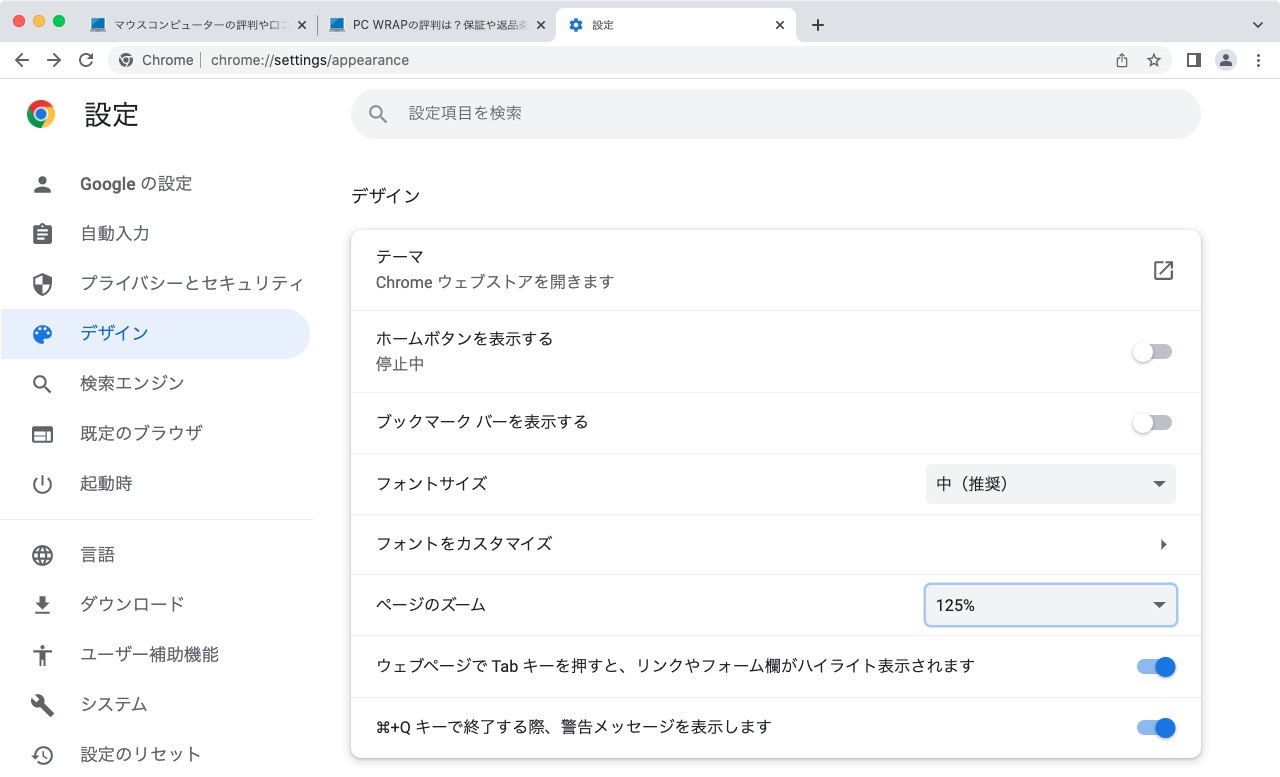
設定画面でも大きく表示されていることがわかりますね。
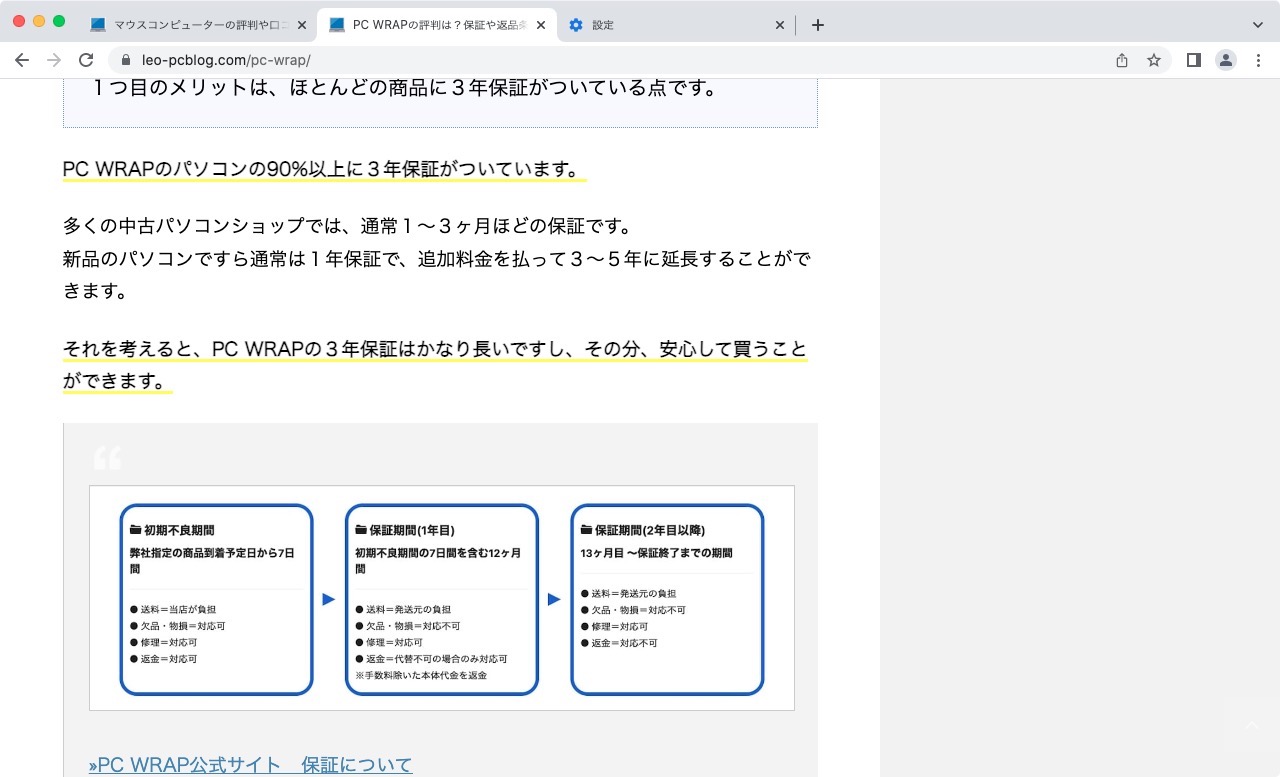
設定画面以外も大きくなっています。
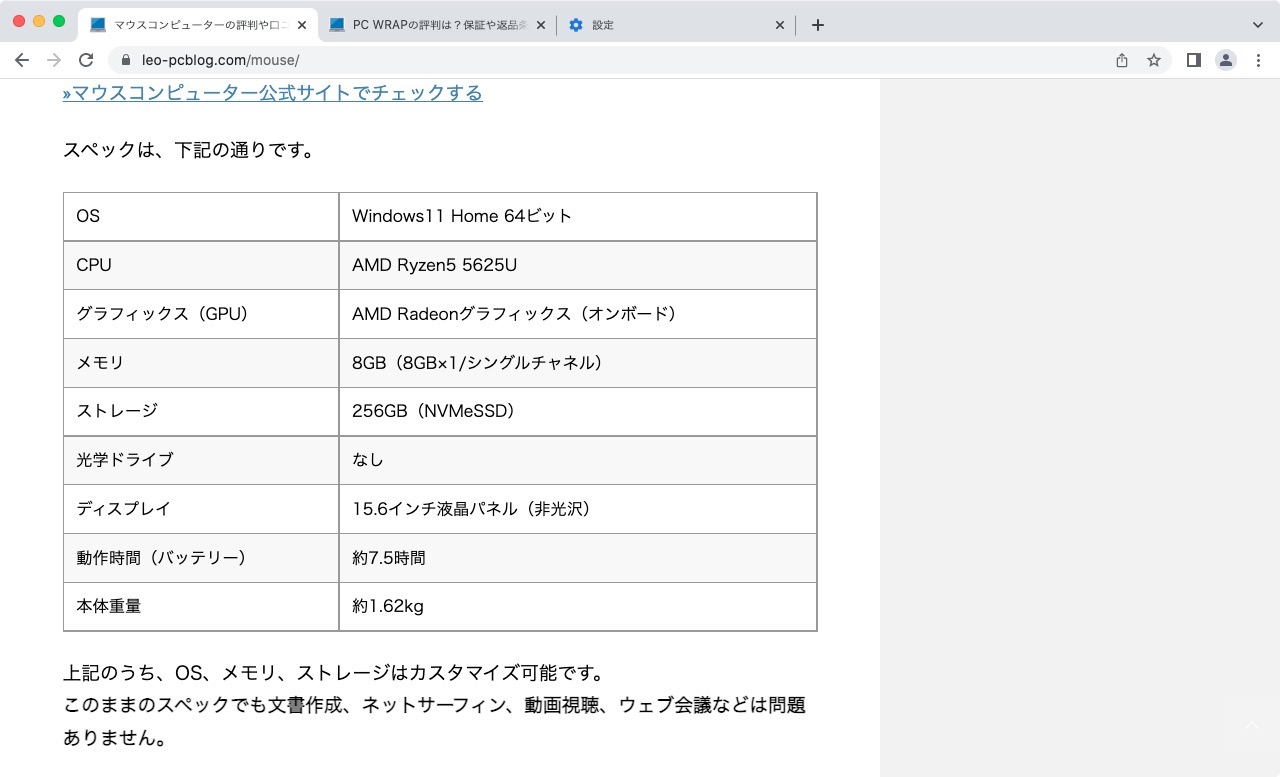
GoogleChrome全体の設定なので、違うタブ(サイト)を開いても、大きいままです。
文字サイズの変更とピンチアウト・ピンチイン(拡大・縮小)との違い

Macのトラックパッドでピンチアウト(拡大)・ピンチイン(縮小)もできますね。
そこで最後に、文字サイズを変更とピンチアウト(拡大)・ピンチイン(縮小)の違いについて解説します。
実際に画像を見てもらうとわかりやすいと思いますので、以下の画像をご覧ください。
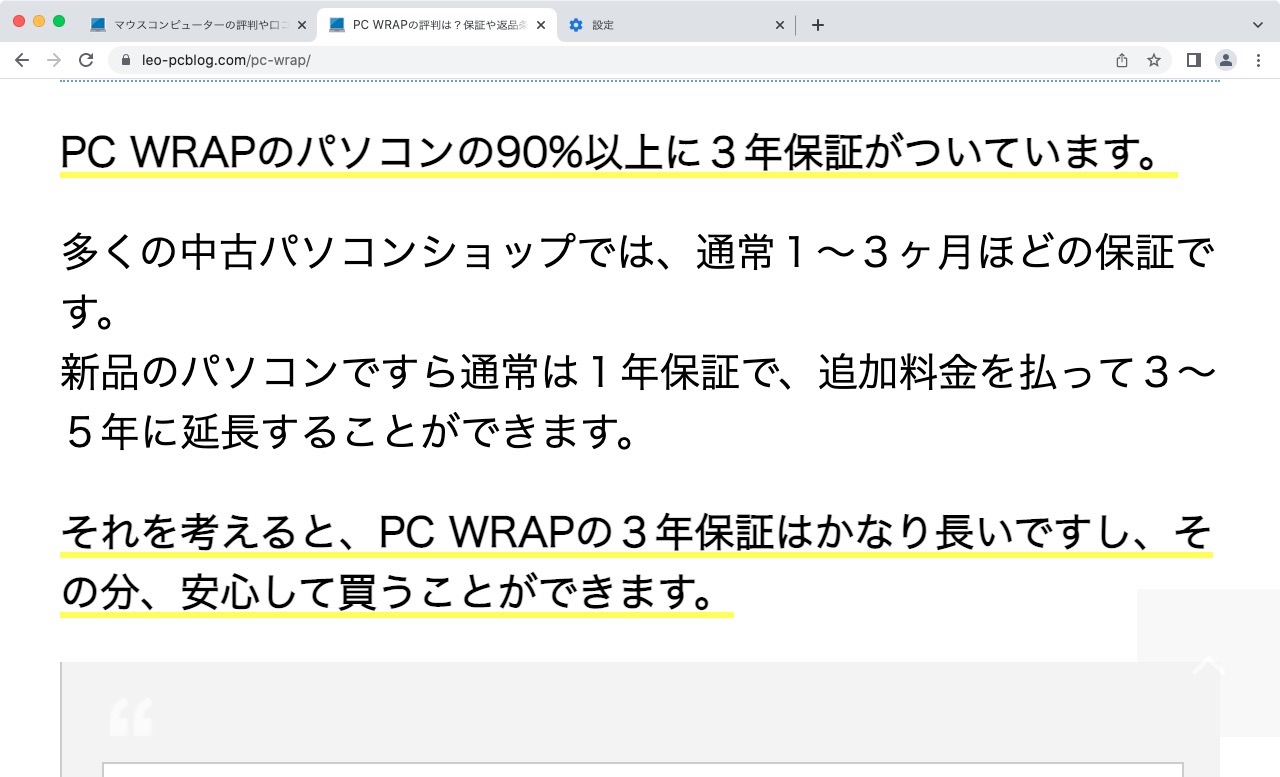
上記は文字サイズを変更した場合です。
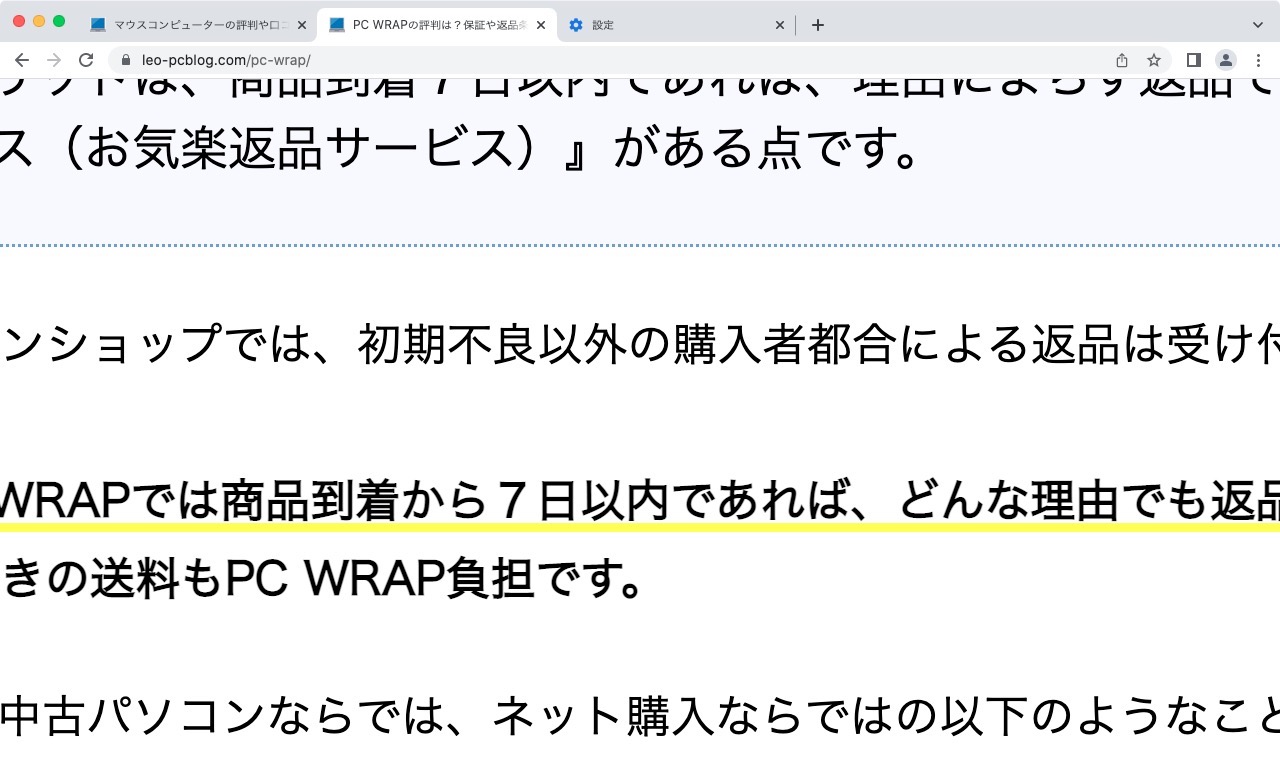
上記はピンチアウト(拡大)した場合です。
文字サイズの変更はページ内に収まるように表示されていますが、ピンチアウトしたほうは文字が変なところで切れてしまっていますね。
ピンチアウトでの拡大は、写真を引き伸ばすように一部をズームしているだけなので、ページからはみ出した部分はスクロールしないと見れません。
文字サイズの変更とピンチアウト・ピンチイン(拡大・縮小)とでは上記のような違いがありますので、うまく使い分けましょう。
まとめ:Macで文字サイズを大きく・小さくする方法
この記事では、Macで文字サイズを大きく・小さくする方法を解説しました。
ショートカットを使って文字サイズを変更するのが一番簡単ですね。
使うショートカットは、下記の通りです。
- 大きく・・・command + shift + プラスキー(+)
- 小さく・・・command + マイナスキー(-)
アプリによっては、文字サイズを変更したい範囲を選択する必要がありましたね。
また、アプリ単位で文字サイズを変更したい場合は、各アプリの環境設定・設定から変更しましょう。
このブログでは、このように一つの項目について詳しく解説しています。
Macの使い方について『基本的な内容を広く知りたい』という方は、下記のような書籍がおすすめです。


