
少しの時間Macを触っていないと、勝手に画面が真っ暗になって、消えていることってありますよね。
Macの画面が消えるのは、スリープ機能が働いているからです。
ただ、スリープ機能は好みに合わせて設定することができ、スリープ機能が働くまでの時間を長くしたり、一切働かなくしたりすることができます。
また、スリープさせたいけど、解除するときのパスワード入力が面倒というときは、パスワード入力を要求しないように設定することもできます。
そこで、この記事では、Macのスリープ機能の設定方法とスリープを解除するときのパスワード入力を省く設定方法を解説していきます。
✅ この記事で解決できる悩み
- Macの画面を消えないように、スリープしないようにしたい
- スリープまでの時間を長くしたい
- スリープ解除するときのパスワード入力が面倒・・・
✅ 記事の信頼性

<想定機種>
この記事は、下記機種を想定して書いています。
💻 Mac
💻 ノート、デスクトップ、一体型
Macの画面を消えないようにする設定方法【スリープさせない】

Macの画面を消えないようにするには、スリープ機能自体をオフにしてしまうか、スリープまでの時間を長くする必要があります。
設定はシステム環境設定の『省エネルギー』もしくは『バッテリー』から行います。
設定手順は以下の通りです。
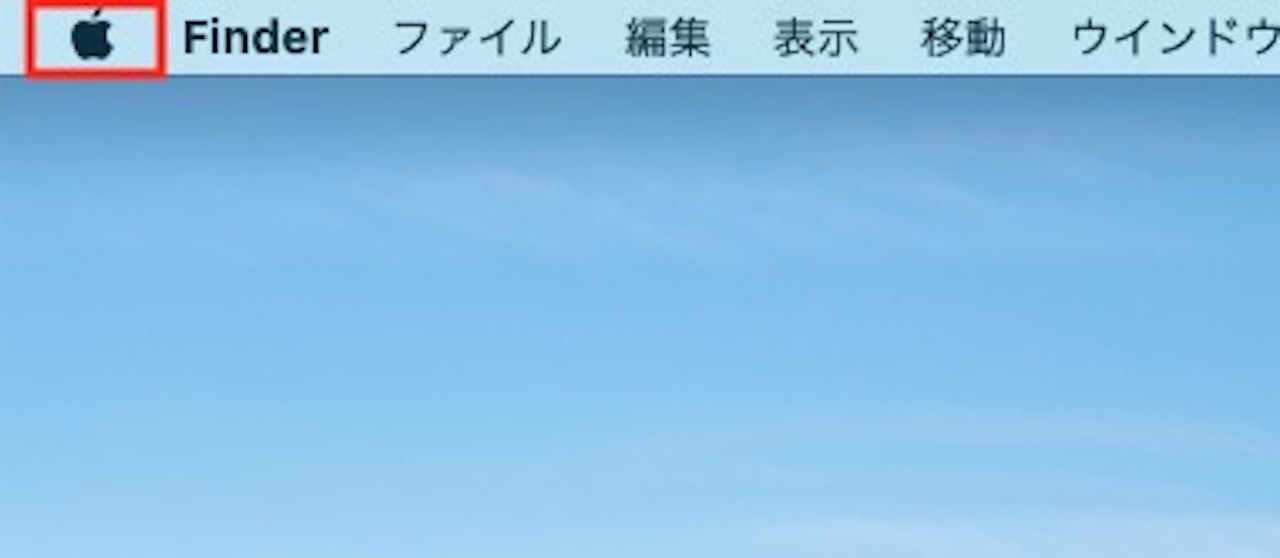
左上の【アップルマーク】をクリックします。
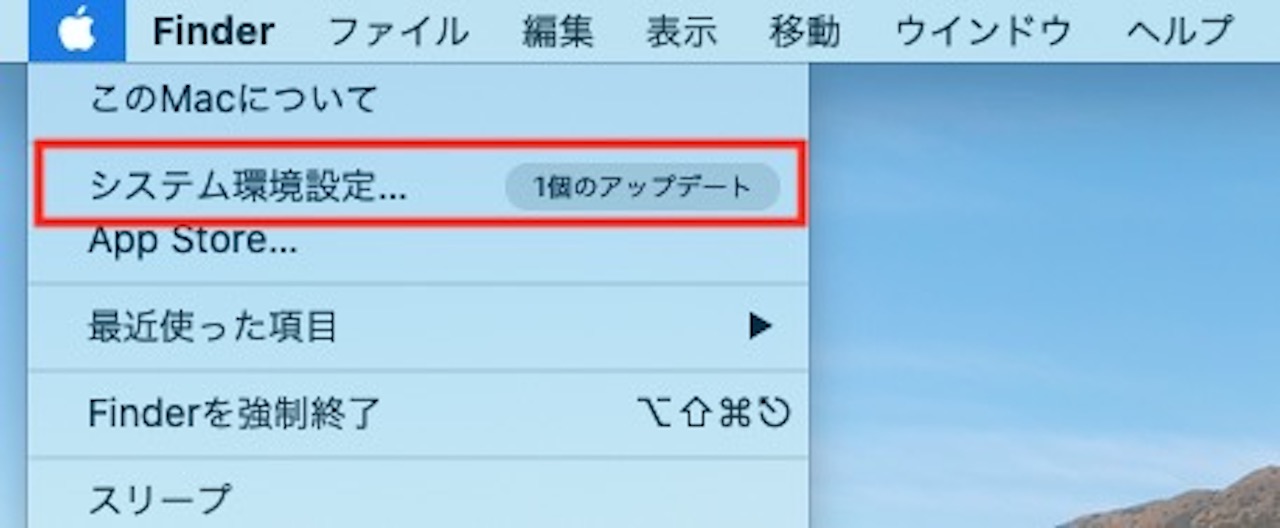
【システム環境設定】をクリックします。
すると、使用環境によって、下記画像のように『省エネルギー』か『バッテリー』のどちらかが表示されます。
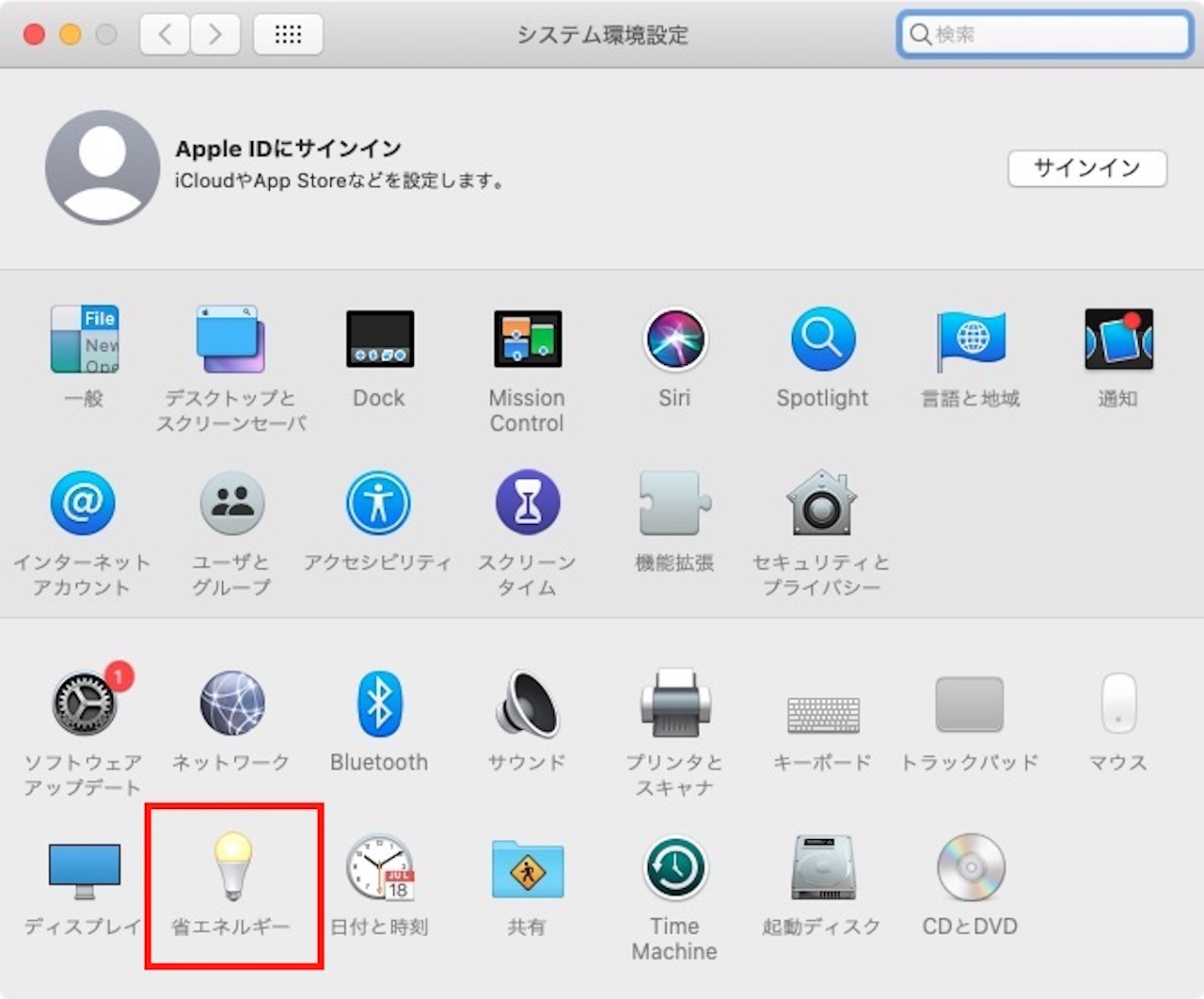
上記は、『省エネルギー』と表示されています。
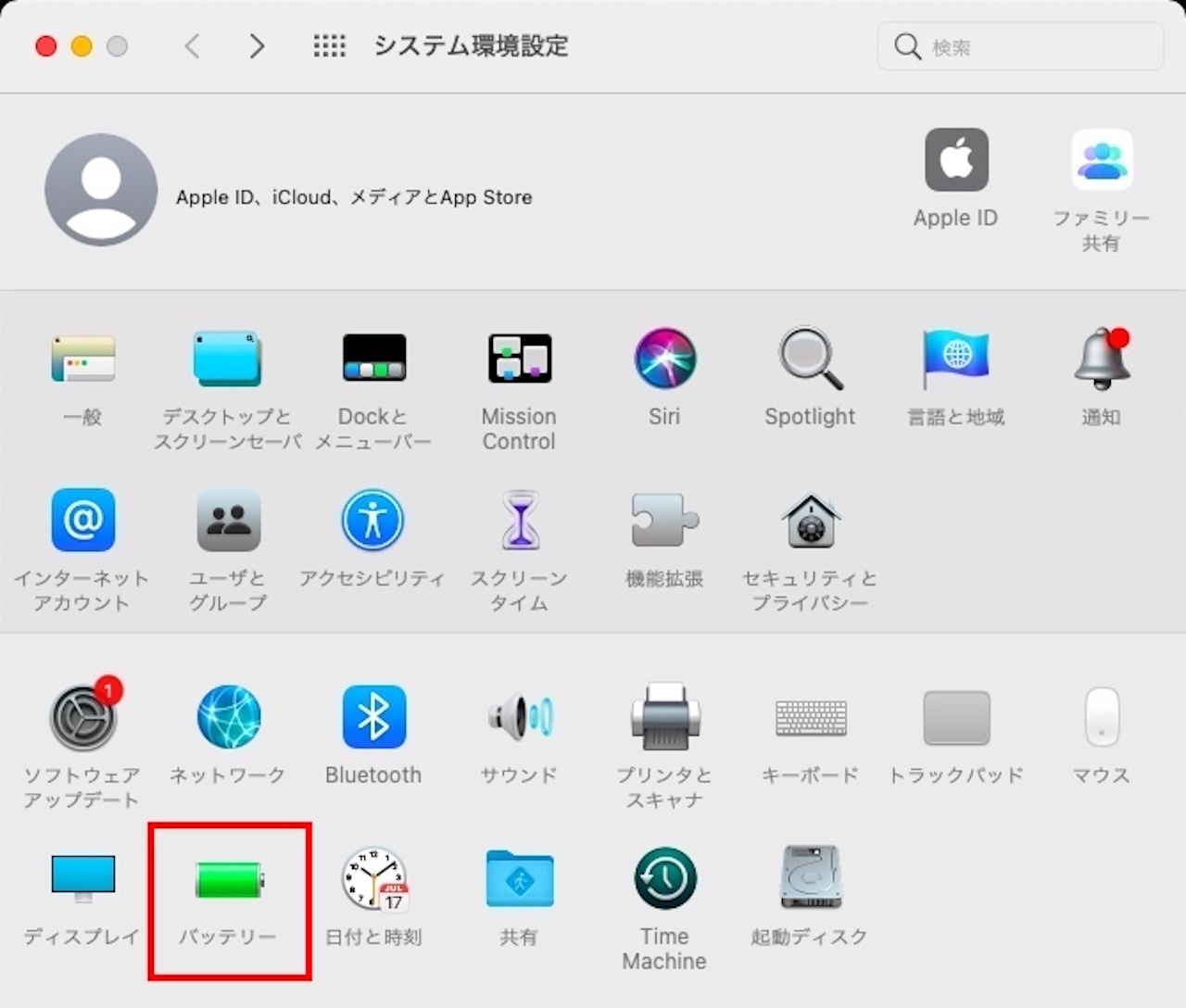
上記は、『バッテリー』と表示されています。
どちらもほぼ同じ設定画面ですが、わかりやすいように『省エネルギー』と『バッテリー』のそれぞれを解説していきます。
下記をクリックすると、ページ内の該当箇所へ移動します。
省エネルギーと表示されている場合
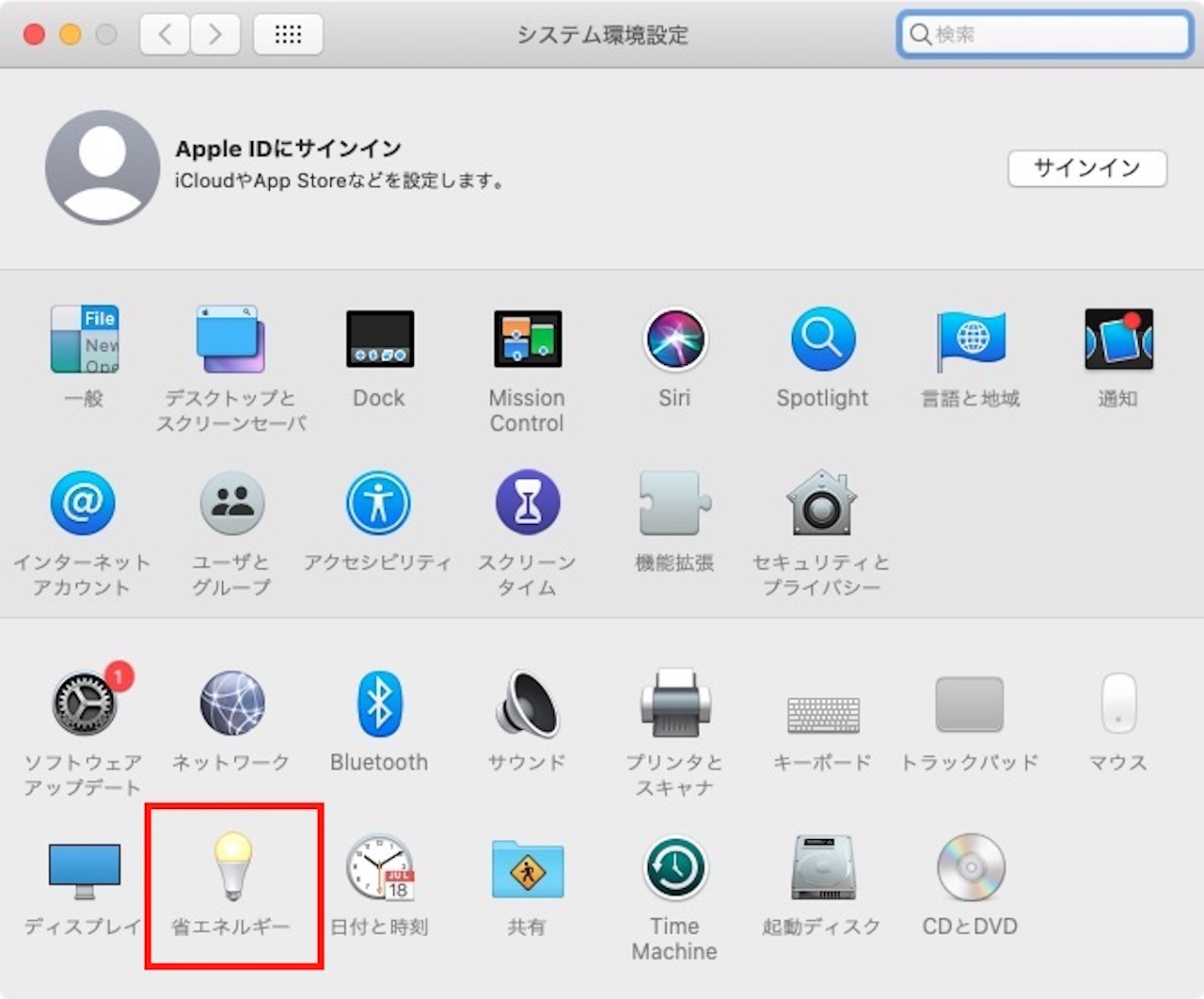
【省エネルギー】をクリックします。
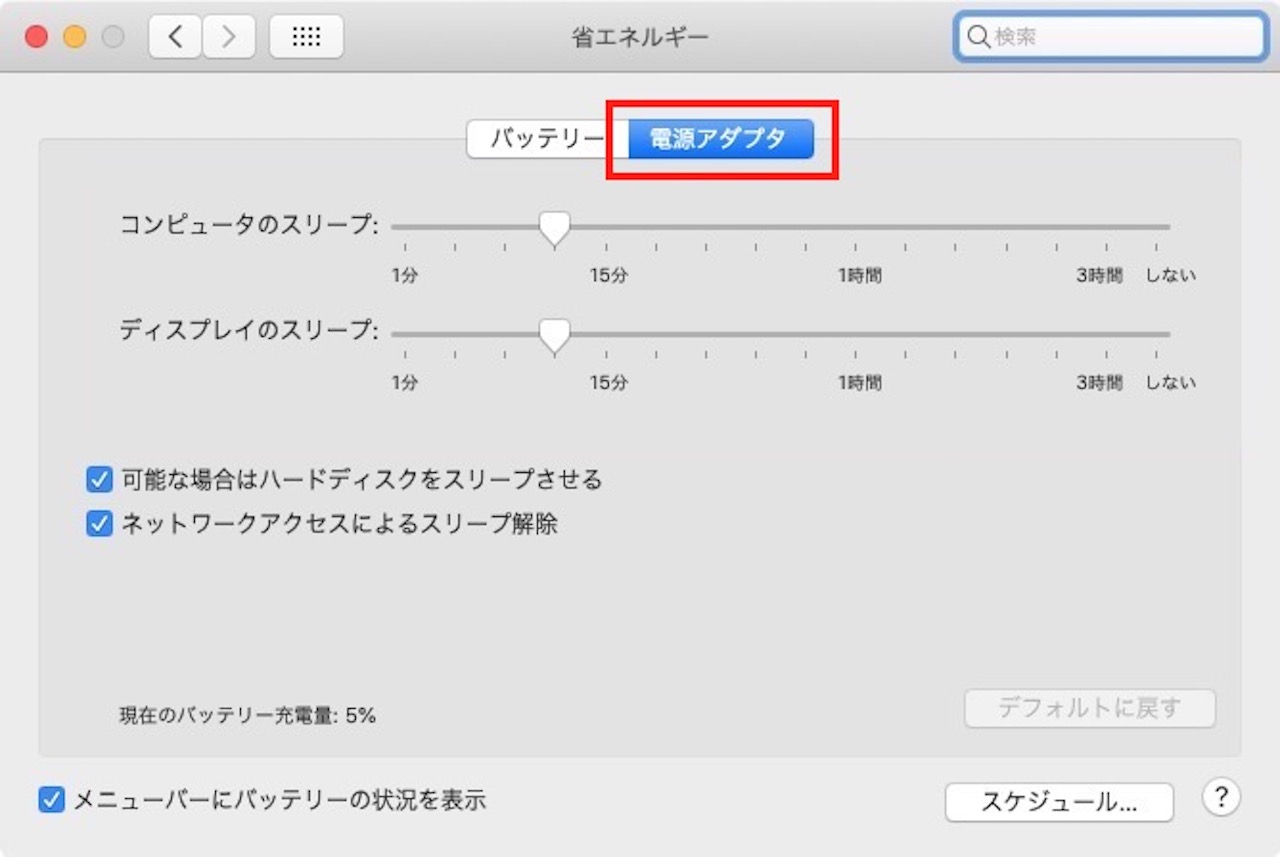
【電源アダプタ】をクリックします。
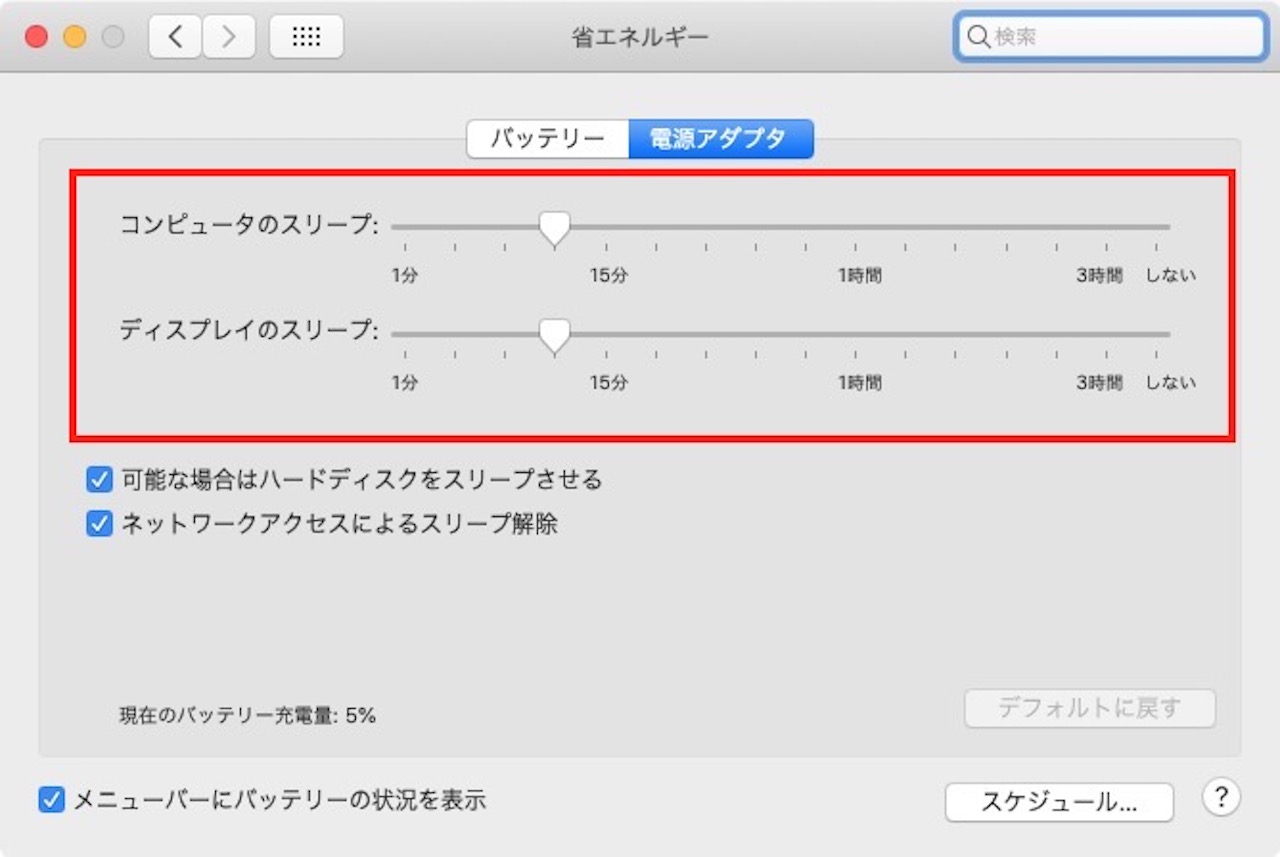
ここで、電源接続時の設定を変更することができます。
スリープの設定バーが2つあります。
- コンピュータのスリープ
- ディスプレイのスリープ
『ディスプレイのスリープ』のつまみを右へ移動します。
一番右まで移動させると、スリープしない設定にできます。
そのときは、【OK】をクリックしましょう。
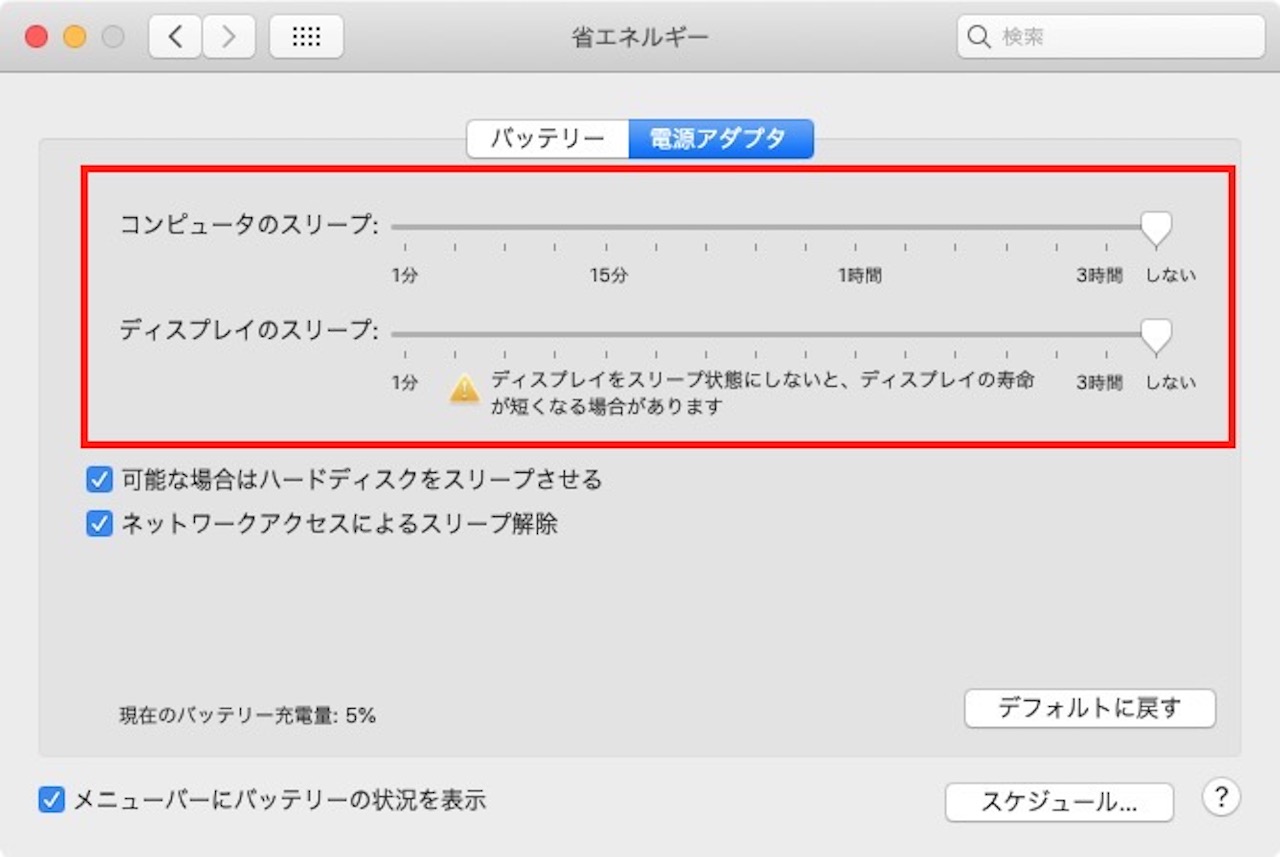
上記は、一番右のスリープしない設定にしたところです。
これで、電源接続時にスリープさせないように設定することができました。
次は、バッテリー駆動時の設定をしていきましょう。
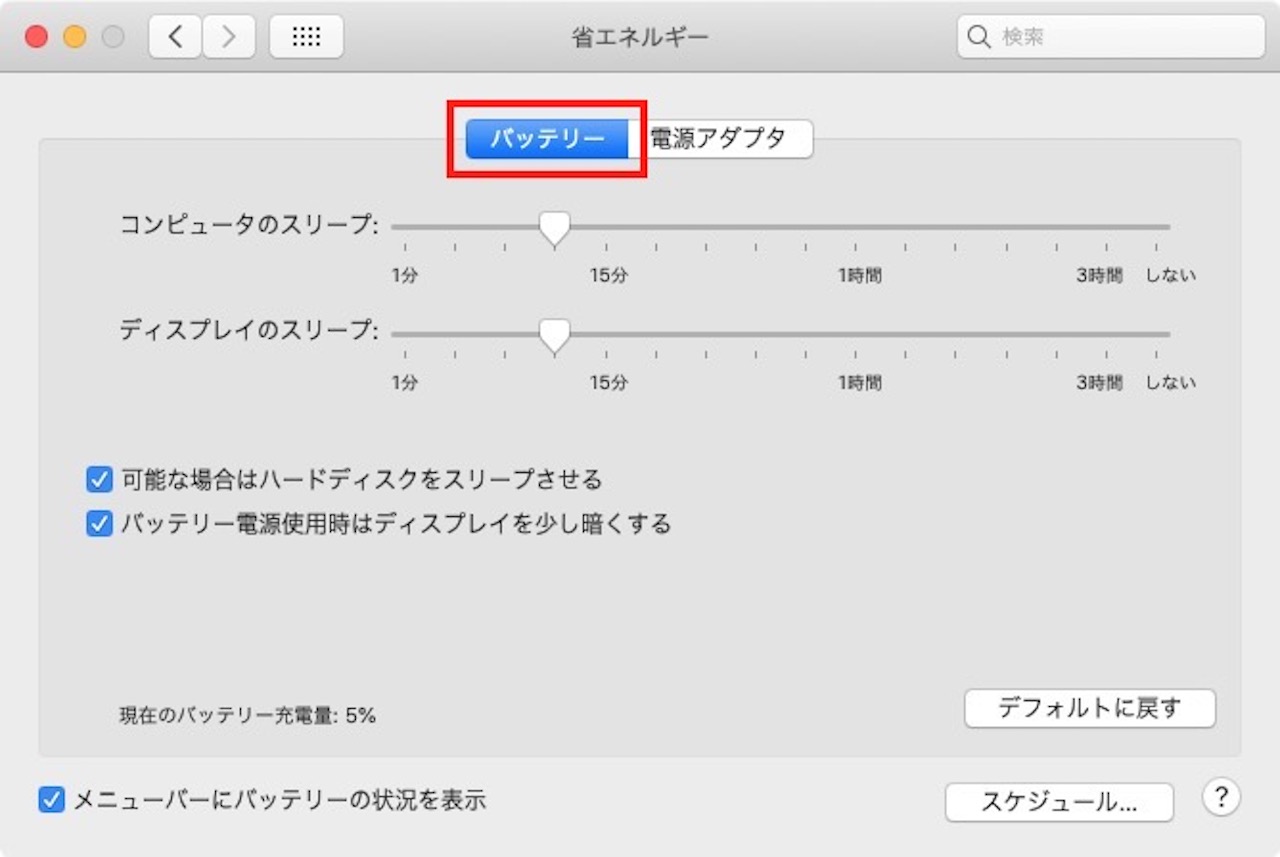
【バッテリー】をクリックします。
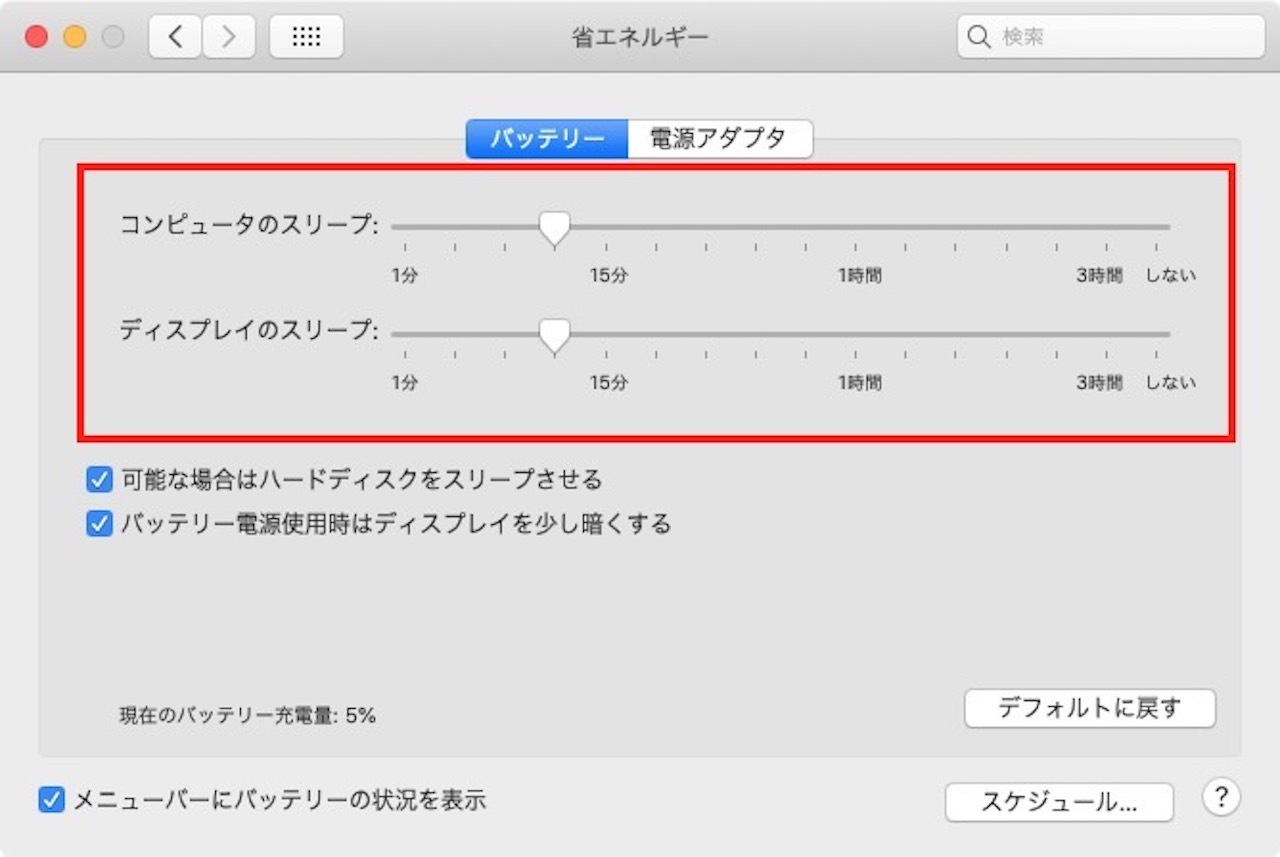
ここで、バッテリー駆動時の設定を変更することができます。
さきほどと同じように、スリープの設定バーが2つあります。
- コンピュータのスリープ
- ディスプレイのスリープ
『ディスプレイのスリープ』のつまみを右へ移動します。
一番右まで移動させると、スリープしない設定にできます
そのときは、【OK】をクリックしましょう。
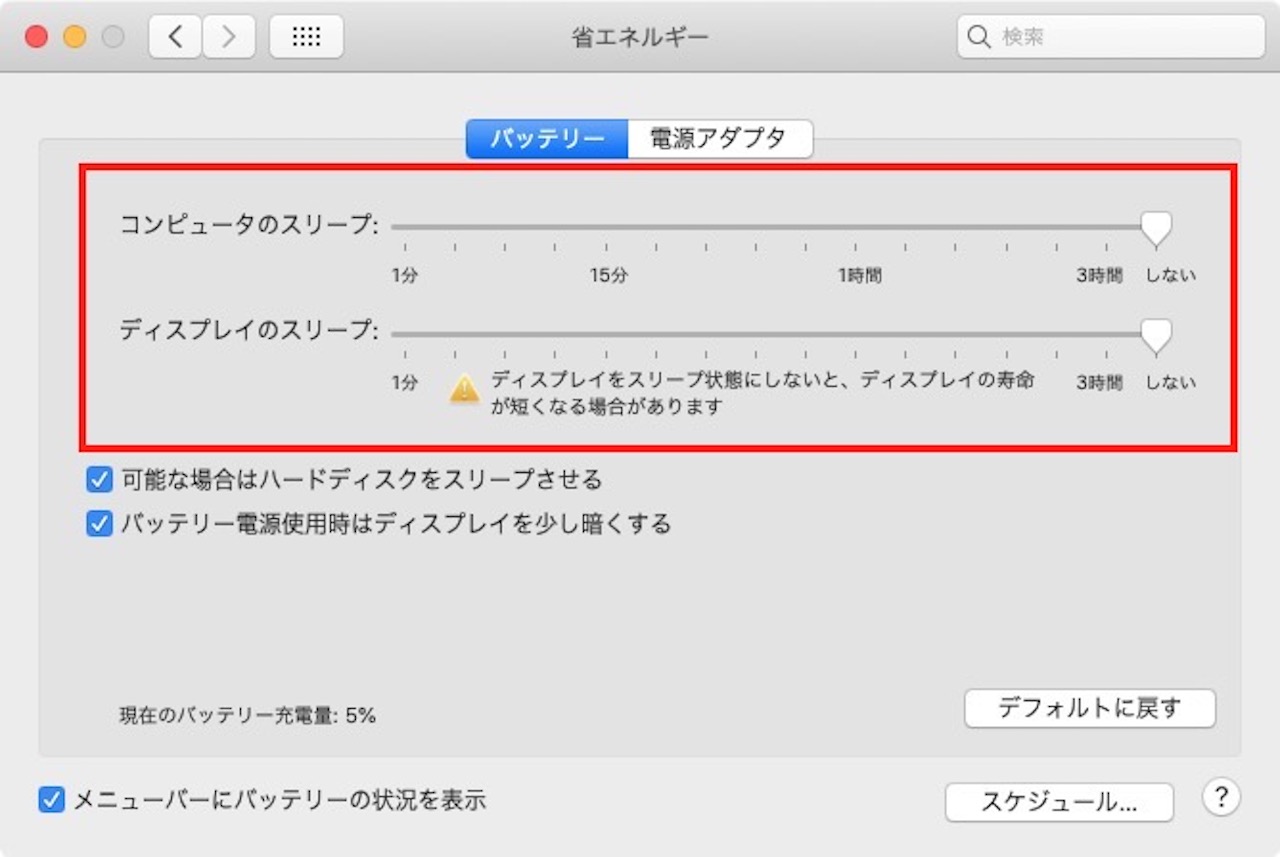
上記は、一番右のスリープしない設定にしたところです。
これで、バッテリー駆動時もスリープさせないように設定することができました。
スリープさせない設定だとすぐにMacを使えて便利ですが、その分、セキュリティが弱くなります。
セキュリティ面の対策は、『Macをスリープさせない設定にするメリット・デメリット』で解説します。
バッテリーと表示されている場合
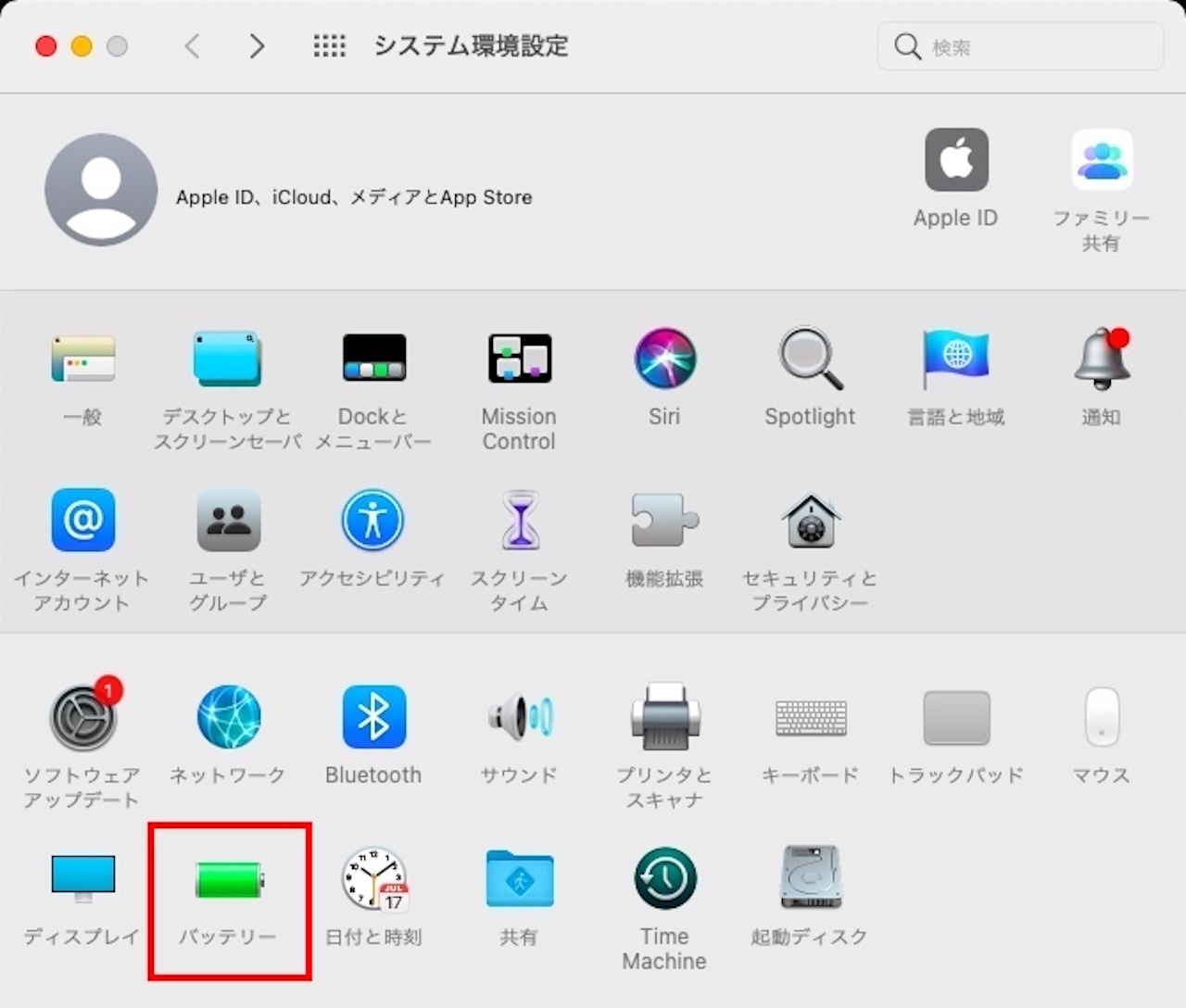
【バッテリー】をクリックします。
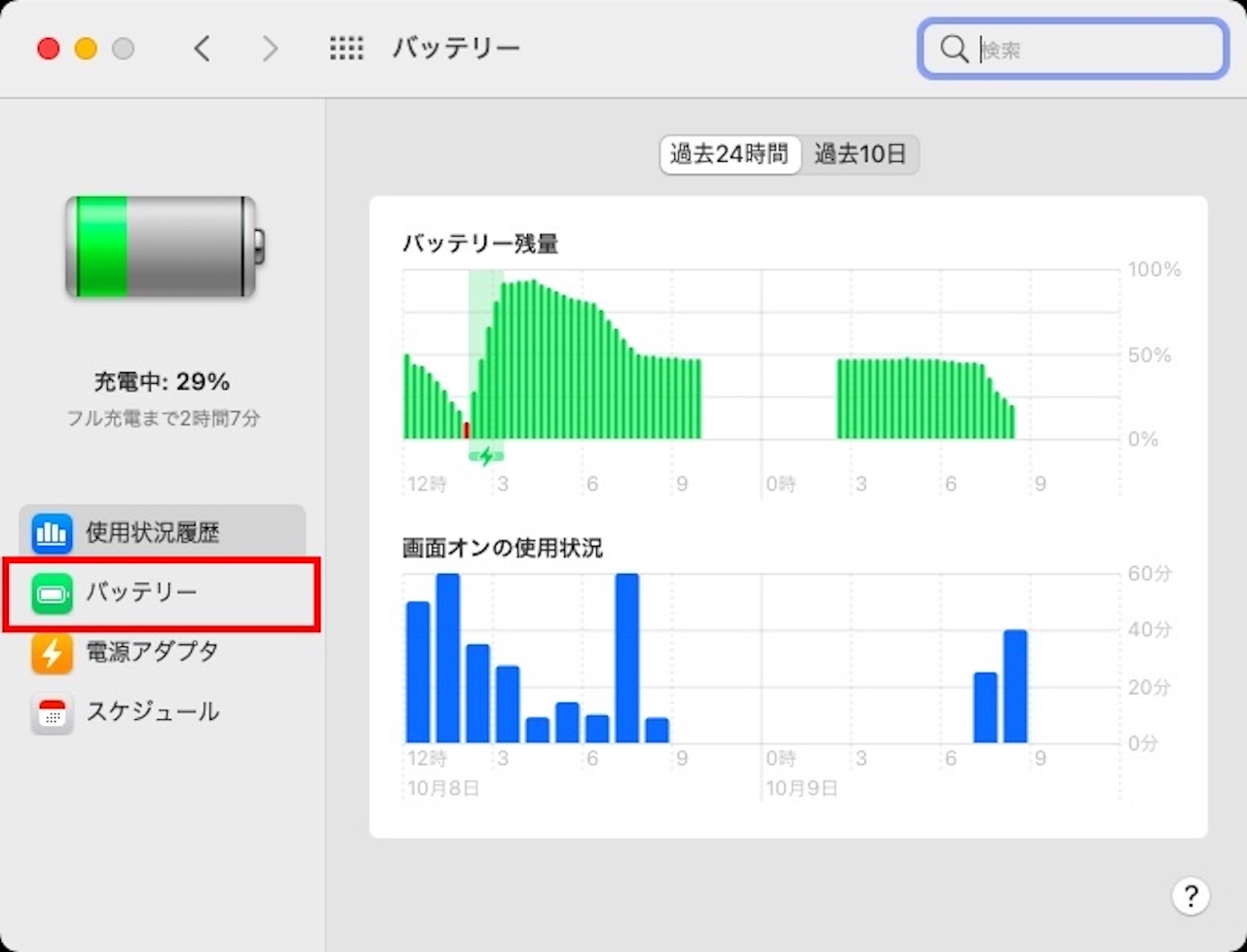
【バッテリー】をクリックします。
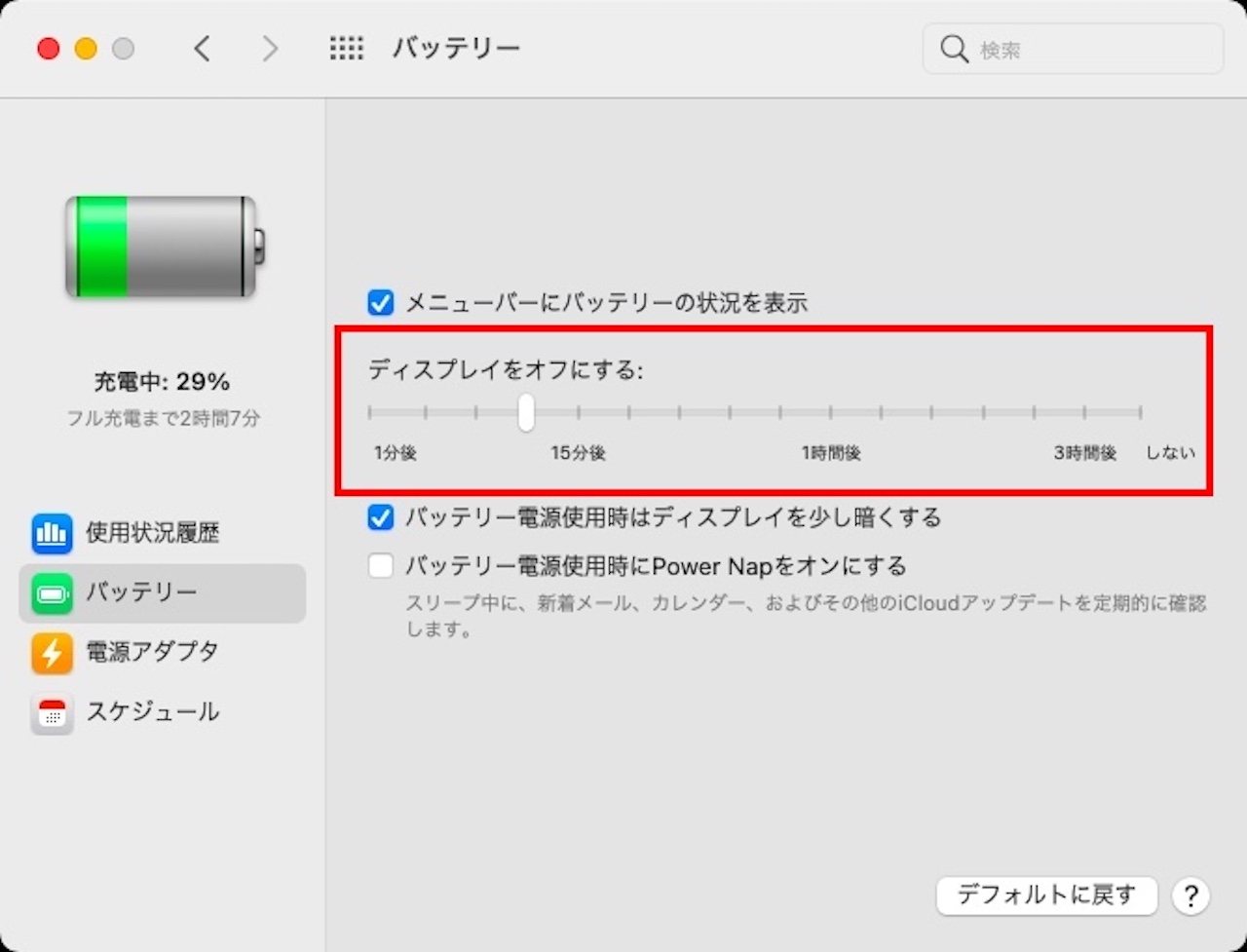
『ディスプレイをオフにする』という項目がありますので、ここで設定をします。
つまみを右へ移動します。
そのときは、【OK】をクリックしましょう。
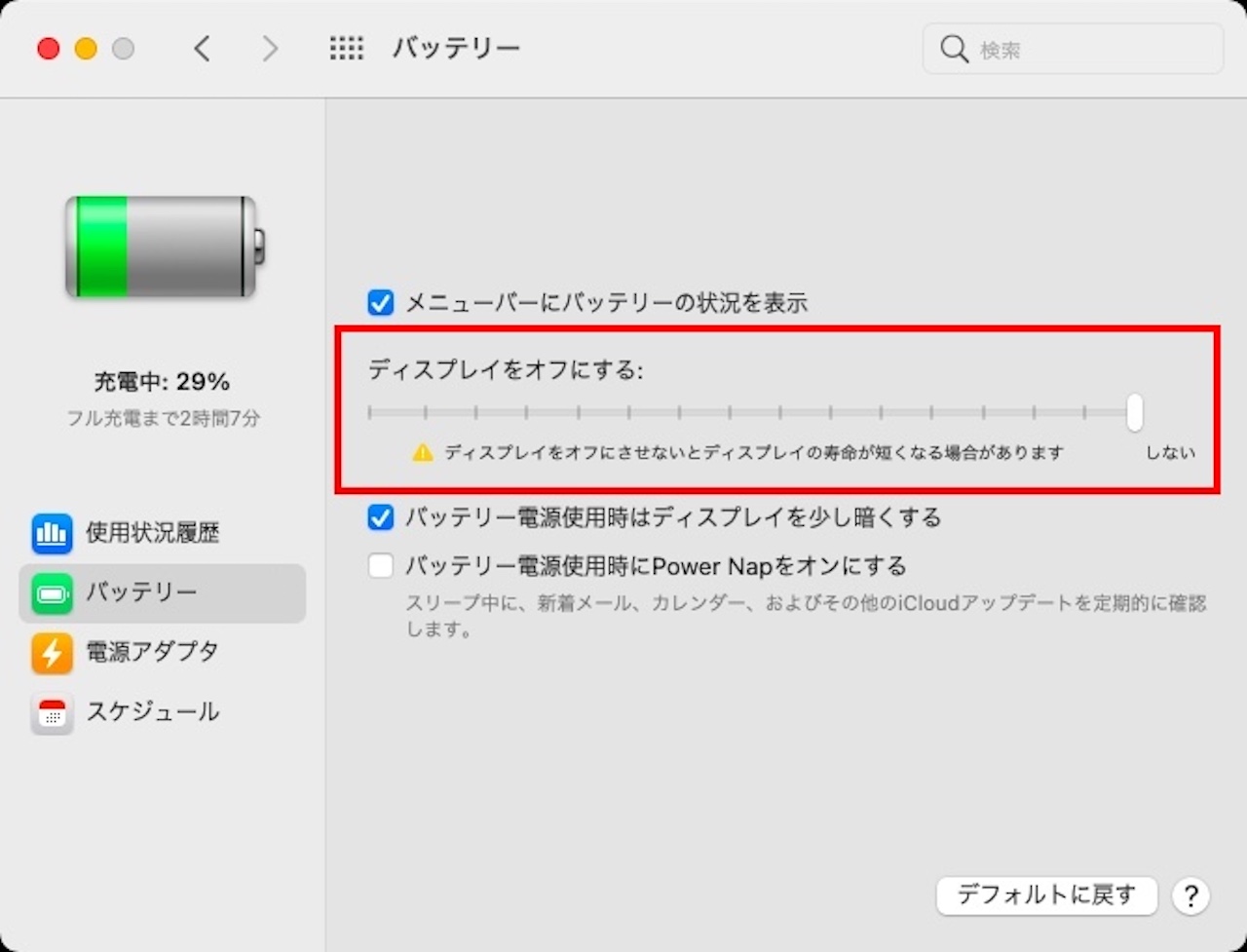
上記は、一番右のスリープしない設定にしたところです。
これで、バッテリー駆動時にスリープさせないように設定することができました。
次は、電源接続時の設定をしていきましょう。
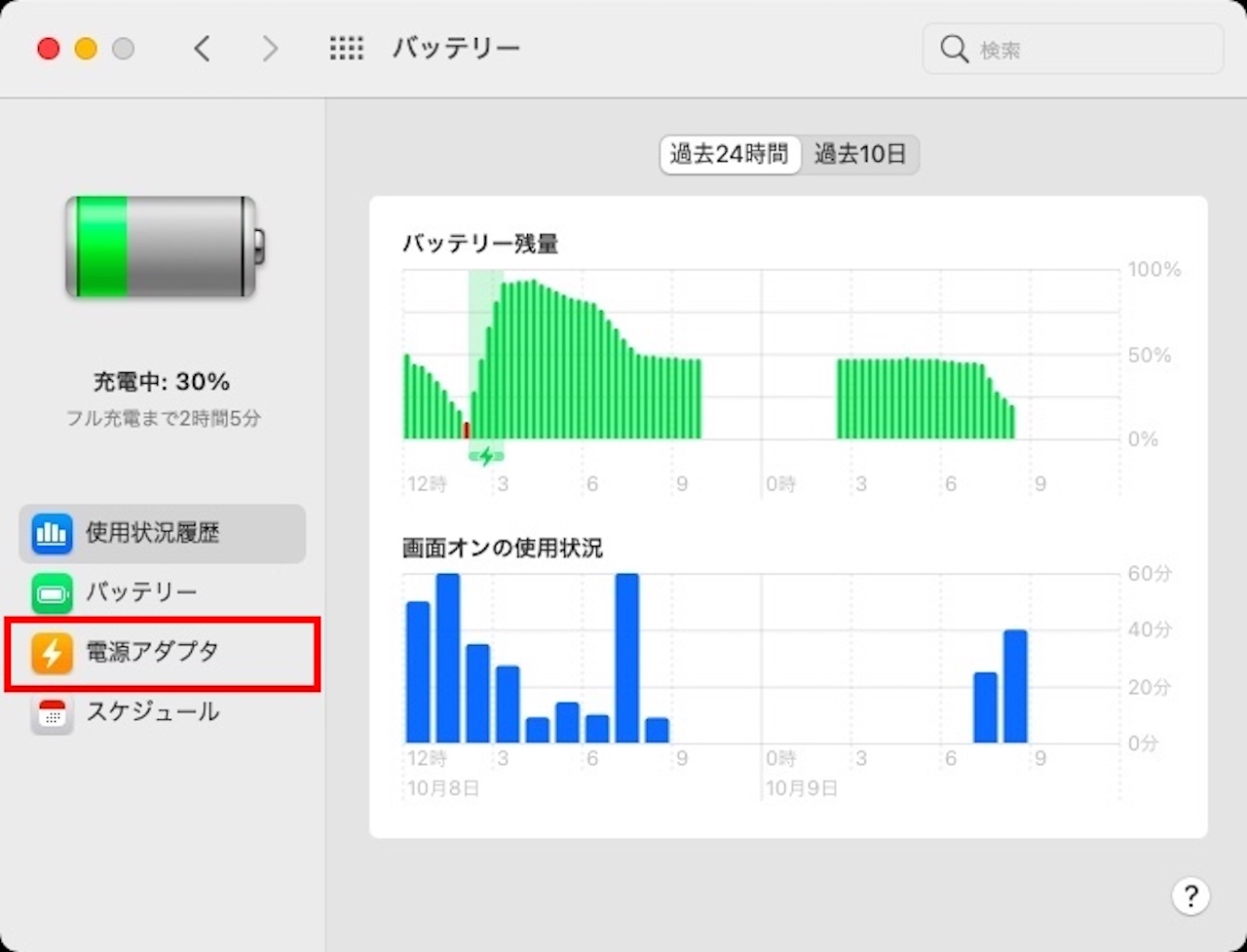
【電源アダプタ】をクリックします。
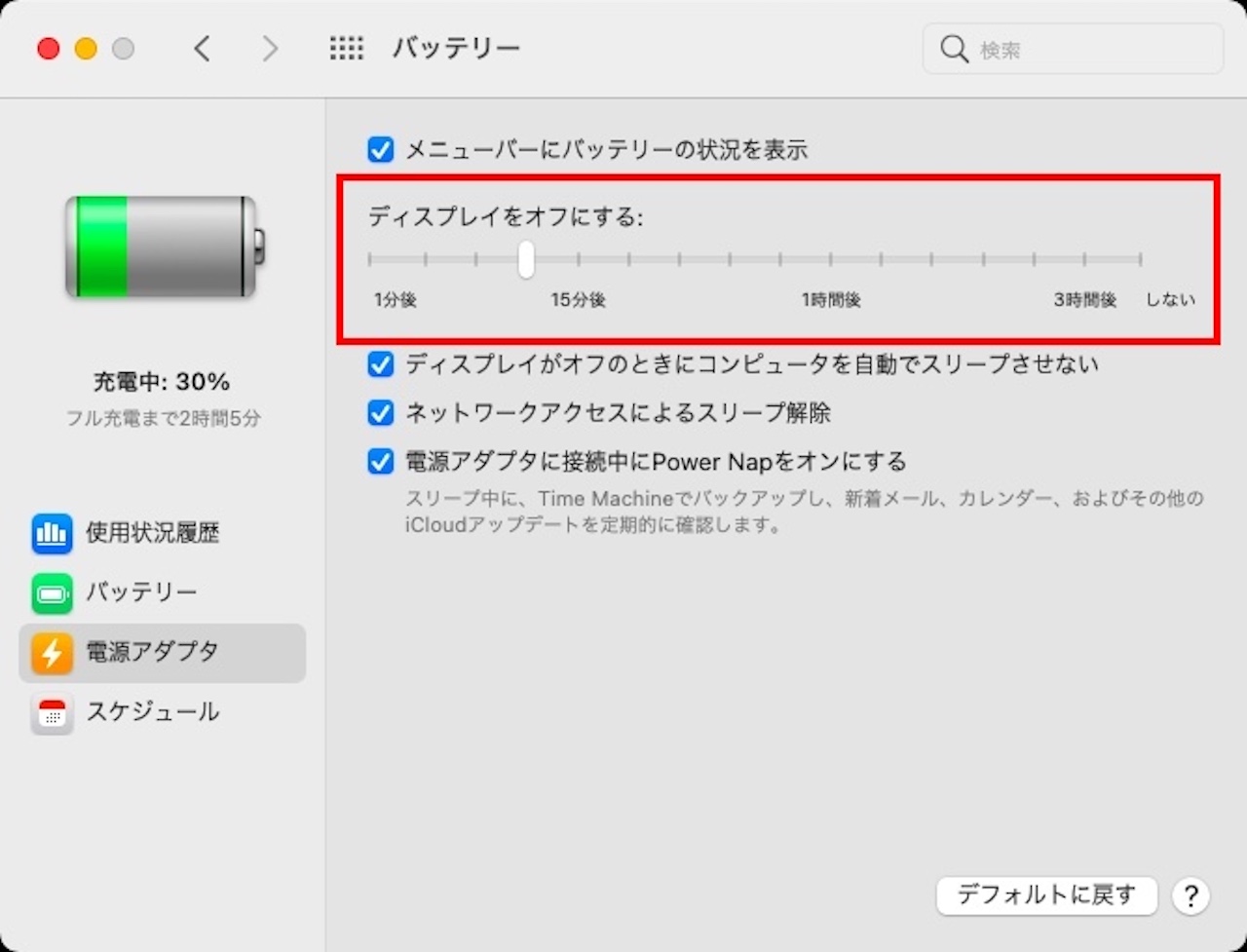
さきほどと同じように『ディスプレイをオフにする』という項目がありますので、ここで設定をします。
つまみを右へ移動します。
そのときは、【OK】をクリックしましょう。
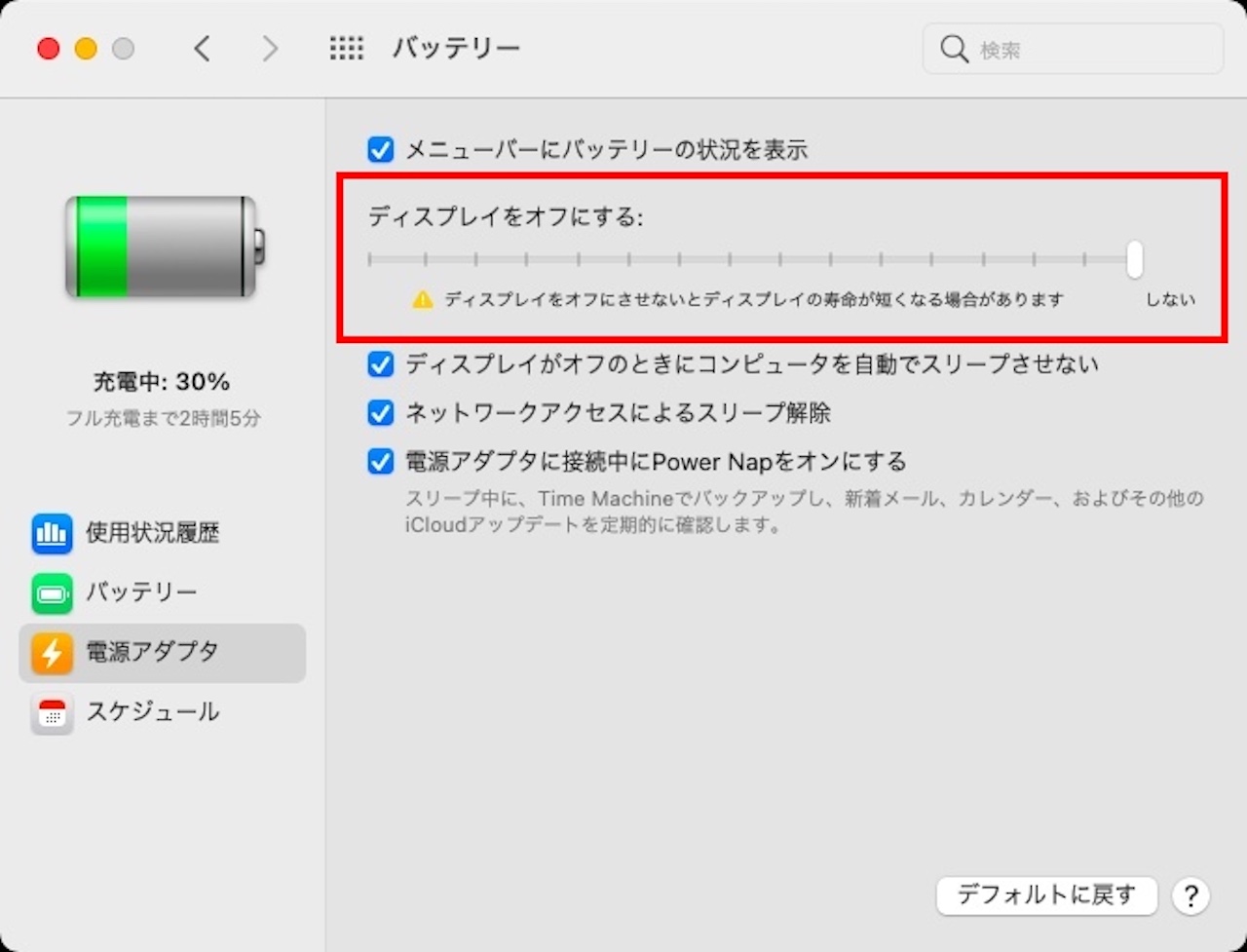
上記は、一番右のスリープしない設定にしたところです。
これで、電源接続時もスリープさせないように設定することができました。
スリープさせない設定だとすぐにMacを使えて便利ですが、その分、セキュリティが弱くなります。
セキュリティ面の対策は、『Macをスリープさせない設定にするメリット・デメリット』で解説します。
スリープ解除時のパスワード入力をなくす設定方法
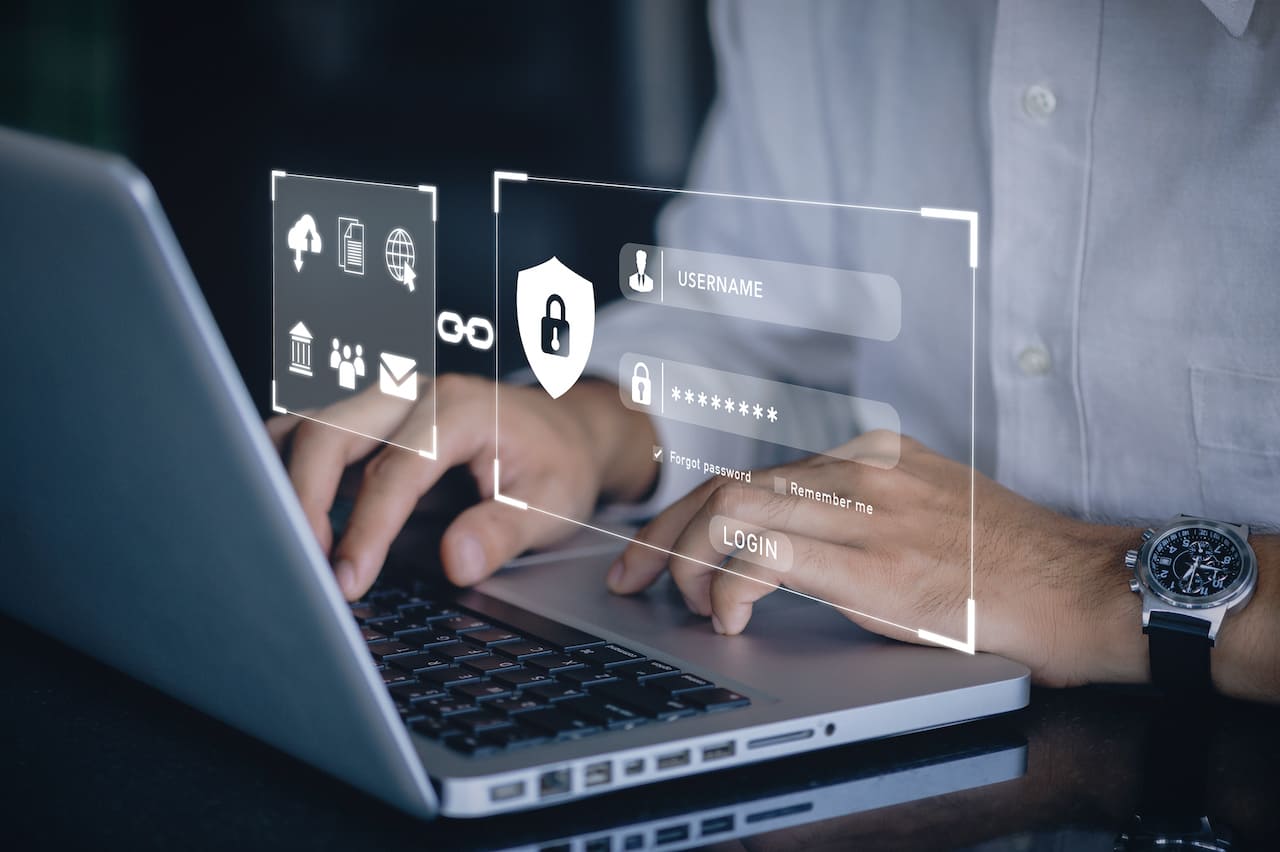
スリープにはしたいけど、解除するときのパスワード入力が面倒・・・ということもあると思います。
ここからは、スリープを解除するときのパスワード入力をなくす設定方法を解説していきます。
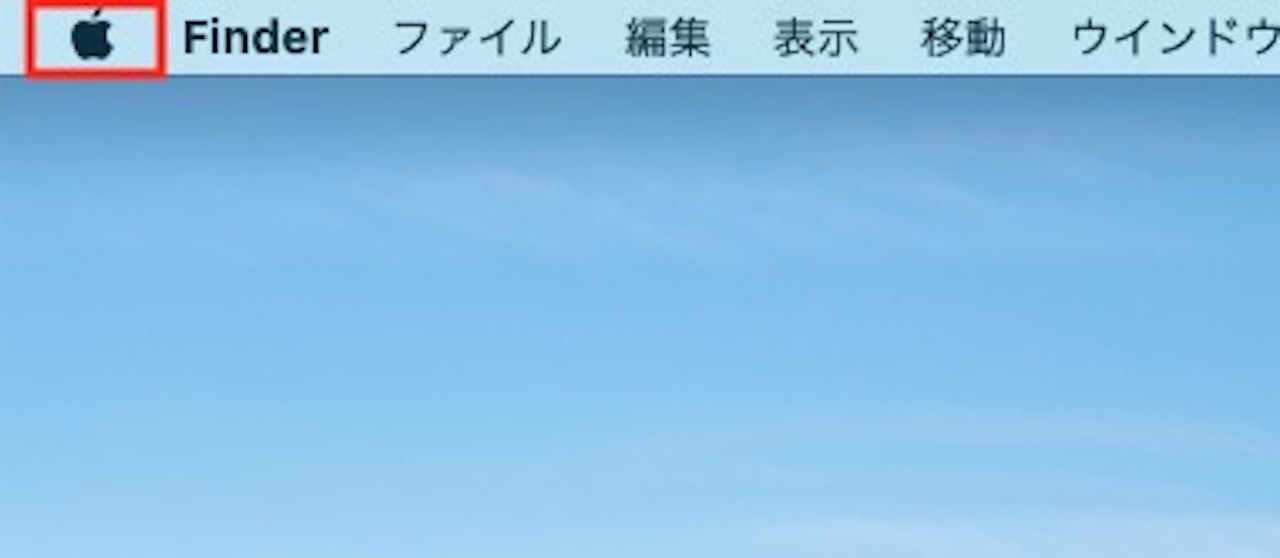
左上の【アップルマーク】をクリックします。
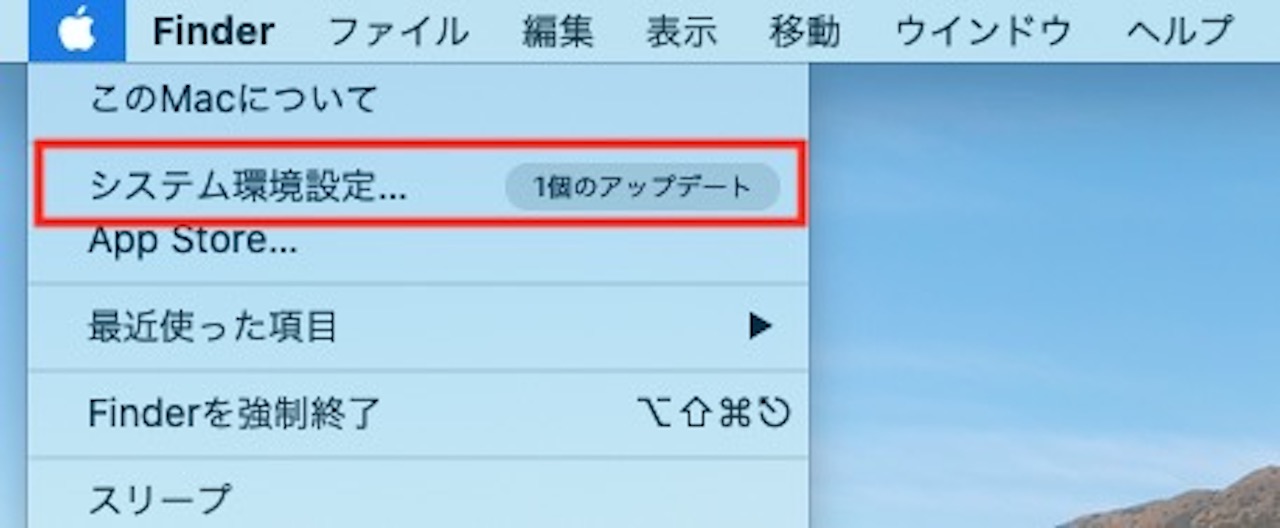
【システム環境設定】をクリックします。
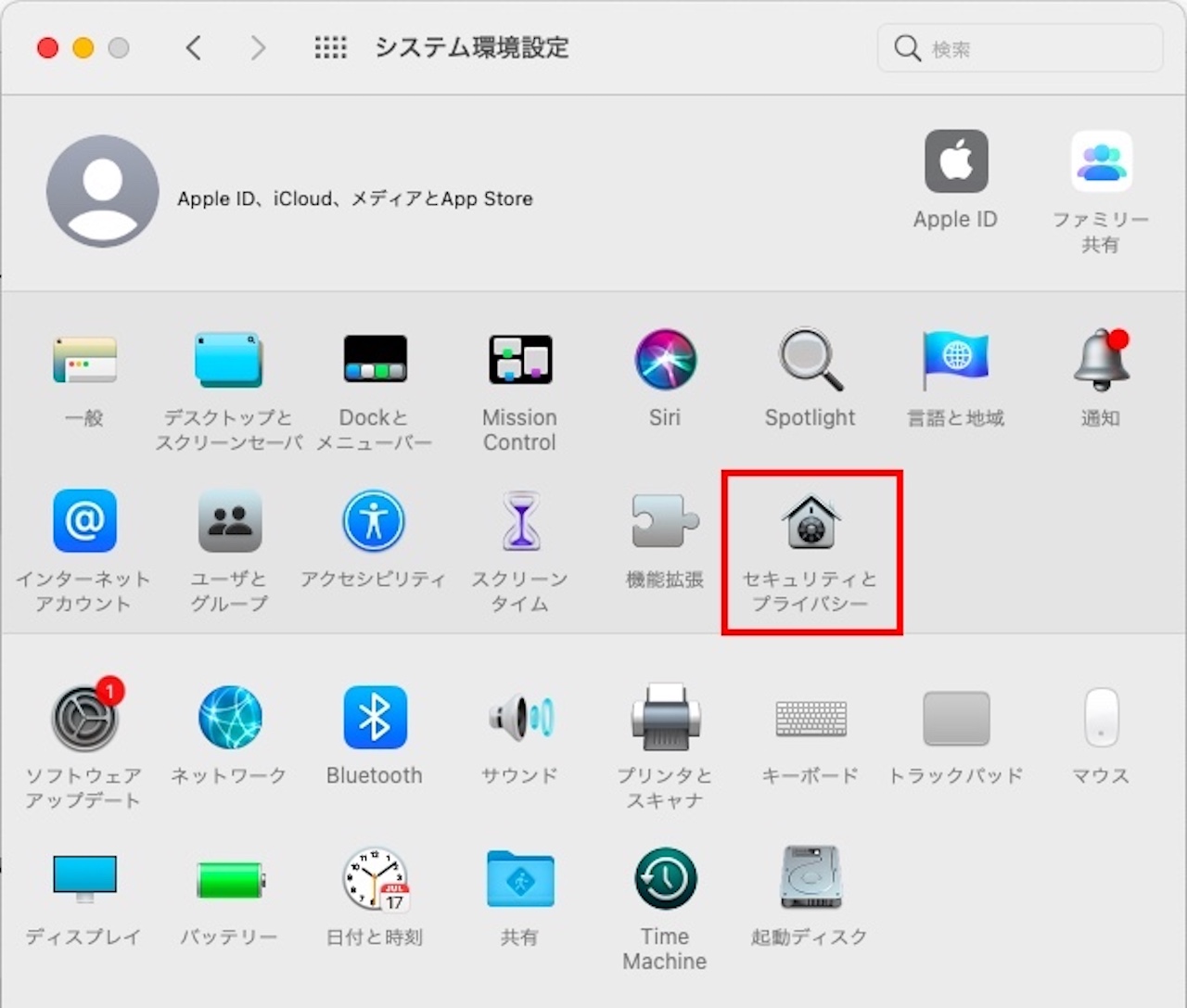
【セキュリティとプライバシー】をクリックします。
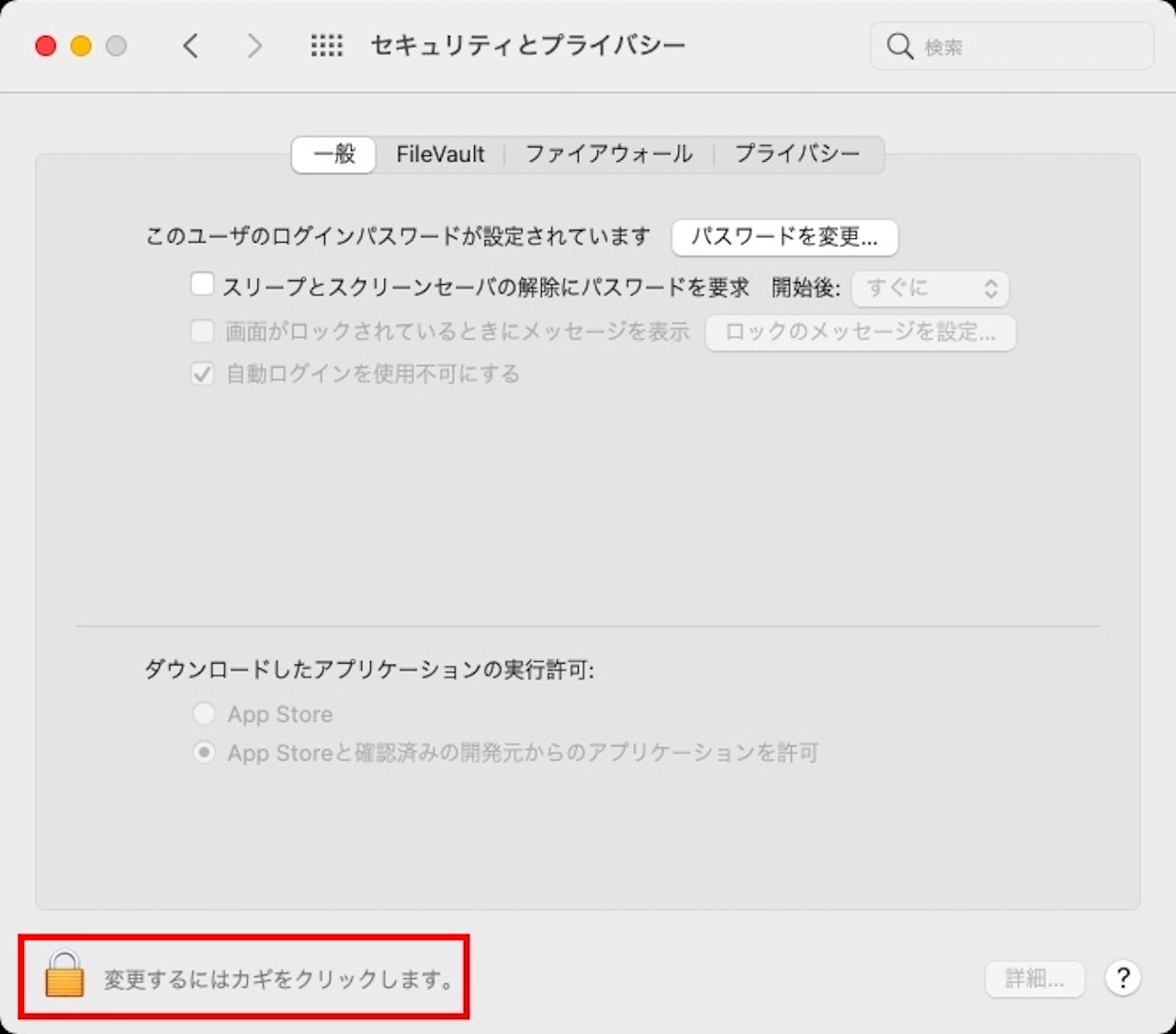
左下の【鍵アイコン】をクリックします。
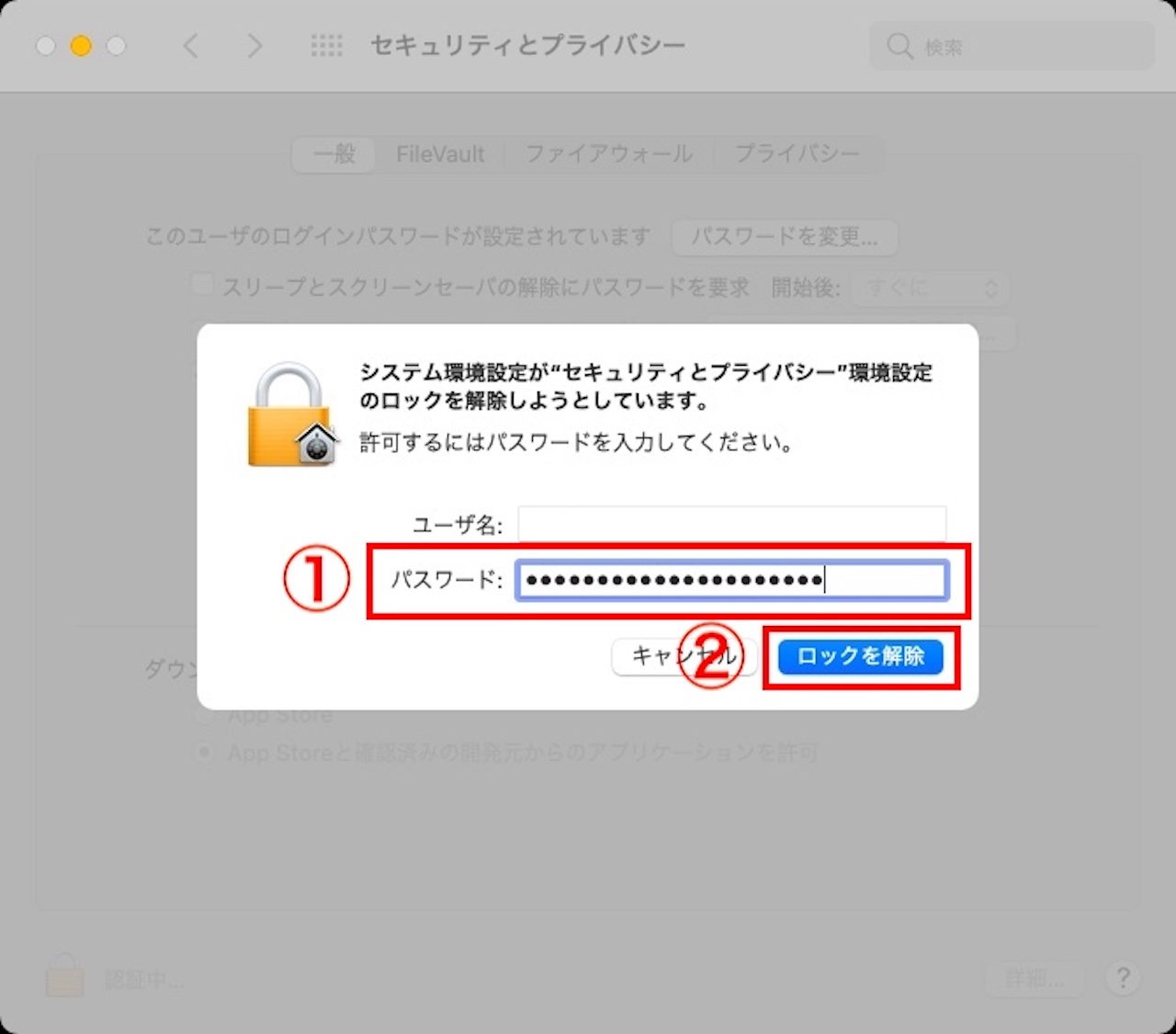
- パスワードを入力します。
- 【ロックを解除】をクリックします。
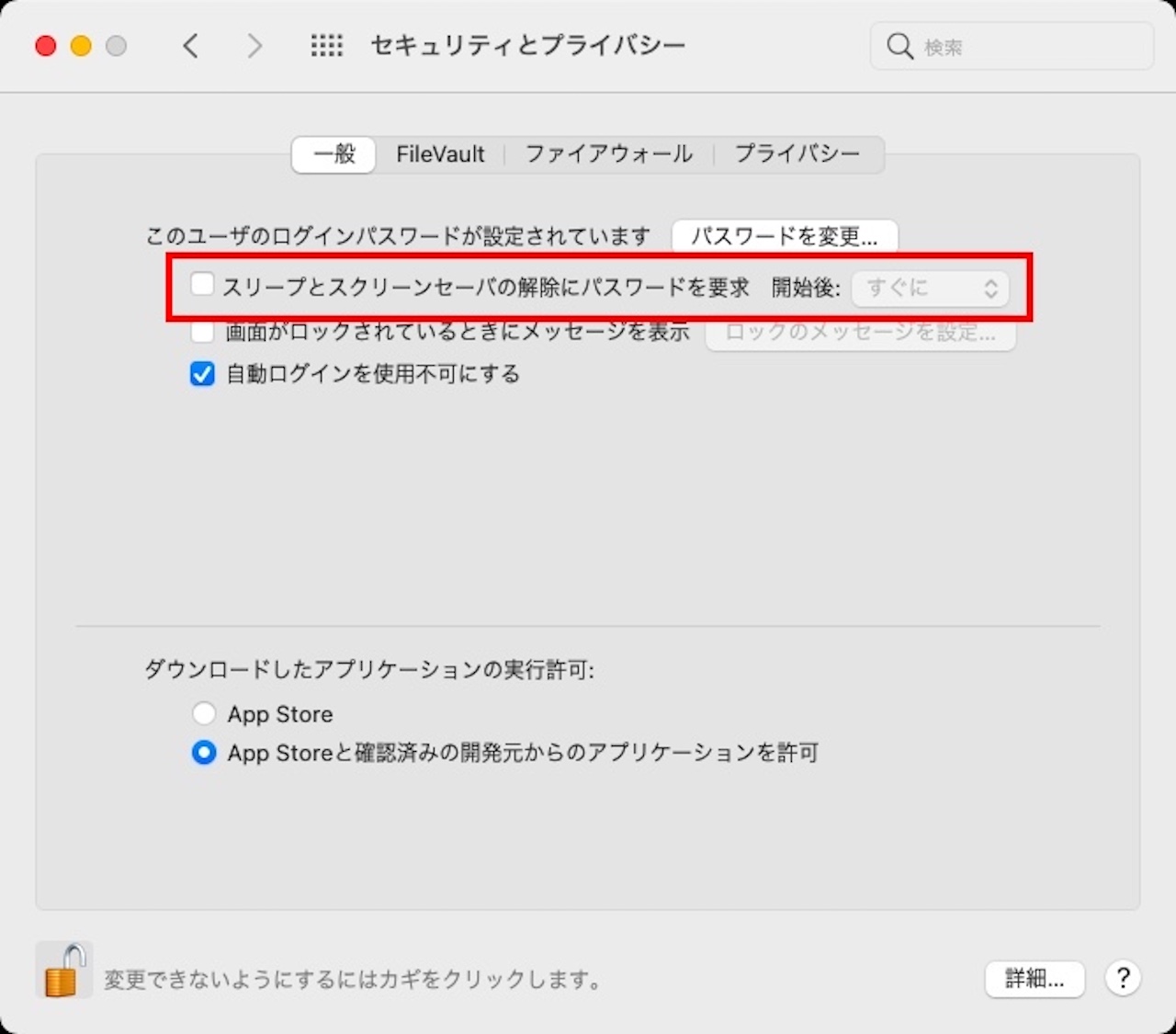
『スリープとスクリーンセーバの解除にパスワードを要求』のチェックを外します。
これで、スリープを解除するときにパスワードを入力する必要がなくなりました。
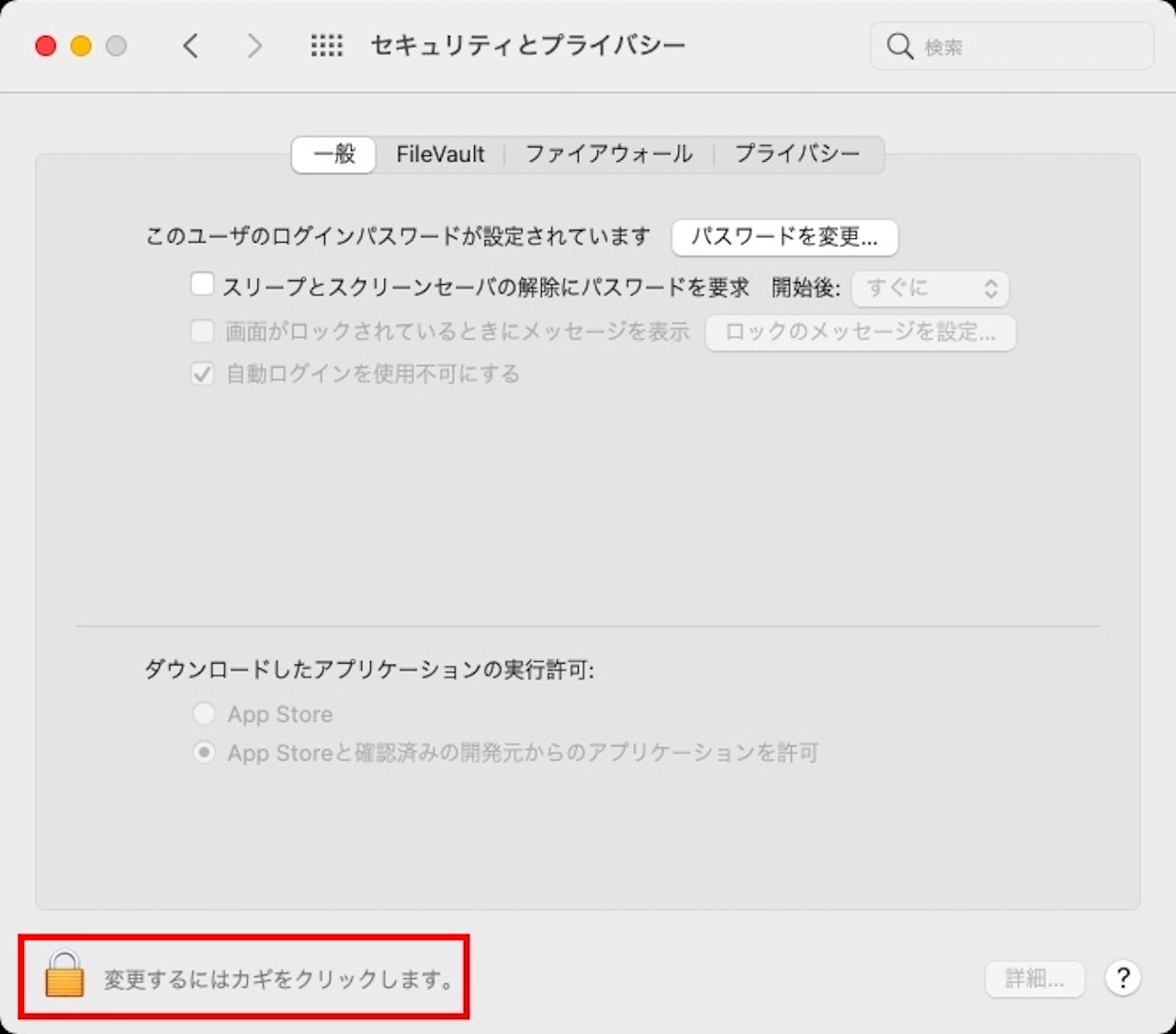
最後に、左下の【鍵アイコン】をクリックし、完了です。
スリープ解除のたびにパスワードを入力しなくてもいいのは楽ですが、その分、セキュリティが弱くなります。
セキュリティ面の対策は、次の『Macをスリープさせない設定にするメリット・デメリット』で解説します。
Macをスリープさせない設定にするメリット・デメリット

最後に、Macをスリープさせない設定にするメリット・デメリットについて解説します。
メリット・デメリットは以下の通りです。
✔ メリット
スリープさせない設定にすると、すぐにMacを使えるので楽ですね。
✔ デメリット
- セキュリティが弱くなる
- バッテリー持ちが悪くなる
- ディスプレイの寿命が短くなる
バッテリー持ちとディスプレイの寿命については体感できるレベルではないので、気にする必要はないですね。
問題は、セキュリティが弱くなることです。
スリープしないということは、自分でスリープに入れたり、画面をロックしない限りは、誰でもMacを操作できる状態ということです。
少し席を離れたときに、第三者にMacを触られないとも限りません。
そのため、Macをスリープさせない設定にしている以上は、Macから離れるときは手動でスリープに入れたり、画面をロックしたりすることをおすすめします。
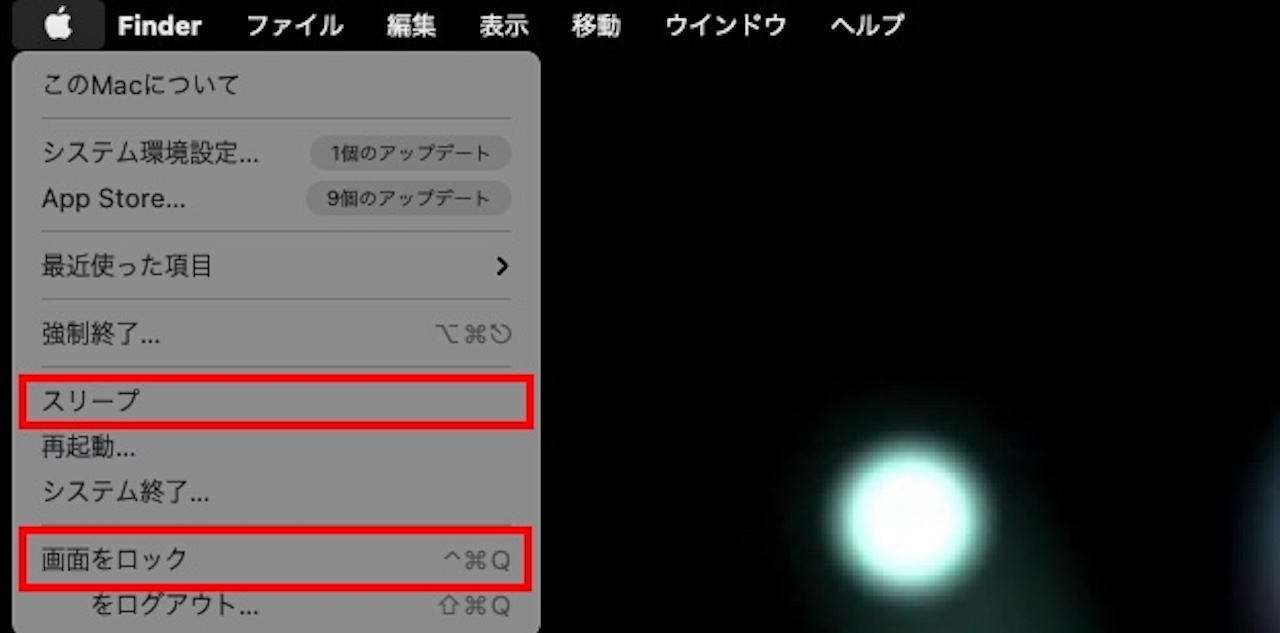
左上の【アップルマーク】をクリックすれば、上記のように『スリープ』も『画面をロック』も選べます。
『スリープ解除時のパスワード入力をなくす設定方法』で解説した『スリープとスクリーンセーバの解除にパスワードを要求』のチェックに関わらず、『画面をロック』を選んでおけば、再度Macを使うときにパスワードの入力が必要になります。
まとめ:Macの画面を消えないようにする設定方法【スリープさせない】
この記事では、Macのスリープ機能の設定方法とスリープを解除するときのパスワード入力の設定方法を解説しました。
私自身も画面をスリープさせない設定しています。
ただし、セキュリティ面が弱くなるというデメリットもありますので、Macから離れるときは画面をロックしてから離れるなど、対策するようにしましょう。
【YouTube動画で解説】Macの画面を消えないようにする設定方法【スリープさせない】
この記事の内容はYouTubeでも解説していますので、合わせてチェックしてみてください。

