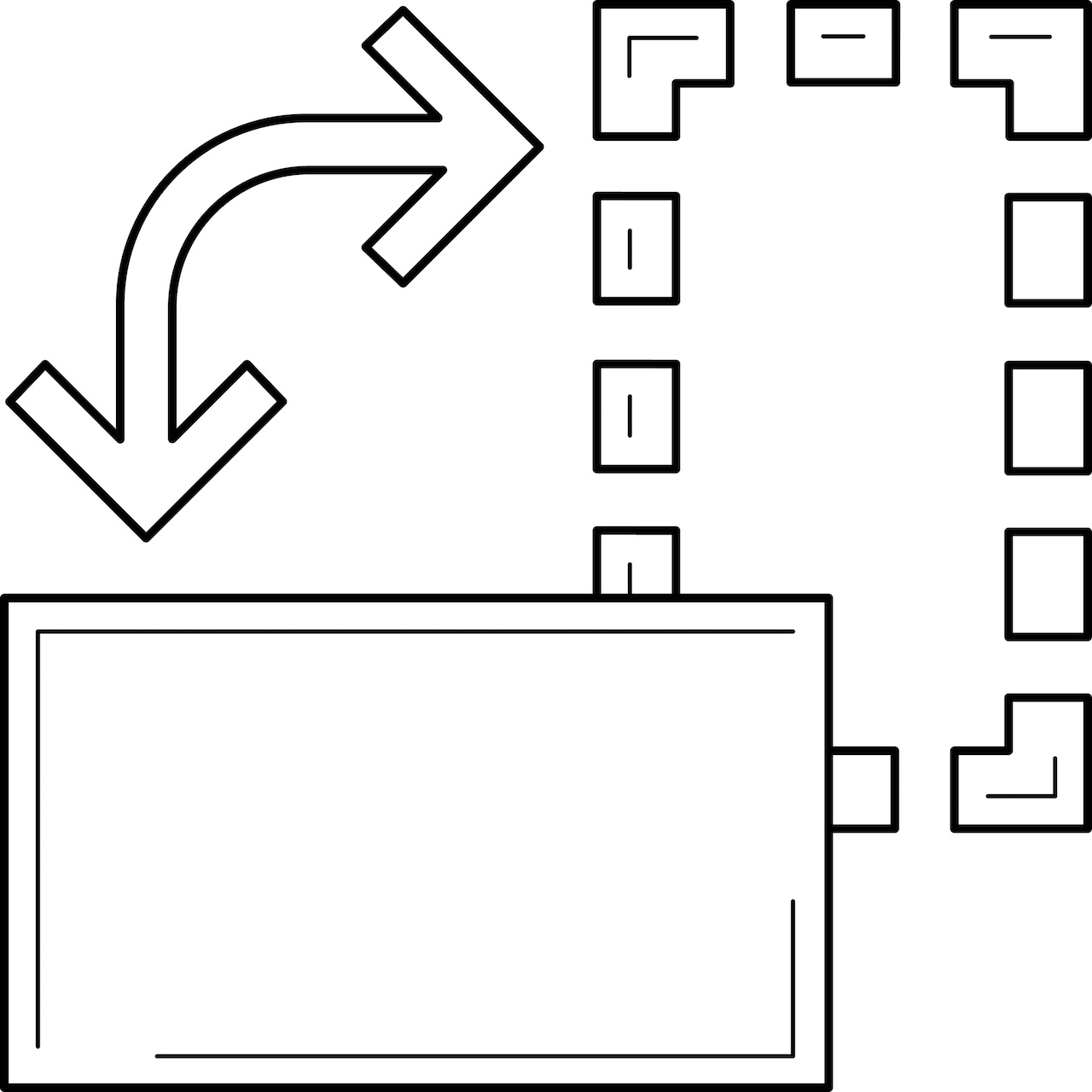✅ この記事で解決できる悩み
- Excelでのグラフの作り方を知りたい
- グラフの細かい設定方法を知りたい
- 縦棒と折れ線を複合させたグラフの作り方を知りたい
- 第2軸を使った見やすい表示方法を知りたい
✅ 記事の信頼性

<想定機種>
この記事は、下記機種を想定して書いています。
💻 Windows、Mac
💻 ノート、デスクトップ、一体型、自作パソコン
【Excel】グラフの作り方
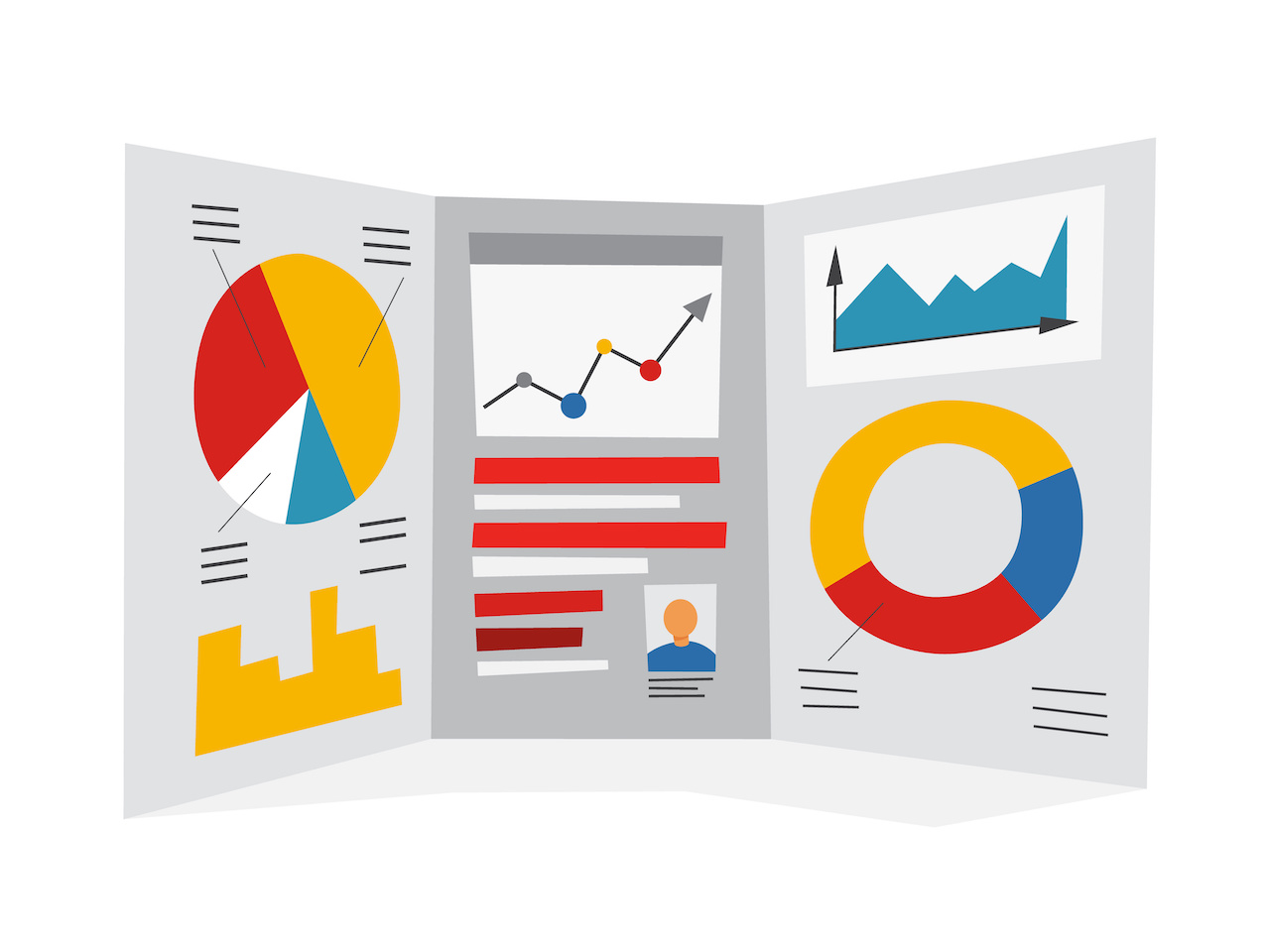
Excelは表計算ソフトなので、表を作ることはよくあると思います。
ただ、表だけでは伝わりづらいものもあったりします。
そういうときは、グラフを一緒に載せると一気にわかりやすくなります。
ここでは、グラフの中でも棒グラフに絞って、その作り方を解説してきます。
折れ線グラフ、円グラフなど、他の種類のグラフでも同じ手順になりますので、手順にそって作ってみましょう。
完成図をイメージしよう
まずは、下の表をご覧ください。
簡単な表ですが、よくあるようなものを作ってみました。
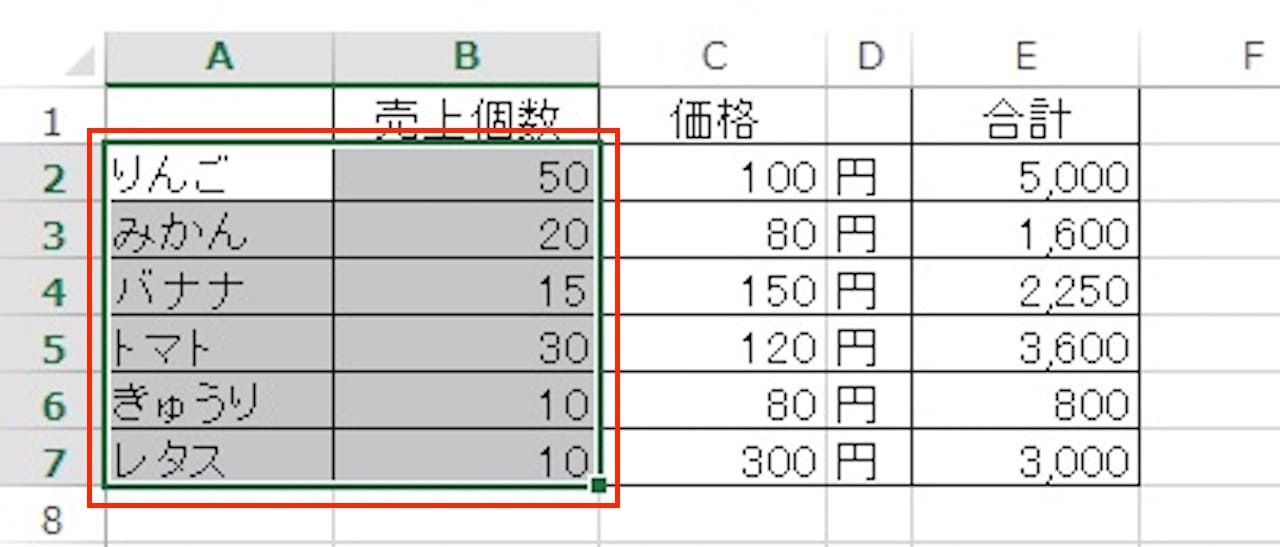
例えば、赤枠の中を棒グラフにしてみると下記のようになります。
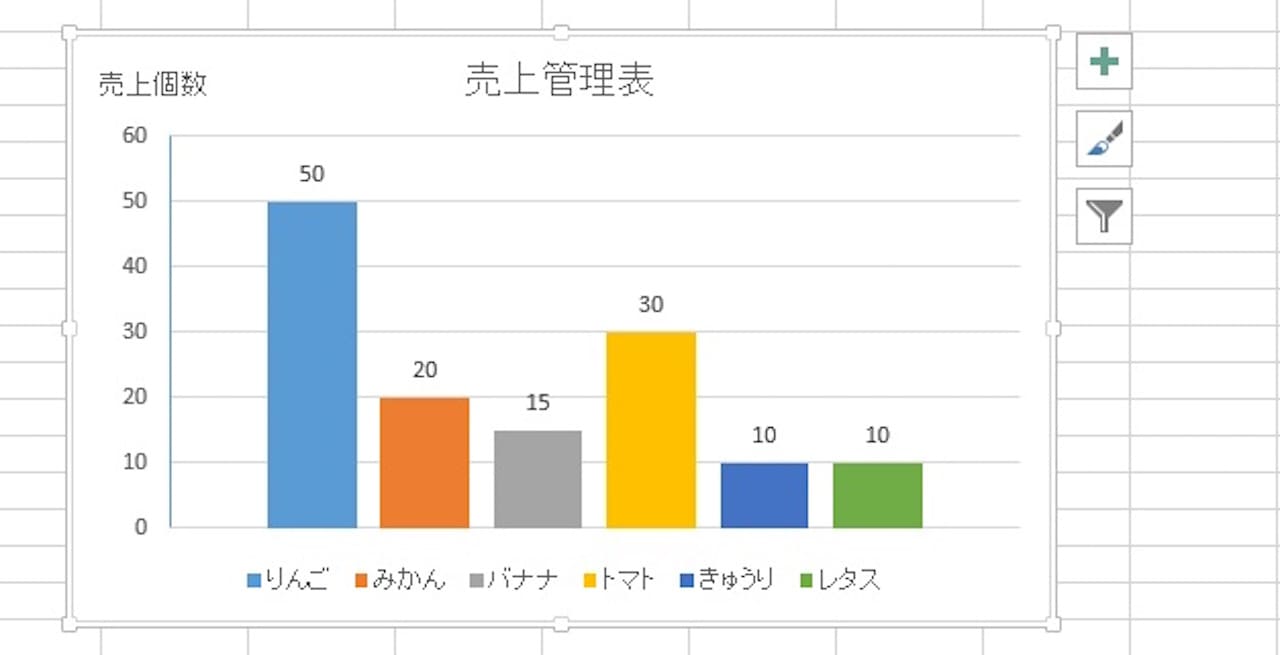
どうでしょうか。
パッと見ればわかるので、より伝わりやすくなったのではと思います。
具体例として、上の表から下の棒グラフを作る過程を見ていきましょう。
【具体例】棒グラフの作り方
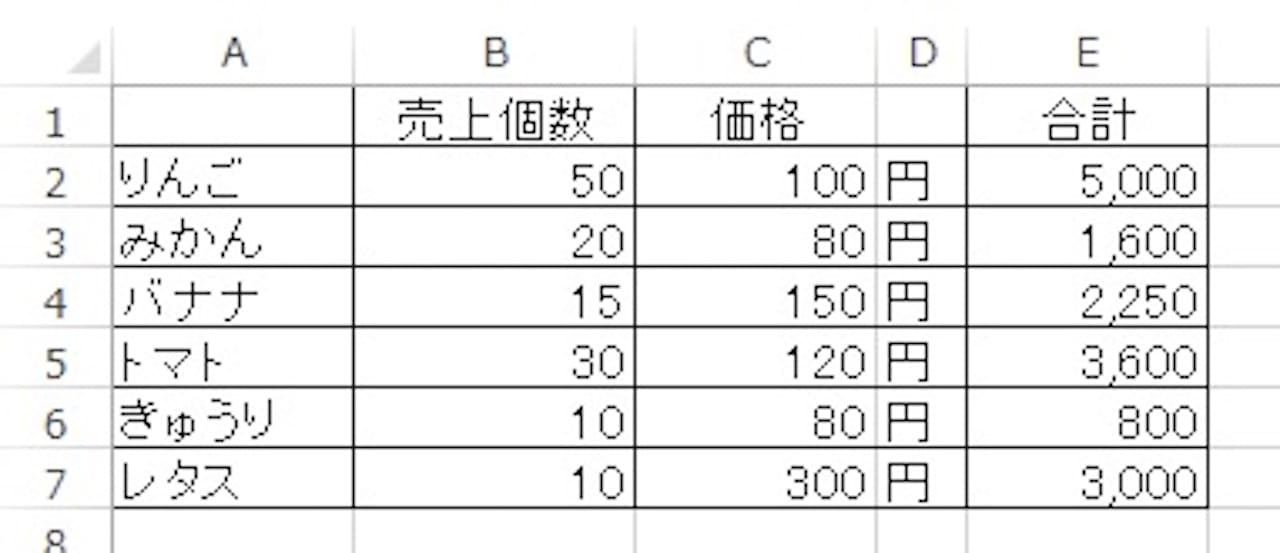
それでは、上の表から、棒グラフを作ってみます。
ここでは、品名ごとの売上個数を表すグラフにしてみます。
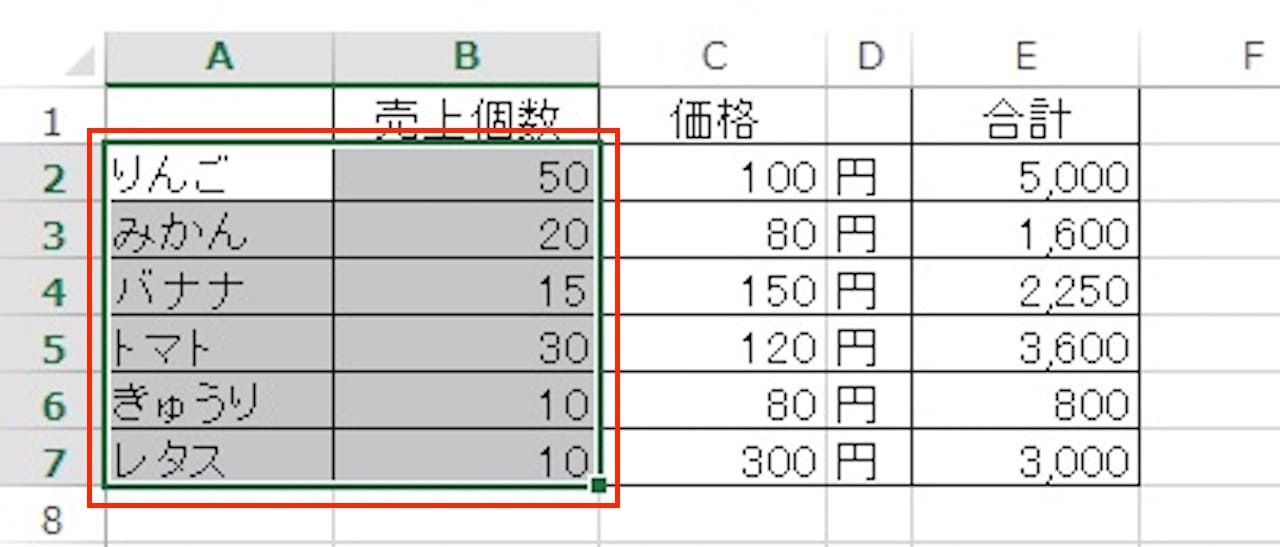
まずは、グラフにしたいデータを選択します。
上記のようにデータが繋がっている場合は、まとめて選択してしまって大丈夫です。

メニュータブの【挿入】をクリックします。
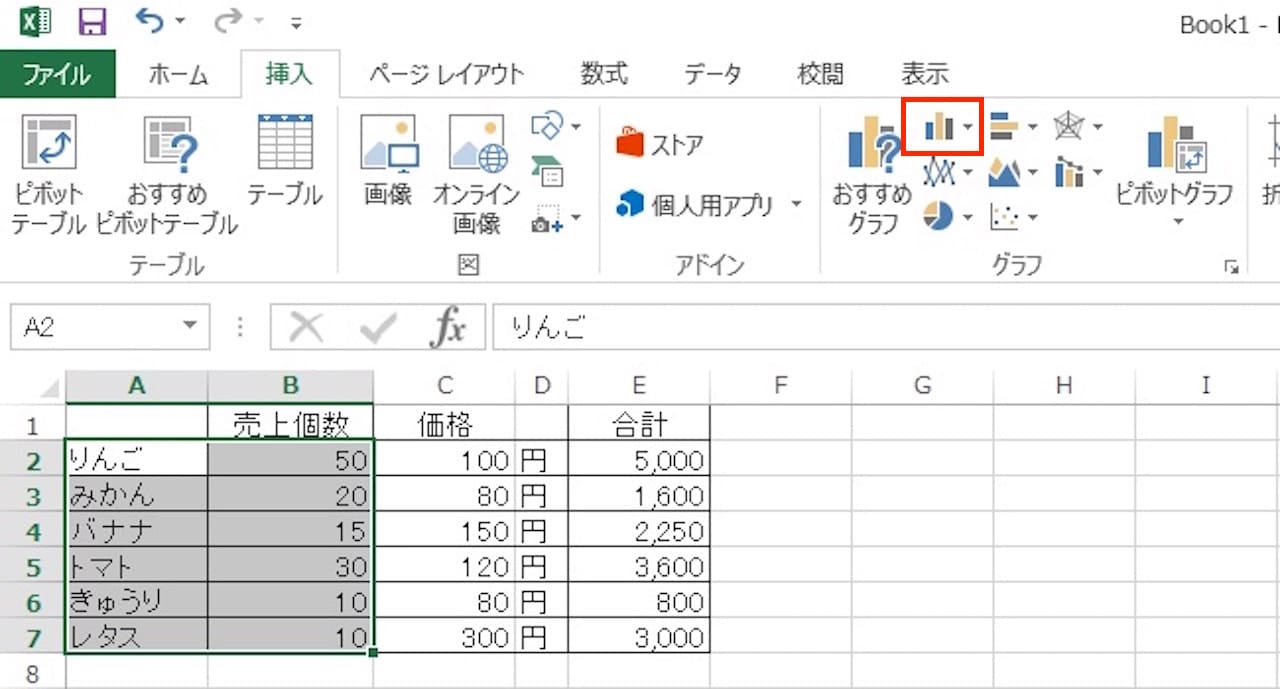
グラフの中に棒グラフのアイコンがあるので、そちらをクリックします。
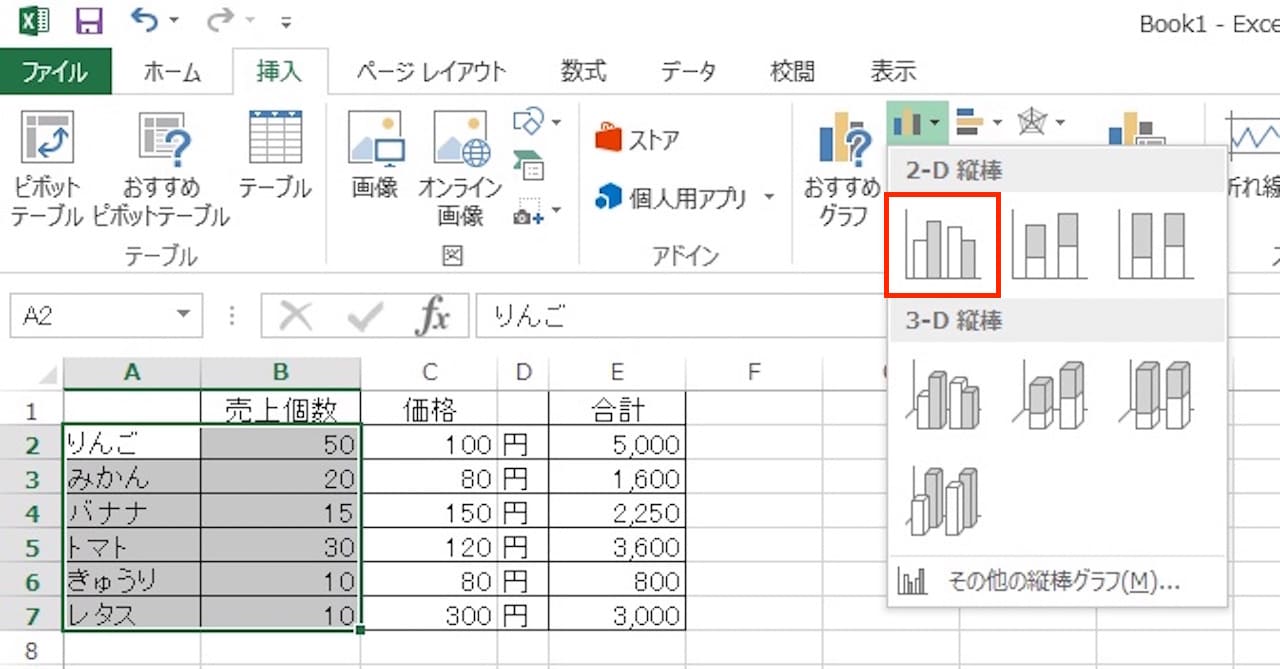
すると、上記のように棒グラフの種類を選択できます。
ここでは、左上の【集合縦棒】をクリックしました。
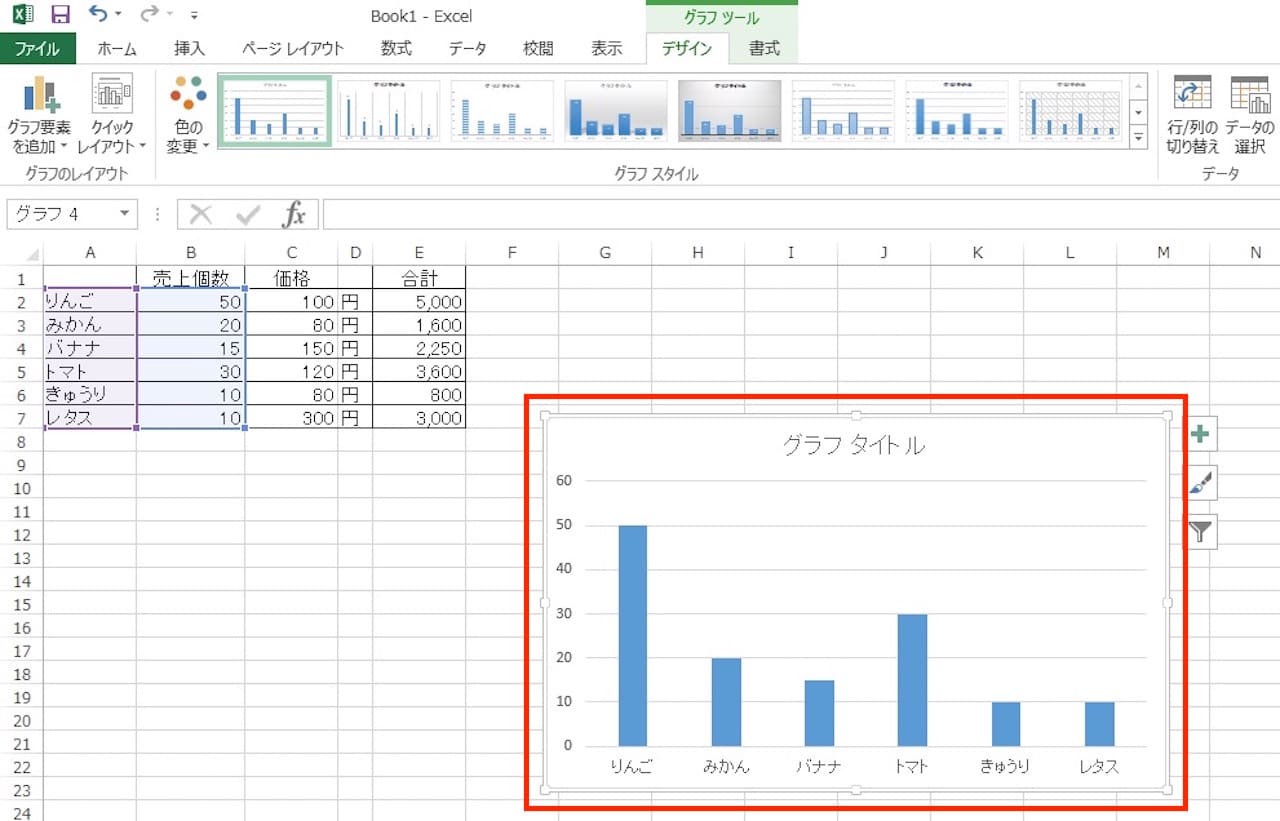
最初に選択したデータから、グラフと作ることができました。
ただ、このままでは、品名に関係なく同じ色で表示されています。
品名ごとに色が分かれていたほうが見やすいかと思いますので、変更してみましょう。
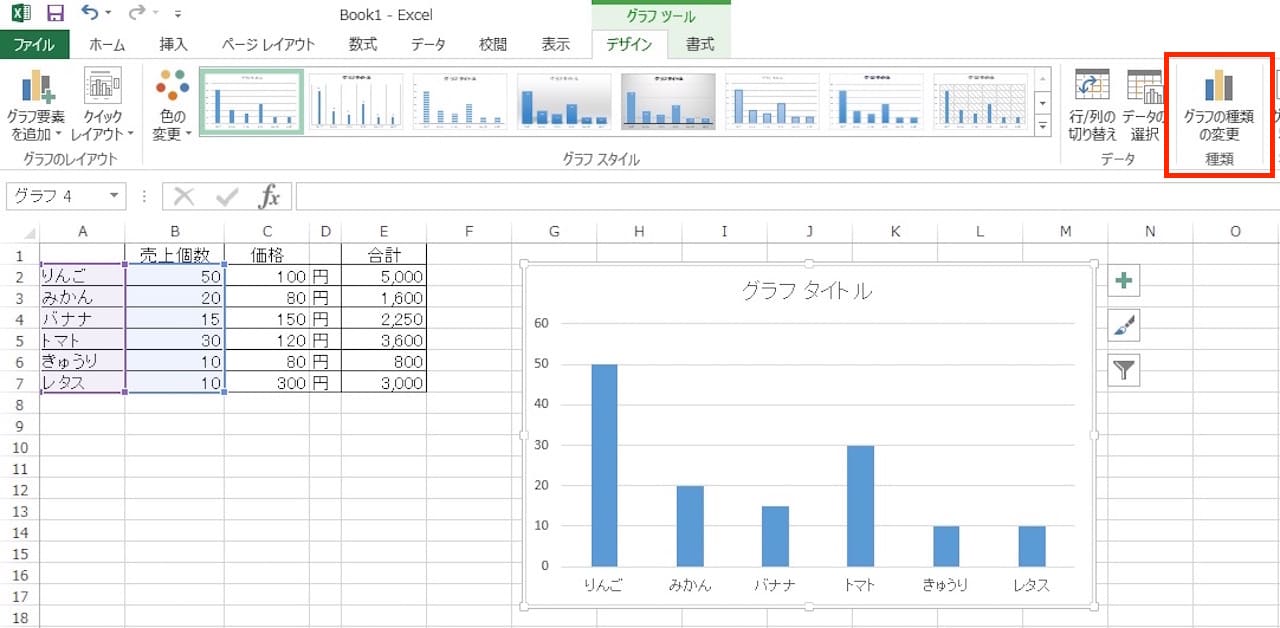
グラフツールのデザインタグの右の方に『グラフの種類の変更』とありますので、そちらをクリックします。
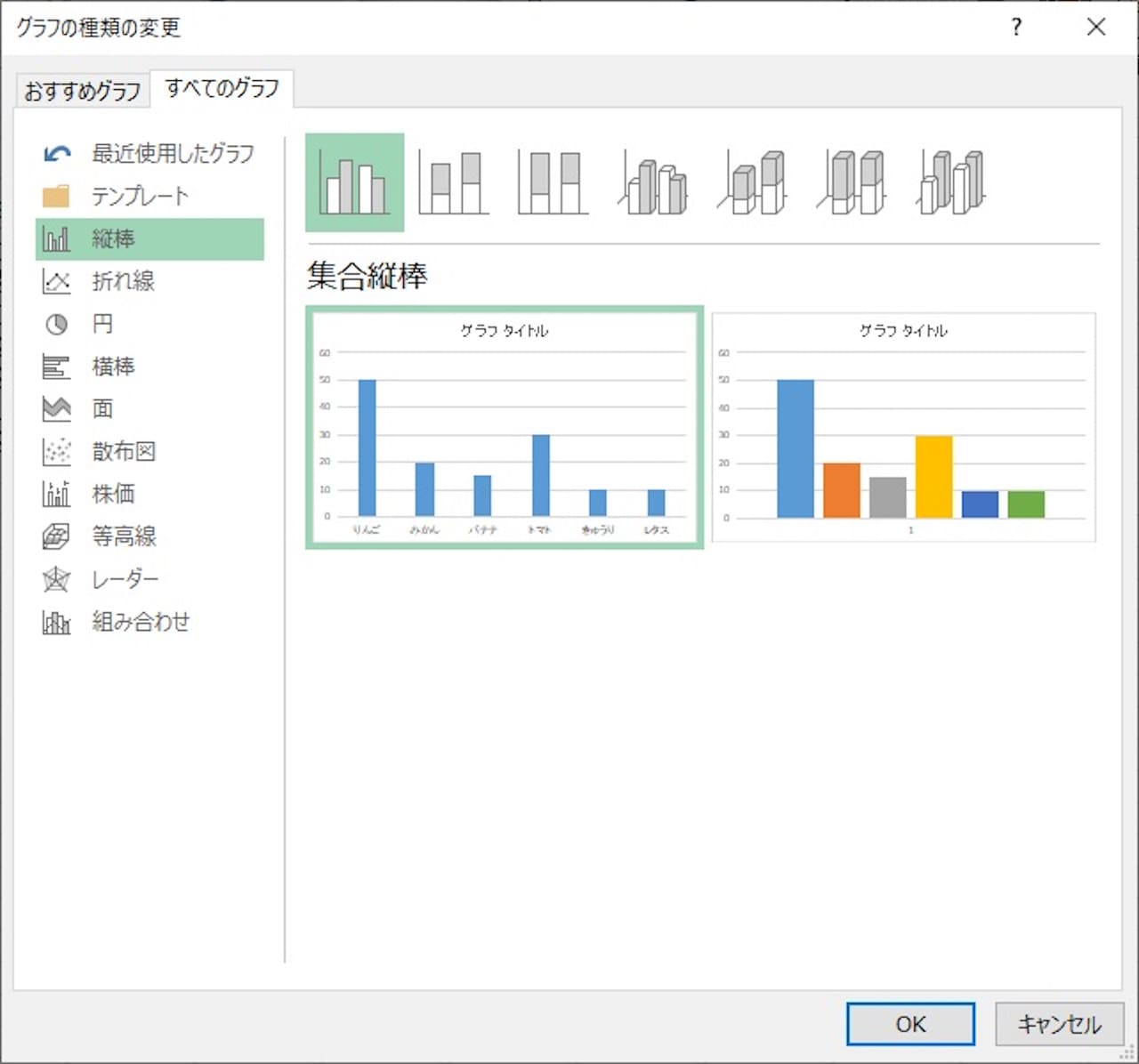
『グラフの種類の変更』ウィンドウが開きますので、ここで変更していきます。
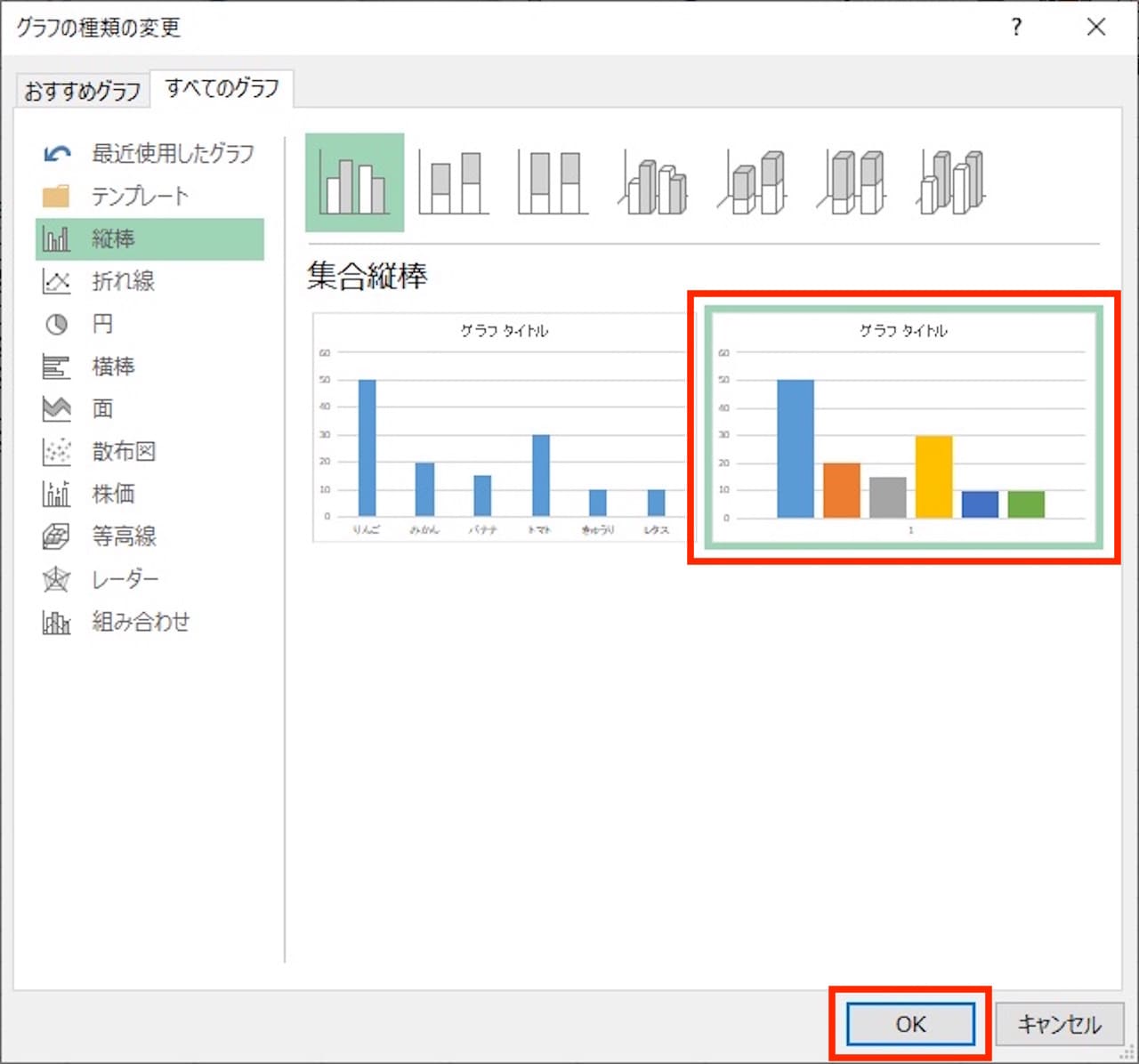
右の色分けされている方を選択し、【OK】をクリックします。
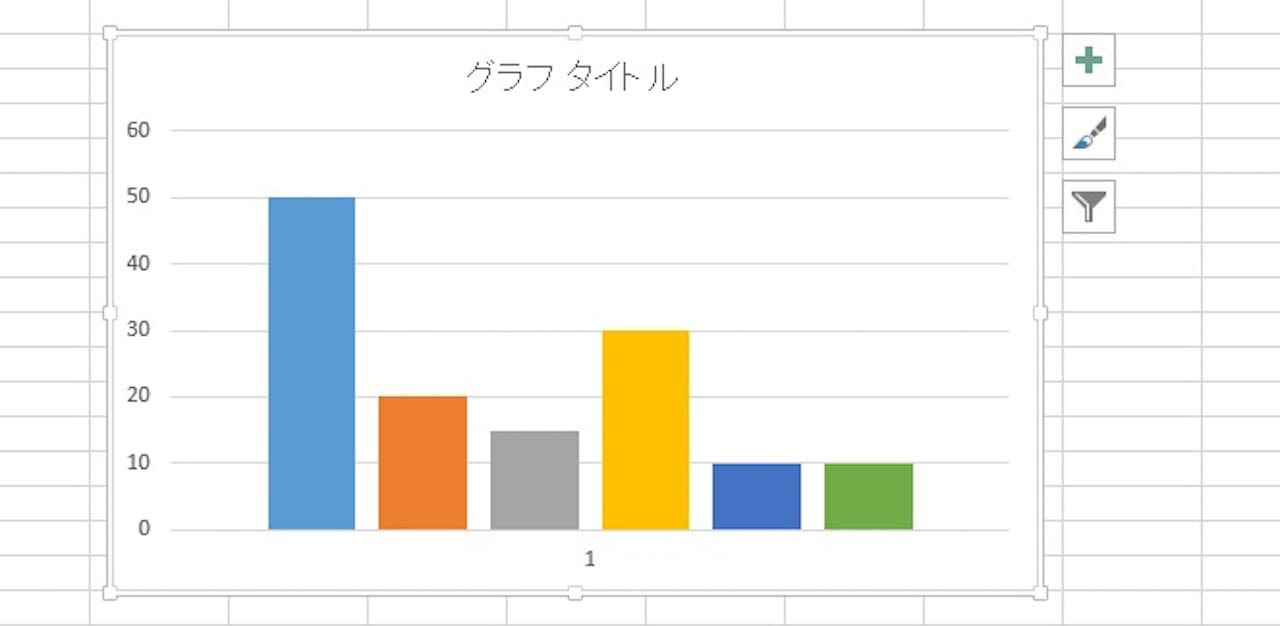
このように、品名ごとに色が分かれました。
このままでは、これが何のグラフなのか、それぞれの色が何を表しているのかわかりません。
ここからは、作成したグラフの細かい設定方法を見ていきましょう。
凡例や軸ラベルなど、グラフの細かい設定方法

基本的には、グラフ要素の設定、書式設定を使い、グラフをわかりやすくしていきます。
グラフ要素という言葉を初めて聞くかもしれません。
これはグラフ上に何を表示させるか、どのように表示させるか決めるもので、以下のように表示することができます。
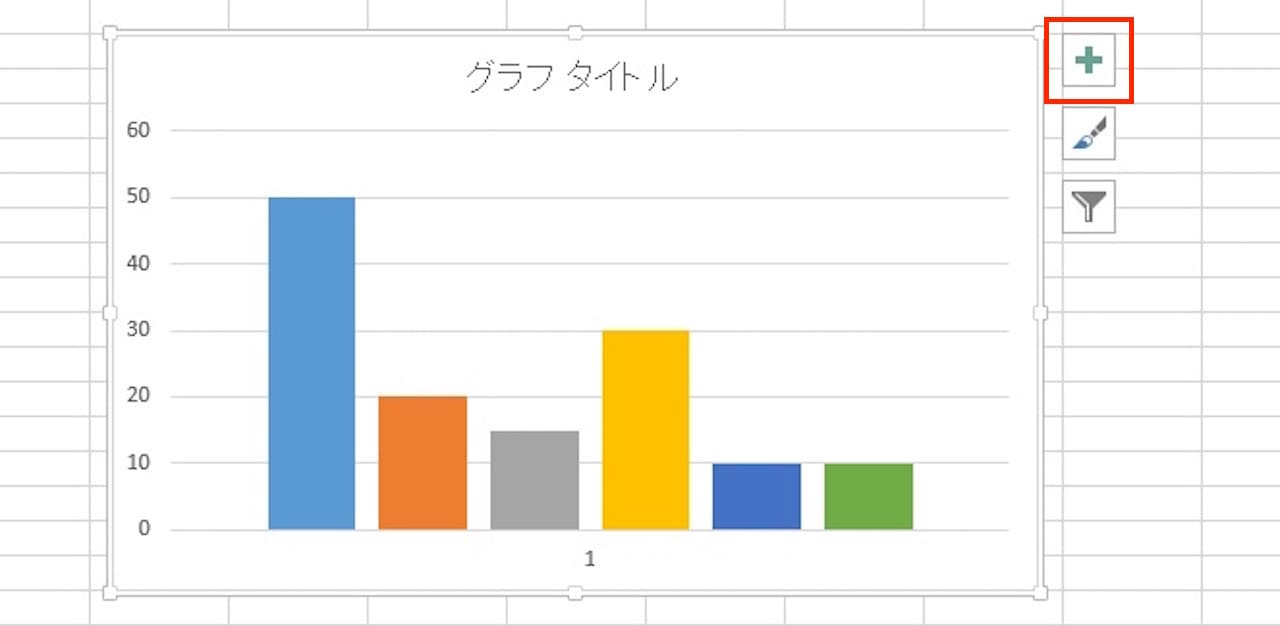
グラフ右上の【グラフ要素(+)】をクリックします。
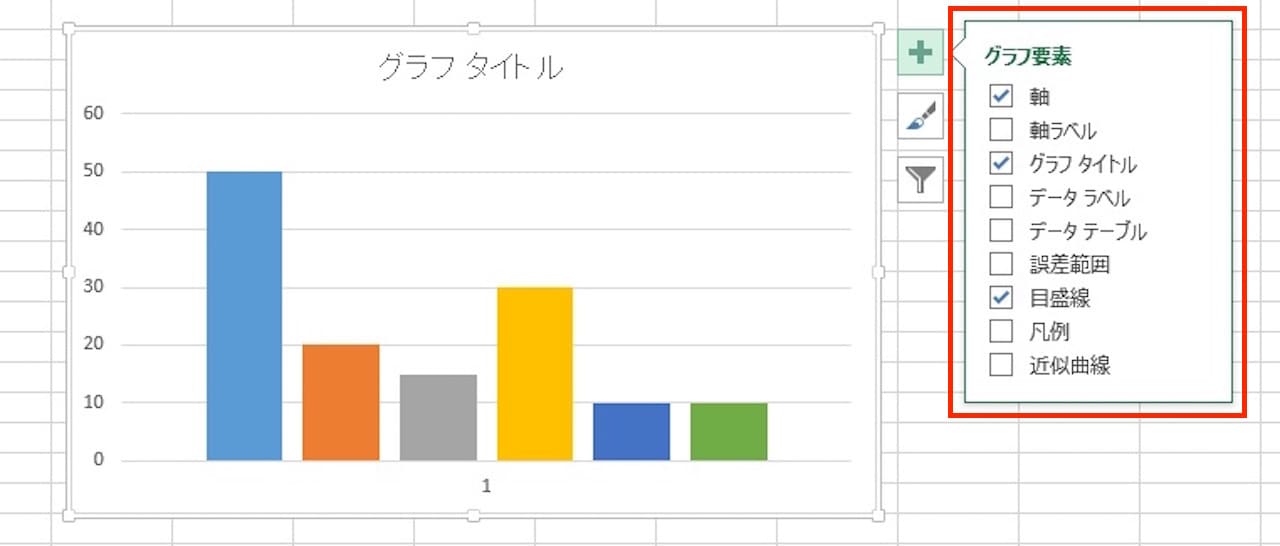
すると、このようにグラフ要素が表示されます。
ここで、グラフ要素の設定をすることが可能です。
今は、軸・グラフタイトル・目盛線にチェックが入っていて、それぞれがグラフ上に表示されています。
それでは、棒グラフを完成させるために必要な操作を見ていきましょう。
必要ない軸の削除
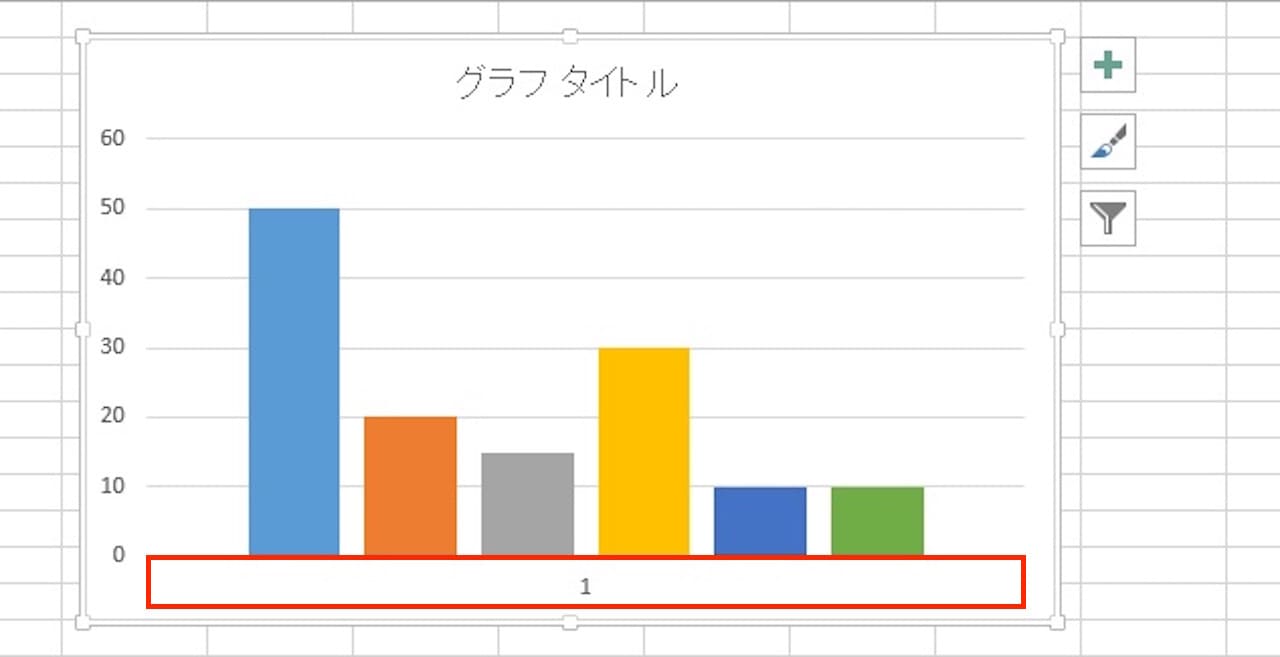
このグラフでは、縦軸と横軸が表示されていますが、横軸が必要ないので、削除しましょう。
赤枠の部分が横軸なので、ここをクリックします。
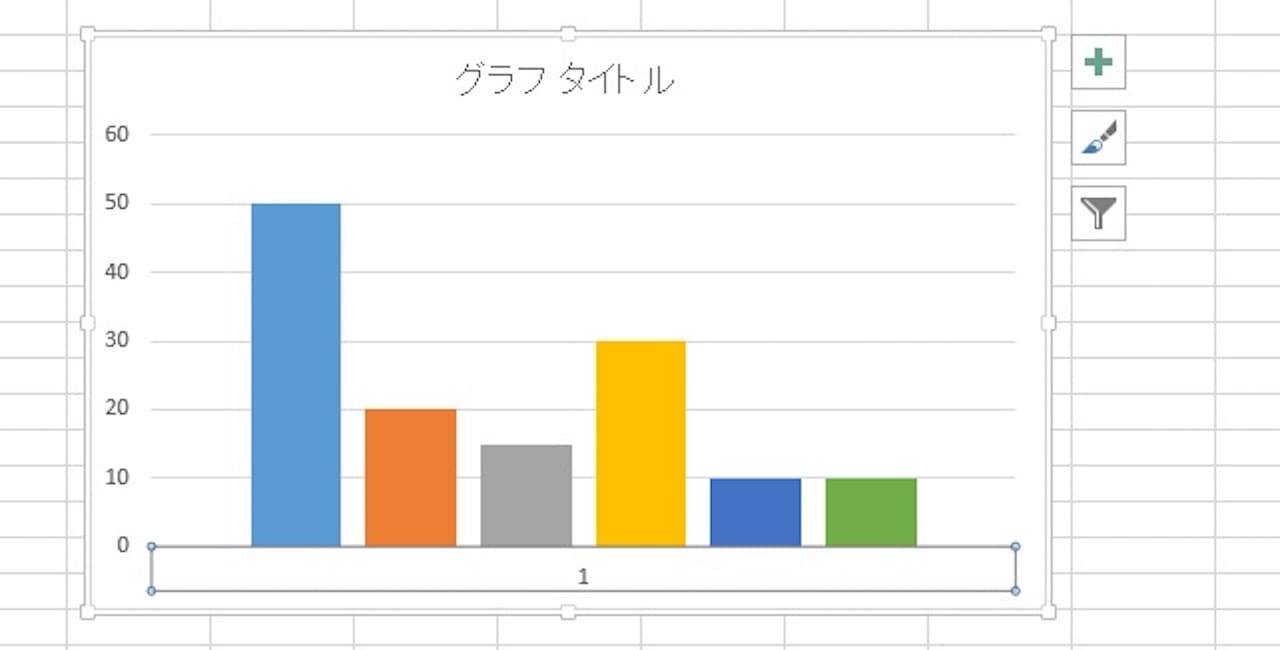
このように枠線が表示されれば、横軸が選択されています。
この状態で【Deleteキー】を押します。
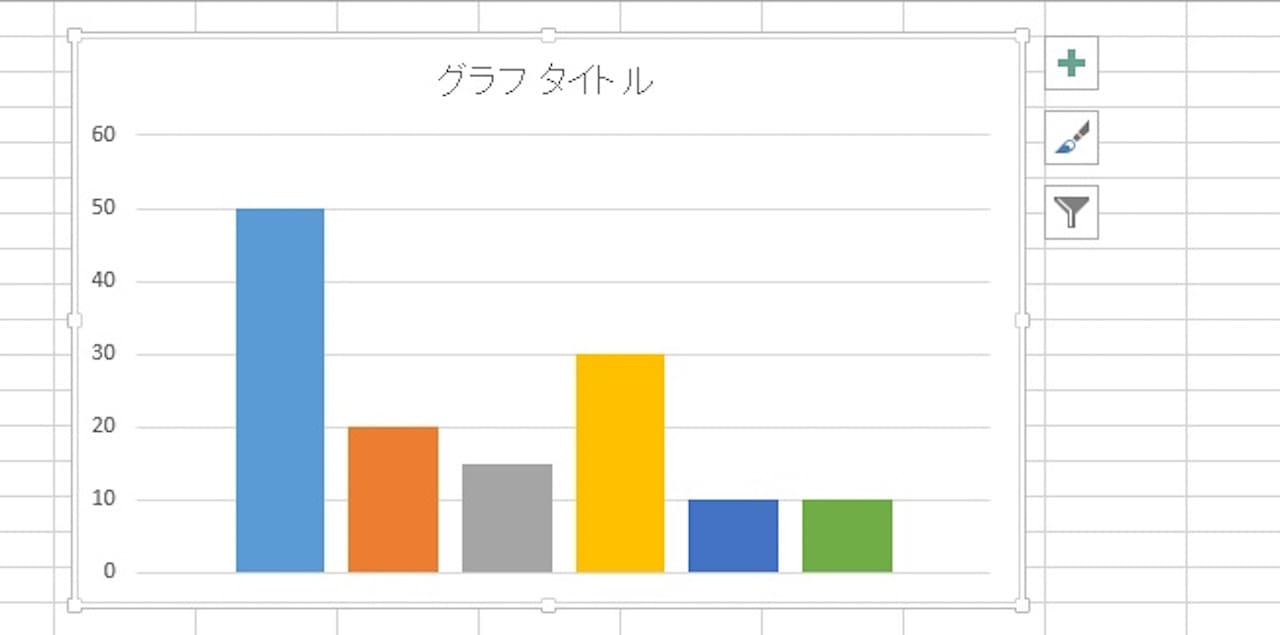
表示されなくなれば、完了です。
目盛間隔の変更
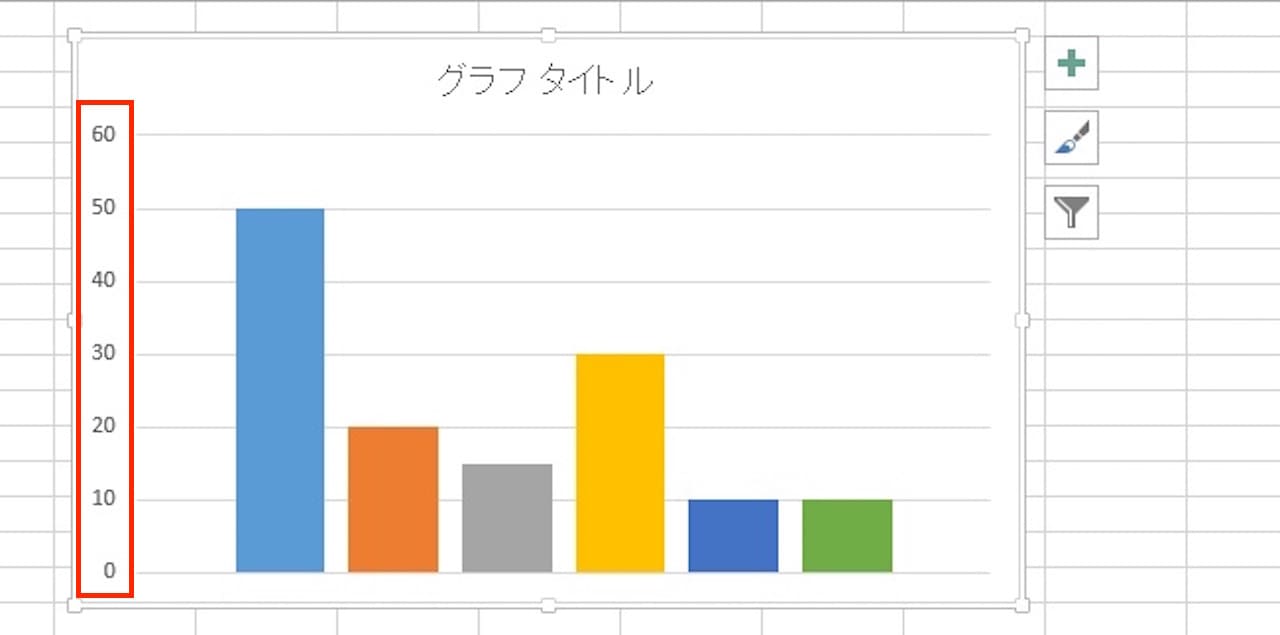
今は縦軸が10ずつ増えるような目盛の設定になっています。
見やすさ的にはこれで問題ありませんが、変更方法を見ておきましょう。
赤枠の部分が縦軸なので、ここをダブルクリックします。
すると、軸の書式設定ウィンドウが開きます。
※うまく開かない場合は、軸を右クリック→軸の書式設定をクリックしましょう。
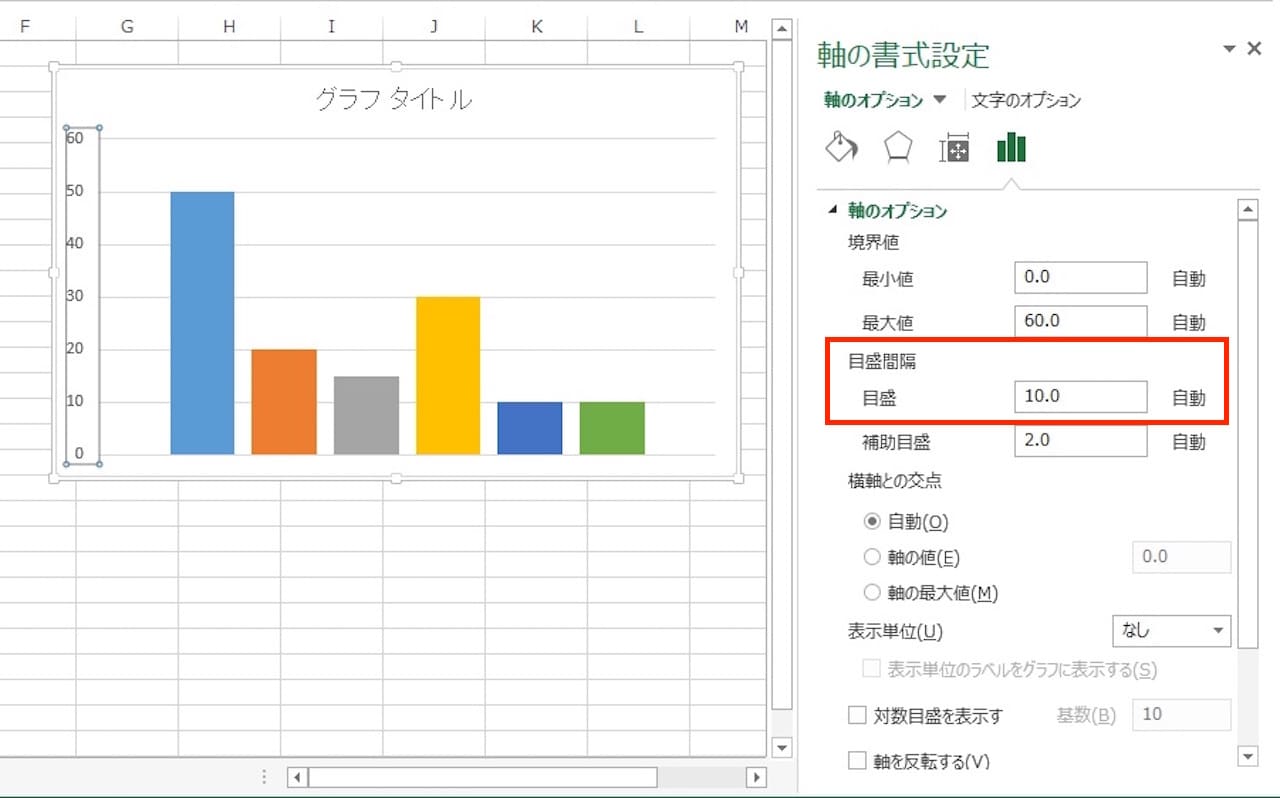
ここで軸の細かい設定ができます。
目盛間隔という項目があるので、ここを【5】に変更してみましょう。
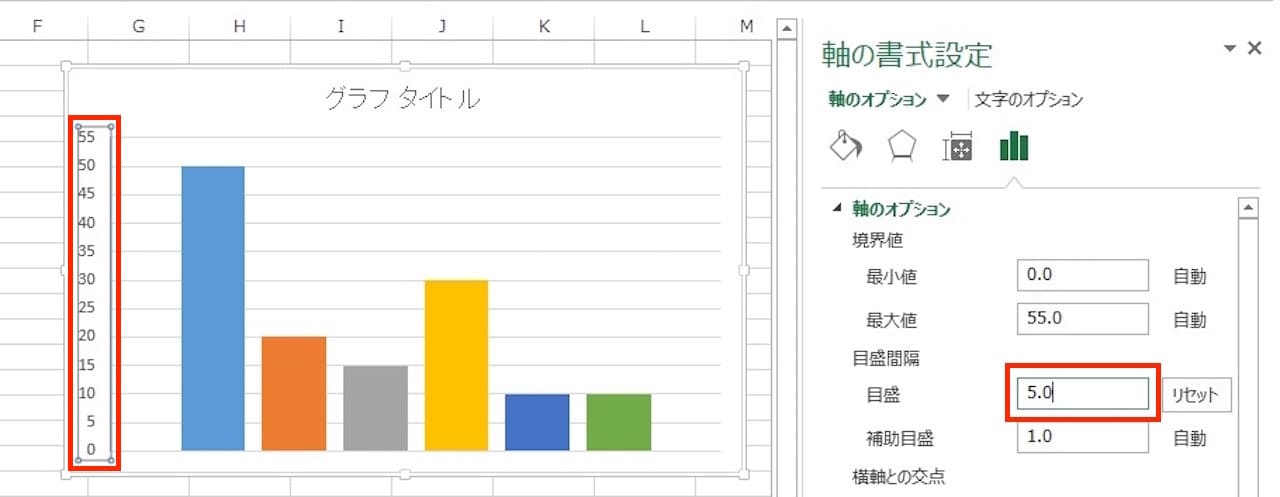
指定した目盛に合わせて、縦軸の目盛間隔が変わりました。
凡例の表示
凡例とは、一つ一つの棒グラフが何を合わしているのか、その名称のことをいいます。
今回の例でいうと、凡例=品名です。
りんご、みかん…の一つ一つが凡例となります。
下記のグラフでは、それぞれの色が何を表しているのかわかりません。
凡例を表示することにより、青色は〇〇ですよ、とわかりやすくすることができます。
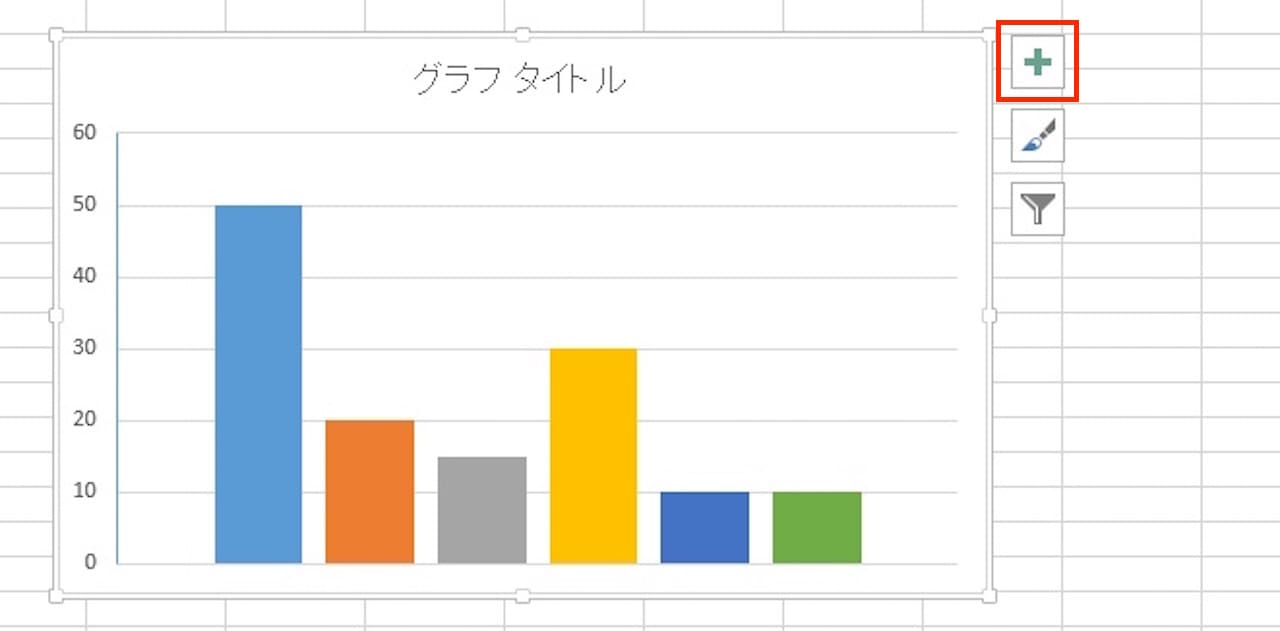
【グラフ要素(+)】をクリックします。
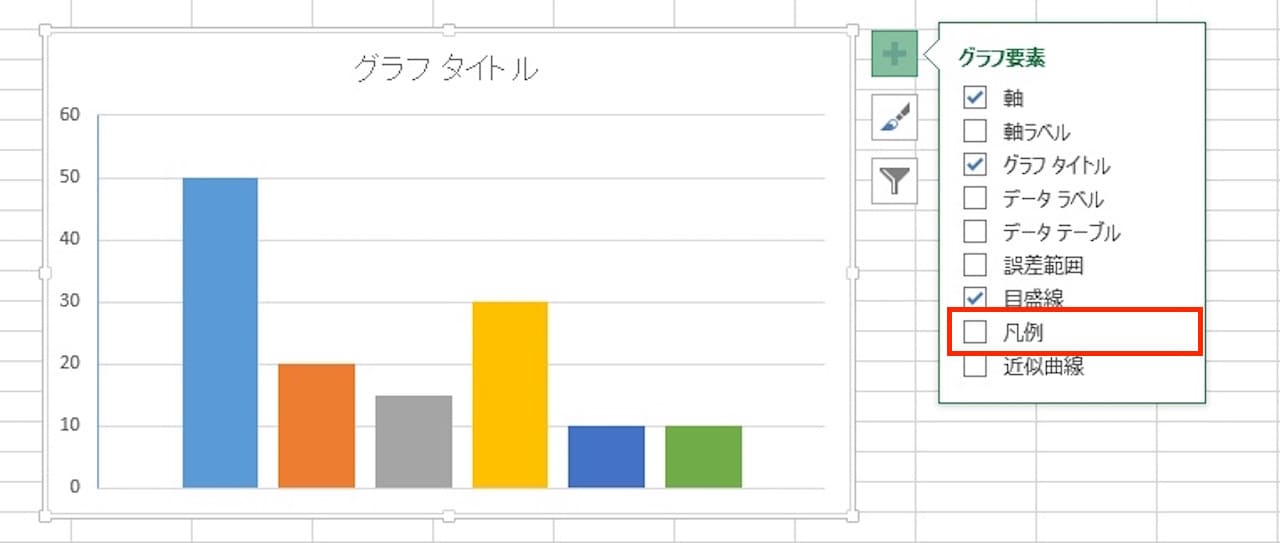
凡例のところまでマウスカーソルを持っていきます。
すると、さらにどういう風に表示させるかを選択できるようになります。
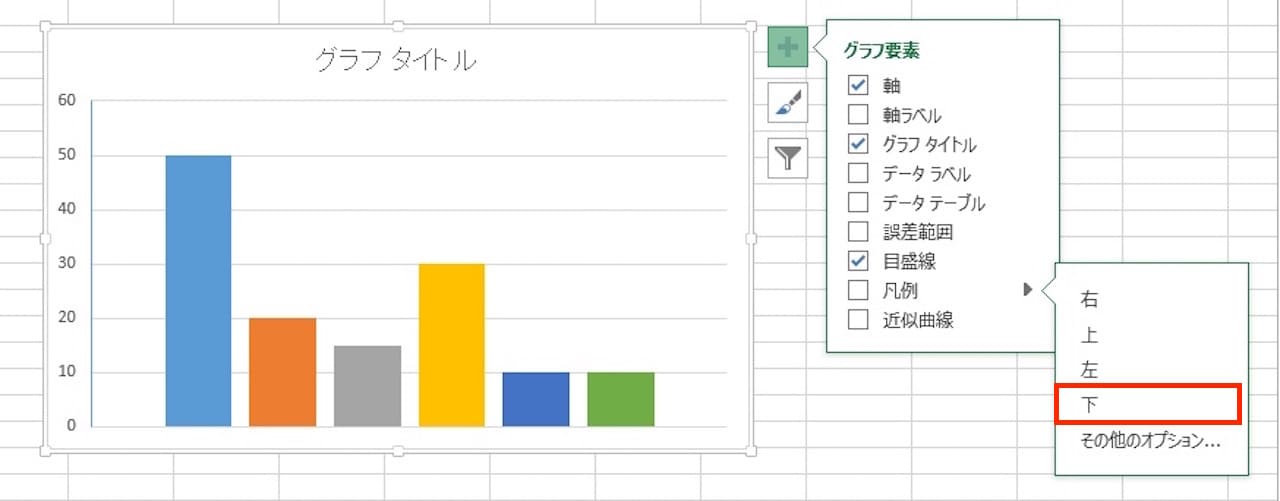
ここでは、グラフの下に凡例を表示させたいと思います。
【下】をクリックします。
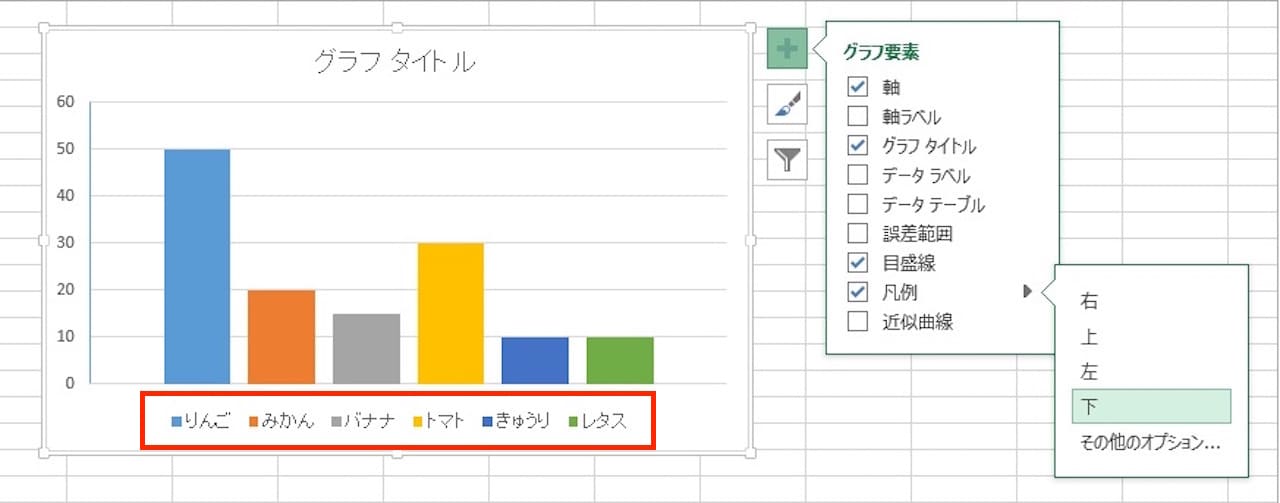
グラフ下側に凡例が表示されました。
これで、各色に対応した品名がわかるようになりましたね。
グラフタイトルの変更
グラフタイトルを変更してみましょう。
『これは何のグラフなのか』をしっかり表す名前にしましょう。
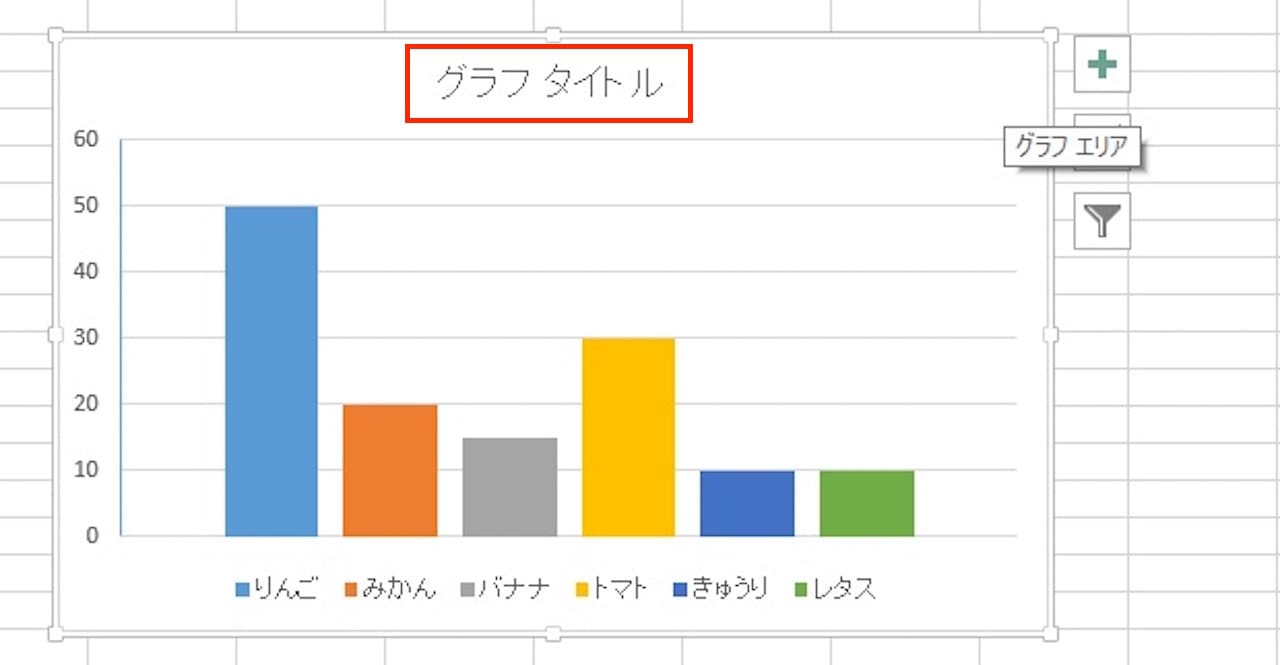
【グラフタイトル】をクリックします。
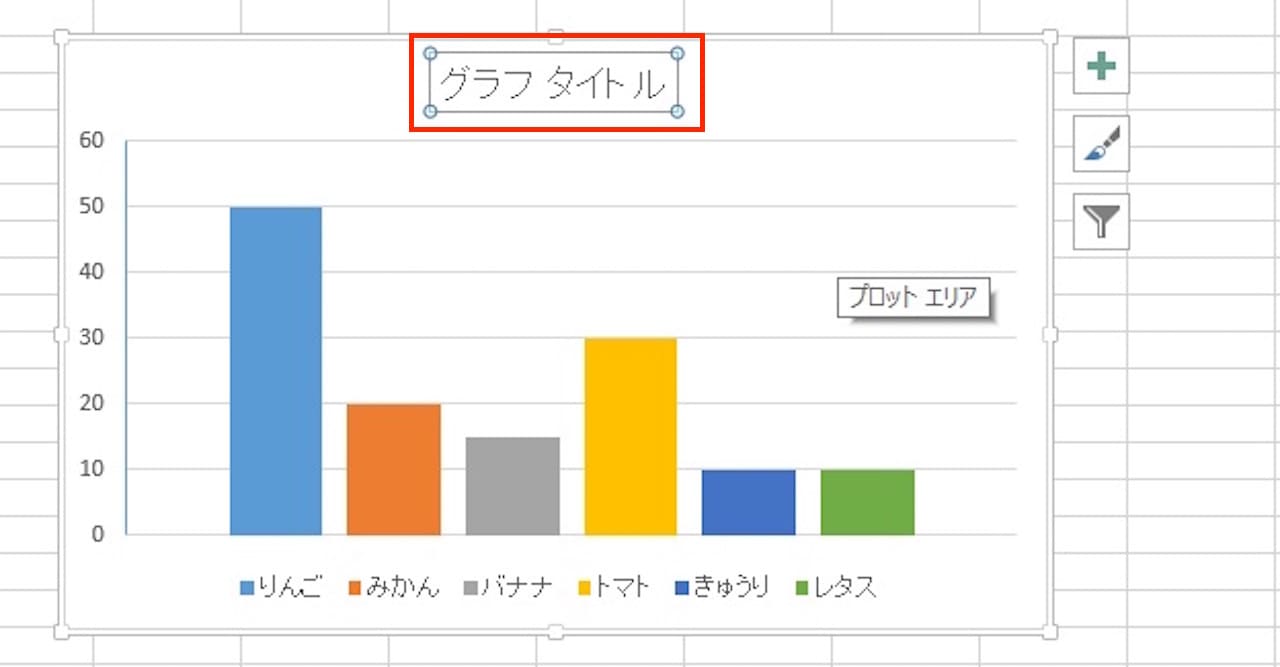
グラフタイトルが選択されたら、再度【グラフタイトル】をクリックします。
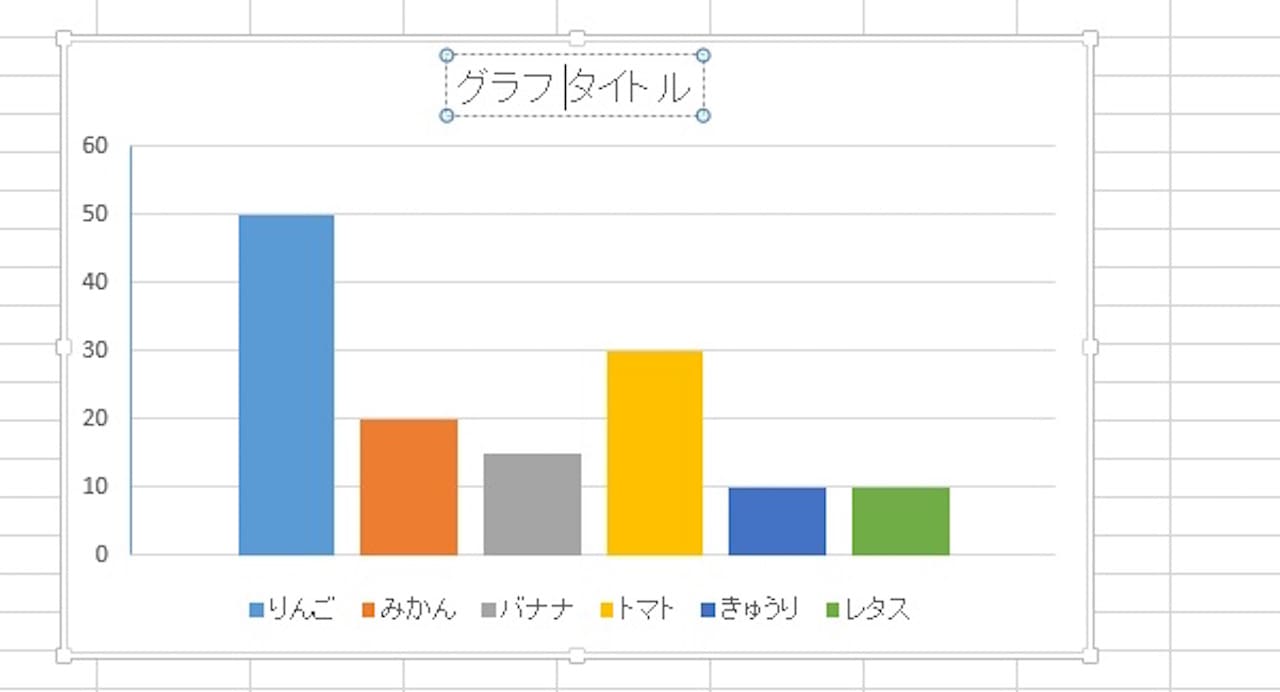
名前を変更することができるようになりましたので、グラフに合った名前に変更します。
ここでは、『売上管理表』という名前にします。
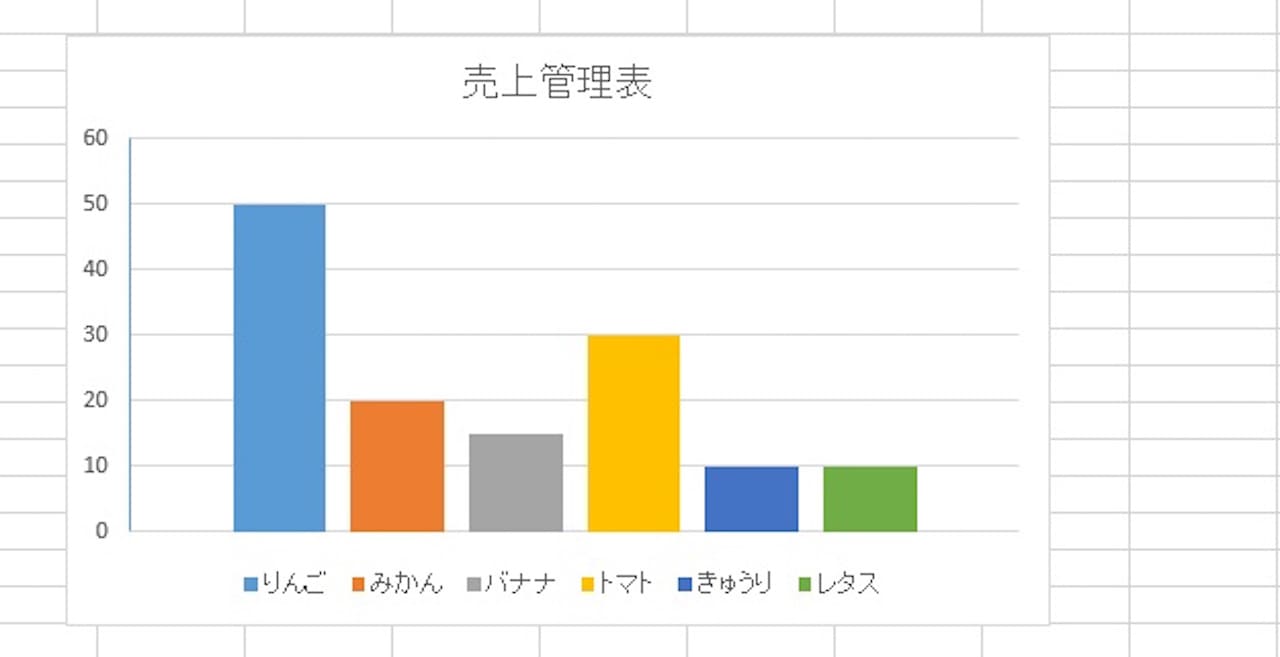
これで、このグラフが何を表しているのか、よりわかりやすくなりました。
※売上管理表という名前にしましたが、売上個数管理表という名前のほうがしっくり来たかもですね。
データラベルの表示
データラベルとは、データの値のことです。
今回の例でいうと、データラベル=売上個数です。
りんごなら50という数値がデータラベルとなります。
例えば、個数が48個なのか、49個なのか、パッと見ただけではわかりません。
グラフを見ただけですぐにわかるように、データラベルも表示してみましょう。
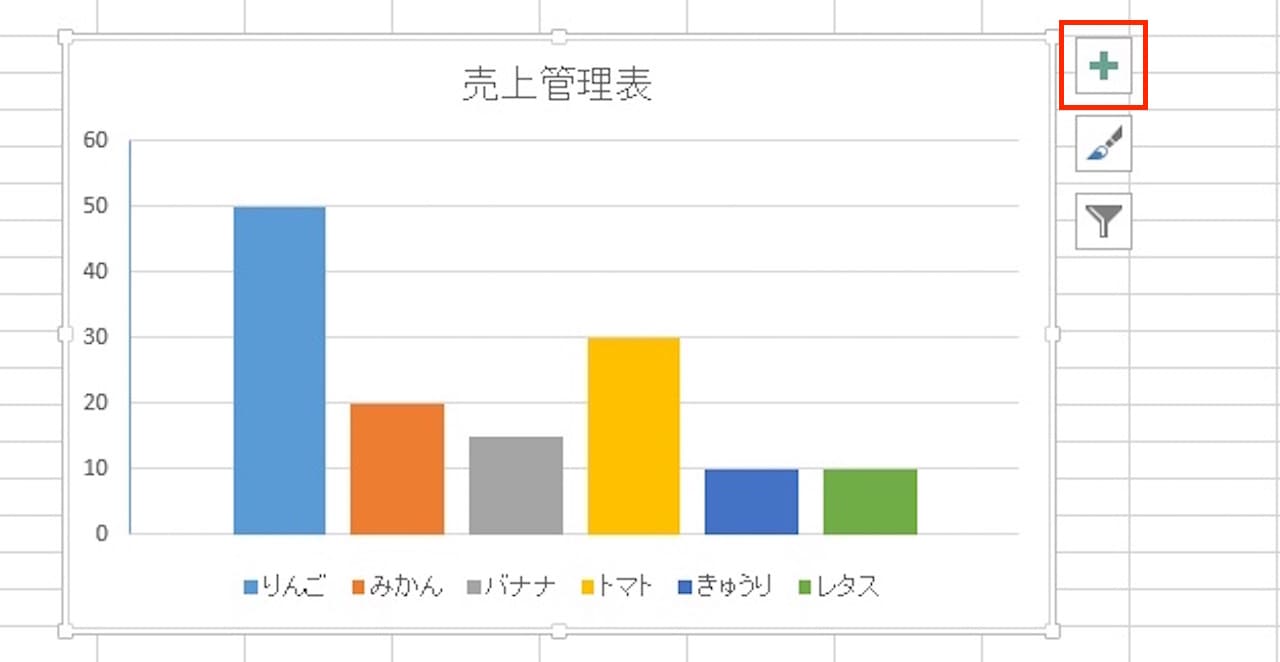
【グラフ要素(+)】をクリックします。
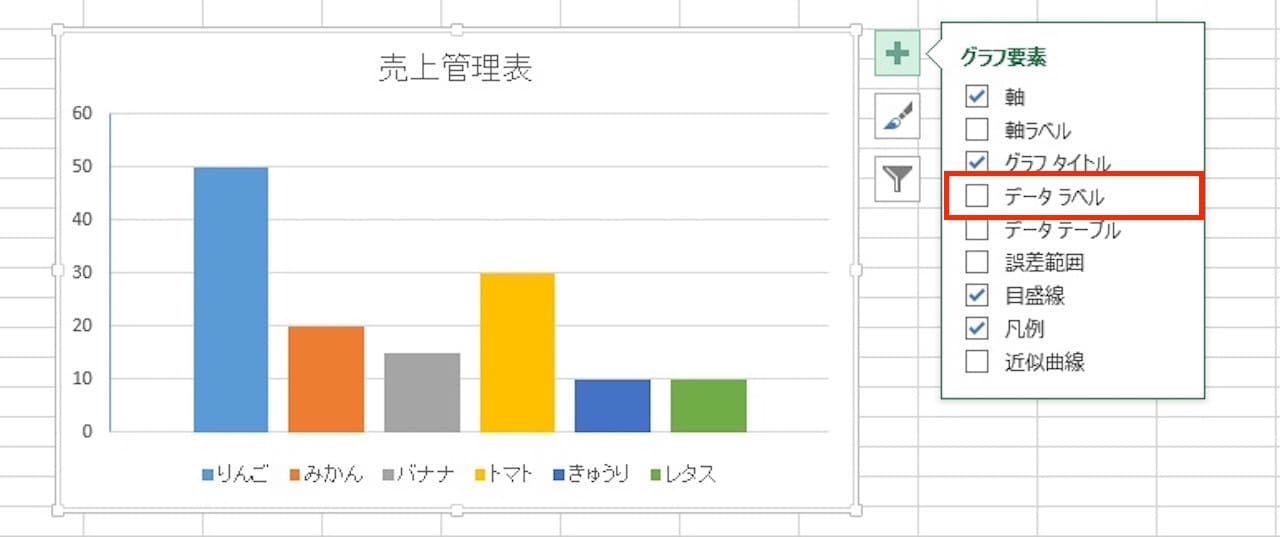
データラベルのところまでマウスカーソルを持っていきます。
すると、さらにどういう風に表示させるかを選択できるようになります。
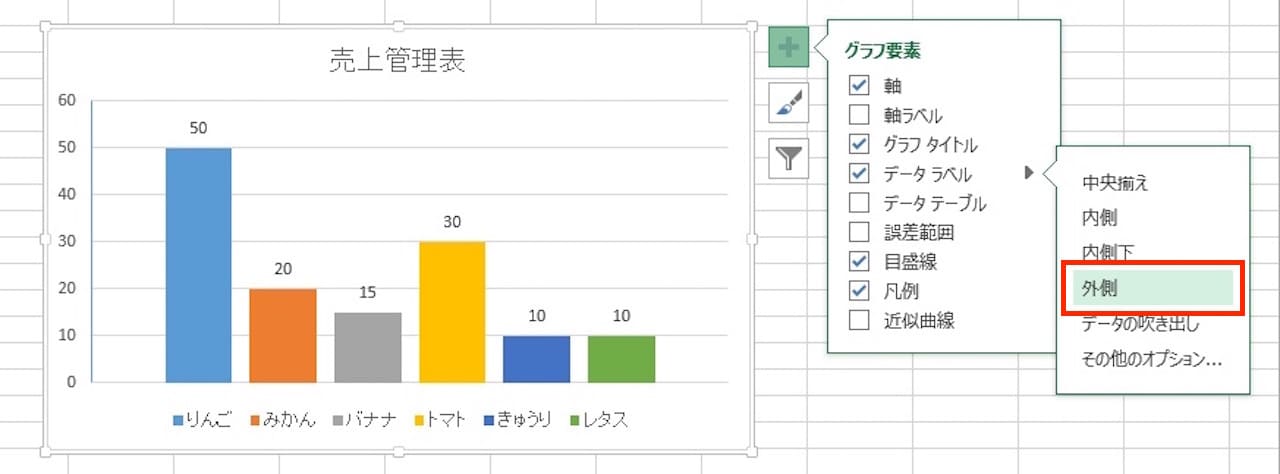
ここでは、棒グラフの上に数字を表示させたいと思いますので、【外側】をクリックします。
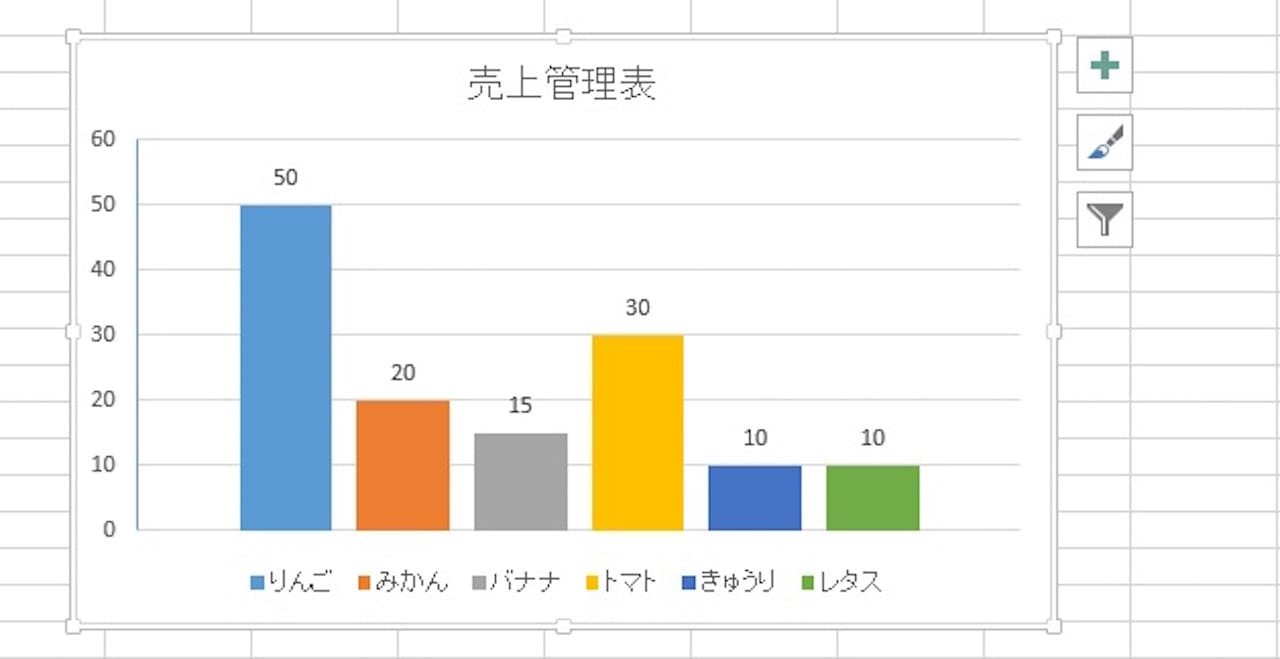
これで、各棒グラフの数値がひと目でわかるようになりました。
軸ラベルの表示
軸ラベルとは、軸が何を表しているのか、その名称のことをいいます。
今回の例では、横軸は削除したので、縦軸ラベルを表示させておくと、わかりやすくて良いですね。
ちなみに、このグラフでは、縦軸ラベル=売上個数です。
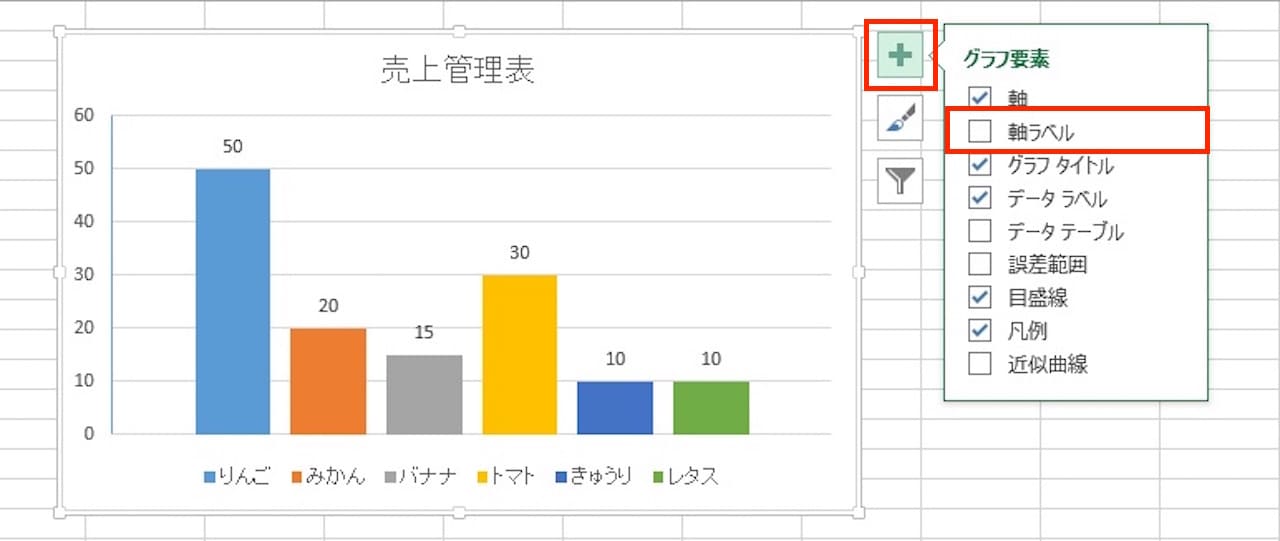
【グラフ要素(+)】をクリックし、軸ラベルまでマウスカーソルを持っていきます。
すると、さらにどういう風に表示させるかを選択できるようになります。
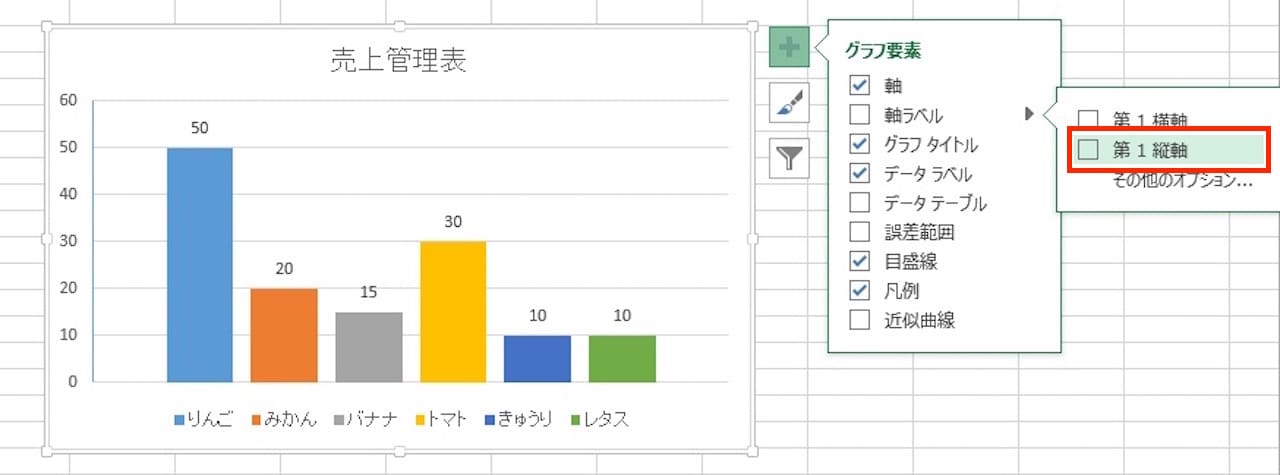
縦軸ラベルを表示させたいので、【第1縦軸】をクリックします。
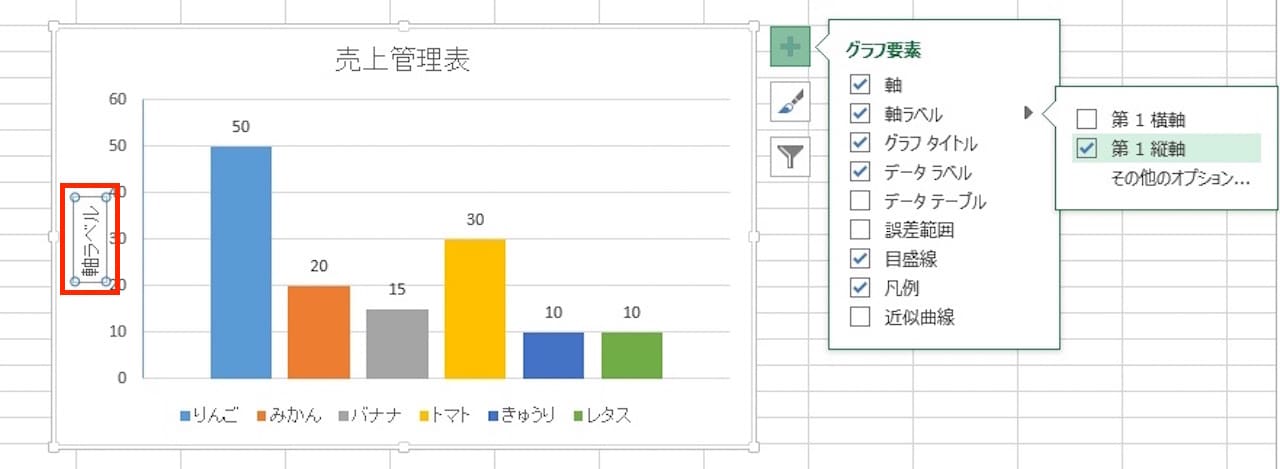
縦軸の左側に軸ラベルが表示されました。
まずは、名前を変えましょう。
変え方は、グラフタイトルの変更を一緒です。
- 軸ラベルをクリックします
- 軸ラベルが選択されたら、再度【軸ラベル】をクリックします
- 名前を変更します
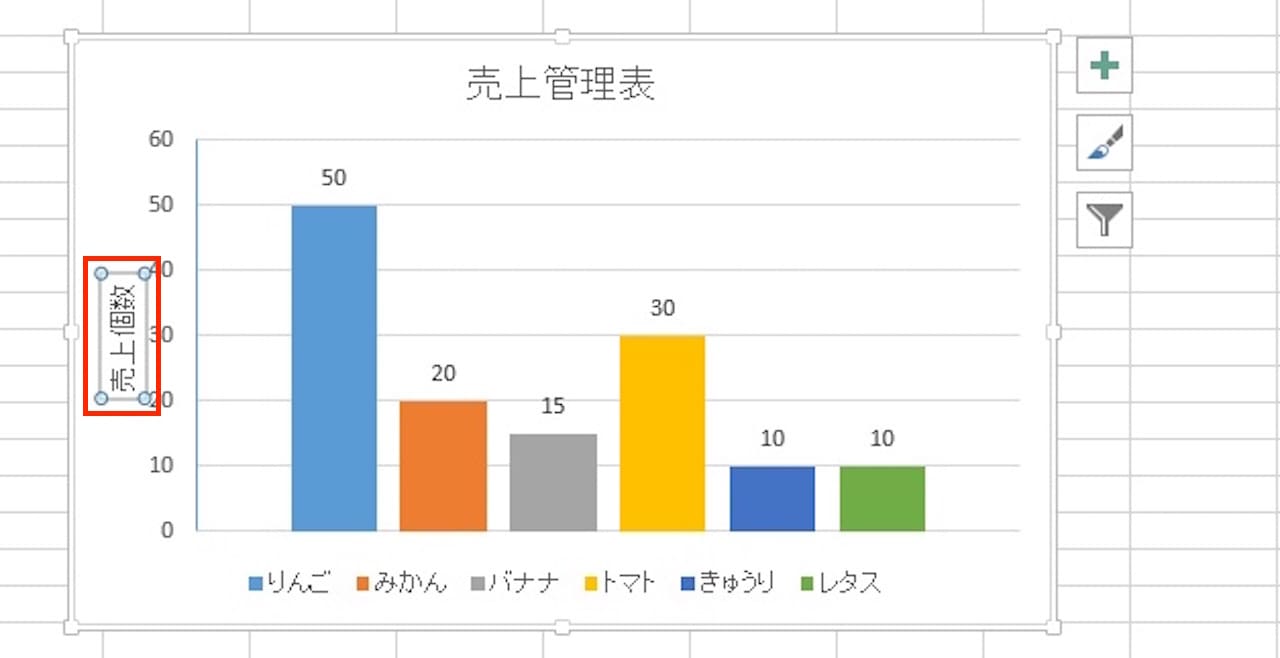
名前は変更できましたが、位置や文字の方向の関係で、見づらいですね。
ここから、文字を横書きにして、縦軸の上に移動させてたいと思います。
まずは、文字の方向を変えましょう。
軸ラベルをダブルクリックし、軸ラベルの書式設定ウィンドウを開きましょう。
※うまく開かない場合は、軸ラベルを右クリック→軸ラベルの書式設定をクリックしましょう。
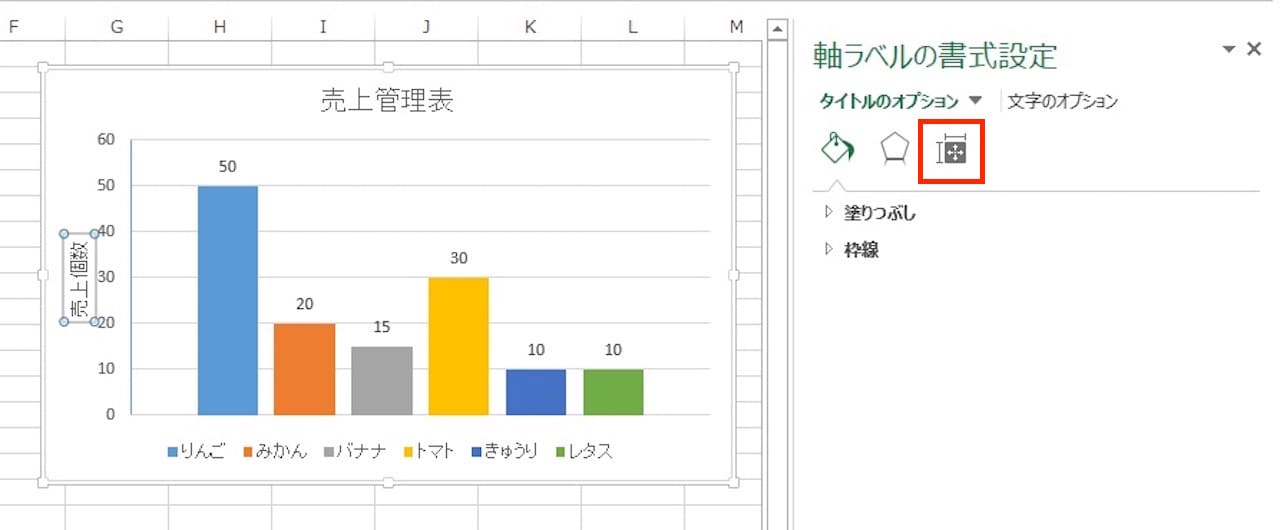
【サイズとプロパティ】をクリックします。
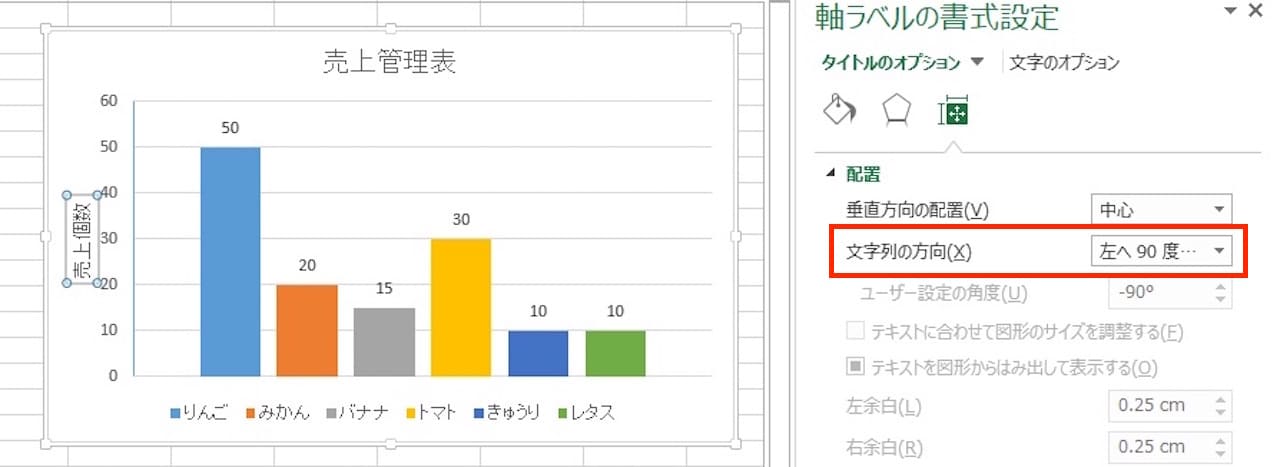
『文字列の方向』で調整することができます。
【左へ90度…】をクリックします。
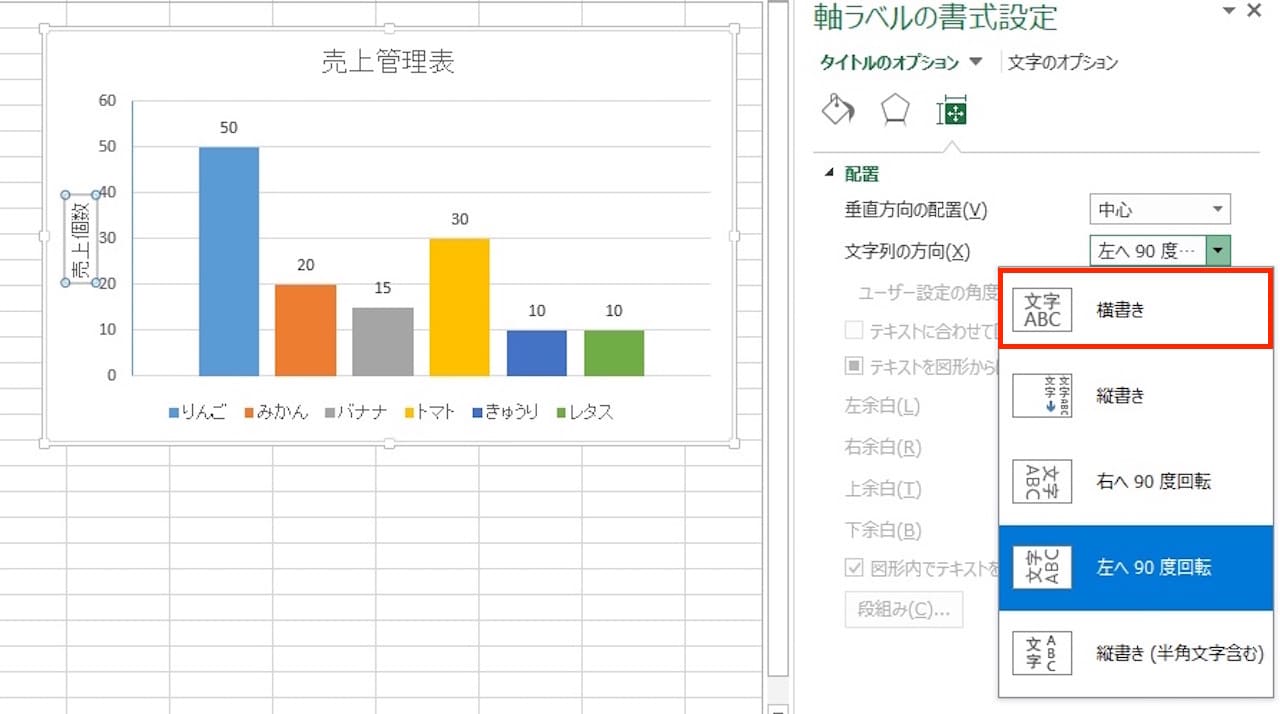
【横書き】をクリックします。
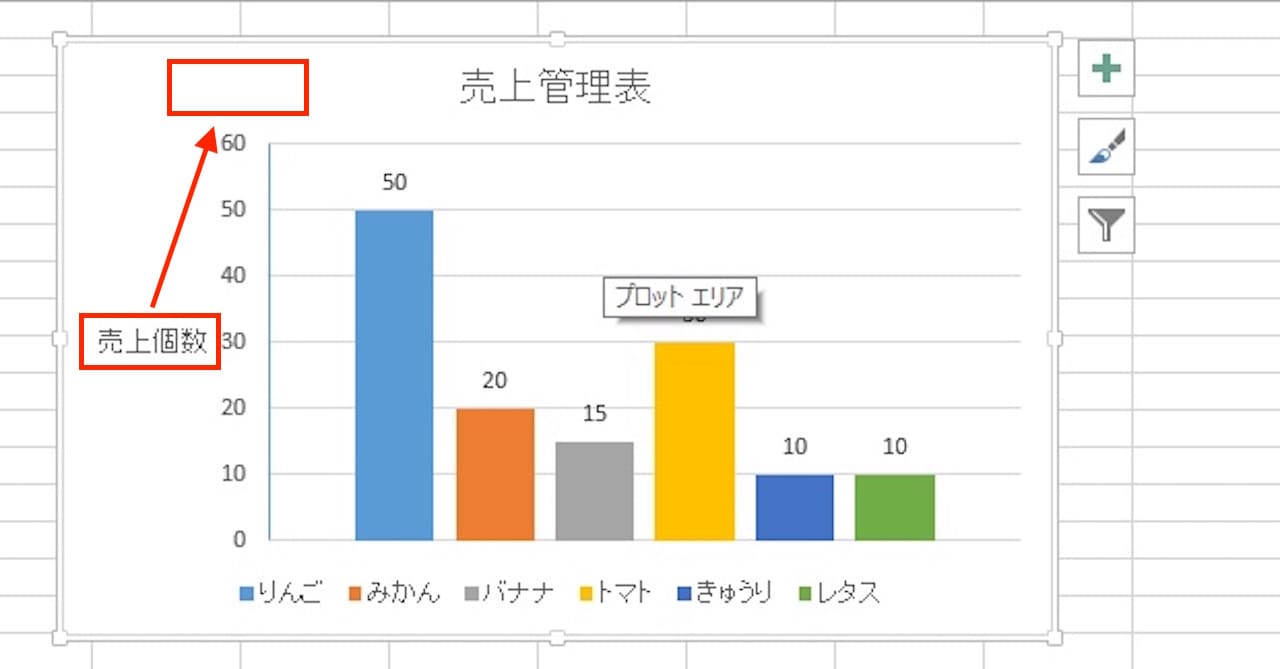
横書きになりました。
これを上まで持ってくいのですが、ドラッグして、希望の場所まで移動させます。
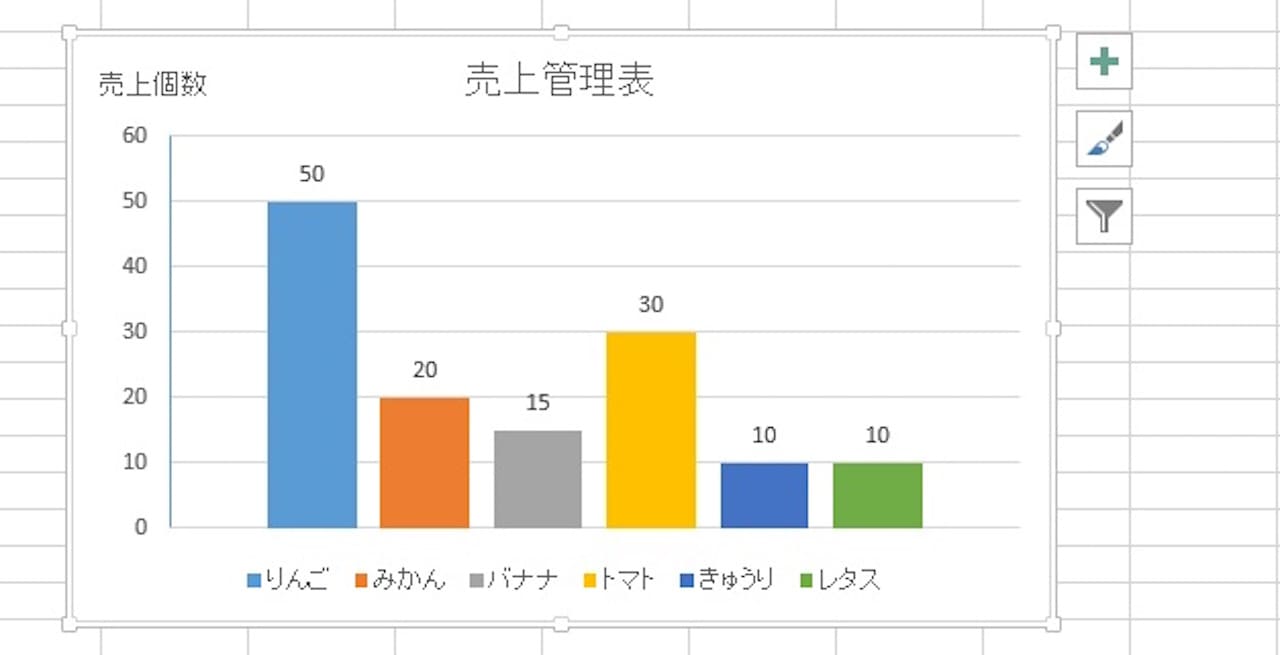
最後に、グラフの幅などを調整し、完成です。
ここまでできれば、グラフの作り方の基礎は大丈夫です。
ただ、棒グラフだけでなく、違うグラフを重ねて表示させたい場合もあるかもしれません。
そこで次は、棒グラフと折れ線グラフを重ねて表示させる方法について解説していきます。
【具体例】棒グラフと折れ線グラフを重ねる複合グラフの作り方と第2軸の設定方法

『棒グラフ』『折れ線グラフ』というように1種類のグラフの作り方は、上記で解説した通りです。
それに加え、『棒グラフと折れ線グラフ』というように2種類のグラフを重ねて表示する複合グラフというものがあります。
次は、棒グラフと折れ線グラフを重ねる複合グラフの作り方と第2軸の設定方法を見ていきましょう。
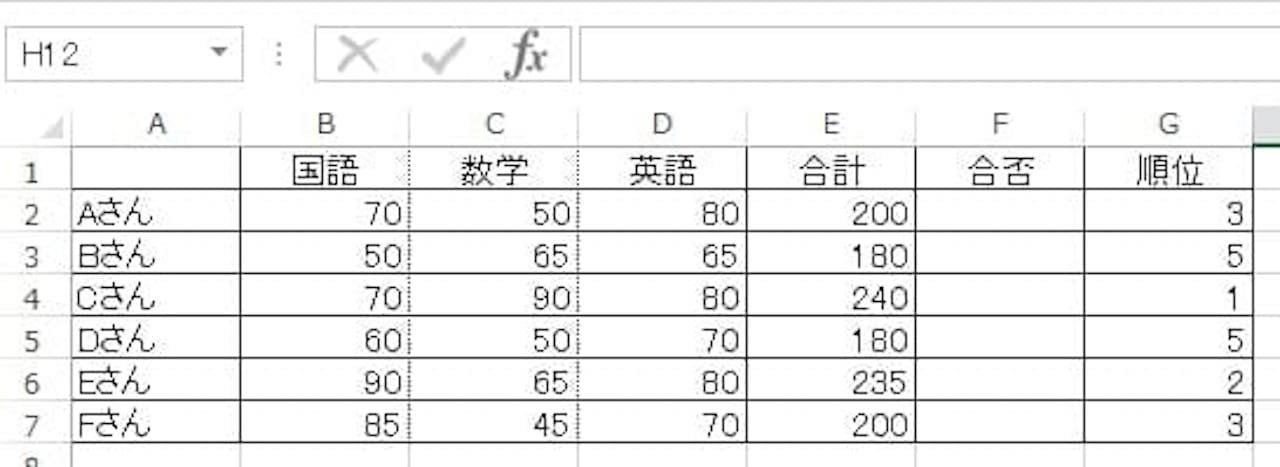
上記の表を使って、解説していきます。
最終的なイメージは、以下の通りです。

では、作成手順を見ていきましょう。

使いたいデータを選択し、【挿入タブ】をクリックします。

挿入タブの中にある【おすすめグラフ】をクリックします。
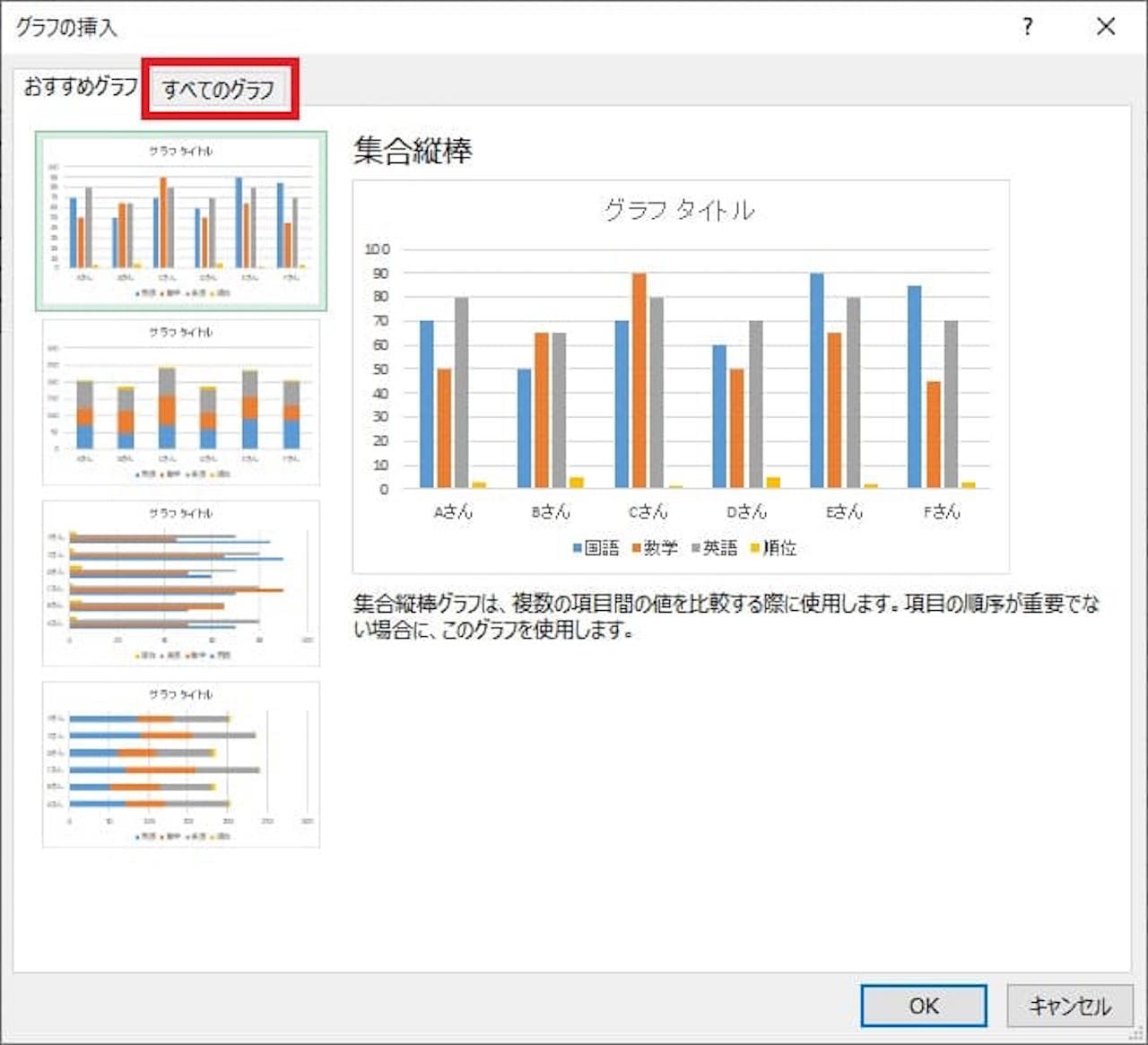
【すべてのグラフ】をクリックします。
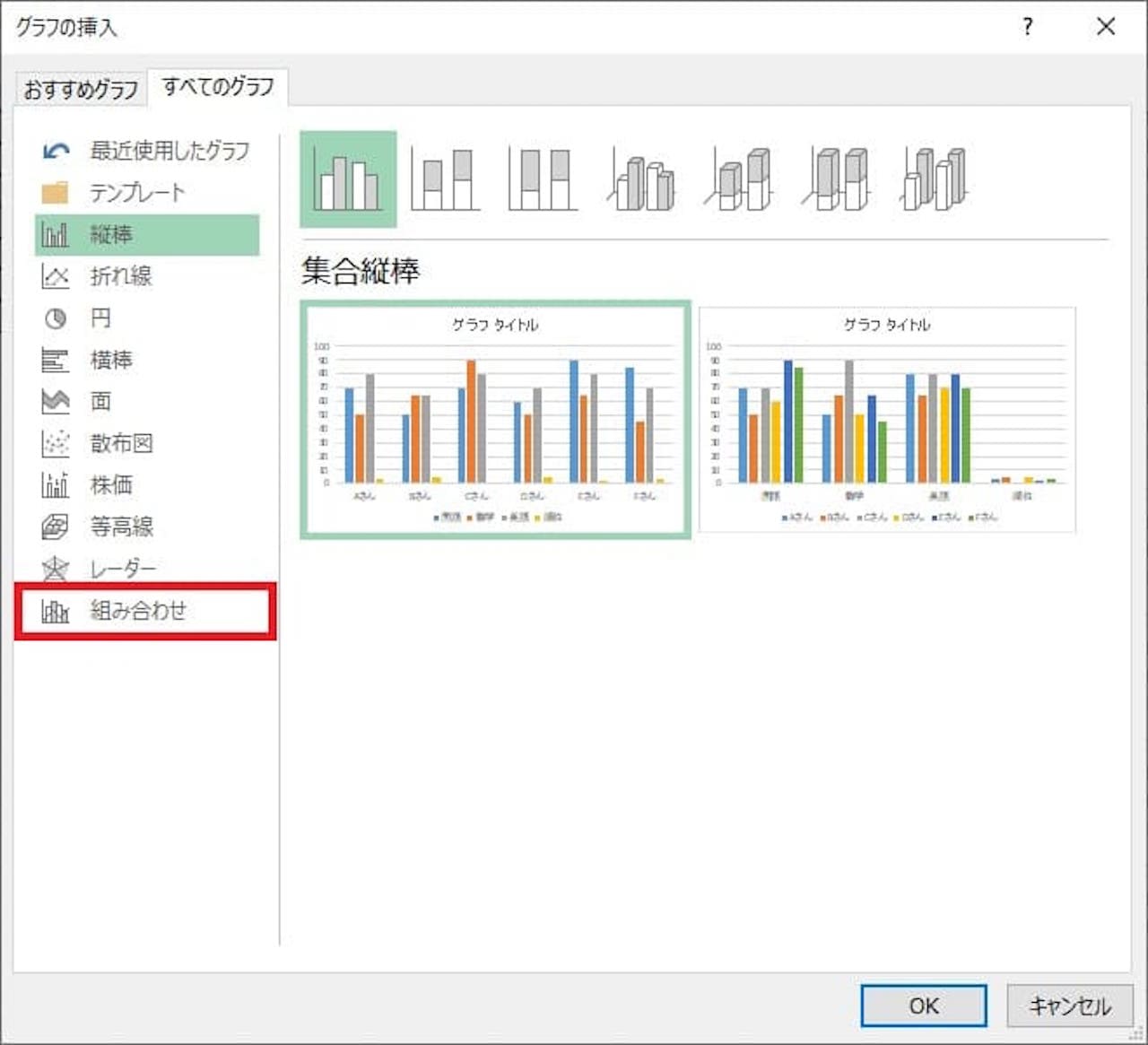
グラフの種類一覧から【組み合わせ】をクリックします。
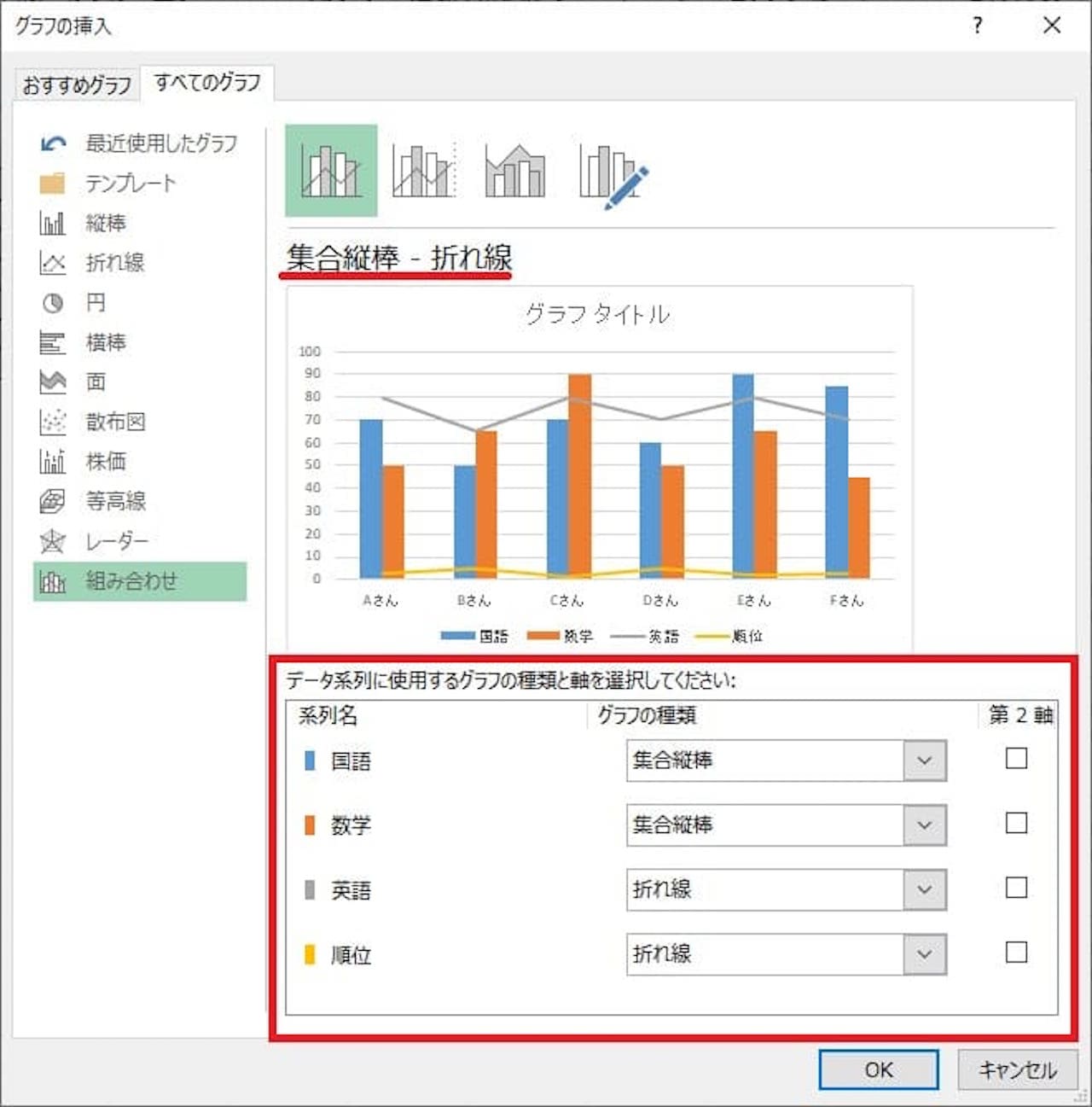
『集合縦棒 – 折れ線』とありますので、これを使います。
画像下の赤枠に注目です。
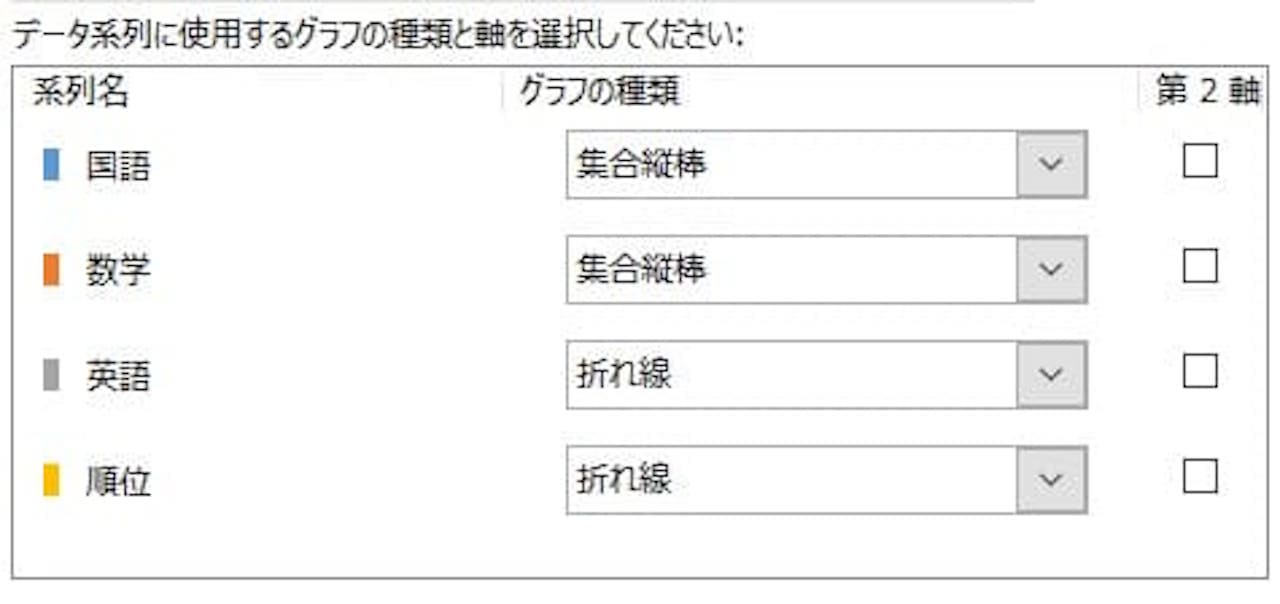
このように、系列ごとにグラフの種類が選べるようになっています。
ここを使い、各科目は縦棒、順位は折れ線を選択します。
上記画像の場合、英語が折れ線になっているため、これを『集合縦棒』に変更します。
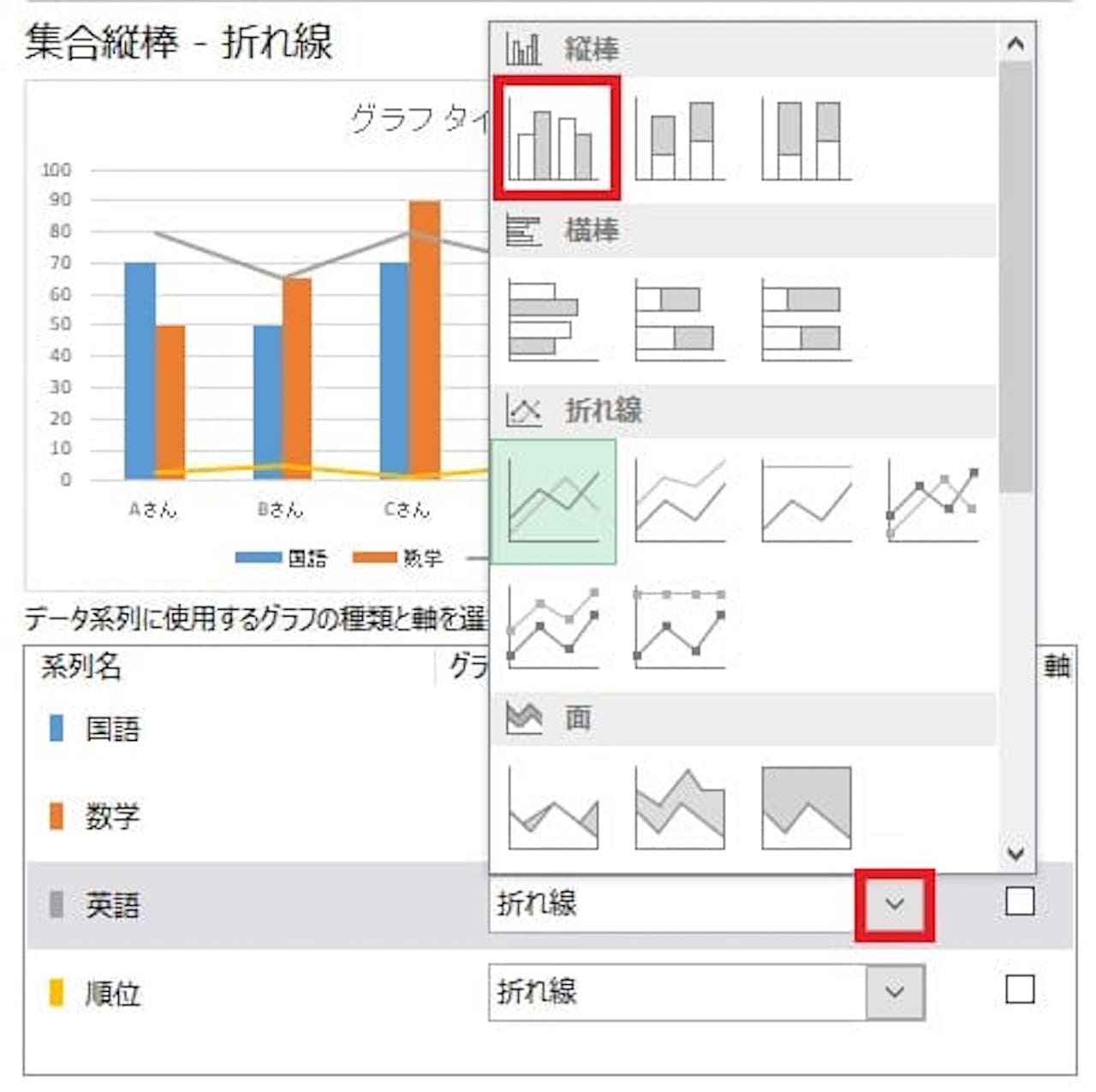
【∨】をクリックすると、グラフの種類が一覧で表示されます。
この中から、【集合縦棒】をクリックします。
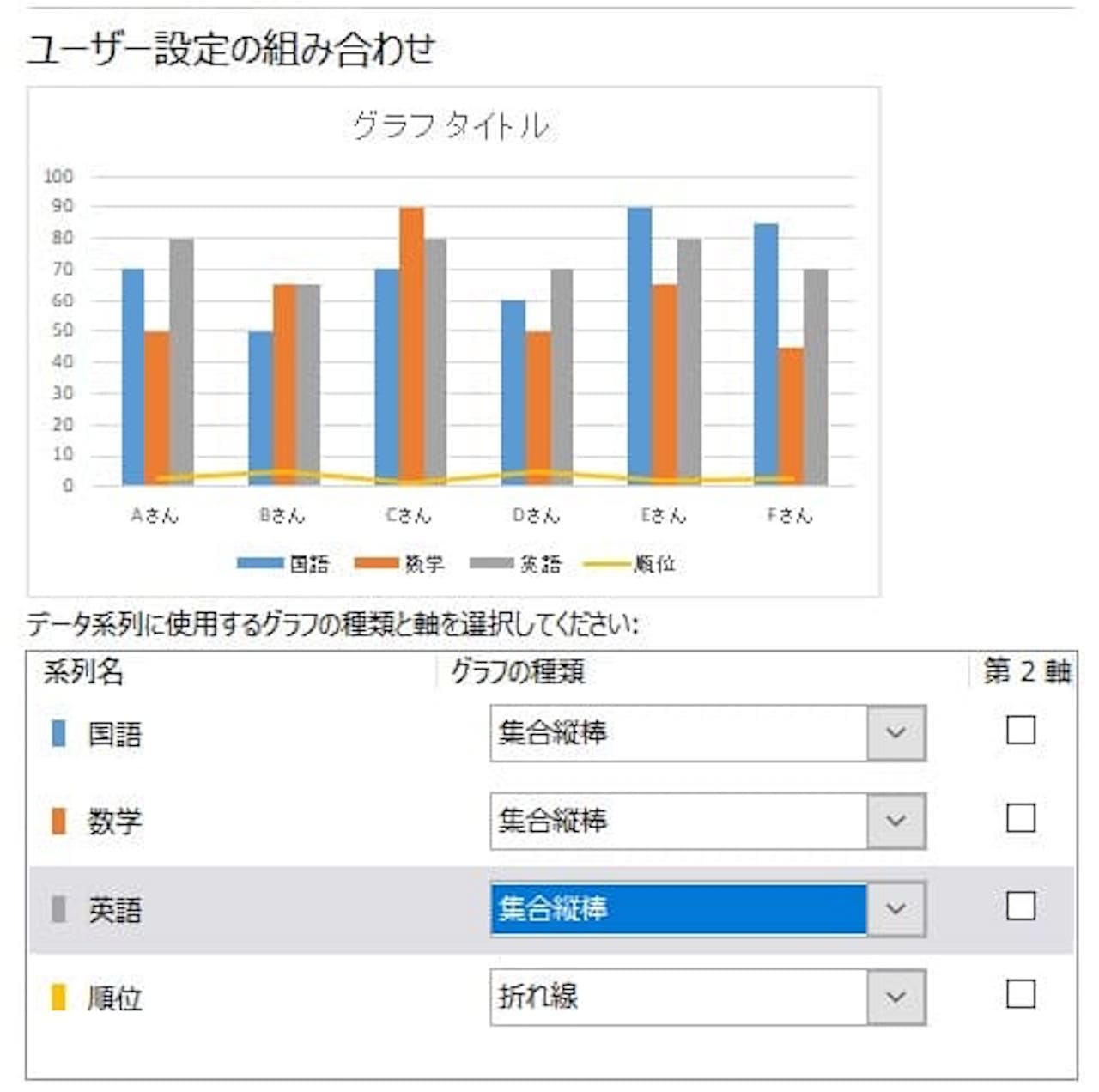
これで、グラフの種類は希望通りになりました。
ただ、上記画像の順位(折れ線)が下の方によっており、見づらいです。
これは、折れ線グラフが点数と同じ軸(100点満点)で書かれてしまっているためです。
順位は、別で軸を設けましょう。
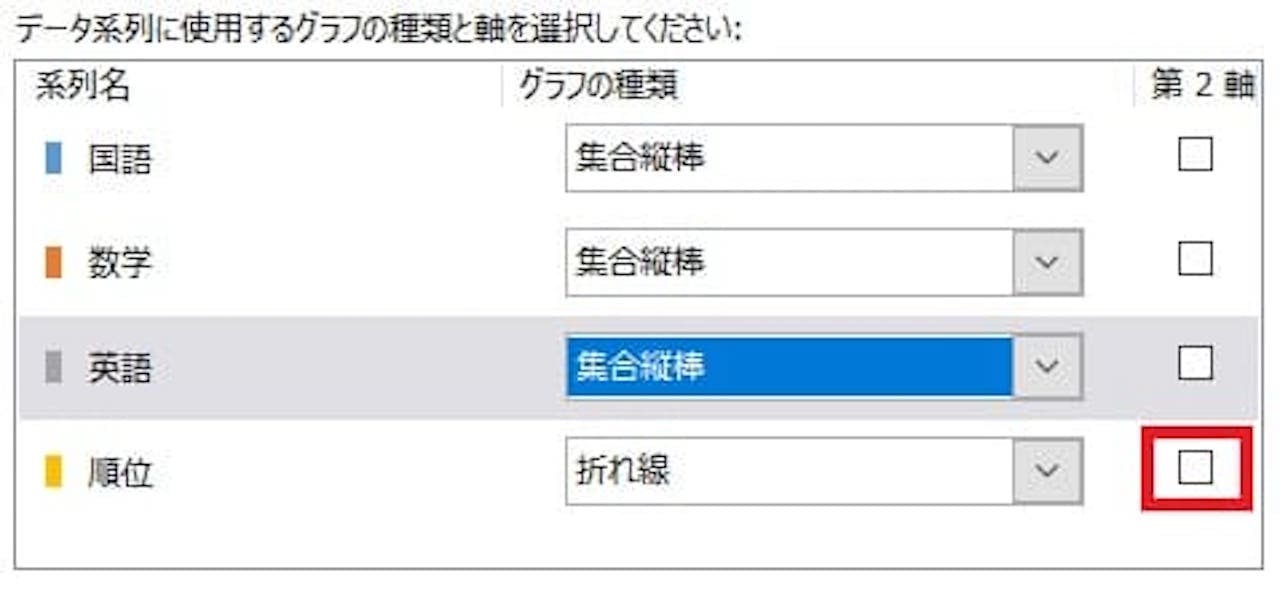
順位の右側にあるチェックボックにチェックを入れます。
チェックを入れることにより、第2軸が割り当てられます。
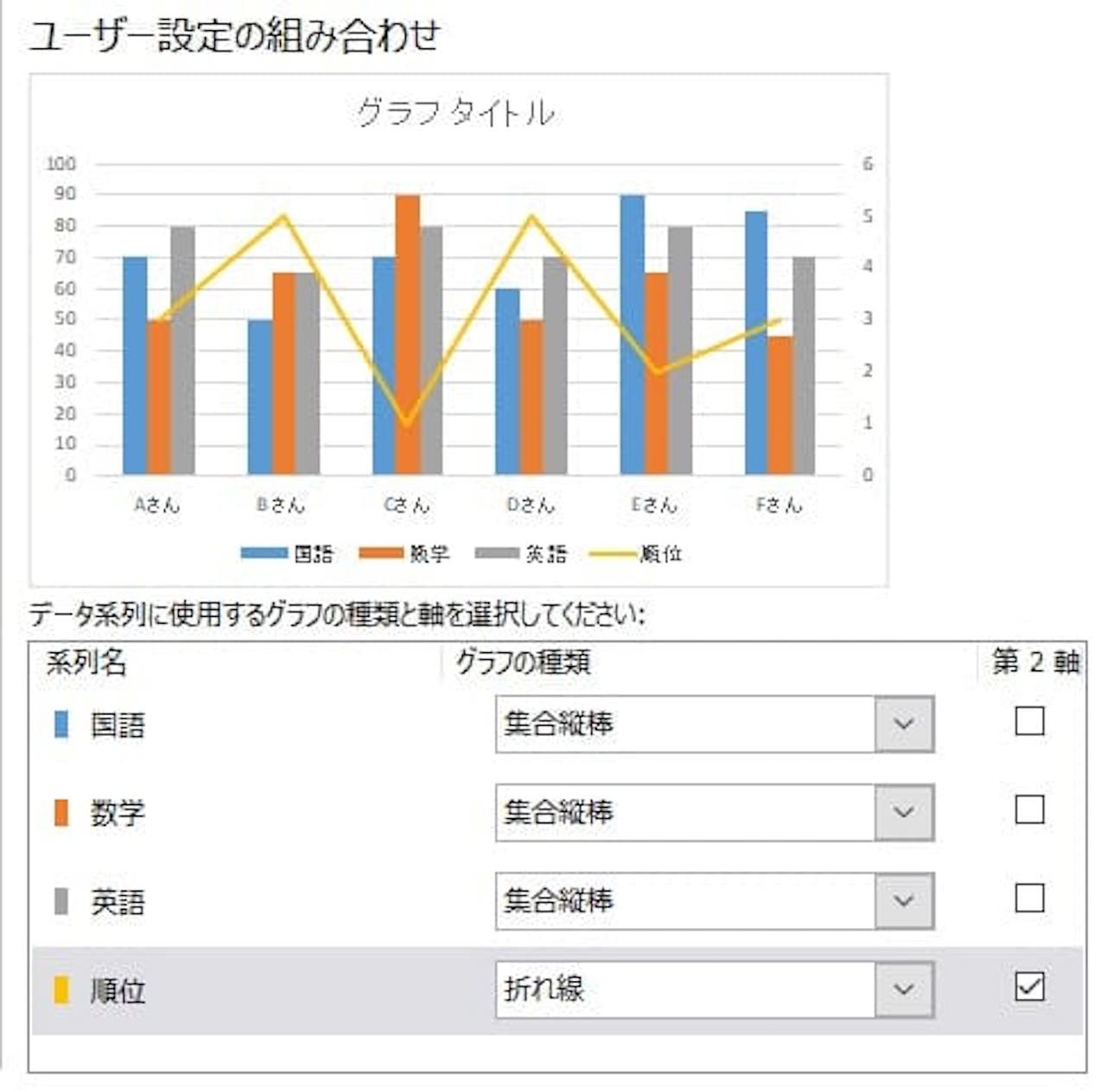
上記のようになりました。
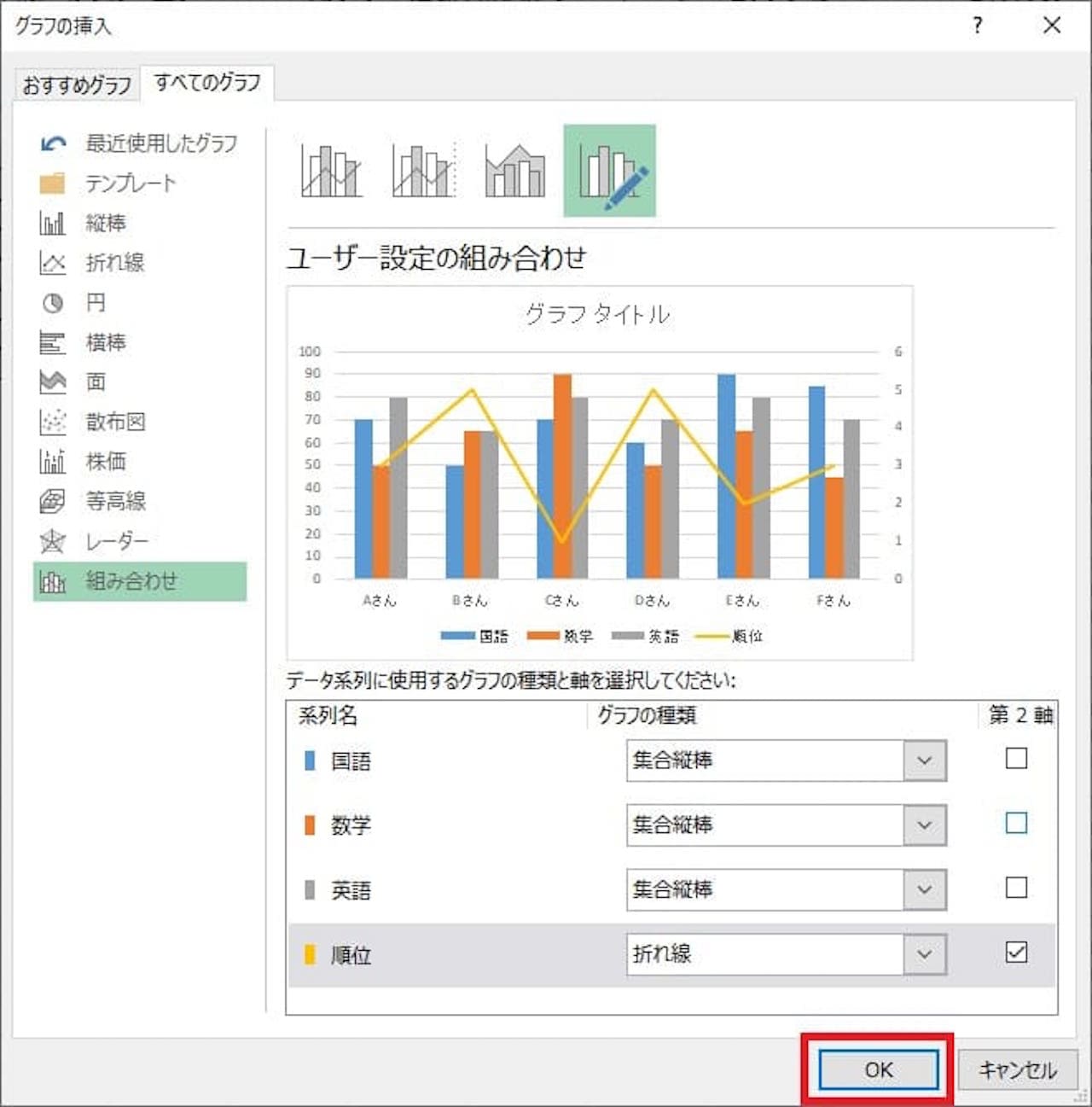
表示したいグラフになっていますので、【OK】をクリックします。
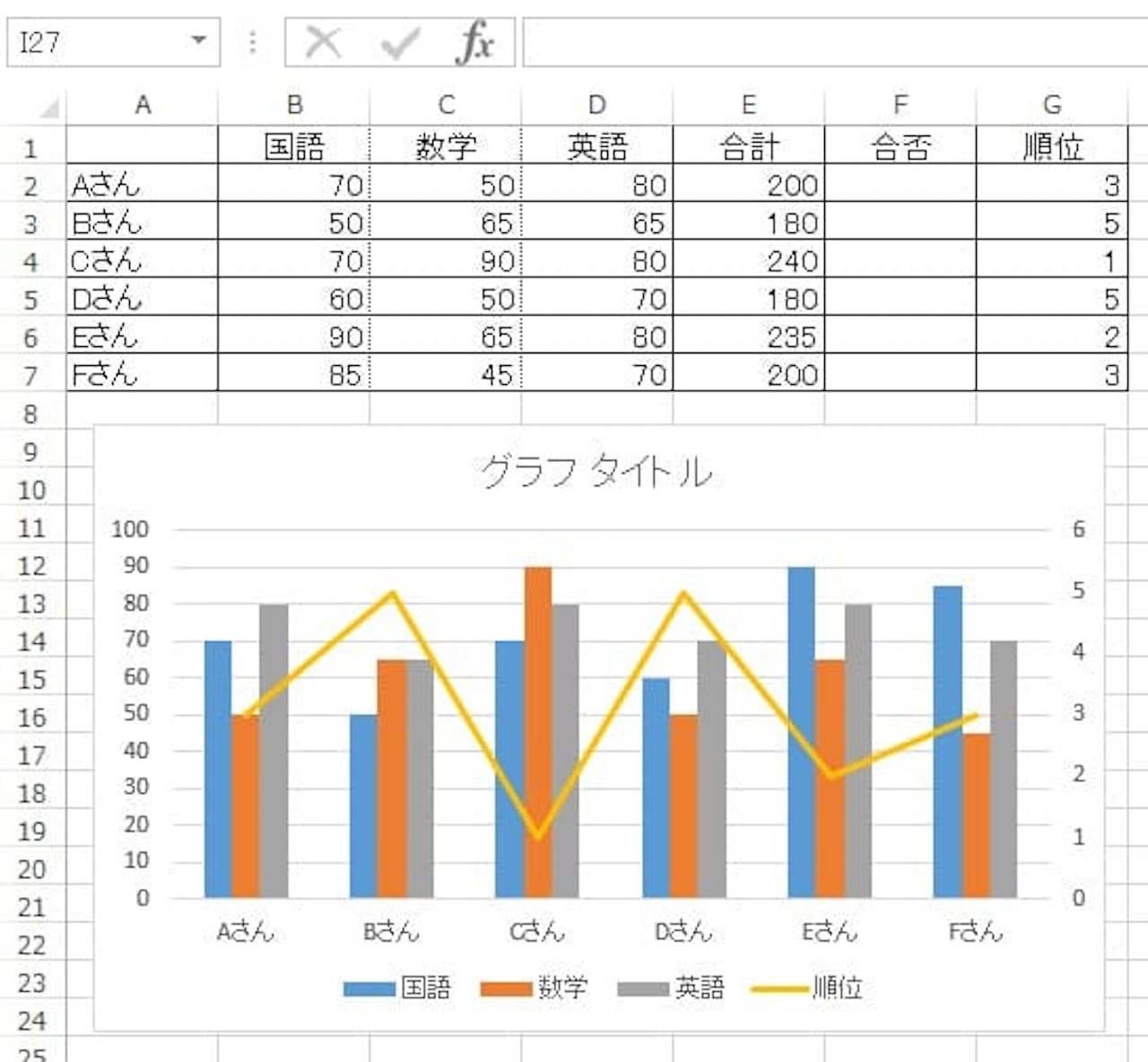
最後に、グラフタイトルを変更しましょう。
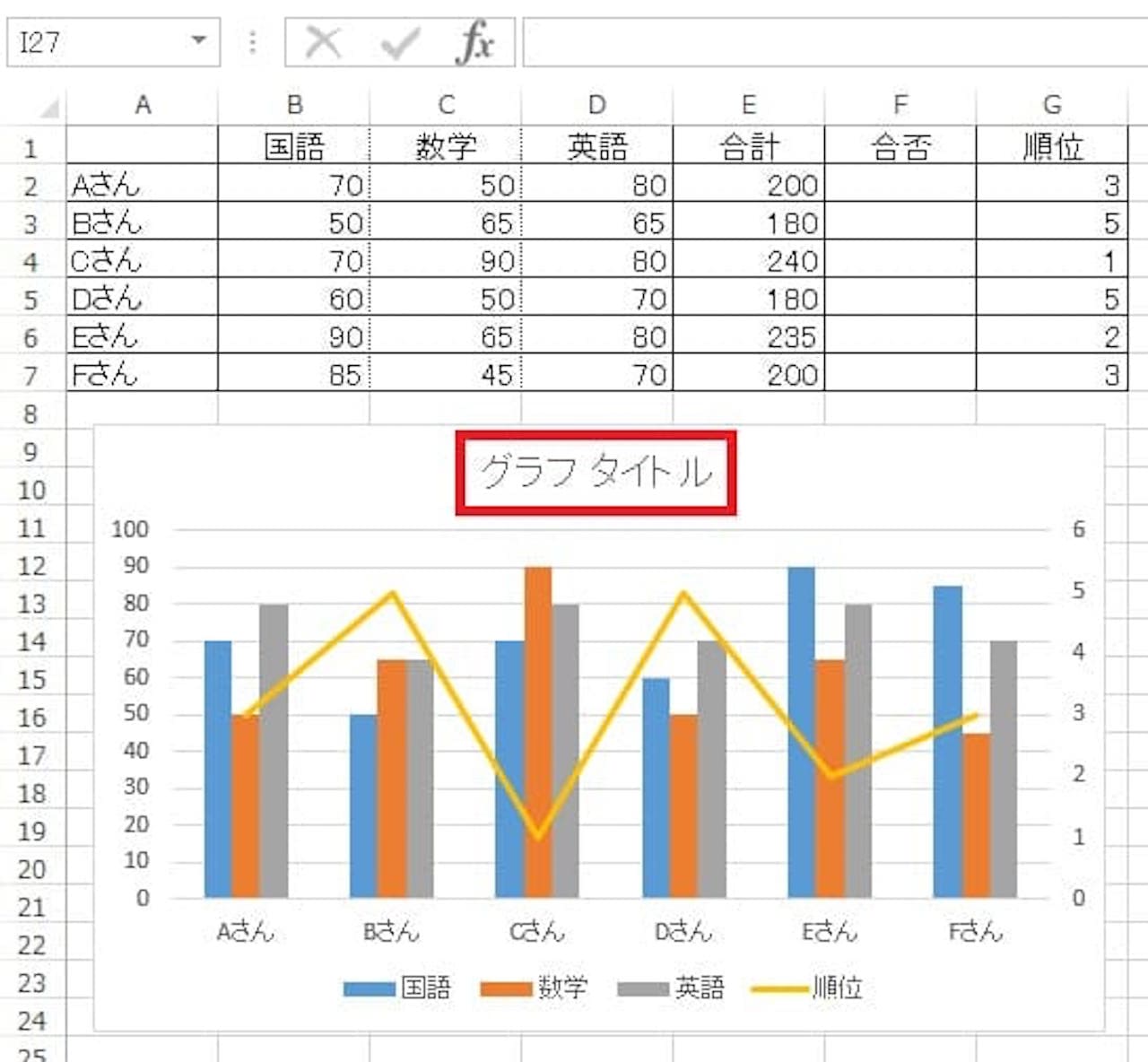
グラフタイトルをダブルクリックし、『期末テスト成績表』と入力しましょう。

これで完成です。
棒グラフと折れ線グラフを一緒に表示させることができ、縦軸を点数と順位に分けることができました。
まとめ:【Excel】グラフの作り方
この記事では、グラフの基本的な作り方から、複数のグラフを重ねて表示させる複合グラフの作り方まで解説しました。
この記事で解説した手順をマスターすれば、ほとんどのグラフは作成可能です。
慣れるまで色んなグラフを作ってみましょう。
このブログで勉強される方は、下記記事をどうぞ。
»【Excel】関数の教科書【基礎〜上級:17記事で解説】
Excelついて、『基本的な内容を広く知りたい』という方は、下記の書籍がおすすめです。
»FOM出版 よくわかるExcelシリーズ