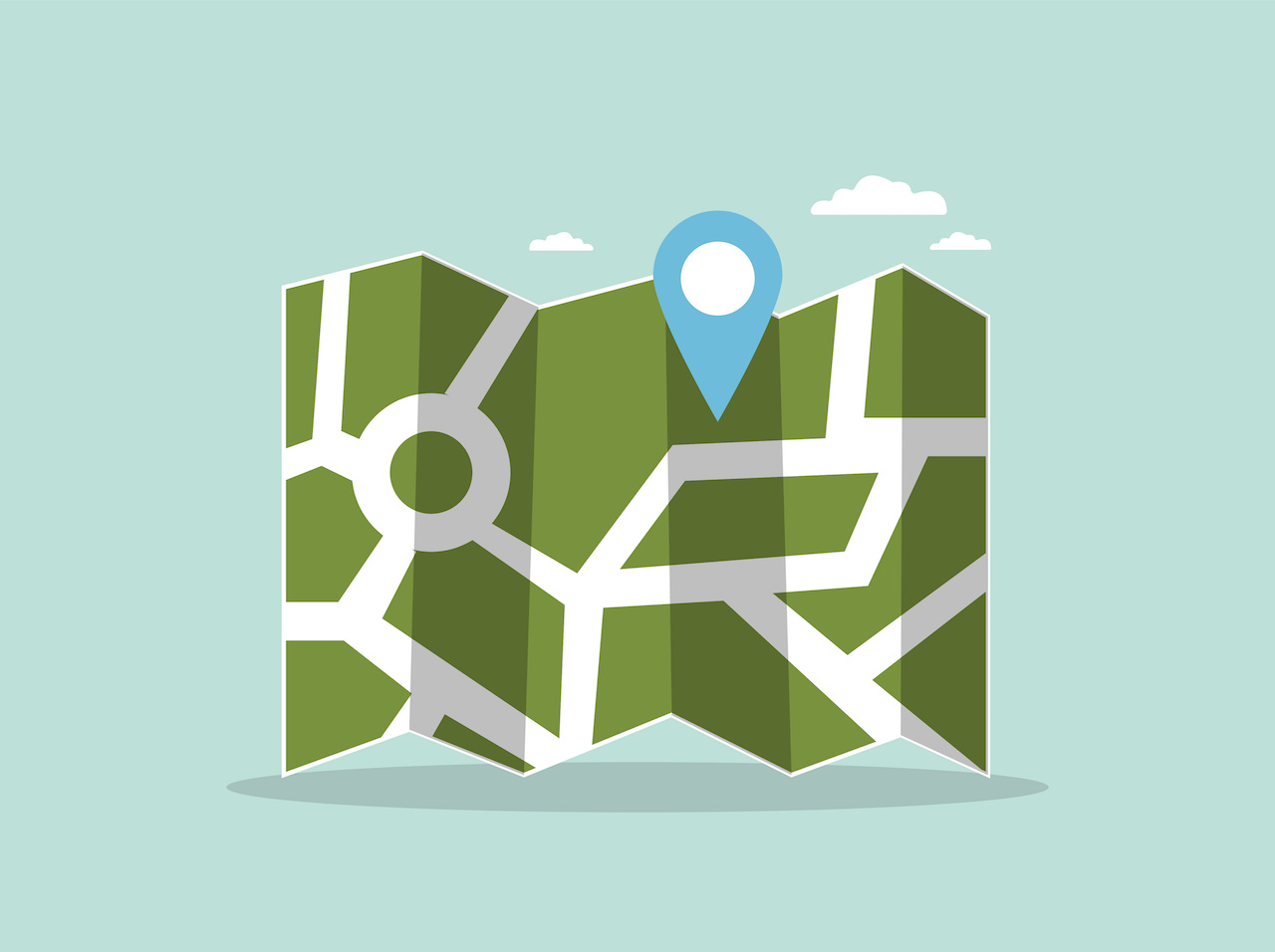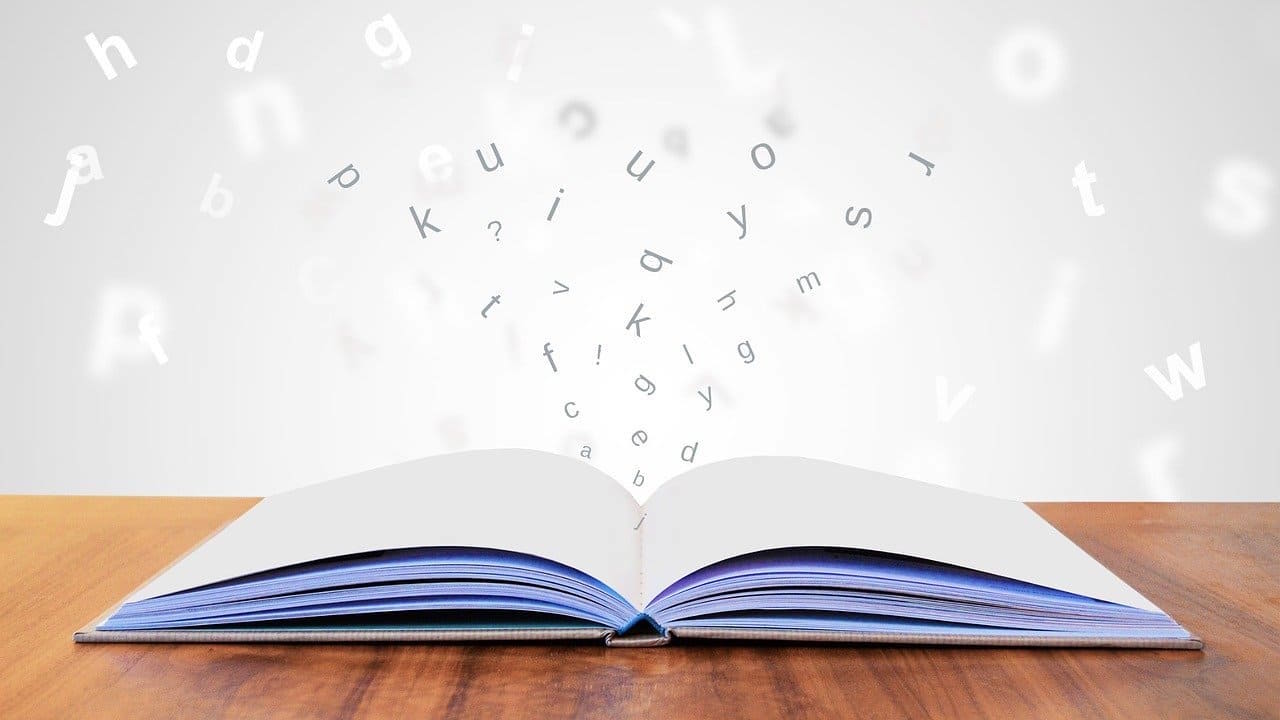
✅ この記事で解決できる悩み
- LEFT関数、RIGHT関数、MID関数の使い方を知りたい
- 特定の文字以降の抽出方法や左から任意の文字数を削除する方法を知りたい
- 仕事で使える応用例を知りたい
✅ 記事の信頼性

<想定機種>
この記事は、下記機種を想定して書いています。
💻 Windows、Mac
💻 ノート、デスクトップ、一体型、自作パソコン
【Excel】LEFT関数、RIGHT関数、MID関数の使い方

LEFT関数、RIGHT関数、MID関数の基本的な使い方について解説していきます。
実際に仕事で使うには少し応用も必要ですが、まずは基礎をしっかり理解し、その上で応用に進んでいきましょう。
それでは、LEFT関数から見ていきましょう。
LEFT関数の使い方
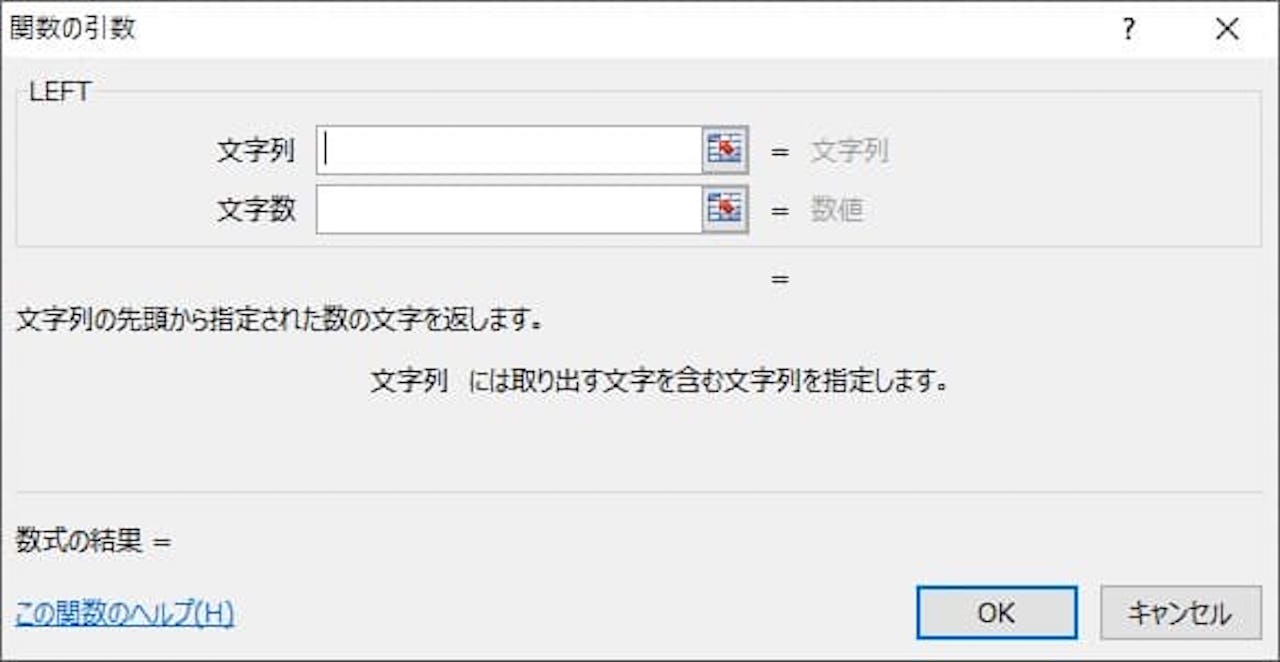
LEFT関数には上記のような決まりがあります。
『文字列の先頭から指定された数の文字を返します。』
関数で指定するものは、以下の2つです。
- 文字列
- 文字数
例えば、以下のような文字列があったとします。
この文字列に対して、文字数を3と指定すると左から3文字抜き出し、『東京都』と返ってきます。
指定する文字数を6にした場合は、左から6文字抜き出し、『東京都新宿区』となります。
LEFT関数という名前の通り、左端から何文字取ってくるか、を指定できる関数になります。
RIGHT関数の使い方
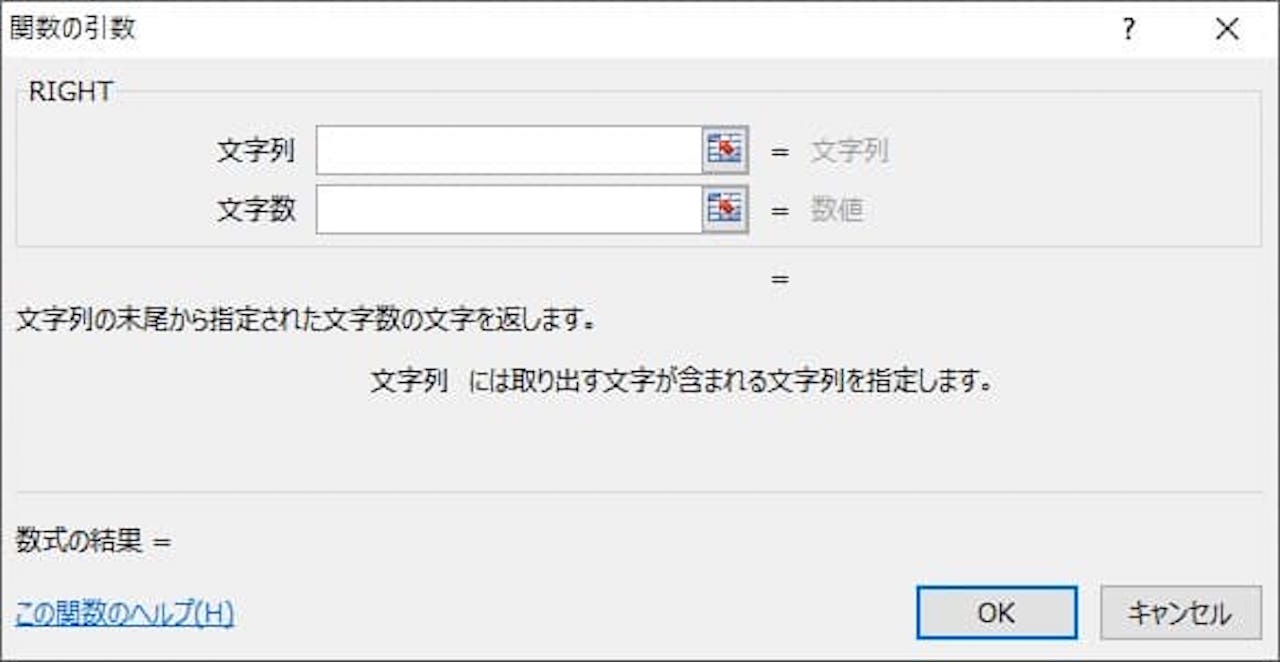
RIGHT関数には上記のような決まりがあります。
『文字列の末尾から指定された文字数の文字を返します。』
LEFT関数とやっていることは同じですが、左からか右からかの違いがあります。
関数で指定するものは、以下の2つです。
- 文字列
- 文字数
例えば、以下のような文字列があったとします。
この文字列に対して、文字数を6と指定すると左から6文字抜き出し、『◯丁目×−△』と返ってきます。
指定する文字数を9にした場合は、左から9文字抜き出し、『西新宿◯丁目×−△』となります。
つまり、RIGHT関数は、右端から何文字取ってくるか、を指定できる関数になります。
このように、LEFT関数とRIGHT関数は非常に似た関数なので、セットで覚えておきましょう。
MID関数の使い方
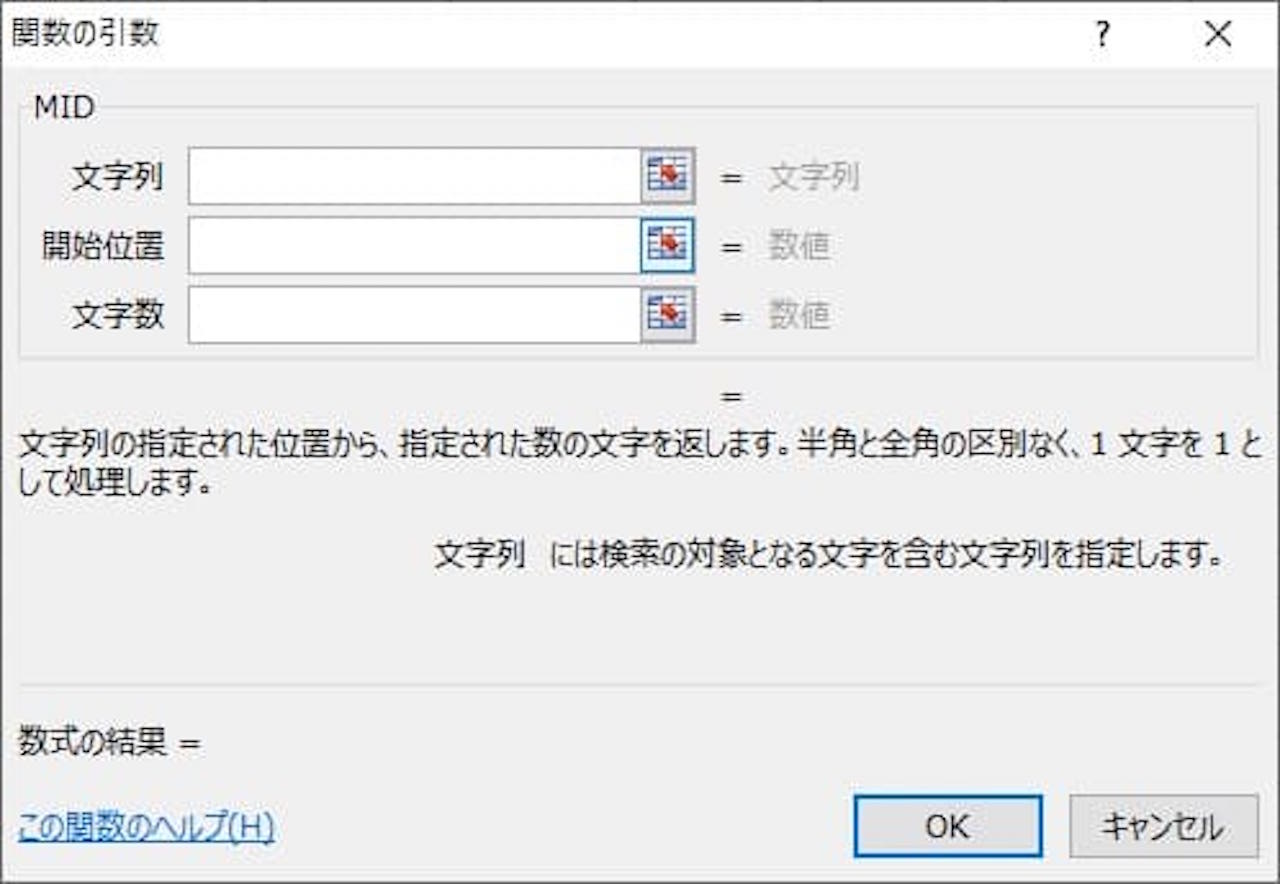
MID関数には上記のような決まりがあります。
『文字列の指定された位置から、指定された数の文字を返します。』
LEFT関数は文字列を左端から取ってくる、RIGHT関数は文字列を右端から取ってくるという決まりでした。
それに対し、MID関数は間にある文字を取り出したい時に使います。
指定するものは、以下の3つです。
- 文字列
- 開始位置
- 文字数
LEFT関数、RIGHT関数と比べると、開始位置というものが追加されました。
例えば、以下のような文字列があったとします。
この文字列から『新宿区西新宿』を取り出したいとします。
つまり、以下のように指定すれば、文字列の4文字目から6文字分を取り出すことができます。
- 文字列 …東京都新宿区西新宿◯丁目×−△
- 開始位置…4
- 文字数 …6
ここまで、LEFT関数、RIGHT関数、MID関数の基本的な使い方を解説してきました。
次は、応用例を見ていきましょう。
【Excel】LEFT関数、RIGHT関数、MID関数の応用例

ここからは、LEFT関数、RIGHT関数、MID関数の実用的な使い方について解説していきます。
『住所を都道府県と都道府県より下の住所に分ける方法』を例に解説していきますが、もちろん、仕組みがわかれば違うことへの応用もできます。
- ある部分の文字を抜き出したい
- ◯◯より後の文字を抜き出したい
- 下4桁を抜き出したい
このような場合にも参考になると思います。
では、以下の順番で進めていきます。
特定の文字以降を抽出する方法
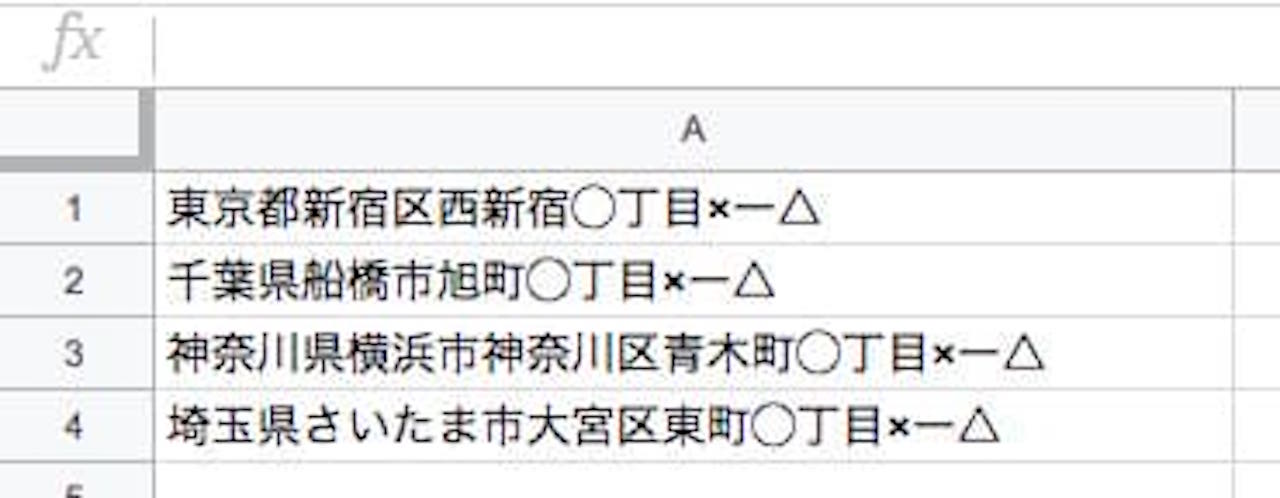
この住所一覧を使い、『住所を都道府県と都道府県より下の住所に分ける方法』について考えてみます。
ただ、その準備として、以下の例を考えてみましょう。
例えば、『東京都民への意識調査』というアンケートがあったとします。
この場合、回答者の住所は東京都だけになります。
東京都を除いた住所を取り出したい場合、どのようにすれば良いでしょうか。
文字列の途中から文字を抜き出すので、使う関数はMID関数ですね。
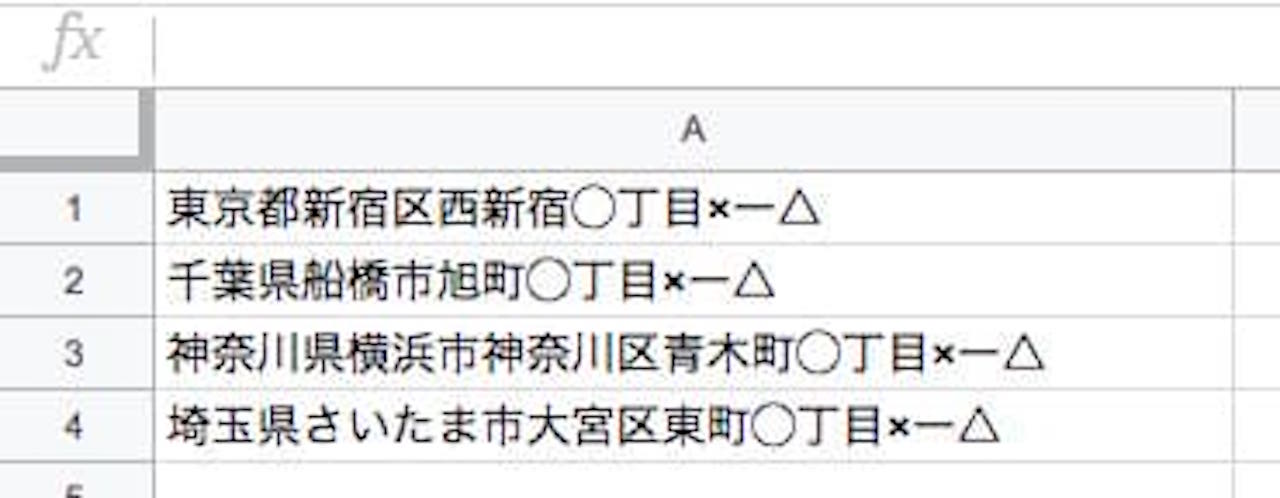
この文字列から東京都より下の住所を抜き出す場合、4文字目から100文字抜き出すとすれば、大丈夫です。
なぜ100文字なのかというと、東京都より下の文字数が住所によってバラバラなので何文字かわからないけど、長くても100文字以下だろうと考えたからです。
100でなくても、500でも1,000でも大丈夫です。
IF関数と組み合わせて、都道府県より下を抽出する方法
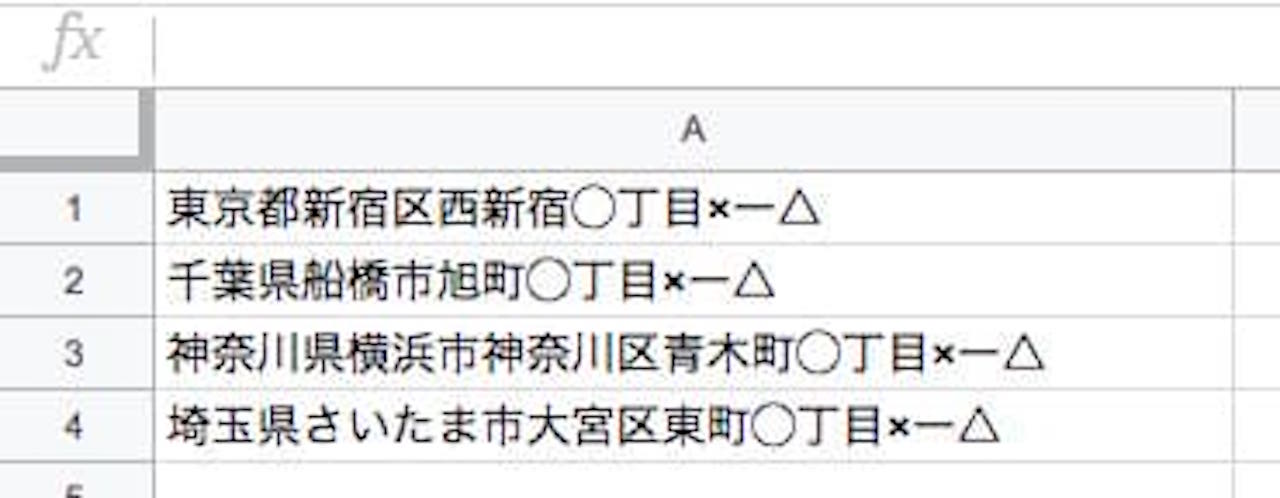
上で見たように、都道府県より下の住所はMID関数を使えば抜き出せます。
それは、都道府県名の文字数が違う点です。
東京都は3文字ですが、神奈川県は4文字です。
なので、都道府県名の文字数に応じて、違う式を入れたいわけです。
ここで出てくるのがIF関数です。
IF関数を使い、都道府県名が3文字のときと4文字のときに分けてみましょう。
»エクセルのIF関数の使い方|空白だったら計算しない方法や複数条件
まずは、東京都のように3文字の場合を考えてみましょう。
『東京都民への意識調査』の例で解説したように、4文字目から100文字抜き出すとすれば、大丈夫ですね。
つまり、以下のようになります。
次は、神奈川県のように4文字の場合を考えてみましょう。
都道府県名が4文字なので、今度は5文字目から100文字抜き出すとすれば、うまく取ってこれますね。
こちらは、以下のように書くことができます。
あとは、文字数によっての場合分けを考えます。
3文字目には都、道、府、県のどの文字がくるかわからないので、4文字目に県があるときとそうでないときに分けると簡単です。
- 4文字目に県がある→MID(A1,5,100)
- 4文字目に県がない→MID(A1,4,100)
IF関数に当てはめると、以下のようになります。
- 論理式・・・4文字目に県がある
- 真の場合・・・MID(A1,5,100)
- 偽の場合・・・MID(A1,4,100)
式にまとめると、以下のようになります。
あとは、『4文字目に県がある』をどう表すかですが、これもMID関数で表してみましょう。
MID関数で4文字目だけを抜き出すには、以下のような式になります。
4文字目から1文字抜き出すとすれば良いわけですね。
この式が『県』であれば良いので、
これで『4文字目に県がある』を表すことができました。
県は文字列なので ” をつけるのを忘れないようにしましょう。
まとめると、以下のようになります。

実際に式を入れ、Enterを押します。

このように、都道府県より下の住所が抜き出せました。

これを下までコピーすれば完成です。
都道府県の文字数に応じて、しっかり抜き出すことができましたね。
IF関数と組み合わせて、都道府県を抽出する方法
都道府県より下が取り出せたので、次は都道府県を取り出してみましょう。
基本的な考え方は、上記と同じです。
つまり、4文字目に県があるときとそうでないときで分けて考え、条件に応じて、左から何文字取ってくるか決めれば良いわけですね。
左から何文字とってくるか、なので、LEFT関数を使います。
- 4文字目に県がある時→左から4文字取ってくる
- 4文字目に県がない時→左から3文字取ってくる
式で書くと、以下のようになります。
- 4文字目に県がある時→LEFT(A1,4)
- 4文字目に県がない時→LEFT(A1,3)
IF関数に当てはめると、以下のようになります。
- 論理式・・・4文字目に県がある
- 真の場合・・・LEFT(A1,4)
- 偽の場合・・・LEFT(A1,3)
式にまとめると、以下のようになります。

このように、都道府県だけ抜き出すことができました。
まとめ:【Excel】LEFT関数、RIGHT関数、MID関数の使い方
この記事では、LEFT関数、RIGHT関数、MID関数の使い方を解説しました。
同じような決まりがあったり、関連のある関数なので、3つセットで覚えてしまいましょう。
また、応用として『住所を都道府県と都道府県より下の住所に分ける方法』をみてみました。
LEFT関数、RIGHT関数、MID関数はこのように、文字を抜き出す場合に色々応用できます。
あなたが抜き出したい文字、条件に合わせて工夫して使ってみてください。
このブログで勉強される方は、下記記事をどうぞ。
»【Excel】関数の教科書【基礎〜上級:17記事で解説】
Excelついて、『基本的な内容を広く知りたい』という方は、下記の書籍がおすすめです。
»FOM出版 よくわかるExcelシリーズ