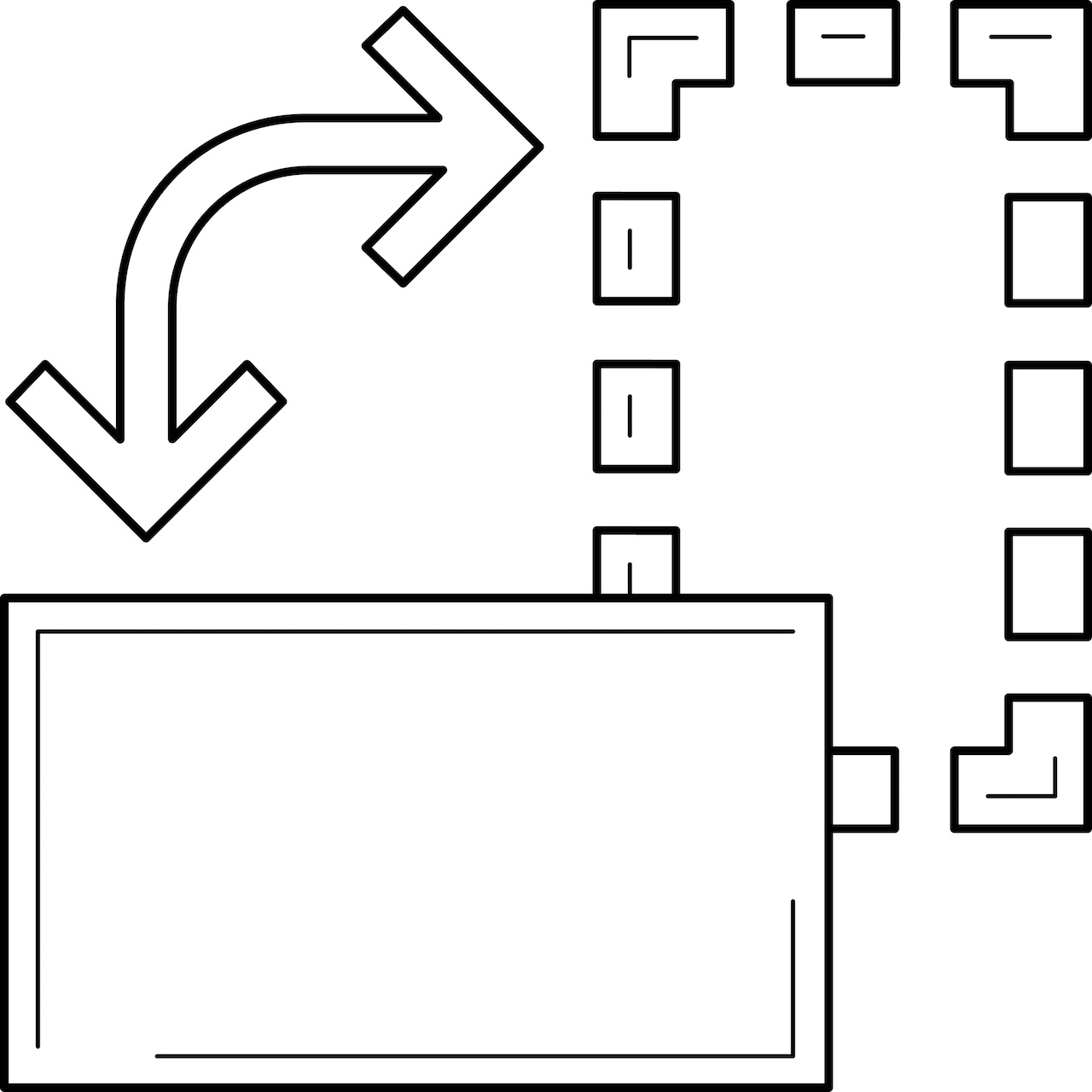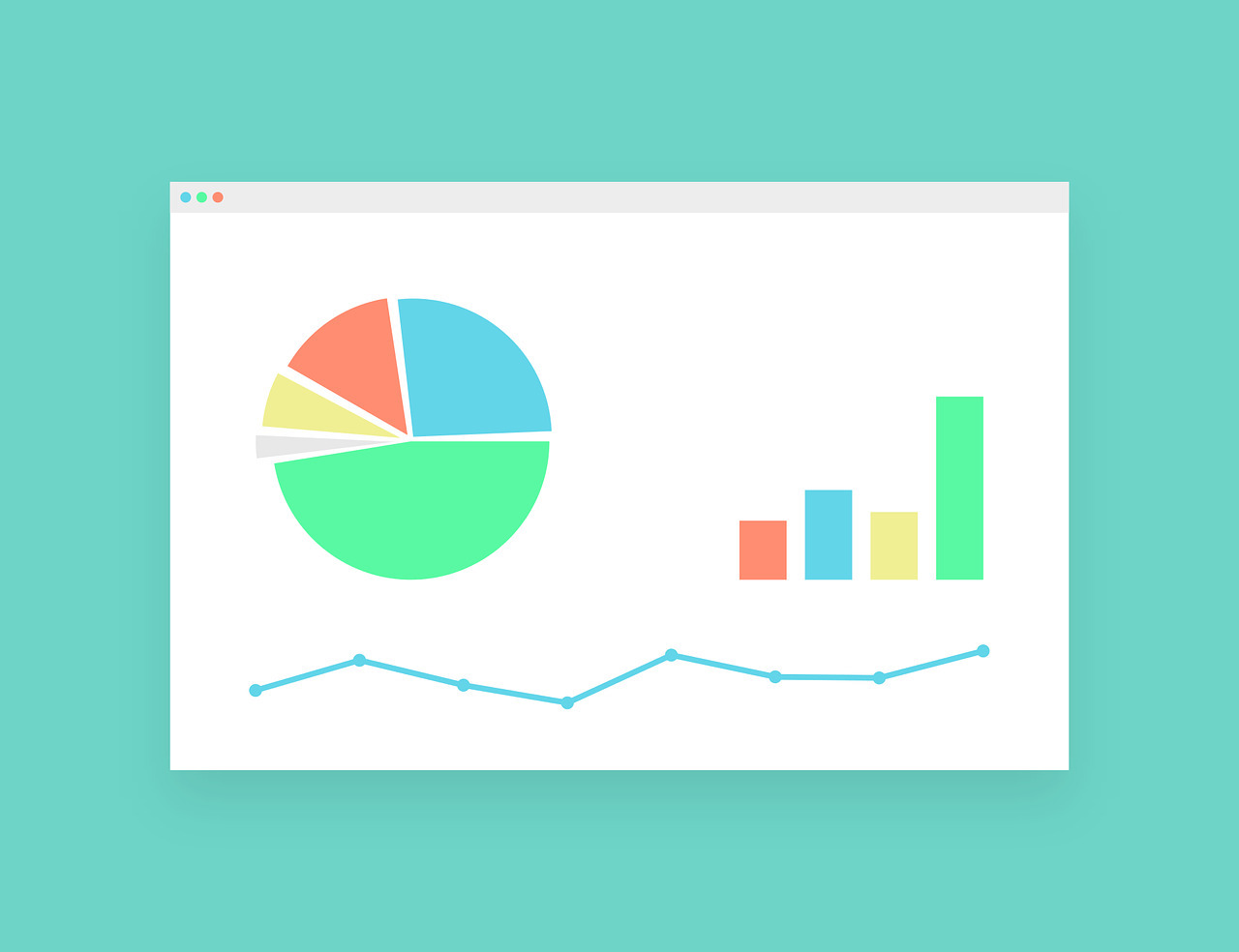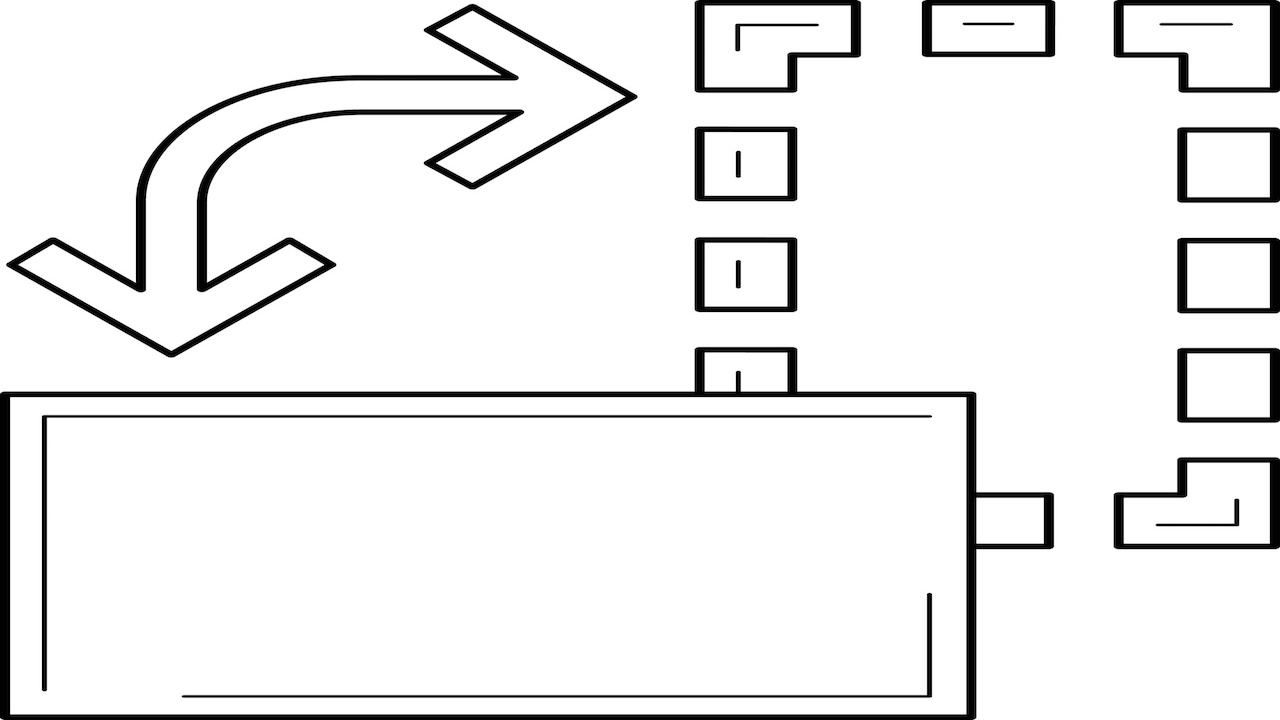
✅ この記事で解決できる悩み
- 縦書きにする方法を知りたい
- 縦書きを横書きに戻す方法を知りたい
- 縦書きにするときの注意点を知りたい
✅ 記事の信頼性

<想定機種>
この記事は、下記機種を想定して書いています。
💻 Windows、Mac
💻 ノート、デスクトップ、一体型、自作パソコン
Excelでセル内の文字を縦書きにする方法
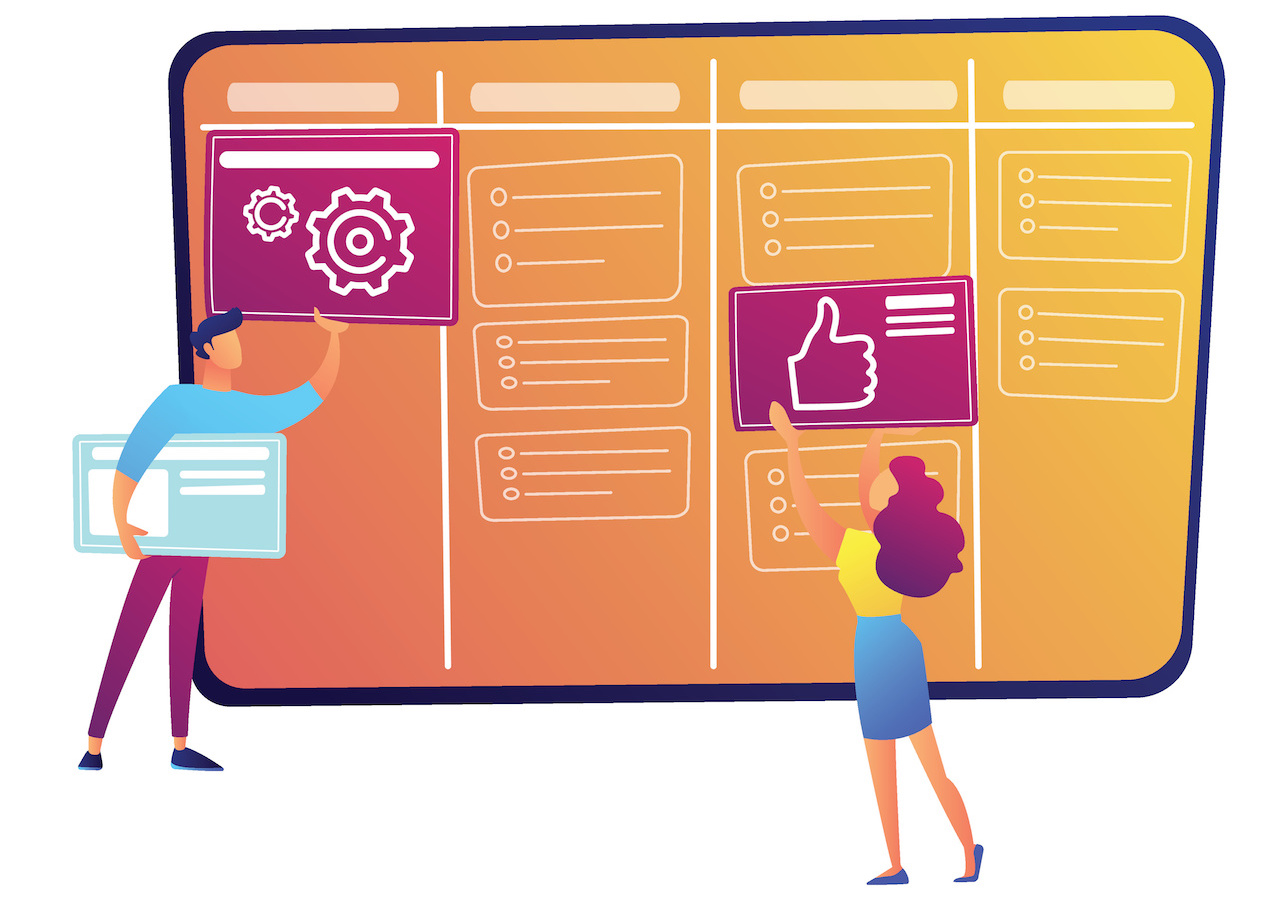
この記事では、Excelで特定のセル、範囲を縦書きにする方法を解説していきます。
クリックするだけの簡単な操作ですので、ぜひ参考にしてください。
それでは、以下の順番で見ていきましょう。
ツールバーから縦書きにする方法
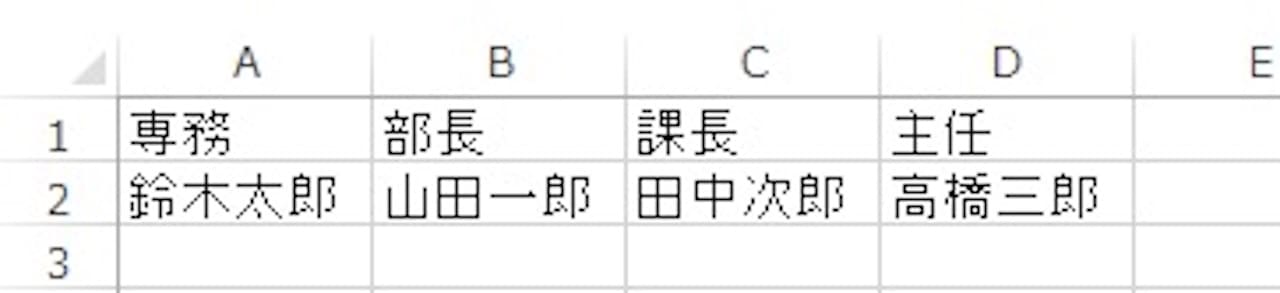
上記のような例を考えてみます。
今は、横書きになっています。
これをツールバーから縦書きに変更してみましょう。
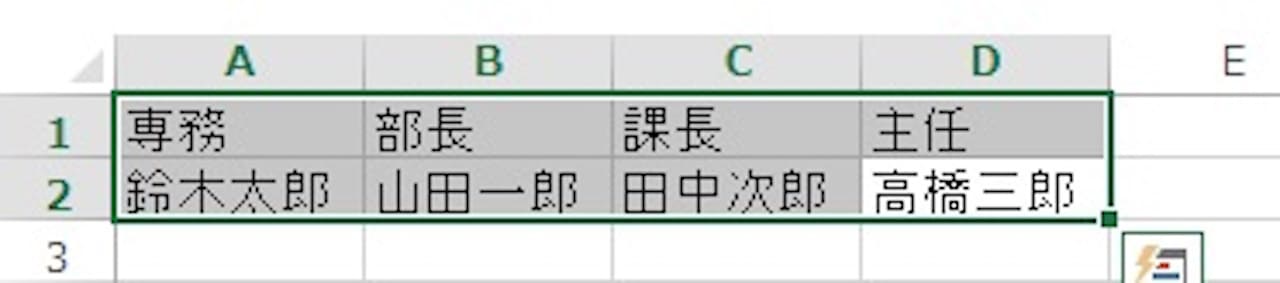
まずは、縦書きにしたいセルや範囲を選択します。
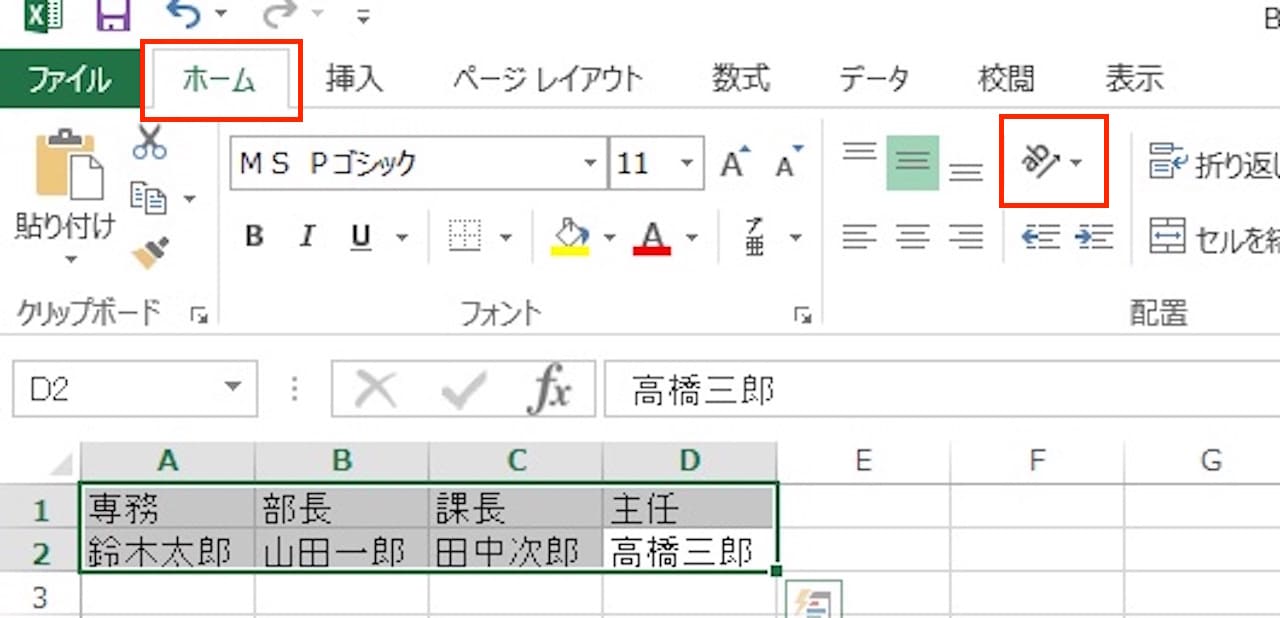
【ホームタブ】の配置にある【方向アイコン】をクリックします。
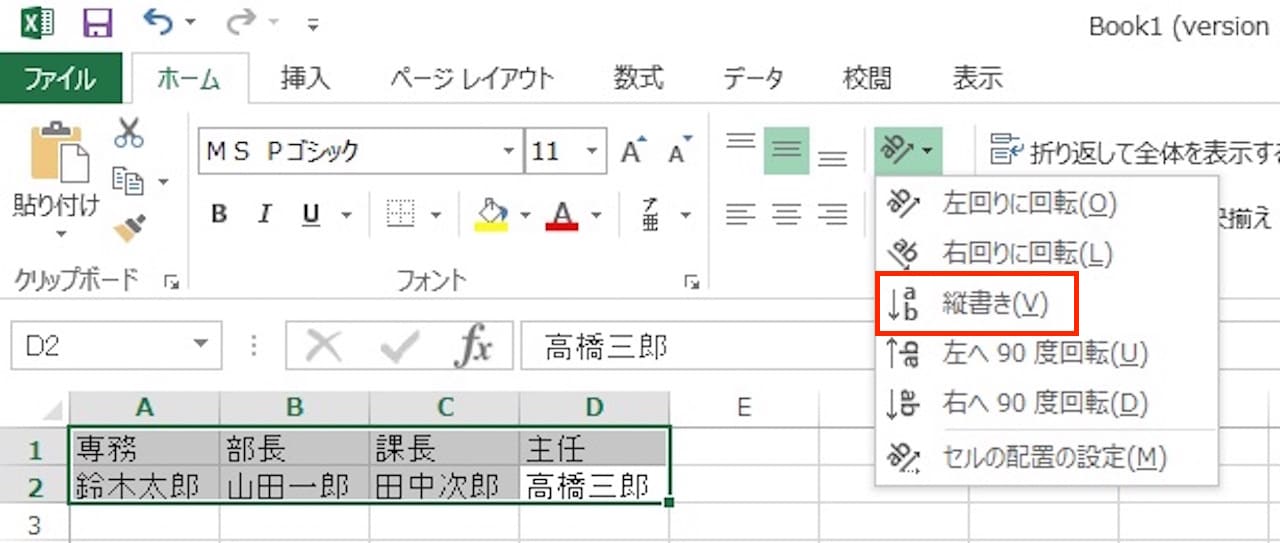
回転できる方向から、【縦書き】をクリックします。
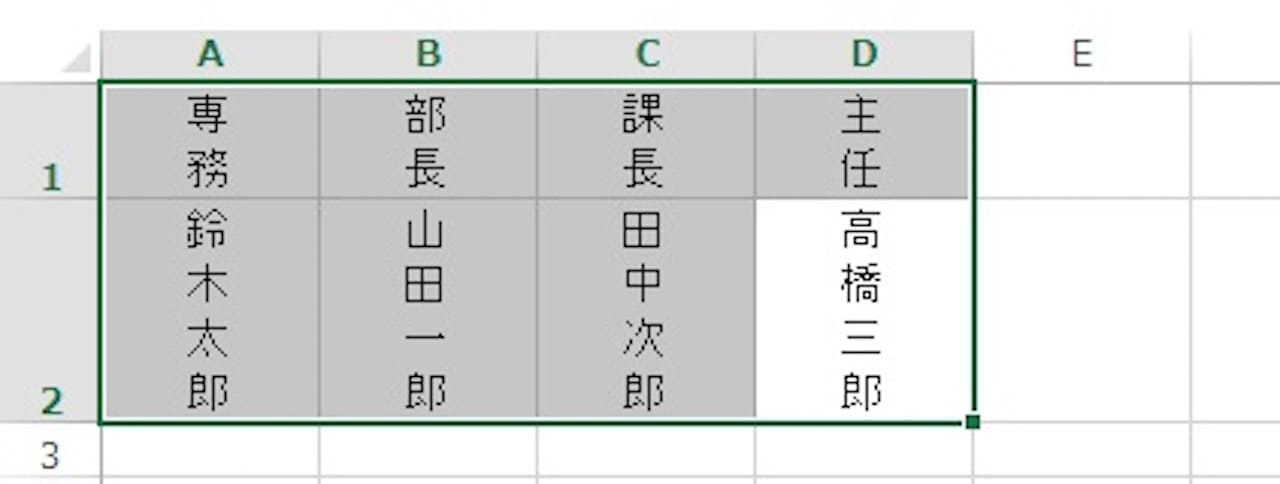
すると、このように縦書きに変わりました。
文字の長さによっては、行や列の幅が気になることがあるかもしれません。
そのときは、縦書きにしたあとで調整しましょう。
横書きに戻す方法も同じ手順です。
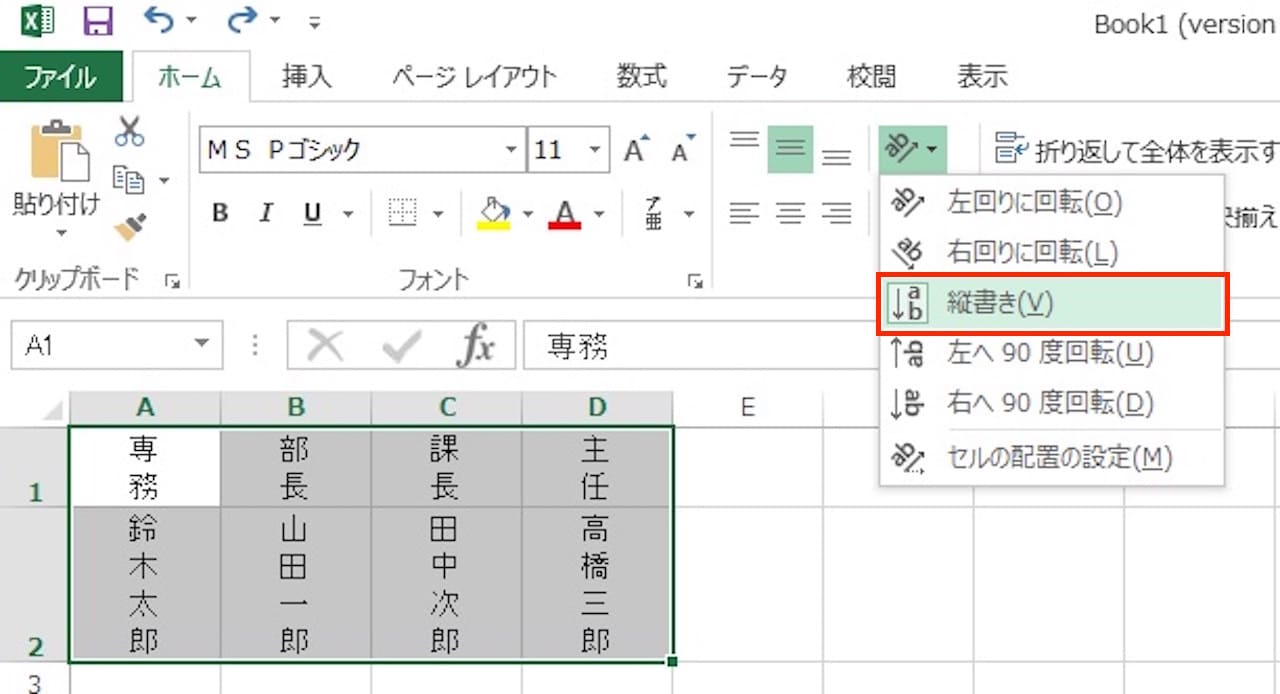
【ホームタブ】の配置にある【方向アイコン】をクリックし、【縦書き】をクリックします。
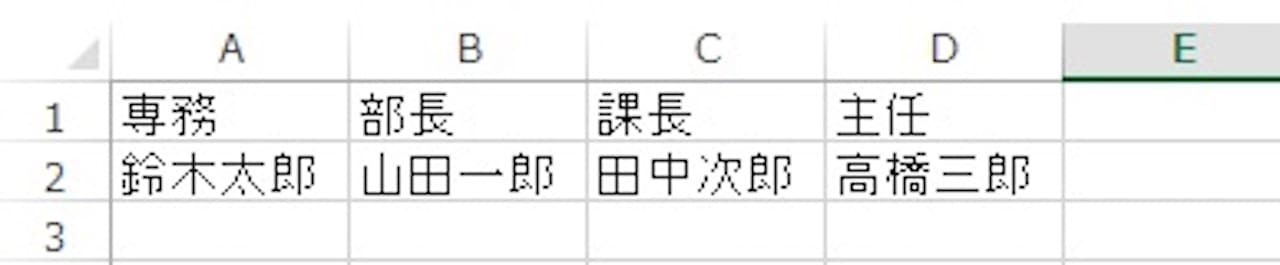
このように、縦書きが解除され、横書きに戻ります。
セルの書式設定から縦書きにする方法
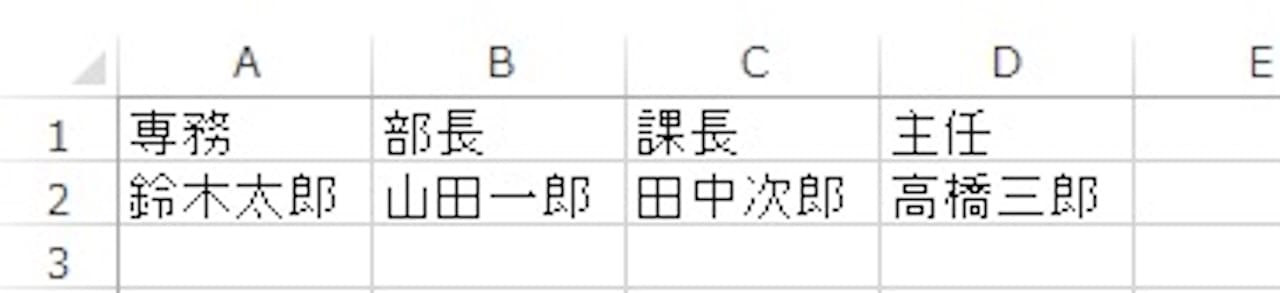
上記のような例を考えてみます。
今は、横書きになっています。
これをセルの書式設定から縦書きに変更してみましょう。
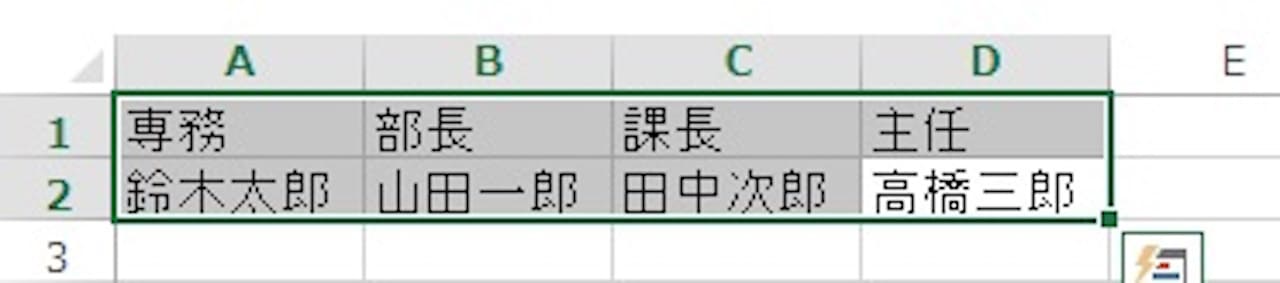
まずは、縦書きにしたいセルや範囲を選択します。
セル、または範囲を指定し終えたら、セル、または範囲上で右クリックします。
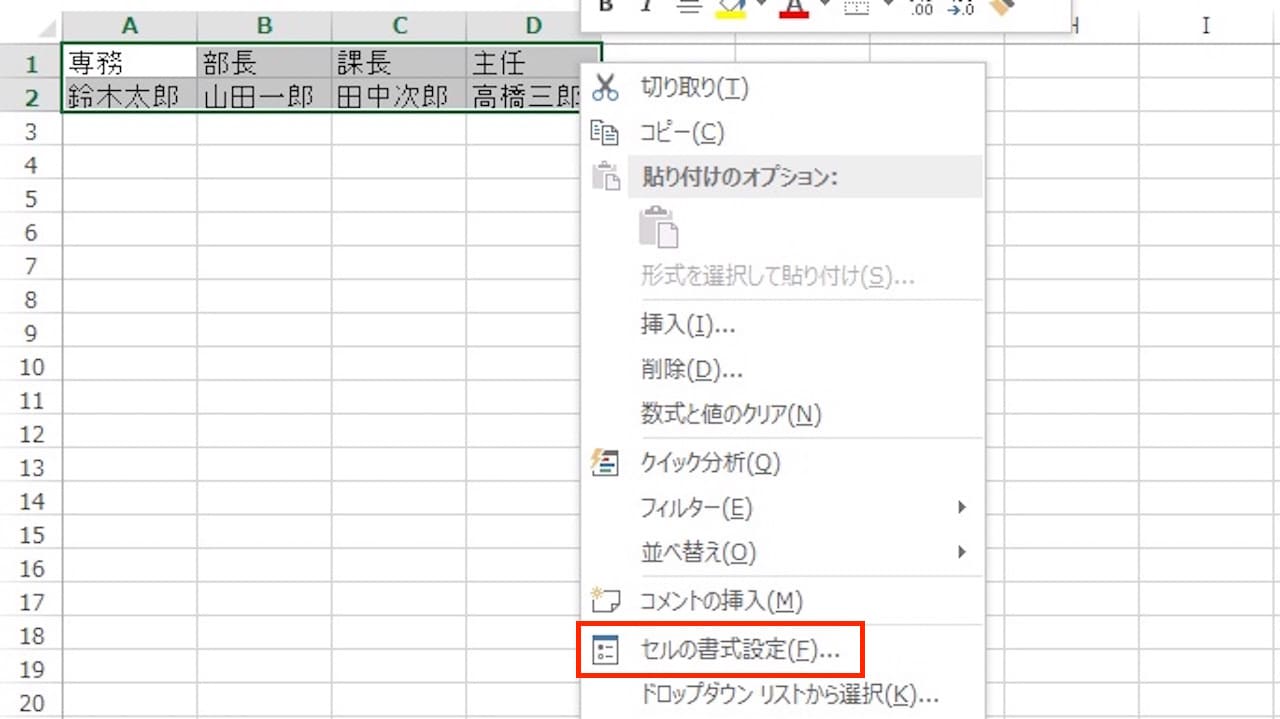
【セルの書式設定】をクリックします。

このようなウィンドウが開きますので、【配置タブ】をクリックします。
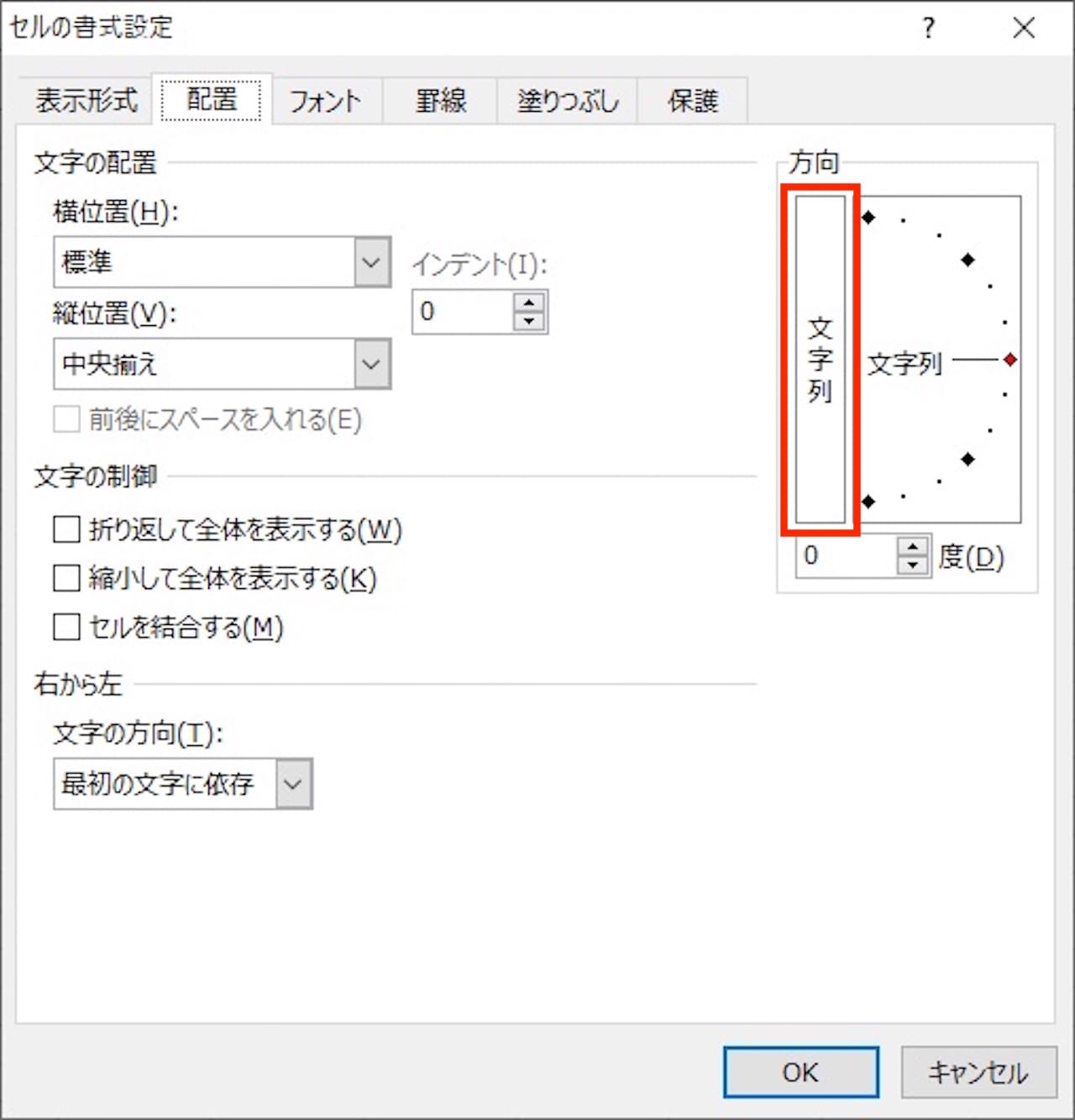
方向という項目の中に、文字列と縦に並んでいるボックスがありますので、そちらをクリックします。
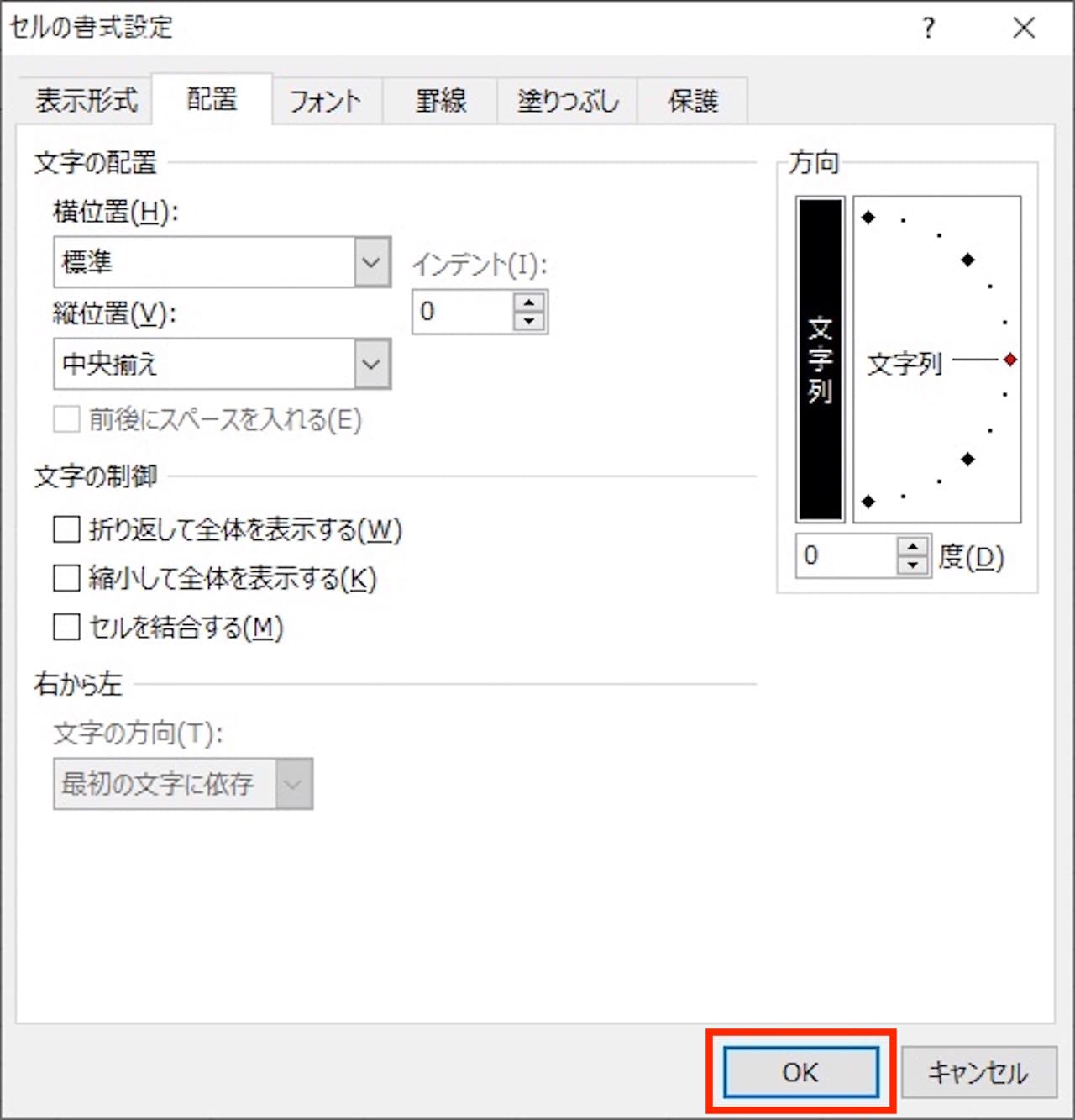
先ほど白かったボックスが黒くなっていれば、縦書きが選択されています。
その状態で【OK】をクリックします。
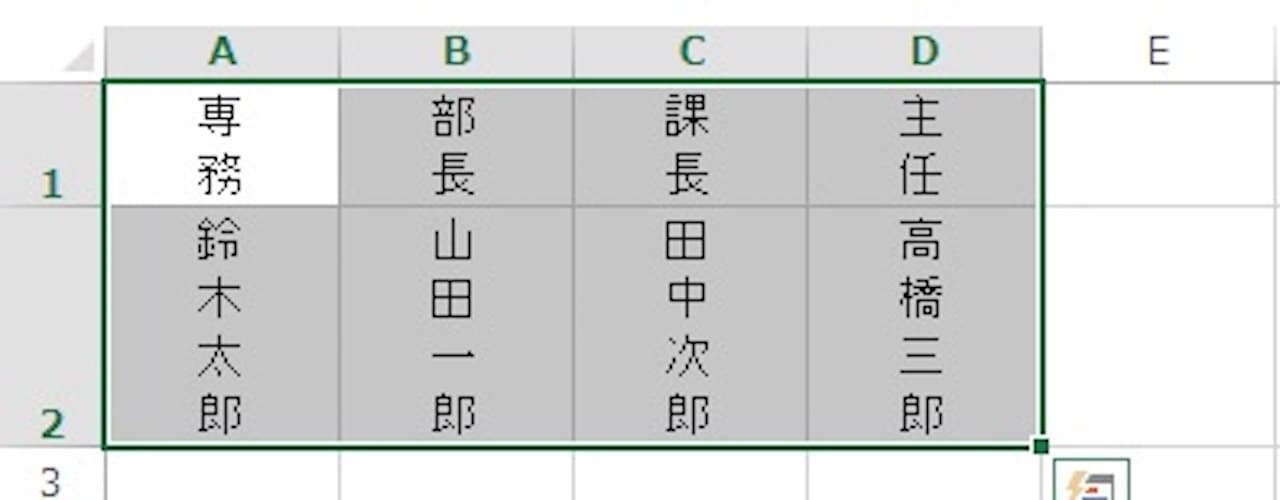
すると、このように縦書きに変わりました。
文字の長さによっては、行や列の幅が気になることがあるかもしれません。
そのときは、縦書きにしたあとで調整しましょう。
横書きに戻す方法も同じ手順です。
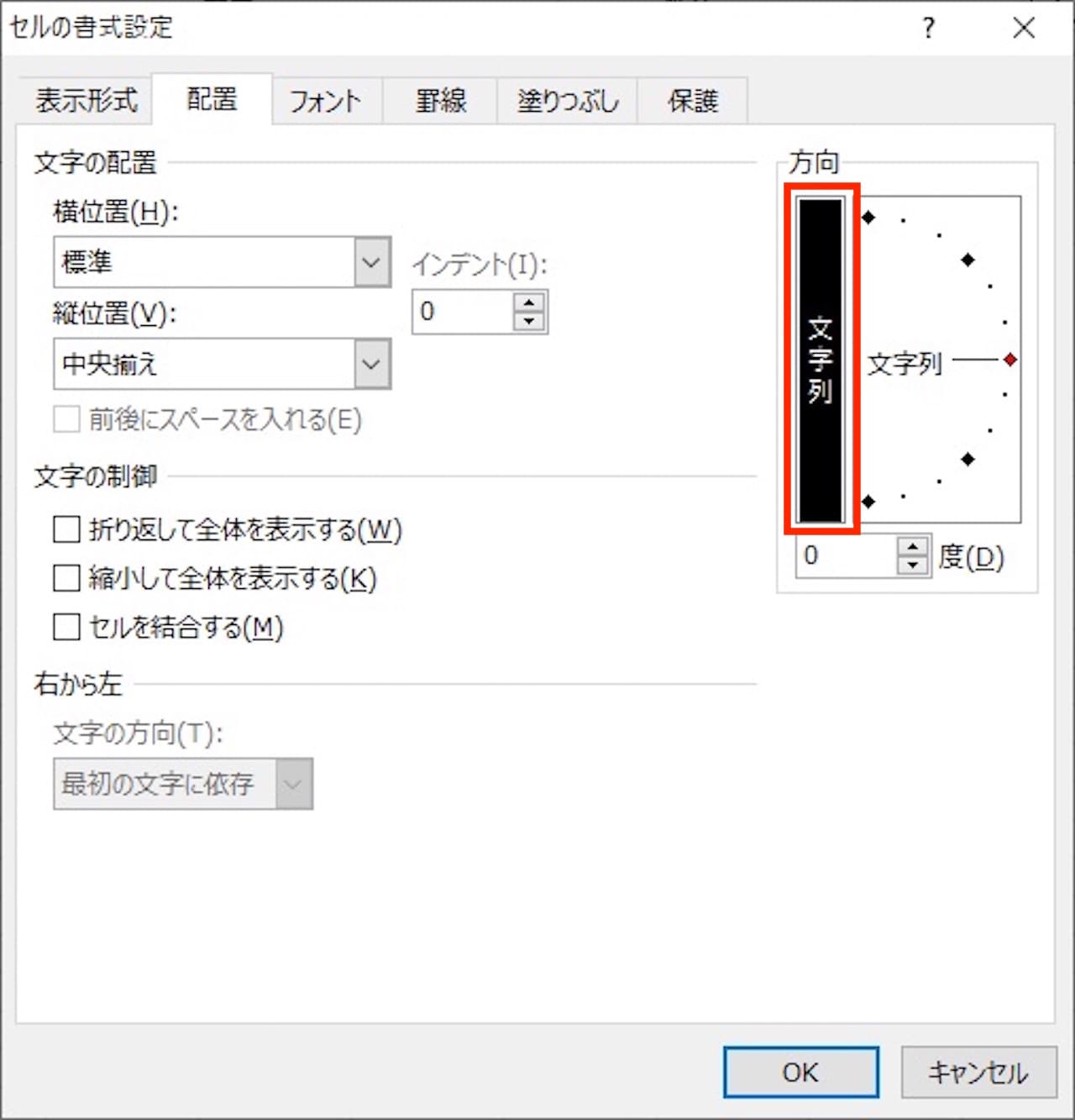
セルの書式設定ウィンドウの【配置タブ】を開きます。
方向という項目内の、文字列と縦に並んでいる黒いボックスをクリックします。
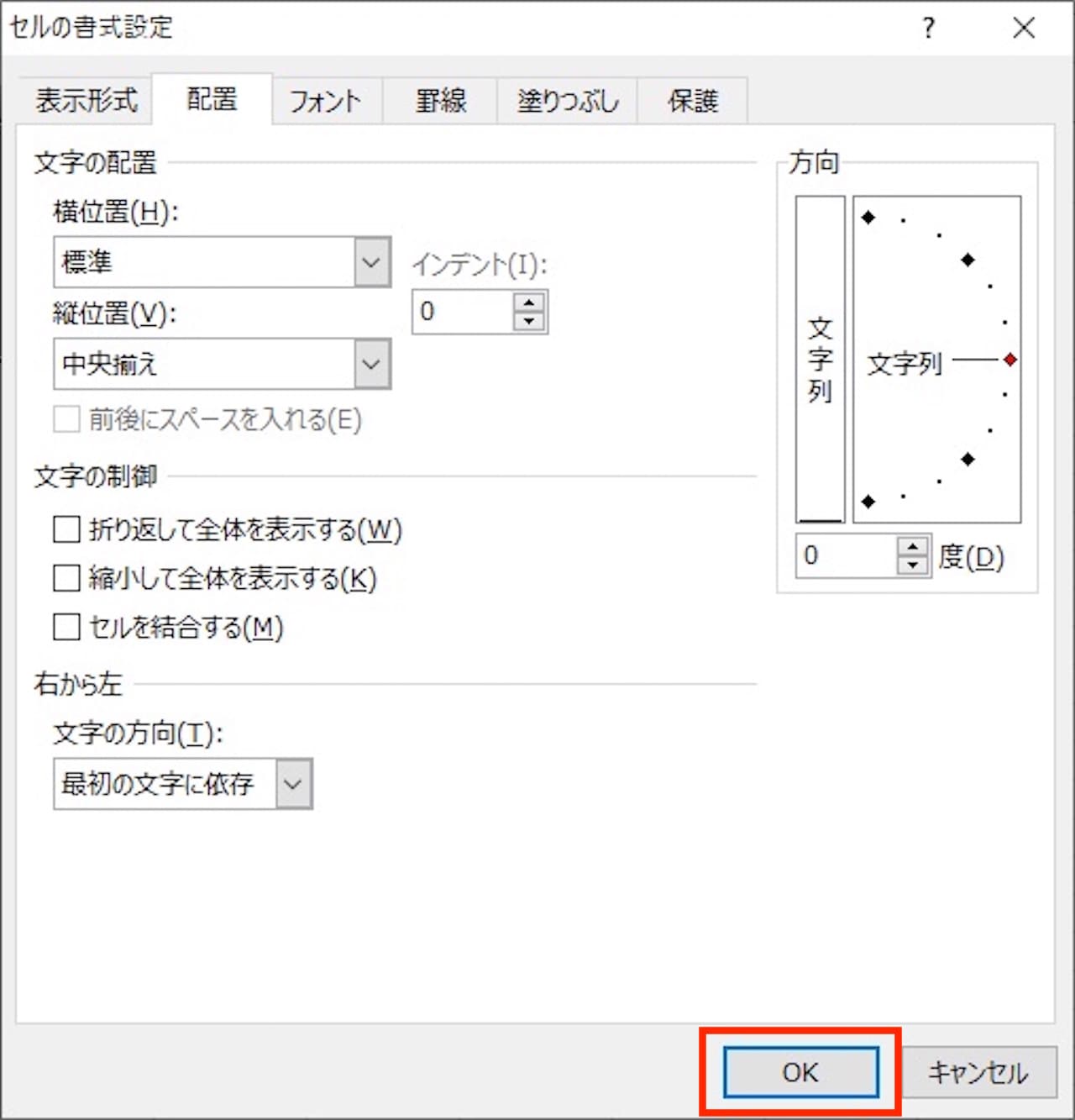
黒かったボックスが白くなっていれば、縦書きが解除されています。
ボックスが白くなったのを確認し、【OK】をクリックします。
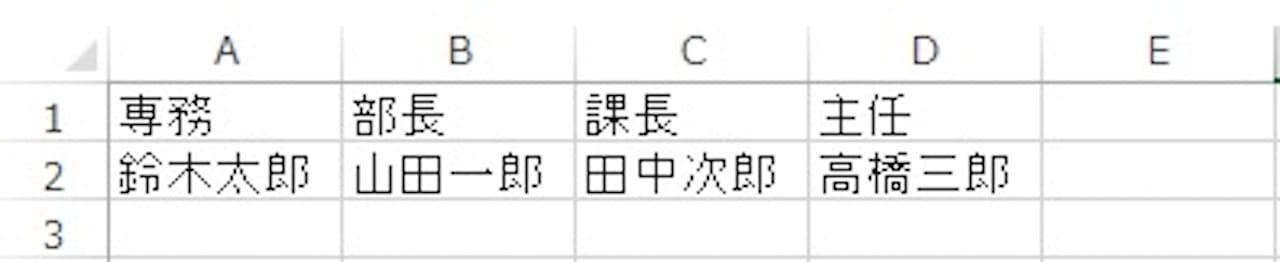
上記のように、横書きに戻りました。
縦書きにしたときの豆知識
ここからは、縦書きにしたときによくされる質問を2つ見ていきます。

上記のように住所があったとします。
これを縦書きにすると、下記のようになります。
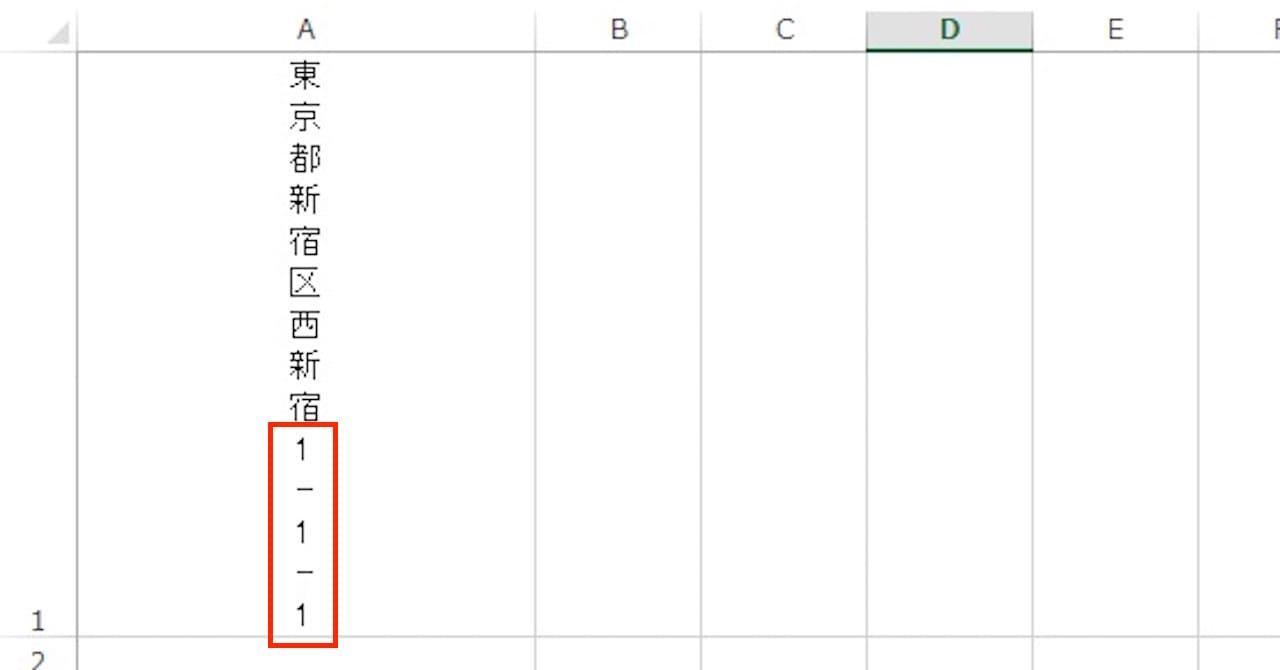
『-(ハイフン)』だけ横書きのままですね。
なぜかというと、-(ハイフン)が半角だからです。
そして、縦書きは全角文字にしか対応していません。
もともと縦書きというのは、日本や中国など、限られた国でしか使われていません。
日本語のみに絞って考えると、以下のようになります。
逆に言うと、全角の−(ハイフン)を使えば、-(ハイフン)も縦書きにできます。
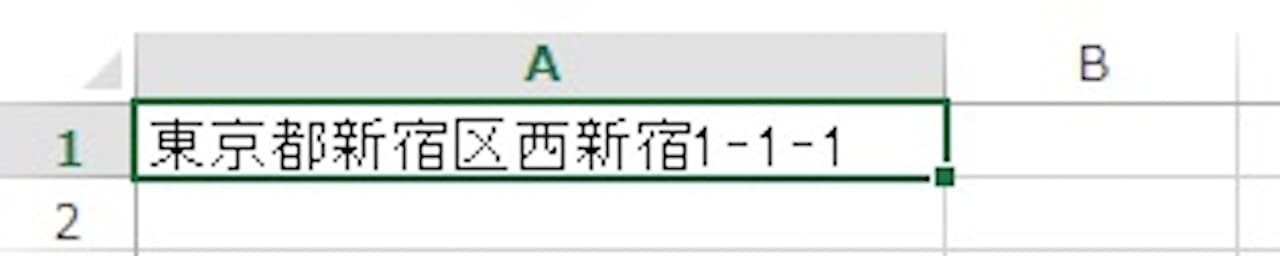
見た目は大きな変化がありませんが、上記は全角の−(ハイフン)です。
この状態で縦書きにすると、下記のようになります。
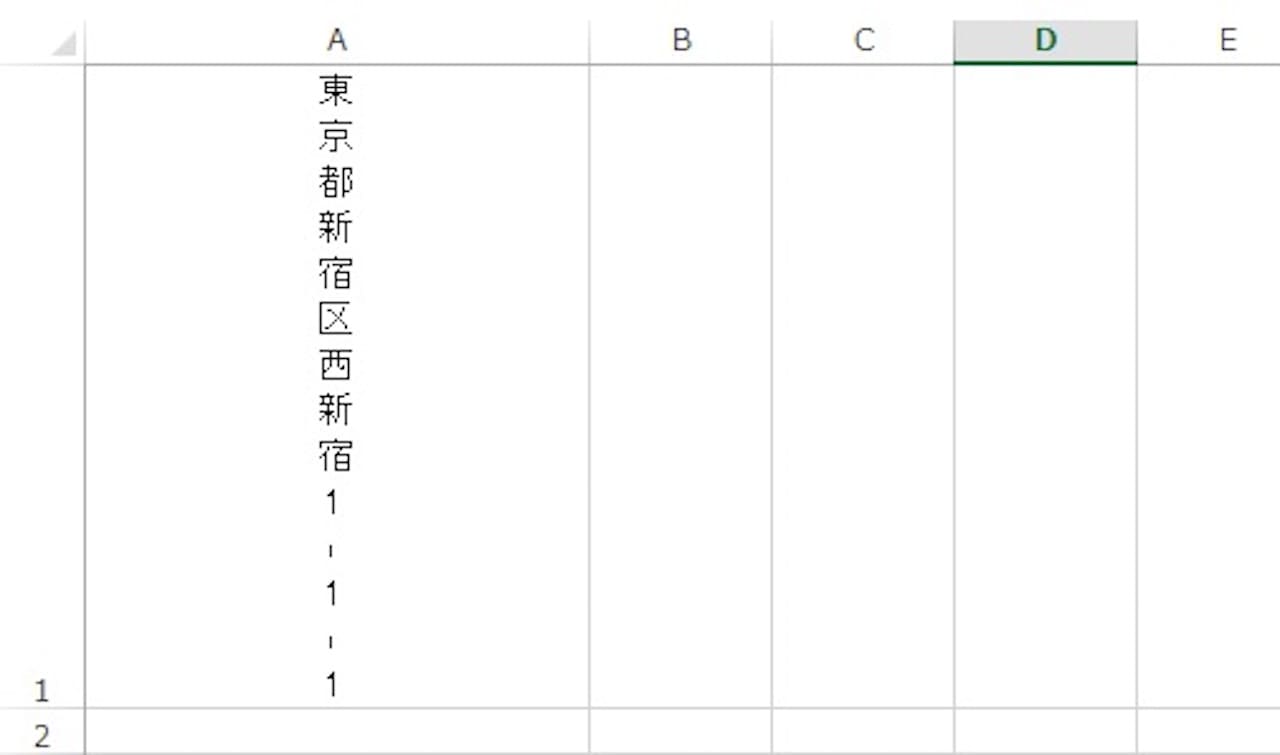
−(ハイフン)も縦書きにできました。
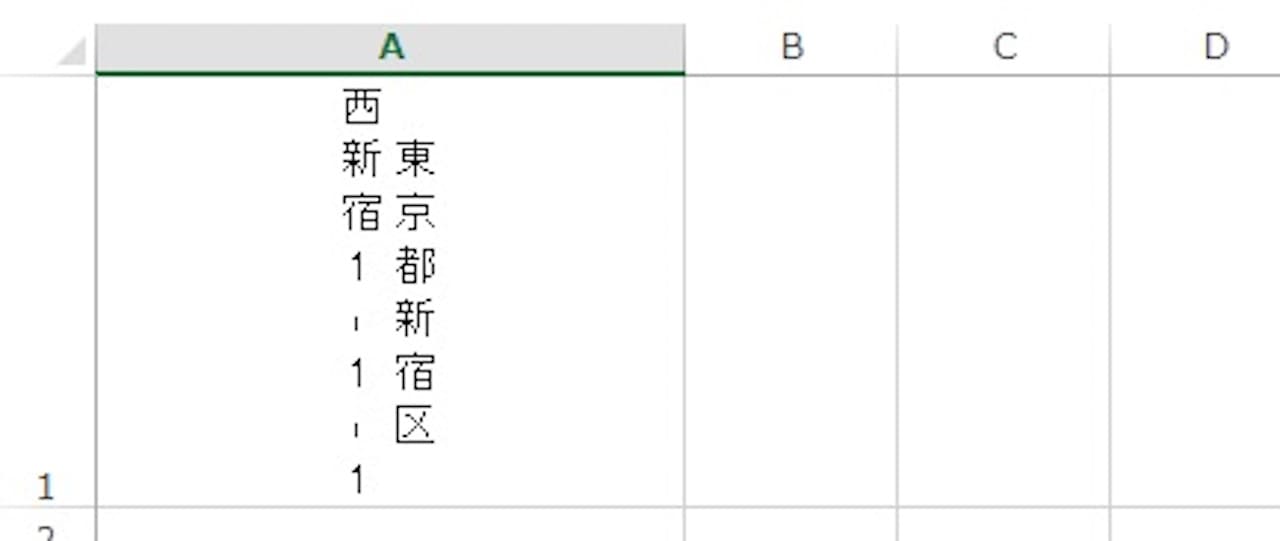
ちなみに、横書きのときと同じように、セル内での改行(Alt + Enter)にも対応しています。
まとめ:Excelでセル内の文字を縦書きにする方法
この記事では、セル内の文字列を縦書きにする方法を2つ解説しました。
意外と使う場面も多いので、あなたに合ったほうを覚えておきましょう。
このブログで勉強される方は、下記記事をどうぞ。
»【Excel】関数の教科書【基礎〜上級:17記事で解説】
Excelついて、『基本的な内容を広く知りたい』という方は、下記の書籍がおすすめです。
»FOM出版 よくわかるExcelシリーズ