
この記事では、今日の日付や現在の時刻を求める関数とショートカットについて解説しています。
また、今日の日付を使った応用と日付や時刻表示に関する注意点もまとめていますので、ぜひ最後までご覧ください。
✅ この記事で解決できる悩み
- 今日の日付や現在の時刻を求める関数を知りたい
- ショートカットで簡単に今日の日付を出したい
- 実際にどういう風に使うのか、応用例を見たい
✅ 記事の信頼性

<想定機種>
この記事は、下記機種を想定して書いています。
💻 Windows、Mac
💻 ノート、デスクトップ、一体型、自作パソコン
今日の日付や現在の時刻を求める関数とショートカット
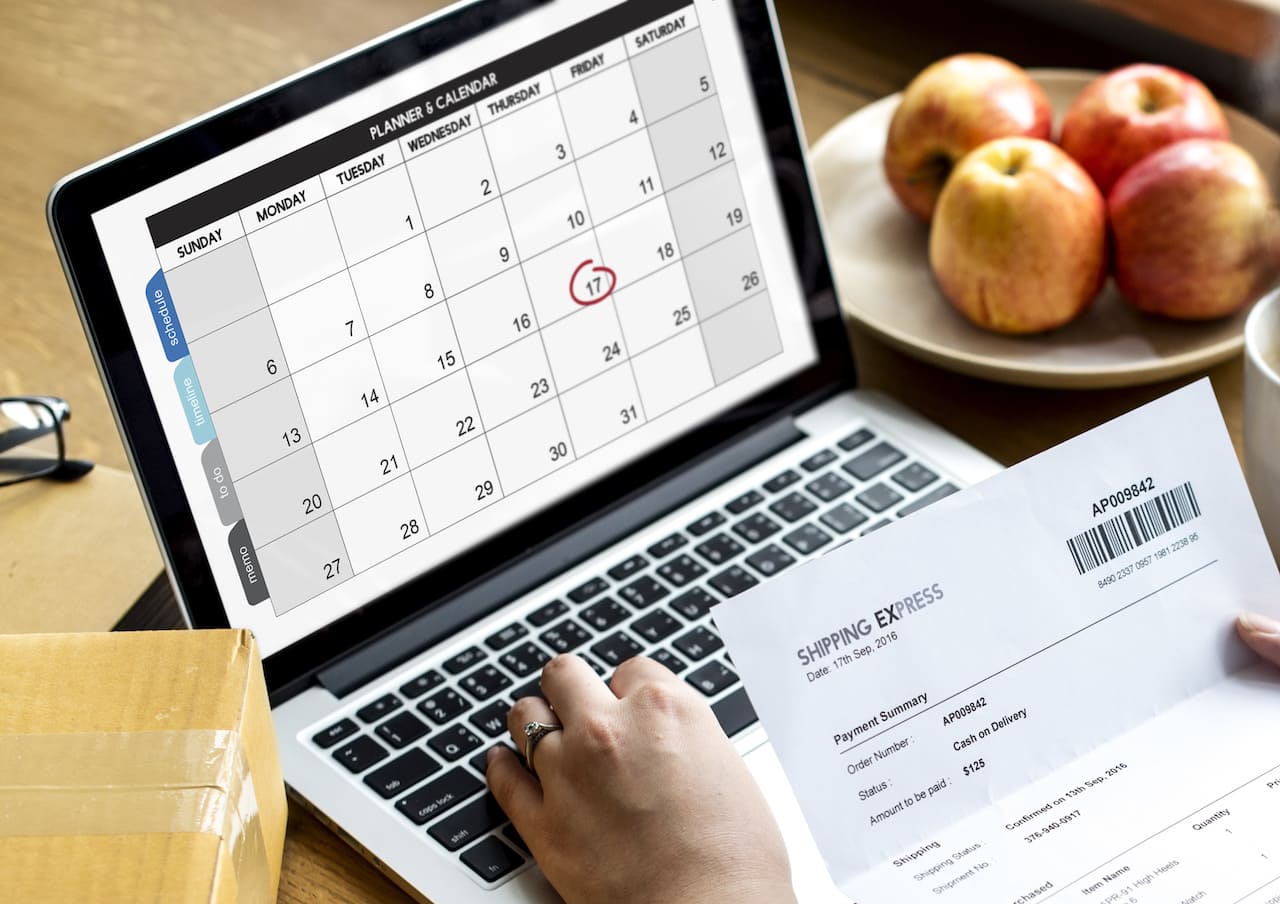
早速、今日の日付や現在の時刻を求める関数とショートカットから見ていきましょう。
この記事では関数の挿入を使い、関数を入れていきます。
直接関数を入力する方法、関数の挿入を使う方法の違いは、下記記事で解説しています。
»関数の入れ方【EXCEL/直接入力と関数の挿入の使い方】
今日の日付を求めるTODAY関数の使い方
今日の日付を求めるのには、TODAY関数を使います。
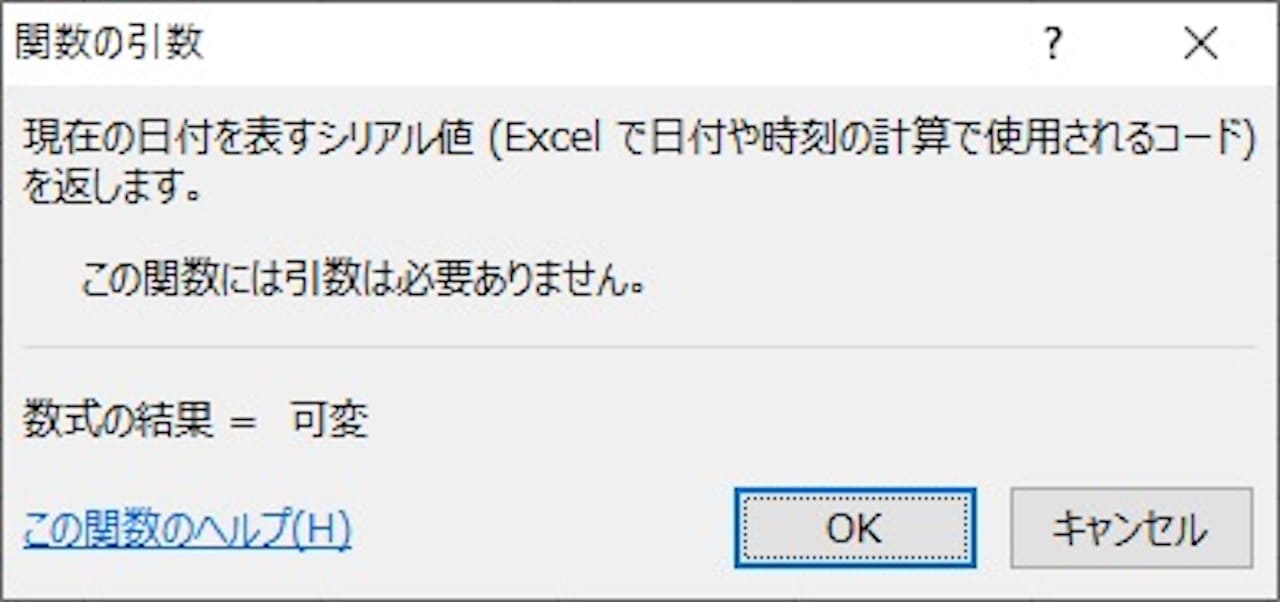
TODAY関数には、上記のような決まりがあります。
『現在の日時をシリアル値を表す返します』
注意点は、『この関数には引数は必要ありません』という部分です。
»【EXCEL】日付から年月日を抽出する方法と曜日を表示する方法
実際に書いてみると、下記のようになります。
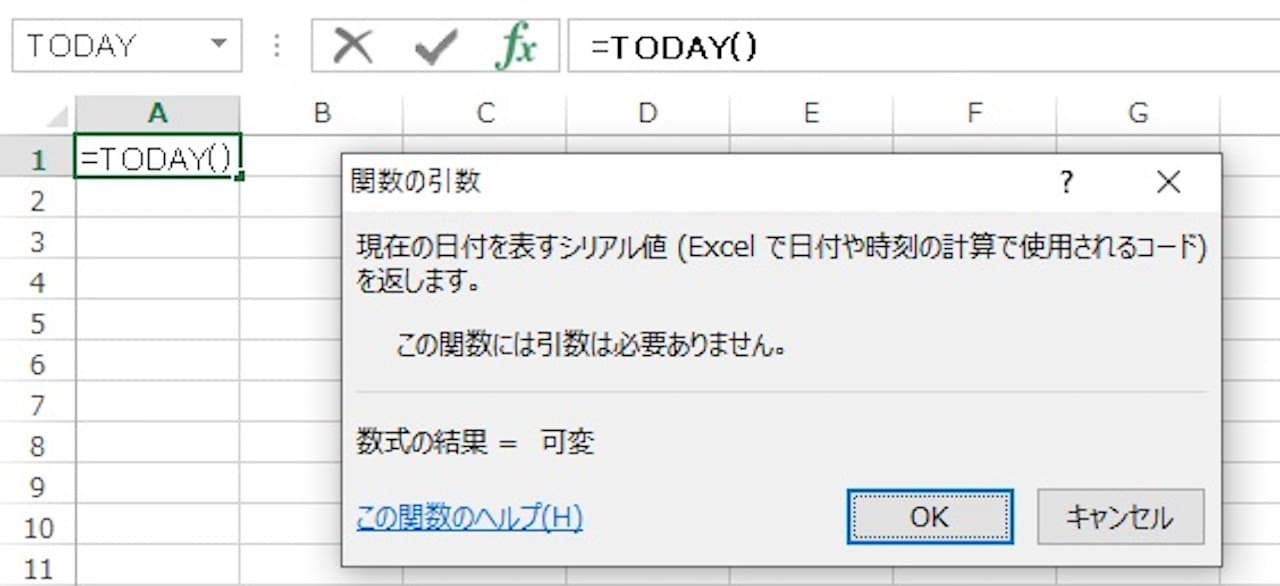
多くの関数では、値やセルを指定する必要がありましたが、TODAY関数は上記のように、その必要がありません。
ただし、()は必要ですので、忘れないようにしましょう。
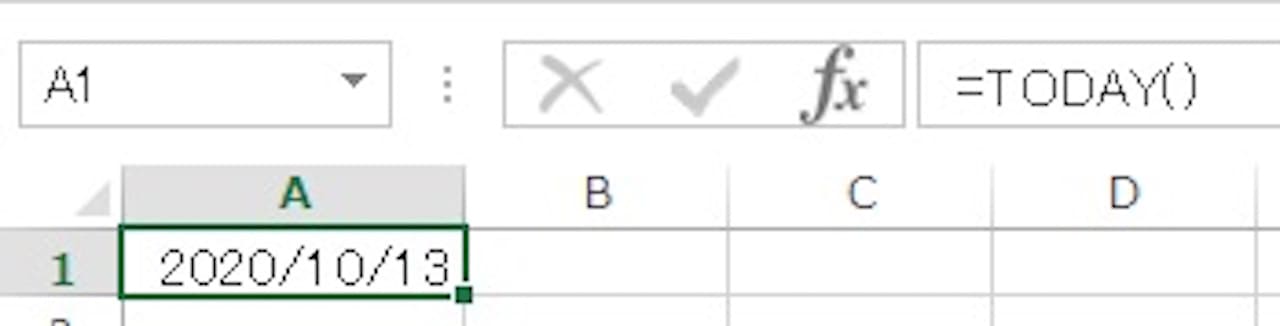
これで、今日の日付が表示されました。
TODAY関数は、今見たように自動的に日付が入ります。
つまり、ファイルを開くたびに、開いた日付に変わるんですね。
そのため、作成日を残したい場合は、TODAY関数を使ってはいけません。
直接日付を入力するか、あとで解説するショートカットを使いましょう。
現在の時刻を求めるNOW関数の使い方
現在の時刻を求めるのには、NOW関数を使います。
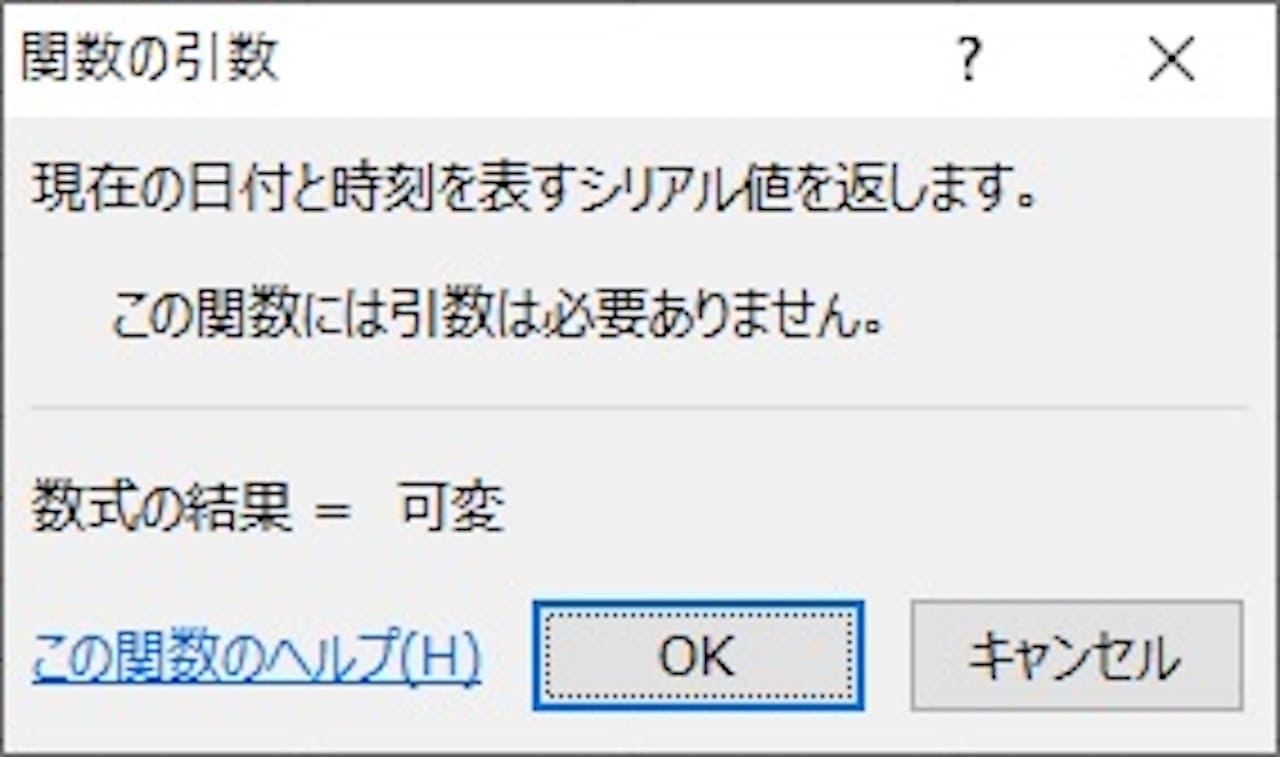
NOW関数には、上記のような決まりがあります。
『現在の日付と時刻を表すシリアル値を返します』
NOW関数はTODAY関数に時刻が追加されたものなので、決まりや使い方は全く同じです。
TODAY関数と同じように、『この関数には引数は必要ありません』と書かれています。
実際に書いてみると、下記のようになります。
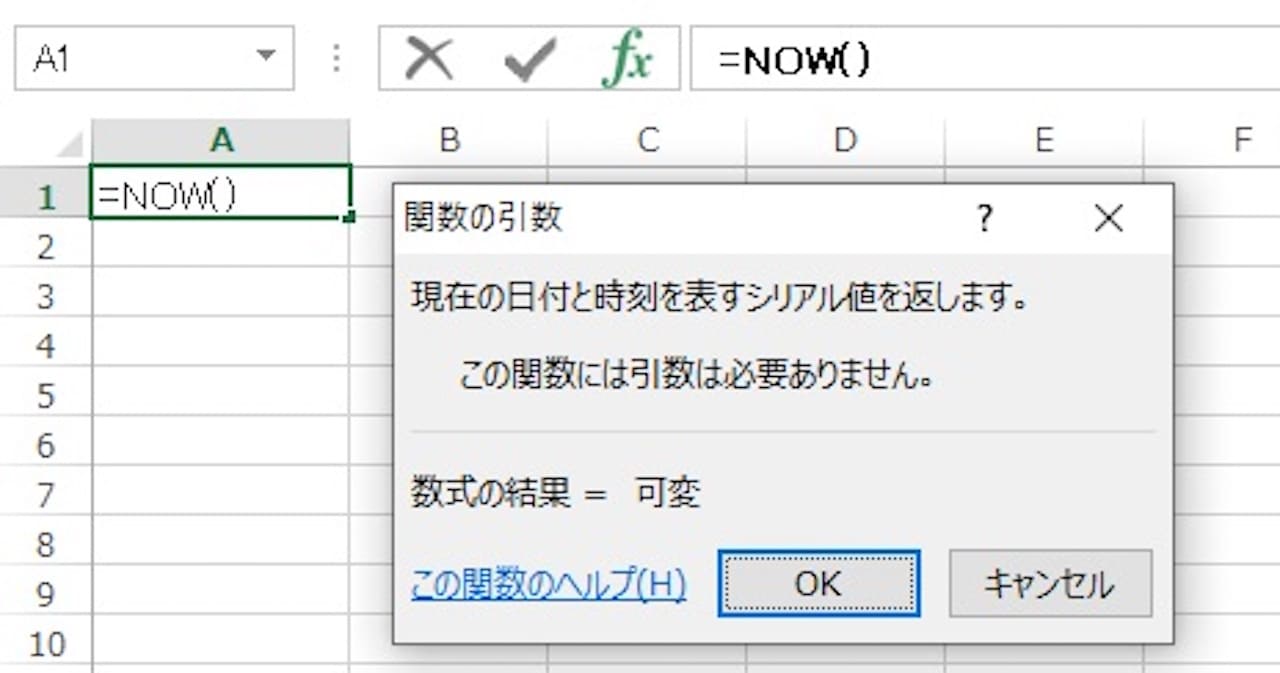
NOW関数に関しても、値やセルを指定する必要がありません。
ただし、()は必要ですので、忘れないようにしましょう。
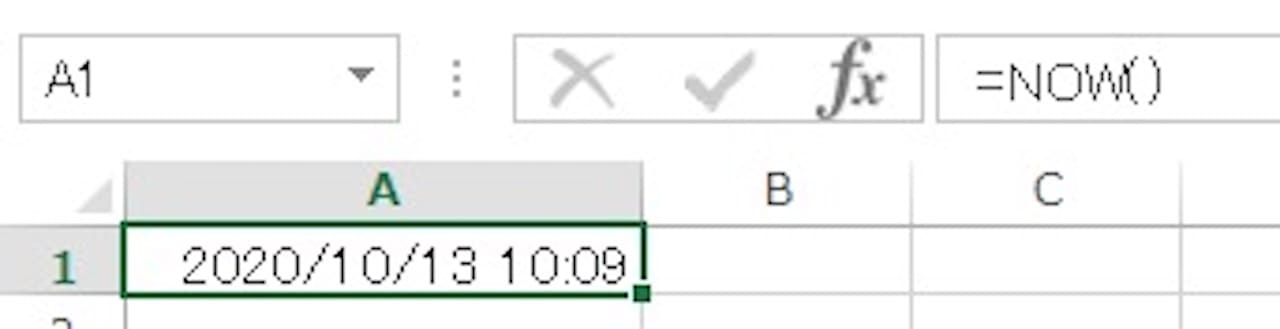
これで、現時点での日付と時刻が表示されました。
NOW関数は日付と時刻を表示するものなのですが、今の時刻だけを表示させたいという場合もあります。
その時は、表示形式を変更しましょう。
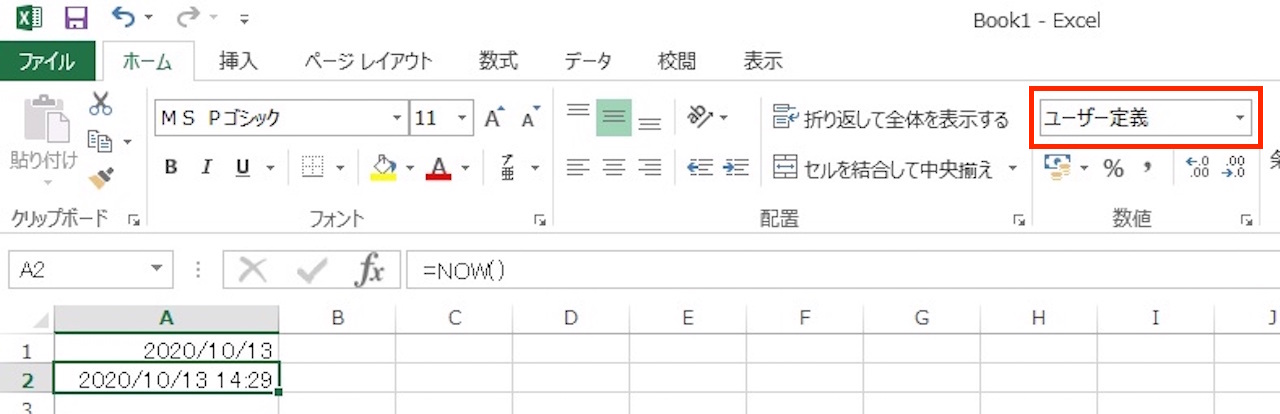
ユーザー定義になっていると思いますので、ここをクリックし、希望の表示形式を選びます。
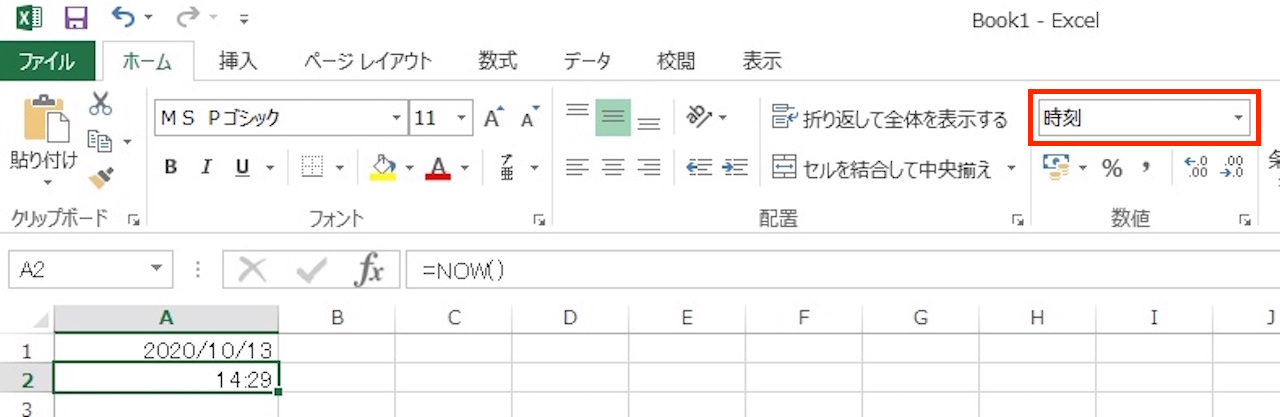
表示形式を変えることにより、時刻だけ表示させることができました。
TODAY関数と同じように、NOW関数も自動的に現在の日付と時刻が入ります。
つまり、ファイルを開くたびに、開いた日付と時刻に変わります。
TODAY関数と同じように、作成した日付と時刻を残したい場合は、NOW関数を使わないようにしましょう。
直接入力するか、このあと解説するショートカットを使いましょう。
今日の日付、現在の時刻を表示させるショートカット
今日の日付、現在の時刻を入れる方法として、ショートカットを利用する方法もあります。
まず、今日の日付を表示させるショートカットは下記の通りです。
実際に押してみると、下記のようになります。
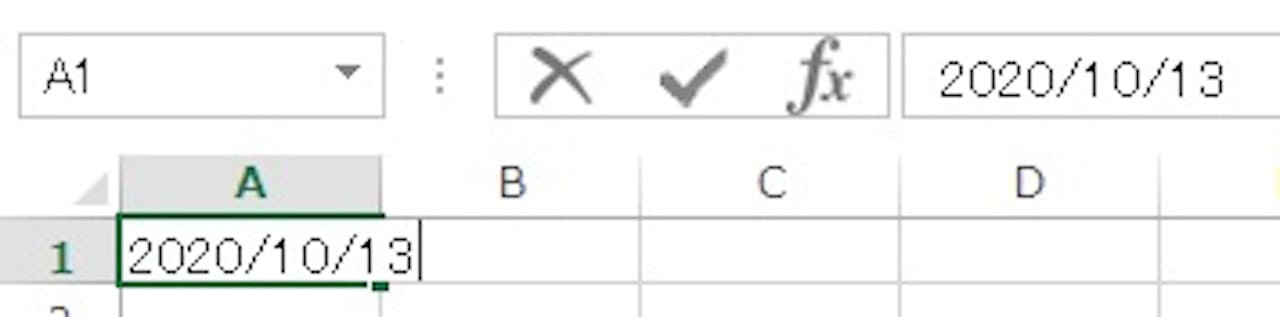
続いて、現在の時刻を表示させるショートカットは下記の通りです。
実際に押してみると、下記のようになります。
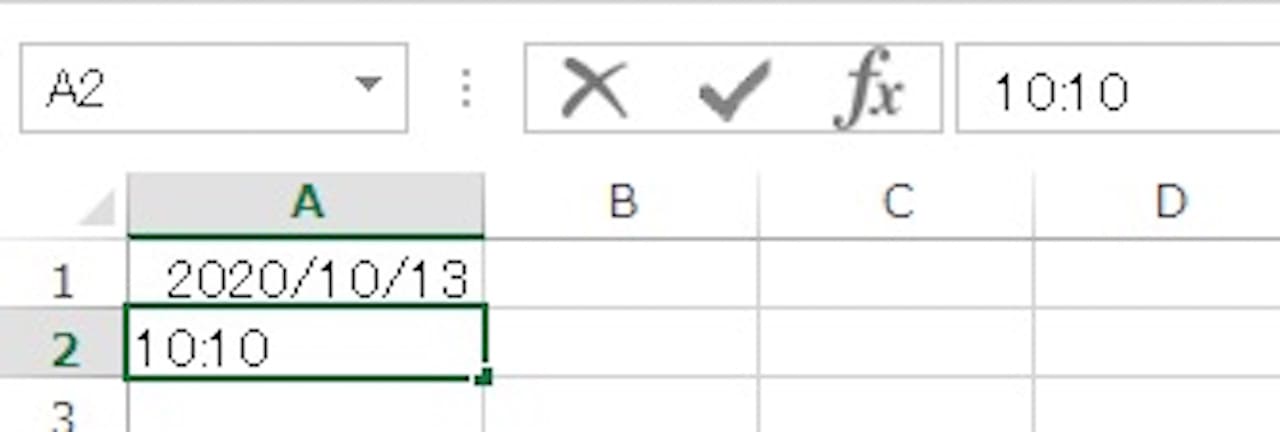
どちらも関数の挿入欄を見てほしいのですが、ショートカットで入れた場合は、ショートカットを押した時点の日付、時刻が表示されるだけです。
関数が入っているわけではありませんので、自動的に日付や時刻が変わることはありません。
このあたりを意識して、TODAY関数、NOW関数とショートカットをうまく使い分けましょう。
TODAY関数の応用と日付や時刻の表示に関する注意点

最後に、TODAY関数の応用と日付、時刻表示の際の注意点を解説します。
TODAY関数だけでも便利ですが、他の関数と組み合わせるともっと便利になりますので、その方法を見ていきましょう。
TODAY関数の応用
日付はシリアル値というものを基準にしているため、足し算、引き算などの計算をすることができます。
ここからは、その例を見てみましょう。
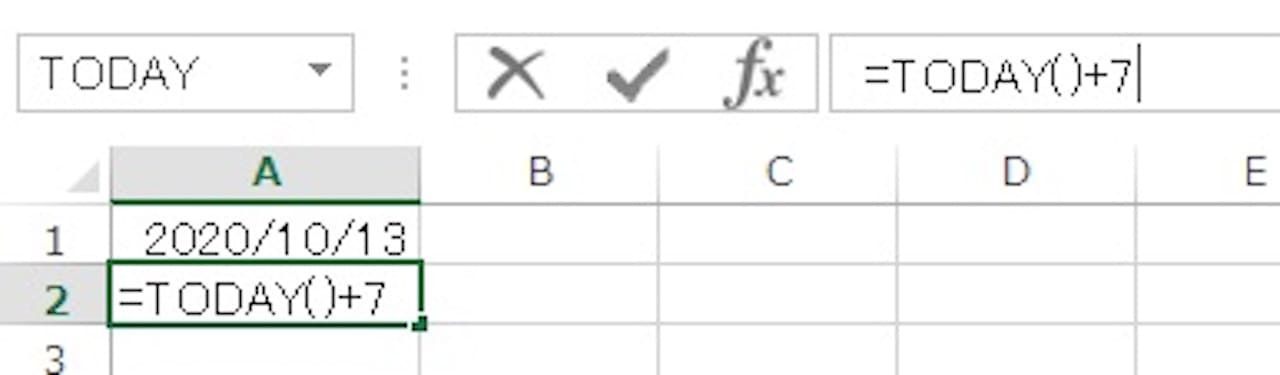
一週間後の日付を求めるために、TODAY関数に+7をしてみました。
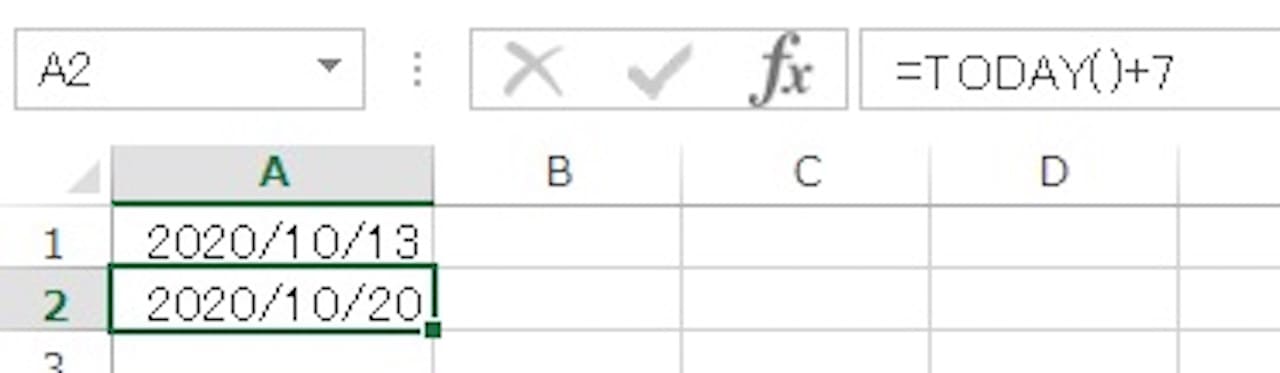
すると、このように1週間後の日付を表示させることができました。
また、DATE関数を使えば、1ヶ月後や1年後を表示させることも可能です。
»DATE関数を使って日付を計算する方法をExcel講師が解説!
次は、TODAY関数の1ヶ月を表示させる方法を見てみましょう。
1ヶ月後なので、月に+1をします。
- 年 =YEAR(A1)
- 月 =MONTH(A1)+1
- 日 =DAY(A1)
※A1にはTODAY関数が入っています。
これをDATE関数に入れます。
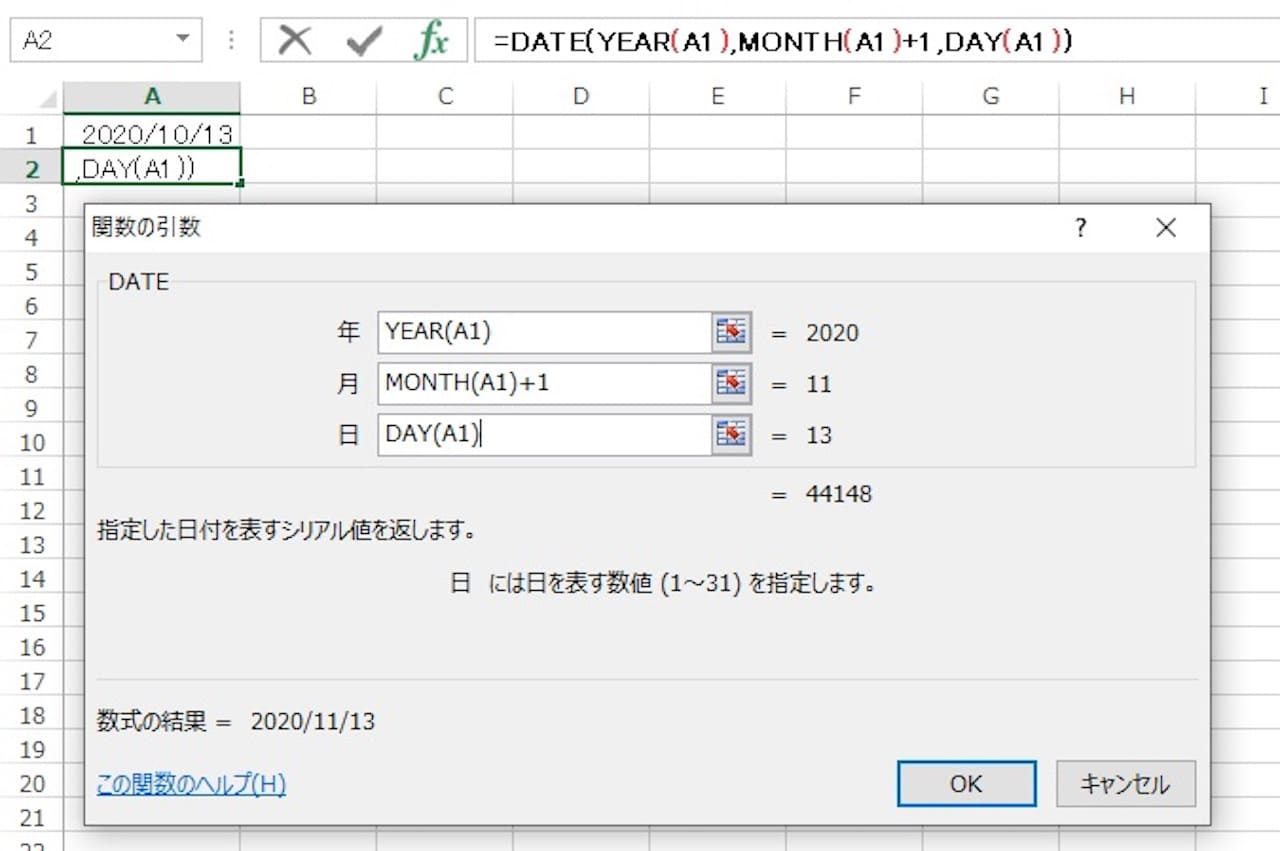
実際に入力すると、上記のようになります。
式を入力したら、【OK】をクリック、もしくはENTERキーを押します。
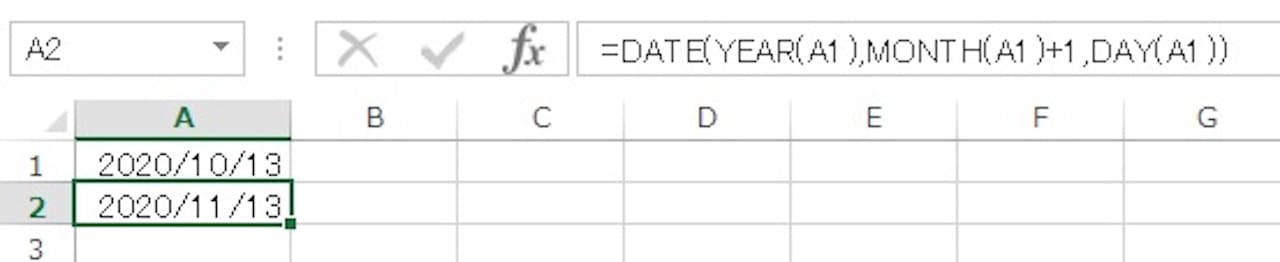
これで、TODAY関数の1ヶ月後の日付を表示できました。
このように関数を組み合わせれば、完全に自動で求めたい日付を出すことも可能です。
日付や時刻の表示に関する注意点
日付を入力した際に、下記のように#が並ぶことがあります。
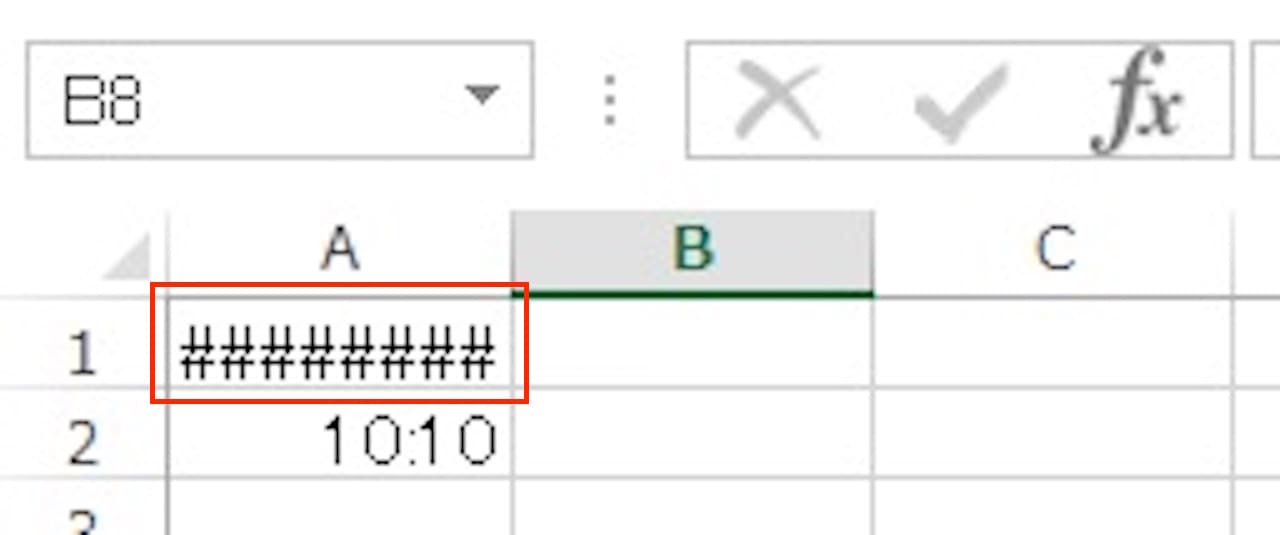
これはエラーではなく、文字数がオーバーしていることを表しています。
列幅を調整すれば、正常に表示されるようになります。
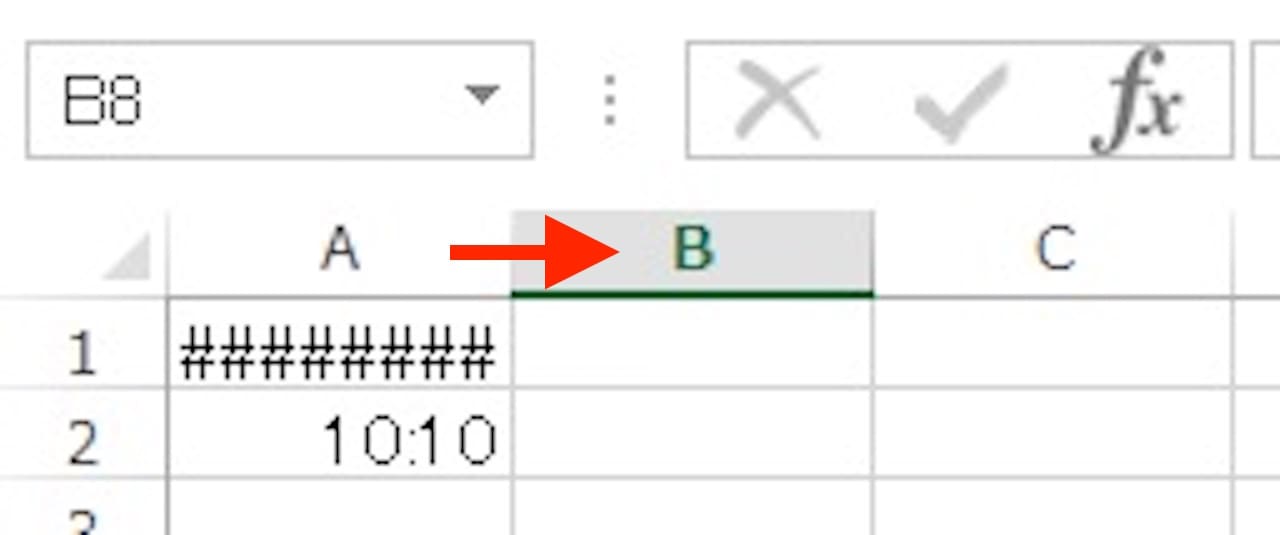
列の境界線にマウスを持っていき、列幅を広げます。
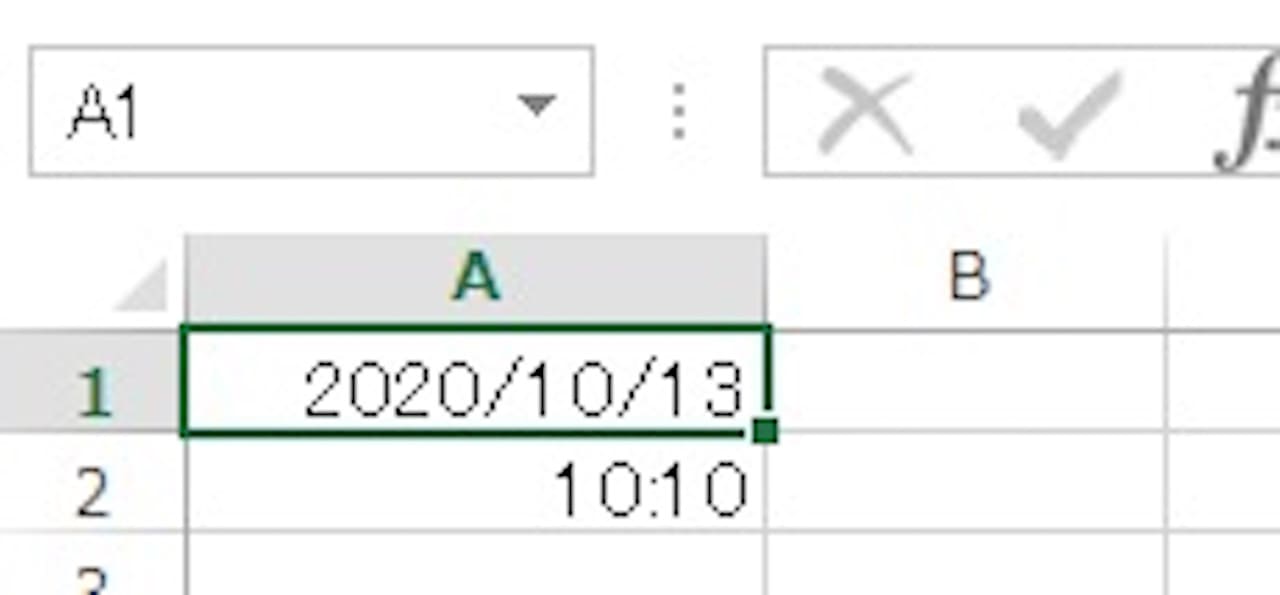
これで、正常に表示されるようになりました。
日付や時刻は文字数が多く、長くなる傾向にあるため、このようにうまく調整しましょう。
まとめ:今日の日付や現在の時刻を求める関数とショートカット
この記事では、今日の日付や現在の時刻を求める関数とショートカットについて解説しました。
見積書などの資料作成時、時間管理表など、いろいろな場面で使うことができます。
関数とショートカットでは、日付が更新されるかどうかの違いがありますので、用途によって使い分けましょう。
このブログで勉強される方は、下記記事をどうぞ。
»【Excel】関数の教科書【基礎〜上級:17記事で解説】
Excelついて、『基本的な内容を広く知りたい』という方は、下記の書籍がおすすめです。
»FOM出版 よくわかるExcelシリーズ

