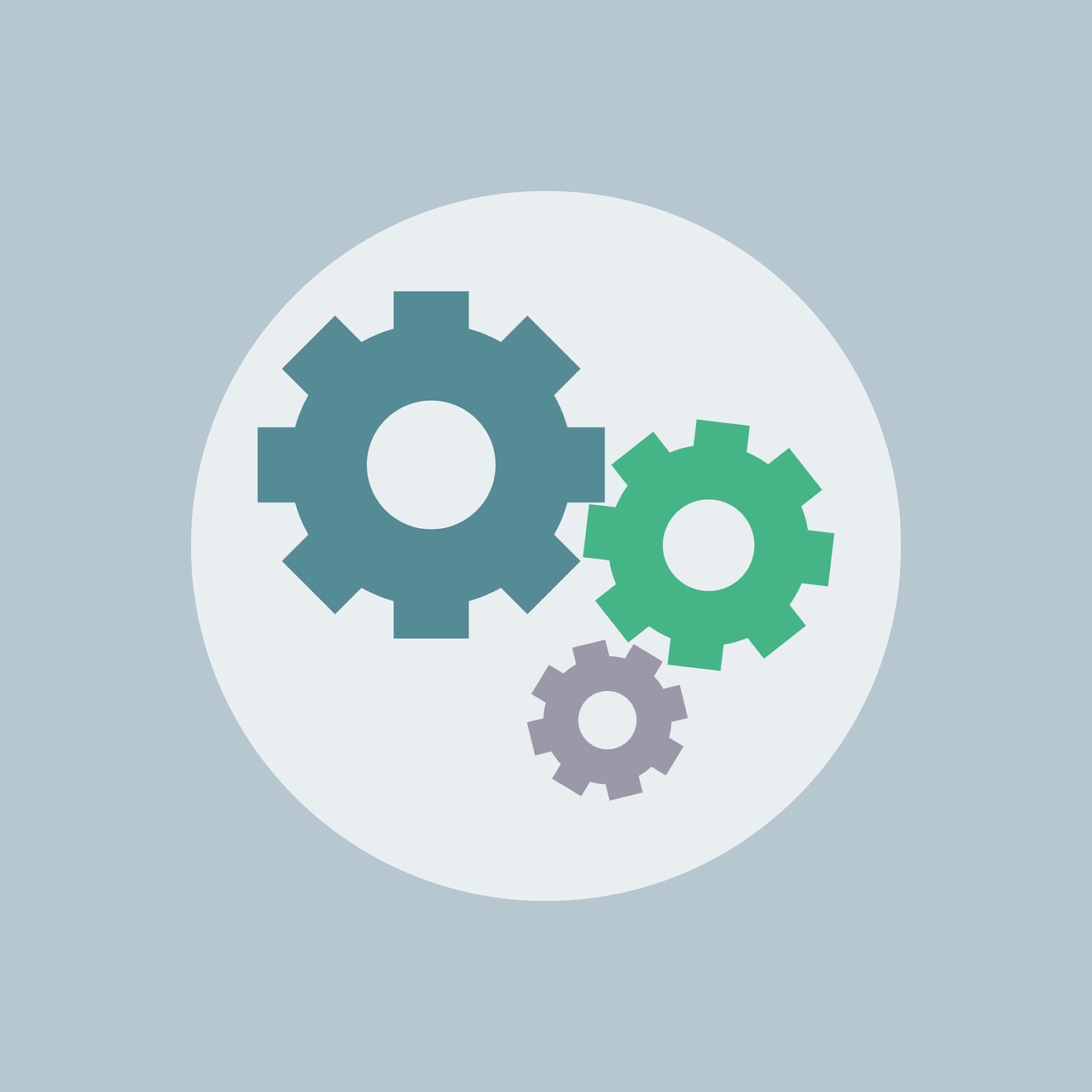✅ この記事で解決できる悩み
- プルダウンリスト(ドロップダウンメニュー)を作りたい
- 編集、解除の仕方を知りたい
✅ 記事の信頼性

<想定機種>
この記事は、下記機種を想定して書いています。
💻 Windows、Mac
💻 ノート、デスクトップ、一体型、自作パソコン
プルダウン(ドロップダウン)とは?
プルダウン(ドロップダウン)とは、以下のようなものです。
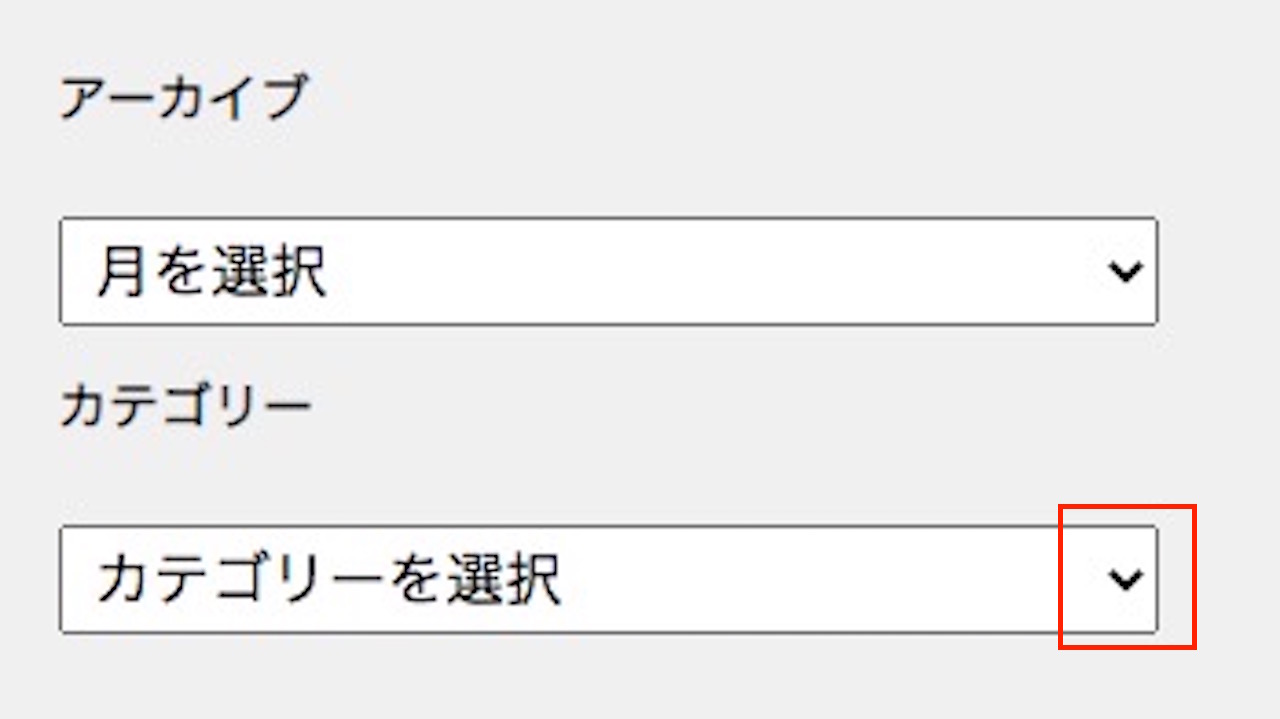
【∨】をクリックすると、以下のようにリストが表示されます。

表示されたリストのことを、プルダウン(ドロップダウン)リストと呼びます。
この記事では、以後、プルダウンに統一します。
おそらく、どこかで見たことがあるのではないでしょうか。
Excelに限らず、いろいろなサイトで、都道府県や年齢を入力するときにプルダウンになっていますね。
Excelでプルダウンを使うメリットは、同じ項目を何度も入力するときにあります。
選択式にしておくことで、入力の時間を減らし、入力ミスを減らすことができます。
プルダウンは、一度設定すれば、ずっと使えるものです。
また、途中でリストを編集することもできますので、次はその方法を見ていきましょう。
【Excel】プルダウンの作り方と編集・解除の方法
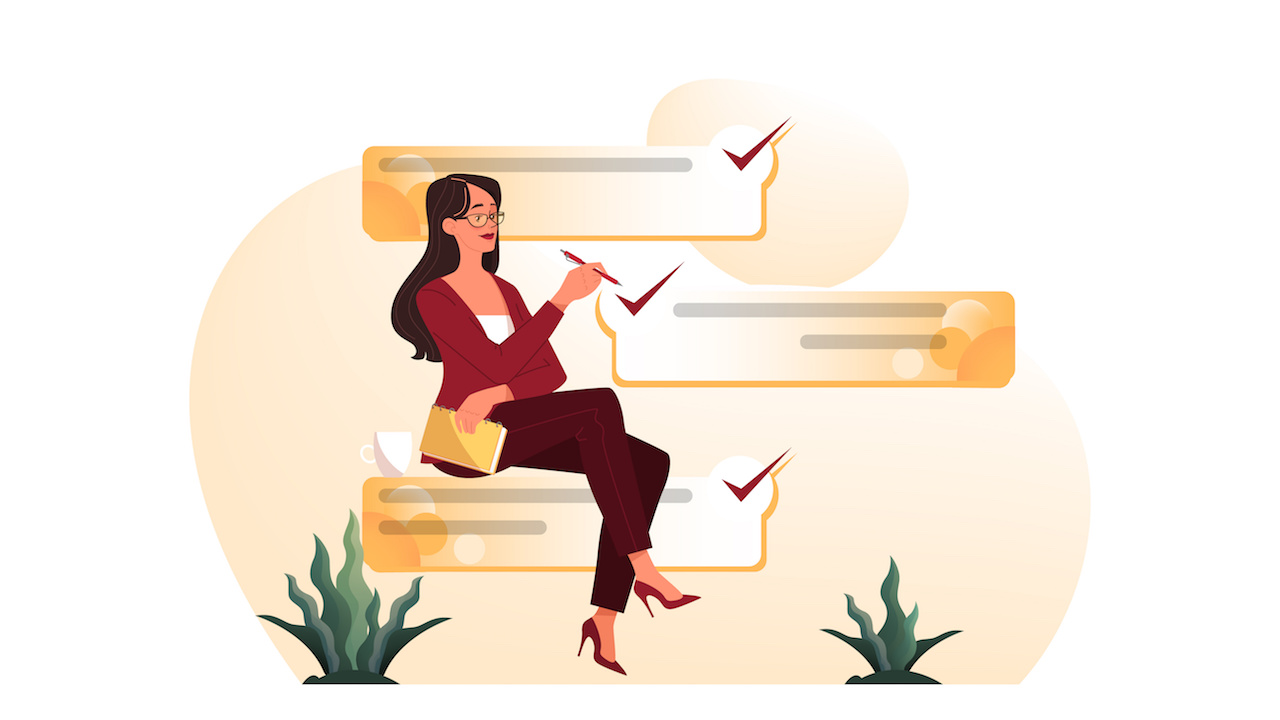
ここからは、実際にExcelでの操作方法を解説していきます。
それでは、以下の順番で見ていきましょう。
プルダウンリストの作り方
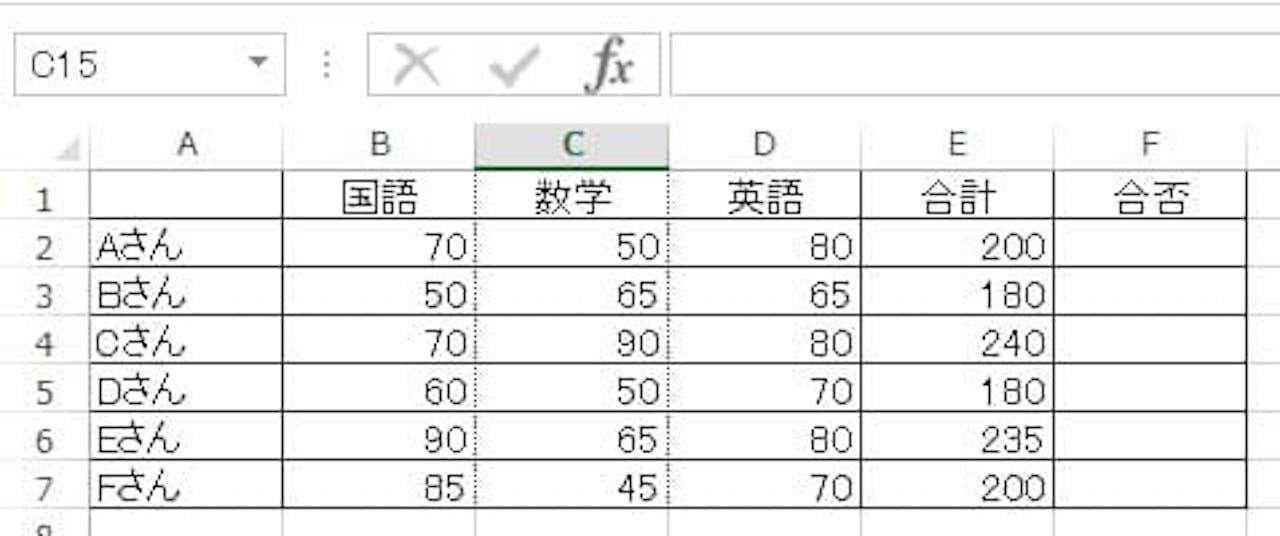
この表を使い、解説していきます。
合否欄に『合格』『不合格』を選択できるプルダウンリストを作ってみましょう。
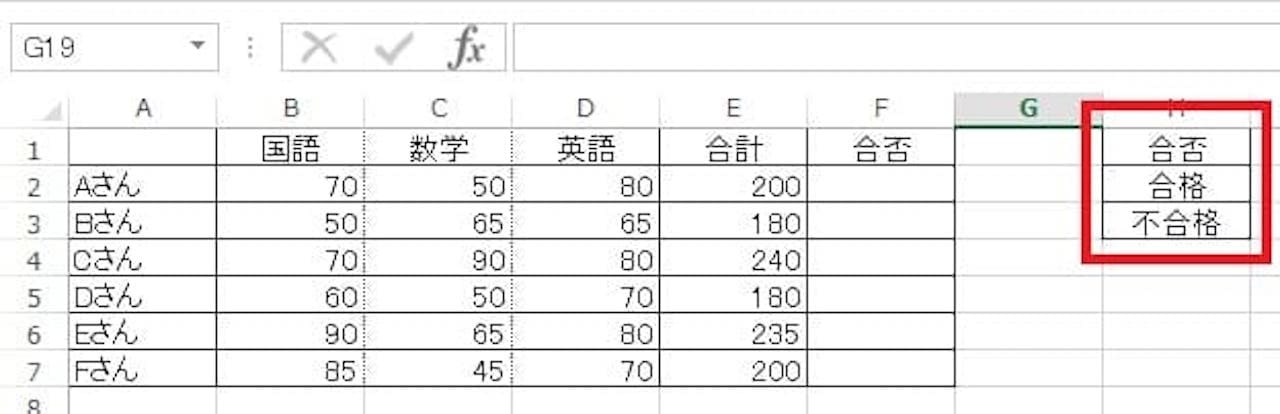
まずは下準備です。
赤枠のように、プルダウンリストの選択肢としたいもののリストを作ります。
ここでは、説明をわかりやすくするために表の近くに作りました。
通常は印刷範囲外や別のシートなど、見えないところに作ります。
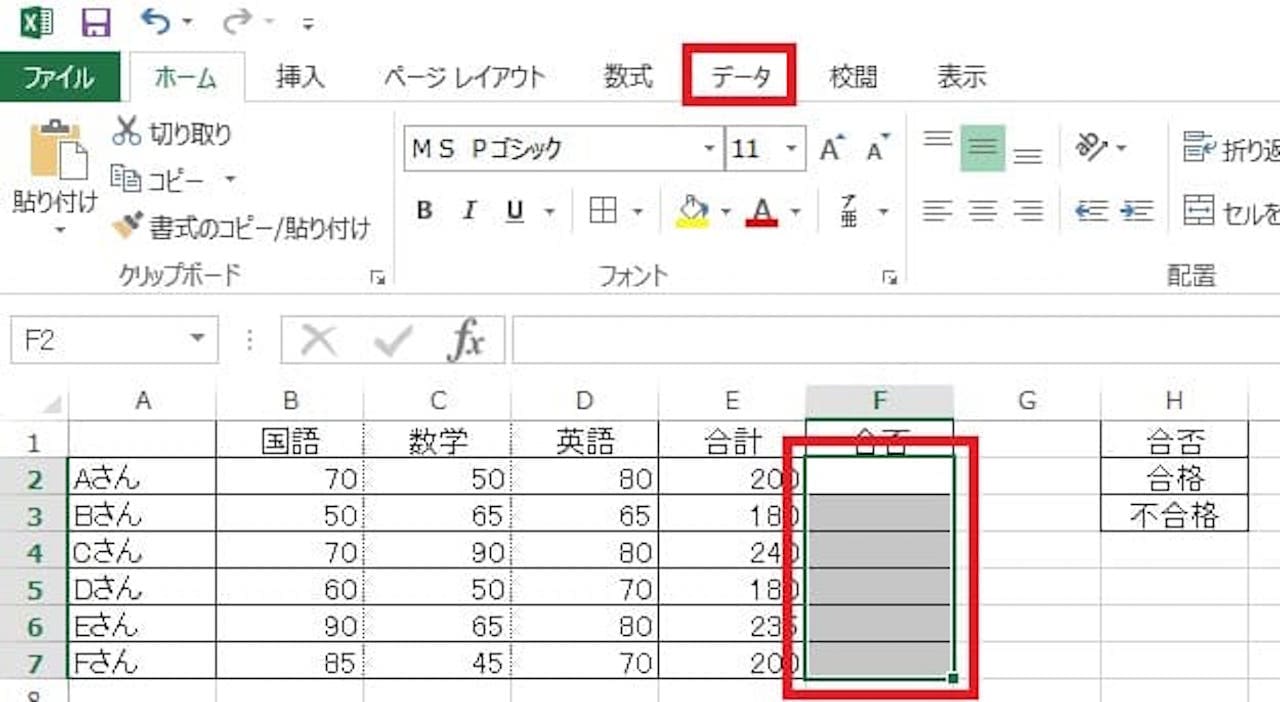
リストを作り終えたら、プルダウンリストを作りたい範囲を指定し、【データ】タブをクリックします。

データツール内にある【データの入力規則】をクリックします。
すると、下記ウィンドウが開きます。
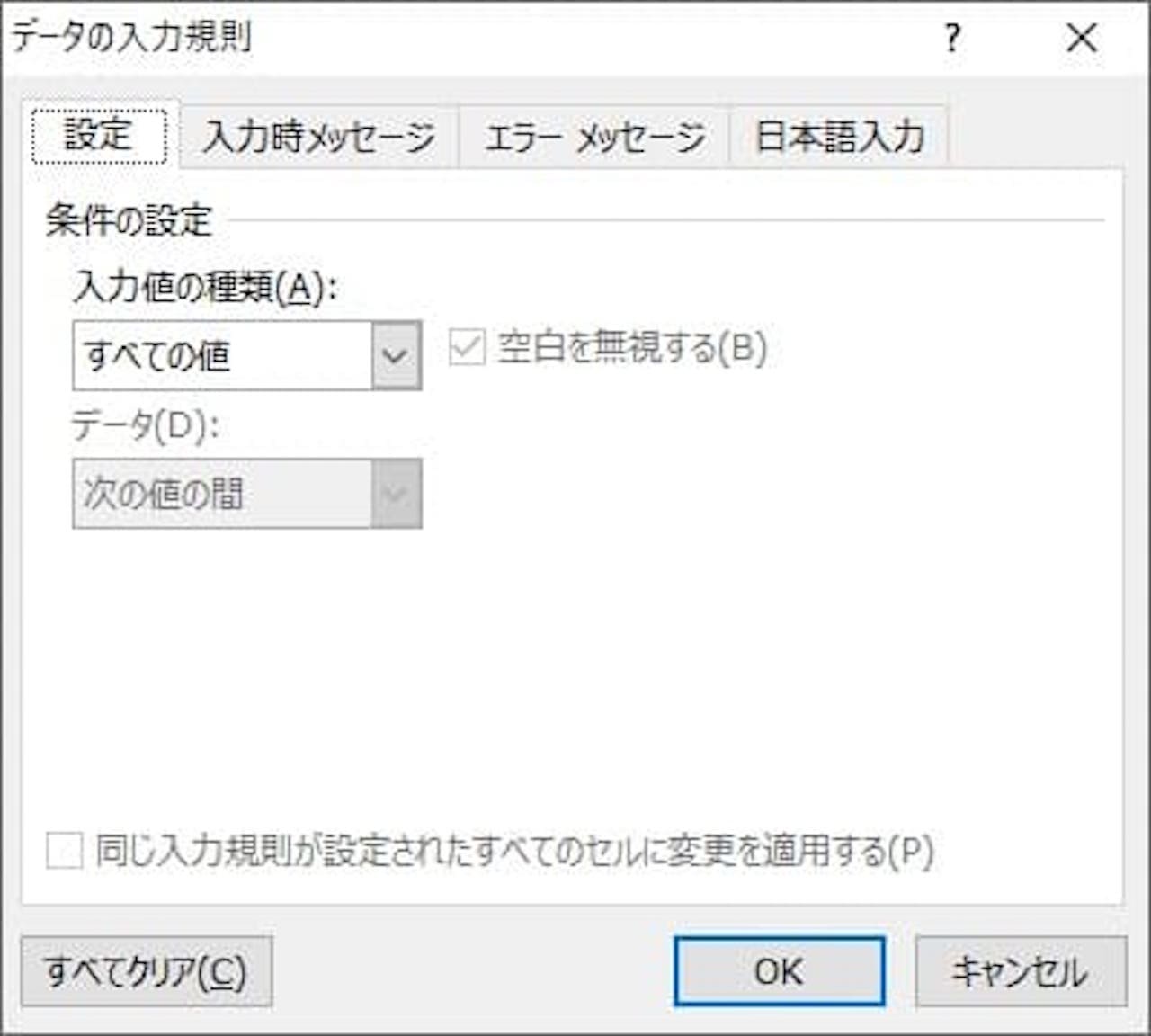
このウィンドウで設定していきます。
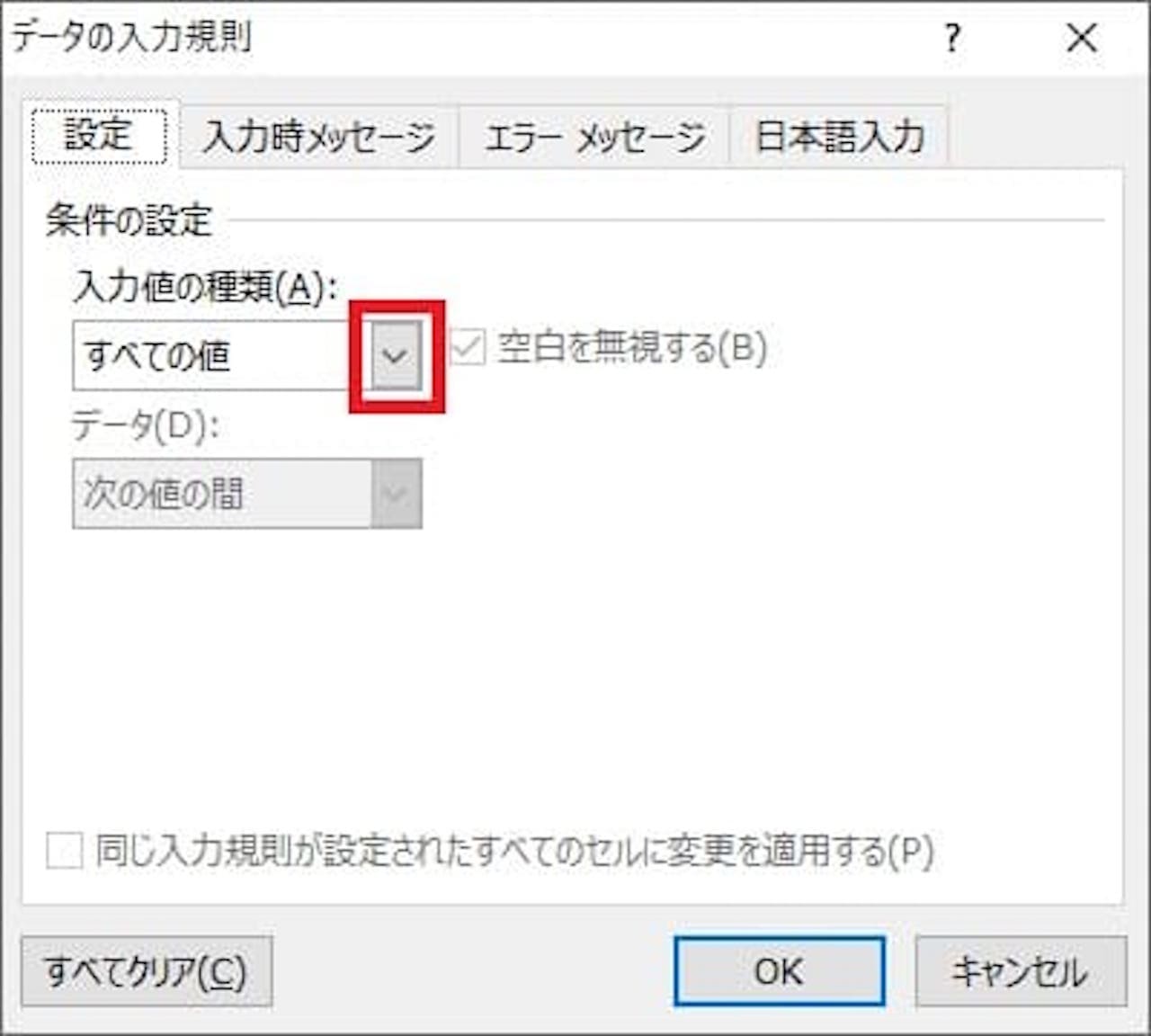
入力値の種類の【∨】をクリックします。
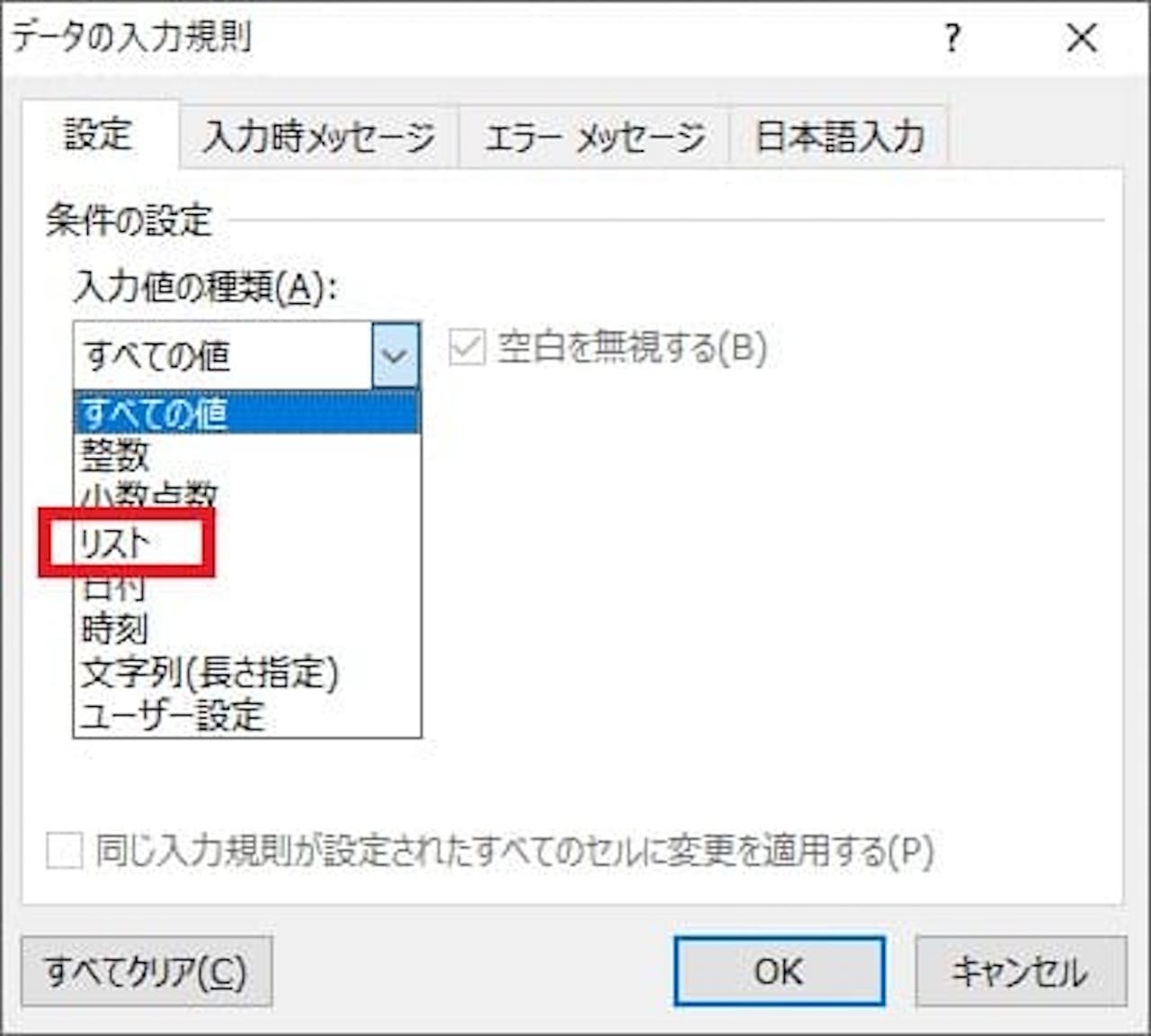
一覧の中から【リスト】をクリックします。
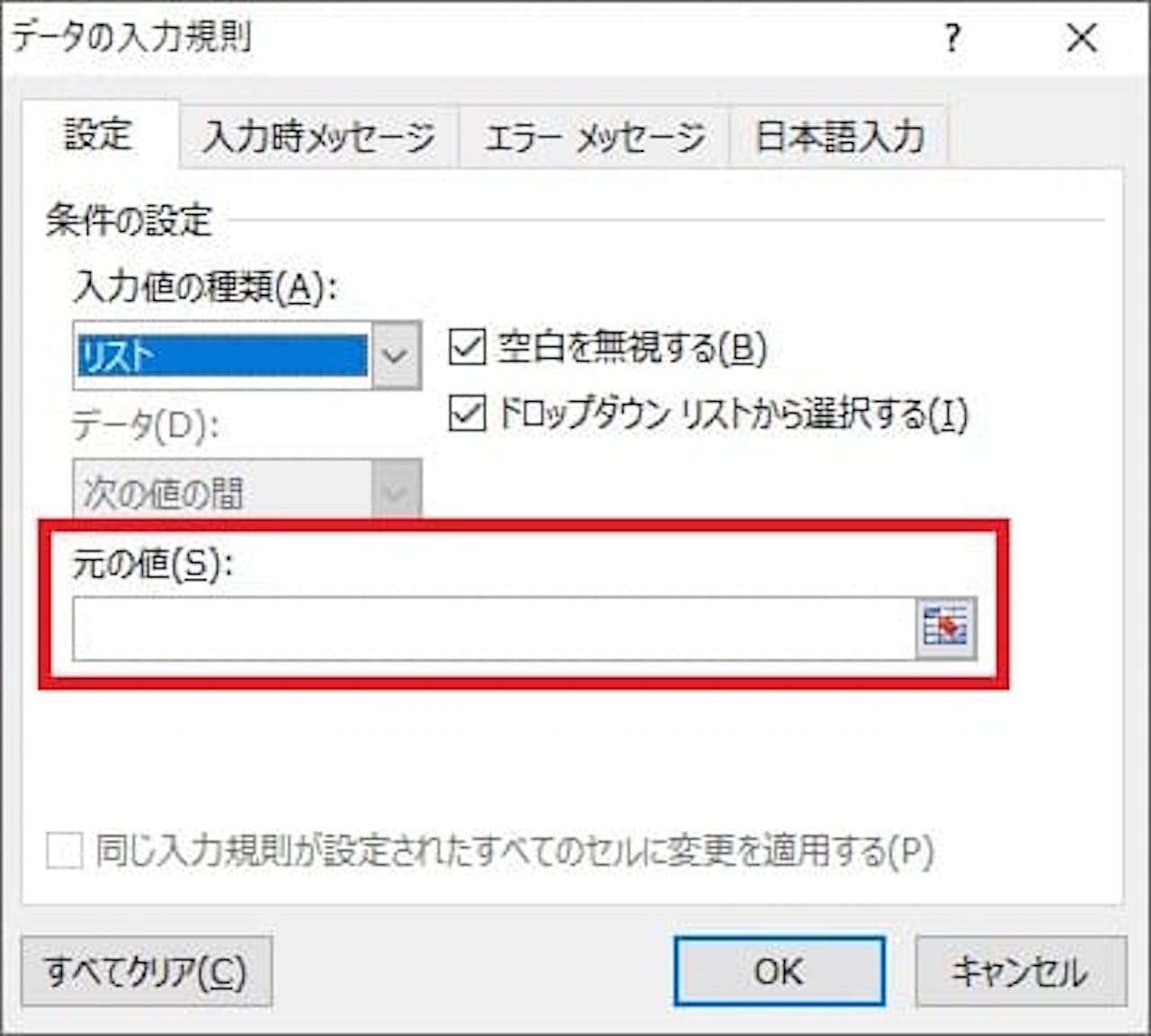
『元の値』という欄に、先ほど作成したリストを指定します
指定するのは、リストにしたいものだけなので、合格と不合格のみです。
合否は入れません。
すると、下記画像のようになります。
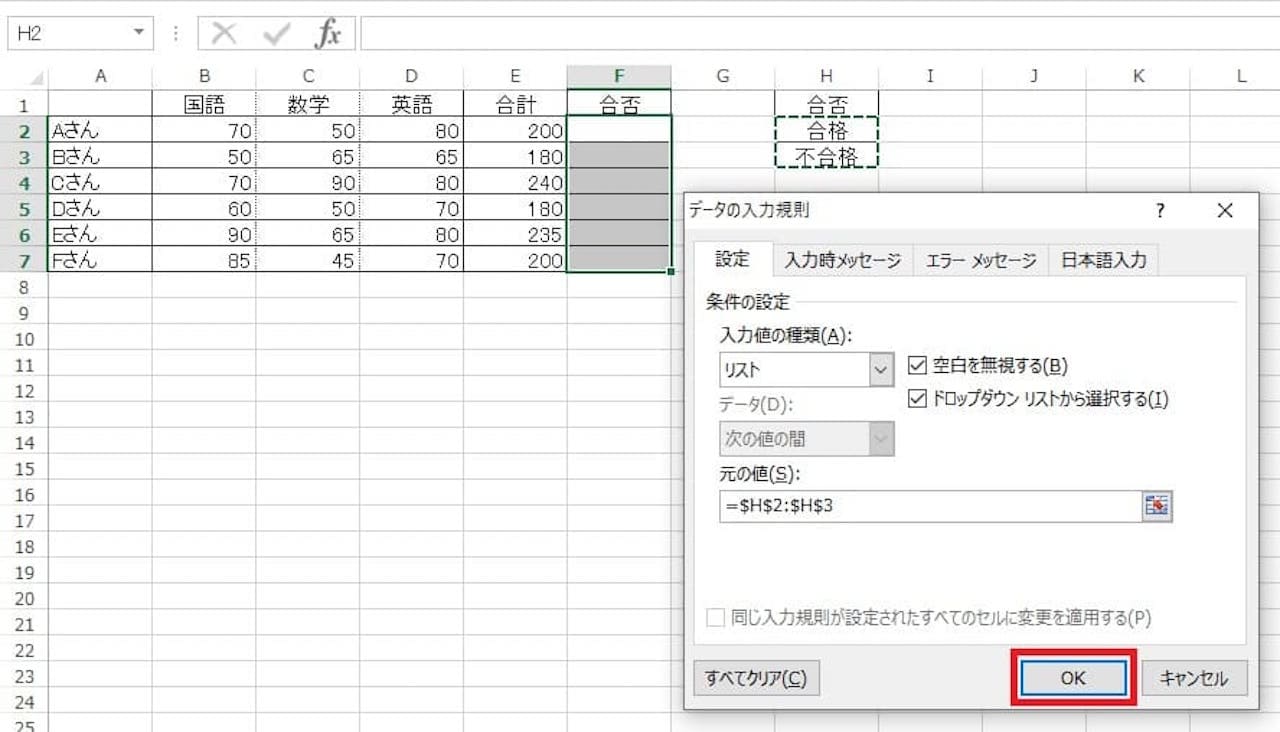
設定が問題なければ、【OK】をクリックします。
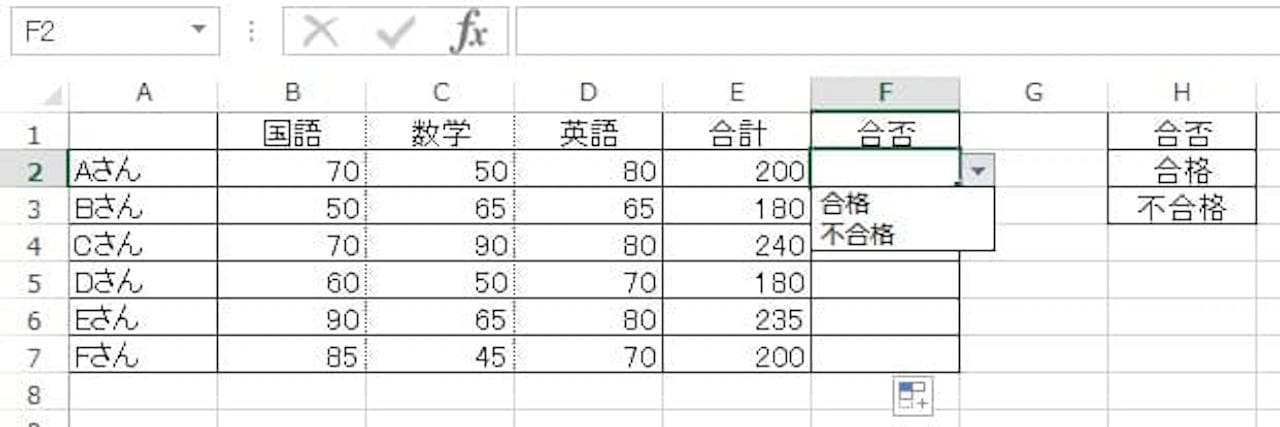
これで、プルダウンリストが作成でき、合格、不合格が選べるようになりました。
プルダウンリストの編集、解除方法
それでは、続いて、編集や解除の方法を見てみましょう。
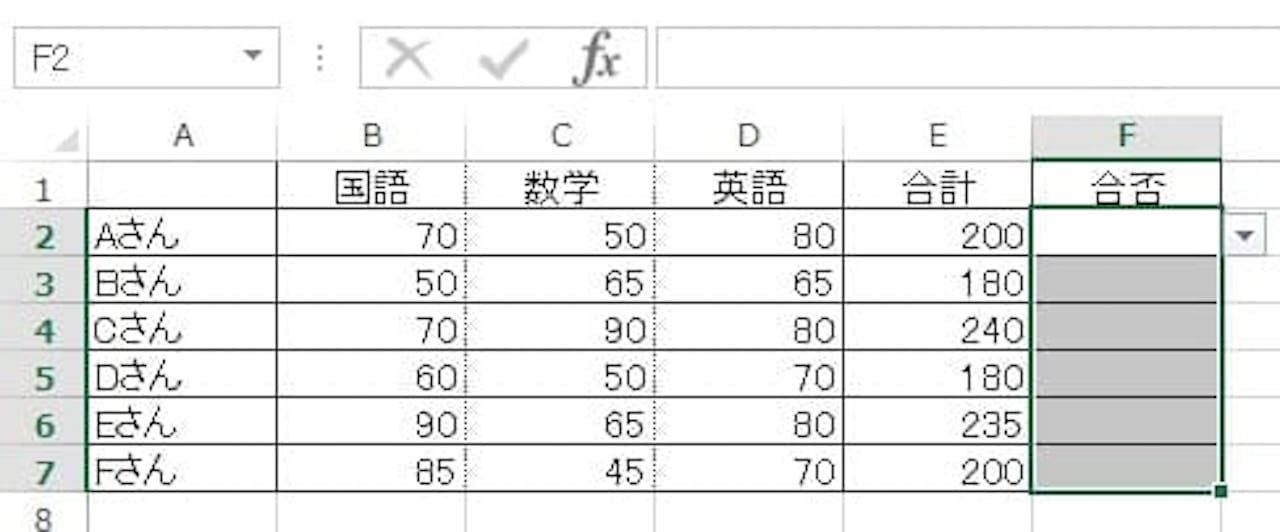
作るときと同じように、編集、解除したい範囲を選択します。

データタブ内の【データの入力規則】をクリックします。
すると、下記ウィンドウが開きます。
基本的には、このウィンドウ内で編集、解除を行います。
ここでは、実際に解除する方法を見ていきます。
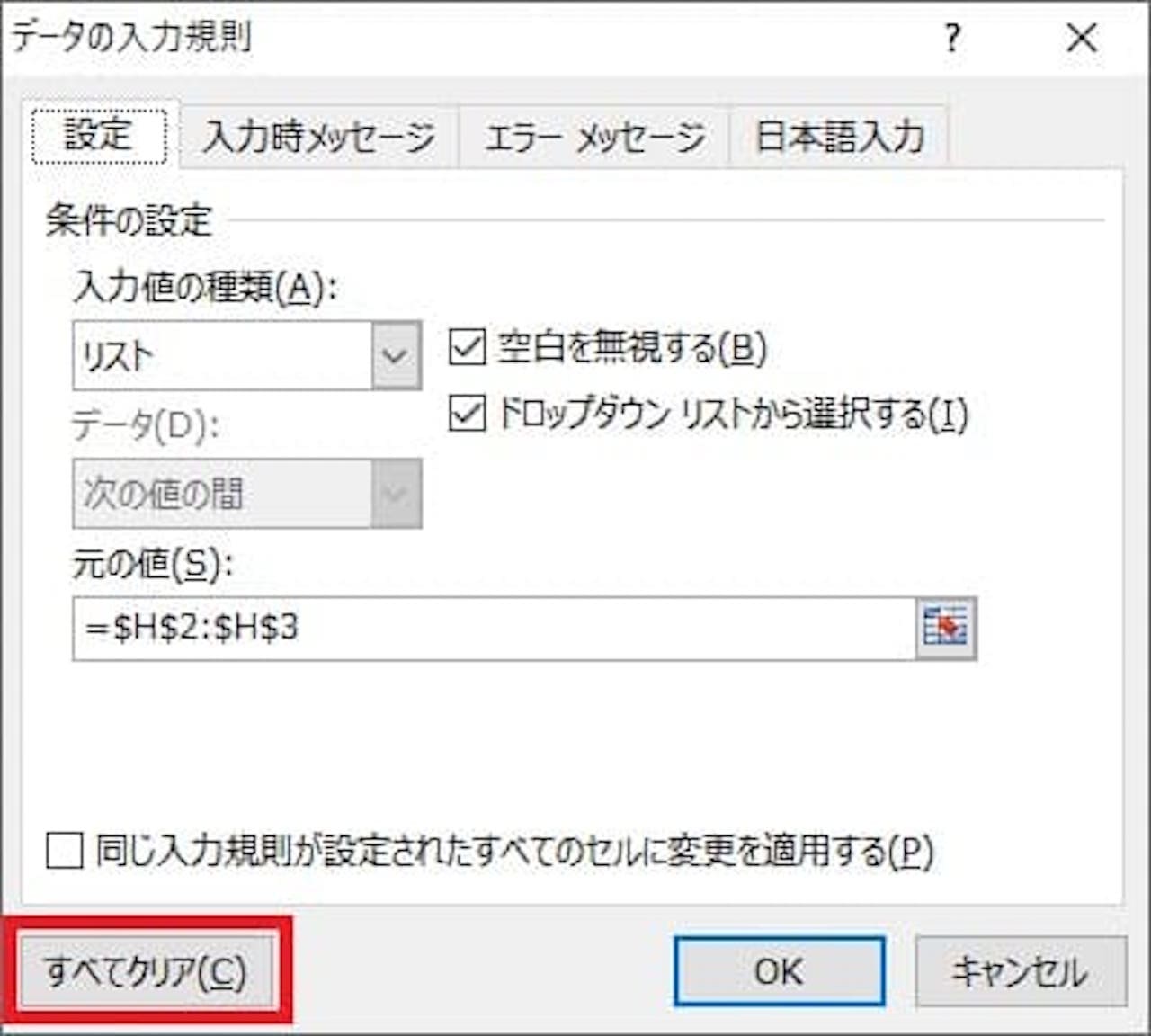
左下にある【すべてクリア】をクリックします。
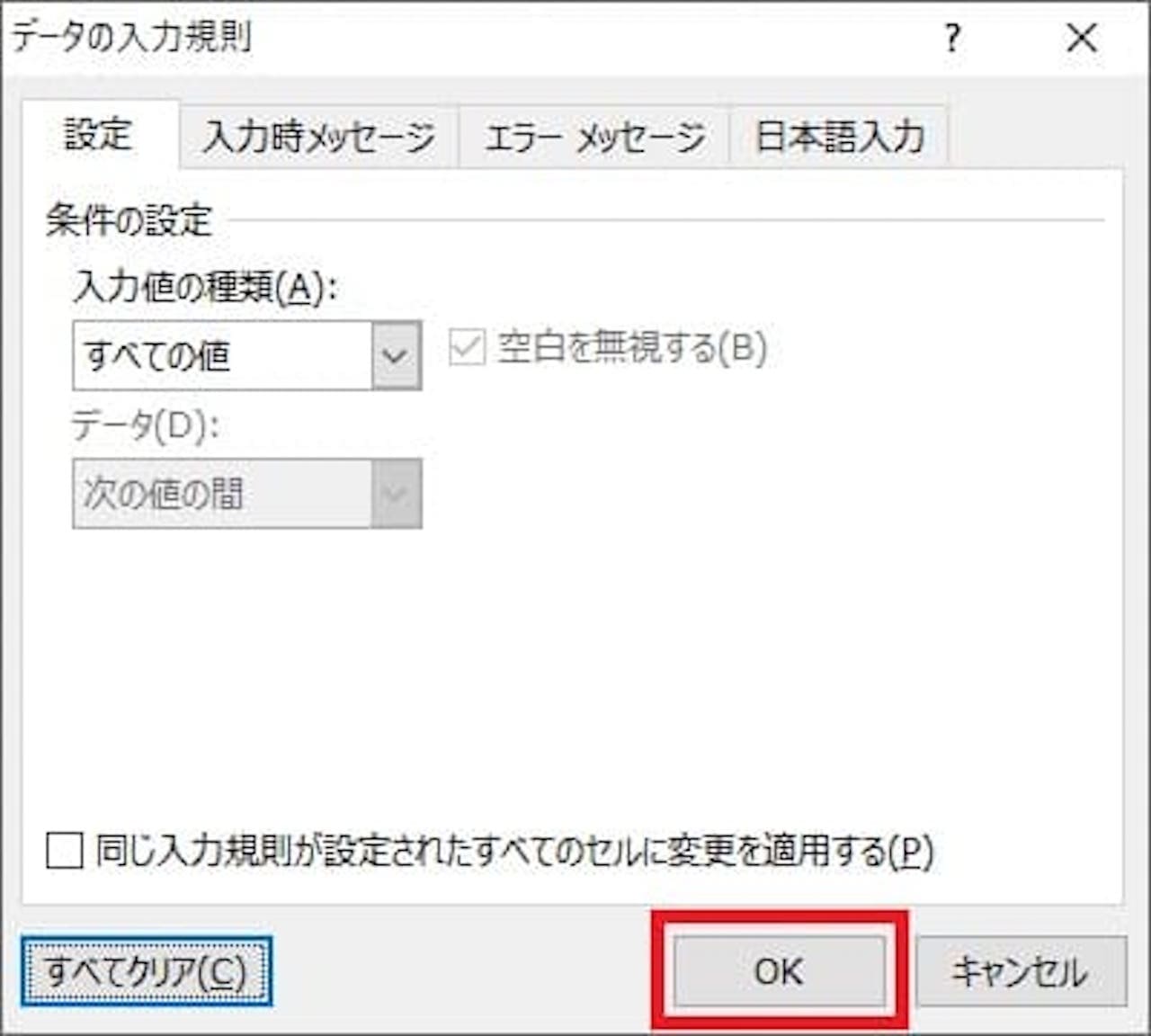
リストの選択が解除され、元の値がなくなりました。
【OK】をクリックします。
これで、先ほど作成したプルダウンリストが解除されました。
まとめ:【Excel】プルダウンの作り方と編集・解除の方法
この記事では、Excelでプルダウンリストを作る方法を解説してきました。
作り方を知っていると非常に役に立ちます。
慣れて、スムーズに作れるように、実際に何度か作ってみましょう。
このブログで勉強される方は、下記記事をどうぞ。
»【Excel】関数の教科書【基礎〜上級:17記事で解説】
Excelついて、『基本的な内容を広く知りたい』という方は、下記の書籍がおすすめです。
»FOM出版 よくわかるExcelシリーズ