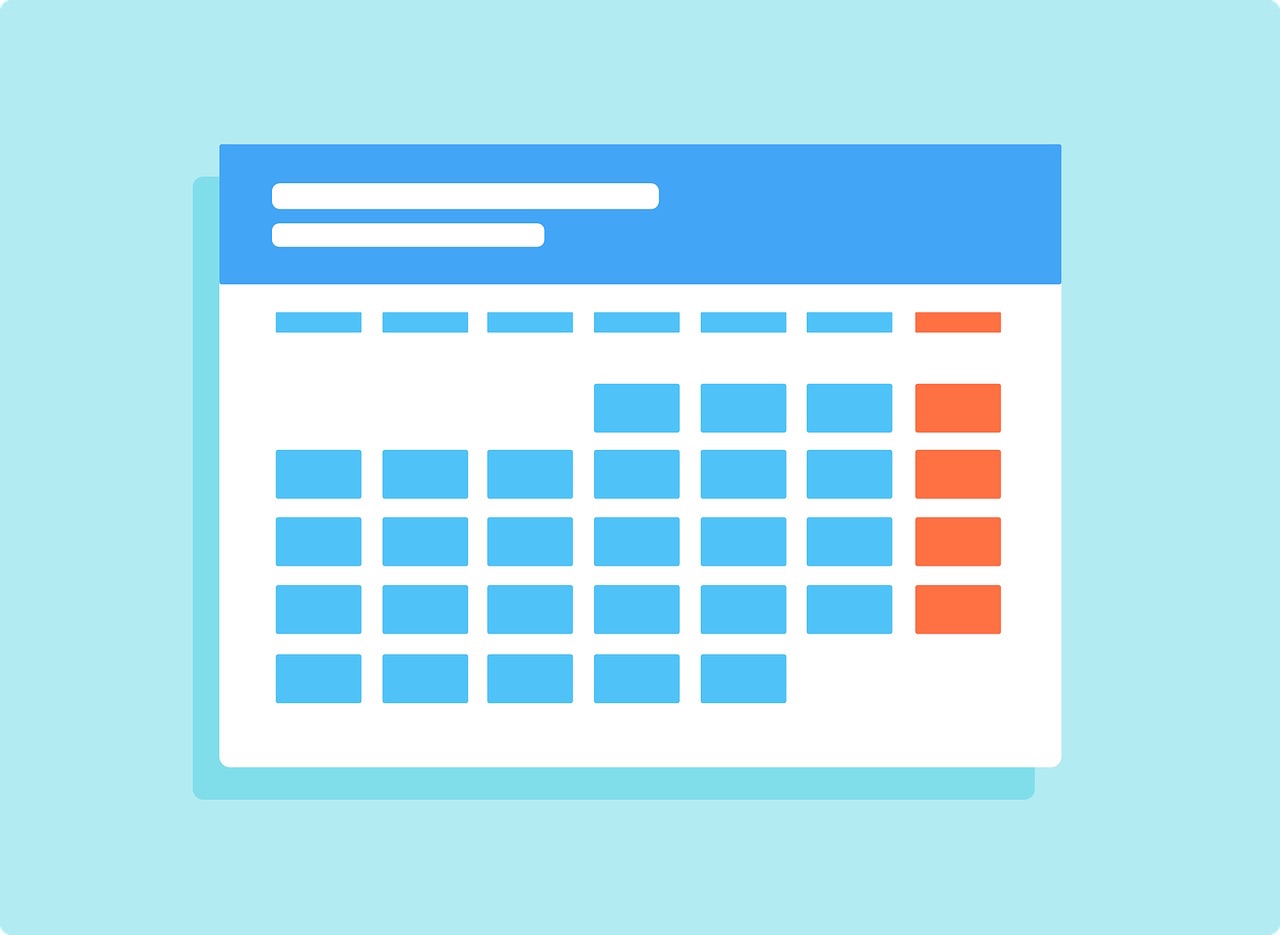この記事では、Excelで1ヶ月後や1年後など、日付を計算する方法を解説しています。
この記事の方法を使えば、更新時期や締切日など、ルールが決まっているものは簡単に表示させることができます。
また、その際の注意点も記載しましたので、ぜひ最後までご覧ください。
✅ この記事で解決できる悩み
- 1ヶ月後、1年後など、日付の計算方法を知りたい
- DATE関数の使い方を知りたい
- DATE関数とYEAR関数・MONTH関数・DAY関数を組み合わせて使いたい
✅ 記事の信頼性

<想定機種>
この記事は、下記機種を想定して書いています。
💻 Windows、Mac
💻 ノート、デスクトップ、一体型、自作パソコン
【Excel】DATE関数を使って日付を計算する方法

それでは、日付を計算する方法を解説していきます。
ここでは、DATE関数を使って日付を計算しますので、まずはDATE関数について見ていきましょう。
ExcelのDATE関数とは?
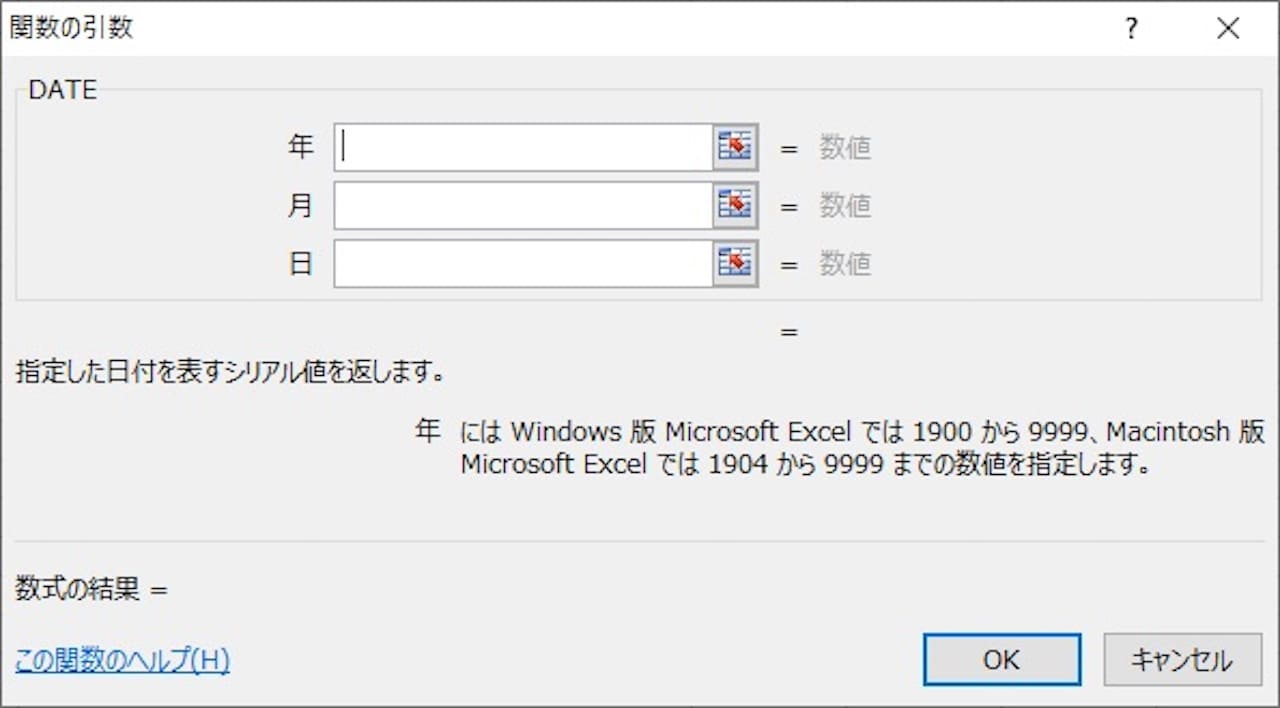
DATE関数には、上記のような決まりがあります。
『指定した日付を表すシリアル値を返します』
ポイントは、年、月、日の項目が分かれていることです。
分かれているので、年だけ計算したり、月だけ計算したりすることができます。
そして、日付から年だけ、月だけ、日だけを取り出せる関数にYEAR関数、MONTH関数、DAY関数がありましたね。
»【EXCEL】日付から年月日を抽出する方法と曜日を表示する方法
これらの関数を組み合わせることにより、日付の計算ができます。
それでは、次は簡単な例を見てみましょう。
DATE関数とYEAR関数・MONTH関数・DAY関数を組み合わせよう
ここからは、DATE関数とYEAR関数・MONTH関数・DAY関数をどのように組み合わせるのか見ていきましょう。
例として、2020年10月12日という日付に対し、1年後、半年後、2週間後を求めてみます。
まずは、1年後から見てみましょう。
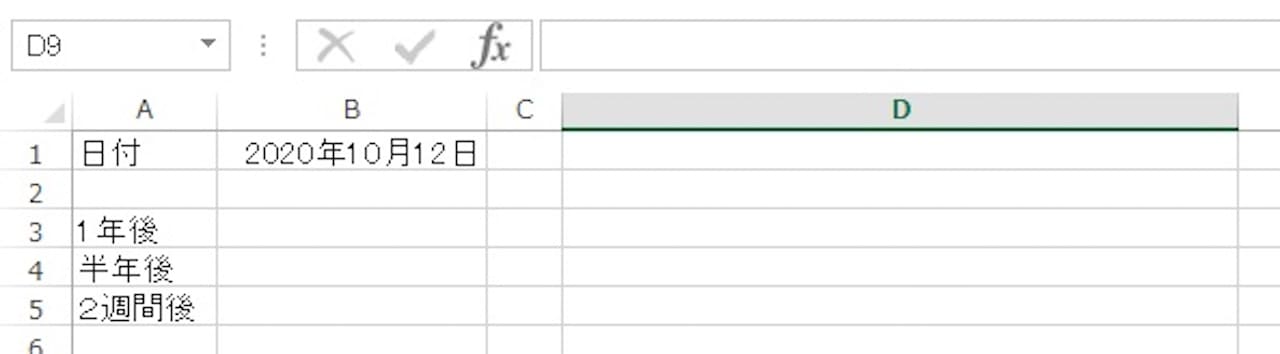
2020年10月12日の年月日はそれぞれ、次のように表すことができます。
- 年 =YEAR(B1)
- 月 =MONTH(B1)
- 日 =DAY(B1)
1年後なので、年に+1しましょう。
つまり、下記のようになります。
- 年 =YEAR(B1)+1
- 月 =MONTH(B1)
- 日 =DAY(B1)
これをDATE関数に入れます。
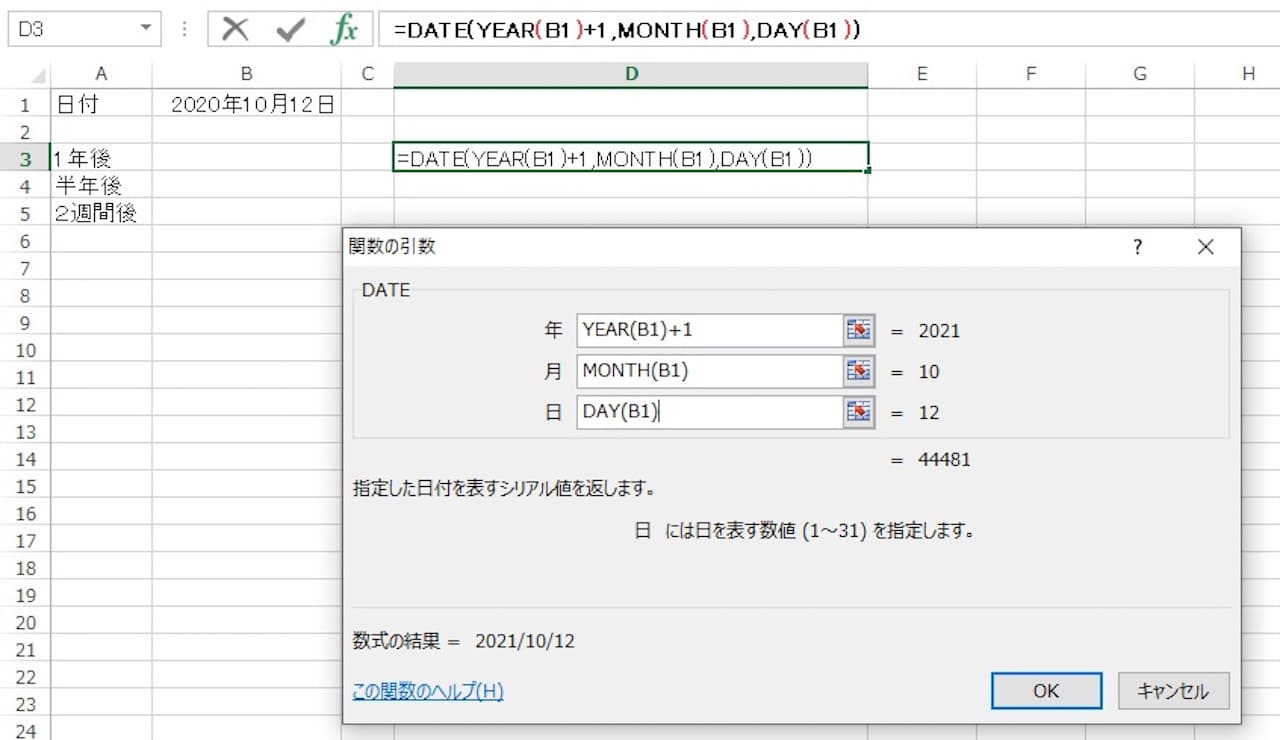
実際に入れると、上記のようになります。
式を入力したら、【OK】をクリック、もしくはENTERキーを押します。
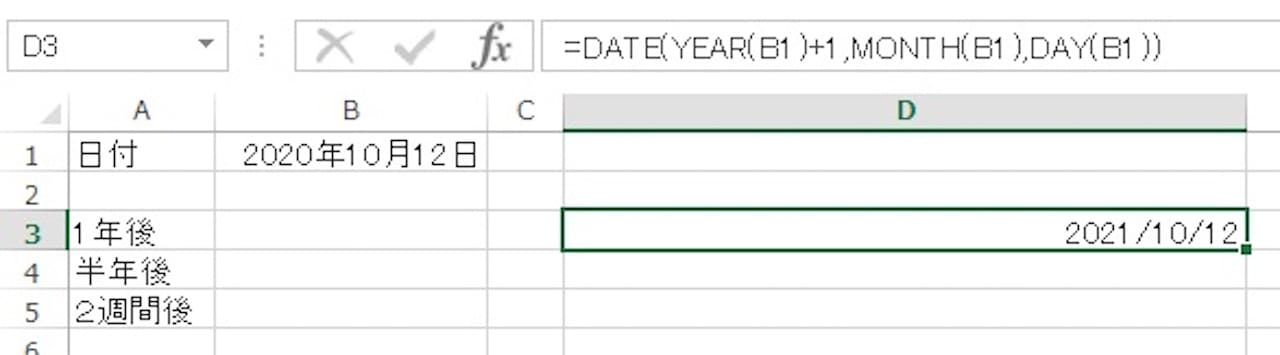
これで、1年後の日付が表示されました。
次は、半年後を求めてみましょう。
考え方は1年後を求めたときと同じです。
半年後=6ヶ月後になりますので、月に+6をしましょう。
- 年 =YEAR(B1)
- 月 =MONTH(B1)+6
- 日 =DAY(B1)
これをDATE関数にい入れます。
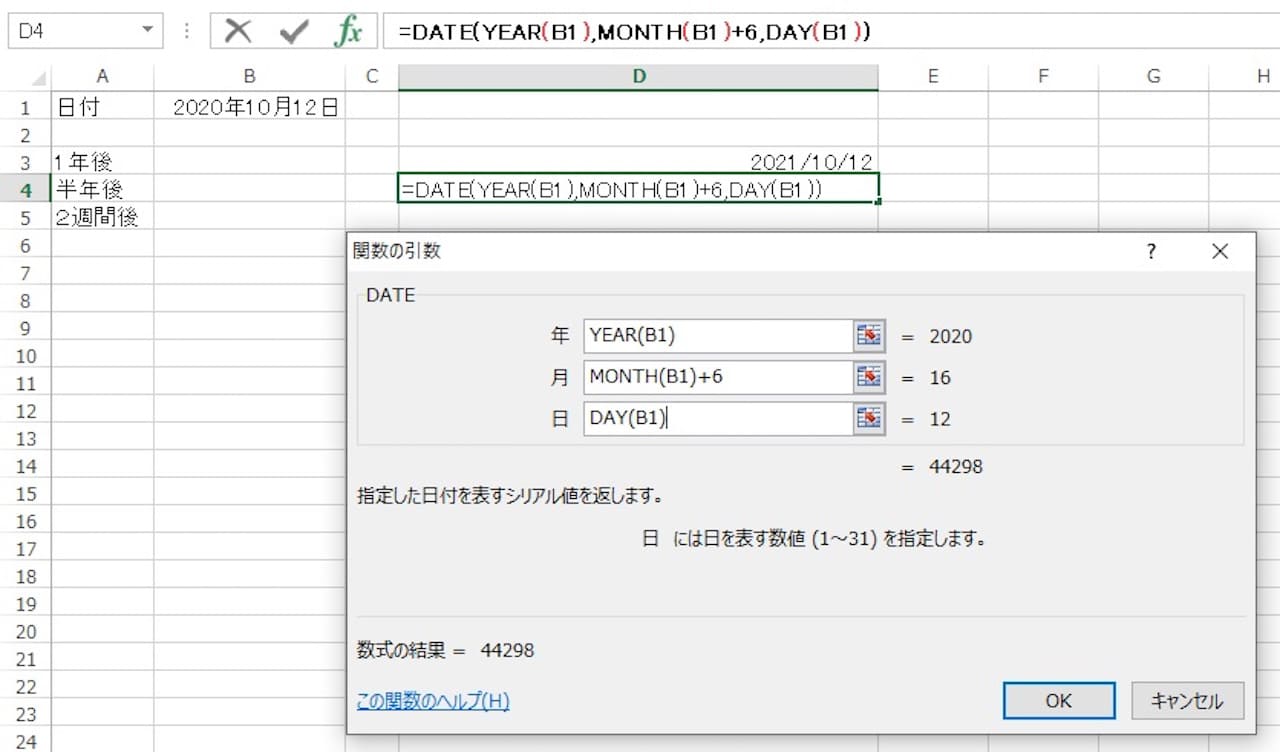
実際に入れると、上記のようになります。
月が16になっていますが、12を超える場合は自動的に翌年になりますので、気にしなくても大丈夫です。
式を入力したら、【OK】をクリック、もしくはENTERキーを押します。
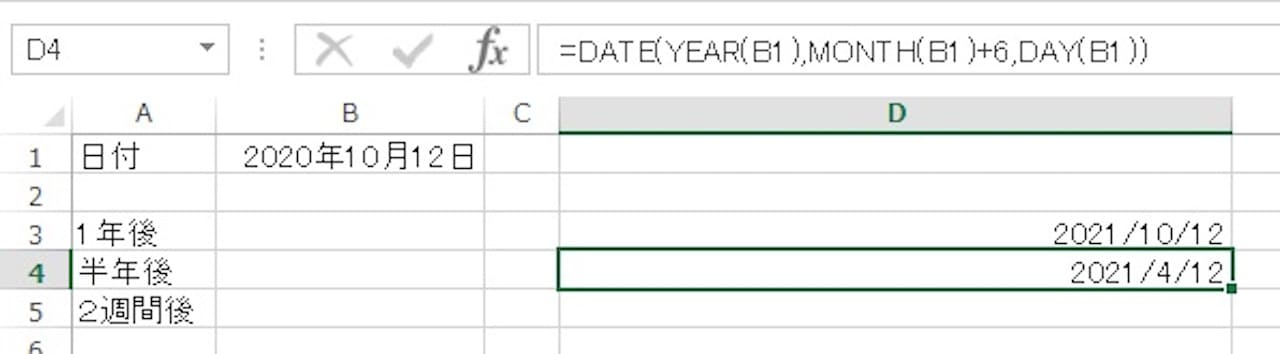
これで、半年後の日付が表示されました。
先ほど月が16と表示されていましたが、ちゃんと4月になっていますね。
ある程度仕組みがわかってきたかと思いますが、続いて、2週間後を求めてみましょう。
考え方は、上の2つと同じです。
DATE関数には週という単位がありませんので、2週間後を日数で表しましょう。
2週間後=14日後ですね。
つまり、日に+14しましょう。
- 年 =YEAR(B1)
- 月 =MONTH(B1)
- 日 =DAY(B1)+14
これをDATE関数に入れます。
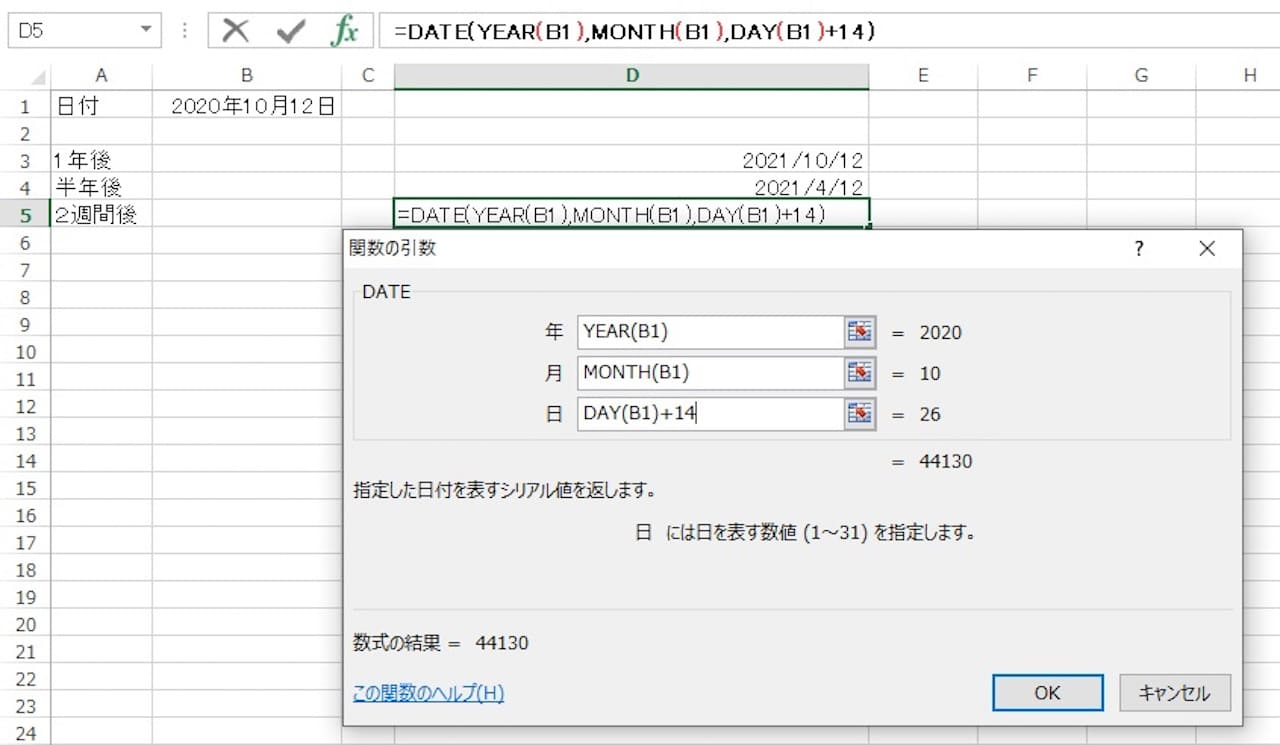
実際に入れると、上記のようになります。
式を入力したら、【OK】をクリック、もしくはENTERキーを押します。
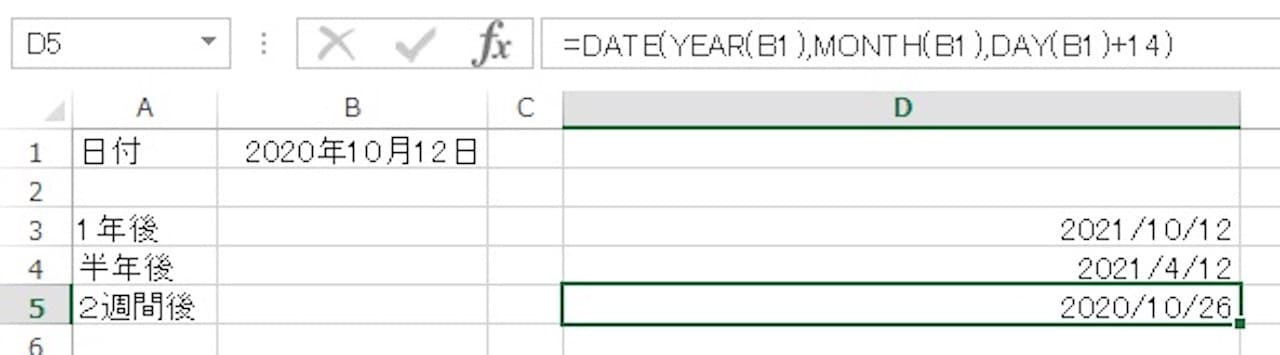
これで、2週間後の日付が表示されました。
ここまで足し算のみを見ましたが、もちろん引き算もできます。
また、年と月を同時に計算するなど、複数の項目を一緒に扱うことも可能です。
日付の計算する方法の基礎は以上になります。
次は、日付を計算するときの注意点について見ていきましょう。
日付を計算するときの注意点
それは、月と日は分けて考えるということです。
どういうことか、例を見てみましょう。
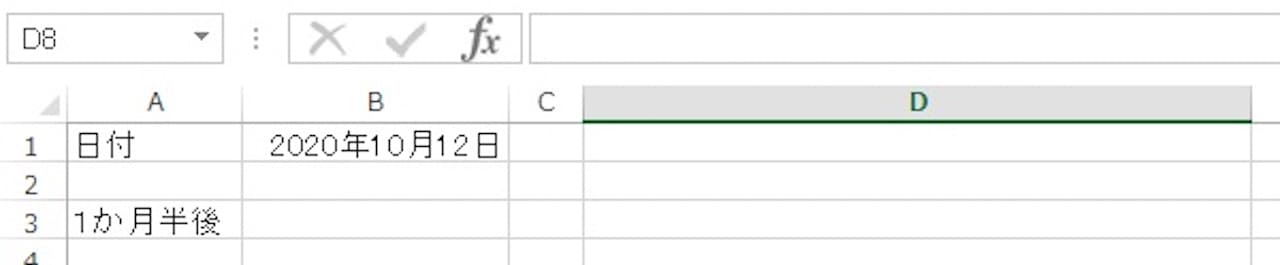
2020年10月12日に対して、1ヶ月半後の日付を求めたいとします。
このとき、月に+1、日に+15をして求めるのが一般的です。
- 年 =YEAR(B1)
- 月 =MONTH(B1)+1
- 日 =DAY(B1)+15
式を入れると、以下のようになります。
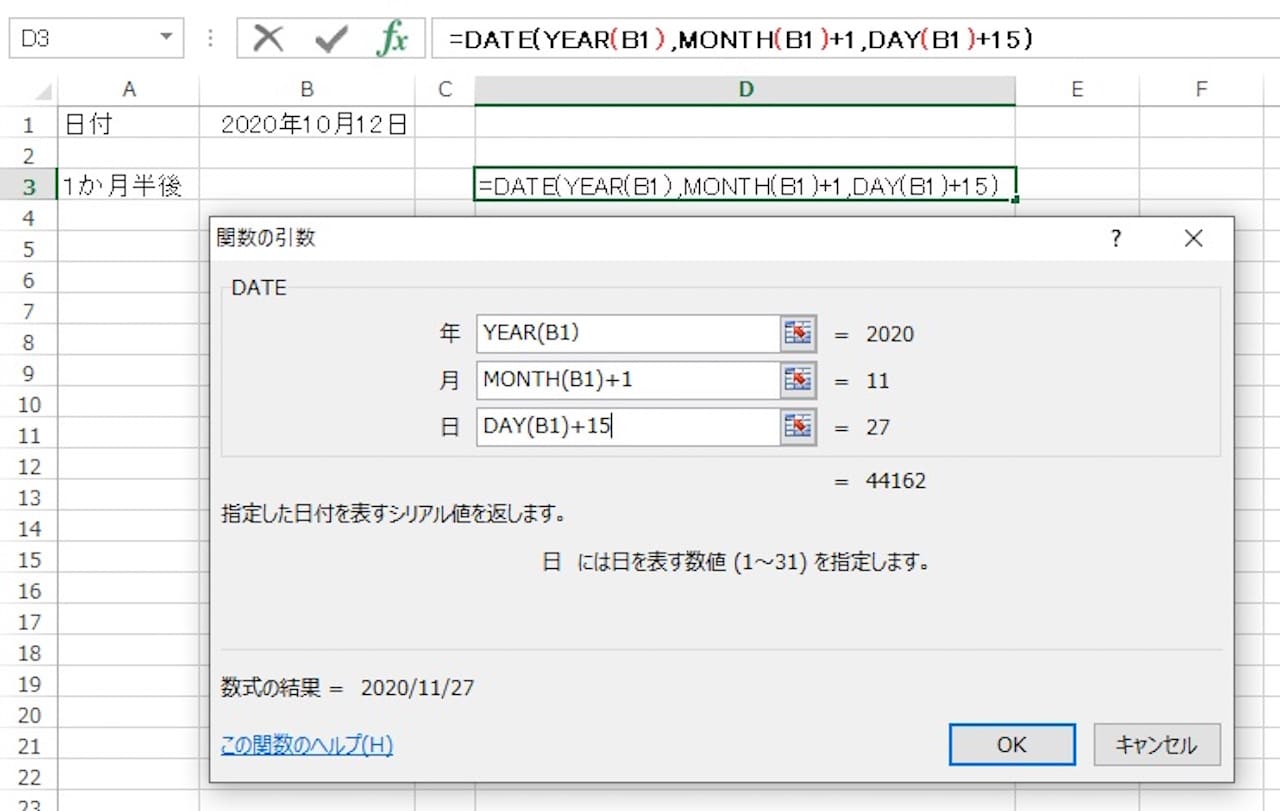
1ヶ月半後なので、2020年の11月27日となるわけですね。
次は、1ヶ月半後を45日後として考えてみましょう。
- 年 =YEAR(B1)
- 月 =MONTH(B1)
- 日 =DAY(B1)+45
入れる式と返ってきた結果は、以下の通りです。
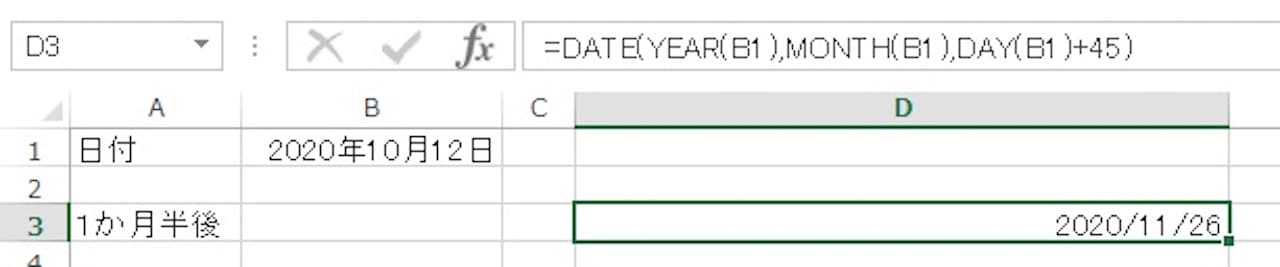
今度は、2020年の11月26日となってしまいました。
なぜこのようになったかというと、10月は31日まであるので、1ヶ月半後は+46としなければいけないんですね。
このように、月によって日数が変わるので、月と日は分けて考える必要があるわけです。
ここは注意しておきましょう。
【具体例】DATE関数を使って日付を計算する方法

以下のような例を考えてみましょう。
契約期間は1年間となっており、契約が切れる1ヶ月前に更新確認の連絡をしたい。
わかっているのは、お客様の個人情報と申込日です。
1年契約で、契約が切れる1ヶ月前なので、年に+1、月に-1すればOKですね。
- 年 =YEAR(B1)+1
- 月 =MONTH(B1)-1
- 日 =DAY(B1)
これをDATE関数にい入れます。
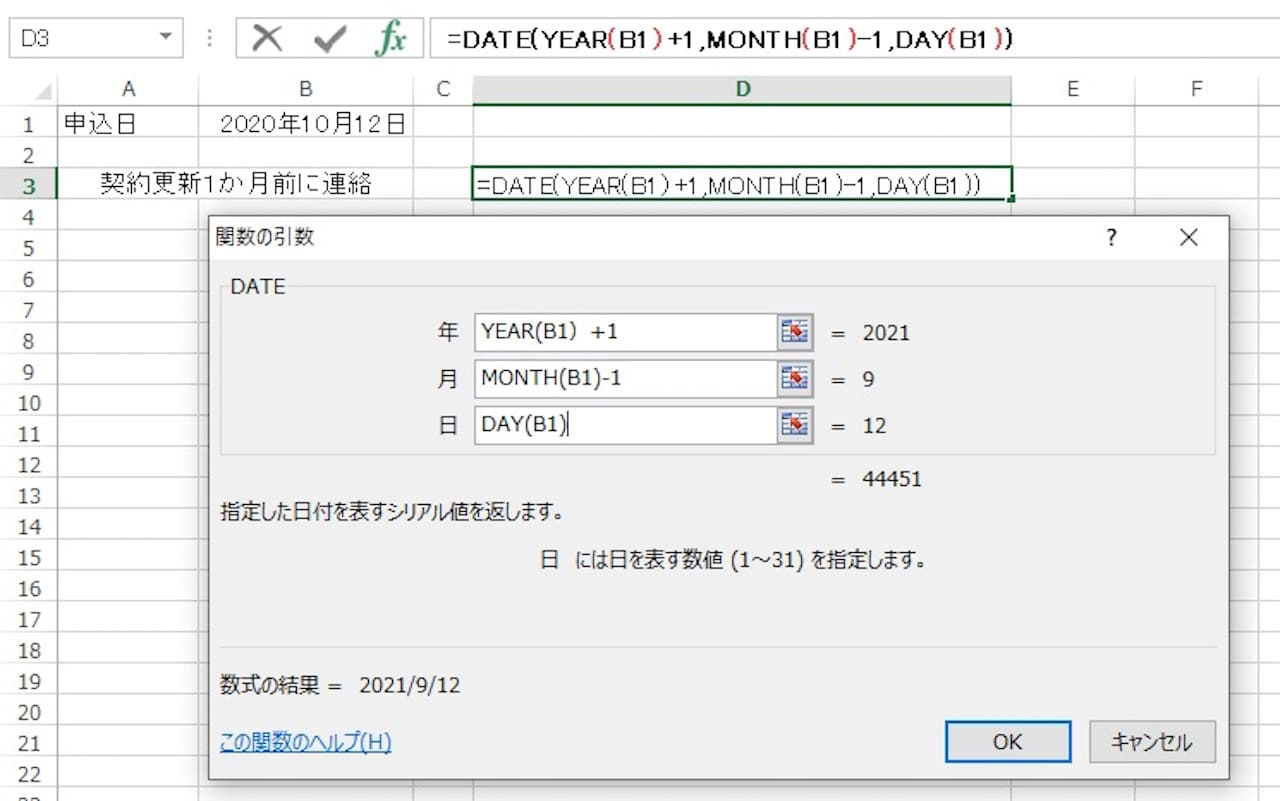
実際に入れると、上記のようになります。
式を入力したら、【OK】をクリック、もしくはENTERキーを押します。
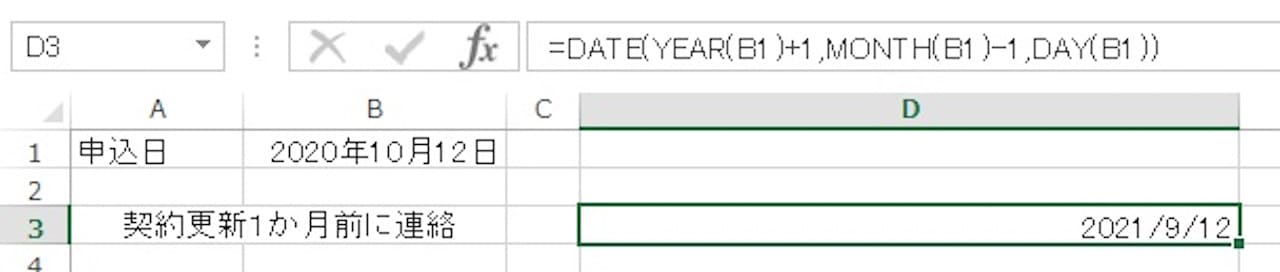
これで、契約が切れる1ヶ月前の日付がわかりました。
ここでは、年に+1、月に-1しましたが、11ヶ月後と考えて、月に+11しても大丈夫です。
このように、更新時期や締切日など、ルールが決まっているものは一度式を入れてしまえば、簡単に表示させることができます。
まとめ:【Excel】DATE関数を使って日付を計算する方法
この記事では、Excelで1ヶ月後や1年後など、日付を計算する方法を解説しました。
使い方を工夫すれば、いろいろな場面で使うことができます。
ぜひお役立てください。
また、下記記事はこの内容と関連がありますので、合わせてどうぞ。
【EXCEL】今日の日付や現在の時刻を求める関数とショートカット
このブログで勉強される方は、下記記事をどうぞ。
»【Excel】関数の教科書【基礎〜上級:17記事で解説】
Excelついて、『基本的な内容を広く知りたい』という方は、下記の書籍がおすすめです。
»FOM出版 よくわかるExcelシリーズ