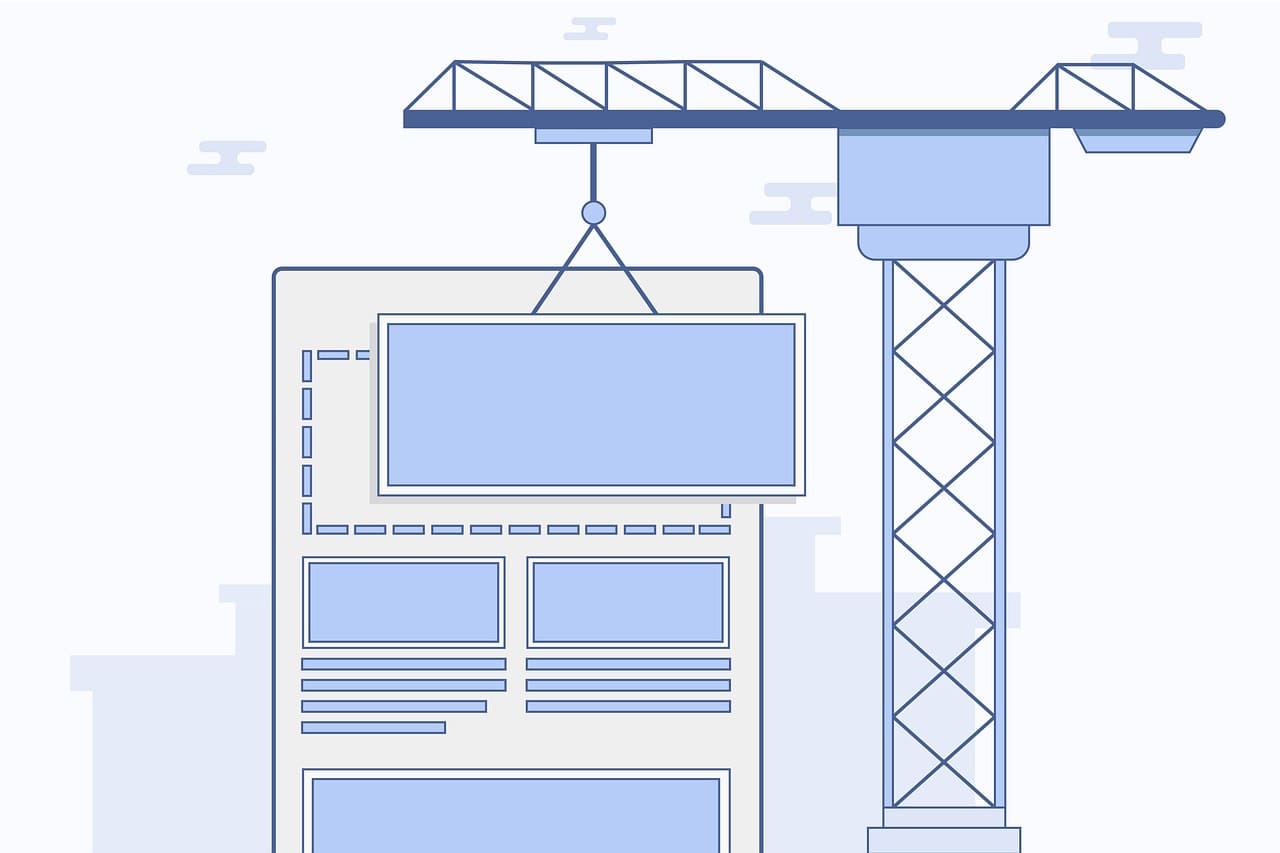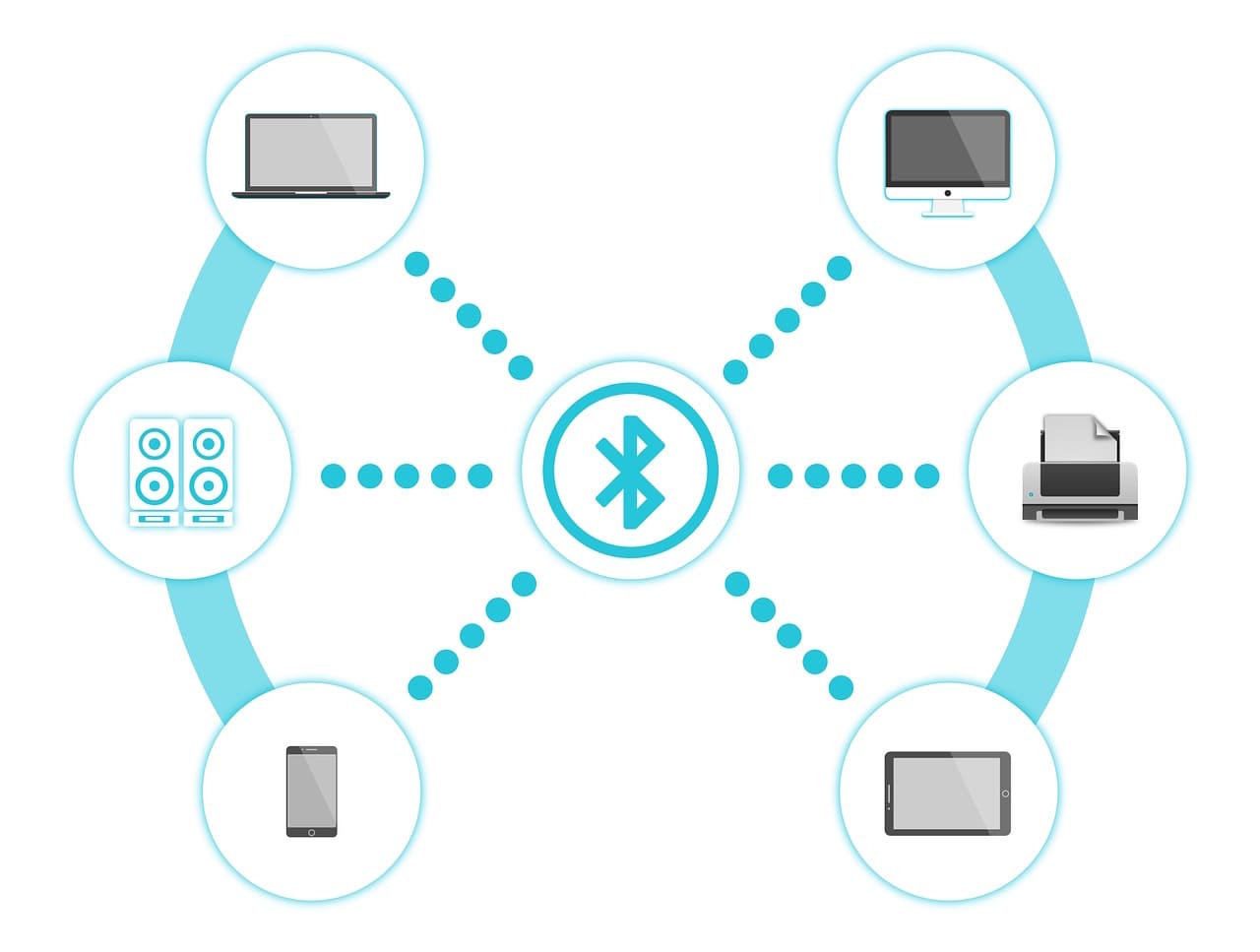
この記事では、MacでBluetoothデバイスを接続・ペアリングする方法を解説していきます。
画像つきで解説していますので、これから接続設定をする方、うまく接続できなかった方は参考にしてください。
✅ この記事で解決できる悩み
- MacとBluetoothデバイスを接続したい
- 説明書通りにやったけど、うまくできなかった
- Bluetoothの機能自体をオン・オフしたい
✅ 記事の信頼性

<想定機種>
この記事は、下記機種を想定して書いています。
💻 Mac
💻 ノート、デスクトップ、一体型
Bluetoothデバイスの準備とBluetooth機能オンの確認

それでは、早速Bluetoothデバイスの接続・ペアリングをしていきましょう。
ここでは、M336というLogicool(ロジクール)のBluetoothマウスを使って、解説していきます。
マウスで解説しますが、イヤホンやスピーカーなどでも同じ手順で設定できます。
ただ、デバイスによってボタンの配置や長押しが必要など、条件が異なりますので、お手元の説明書と照らし合わせて進めてください。
Bluetoothデバイスの準備
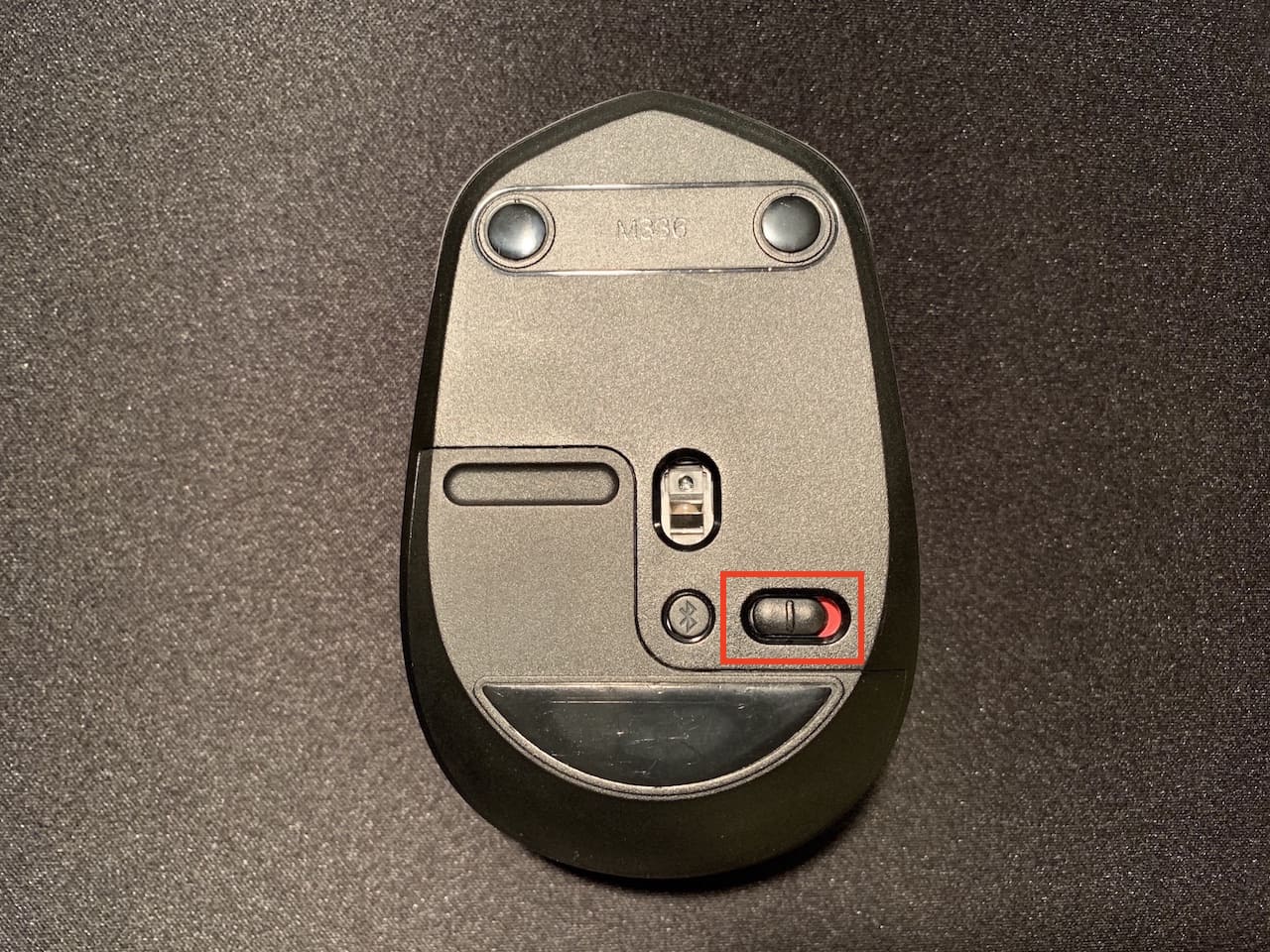
まずは、デバイスのスイッチを入れます。
このマウスの場合、裏面にオン・オフスイッチがあります。
上記画像はオフになっていますので、オンに切り替えます。

オンにできたら、電源が入ったか確認します。

上記画像のように、ランプが点灯していればOKです。

次は、Bluetoothボタンを押します。

このマウスの場合、Bluetoothボタンを押すと、ランプが点滅します。
ランプの色や点滅のパターンはデバイスによって異なります。
説明書を見ながら、起動したか確認しましょう。
次は、Mac本体のBluetooth機能がオンになっているか確認しましょう。
MacのBluetooth機能をオン・オフする方法
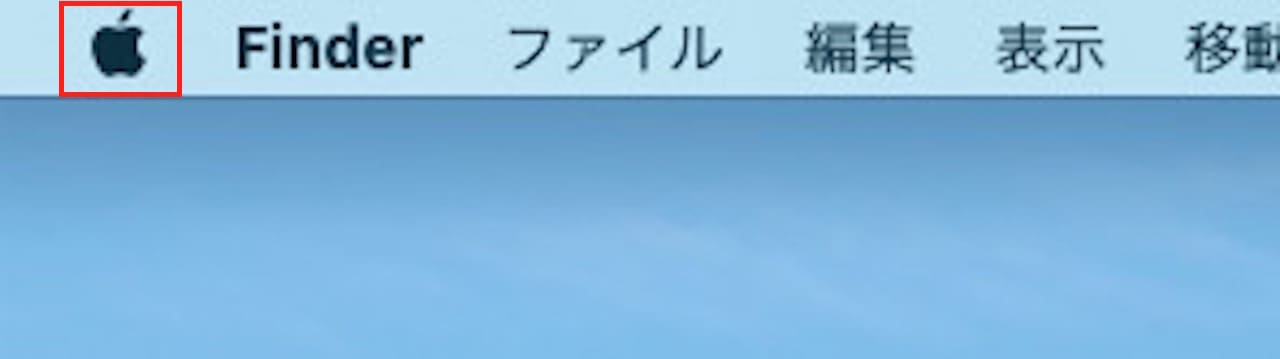
画面左上の【アップルマーク】をクリックします。
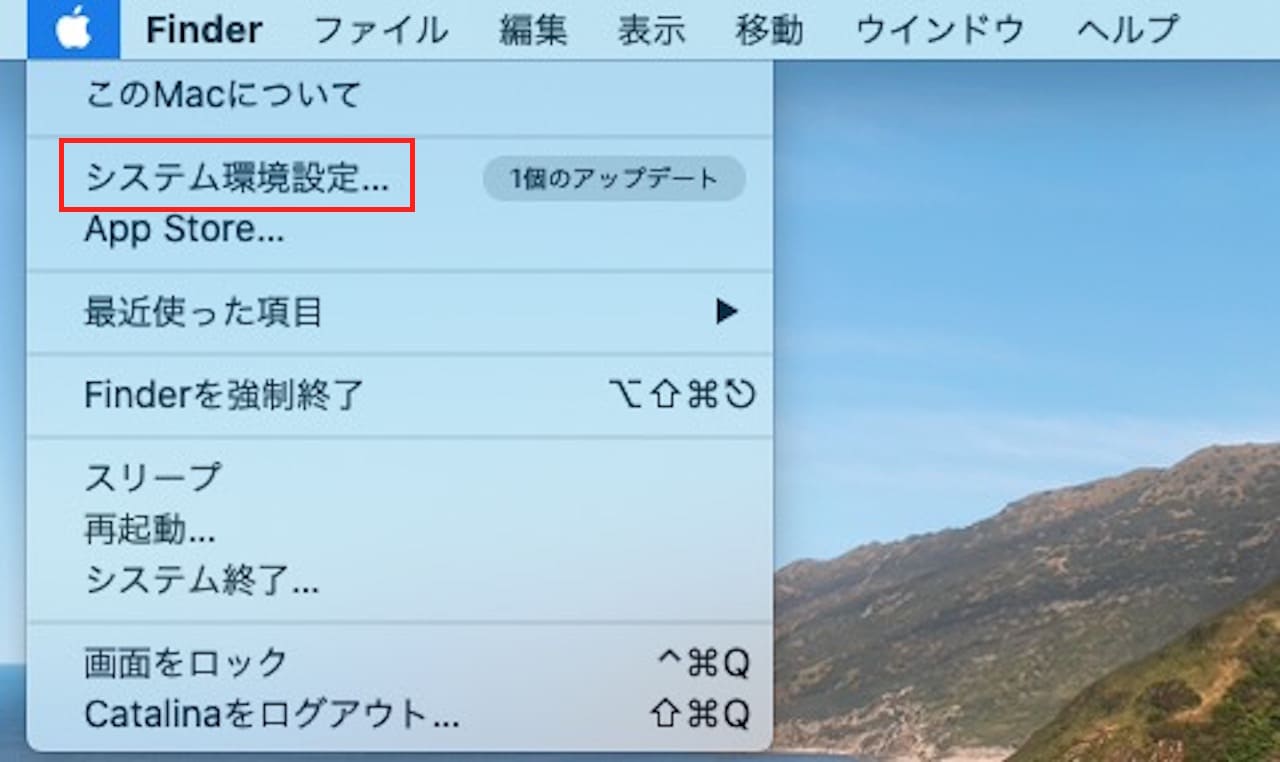
【システム環境設定】をクリックします。
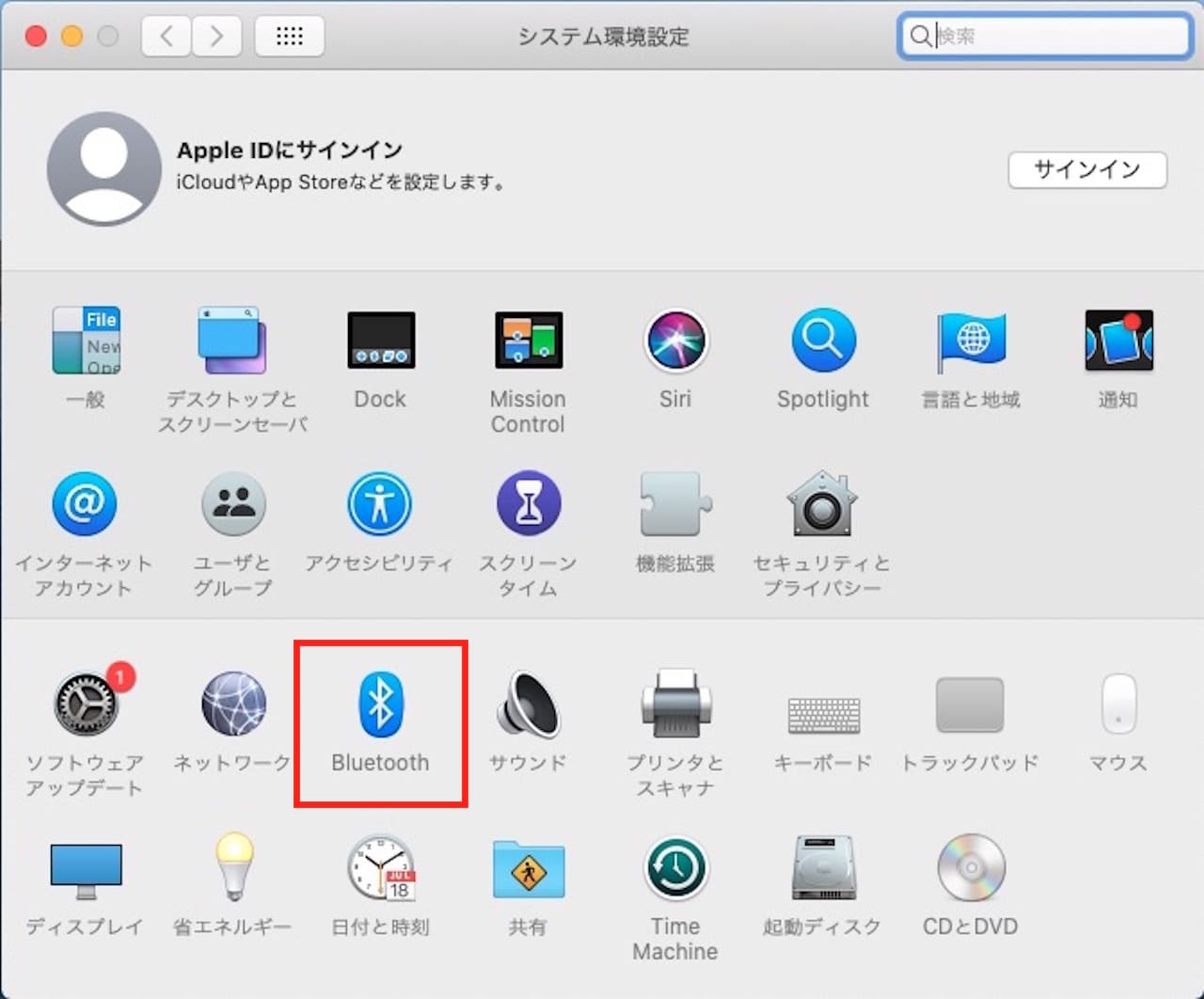
【Bluetooth】をクリックします。
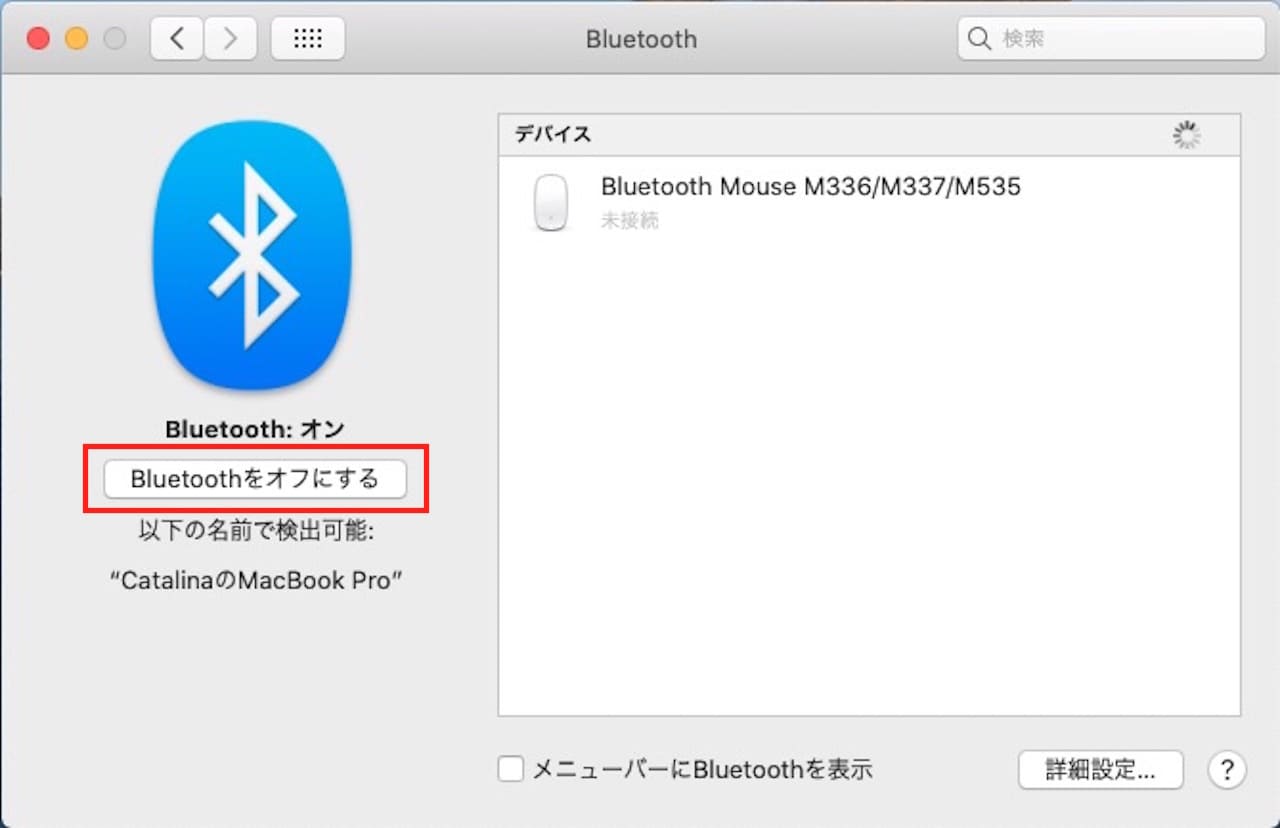
Bluetooth設定画面に『Bluetoothをオフにする』『Bluetoothをオンにする』というボタンがあります。
このボタンをクリックすれば、オン・オフすることができます。
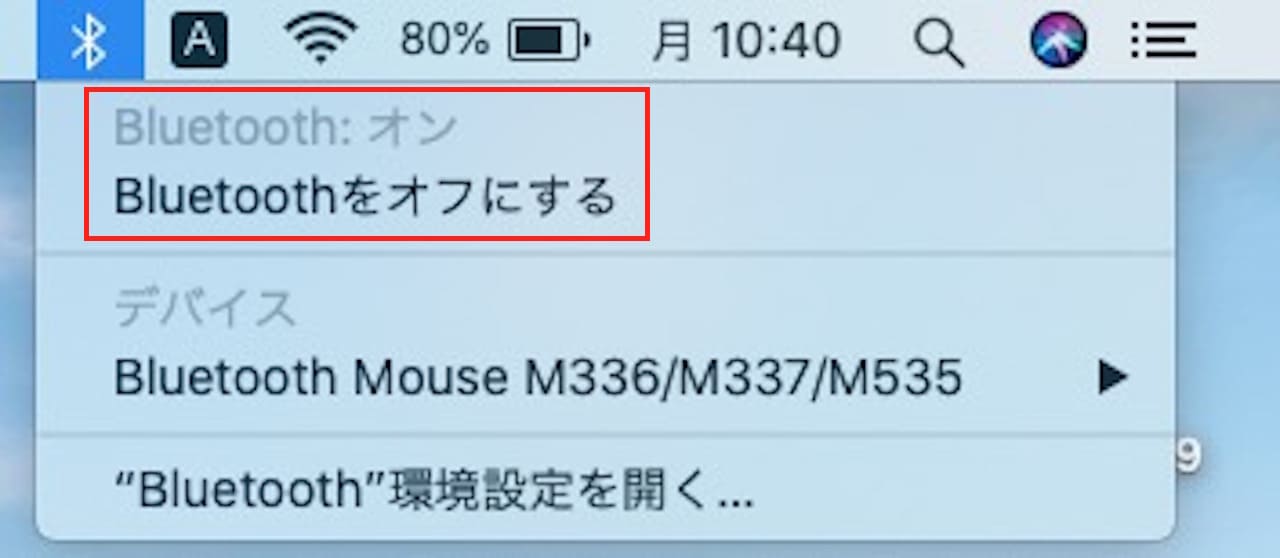
メニューバーにBluetoothアイコンが表示されている場合は、こちらからもオン・オフすることが可能です。
MacでBluetoothデバイスを接続・ペアリングする方法

ここまで、接続前の下準備として、デバイスとMac本体とBluetooth機能について見ていきました。
ここからは、実際にデバイスとMacをペアリングしていきましょう。
MacでのBluetooth接続・ペアリング設定
Bluetoothデバイスの準備、Bluetooth機能のオンが確認できたら、Macで接続・ペアリング設定をしていきます。
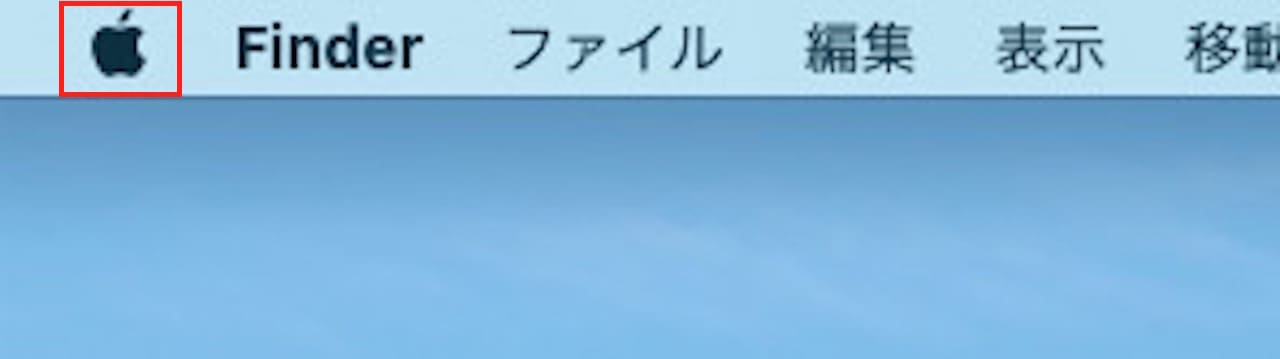
画面左上の【アップルマーク】をクリックします。
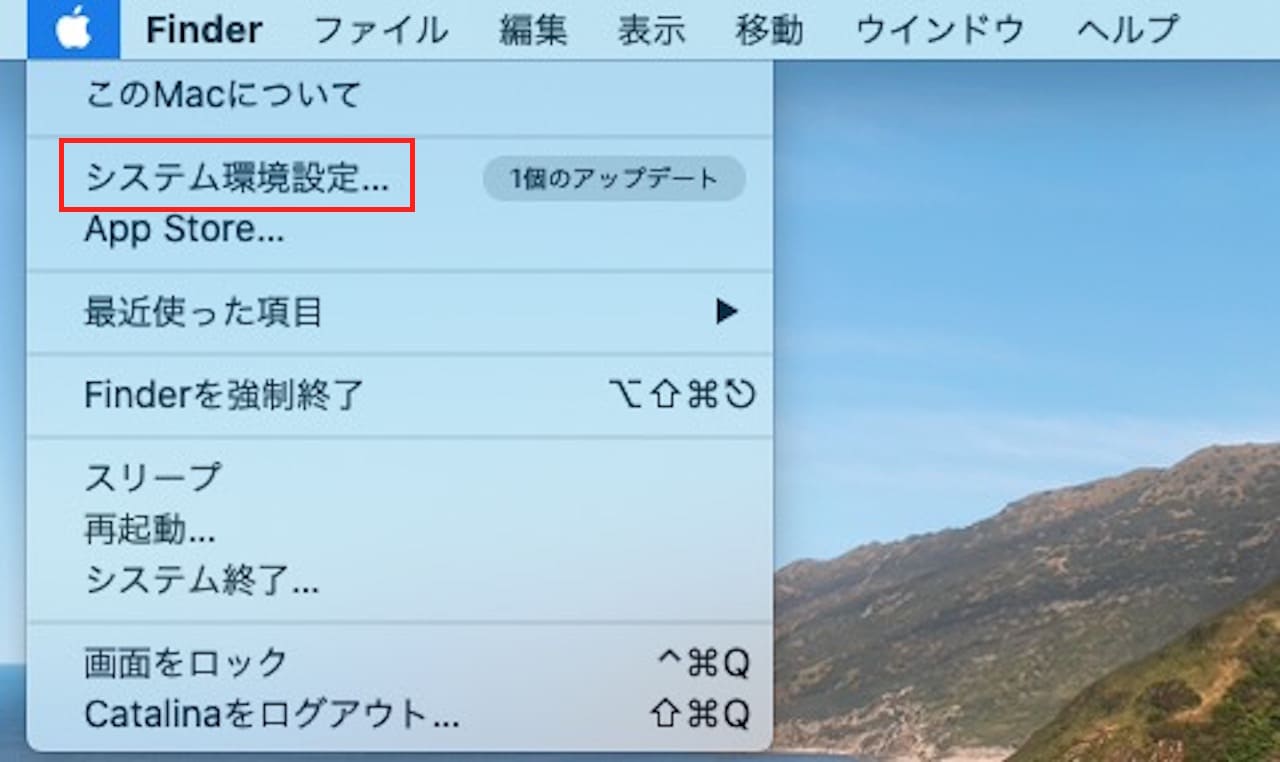
【システム環境設定】をクリックします。
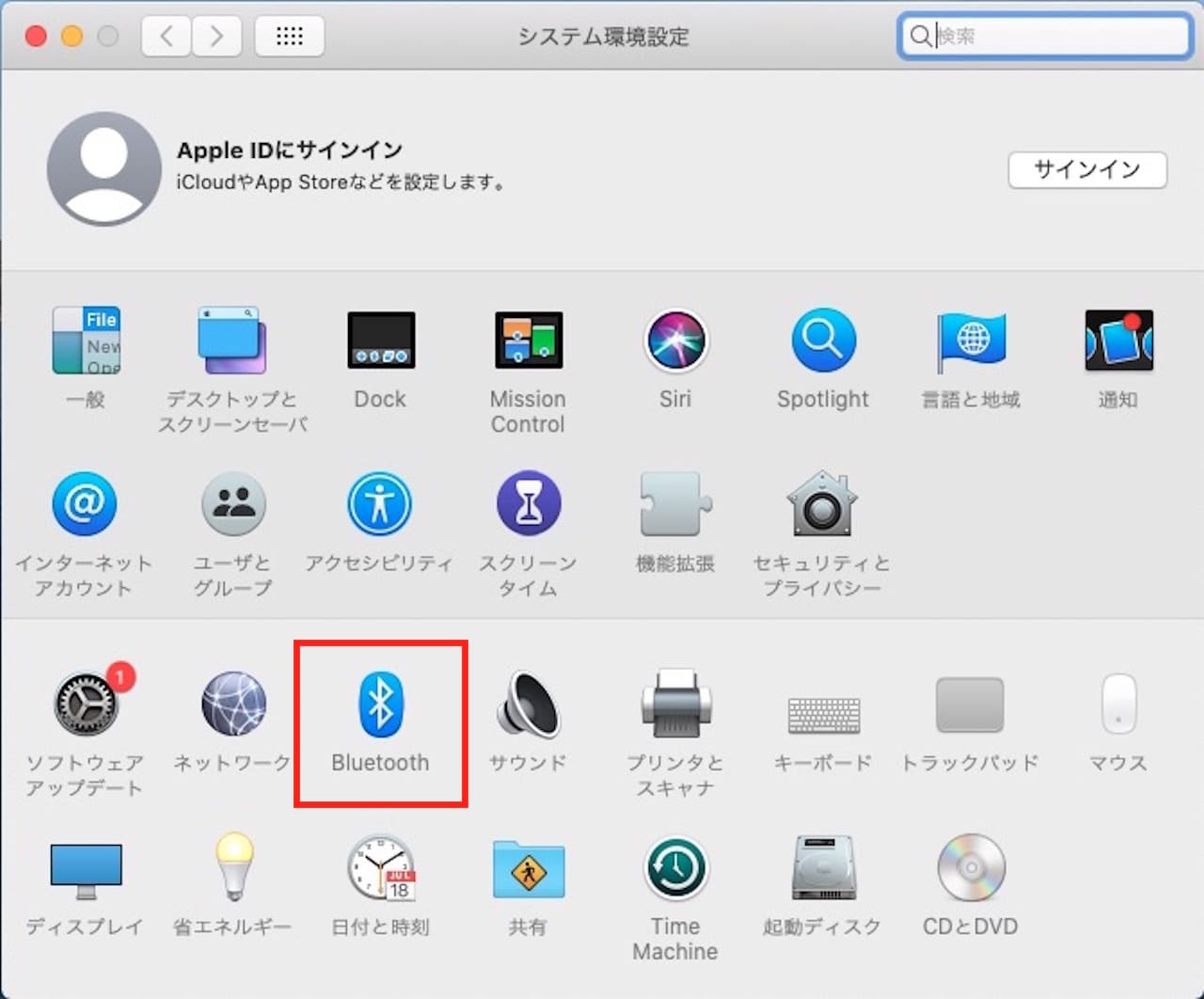
【Bluetooth】をクリックします。
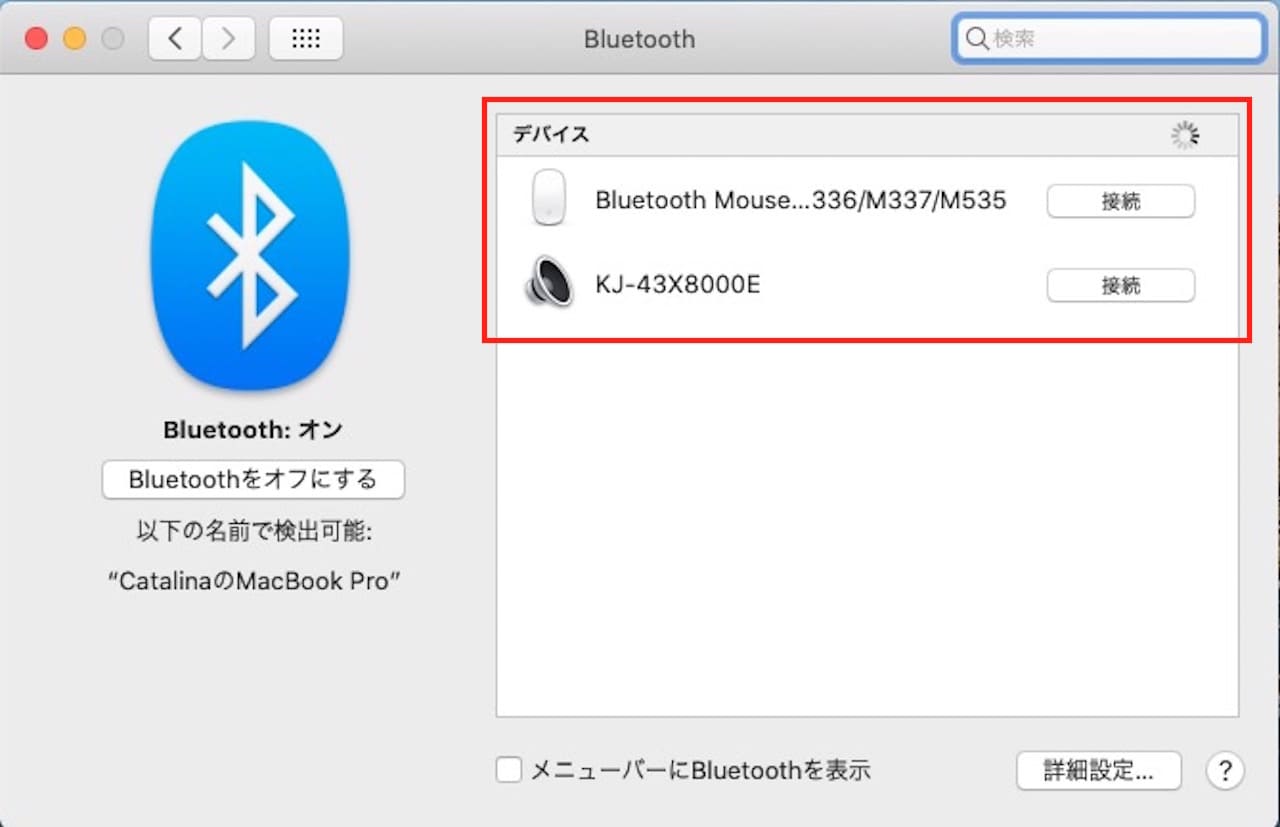
デバイス欄に接続可能なデバイスが表示されます。
- デバイス側の準備がうまくいっていない
- MacのBluetooth機能がオフになっている
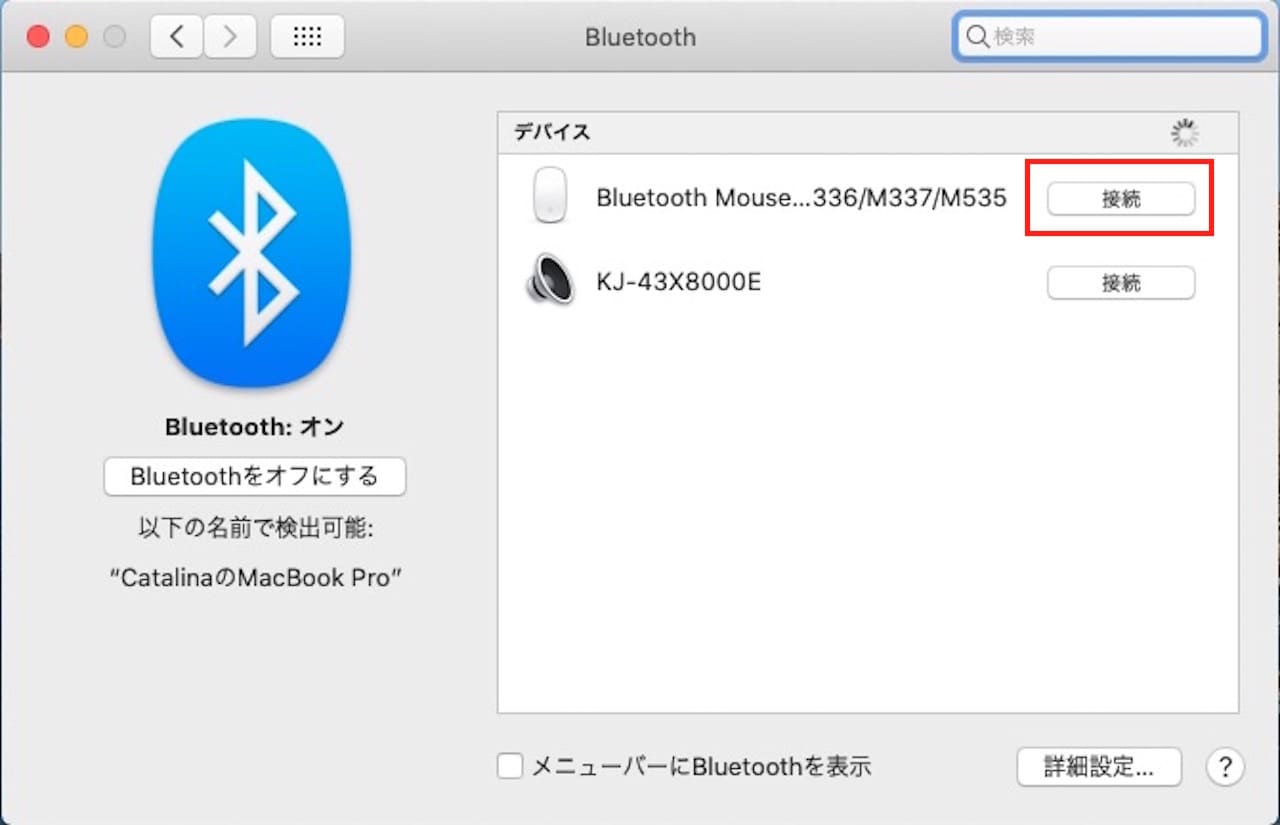
デバイス名の右側にある【接続】をクリックします。
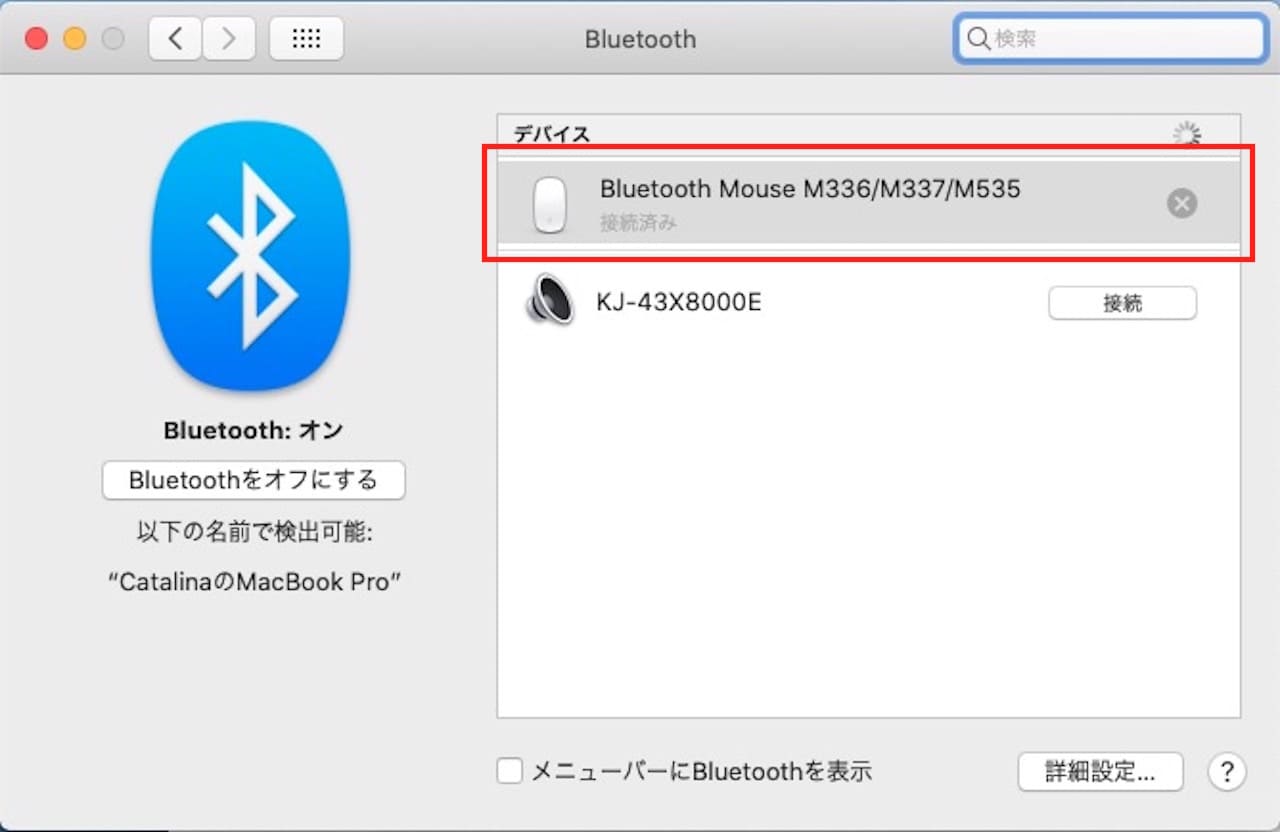
接続済みになれば、完了です。
メニューバーにBluetoothアイコンを表示する方法
よくBluetooth機能を使う方は、毎回システム環境設定を開くのは面倒かもしれません。
そういうときは、メニューバーにBluetoothアイコンを表示することができますので、そちらを見ていきましょう。
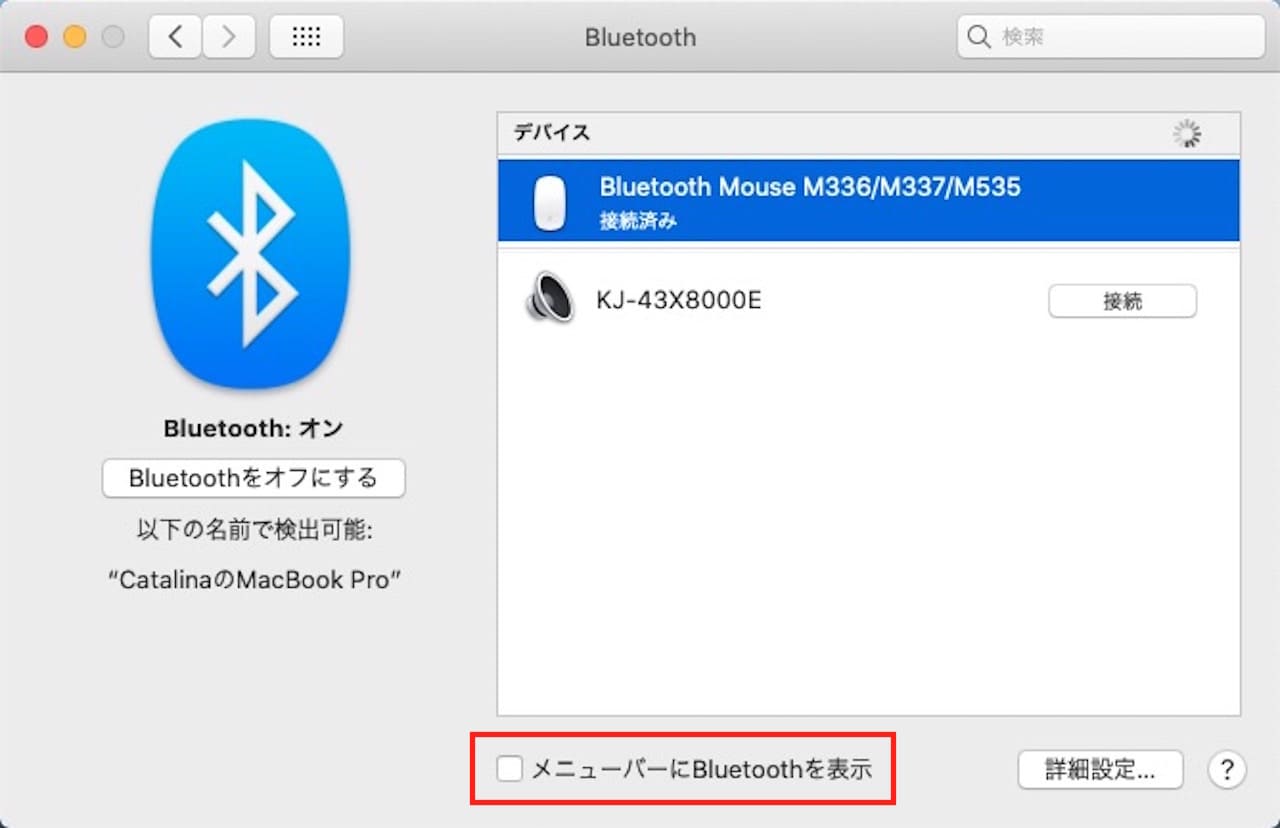
Bluetooth設定画面の下のほうに、『メニューバーにBluetoothを表示』とあります。
ここにチェックを入れましょう。

すると、メニューバーにBluetoothアイコンが表示されます。
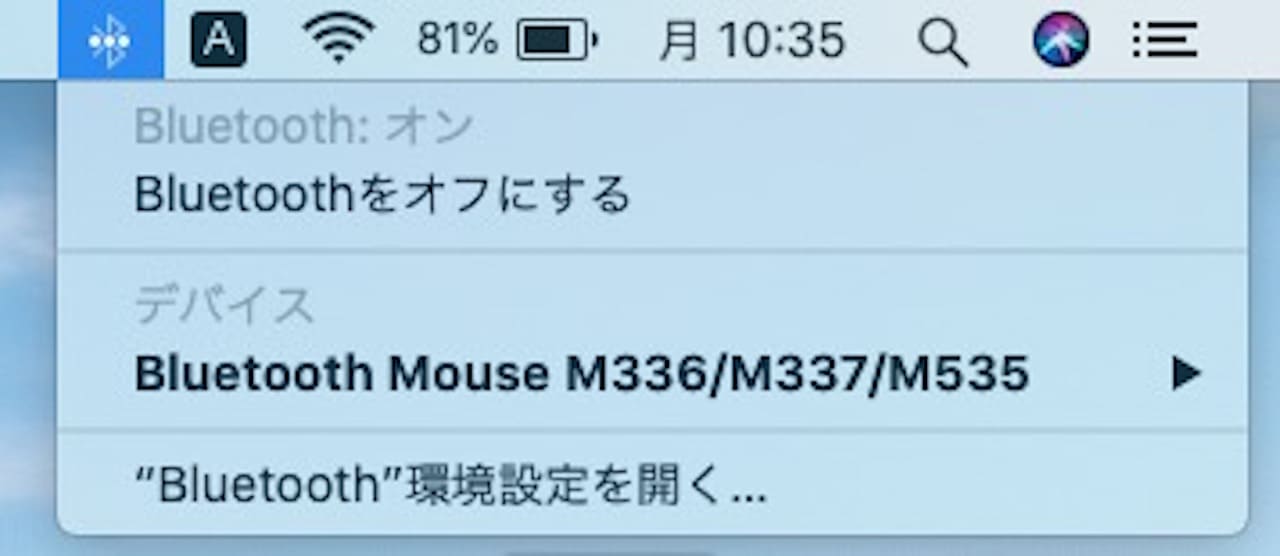
Bluetoothアイコンをクリックすると、メニューが表示されますので、ここから設定することができます。
まとめ:MacでBluetoothデバイスを接続・ペアリングする方法
うまく接続できたでしょうか。
この記事では、MacでBluetoothデバイスを接続・ペアリングする方法を解説しました。
便利なBluetoothデバイスがどんどん増えていますので、この記事の手順に沿って接続していきましょう。
このブログでは、このように一つの項目について詳しく解説しています。
Macの使い方について『基本的な内容を広く知りたい』という方は、下記のような書籍がおすすめです。