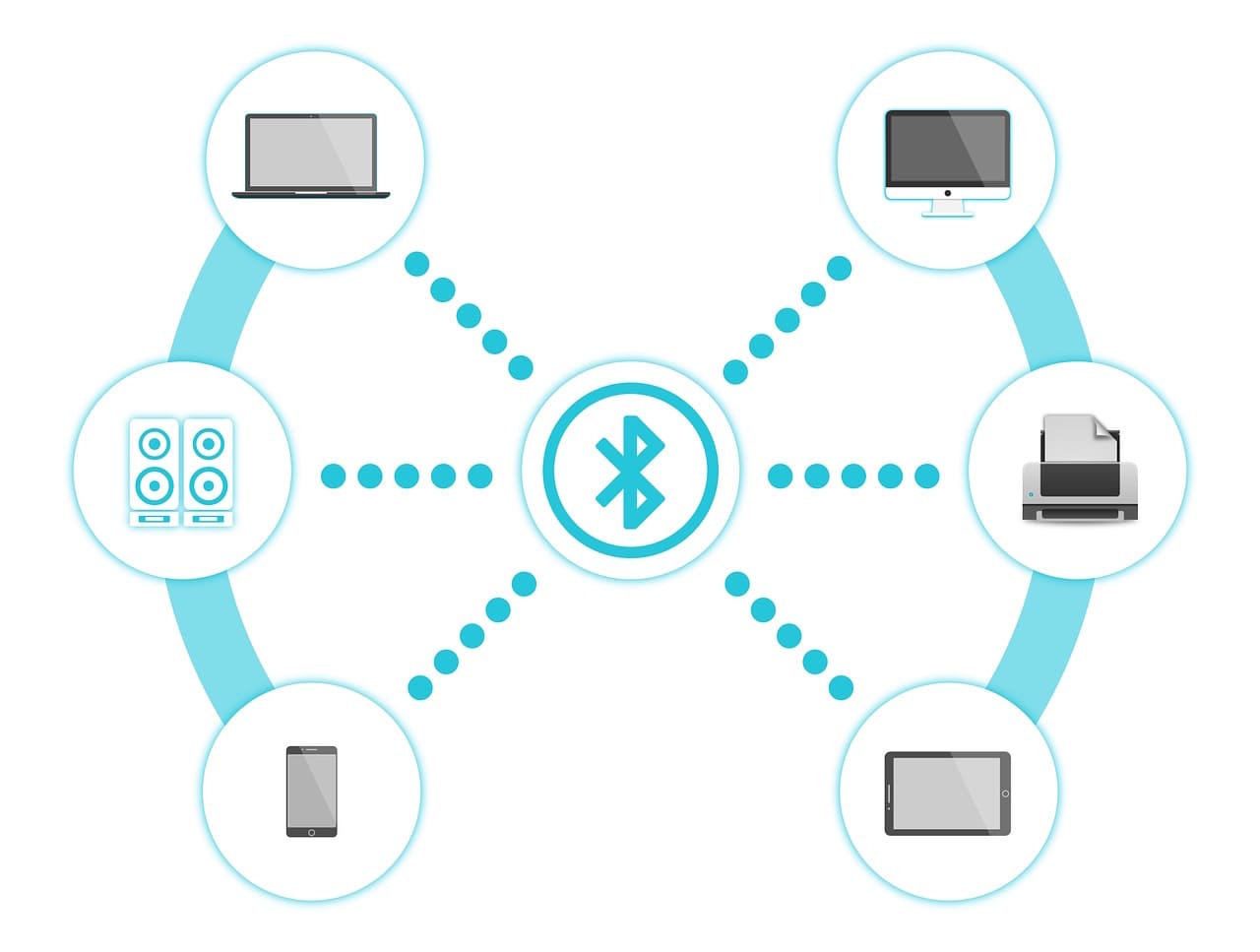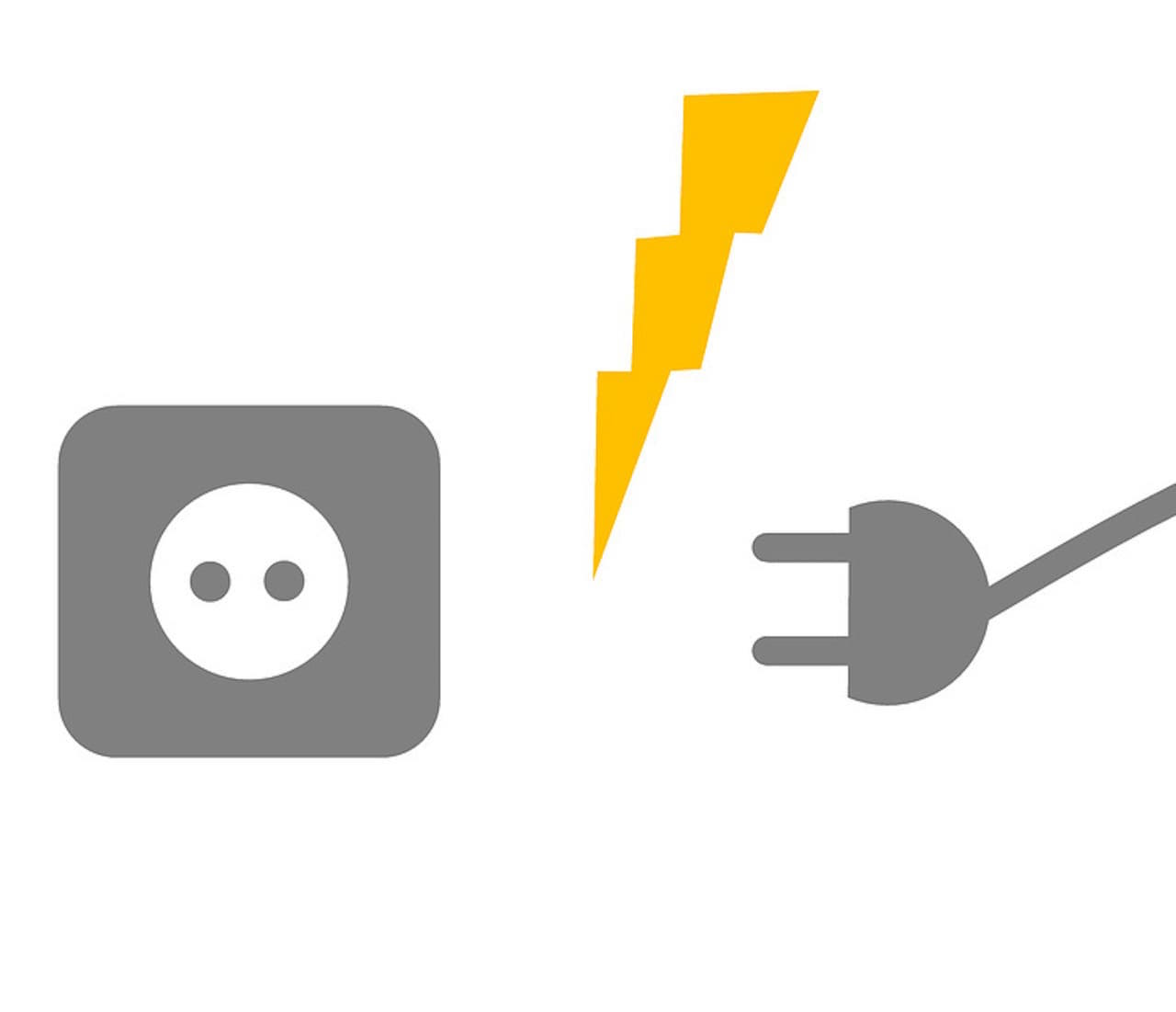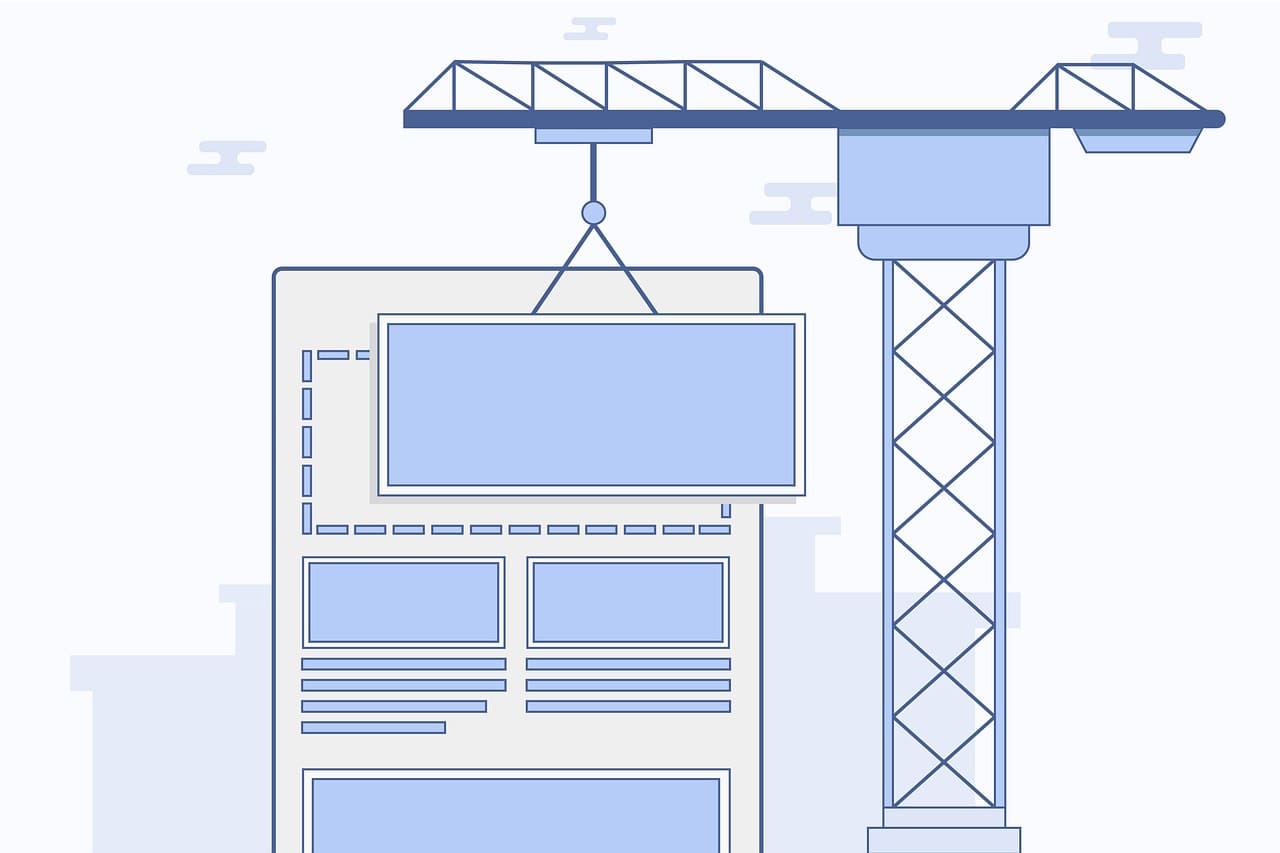
Macで画面分割したり、ウィンドウを最大化するとき、どういう操作をしていますか?
おそらく、マウスを使って大きさを変えたり、ウィンドウ左上の緑ボタンを使っているのではないでしょうか。
緑ボタンを使えば、画面分割や最大化はできます。
ただ、ここで紹介するアプリ『ShiftIt』を使えば、より簡単に、より早くMac操作ができます。
無料で使えるアプリなので、ぜひインストールしてみましょう。
✅ この記事で解決できる悩み
- ShiftItの使い方、インストール方法を知りたい
- ショートカットでウィンドウを分割したり、最大化できるアプリを探している
- 無料で使える便利なアプリを知りたい
✅ 記事の信頼性

<想定機種>
この記事は、下記機種を想定して書いています。
💻 Mac
💻 ノート、デスクトップ、一体型
ShiftItの使い方とダウンロード&インストール方法
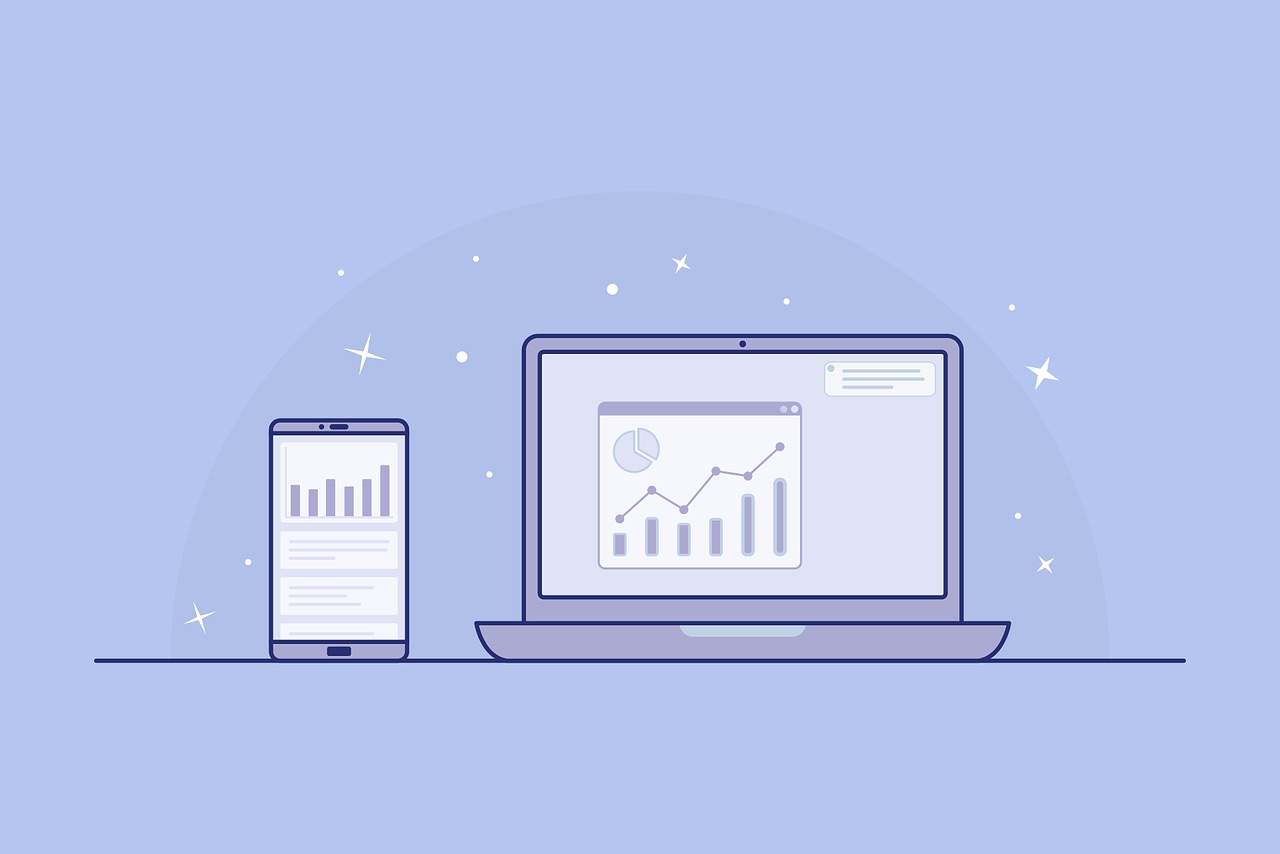
ShiftItは、コマンドだけで、ウィンドウを左寄せにしたり、最大化したりできるアプリです。
ここでは、ShiftItのインストール方法と使い方を以下の順番で解説してきます。
それでは、ShiftItのダウンロード&インストール方法から見てみましょう。
ShiftItのダウンロード&インストール方法
まずは、ShiftItのダウンロードページへ行きます。
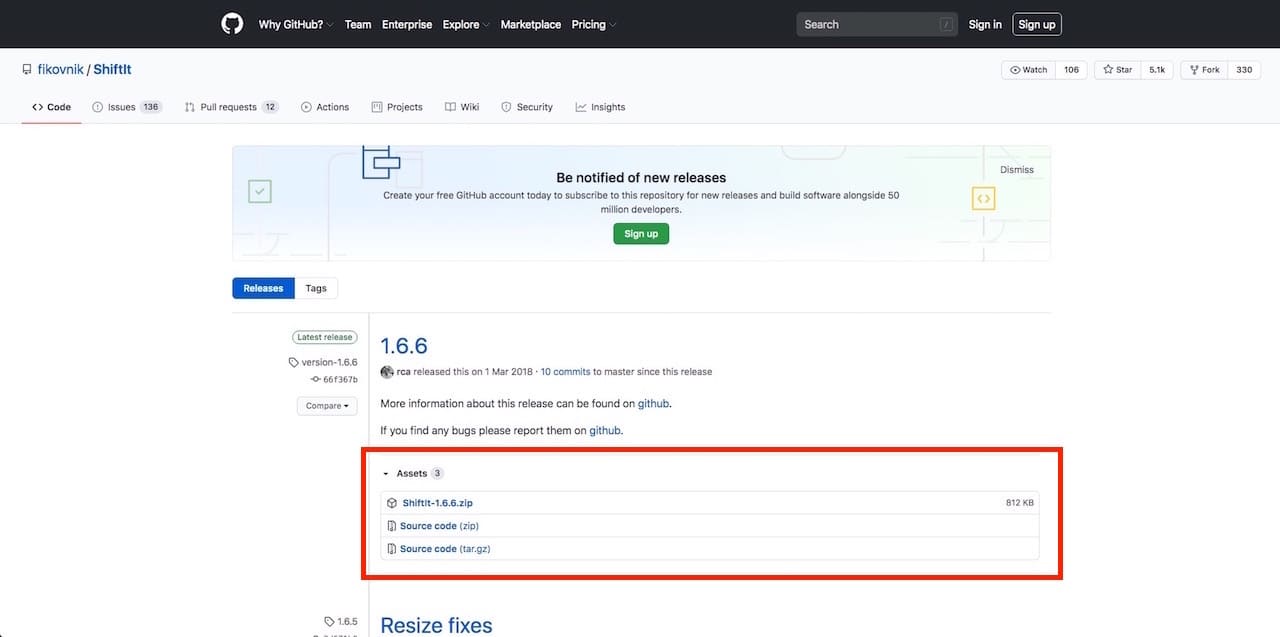
少し下のほうに『Assets』とあります。
細かいので、拡大した下記画像をご覧ください。

一番上の【ShiftIt-1.6.6.zip】をクリックします。
このとき、OSのバージョンによっては、下記のように保存ウィンドウが表示されます。
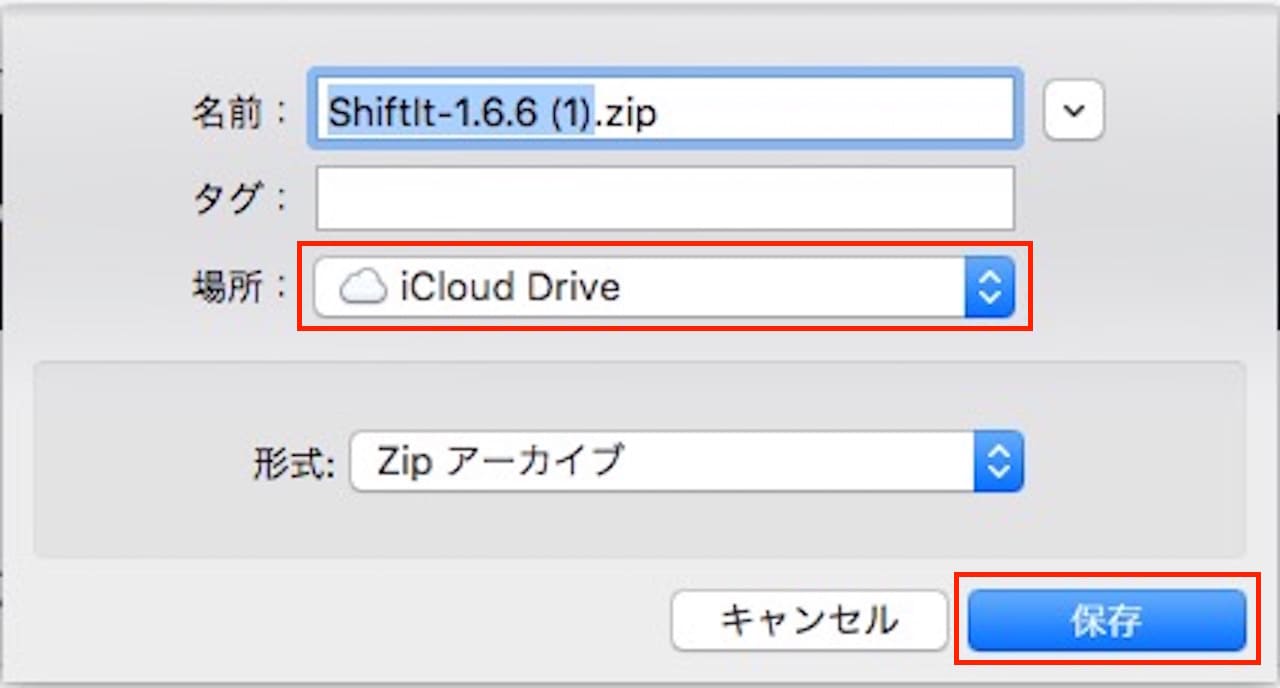
表示された場合は、保存場所を選び、【保存】をクリックします。
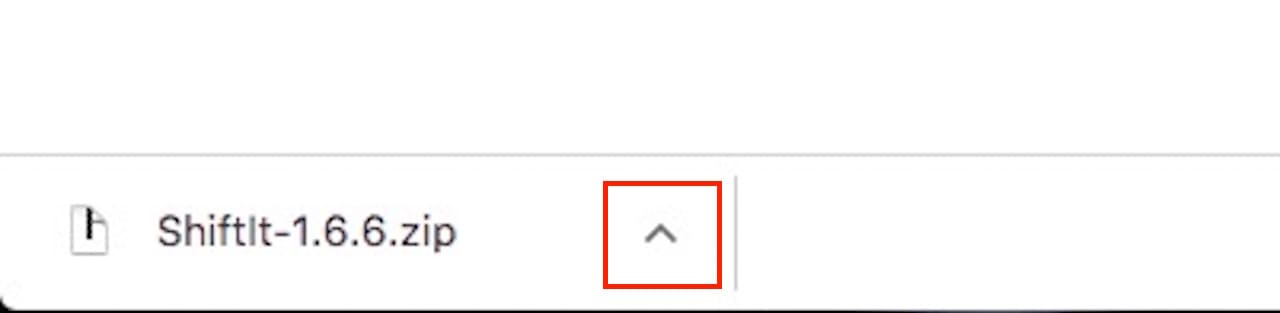
ウィンドウの左下にファイルが表示されますので、ダウンロードが終わったら【^】をクリックします。
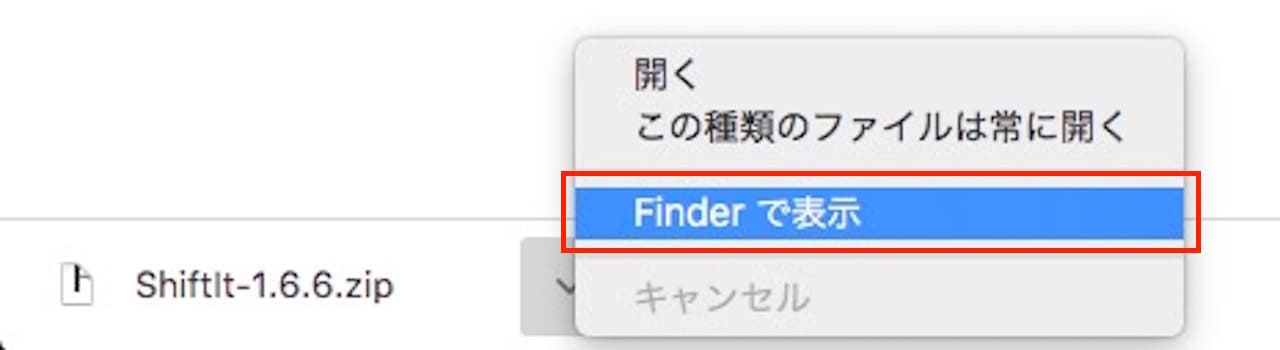
【Finder で表示】をクリックします。
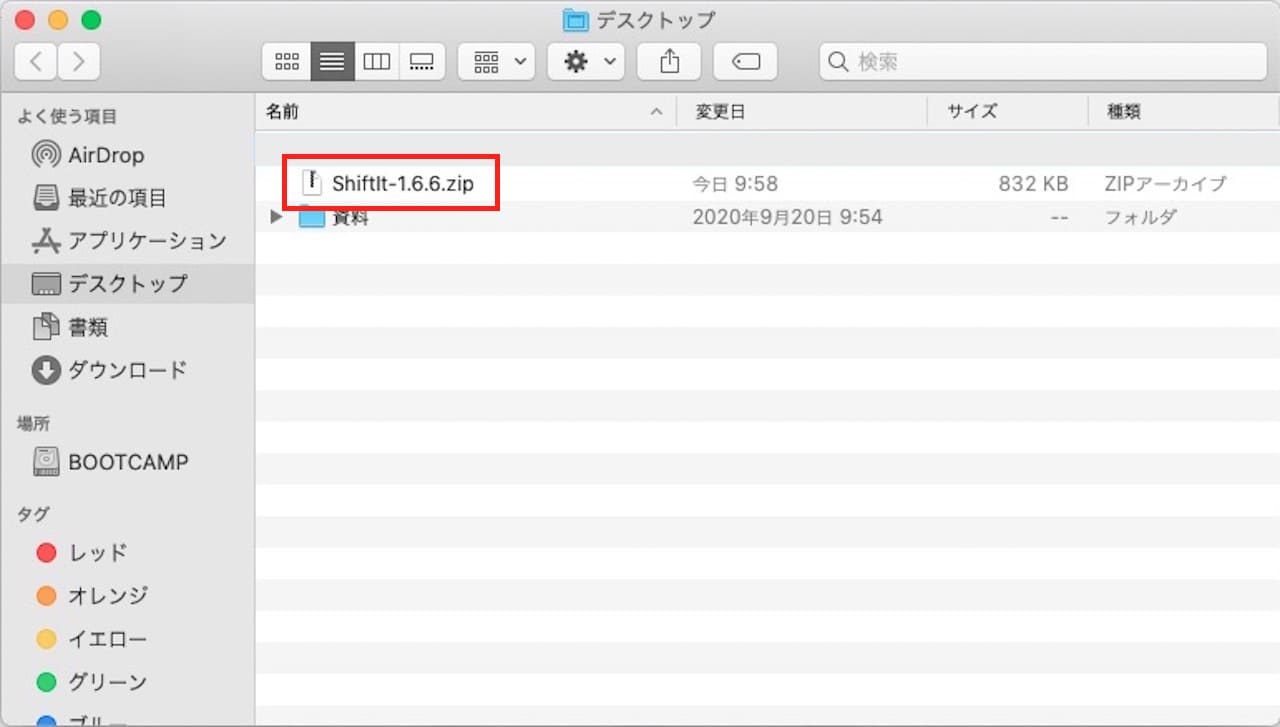
すると、今ダウンロードした『ShiftIt-1.6.6.zip』が表示されますので、これをダブルクリックします。
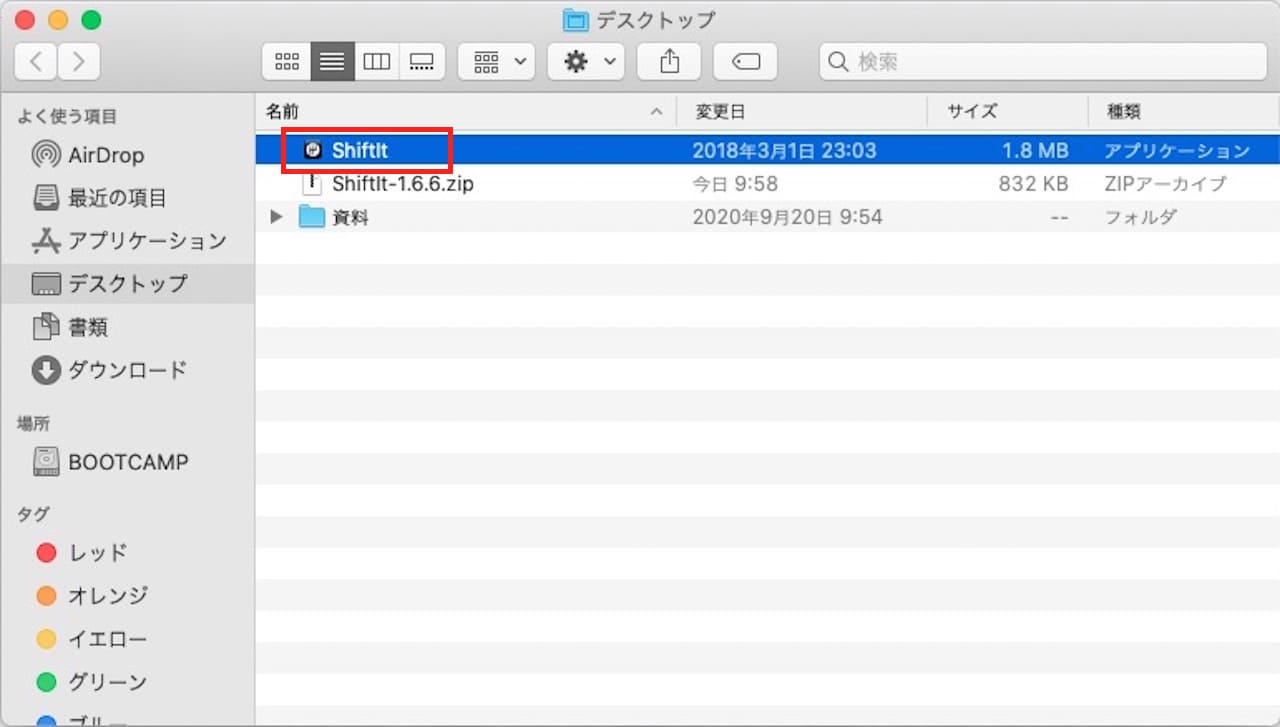
ShiftItのアプリケーションが表示されれば、OKです。
【ShiftIt】をダブルクリックします。
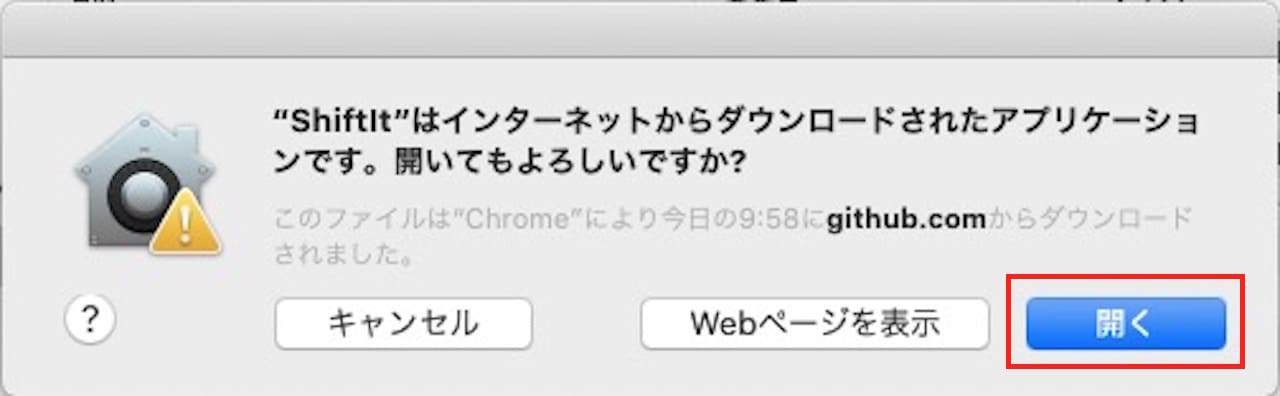
【開く】をクリックします。
その場合は、セキュリティの設定を変える必要があります。
下記リンクをクリックし、先に設定を変更しましょう。
(ページ下部へ移動します。)
»『ShiftItを開けません』と表示されたときの対処法
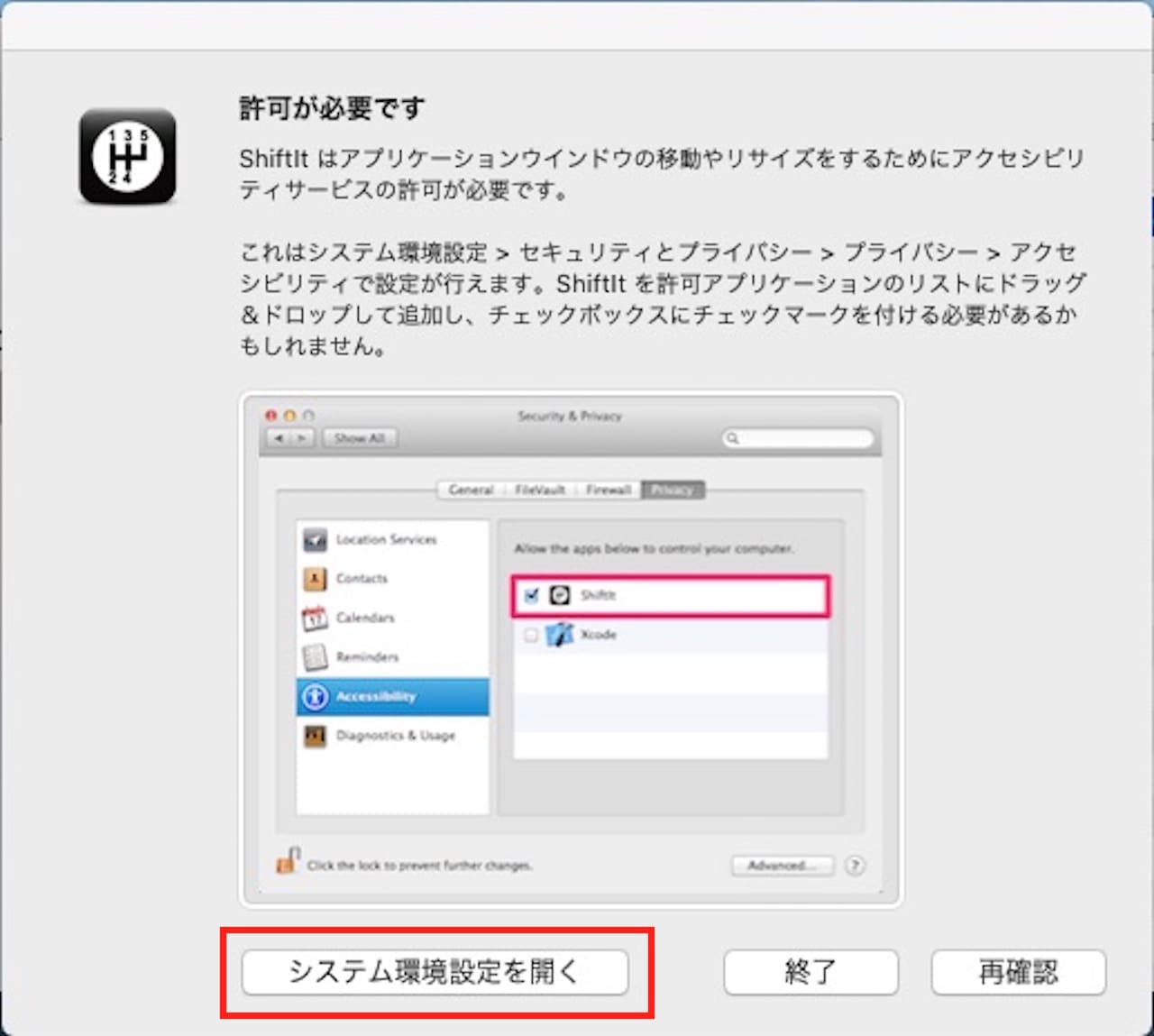
アプリケーションを開くにあたり、アプリの許可設定をする必要があります。
【システム環境設定を開く】をクリックします。
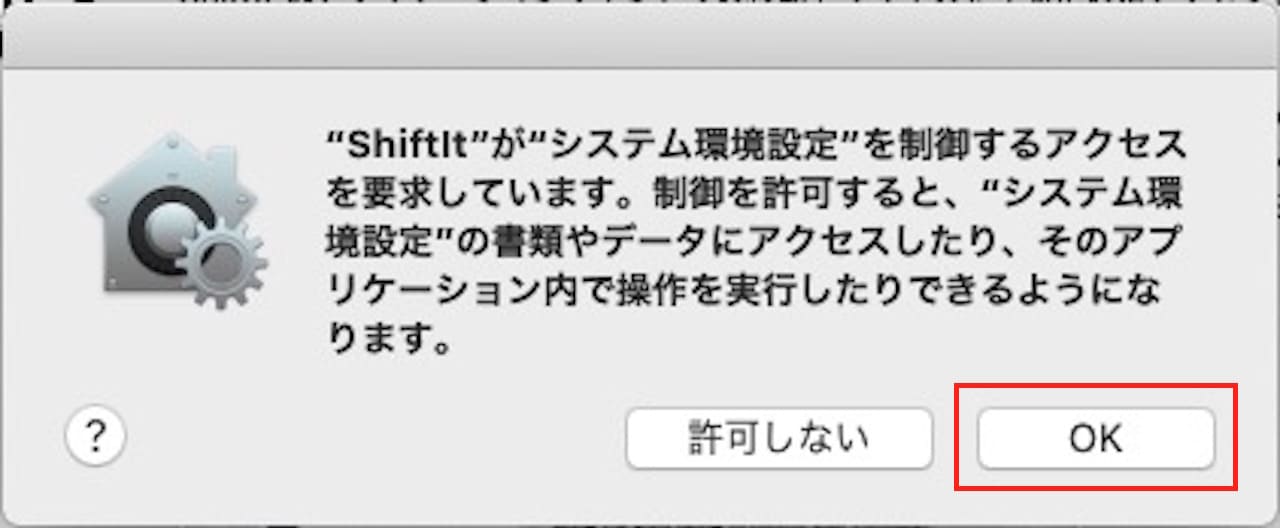
【OK】をクリックします。
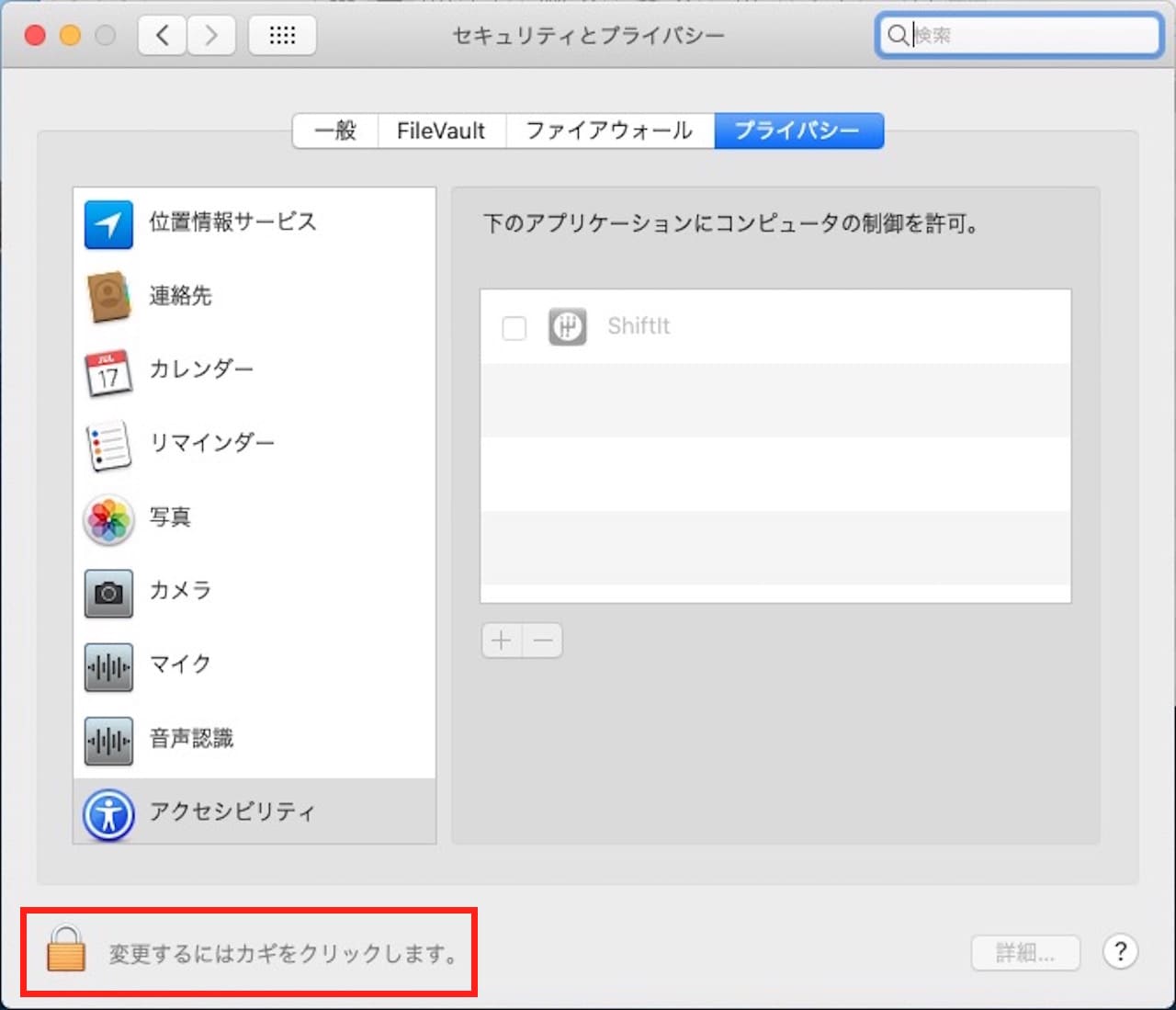
システム環境設定の画面が開きますので、ShiftItにチェックを入れ、許可していきます。
ただ、このままではロックがかかっていて変更できないため、まずはロックを解除しましょう。
左下にある【カギアイコン】をクリックします。
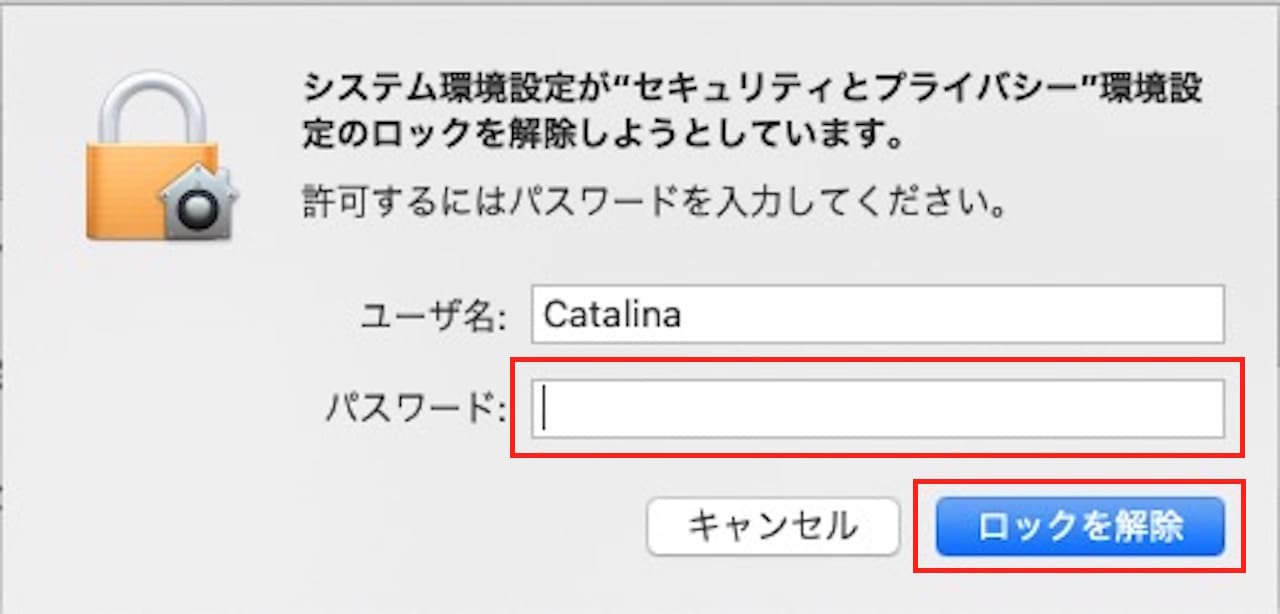
パスワードの入力を求められますので、パスワードを入力し、【ロックを解除】をクリックします。
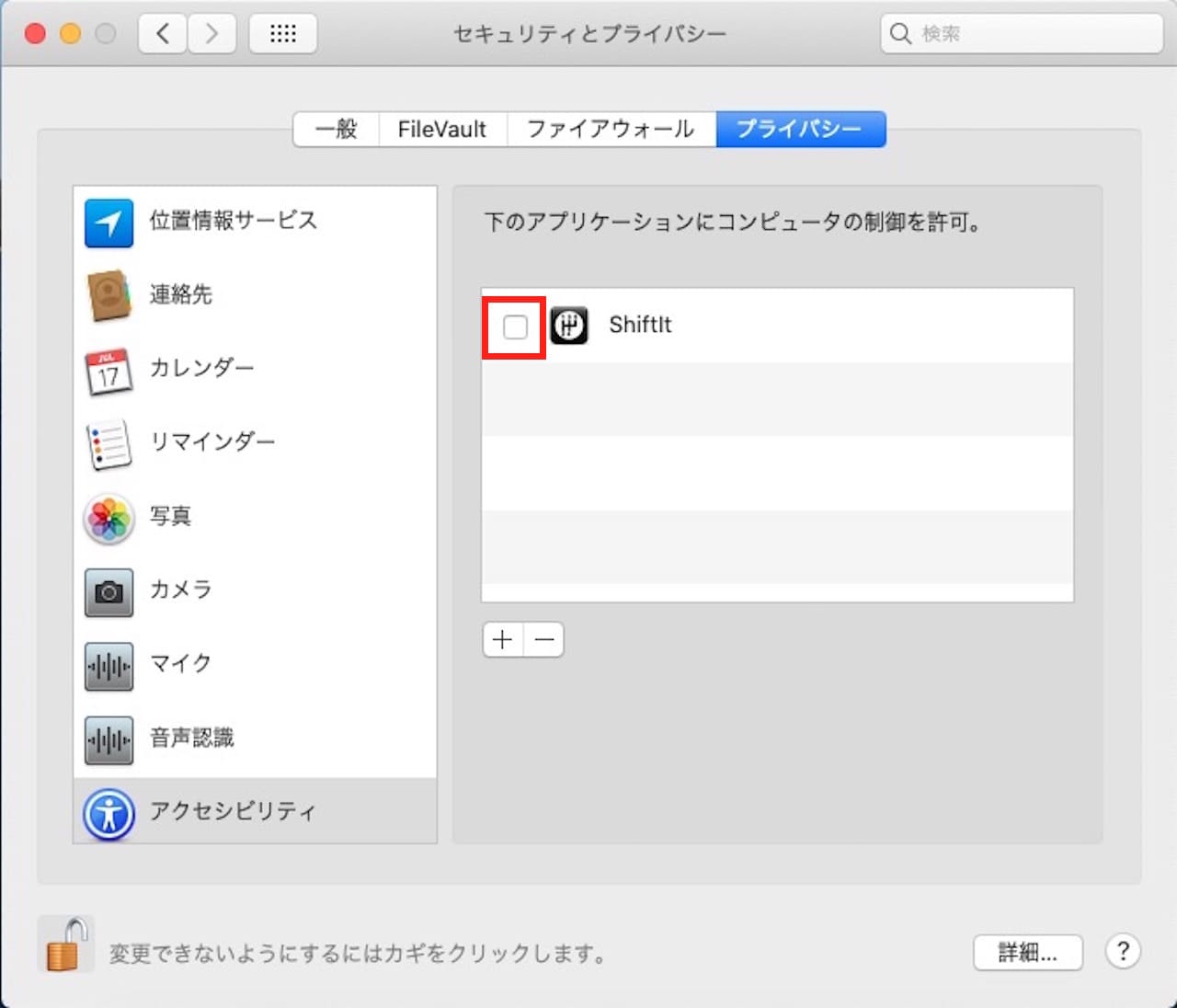
ロックを解除できたら、ShiftItの左側にあるチェックボックスにチェックを入れます。
これで、ShiftItが起動できるようになりましたので、Finderに戻りましょう。
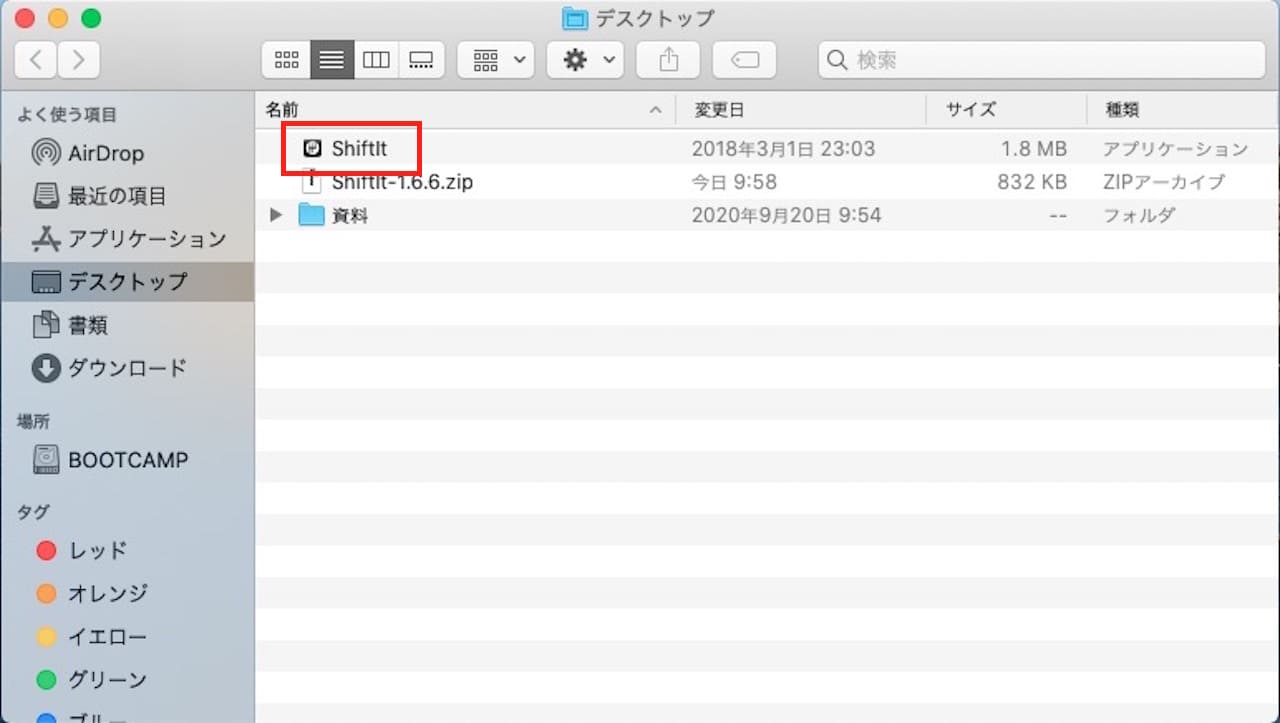
再度、【ShiftIt】をダブルクリックします。
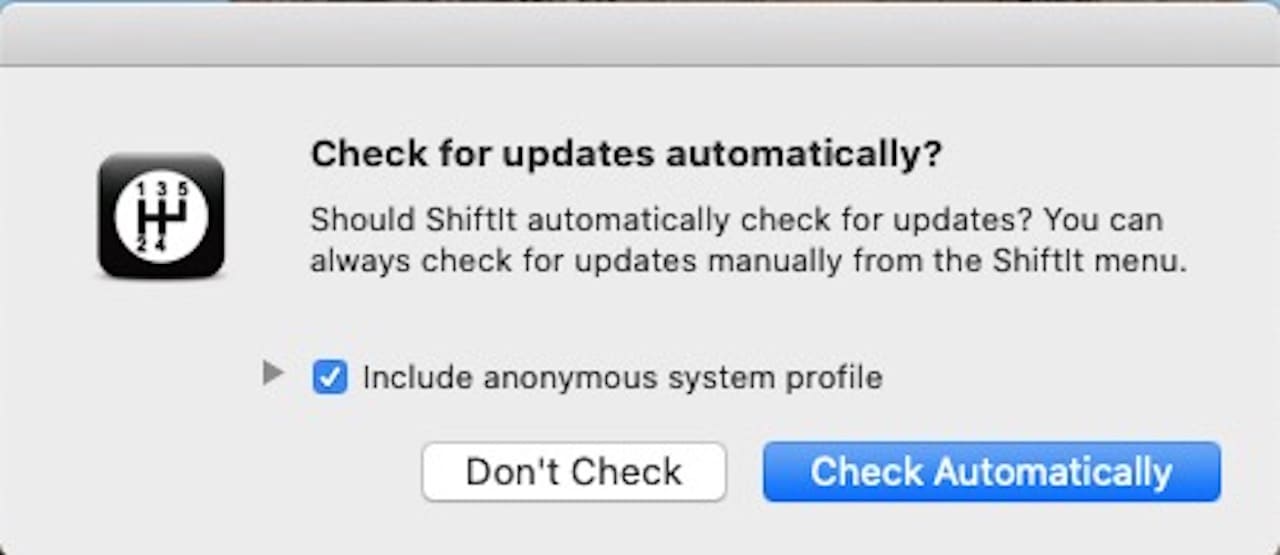
アップデートを自動的に確認するかどうか、を聞かれています。
- Don’t Check→自動的に確認しない
- Check Automatically→自動的に確認する
特に希望がなければ、【Check Automatically】をクリックしましょう。
ちなみに、私は他のソフトもあまり自動更新にはしていません。
なので、『Include anonymous system profile』のチェックを外し、【Don’t Check】をクリックしました。
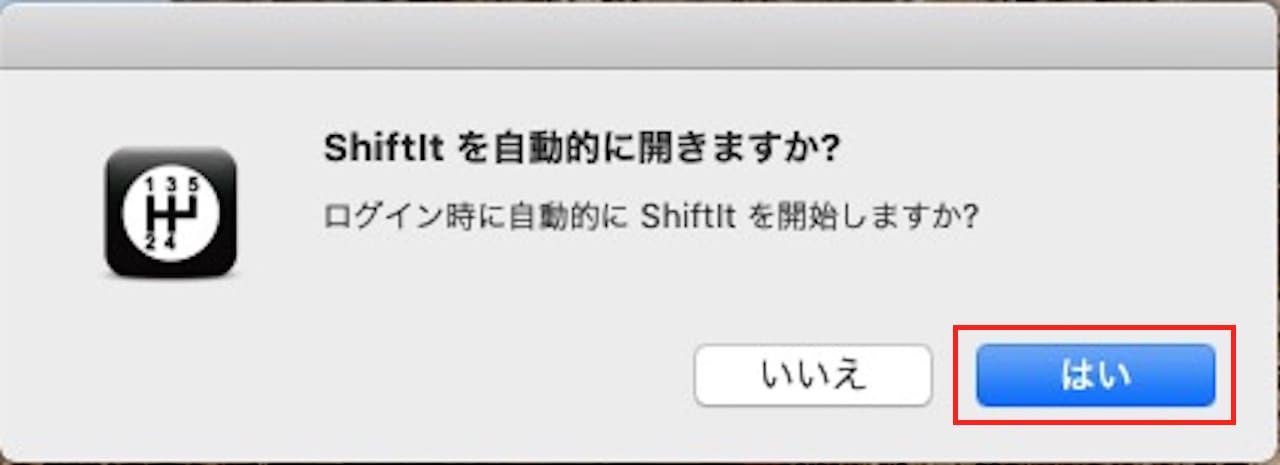
【はい】をクリックします。
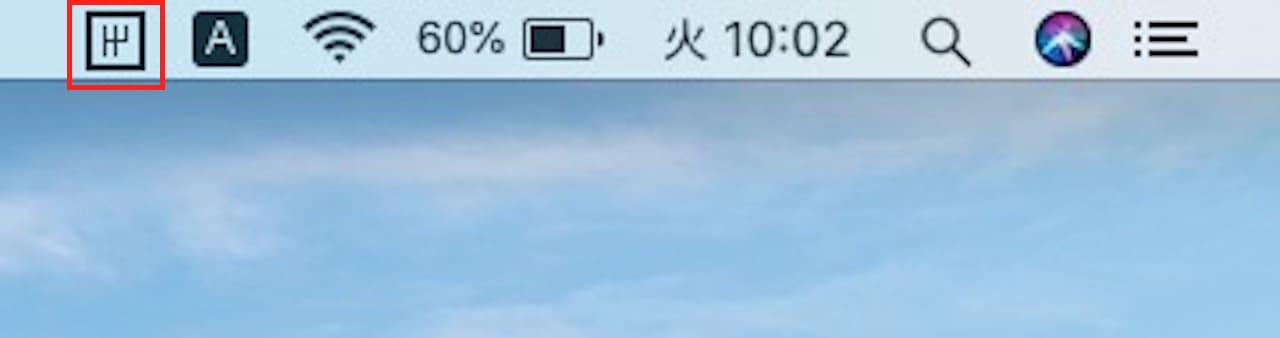
メニューバーにアイコンが表示されたら、起動完了です。
ShiftItの使い方と設定
ここからは、ShiftItの使い方、設定を見ていきましょう。
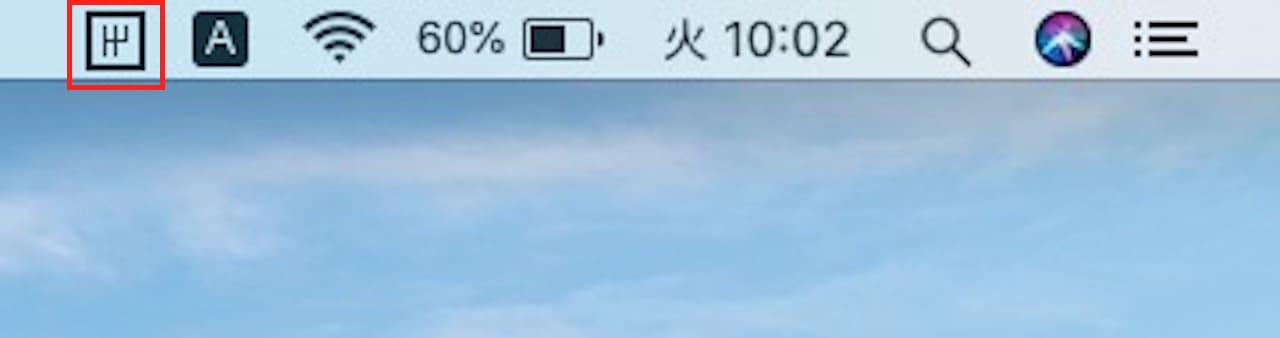
メニューバーの【ShiftItアイコン】をクリックします。
すると、下記のように、メニュー一覧が開きます。
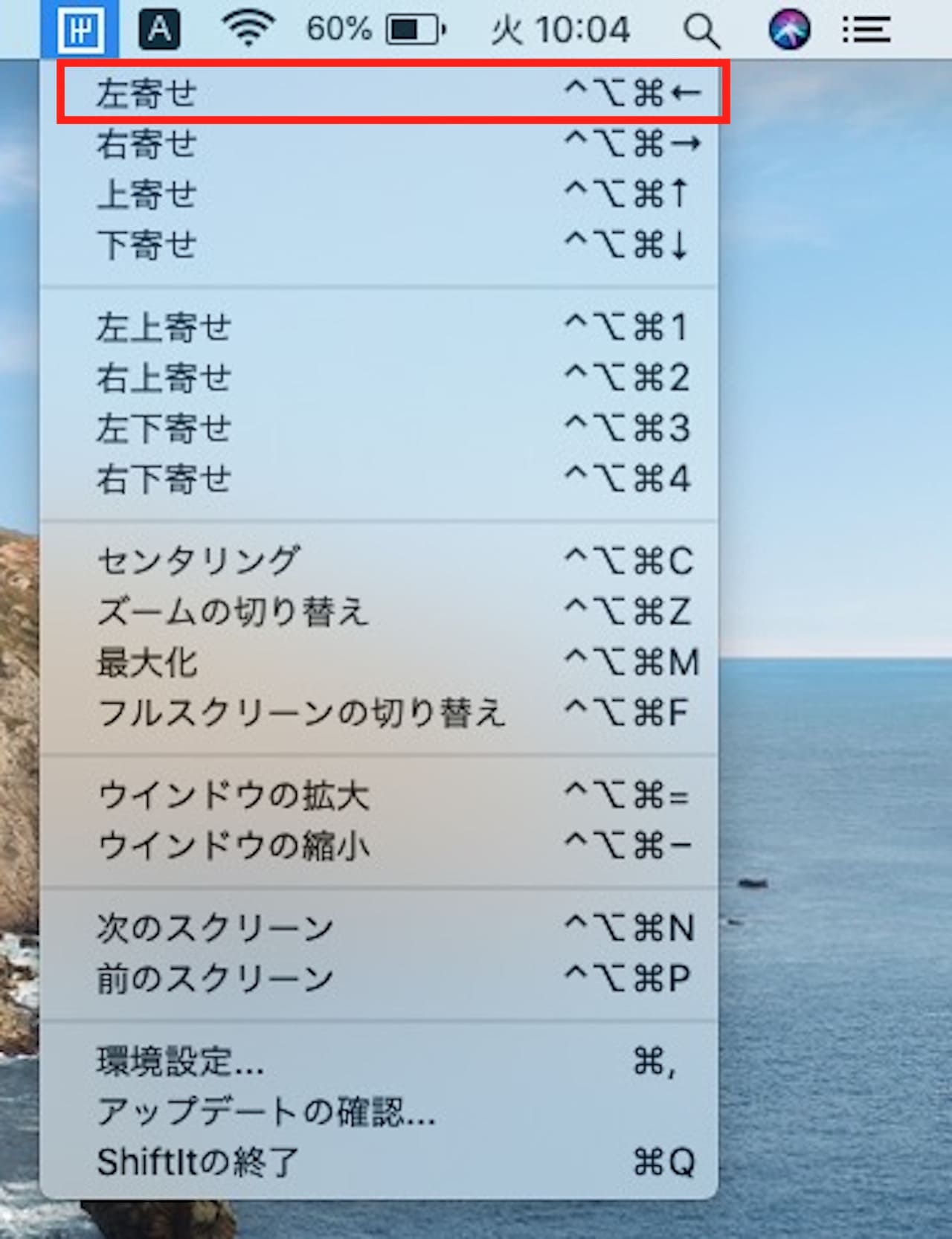
一番上の左寄せを見てください。
右側に書いてあるのが、左寄せする際のコマンドです。
初期設定では【control+option+command+←】を押す必要があります。
正直、4つ押すのは大変ですよね。
ボタンの数が増えれば、押し間違いが増えたり、覚えづらくもなります。
なので、このコマンドを変更していきましょう。
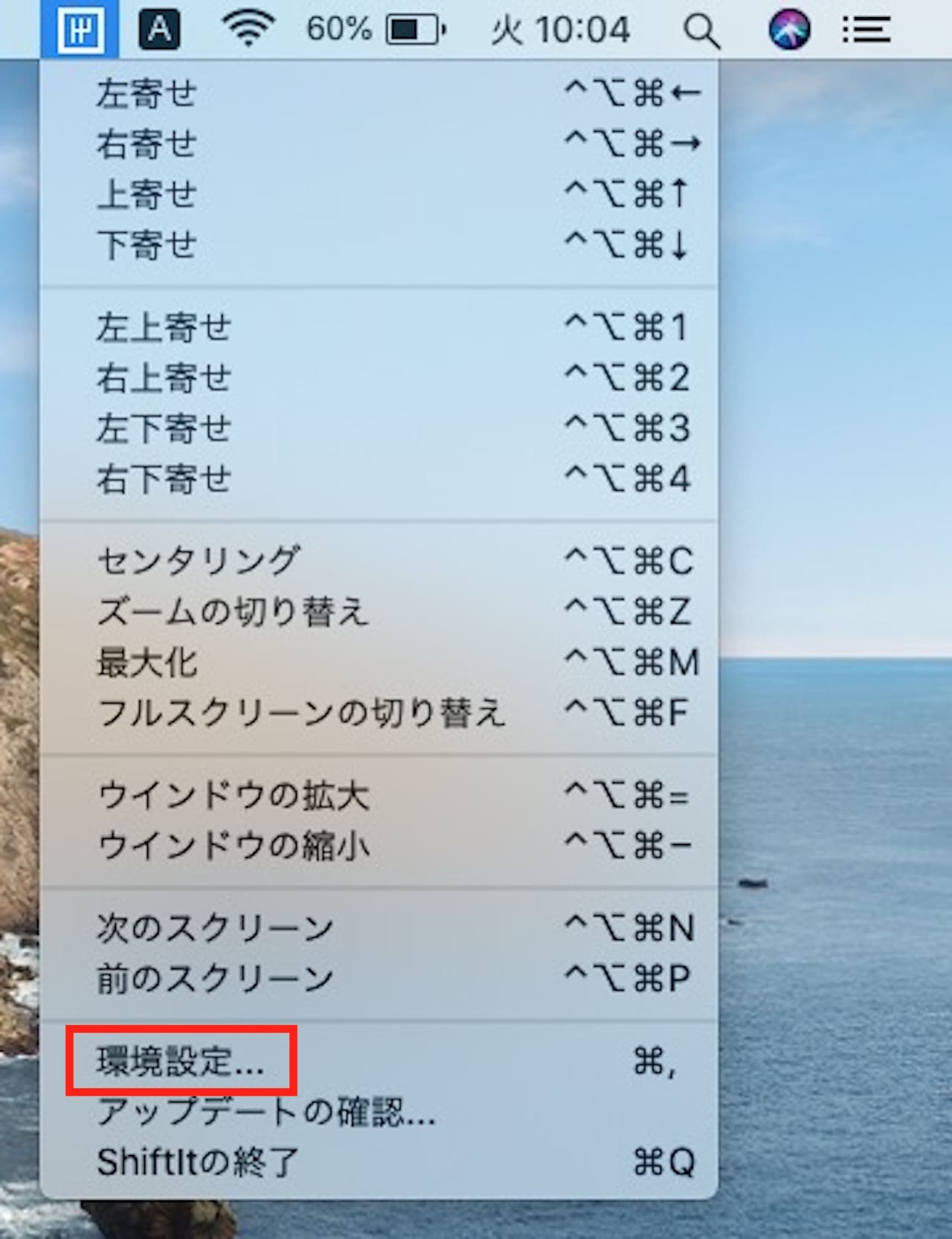
【環境設定】をクリックします。
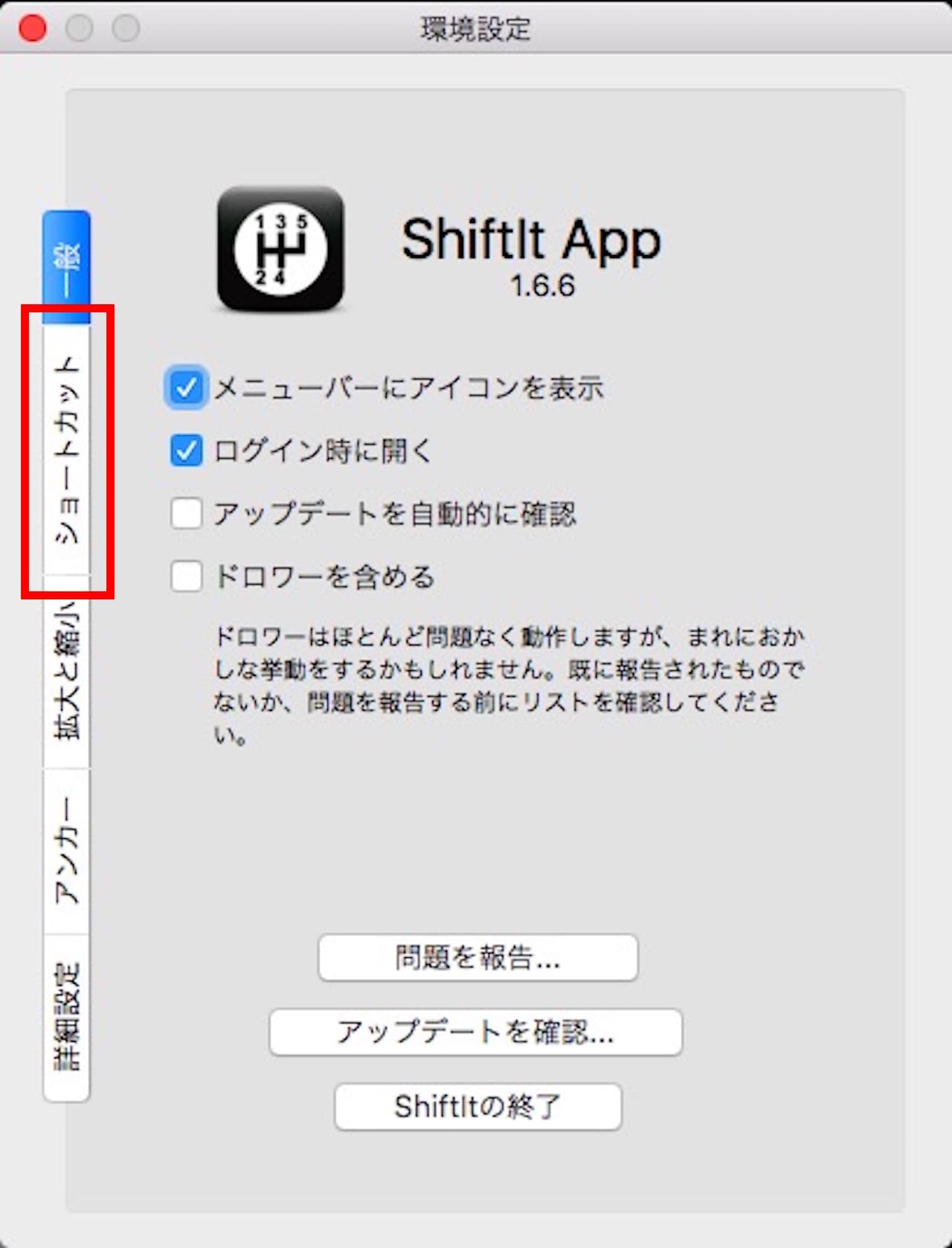
【ショートカット】をクリックします。
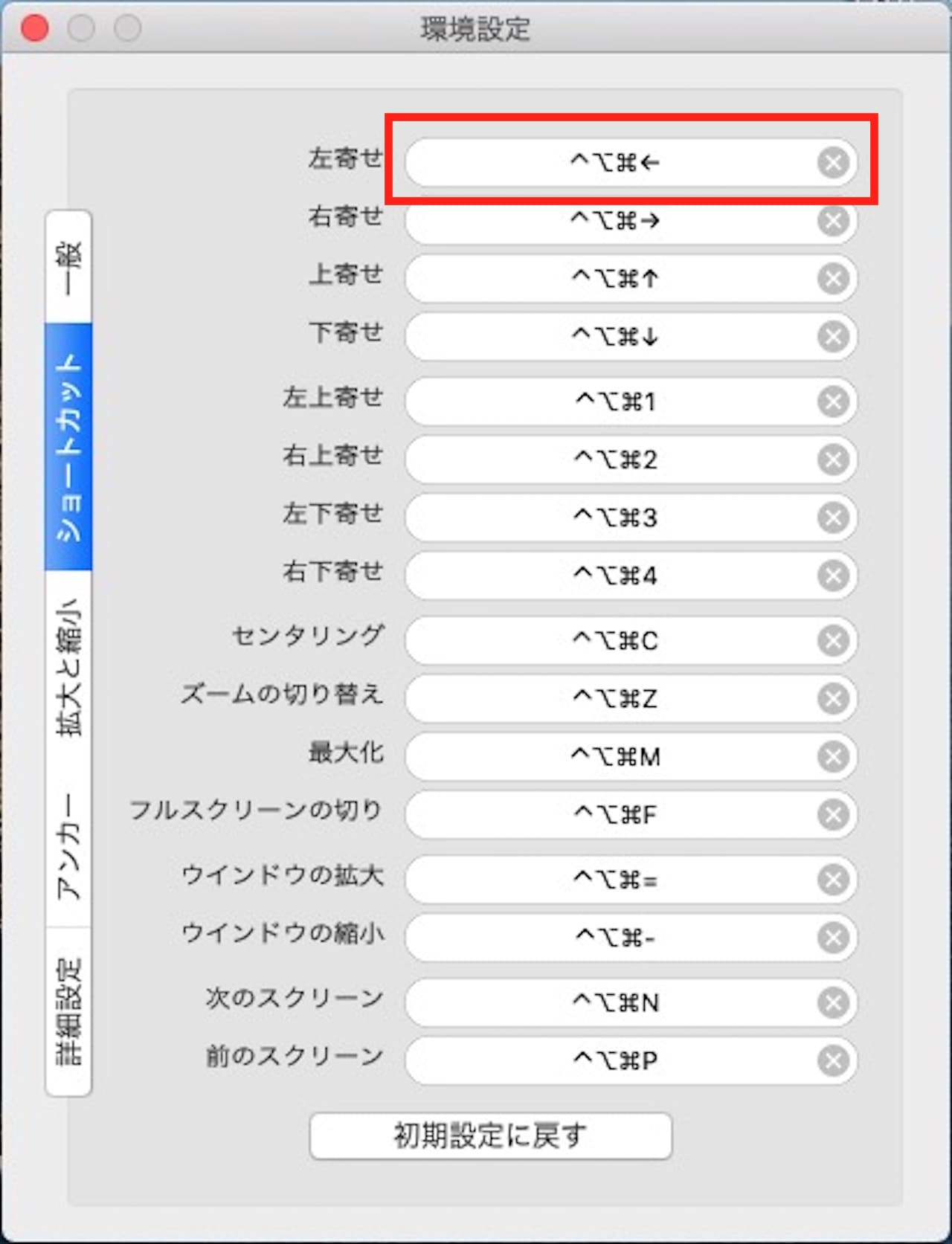
変更したいコマンド欄をクリックします。
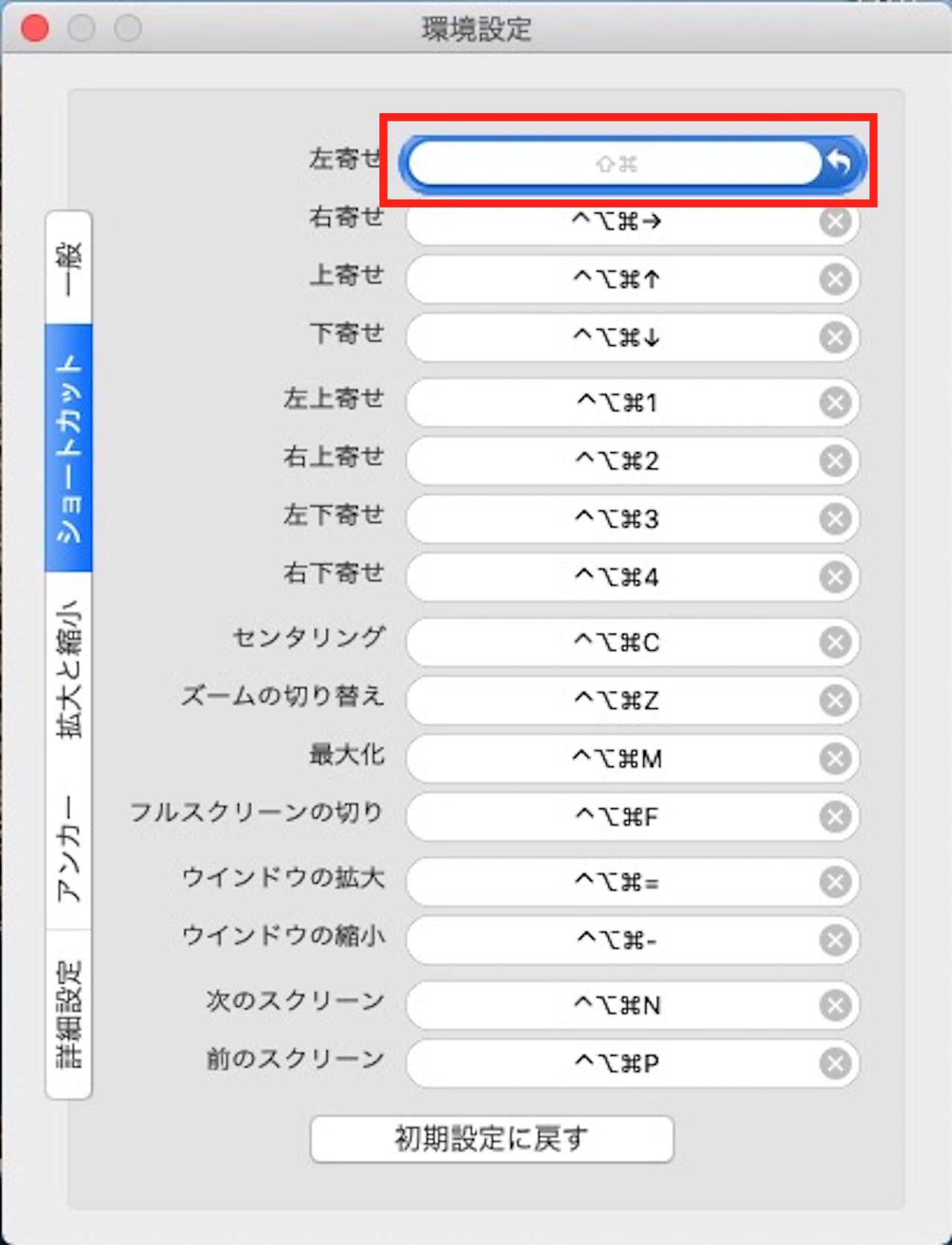
すると、空白になり、『Type shortcut』と表示されますので、実際に使いたいコマンドを押してください。
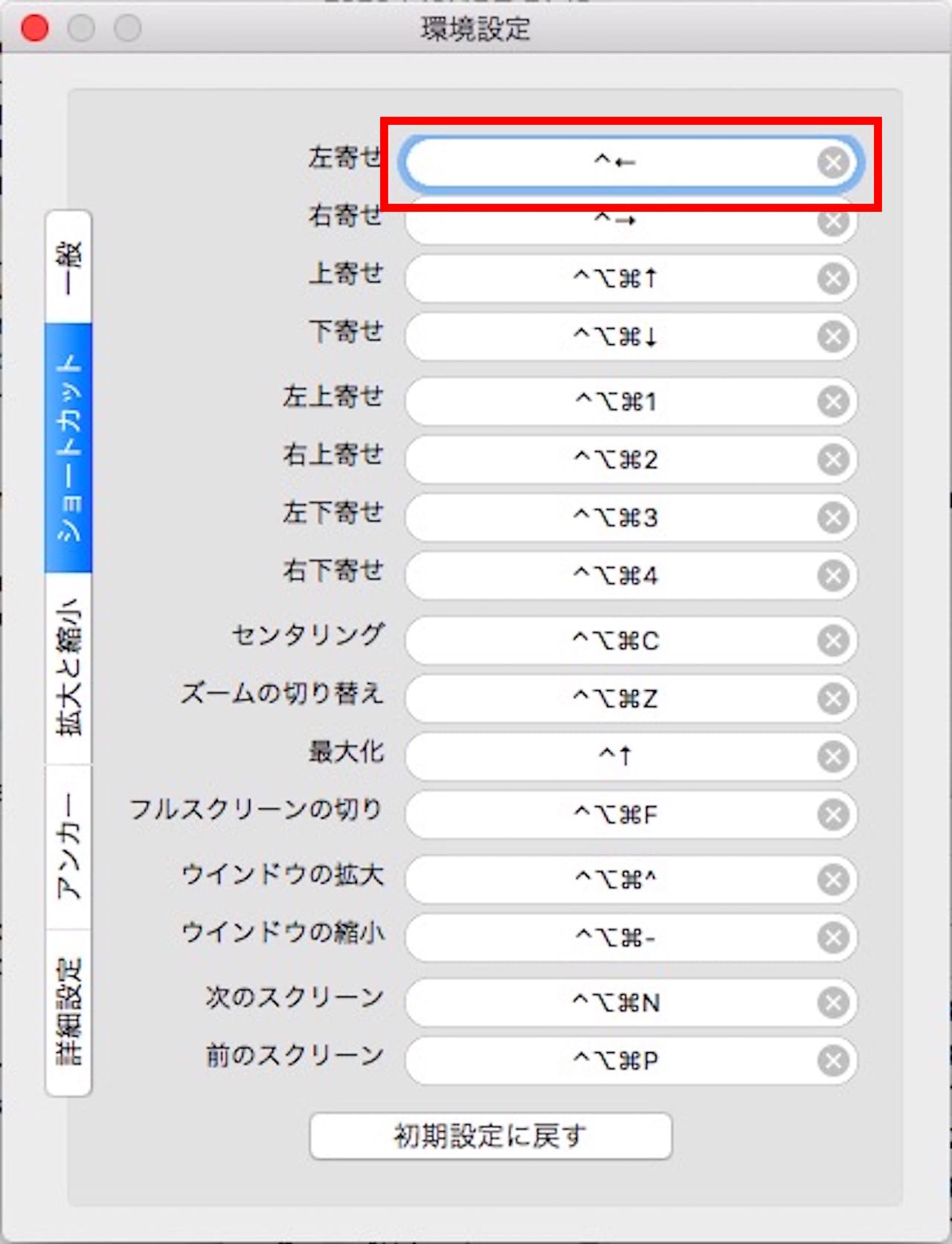
上記のように、新しいコマンドに変更されました。
ここでは、左寄せを【control+←】にしました。
✔キーボードのショートカットの確認方法
アップルマーク→システム環境設定→キーボード→ショートカット
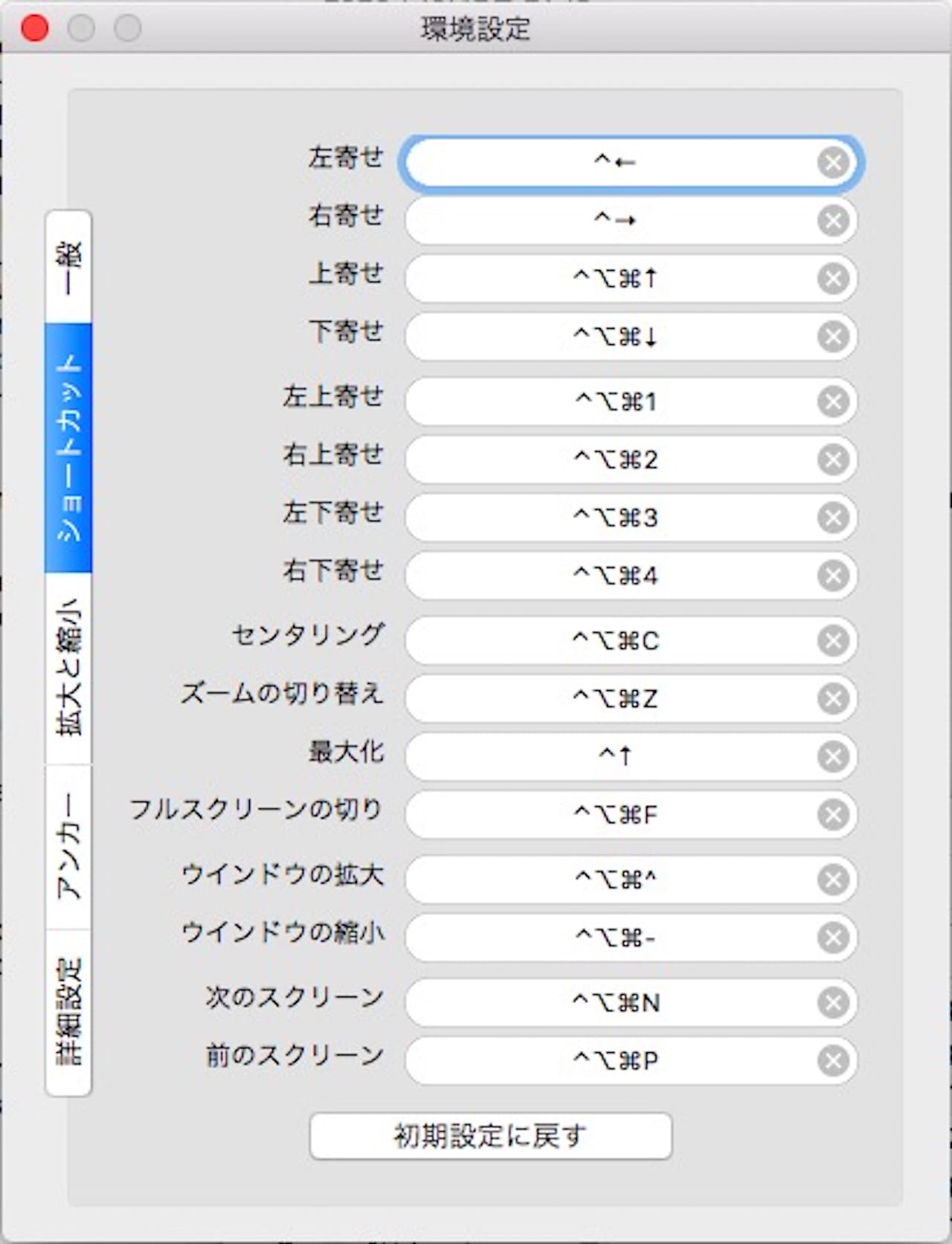
他にも、よく使いそうなもののコマンドを変更したら、設定は完了です。
あとは、今設定したコマンドを入力すれば、思い通り画面の分割などができます。
『ShiftItを開けません』と表示されたときの対処法
使用環境によっては、アプリを開こうとした時に、下記メッセージが出る場合があります。
これはセキュリティ設定によるものですので、設定を変更する必要があります。
それでは、その手順を見ていきましょう。
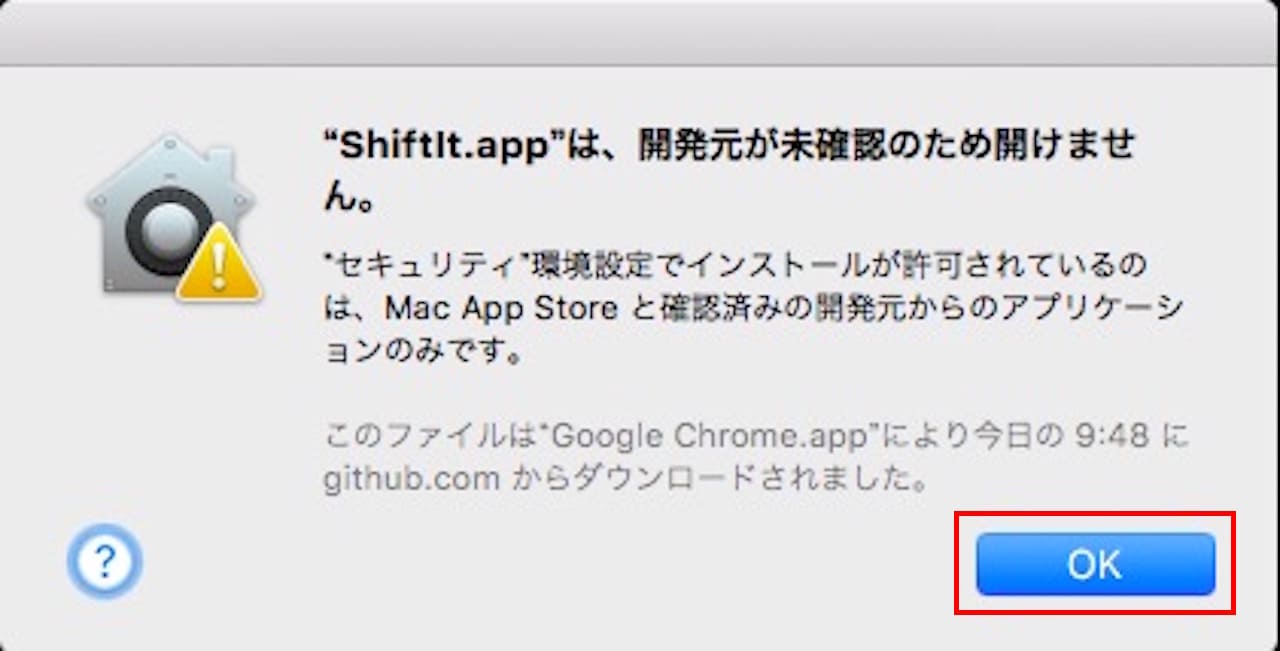
【OK】をクリックし、このウィンドウを閉じましょう。
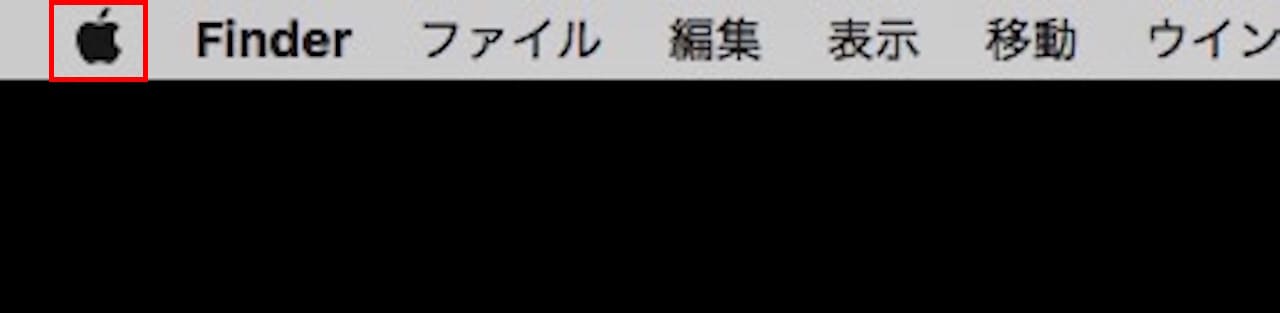
【アップルマーク】をクリックします。
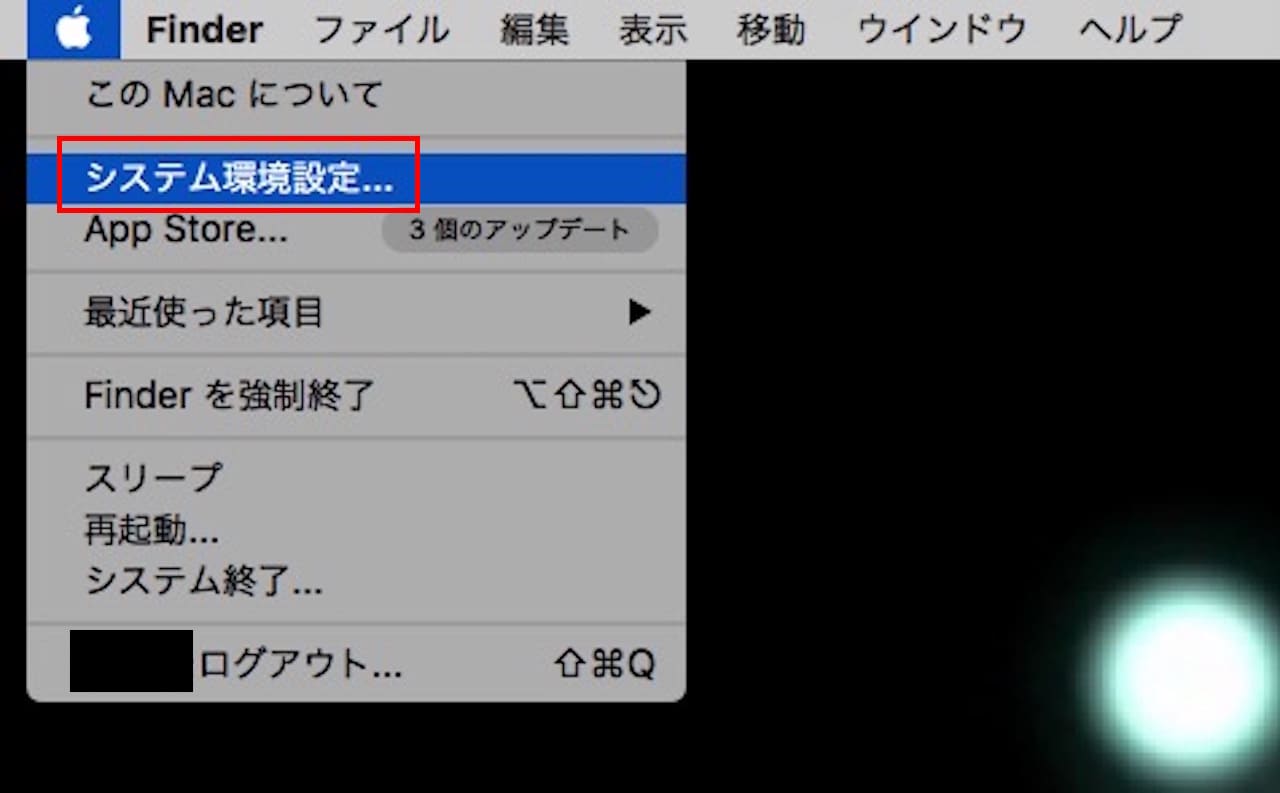
【システム環境設定】をクリックします。
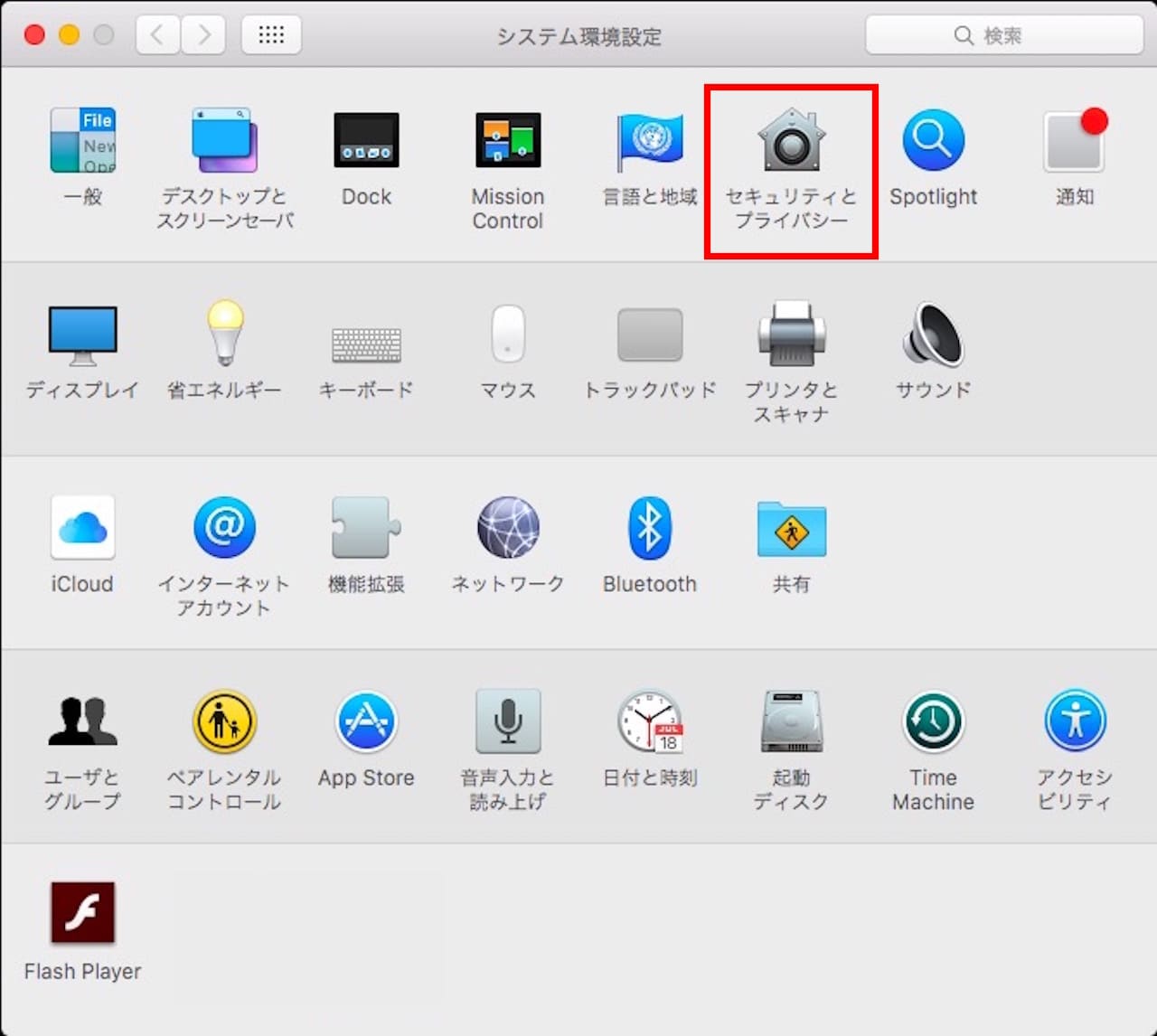
【セキュリティとプライバシー】をクリックします。
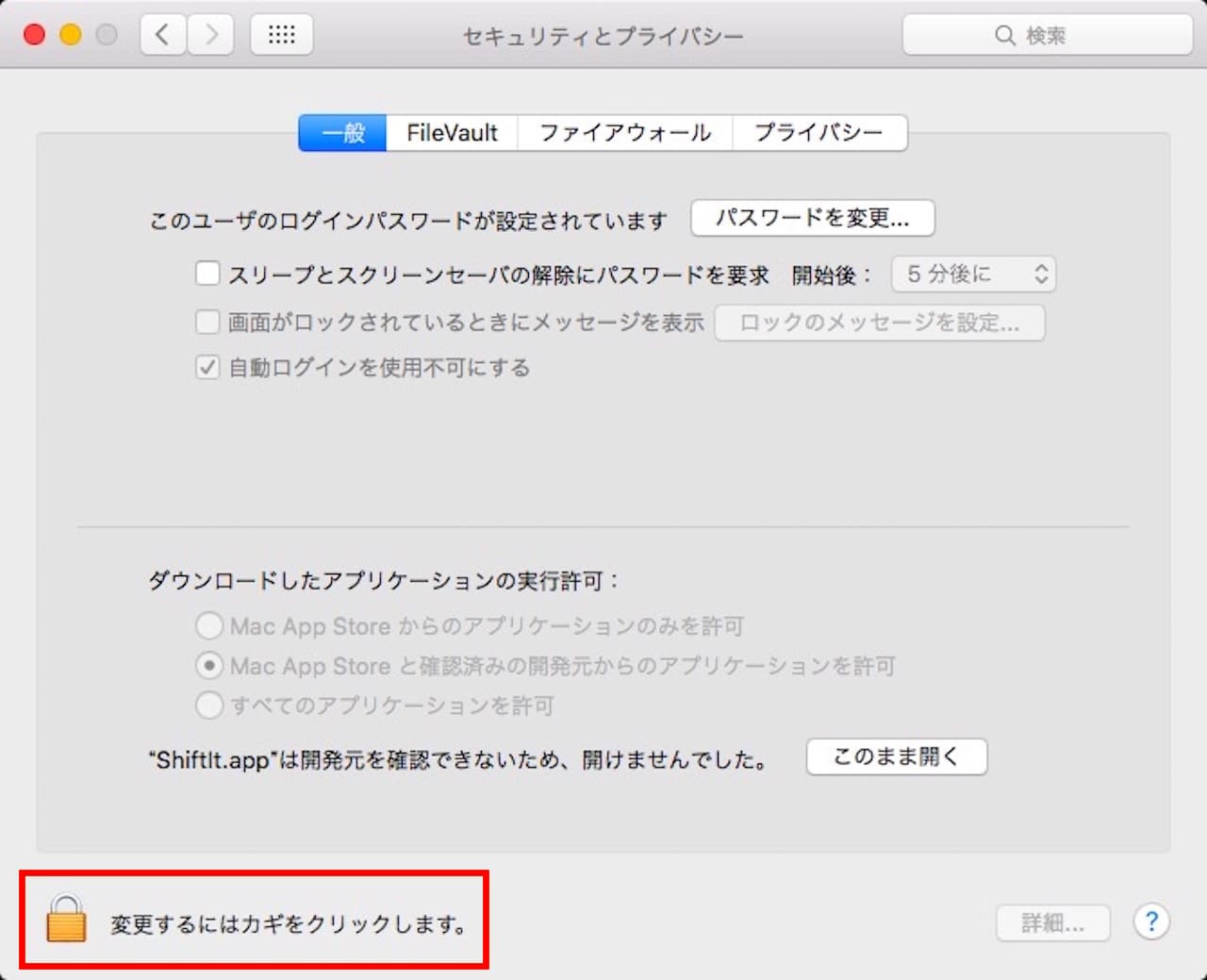
一般タブになっていない場合、【一般タブ】をクリックしましょう。
『ダウンロードしたアプリケーションの実行許可』という項目を変更する必要があります。
変更にはロックを解除する必要がありますので、左下の【カギアイコン】をクリックします。
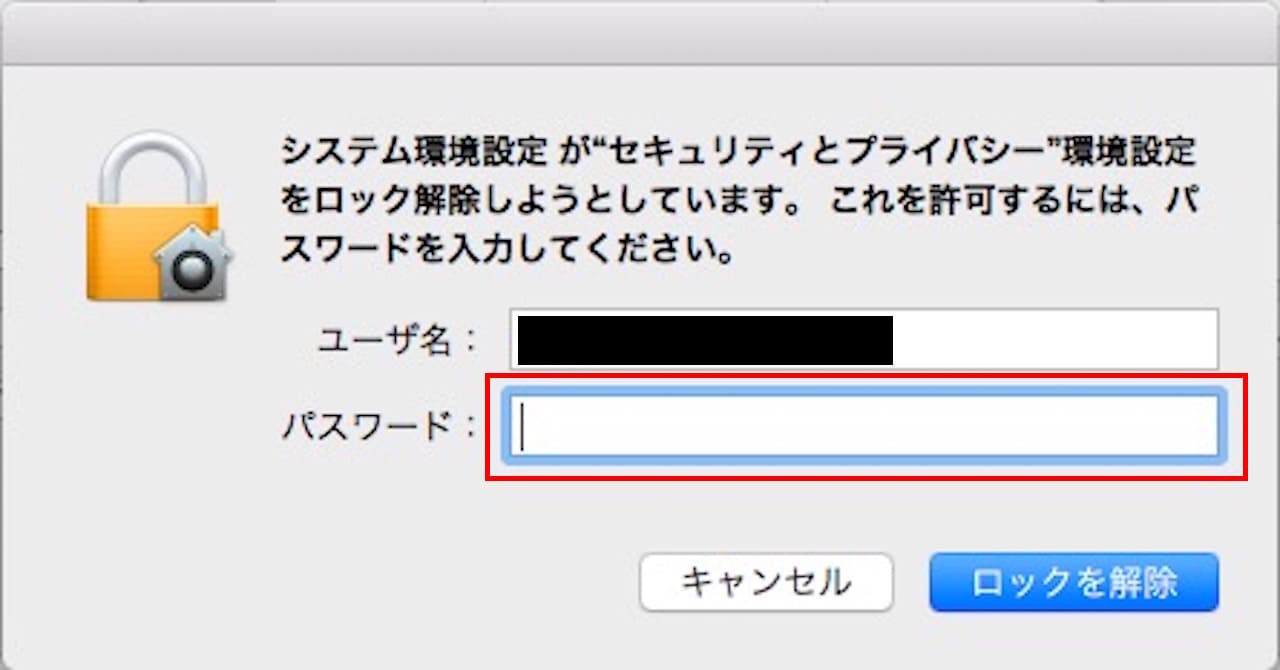
パスワードの入力が求められますので、パスワードを入力します。
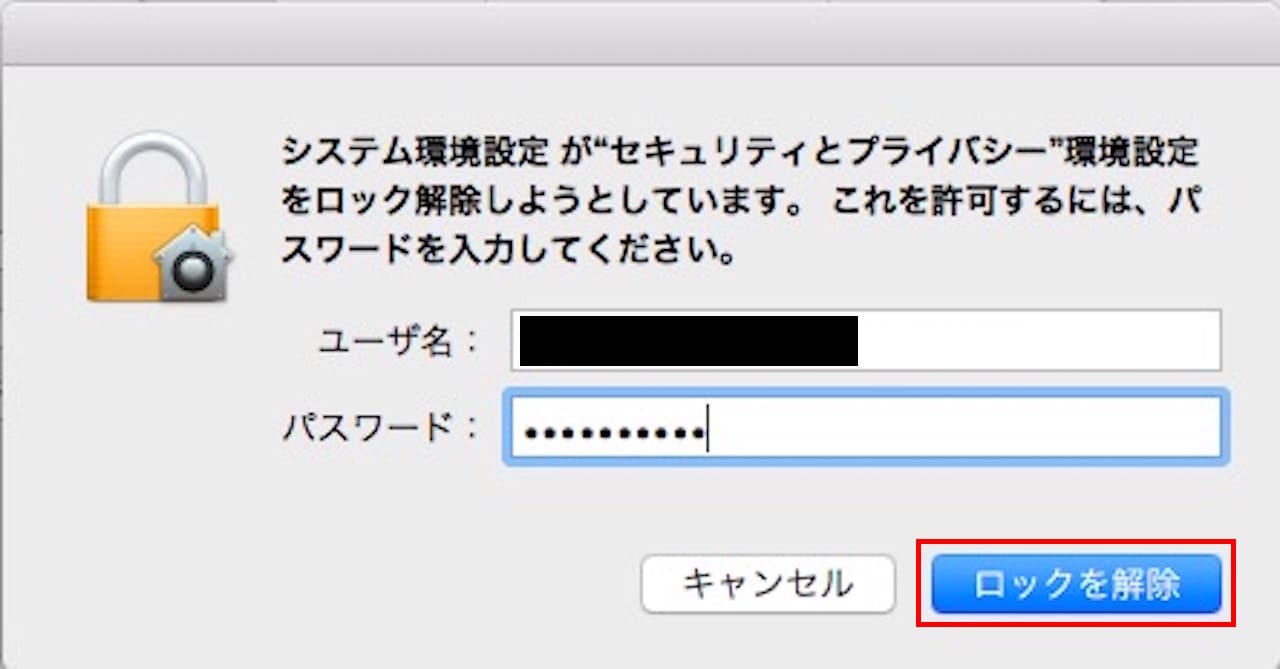
【ロックを解除】をクリックします。
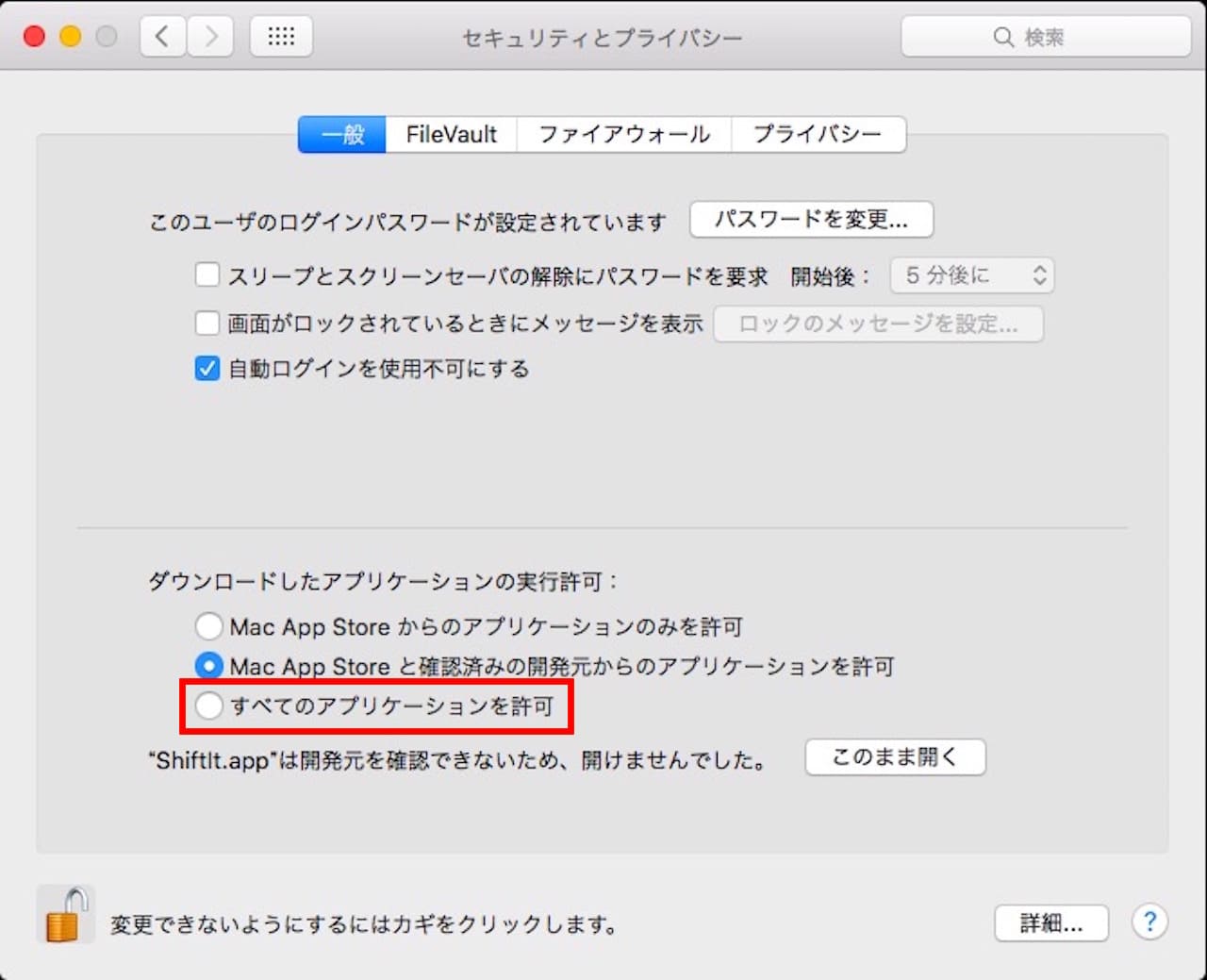
『すべてのアプリケーションを許可』にチェックを入れます。
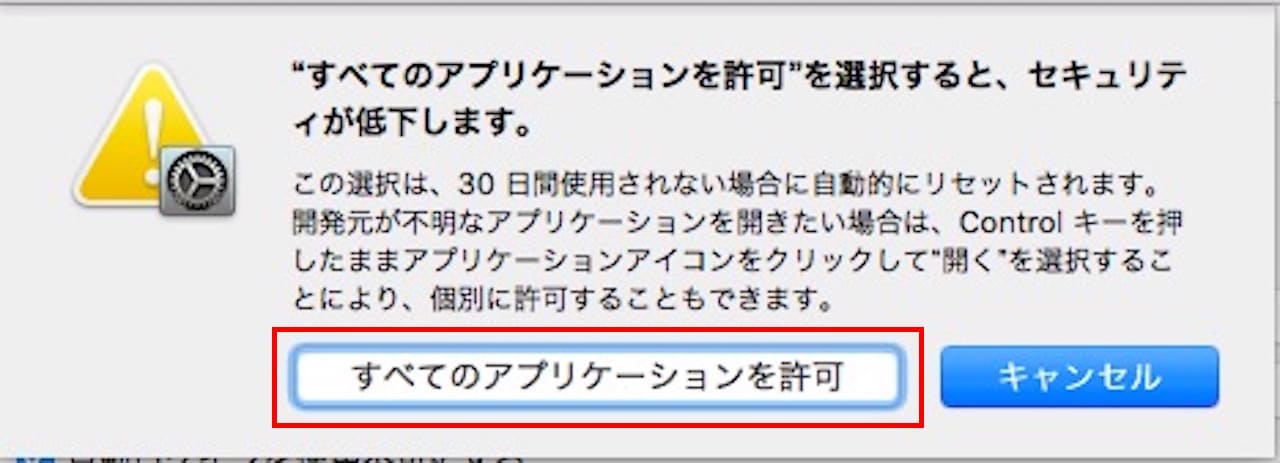
【すべてのアプリケーションを許可】をクリックします。
これでセキュリティの設定は完了です。
下記リンクをクリックし、インストール手順に戻りましょう。
»インストール手順に戻る
まとめ:ShiftItの使い方とダウンロード&インストール方法
うまくインストールできたでしょうか。
Macのアプリはいろいろありますが、ShiftItはパソコンライトユーザーからヘビーユーザーまで、どなたにもおすすめできるアプリです。
コマンドの設定もできますので、使いやすいように設定し、より快適にMacを使っていきましょう。
ShiftItの他にも、Macにインストールしておきたい無料のアプリをご紹介しています。
ぜひ、こちらも参考にしてください。
»Macを買ったらインストールすべきおすすめアプリ5選+α【無料】
【YouTube動画で解説】ShiftItの使い方とインストール方法
この記事の内容はYouTubeでも解説していますので、合わせてチェックしてみてください。