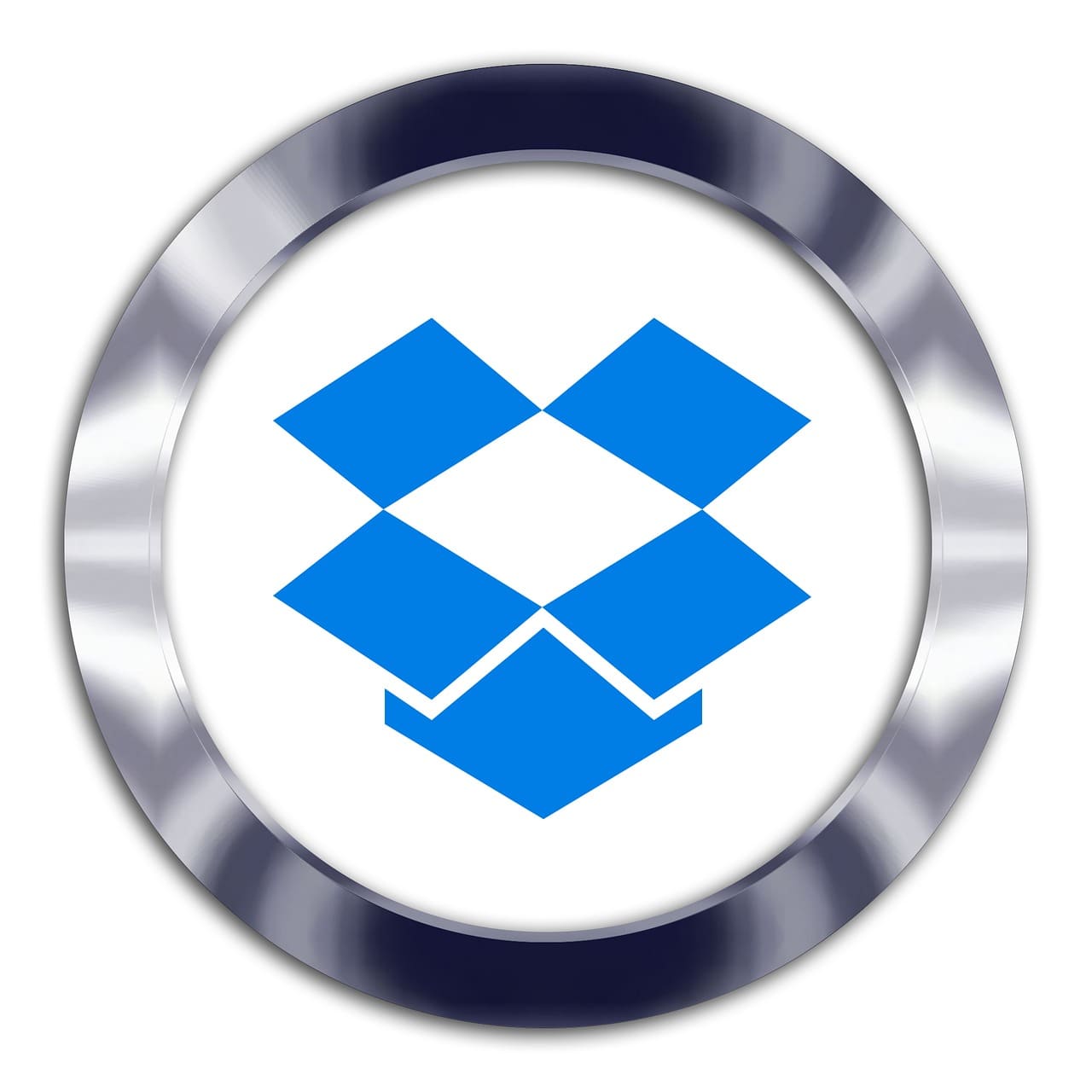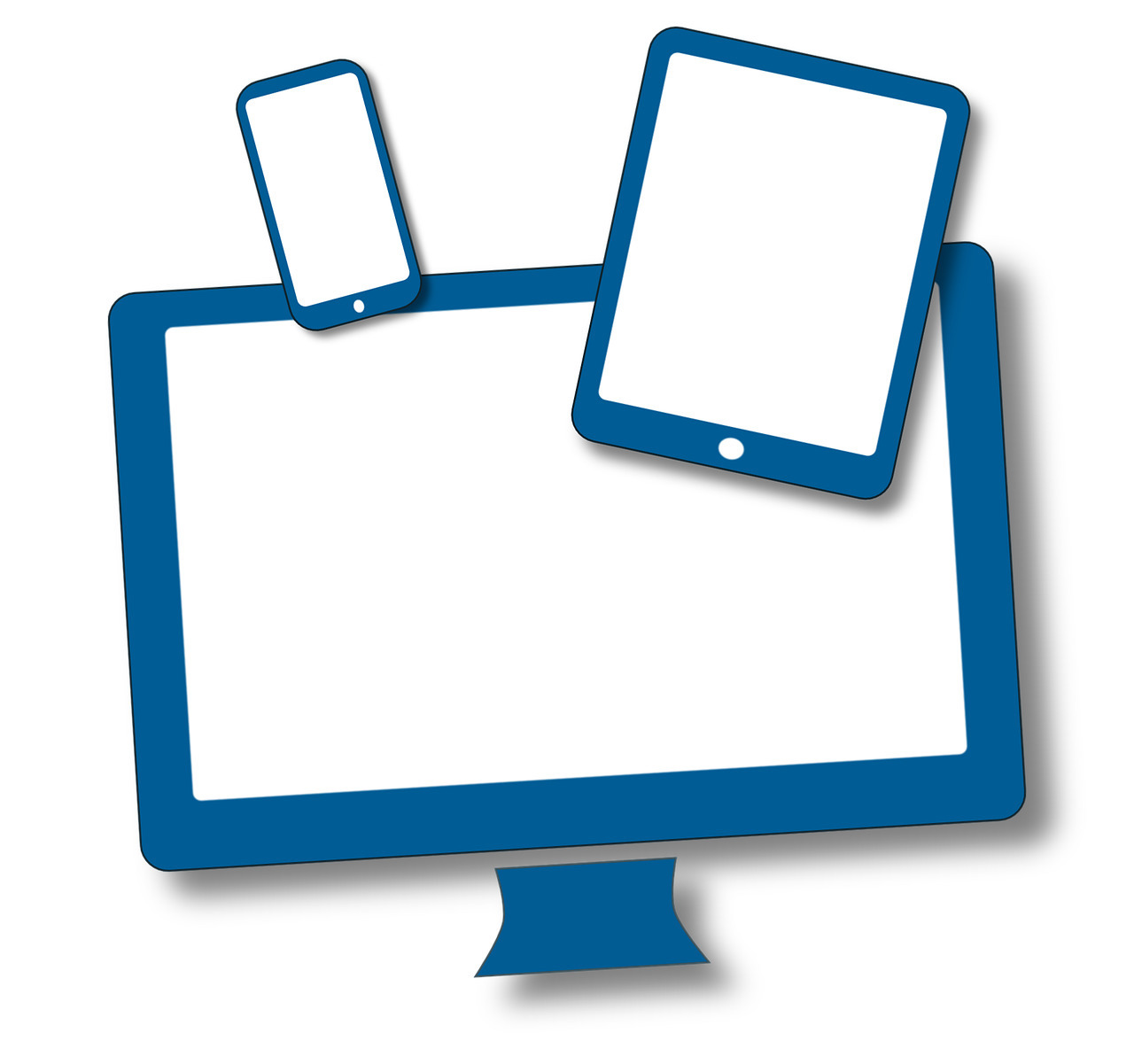
この記事では、Windows10でデスクトップが表示されなくなったときの対処法を解説しています。
デスクトップが表示されなくなる原因として、以下の2つが考えられます。
- タブレットモードになっている
- スタートメニューが全画面表示になっている
この記事では、上記2つについて詳しく見ていきます。
何回かクリックするだけの簡単な方法ですので、いつもと表示が違う場合は参考にしてください。
✅ この記事で解決できる悩み
- デスクトップが表示されない
- いつの間にか、デスクトップの見た目が変わってしまった
- タブレットモード、全画面メニューをオフにしたい
✅ 記事の信頼性

<想定機種>
この記事は、下記機種を想定して書いています。
💻 Windows10
💻 ノート、デスクトップ、一体型、自作パソコン
デスクトップが表示されない原因①:タブレットモードになっている
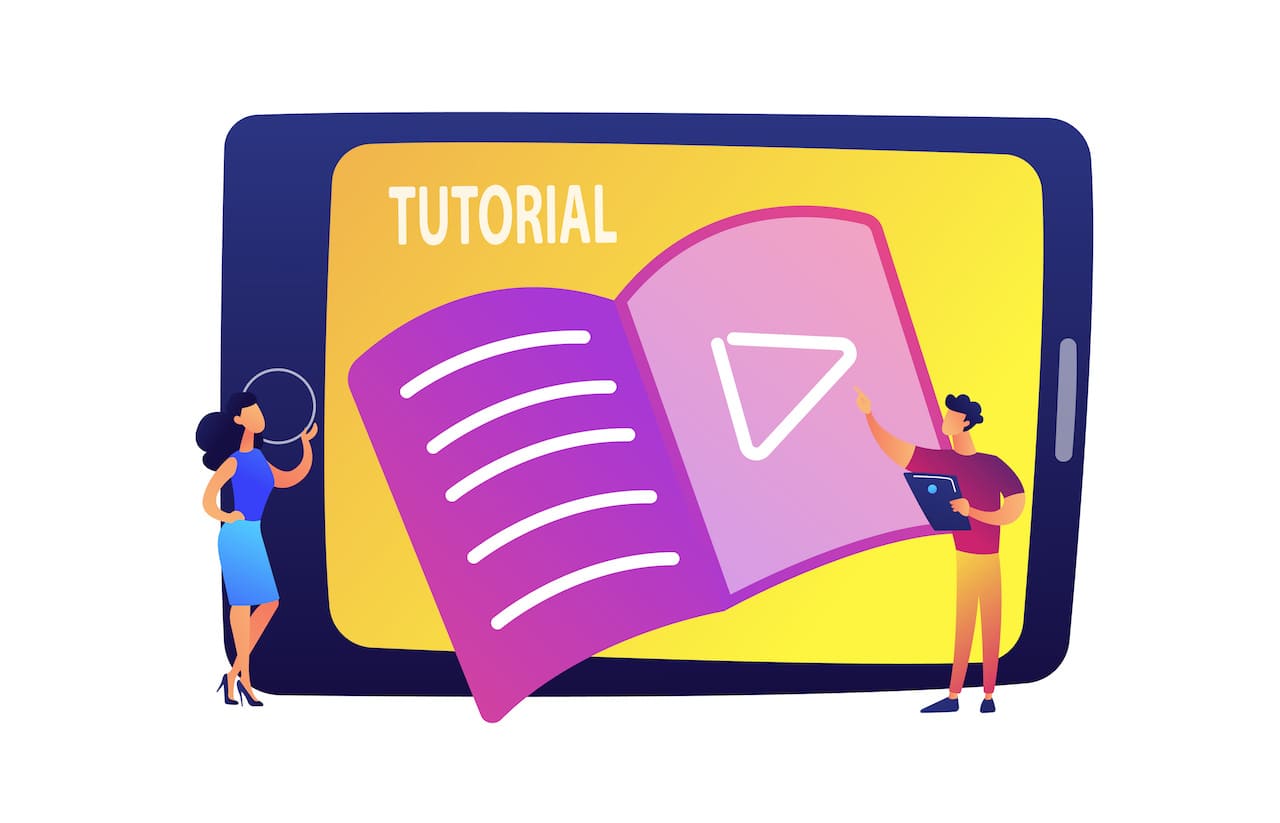
まずは、原因の一つとして考えられる、タブレットモードの解除方法を解説していきます。
私が対応したお客様の中にも、タブレットモードが原因で表示が変わってしまったという方がいました。
手順自体はすぐ終わりますので、一度確認してみましょう。
タブレットモードとは
タブレットモードとは、タブレット端末でWindows10を使いやすくするためのものです。
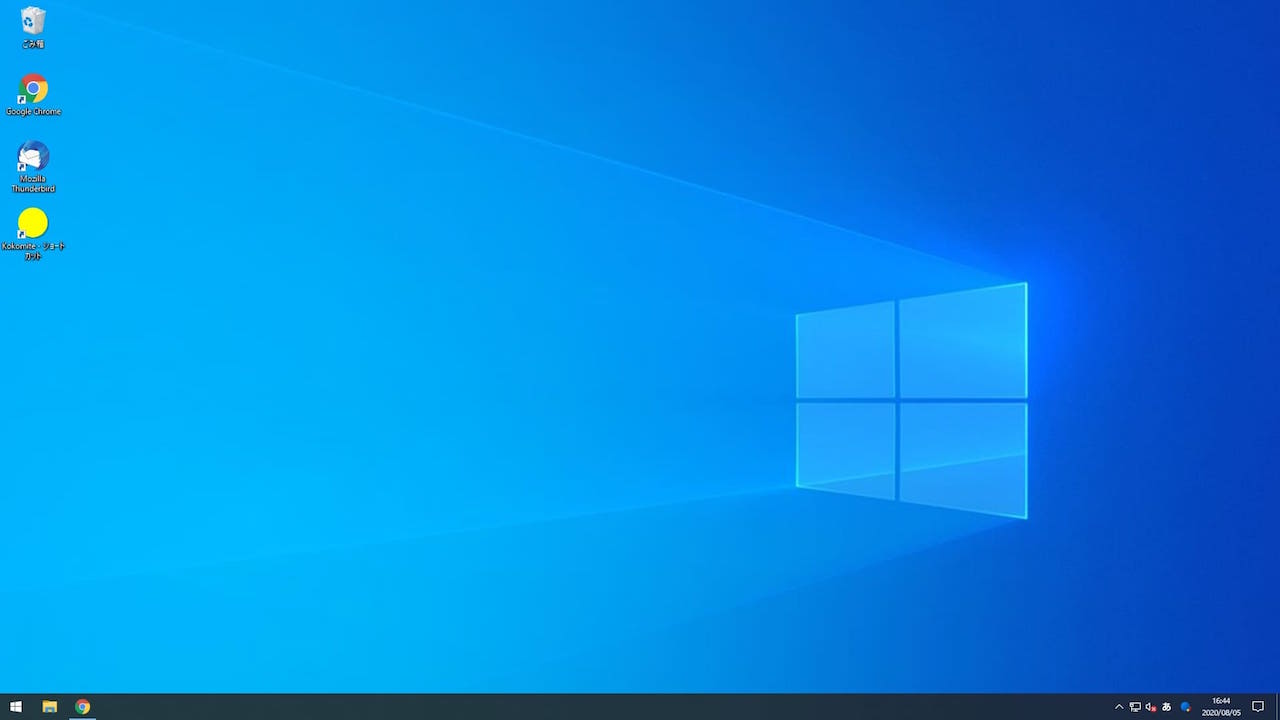
普段、このように表示されているものをタブレットモードに切り替えると、下記のようになります。
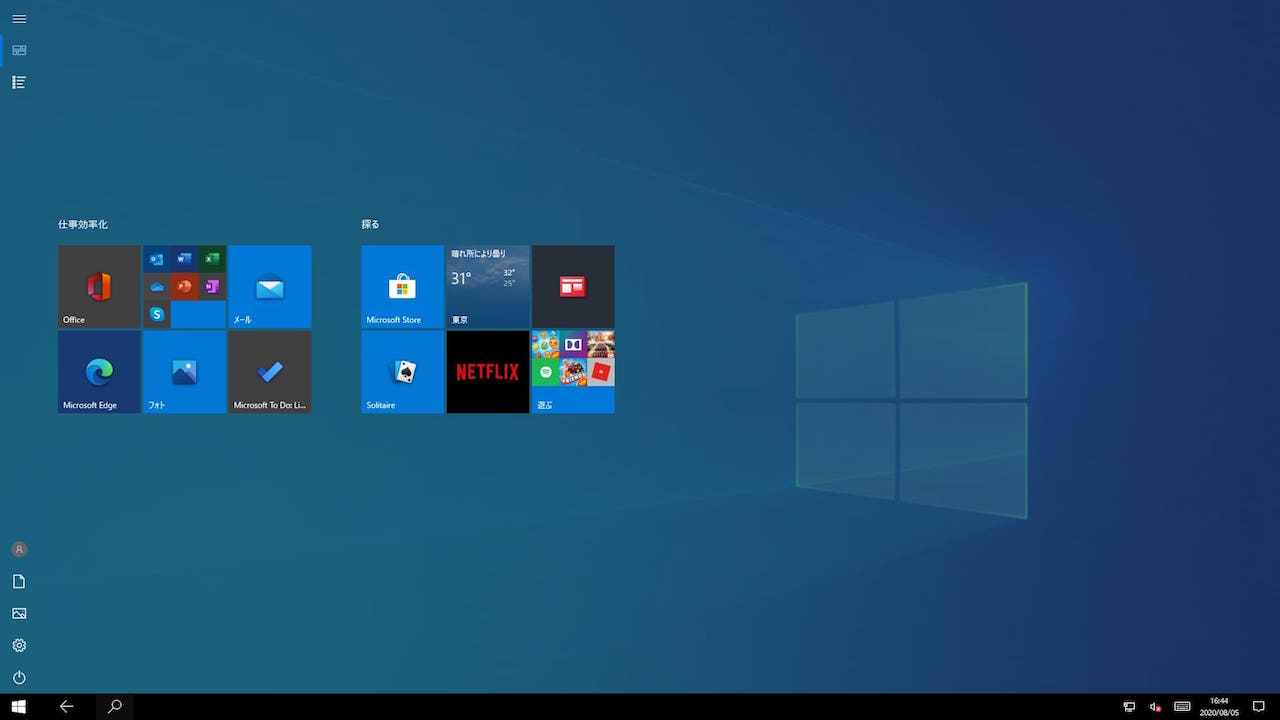
見た目がガラッと変わりますね。
これがタブレットモードです。
表示が変わるだけでなく、ソフト、アプリによっては、タブレットモードになっていることが原因でうまく動作しなかったりします。
『そんな設定した覚えないんだけど…』という方も、どこかに触れてしまい、変わってしまった可能性はあります。
次の手順に沿って、タブレットモードを解除してみましょう。
Windows10でタブレットモードを解除する方法
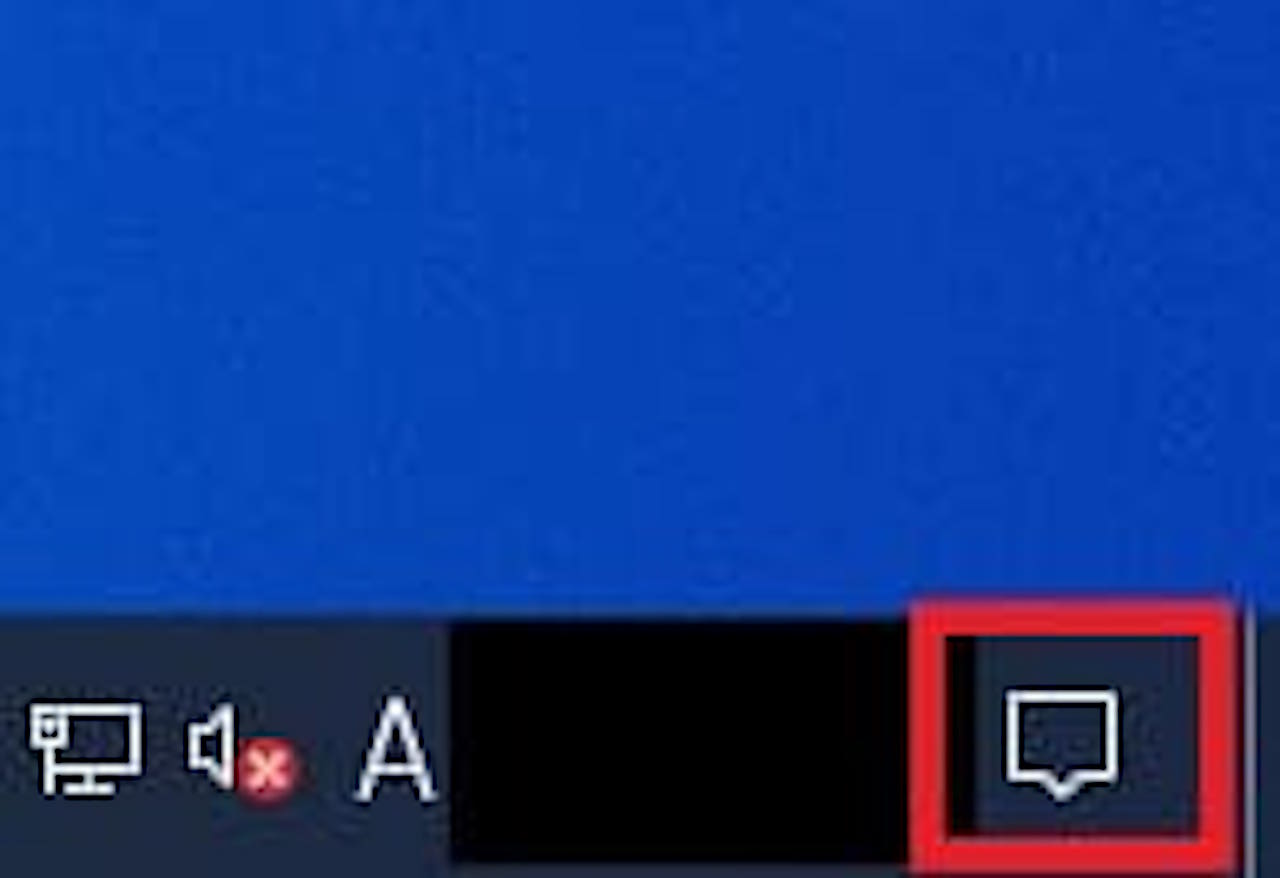
画面右下の【アクションセンターのアイコン】をクリックします。
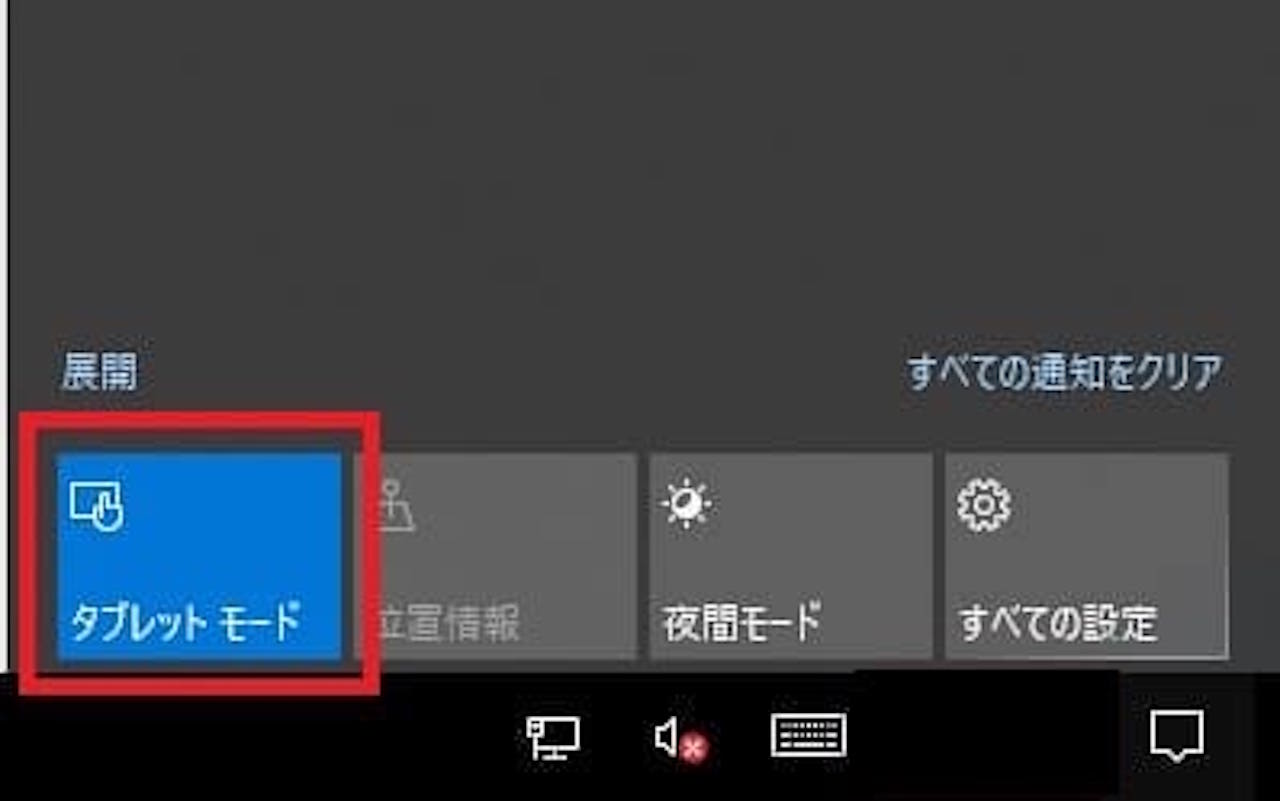
設定の中に『タブレット モード』という項目があります。
上記画像はオンになっています。
このように、青くなっていたらオンになっていますので、クリックして、オフにしましょう。
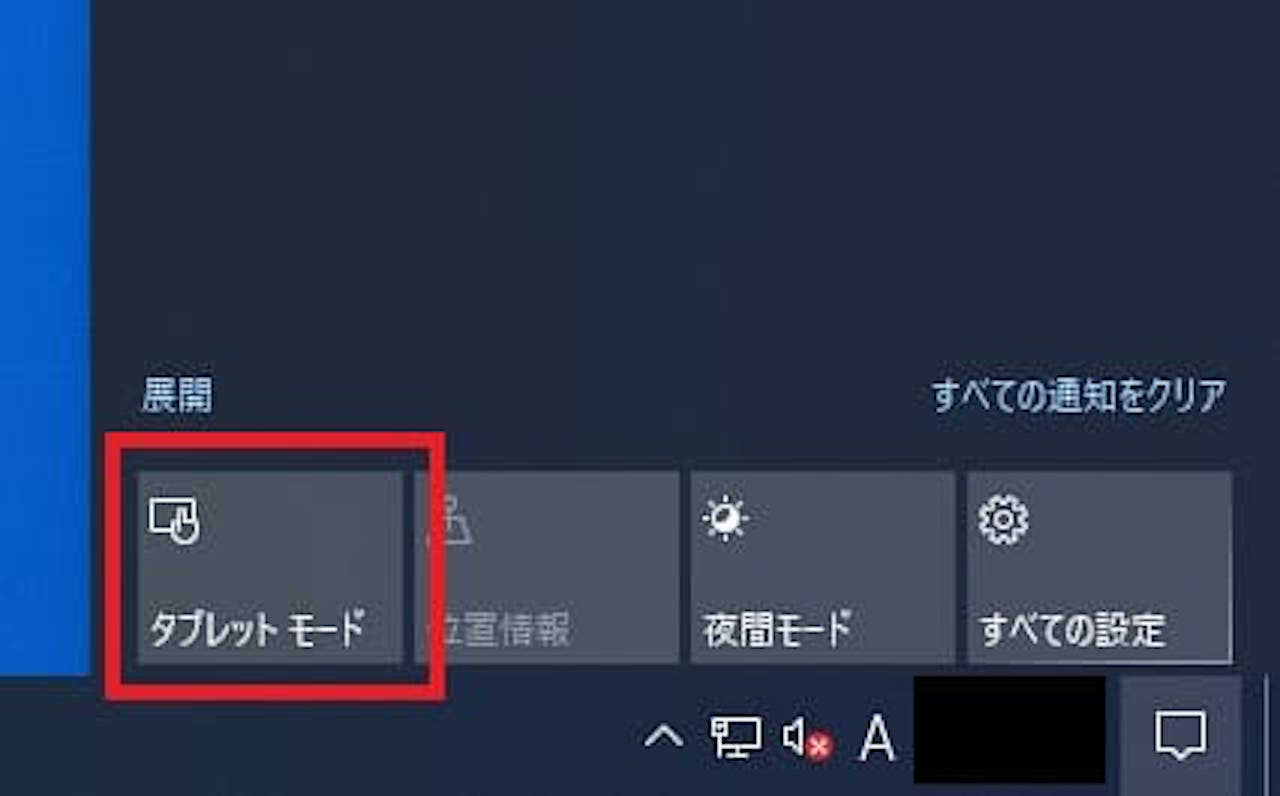
オフになると、グレイになり、タブレットモードが解除されます。
デスクトップが表示されない原因②:スタートメニューが全画面表示になっている
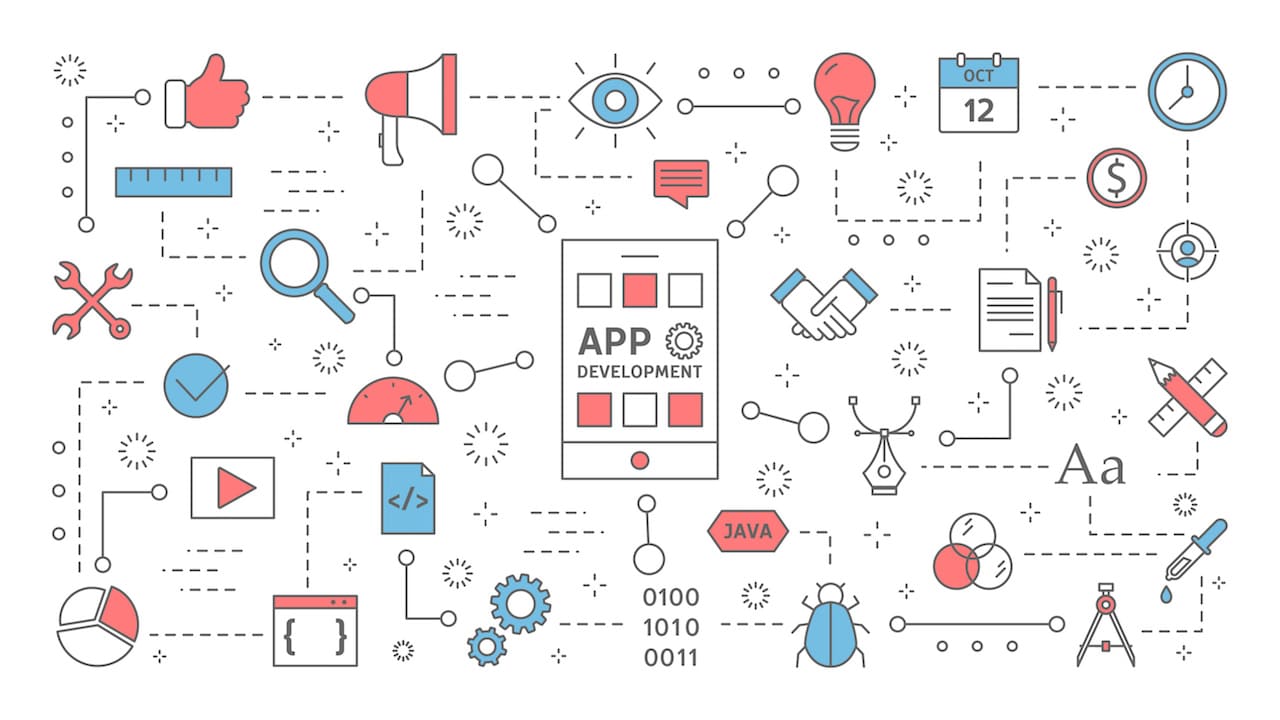
デスクトップが表示されない原因として、スタートメニューの全画面表示も考えられます。
そのため、ここからはスタートメニューの全画面表示を解除する方法を見ていきましょう。
スタートメニューの全画面表示とは
まずは、下記画像をご覧ください。
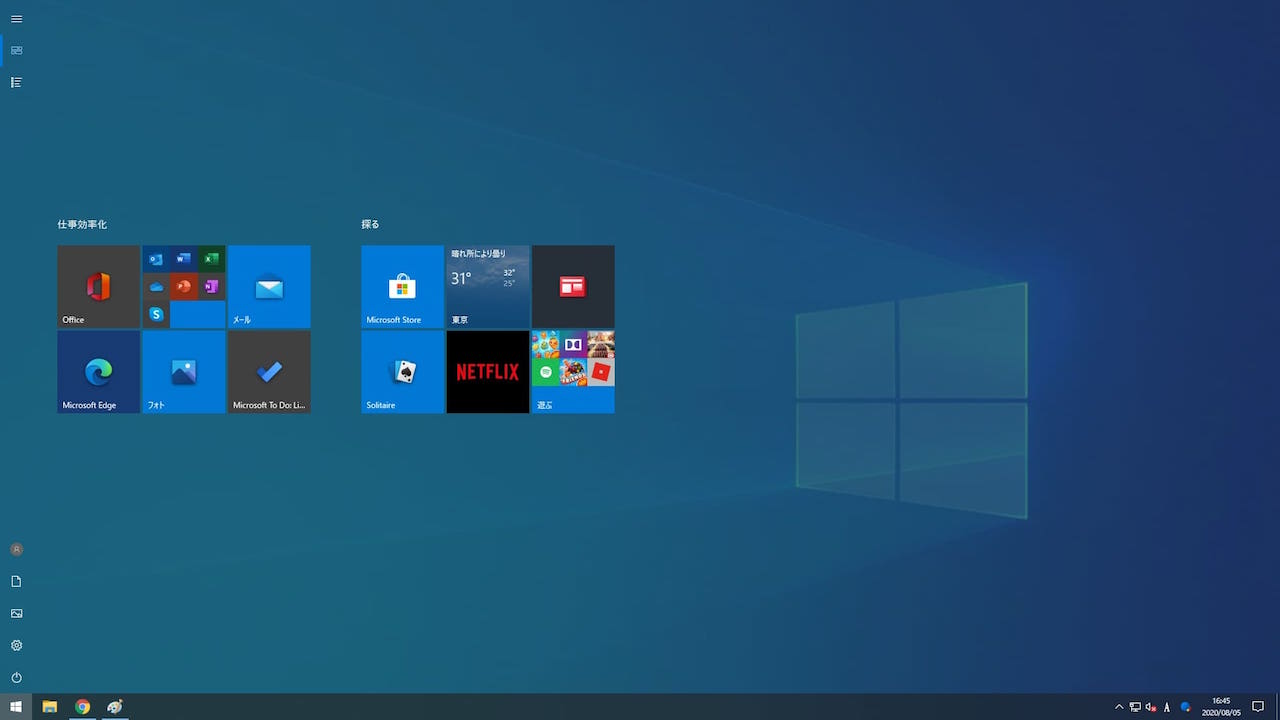
タブレットモードの画像と似ていますね。
ただ、これはタブレットモードではなく、スタートアイコンをクリックした時のウィンドウが全画面表示になっているだけです。
スタートメニューの全画面表示も設定から元に戻すことが可能ですので、その方法を見てみましょう。
Windows10でスタートメニューの全画面表示を解除する方法
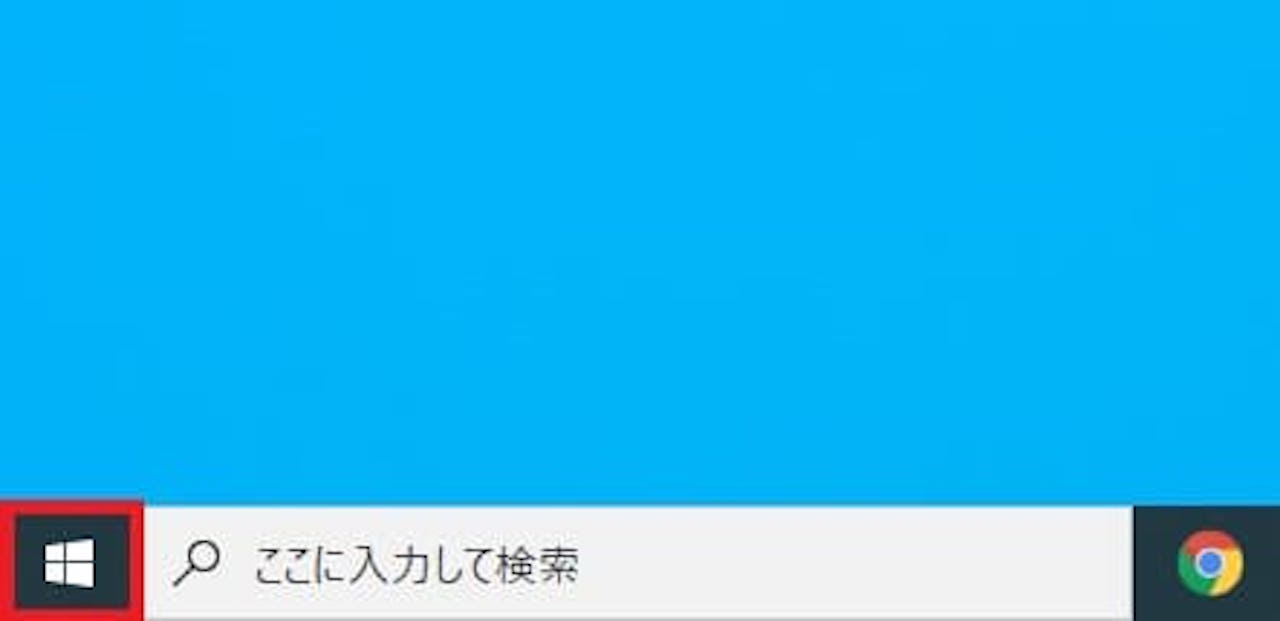
【スタートアイコン】をクリックします。
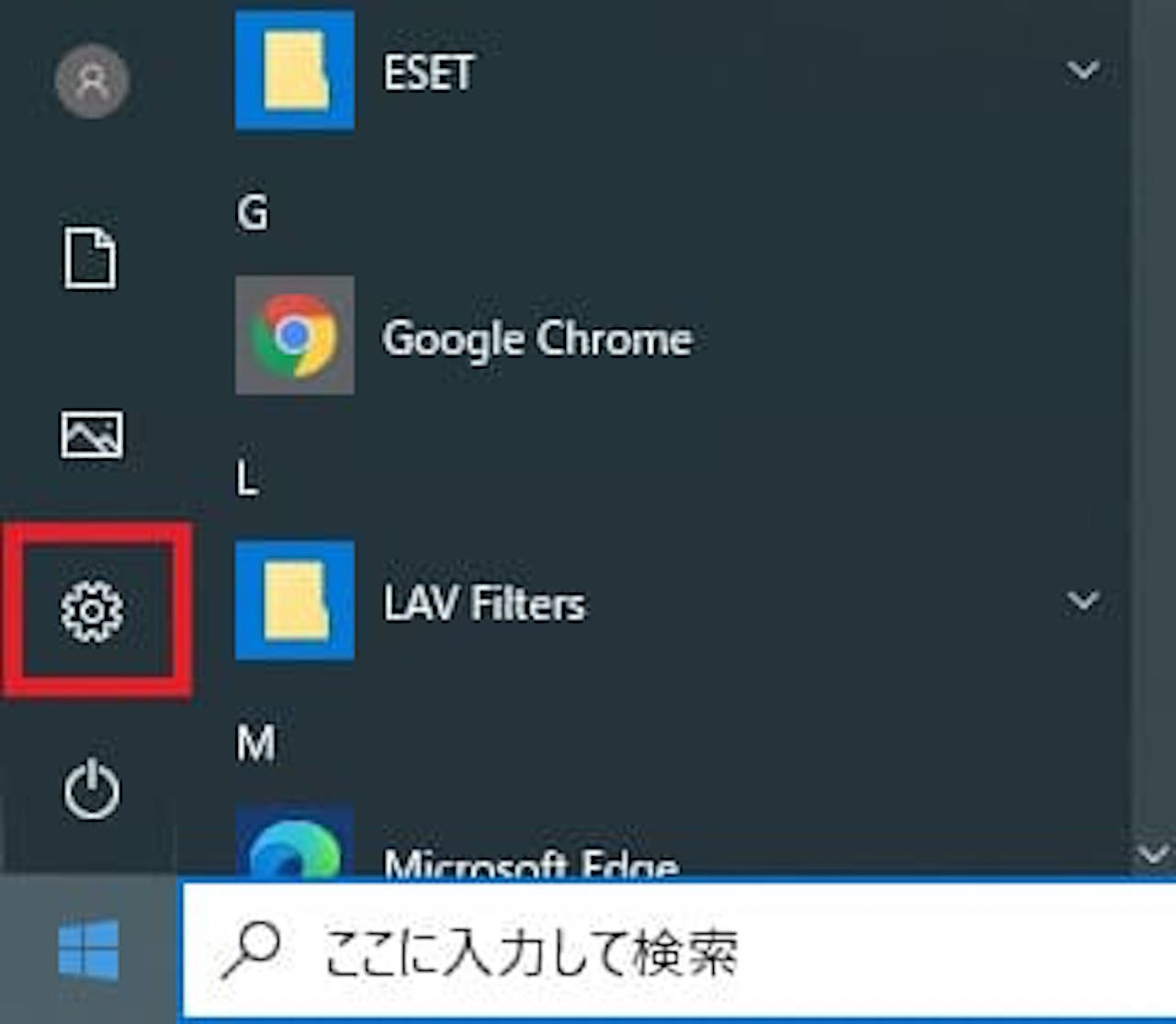
【設定(歯車マーク)】をクリックします。

【個人用設定】をクリックします。
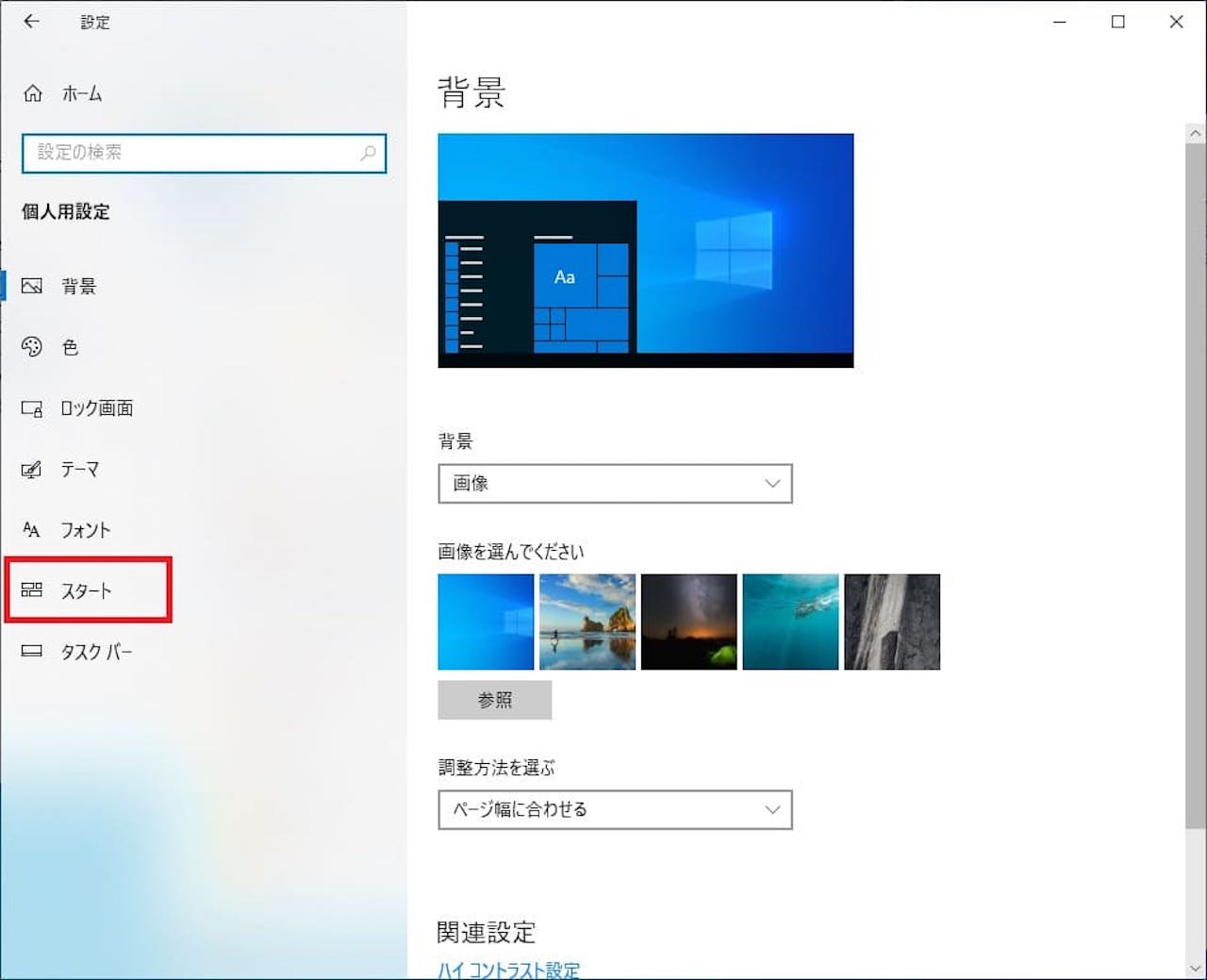
【スタート】をクリックします。
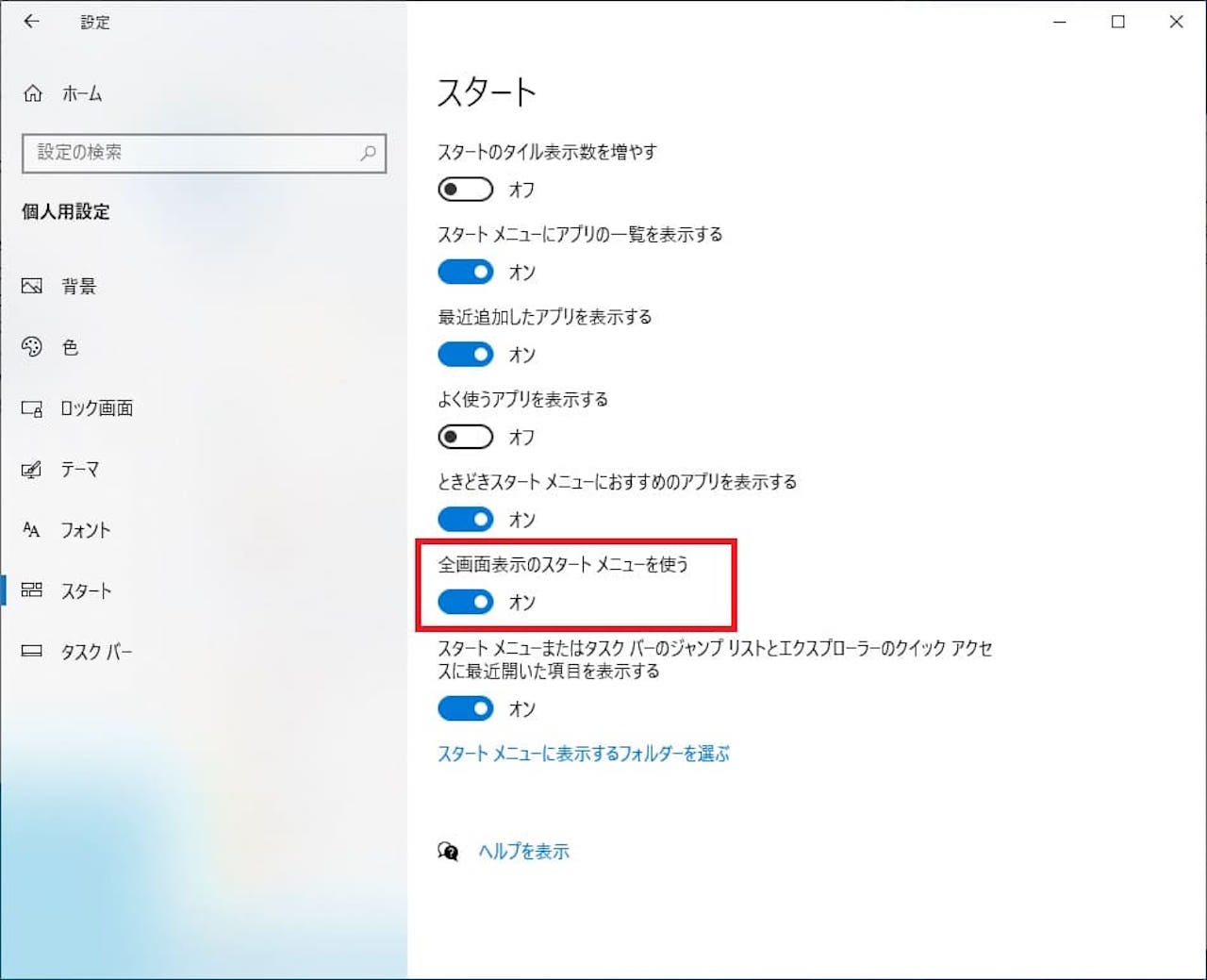
『全画面表示のスタートメニューを使う』がオンになっている場合は、オフにしましょう。
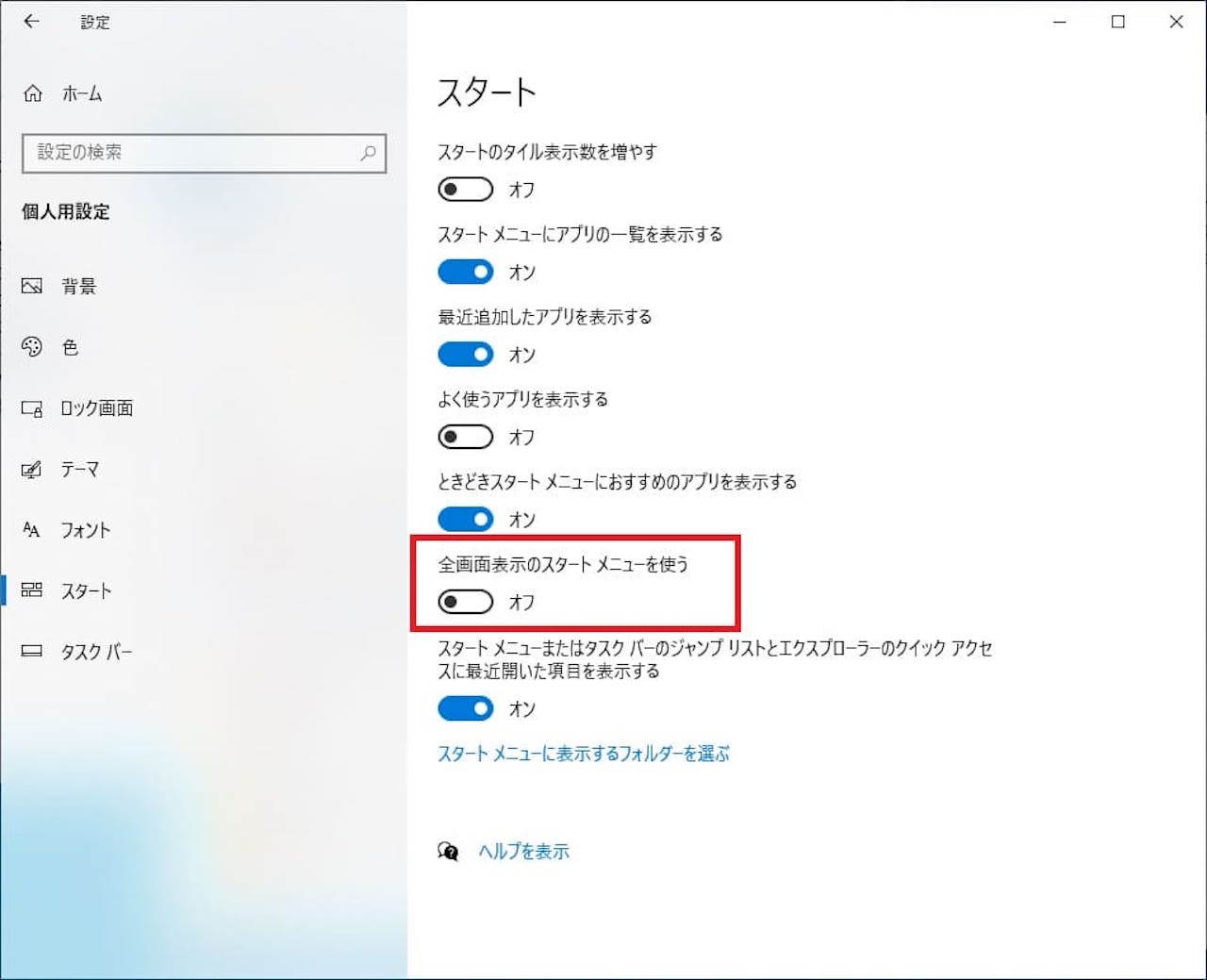
オフになれば、解除されました。
まとめ:Windows10でデスクトップが表示されないときの対処法
正常にデスクトップが表示されるようになったでしょうか。
この記事では、タブレットモードを解除する方法、スタートメニューの全画面表示を解除する方法を解説しました。
気づかないうちにタブレットモートになっていることもありますので、一度、設定を確認してみましょう。
このブログでは、このように一つの項目について詳しく解説しています。
Windows10の使い方について、『基本的な内容を広く知りたい』という方は下記のような書籍がおすすめです。