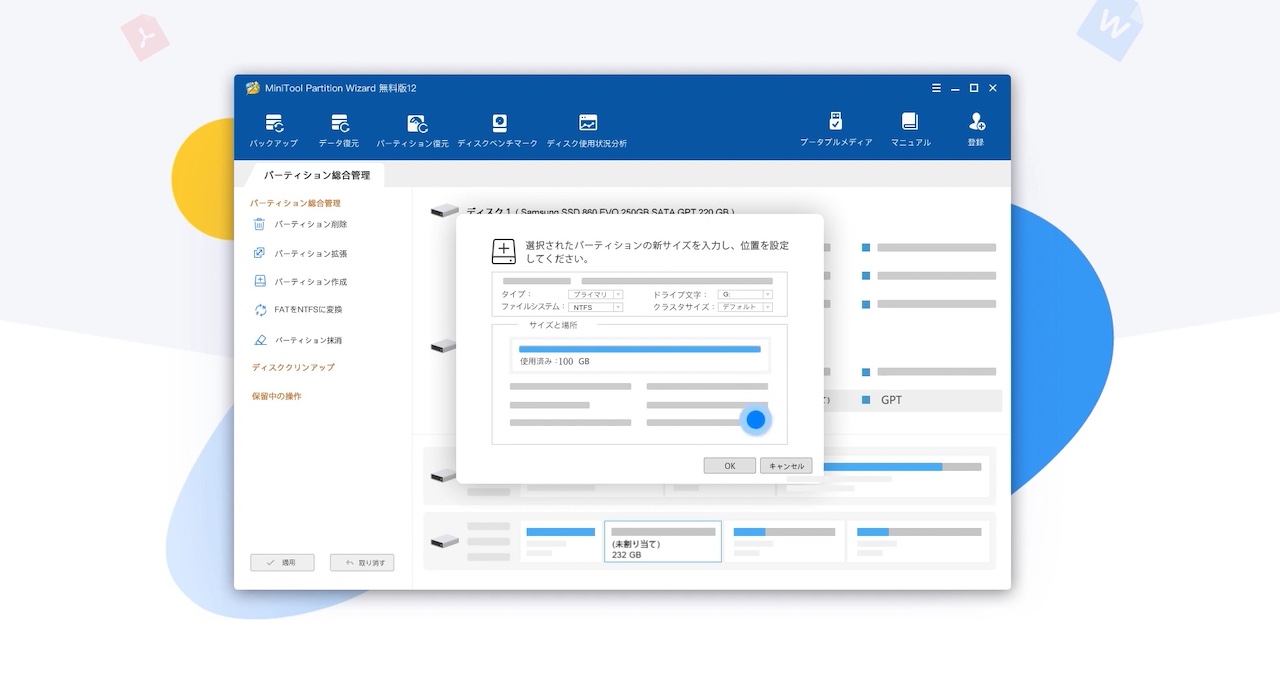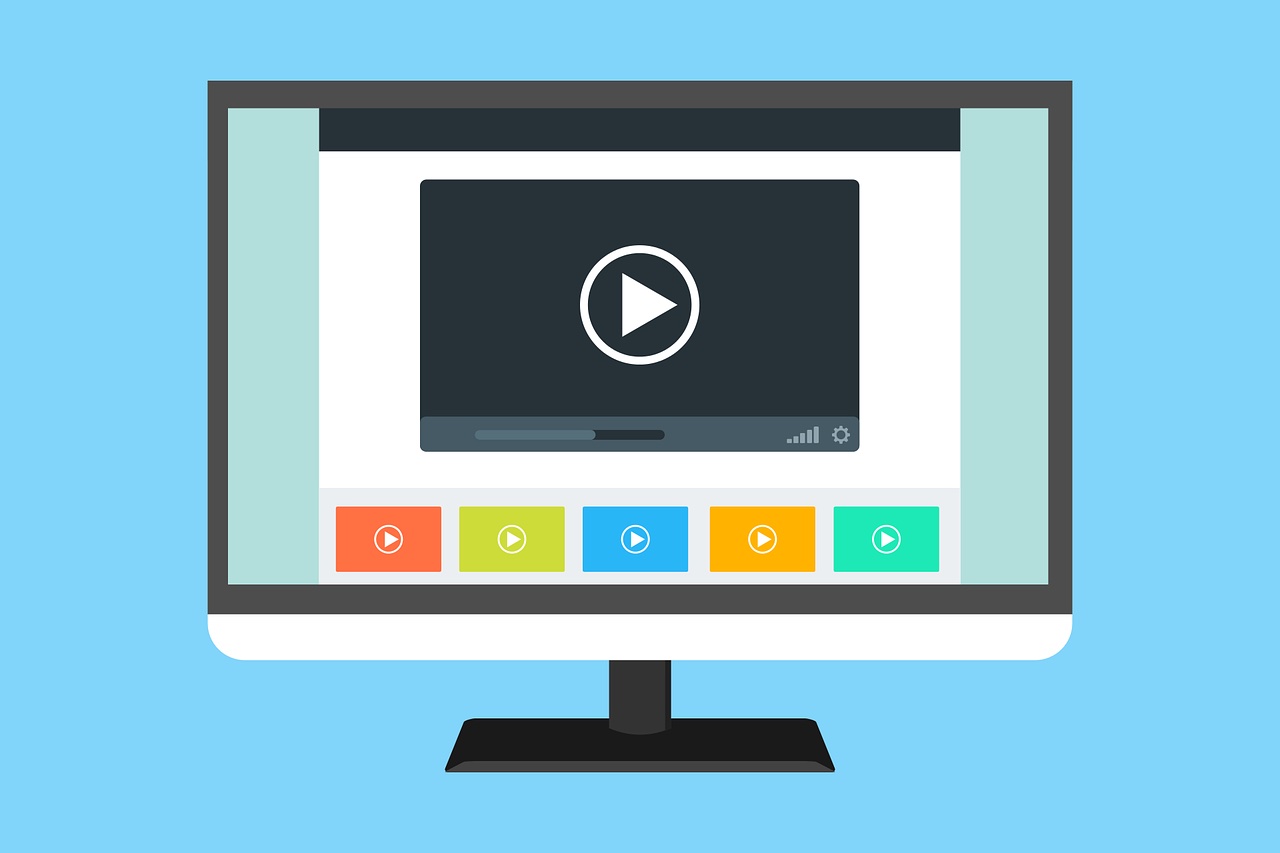
この記事では、動画の再生速度を自由に変更できる拡張機能『Video Speed Controller』について解説しています。
Video Speed Controllerとは、どのような拡張機能なのか、そして、追加方法、使い方も解説していますので、ぜひ参考にしてください。
✅ この記事で解決できる悩み
- Video Speed Controllerについて知りたい
- Video Speed Controllerの使い方を知りたい
- Video Speed Controllerを使うメリットは?
✅ 記事の信頼性

<想定機種>
この記事は、下記機種を想定して書いています。
💻 Windows、Mac
💻 ノート、デスクトップ、一体型、自作パソコン
Video Speed Controllerとは、動画の再生速度を簡単に、細かく調節できる拡張機能

まずは、拡張機能『Video Speed Controller』について、詳しく見ていきましょう。
拡張機能を使わなくても再生速度を変更できるサイトもありますが、なぜ、Video Speed Controllerを使うのか、その辺りも解説していきます。
Video Speed Controllerなら動画の再生速度を自由自在に
対応している動画の規格は決まっていますが、現状では、YouTubeやAmazon Prime Videoなど、ほぼすべての動画サイトで使うことができます。
YouTubeは再生速度を変える機能が備わっていますが、そういった機能がないAmazon Prime Videoでも変更できるようになります。
また、YouTubeの機能を使って再生速度を変更するより、Video Speed Controllerを使ったほうが早くて簡単です。
さらに、YouTube上で用意されている再生速度より細かな設定ができます。
次は、その辺りも含め、Video Speed Controllerを使う理由を解説していきます。
Video Speed Controllerを使う理由
Video Speed Controllerを使う理由は、下記の通りです。
- 本来は再生速度を変更できない動画サイトでも、変更できるようになる
- デフォルトの再生速度を変更する方法よりも、早くて簡単
1つ目の『本来は再生速度を変更できない動画サイトでも、変更できるようになる』について。
拡張機能はブラウザをより便利に使えるようにするものですので、できなかったことができるようになるということで、なんとなくイメージできるかと思います。
そのため、2つ目の『デフォルトの再生速度を変更する方法よりも、早くて簡単』について、YouTubeを例に具体的に見ていきましょう。
ここでは、YouTubeの動画を2倍速にする場合を考えてみます。
YouTubeの機能を使う場合は、次の手順となります。
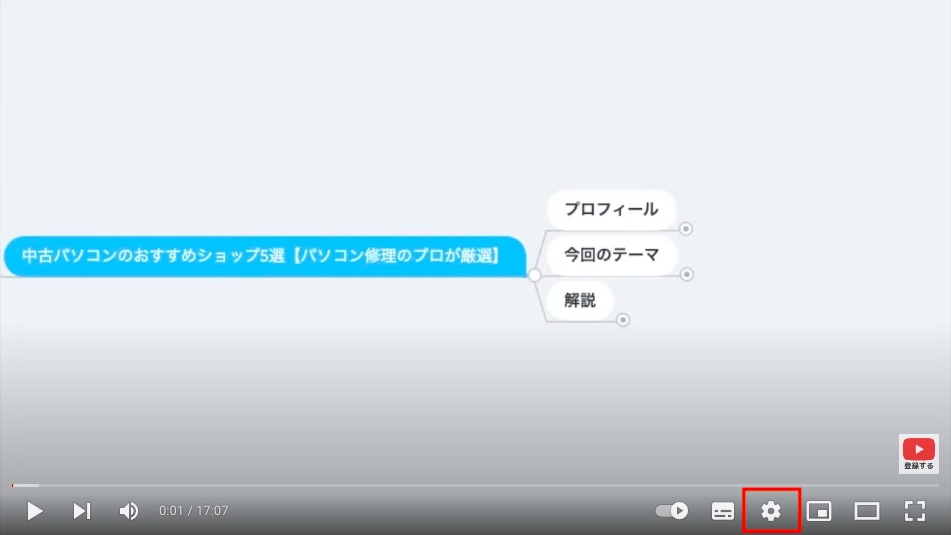
まず、設定の歯車アイコンをクリックします。
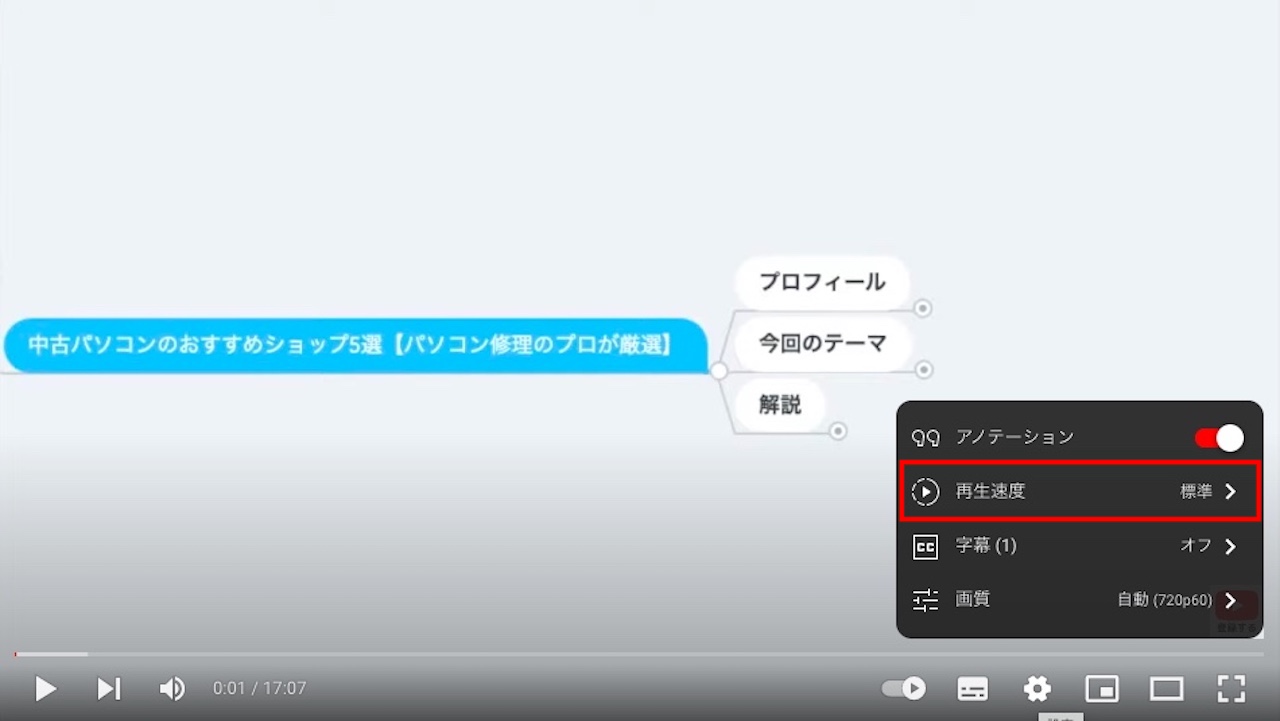
次に、再生速度をクリックします。
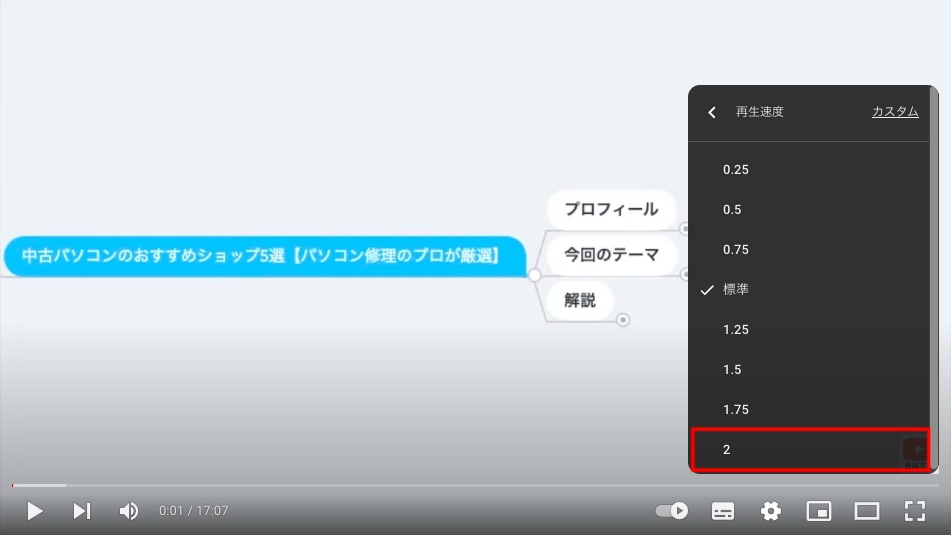
最後に、2倍速をクリックします。
つまり、YouTubeの機能を使って再生速度を変更するには、3クリック必要なわけですね。
※Gキーの再生速度は、デフォルトでは1.8倍速です。
カスタマイズできますので、よく使う再生速度に設定しておくと便利です。
この辺りの使い方は、のちほど『自分がよく使う速度も簡単に設定できる』で詳しく解説します。
このように、どちらも同じことはできるのですが、Video Speed Controllerのほうが早くて、簡単です。
Video Speed Controllerを使えるブラウザ
Video Speed Controllerは、主にChromium(クロミウム)をベースとしたブラウザで使うことができます。
メジャーなものでは、次のようなブラウザがあります。
- GoogleChrome
- MicrosoftEdge
- Firefox
FirefoxはChromiumベースではありませんが、Video Speed Controllerが用意されています。
また、私はChromiumベースのBraveでVideo Speed Controllerを使っています。
特に問題なく使えていますが、この辺りは使用環境の違いなどもありますので、一度追加してみて、様子を見てみるのが良いでしょう。
Video Speed Controllerの安全性【危険性なし】
一時期Video Speed Controllerがマルウェア判定されていたようですが、同じ名前の拡張機能も存在するため、これに関しては何とも言えないところですね。
また、セキュリティソフトがセキュリティソフトをマルウェア判定した事例もあるように、これだけでは判断できないですね。
ただ、不正な拡張機能の場合、強制的に機能しなくなり、Chromeウェブストアからも削除されるのが一般的です。
現在も追加できるということから、あまり心配する必要はないという印象です。
Chromeウェブストア上では『推奨基準を満たしているChrome拡張機能です。』という文言つきですし、さらに、200万人以上が使っているという実績もあります。
ちなみに、3,300件ほどのレビューがあり、☆4.6と高評価。
Video Speed Controllerに限らず、拡張機能を入れれば入れるほどセキュリティホール(セキュリティの脆弱性)に繋がりますので、どうしても気になる場合は追加しないでおきましょう。
拡張機能『Video Speed Controller』の追加方法【GoogleChromeで解説】
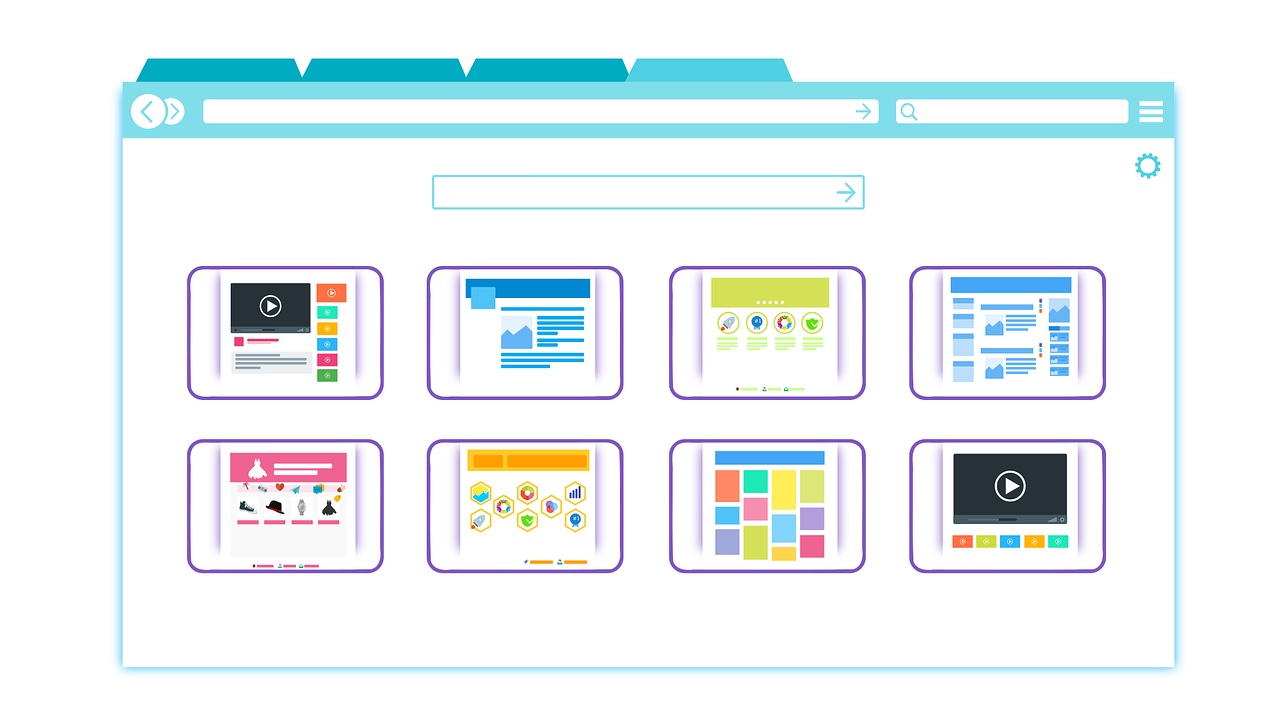
ここからは、Video Speed Controllerを追加する方法を見ていきましょう。
他の拡張機能と同じ手順で、すぐに追加できます。
まずは、ChromeウェブストアのVideo Speed Controllerのページへ移動します。
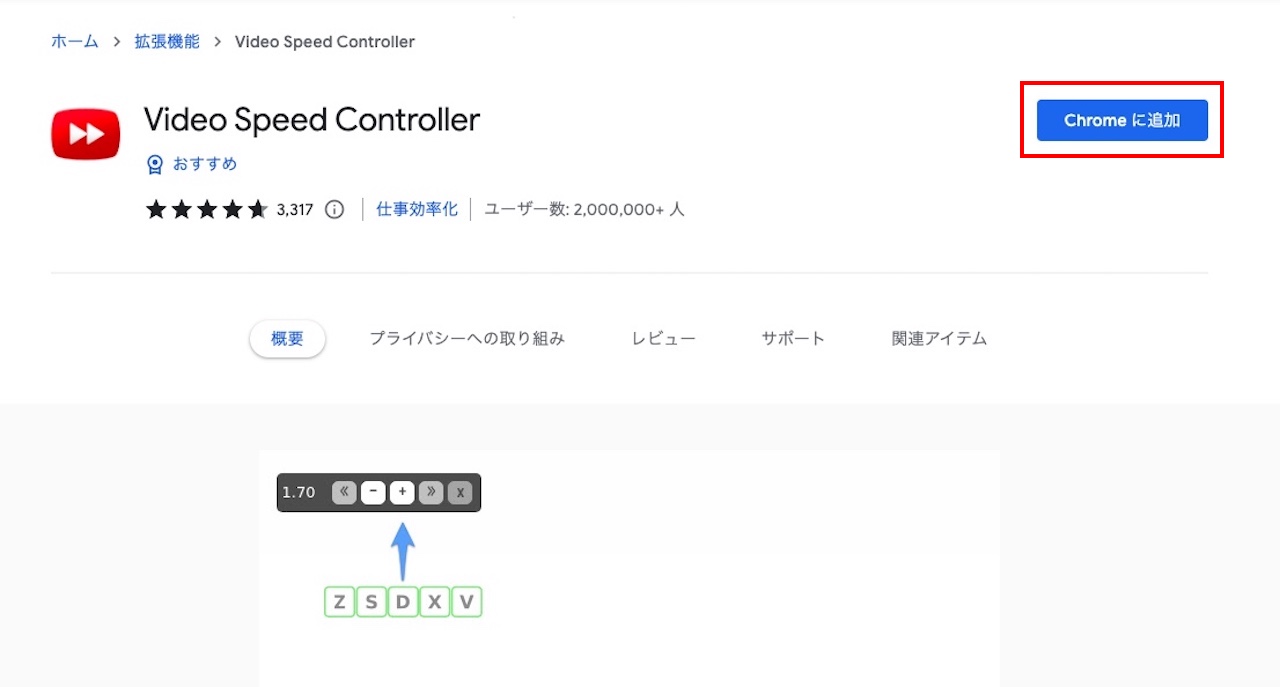
【Chromeに追加】をクリックします。
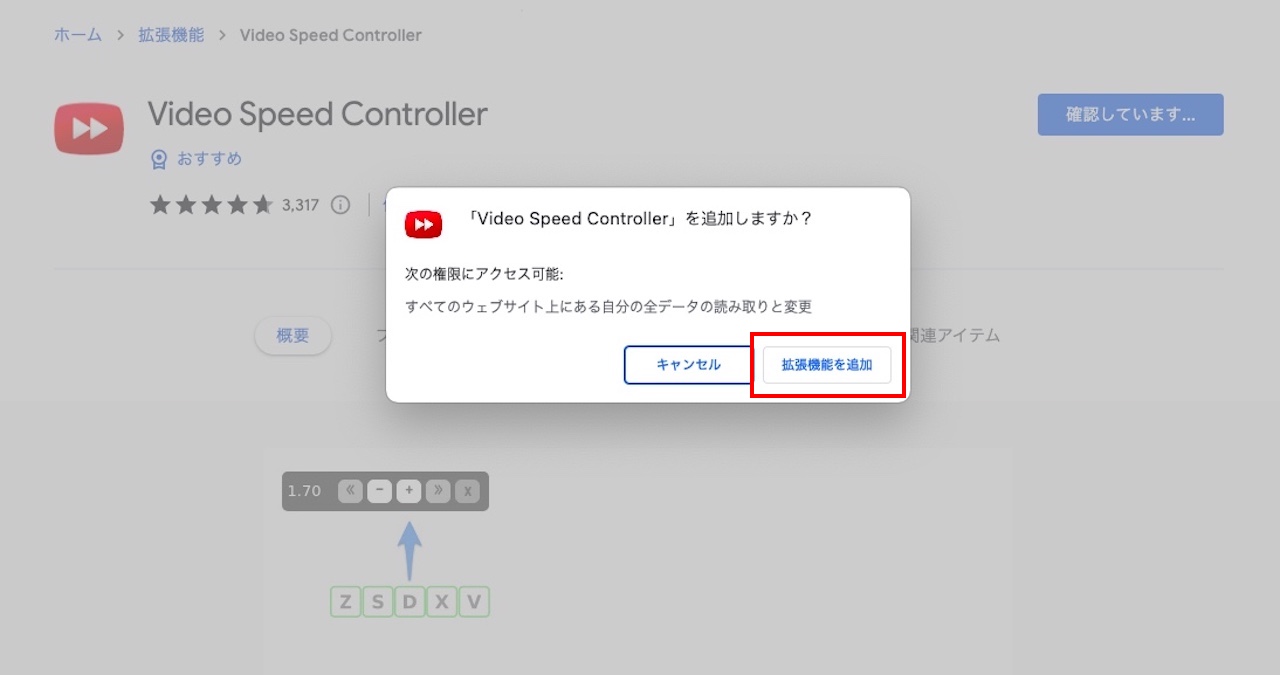
【拡張機能を追加】をクリックします。
これで追加完了です。
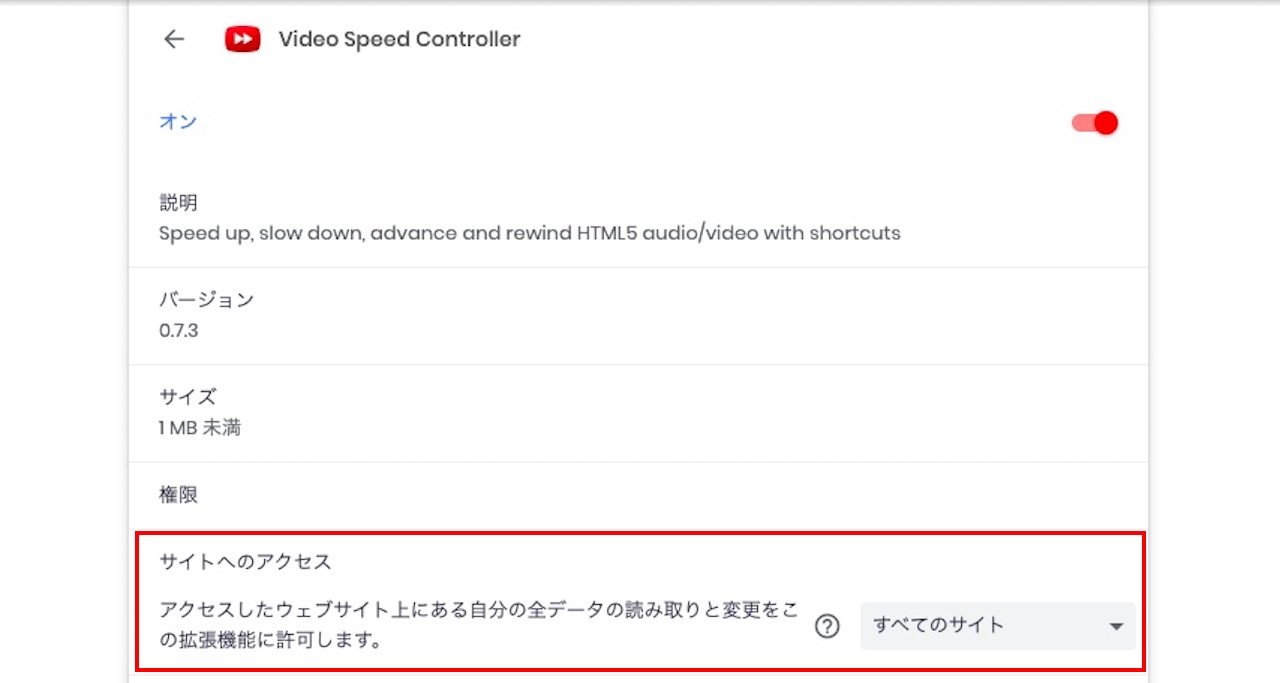
ちなみに、Video Speed Controllerの設定で、『サイトへのアクセス権限』を変更することができます。
デフォルトでは『すべてのサイト』になっていますので、気になる方は、よく使うサイトのみにするなど、変更しても良いですね。
拡張機能『Video Speed Controller』の使い方【GoogleChromeで解説】

最後に、Video Speed Controllerの使い方を見ていきましょう。
ショートカットキーで操作する方法がおすすめですので、用意されているショートカット一覧も含め、解説していきます。
Video Speed Controllerの基本的な使い方
Video Speed Controllerは、操作方法が2つあります。
- 画面上のVideo Speed Controllerで操作
- キーボードのショートカットキーで操作
ショートカットキーでの操作が早くて、簡単なので、おすすめです。
ショートカットキーについては、このあと『デフォルトのショートカット一覧』と『自分がよく使う速度も簡単に設定できる』で詳しく解説します。
ここでは、画面上のコントローラーで操作する方法を簡単に見ていきましょう。
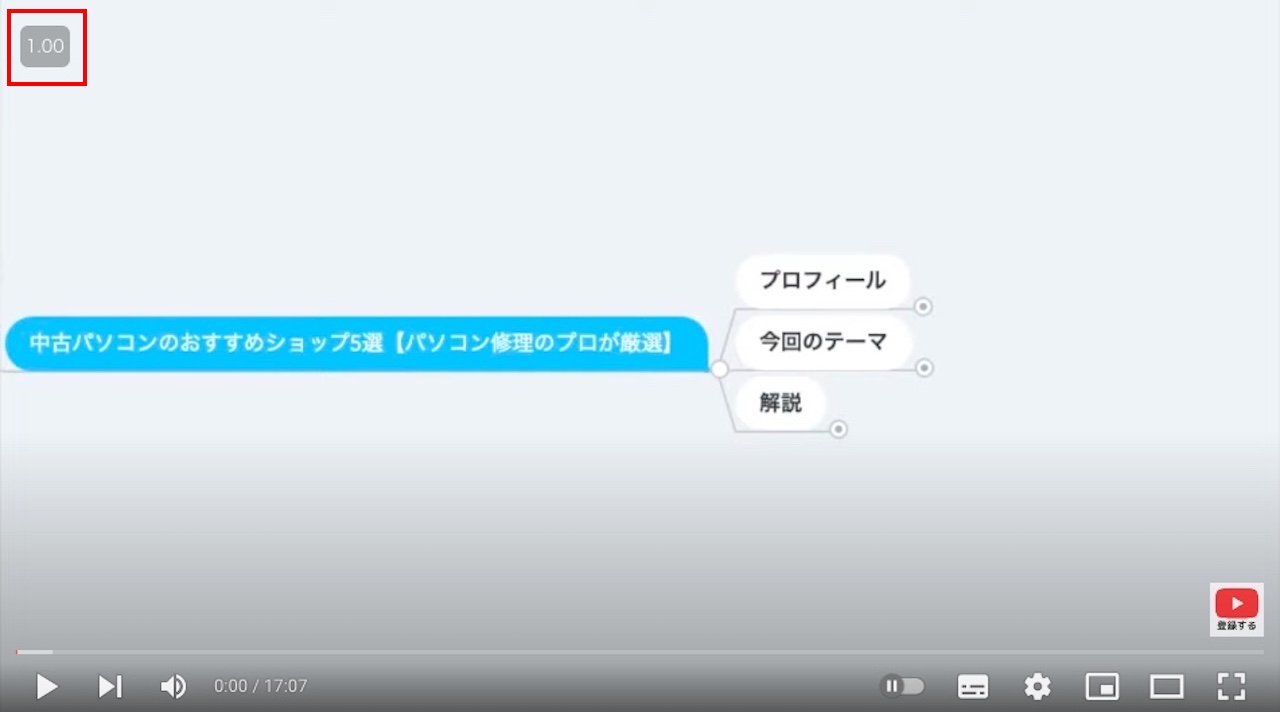
画面の左上に『1.00』と表示されています。
これが、Video Speed Controllerです。
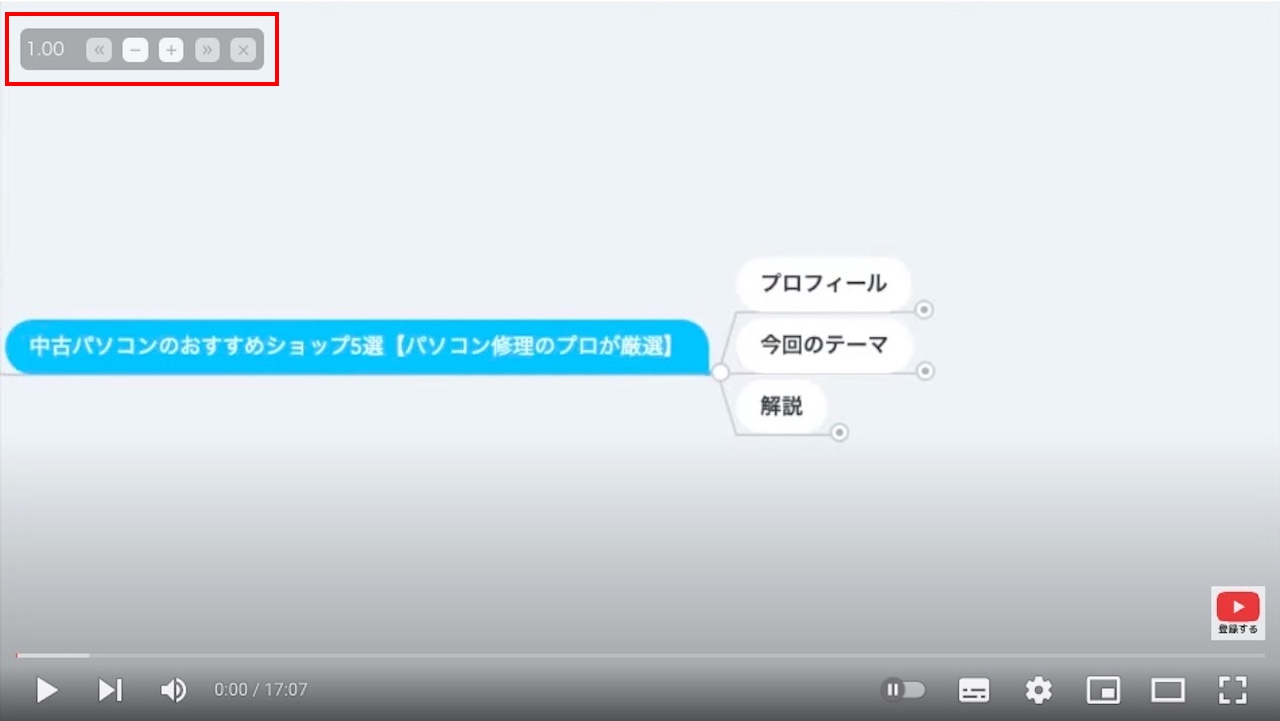
マウスカーソルを近づけると、上記のように、コントローラーが開きます。
左から順に、下記のようになっています。
| アイコン | 機能とデフォルトの設定 |
|---|---|
| 1.00 | 現在の再生速度 |
| ≪ | 巻き戻し(10秒ずつ) |
| – | 再生速度を下げる(0.1ずつ) |
| + | 再生速度を上げる(0.1ずつ) |
| ≫ | 早送り(10秒ずつ) |
| × | コントローラーを非表示にする |
画面上のコントローラーだと、各動画サイトで用意されている機能と使い勝手が変わりませんので、やはり、おすすめはショートカットキーでの操作です。
次は、ショートカットキーについて見ていきましょう。
デフォルトのショートカット一覧
では、どのようなショートカットが用意されているのか、一覧で見ていきましょう。
デフォルトの設定画面は英語なので、英語と日本語という形で表記します。
| 機能 | ショートカットキー | デフォルトの設定 |
|---|---|---|
| Show/hide controller コントローラーの表示・非表示 |
V | – |
| Decrease speed 再生速度を下げる |
S | 0.1ずつ |
| Increase speed 再生速度を上げる |
D | 0.1ずつ |
| Rewind 巻き戻し |
Z | 10秒ずつ |
| Advance 早送り |
X | 10秒ずつ |
| Reset speed 1倍速に戻す |
R | – |
| Preferred speed 好みの再生速度 |
G | 1.8倍速にする |
なお、デフォルトのショートカットキー・設定を記載していきますが、こちらは自分の好みに合わせて変えることができます。
次は、その変更方法を見ていきましょう。
自分がよく使う速度も簡単に設定できる
最後に、Video Speed Controllerの設定値を変更する方法を見ていきましょう。
人によっては、2倍速しか使わなかったり、巻き戻し・早送りも60秒ずつが良かったり様々かと思います。
好みの設定にしておくと、さらに使い勝手が良くなりますので、以下の手順で変更してみましょう。
まずは、Video Speed Controllerの設定画面を開きます。
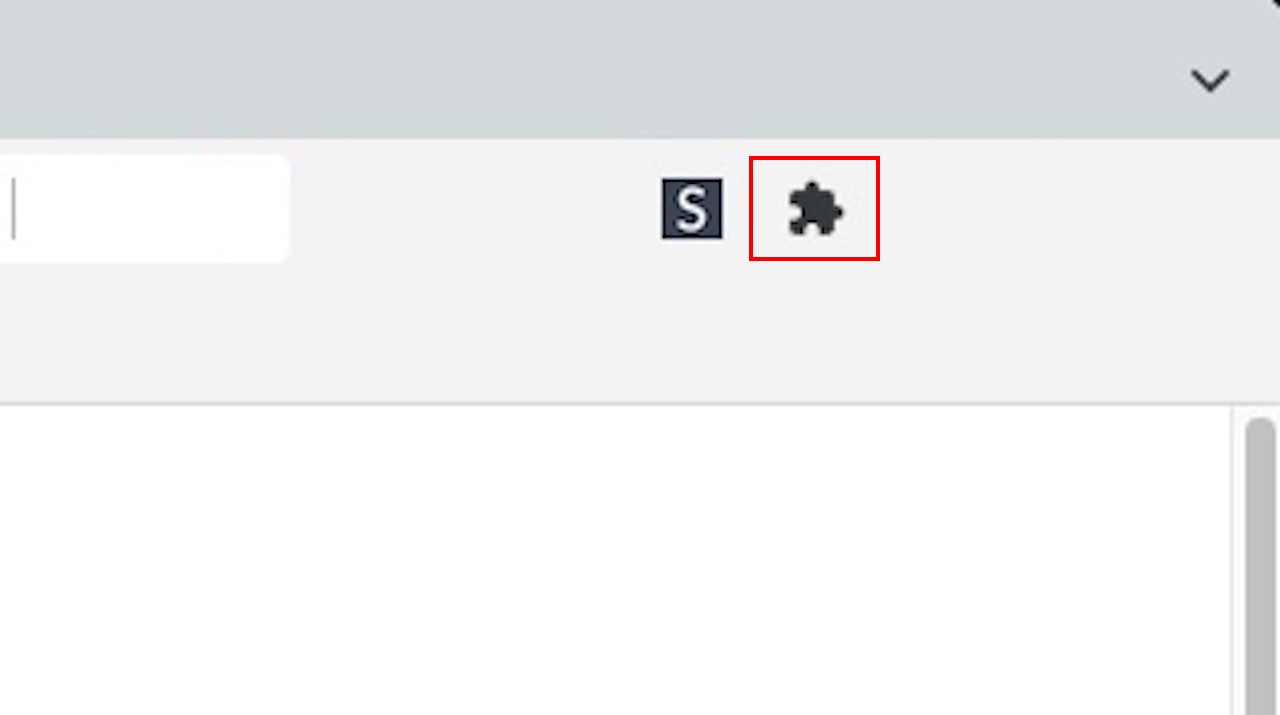
ブラウザの右上にある【拡張機能のアイコン】をクリックします。
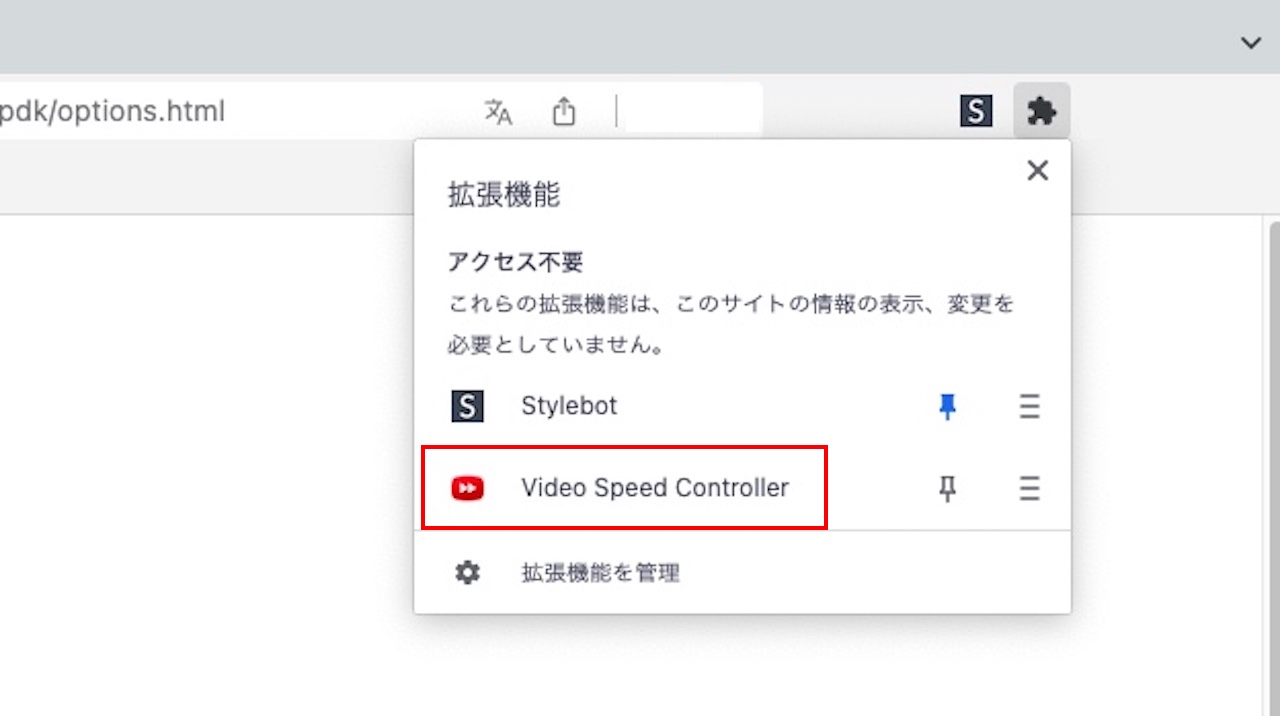
インストールしてある拡張機能が表示されますので、【Video Speed Controller】をクリックします。
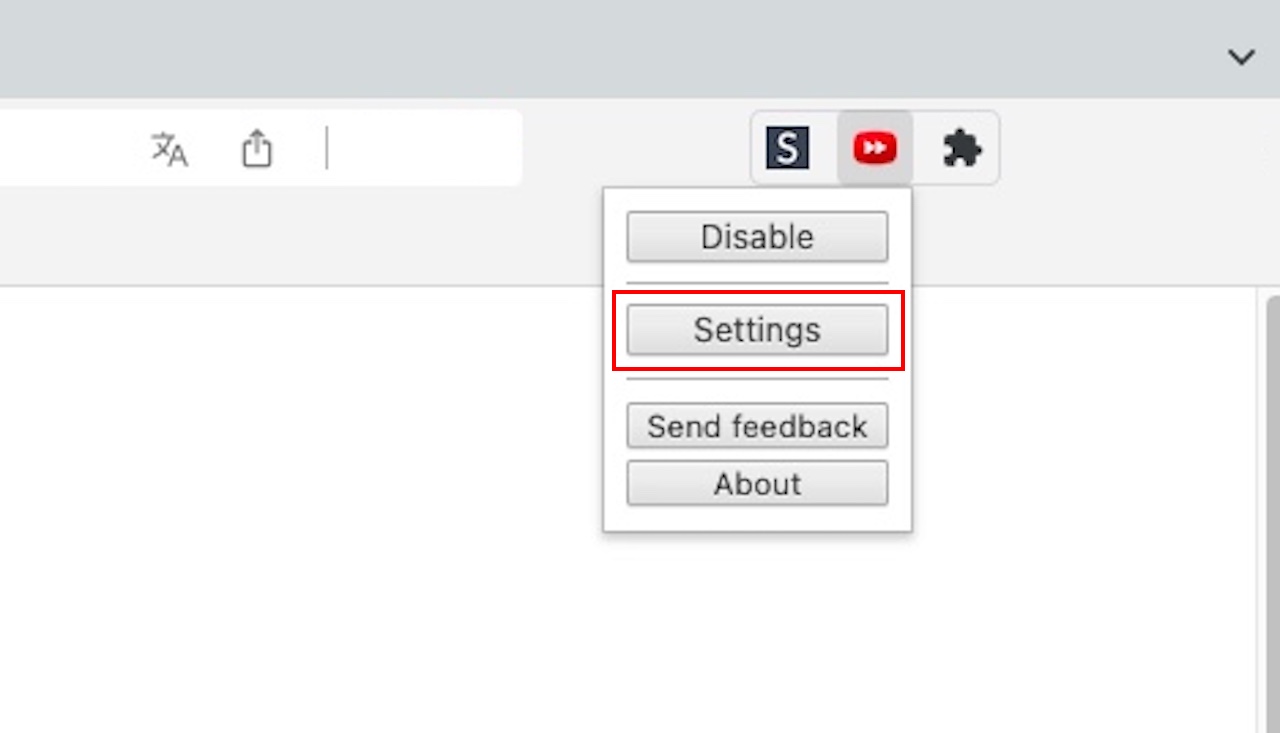
【Settings】をクリックします。
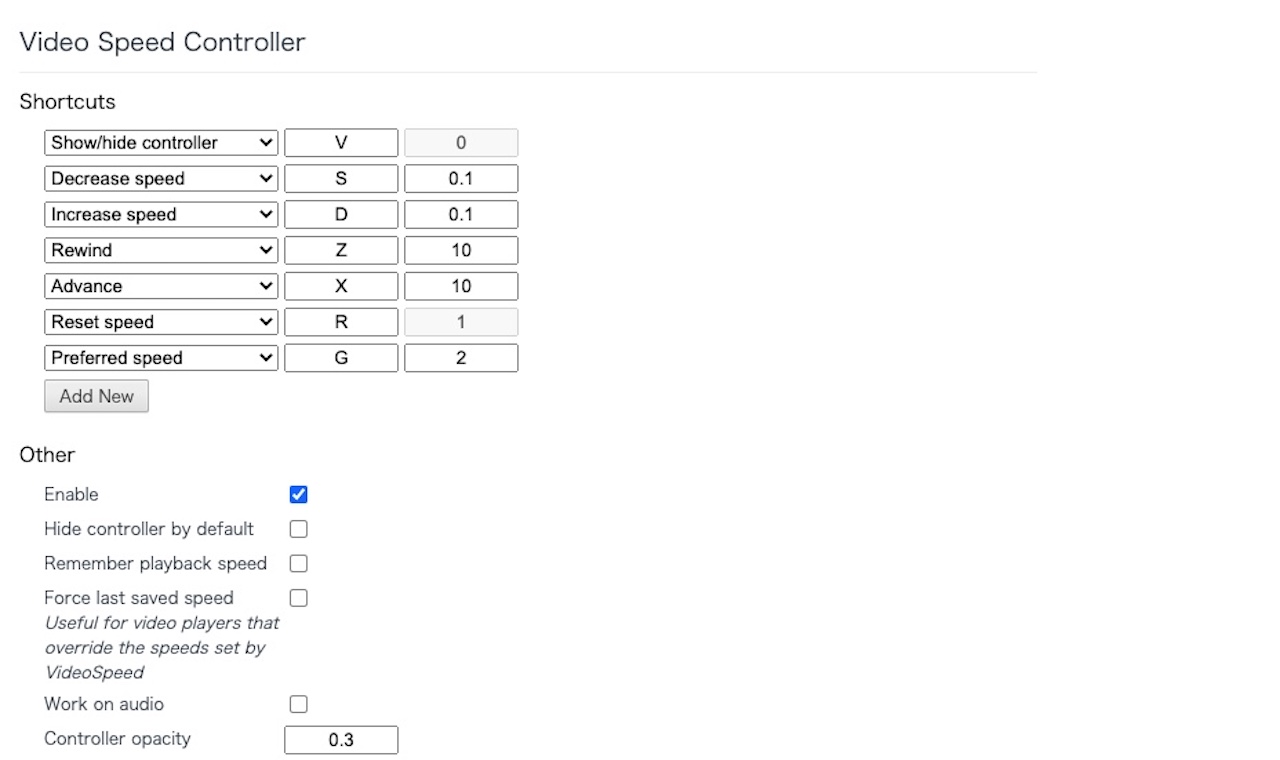
すると、Video Speed Controllerの設定画面が開きます。
例として、Preferred speed(好みの再生速度)を変更してみます。
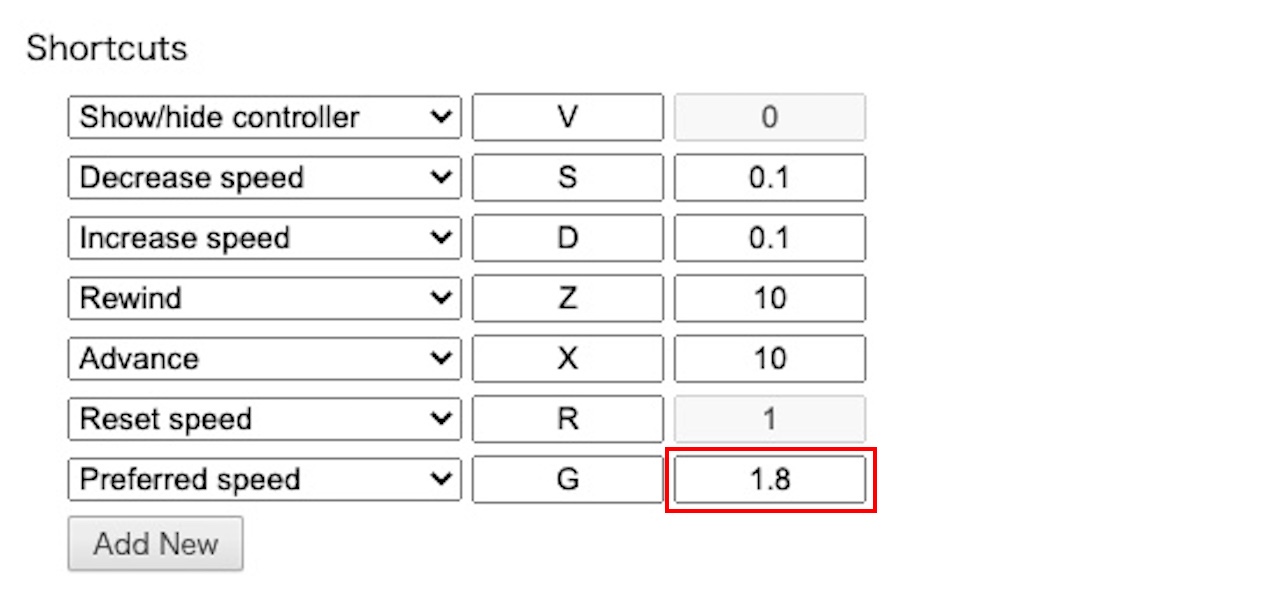
【1.8】をクリックします。
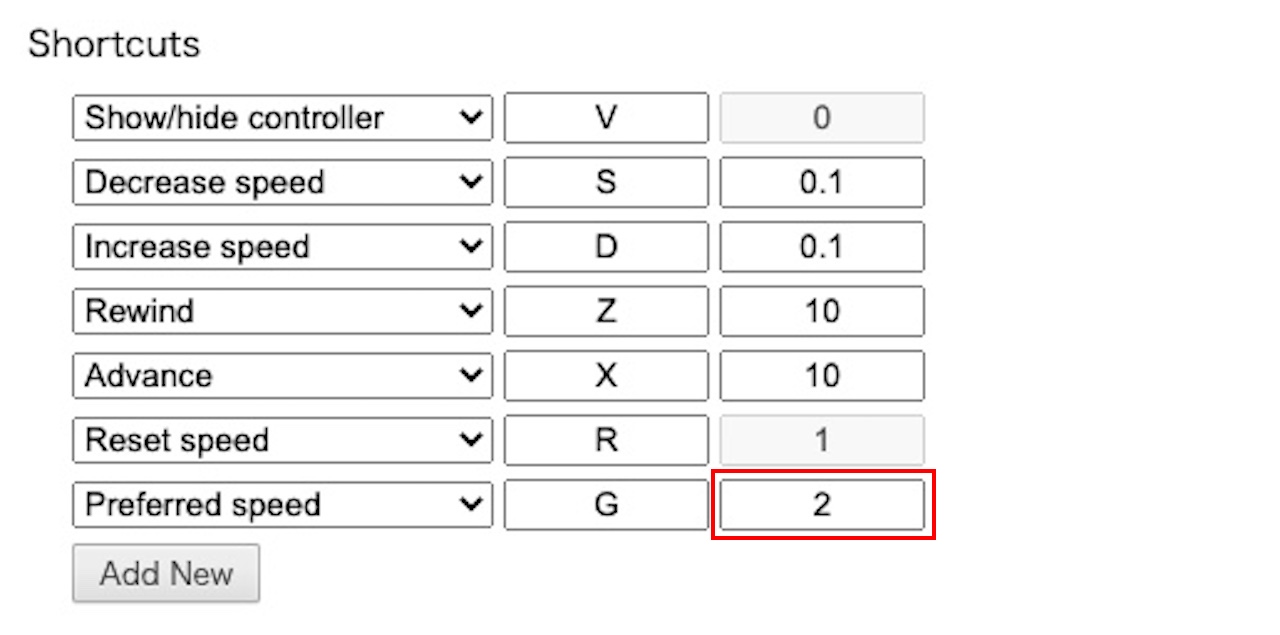
そうすると、変更できるようになりますので、ここでは【2】にしてみます。
このままでは反映されていませんので、最後に変更した設定を保存しましょう。
ページ下部へスクロールします。
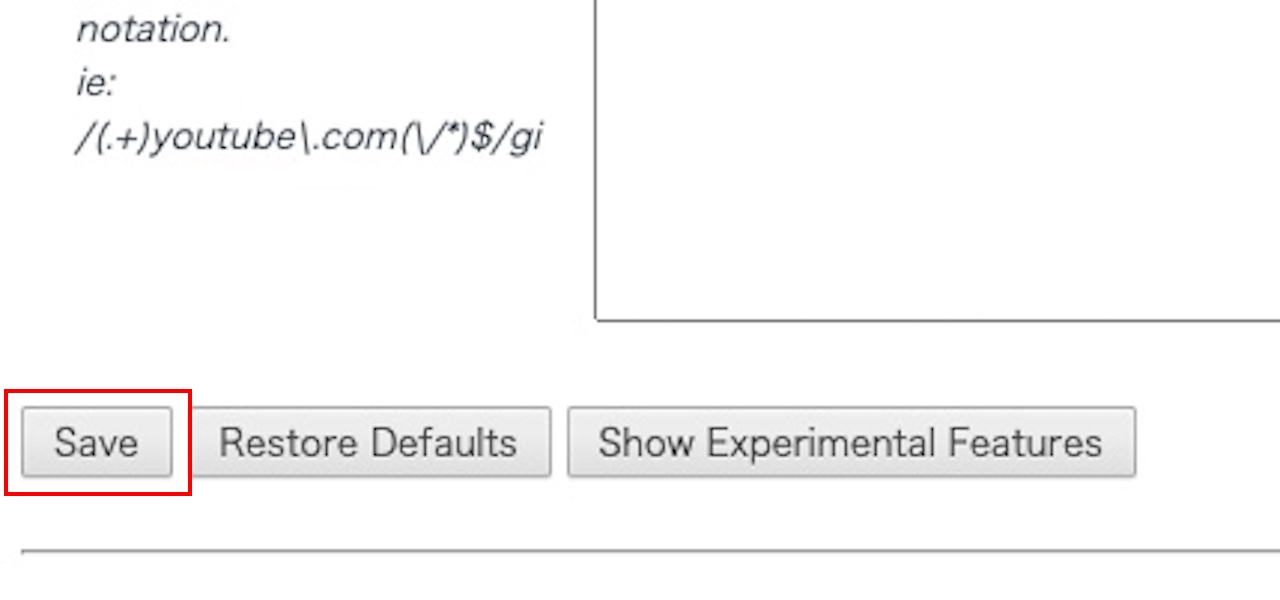
【Save】をクリックしたら、設定完了です。
また、ショートカットキーも同じ手順で変更することができます。
ちなみに、デフォルトではショートカットが7つ用意されていますが、追加することもできます。
ショートカット一覧の下にある『Add New』をクリックすると、デフォルトのショートカットに加え、次の4つが出てきます。
- Mute/ミュート
- Pause/一時停止
- Set marker/マーカーを設定
- Jump to marker/マーカーへ移動する
上記4つの中でよく使うものがあれば、追加しておくとより便利になりますね。
まとめ:【拡張機能】Video Speed Controllerの使い方【ショートカットが便利】
この記事では、動画の再生速度を自由に変更できる拡張機能『Video Speed Controller』について解説しました。
Video Speed Controllerの特徴は、下記の2つです。
- 本来は再生速度を変更できない動画サイトでも、変更できるようになる
- デフォルトの再生速度を変更する方法よりも、早くて簡単
ショートカットキーもあり、使い方も簡単ですので、ぜひ使ってみてください。
また、Video Speed Controller以外にも、おすすめの拡張機能を解説していますので、そちらも参考にしてもらえると嬉しいです。
»おすすめ拡張機能『Stylebot』の使い方と追加方法を解説
Video Speed Controllerを使いたいけど、GoogleChromeをインストールしていない場合は、下記記事もどうぞ。
»GoogleChromeのダウンロード&インストール手順【Windows10】