
ファイルの名前を一つずつ変更するのは、かなり手間がかかります。
複数のファイルを選択した状態で名前を変更すると一括変更できますが、(1)(2)⋯という連番にしかできません。
そこで、この記事では、PowerToysというアプリの中にあるPowerRenameという機能を使った方法について解説します。
この記事を読めば、従来の方法とPowerRenameを使った方法の違い、さらにPowerRenameを使いこなすためのカスタマイズ方法がわかります。
ぜひ参考にしてください。
✅ この記事で解決できる悩み
- たくさんあるファイルの名前を変更するのが大変
- 複数のファイルを選択した状態で名前を変更すると一括変更できるが、もっと自由にカスタマイズしたい
- PowerRenameの使い方を知りたい
✅ 記事の信頼性

<想定機種>
この記事は、下記機種を想定して書いています。
💻 Windows10、11
💻 ノート、デスクトップ、一体型、自作パソコン
ファイルの名前を一括変更する従来の方法を確認
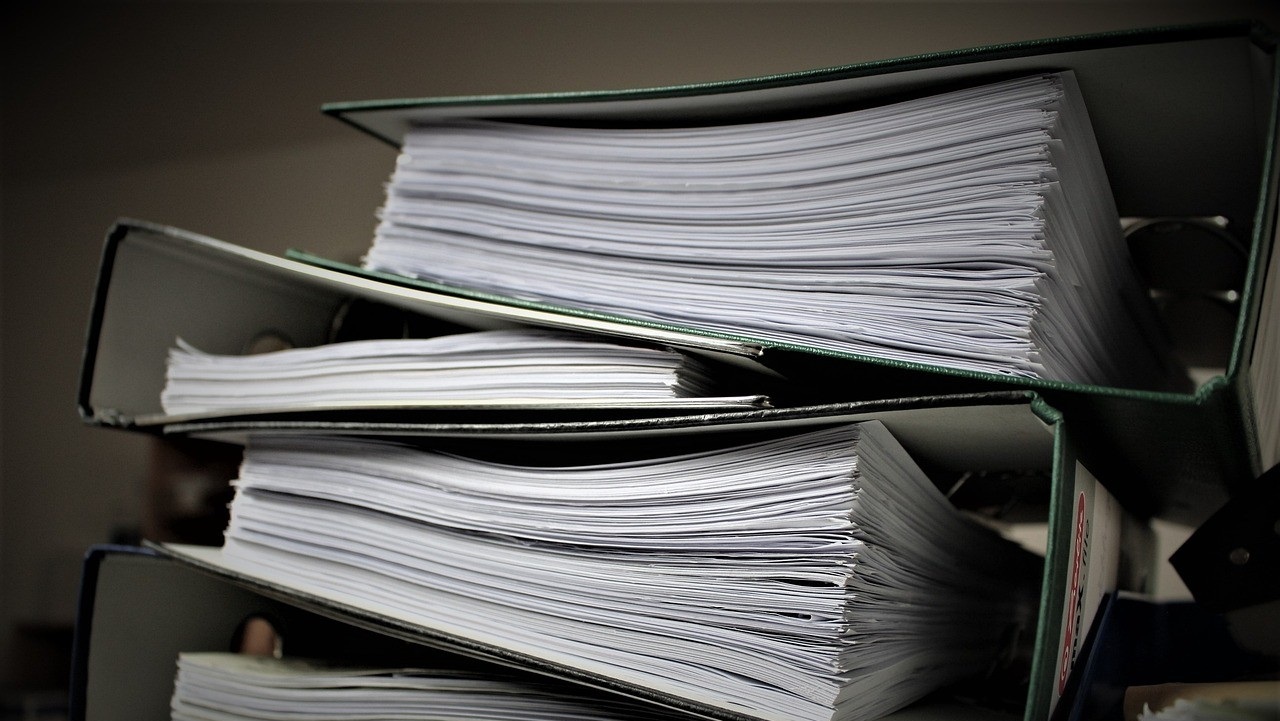
PowerToysのPowerRenameを使わなくても、ファイルの名前一括で変更する方法はあります。
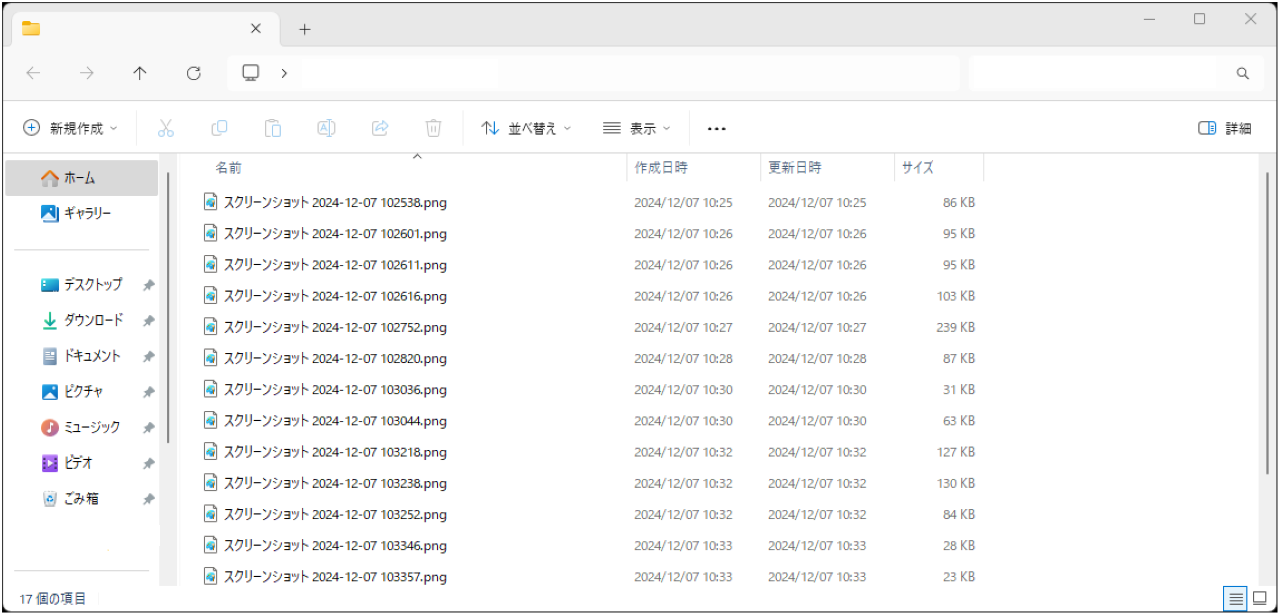
名前を変更したいファイルをすべて選択します。
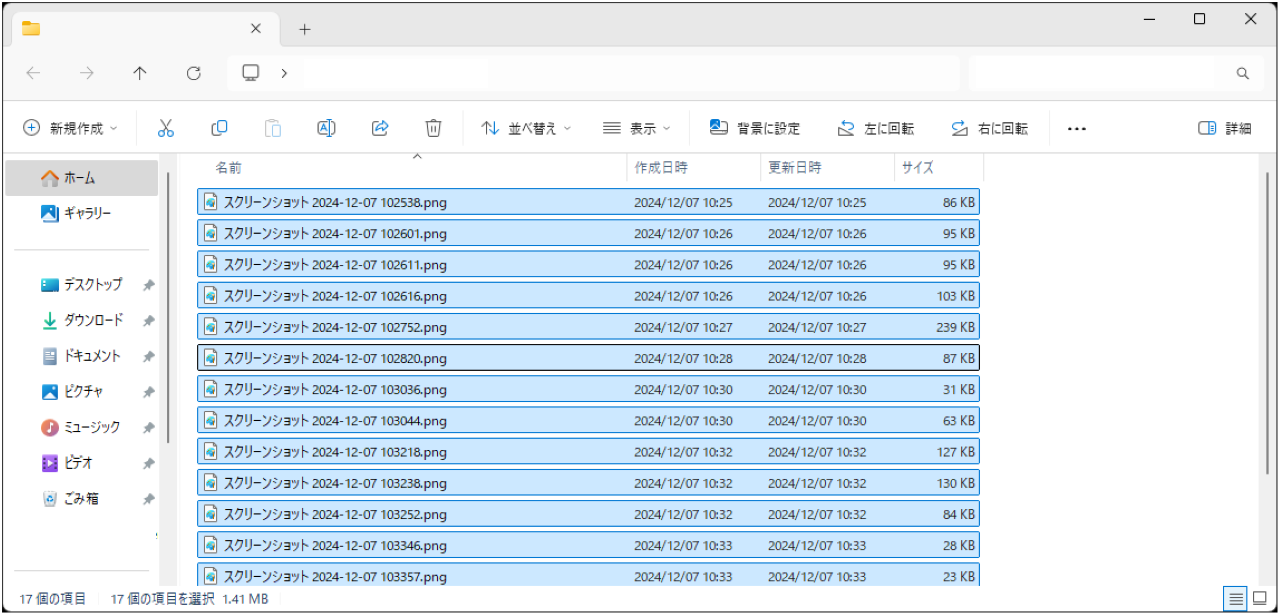
下記のどちらかで、名前を変更します。
- 選択したファイル上で右クリックし、【名前の変更】をクリック
- F2キー
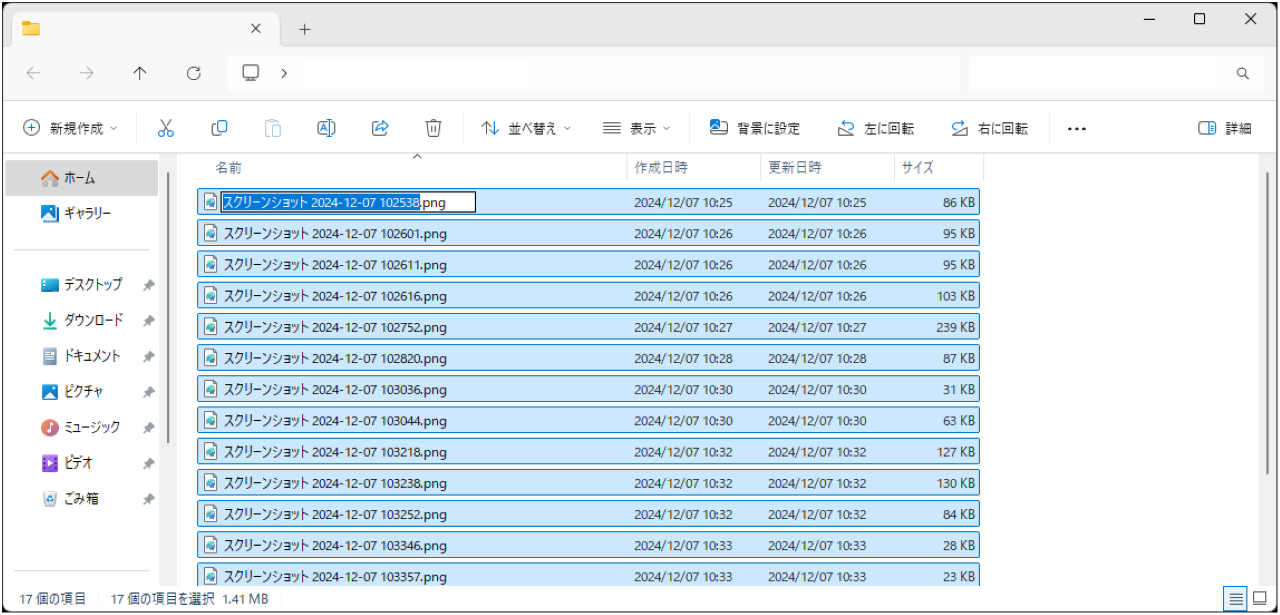
名前を入力し、Enterキーを押します。
ここでは、『テスト』と入力しました。
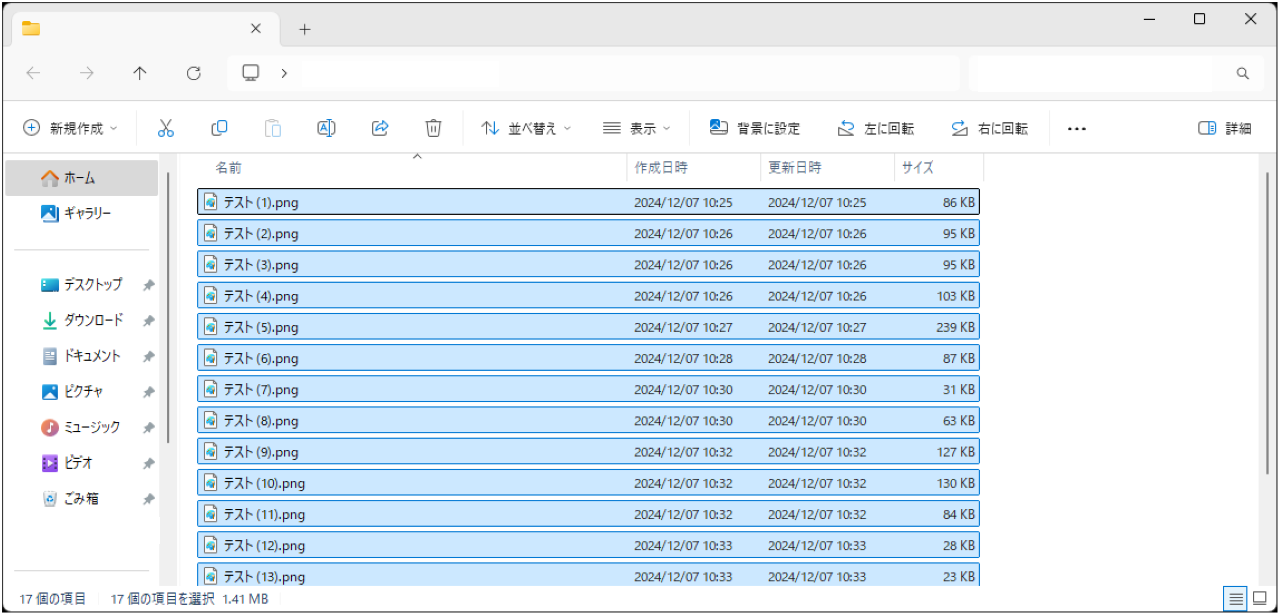
選択したファイルの名前がすべて『テスト』に変わりました。
複数のファイルを選択しているので、(1)(2)⋯と連番になっていますね。
これで十分という場合は、この方法でOKです。
ただ、私はこの連番は使いません。
かと言って、一つずつファイルの名前を変更するのも手間です。
そこで役に立つのが、PowerRenameです。
Windows11でファイルの名前を一括変更する方法【PowerToys/PowerRename】

ここから、より幅広くカスタマイズできる方法を見ていきましょう。
3つに分けて解説していきますが、すべて繋がっていますので、順番にご覧ください。
PowerToysのPowerRenameについて
PowerRenameは、PowerToysというアプリの中にある機能の一つです。
PowerToysはMicrosoftが出している公式アプリで、Microsoft Storeからダウンロード&インストールできます。
»PowerToysのダウンロードページ
PowerRenameを使えば、下記のように、ある程度自由に名前を一括変更することができます。
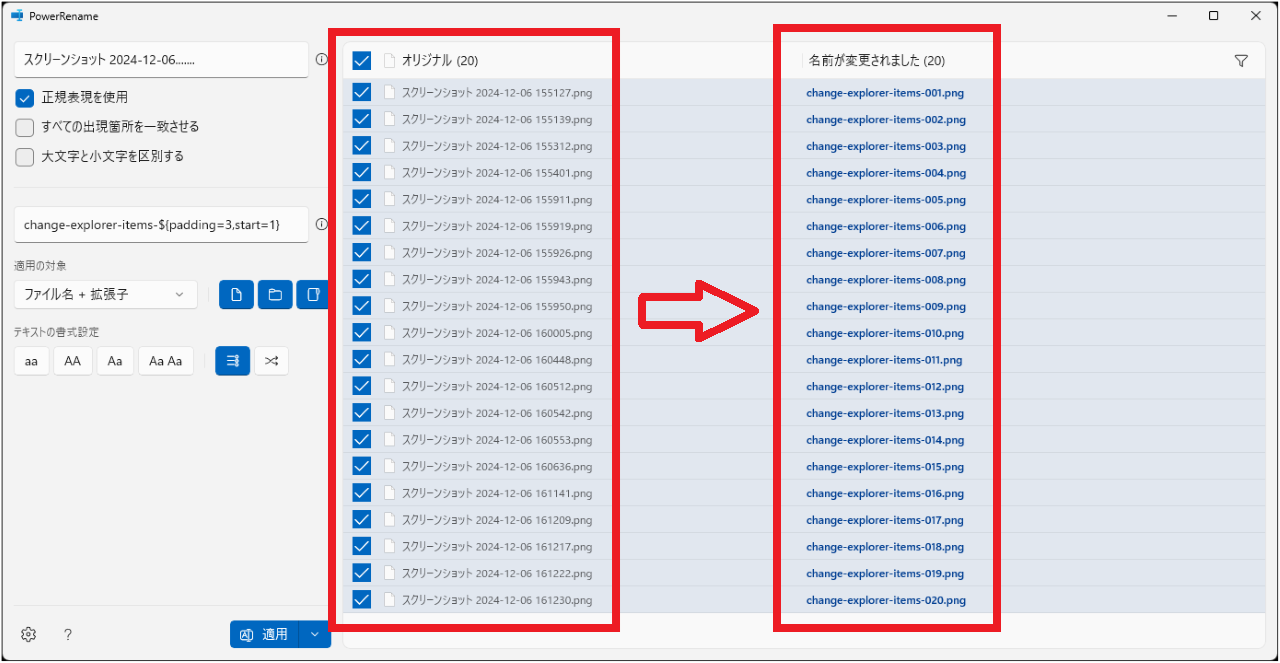
先ほどは(1)、(2)、⋯と括弧つきの連番でしたが、001、002、⋯と3桁表示の連番にしてみたところです。
PowerToysのインストールができたら、有効になっているか確認しましょう。
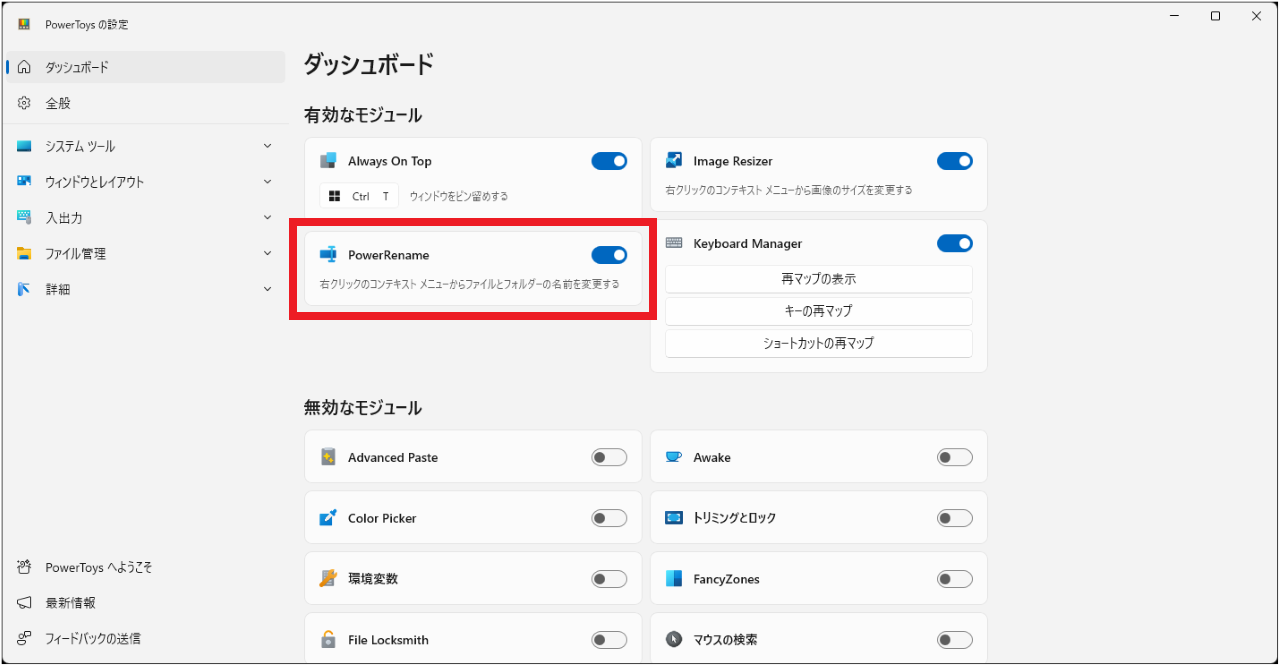
オンになっていればOKです。
PowerRenameをクリックすると、設定画面が開きます。
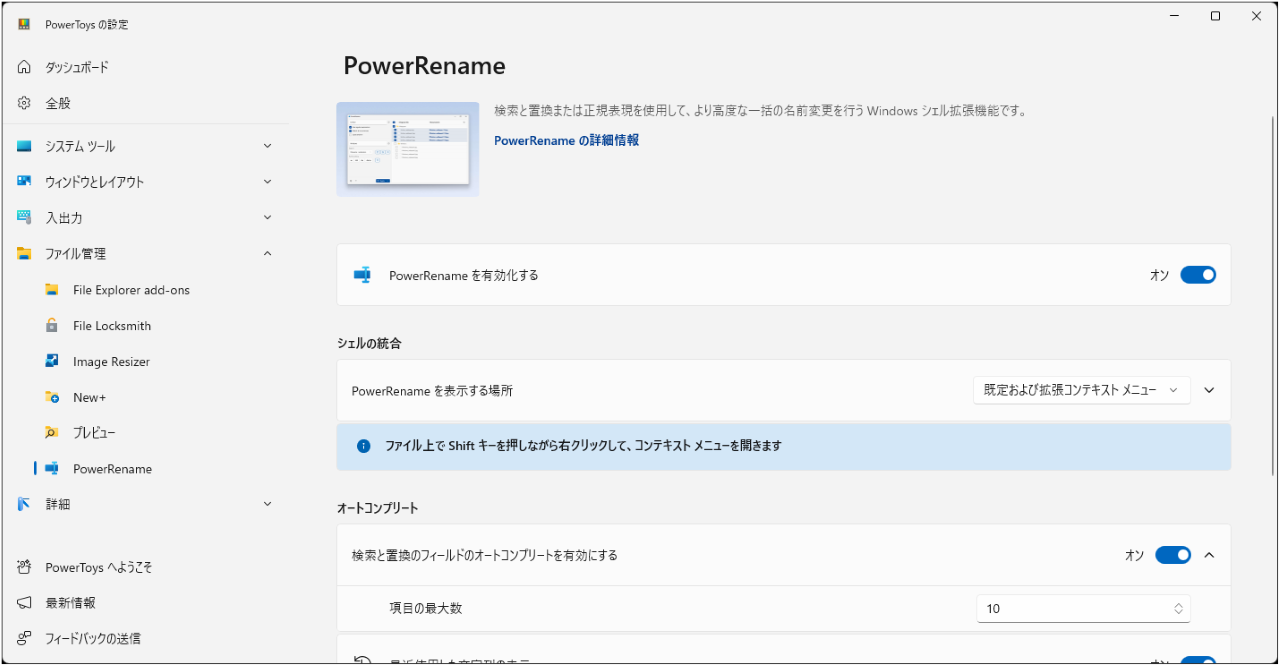
デフォルト設定のままで問題ないですが、気になる項目があれば、変更しておきましょう。
PowerRenameでファイルの名前を一括変更する方法
それでは、ここからはPowerRenameの使い方を見ていきましょう。
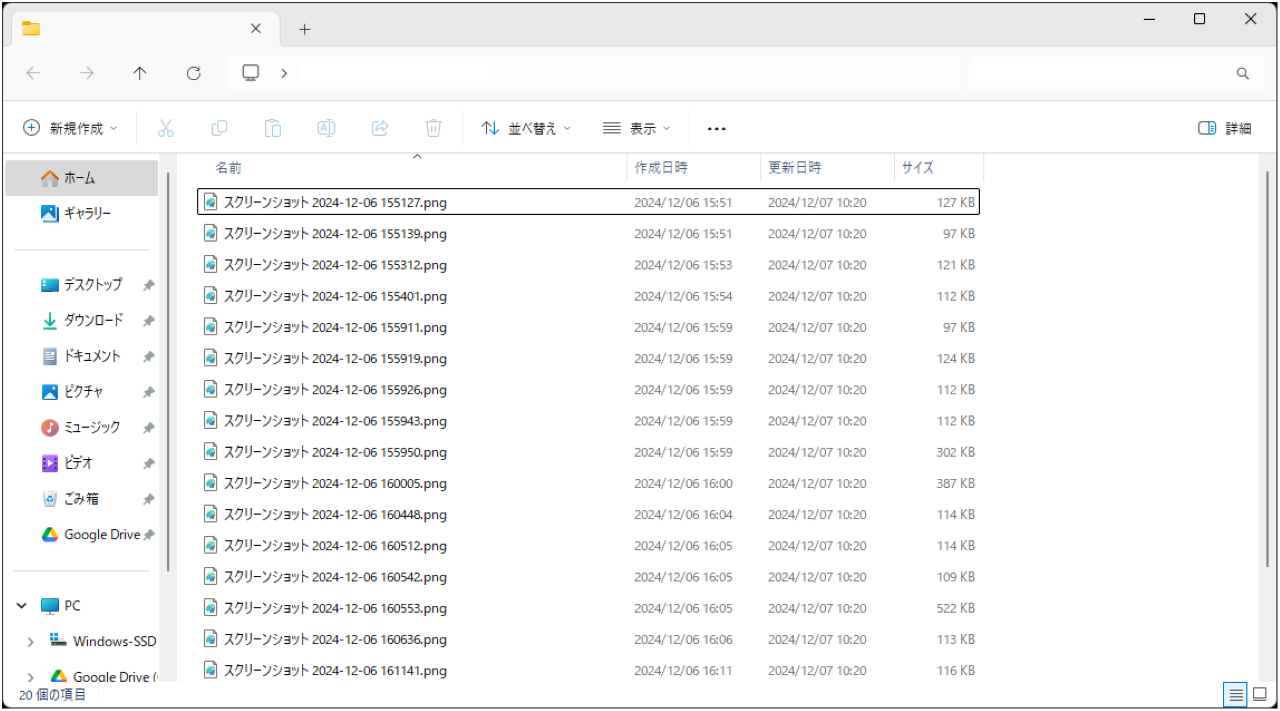
名前を変更したいファイルをすべて選択します。
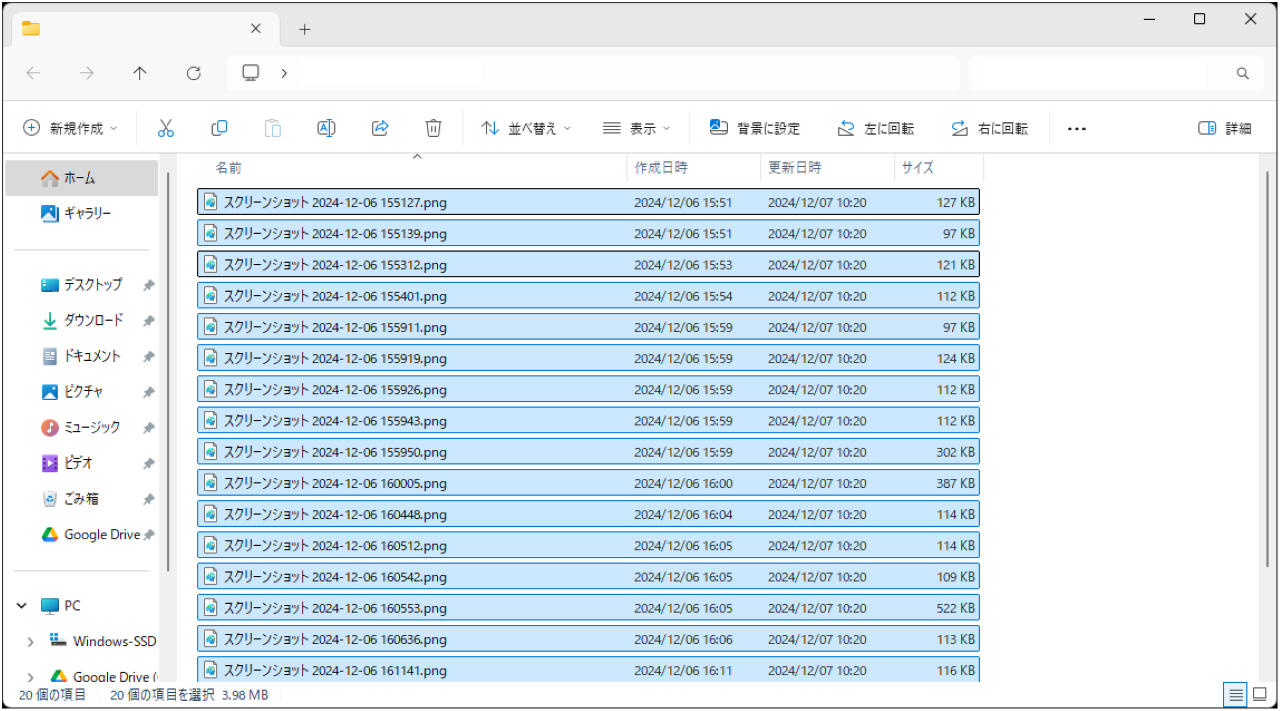
この記事では、フォルダ内のすべてのファイルを選択しました。
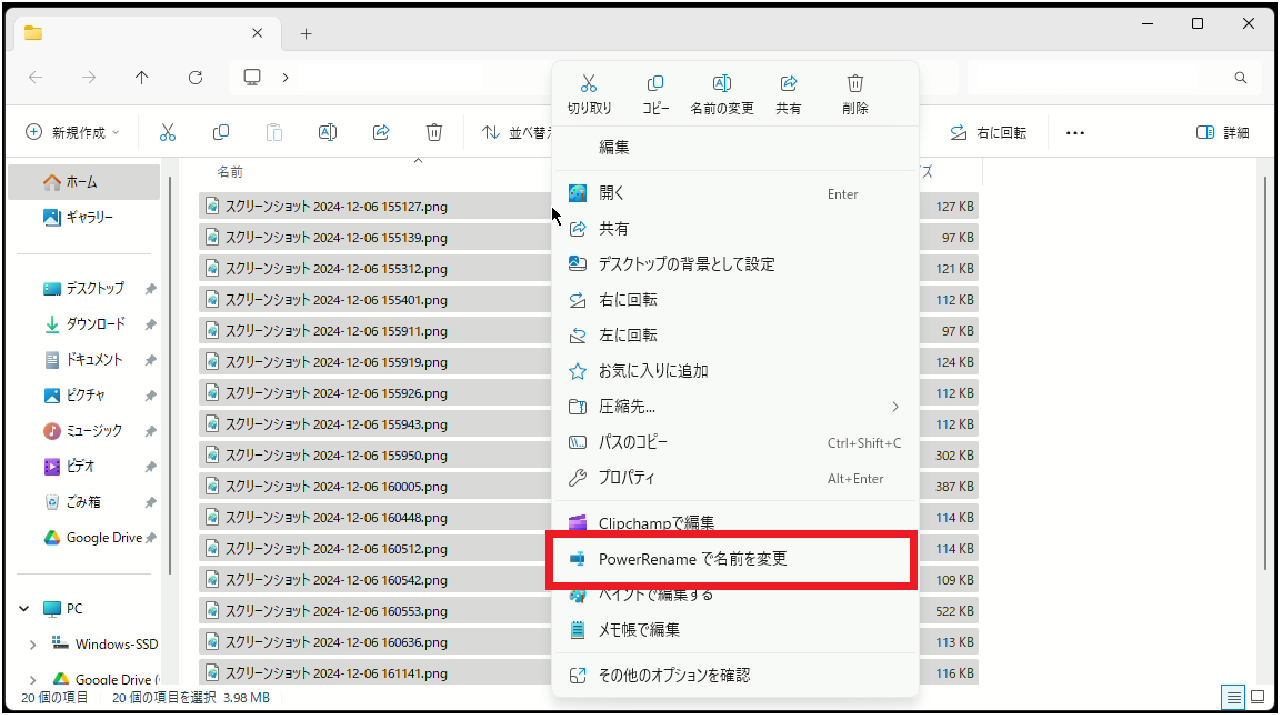
ファイル上で右クリックし、【PowerRenameで名前を変更】をクリックします。
そうすると、PowerRenameのウィンドウが開きます。
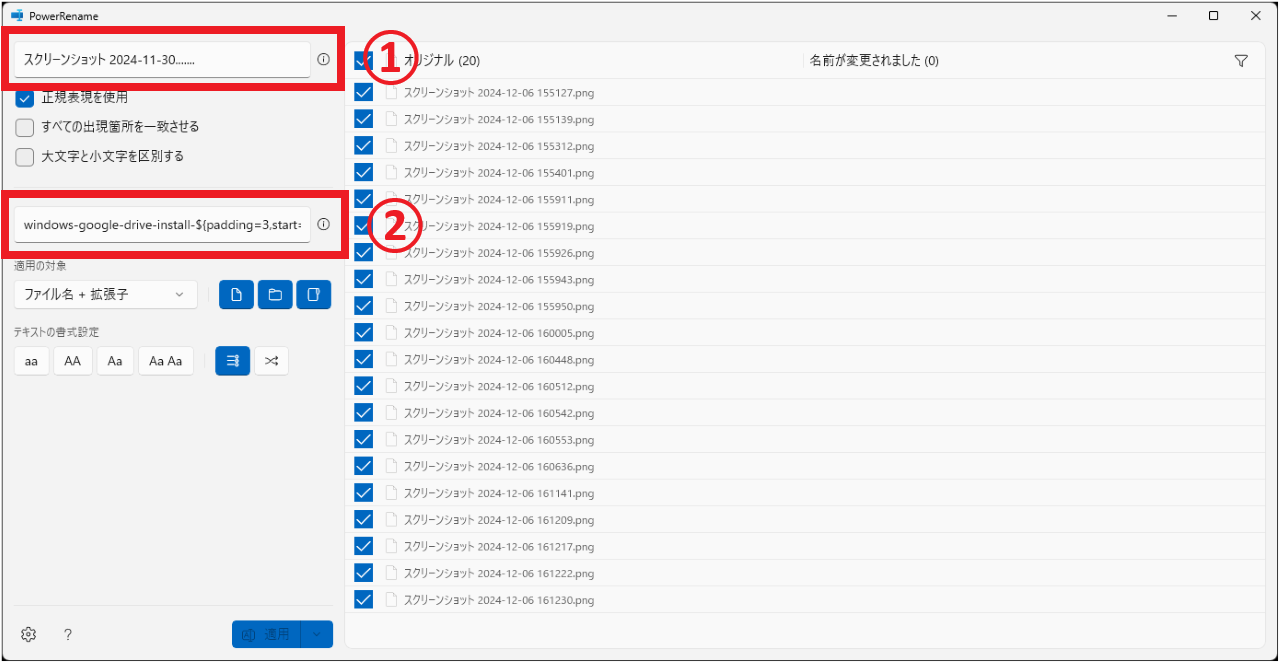
まずは、上記画像の①②について。
- 置換前の文字列⋯元のファイル名のどこを変更したいか
- 置換後の文字列⋯上記をどう変更したいか
置換なので、どの文字列をどう変更したいかを①②に入力します。
例えば、『スクリーンショット20241206』を『スクショ20241206』に変更したいとしましょう。
つまり、『スクリーンショット』を『スクショ』に変更したいわけですね。
この場合、下記のように入力します。
- 置換前の文字列⋯スクリーンショット
- 置換後の文字列⋯スクショ
これだけでOKです。
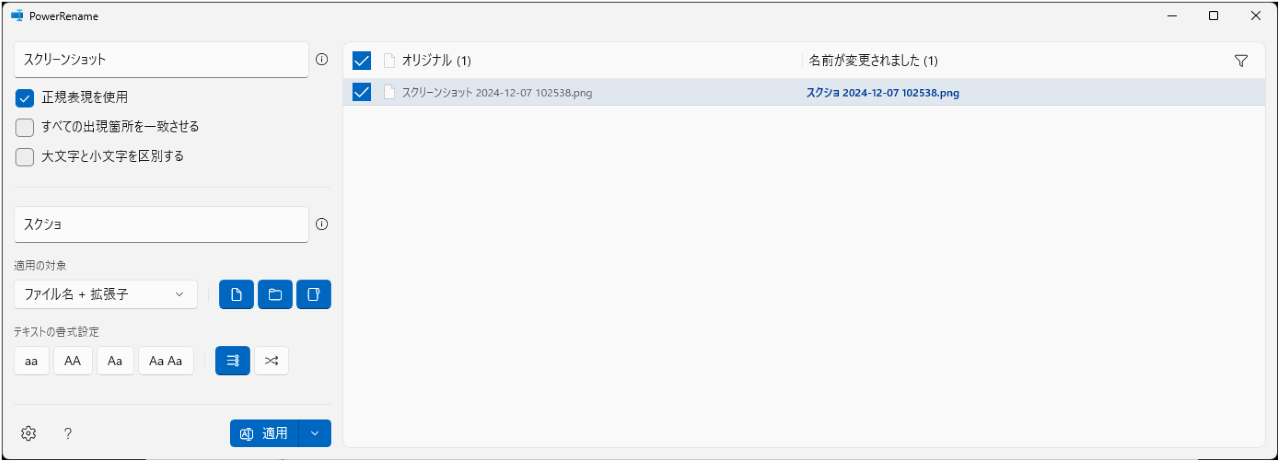
変更前と変更後のファイルの名前が表示されますので、ここで確認できます。
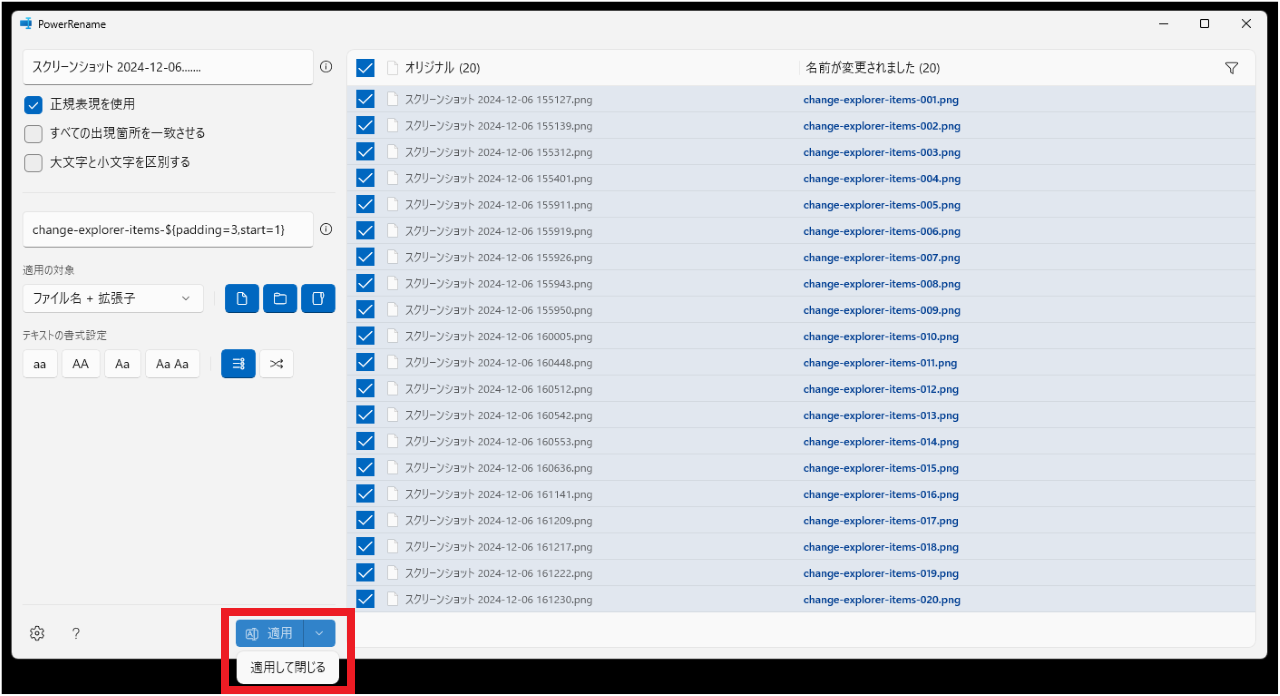
希望通りに変更できていれば、【適用】か【適用して閉じる】をクリックします。
大まかな流れは以上です。
より細かくカスタマイズする方法【正規表現】
『スクリーンショット』を『スクショ』に変更するようなケースはわかりやすいですね。
なぜなら、置換前の文字列と置換後の文字列が1つに決まっているからです。
ただ、ファイルの名前を変更するときに、置換前の文字列と置換後の文字列が1つに決まっているケースのほうが少ないのではないでしょうか。
例えば、ファイルの名前が下記のように並んでいたとします。
- スクショ20241206
- スクショ20241207
- スクショ20241208
これを下記のように変更したい場合、どうすれば良いでしょうか。
- スクショ202412月_1
- スクショ202412月_2
- スクショ202412月_3
置換前の文字列も置換後の文字列も、ファイルごとにバラバラです。
実は、PowerRenameはこのような変更にも対応しています。
次は、そのカスタマイズの方法を解説していきます。
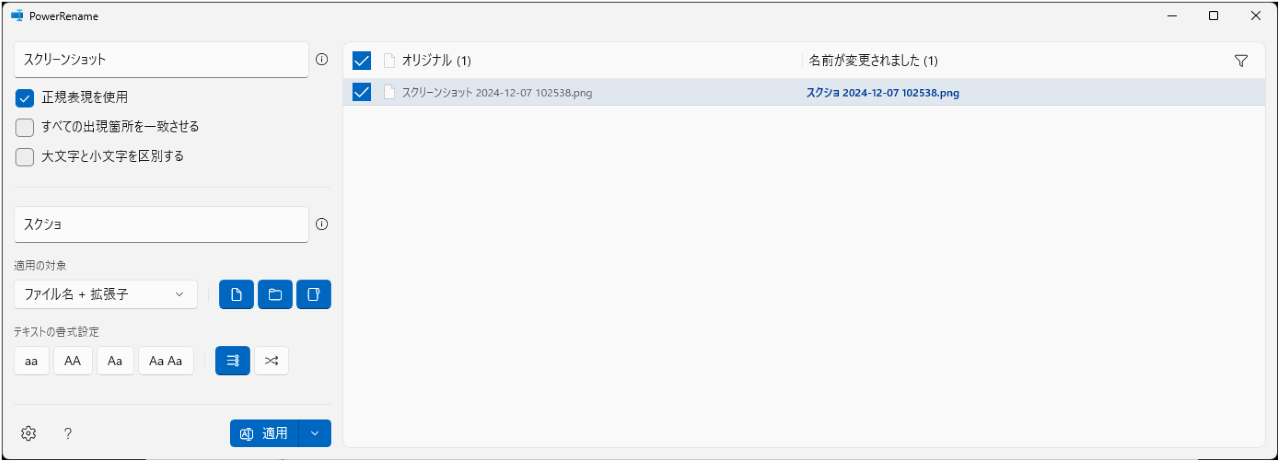
上記画像では『正規表現を使用』にチェックが入っています。
正規表現とは、①の右側にある(i)をクリックすると出てくる、下記のことです。
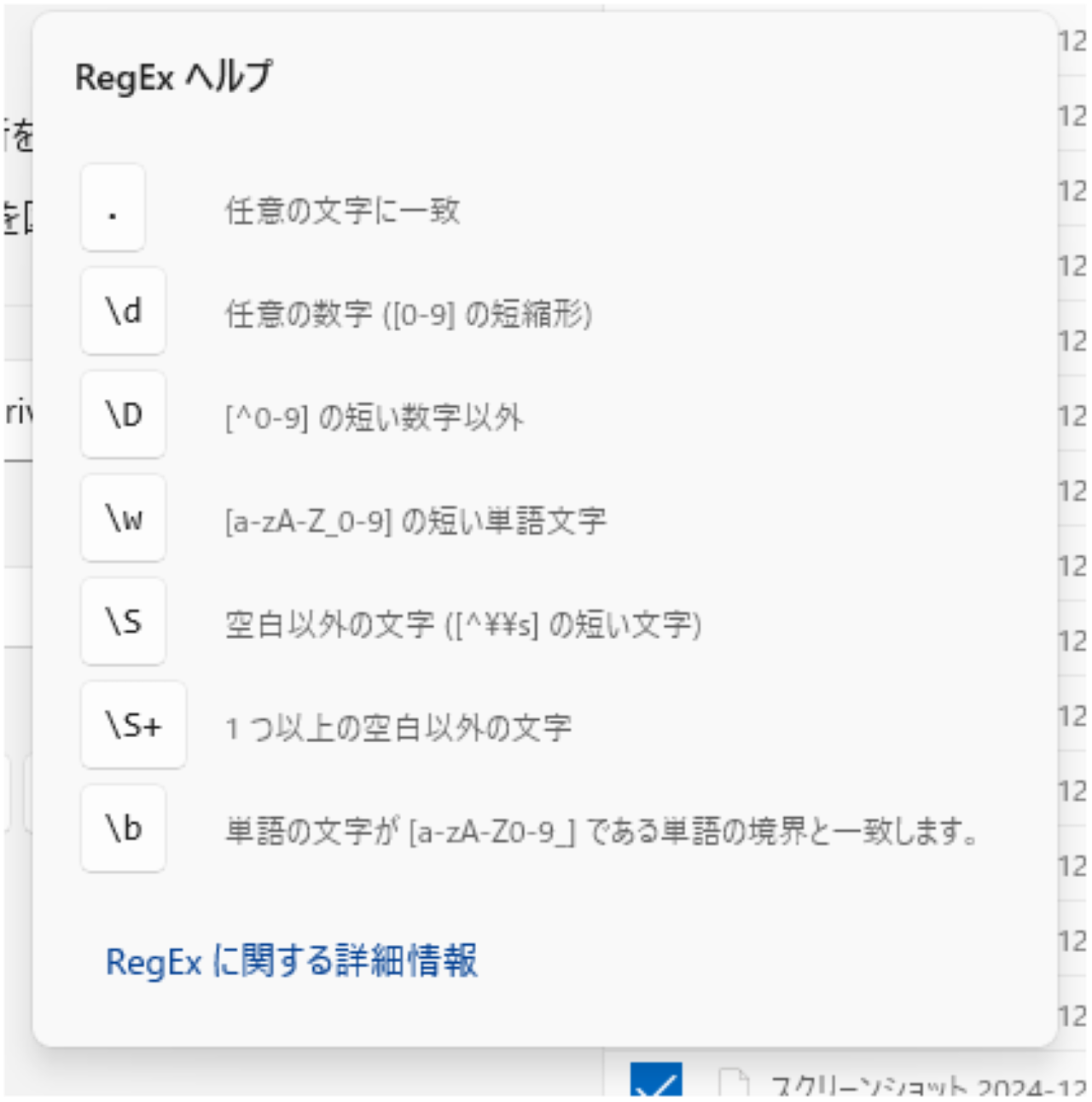
正規表現を使えば、置換前の文字列と置換後の文字列が1つに決まっていないケースにも対応できます。
もう一度、先ほどの例を見てみましょう。
- スクショ20241206
- スクショ20241207
- スクショ20241208
これを下記のように変更する場合を考えます。
- スクショ202412月_1
- スクショ202412月_2
- スクショ202412月_3
『06』を『月_1』に、『07』を『月_2』に、⋯としたいわけですが、置換元の文字列がファイルごとに違いますよね。
上記の例で言えば、下記のようにすればOKです。
- 置換前の文字列⋯スクショ202412..
- 置換後の文字列⋯スクショ202412月_${start=1}
いきなり、${start=1}が登場しましたが、こちらもしっかり解説します。
ここでは、①において『任意の文字に一致』のような正規表現を使えば、幅広くカスタマイズできるということだけ覚えておいてください。
ここで、正規表現を再度確認しましょう。
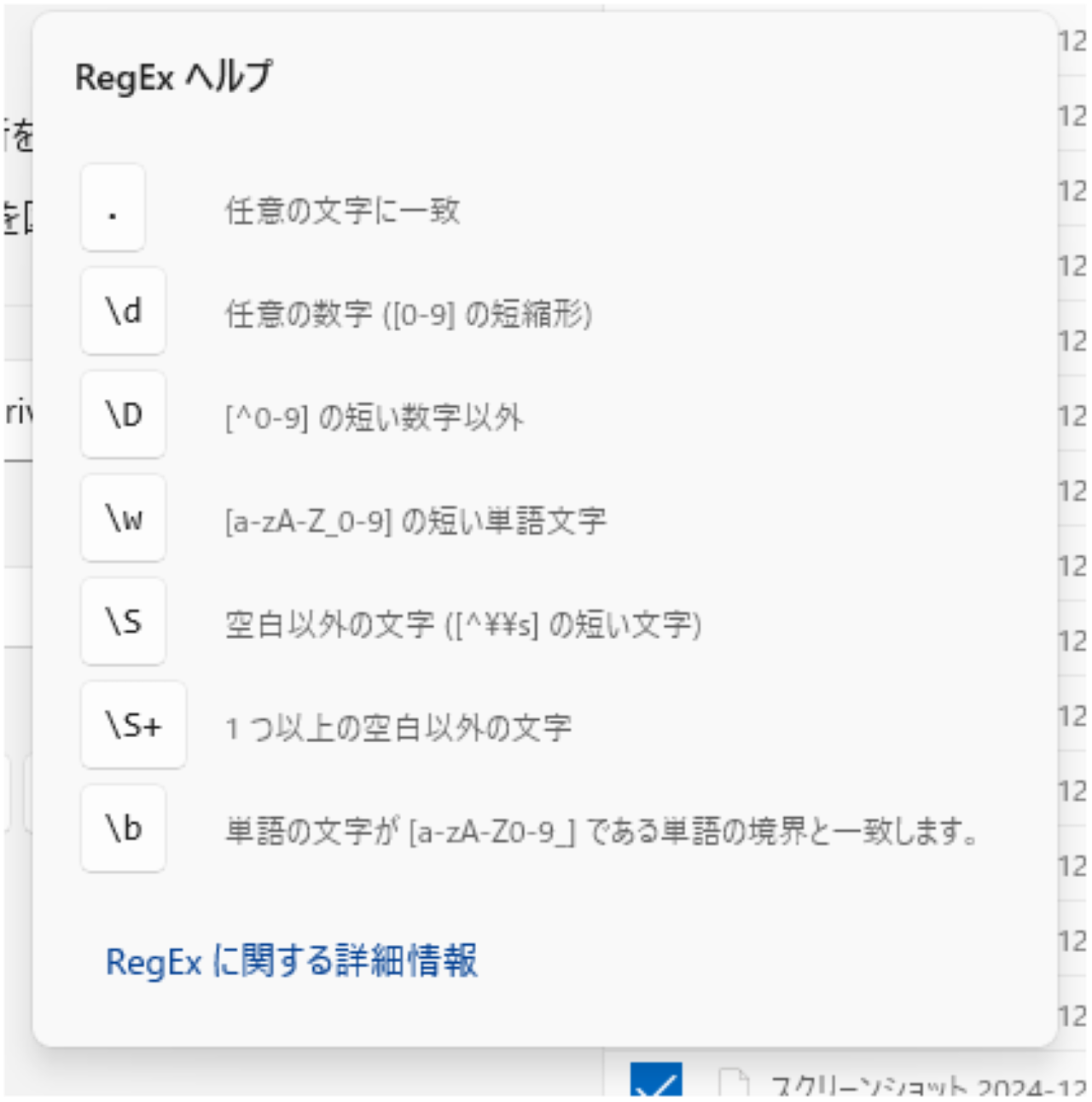
今使ったのは一番上にある『. 任意の文字に一致』です。
つまり、置換元の文字列が1つに決まっていないときに、変更したいところを『. 任意の文字に一致』に置き換えるわけですね。
先ほどの例で言えば、『20241206』の『06』がファイルごとに違うため、ここを『..』で置き換え、『202412..』としました。
『06』と置き換えたい文字が2文字あるので、『..』と『. 任意の文字に一致』を2つ使います。
このように、『. 任意の文字に一致』は置き換えたい文字の数だけ必要です。
ここまでは①の解説です。
途中で登場した${start=1}は②になりますので、ここから②の解説をしていきます。
②の横にも(i)があり、これをクリックすると下記が表示されます。
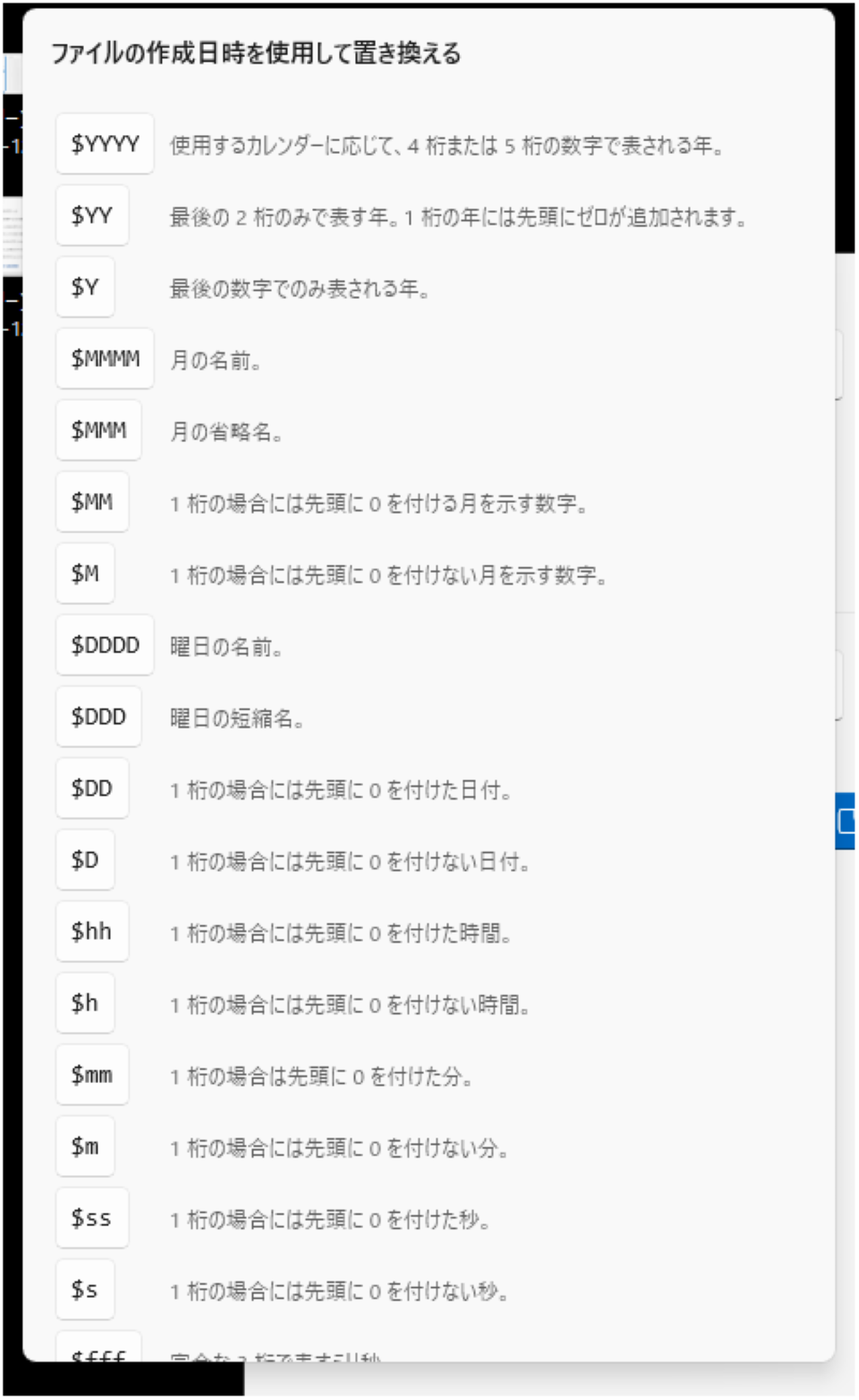
上記は一部ですが、私自身、ここはあまり使いませんので飛ばします。
『ファイルの作成日時を使用して置き換える』とある通り、自分で任意の数字をつけるわけではなく、作成日時から特定のデータを抜き取ってくることになります。
下にスクロールすると、下記が表示されます。
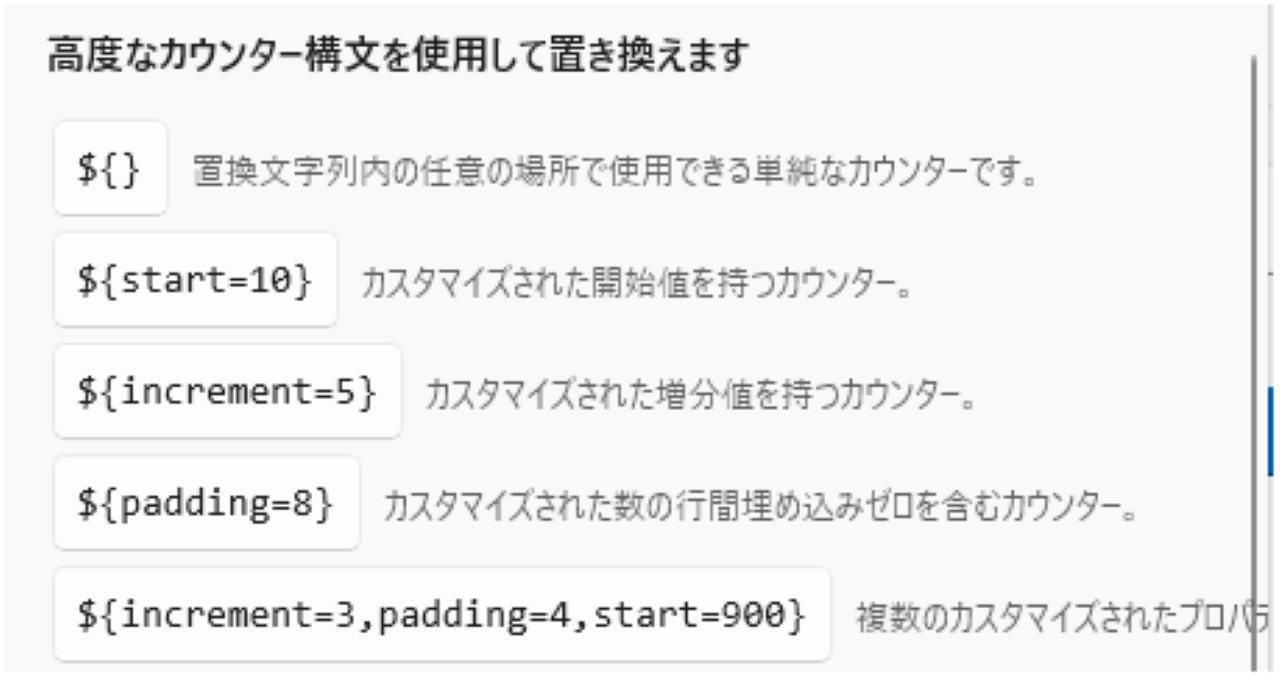
『高度なカウンター構文を使用して置き換えます』とありますが、先ほど登場した${start=1}もここにあります。
画像では5つ並んでしますが、一番下はその上3つを組み合わせたものです。
そして、この3つを組み合わせれば、いろいろな連番をつけることができます。
- ${start=10}⋯カスタマイズされた開始値を持つカウンター
- ${increment=5}⋯カスタマイズされた増分値を持つカウンター
- ${padding=8}⋯カスタマイズされた数の行間埋め込みゼロを含むカウンター
読んでわかるものもあるかもしれませんが、1つずつ解説します。
${start=10}は10、11、12、⋯というように、指定した値を開始値とするカウンターです。
${start=1}であれば1、2、3、⋯、${start=100}であれば100、101、102、⋯のようになります。
1、10、100のようなキリが良い数字ではなく、33や47のような数字から始めてもOKです。
これは1ずつ増えるカウンターですが、次の${increment=5}を使えば、好きな間隔で増えるカウンターにできます。
${increment=5}の場合、5ずつ増えていきますので、開始値が1であれば1、6、11、⋯となります。
また、カウントして桁数が増えていく場合、${padding=8}を使えば、桁数を揃えることができます。
『カスタマイズされた数の行間埋め込みゼロを含むカウンター』と書かれていますが、これは数字の前に0をつけて、指定の桁数表示にするということです。
${padding=8}だと桁数が多すぎるので、${padding=3}で見てみましょう。
1、2、3、⋯と増えていくカウンターがあったとします。
これに${padding=3}を組み合わせると、001、002、003、⋯と3桁表示することができます。
3桁表示にするときに、桁数が足りなければ0を足して、指定の桁数にするわけですね。
桁数を合わせるメリットは、次の通りです。
例えば、下記のようなファイル名があったとします。
- マニュアル_1
- マニュアル_2
- マニュアル_10
これを名前順に並び替えると、下記のようになります。
- マニュアル_1
- マニュアル_10
- マニュアル_2
数字だけ見れば2より10のほうが大きいですが、数字順で見れば2より1のほうが前にあるので、このようなことになります。
そこで、この数字を${padding=2}で書くと、下記のようになります。
- マニュアル_01
- マニュアル_10
- マニュアル_02
10は元々2桁の数字なので、0はつきません。
上記3つを名前順に並び替えると、下記のようになります。
- マニュアル_01
- マニュアル_02
- マニュアル_10
ちゃんと数字順に並び替わりました。
桁数を揃えておくことにより、数字がバラバラにならず見やすくなるのでおすすめです。
それぞれのカウンター構文の役割がわかったところで、画像の一番下にあった${increment=3,padding=4,start=900}を考えてみましょう。
- increment=3⋯3ずつ増える
- padding=4⋯桁数が足りなければ0を足し、4桁表示にする
- start=900⋯900からスタート
つまり、0900、0903、0906、⋯であるとわかります。
ちなみに、高度なカウンター構文の下にもう一つあります。
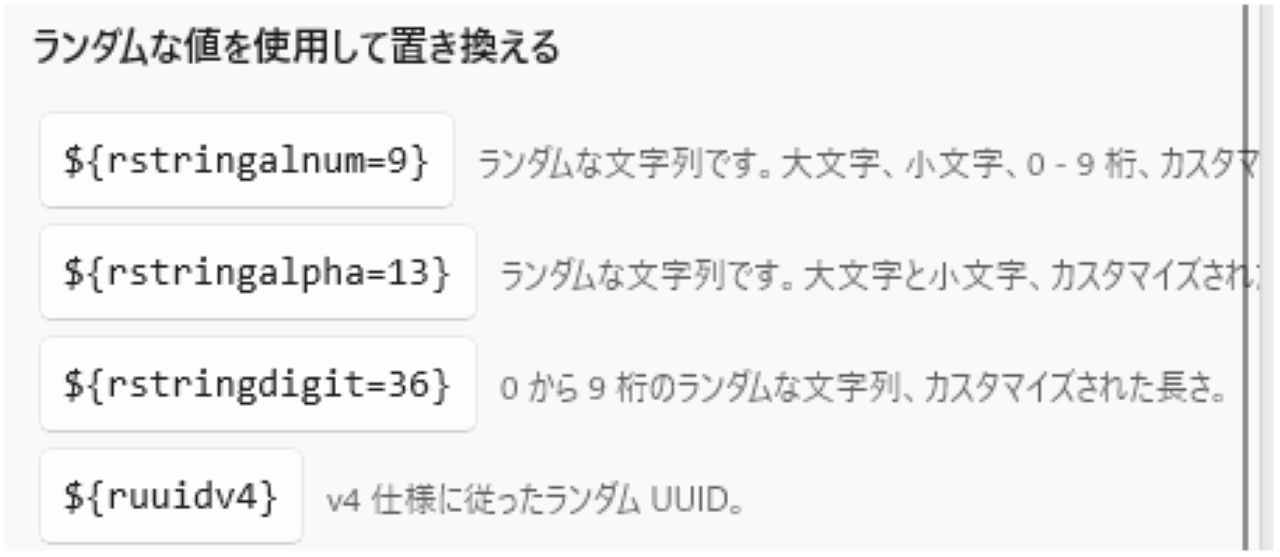
『ランダムな値を使用して置き換える』とあり、4つ書かれています。
業種によっては多様するかもしれませんが、ほとんどの場合、自分の意図したように名前をつけたいはずなので、ここは飛ばしてOKです。
Windows11でファイルの名前を一括変更する方法をおさらい

長くなりましたので、最後に復習がてら、もう一度流れを確認しましょう。
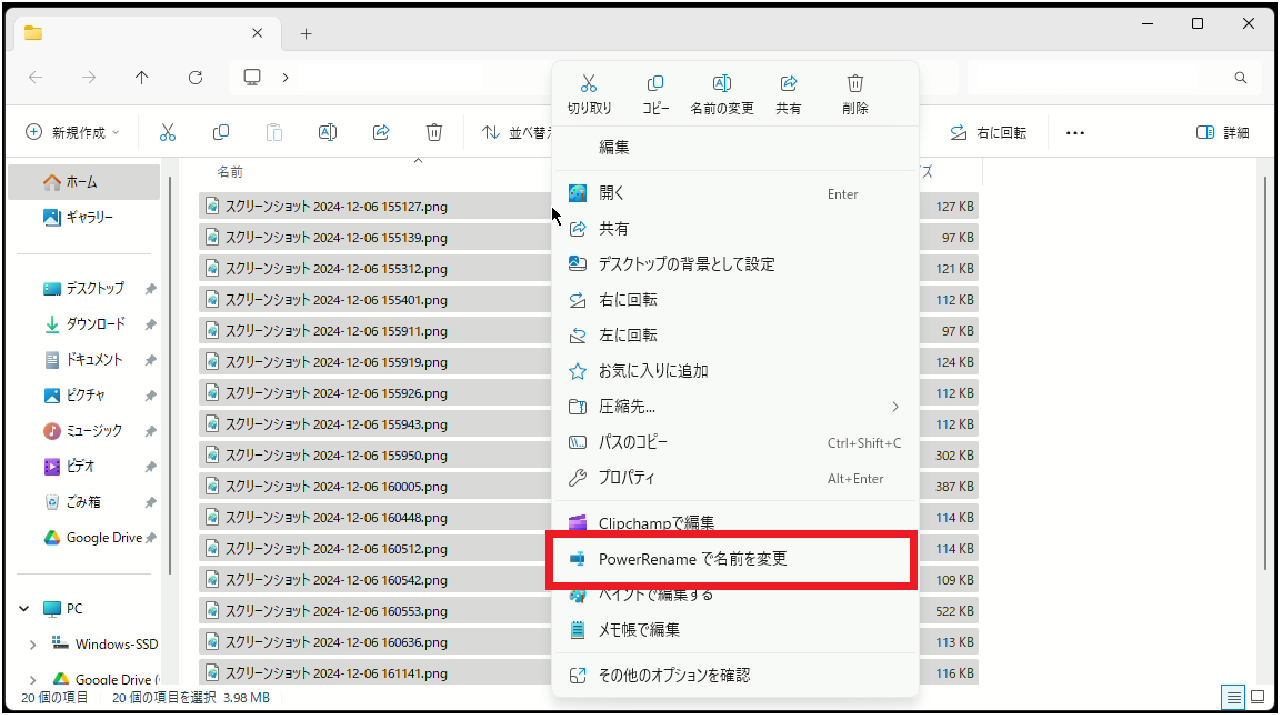
- 名前を変更したいファイルを選択
- ファイル上で右クリックし、【PowerRenameで名前を変更】をクリック
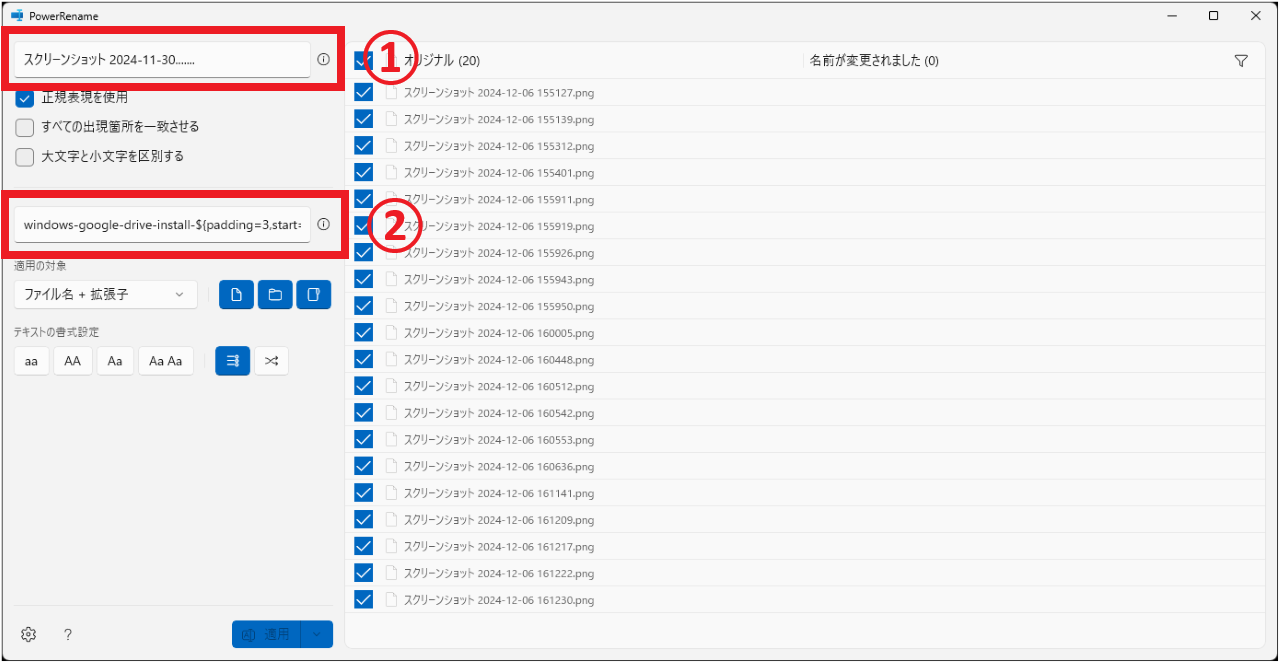
- ①置換前の文字列⋯元のファイル名のどこを変更したいか
- ②置換後の文字列⋯上記をどう変更したいか
上記2つを入力します。
『. 任意の文字に一致』は置換したい文字の数だけ必要です。
置換後の文字列について、連番は下記の3つを組み合わせましょう。
- ${start=10}⋯カスタマイズされた開始値を持つカウンター
- ${increment=5}⋯カスタマイズされた増分値を持つカウンター
- ${padding=8}⋯カスタマイズされた数の行間埋め込みゼロを含むカウンター
${start=10}は10、11、12、⋯というように、指定した値を開始値とするカウンターです。
これは1ずつ増えるカウンターですが、次の${increment=5}を使えば、好きな間隔で増えるカウンターにできます。
${increment=5}の場合、5ずつ増えていきますので、開始値が1であれば1、6、11、⋯。
また、カウントして桁数が増えていく場合、${padding=8}を使えば、桁数を揃えることができます。
『カスタマイズされた数の行間埋め込みゼロを含むカウンター』と書かれていますが、これは数字の前に0をつけて、指定の桁数表示にするということです。
1、2、3、⋯に${padding=3}を組み合わせると、001、002、003、⋯と3桁表示することができます。
例えば、${increment=3,padding=4,start=900}は、
- increment=3⋯3ずつ増える
- padding=4⋯桁数が足りなければ0を足し、4桁表示にする
- start=900⋯900からスタート
つまり、0900、0903、0906、⋯となるわけです。
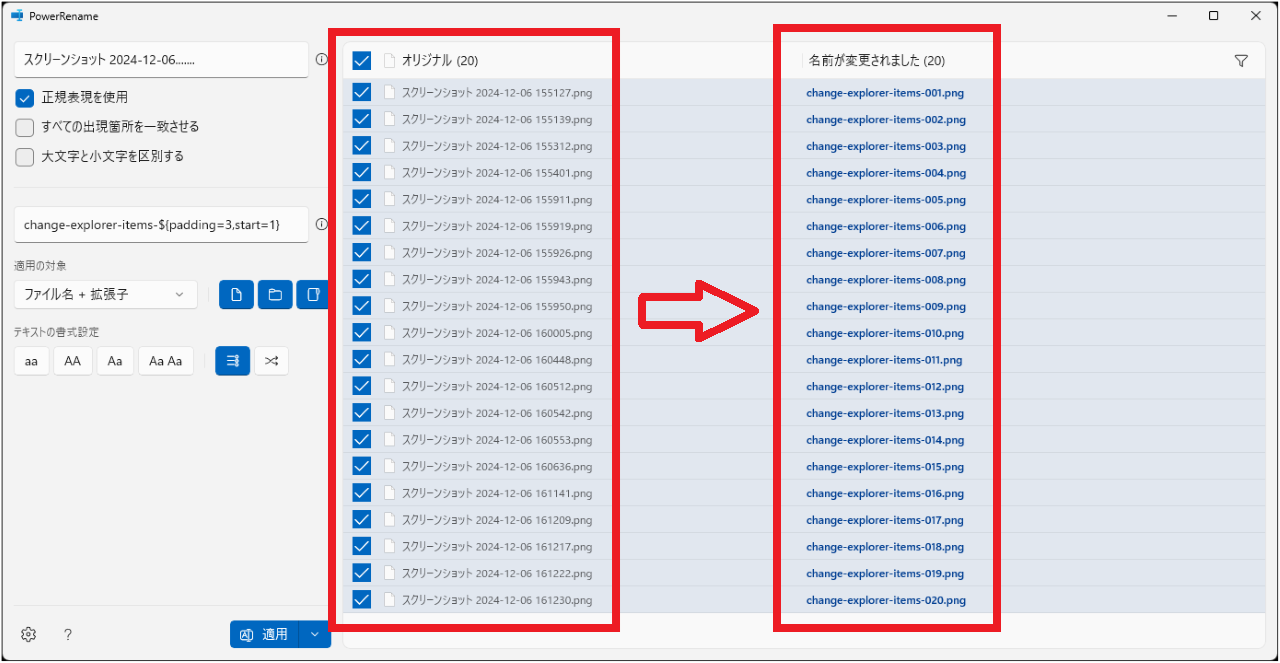
①②を入力し終えたら、ちゃんと希望通りになっているか確認します。
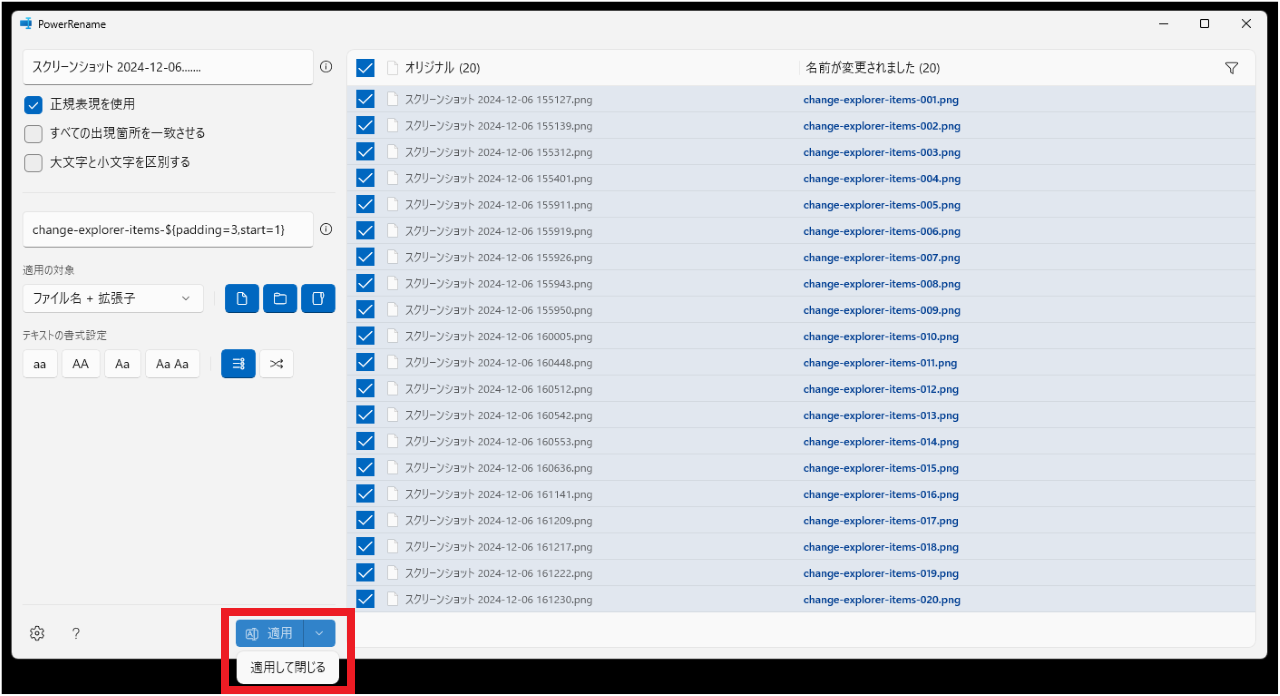
希望通りに変更できていれば、【適用】か【適用して閉じる】をクリックします。
まとめ:Windows11でファイルの名前を一括変更する方法【PowerToys/PowerRename】
この記事では、PowerRenameを使って、Windows11でファイルの名前を一括変更する方法を解説しました。
ファイルの名前を一つ一つ変更するのは大変ですし、アプリを使わない方法では自由度が低いです。
PowerRenameの場合、正規表現やカウンター構文など、いくつか覚えておけば、幅広くカスタマイズできます。
慣れてしまえば名前の変更作業もかなり早くなりますので、ぜひお役立てください。

