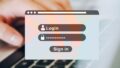Windowsの標準機能でスクリーンショットを撮る方法はいくつかあります。
その中でも、Snipping Toolを使ったスクリーンショットの保存先を変更する方法を解説していきます。
また、PrintScreenキーを使ったスクリーンショットの保存先についても簡単に触れています。
クリックするだけで変更できますので、ぜひ参考にしてください。
✅ この記事で解決できる悩み
- Windows11のスクリーンショットの保存先を変更したい
- スクリーンショットの保存先を元に戻したい
- PrintScreenキーでのスクショの保存先について知りたい
✅ 記事の信頼性

<想定機種>
この記事は、下記機種を想定して書いています。
💻 Windows10、11
💻 ノート、デスクトップ、一体型、自作パソコン
Windows11でスクリーンショットの保存先を変更する方法

それでは、Windows11でスクリーンショットの保存先を変更する方法を見ていきましょう。
冒頭に書いたように、Snipping Toolを使ったスクショについて解説していきますので、まずはSnipping Toolを起動しましょう。
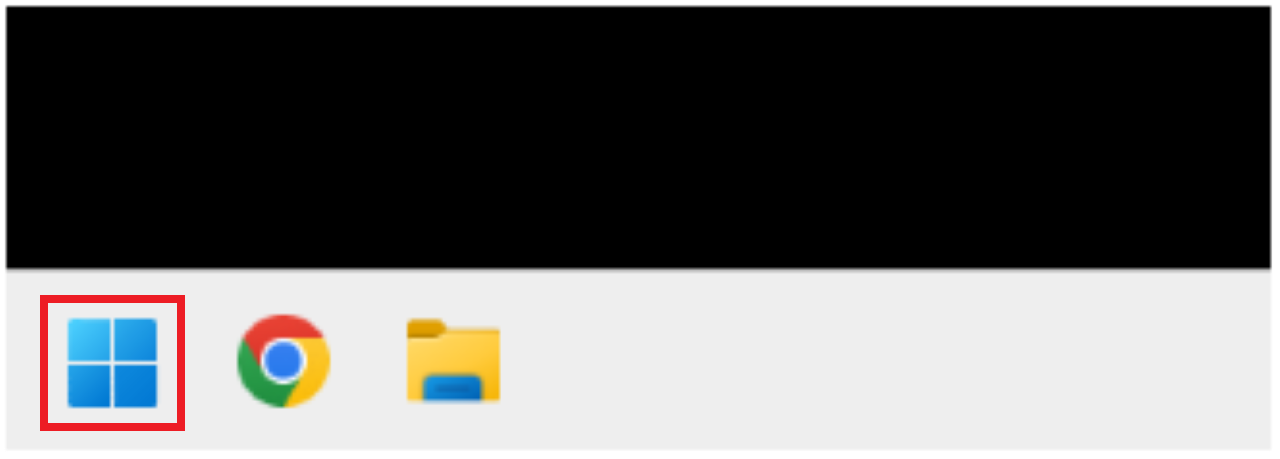
【スタート】をクリックします。
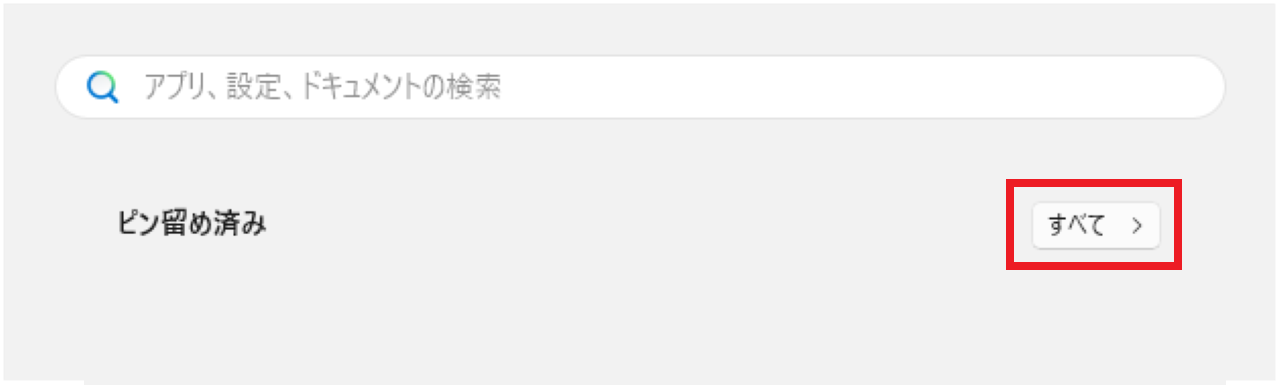
【すべて】をクリックします。
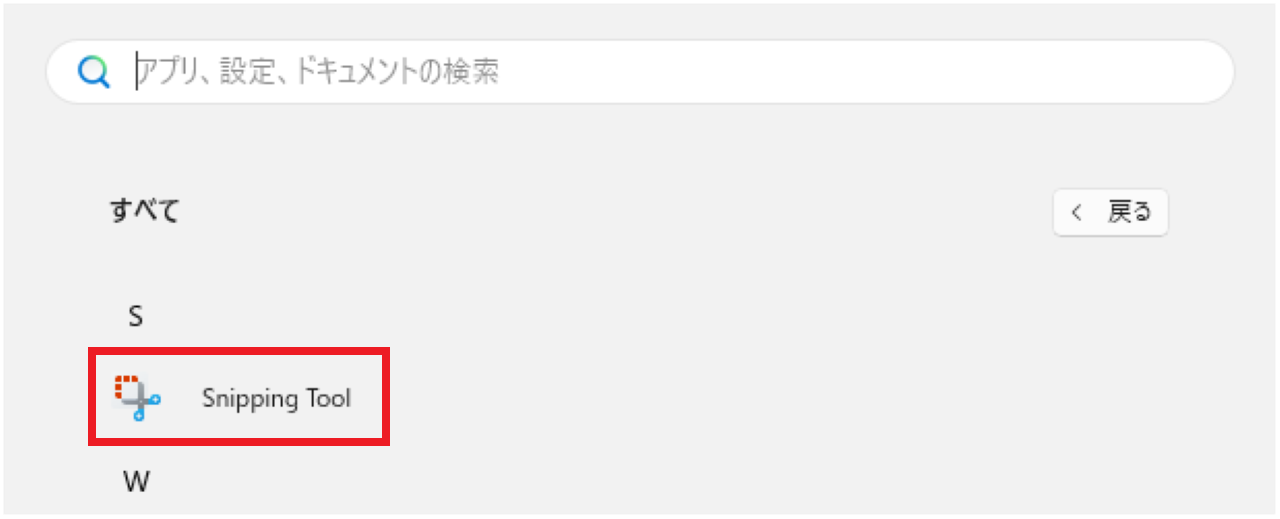
【Snipping Tool】をクリックします。
Snipping Toolが起動したら、設定からスクリーンショットの保存先を変更しましょう。
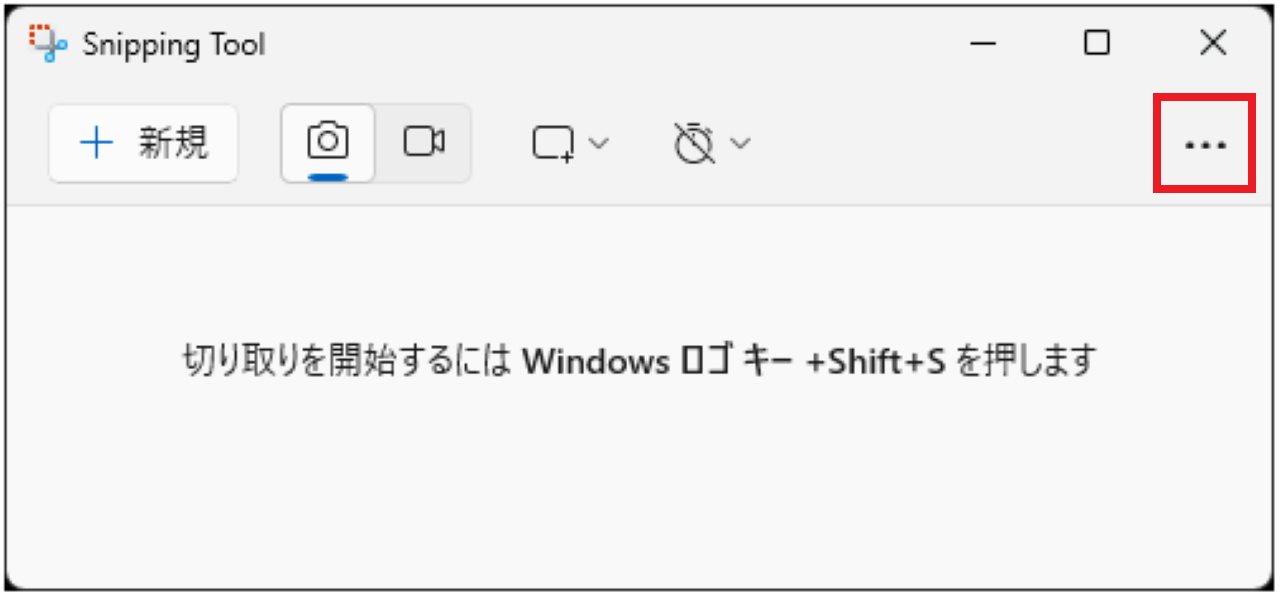
【⋯】をクリックします。
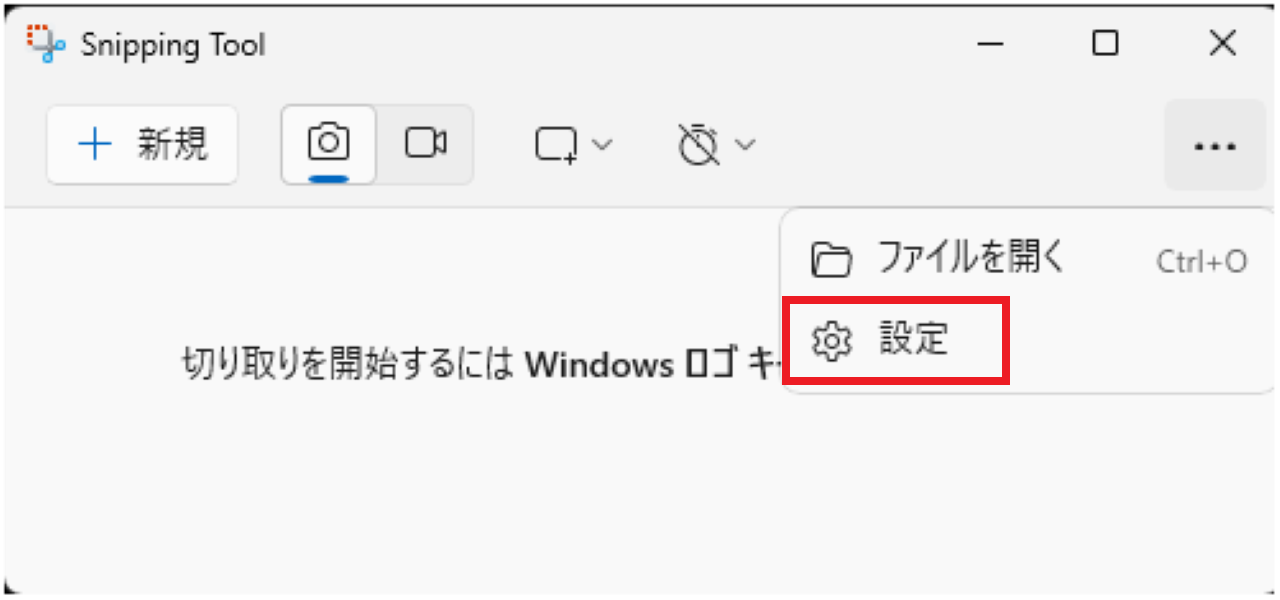
【設定】をクリックします。
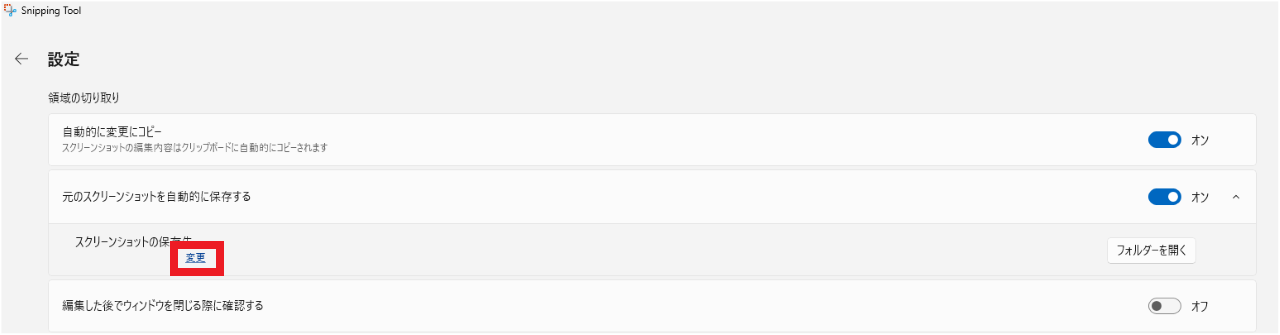
『領域の切り取り』の中に『スクリーンショットの保存先』がありますので、【変更】をクリックします。
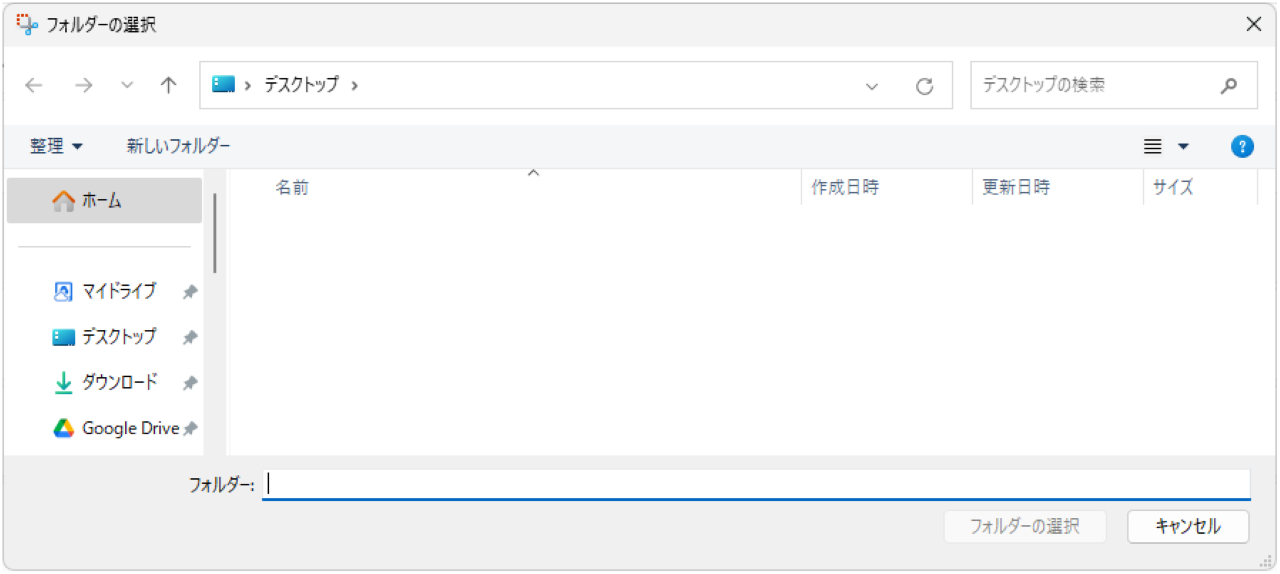
『フォルダーの選択』というウィンドウが開きます。
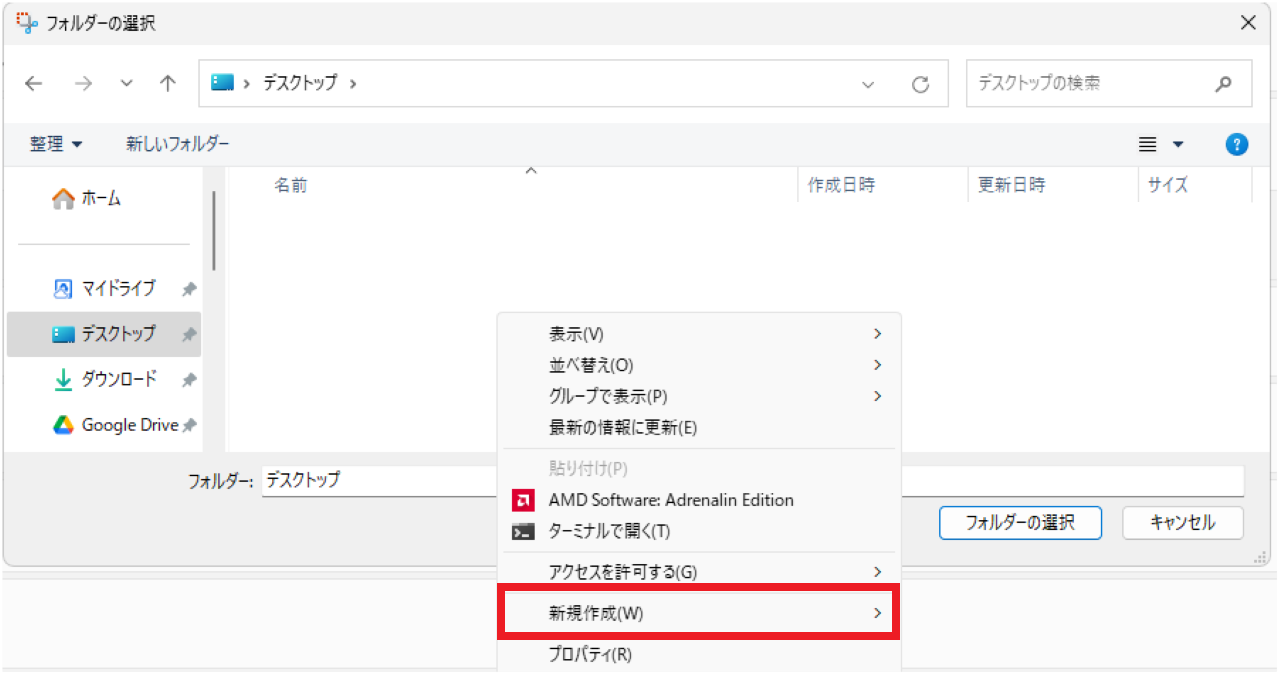
この画面上でも、通常のエクスプローラーと同じように、
- 右クリック
- 新規作成
- フォルダー
で新たにフォルダーを作ることもできます。
お好きな場所を指定し、右下の【フォルダーの選択】をクリックします。
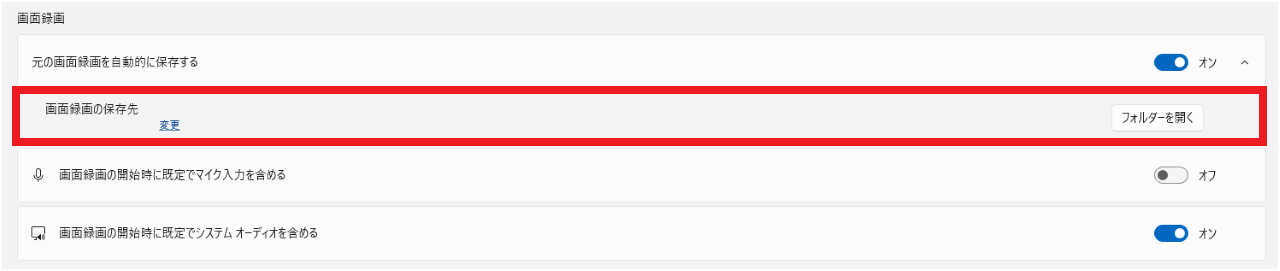
なお、『画面録画』の中に『画面録画の保存先』があり、スクリーンショットと同じように保存先を変更することができます。
スクショの保存先の変更に関するQ&A

ここから、スクリーンショットの保存先を変更するときによくある質問に回答していきます。
Q1:変更した保存先を元に戻したい
この記事の方法で、再度変更してください。
フォルダを削除するなどして、元の保存先がない場合は、フォルダを作成し直してください。
Q2:PrintScreenキーでスクショを撮っているけど、指定の場所に保存されない
PrintScreenキーによるスクリーンショットは、画像をクリップボードにコピーしているだけです。
その後、ペイントなどのアプリを使い、
- ペースト
- 保存
の手順が必要です。
この場合、保存するときに保存場所を指定できますので、そこで選んでください。
また、Windowsキー + PrintScreenキーをお使いであれば、この記事の方法で保存場所を変更でき、その場所に自動で保存されます。
»Windows10のスクリーンショット|範囲指定の方法や保存方法を画像つきで解説
まとめ:Windows11でスクリーンショットの保存先を変更する方法
この記事では、スクリーンショットの保存先を変更する方法を解説しました。
クリックするだけの簡単な方法で、Snipping Toolの設定から変更することができましたね。
スクリーンショットをよく撮る場合は、お好きな場所に変更しておくとより便利になりますね。