
この記事では、ISERROR関数の使い方を解説していきます。
また、ISERROR関数だけで使うことはほとんどありませんので、IF関数やVLOOKUP関数と組み合わせて使う方法もご紹介します。
ISERROR関数を使うと式が長くなりがちですが、一つ一つ解説していきますので、ぜひ最後までお付き合いください。
✅ この記事で解決できる悩み
- ISERROR関数の使い方を知りたい
- エラーが出たときに空白表示できるようにしたい
- VLOOKUP関数やIF関数と組み合わせて使う方法を知りたい
✅ 記事の信頼性

<想定機種>
この記事は、下記機種を想定して書いています。
💻 Windows、Mac
💻 ノート、デスクトップ、一体型、自作パソコン
【Excel】ISERROR関数の使い方
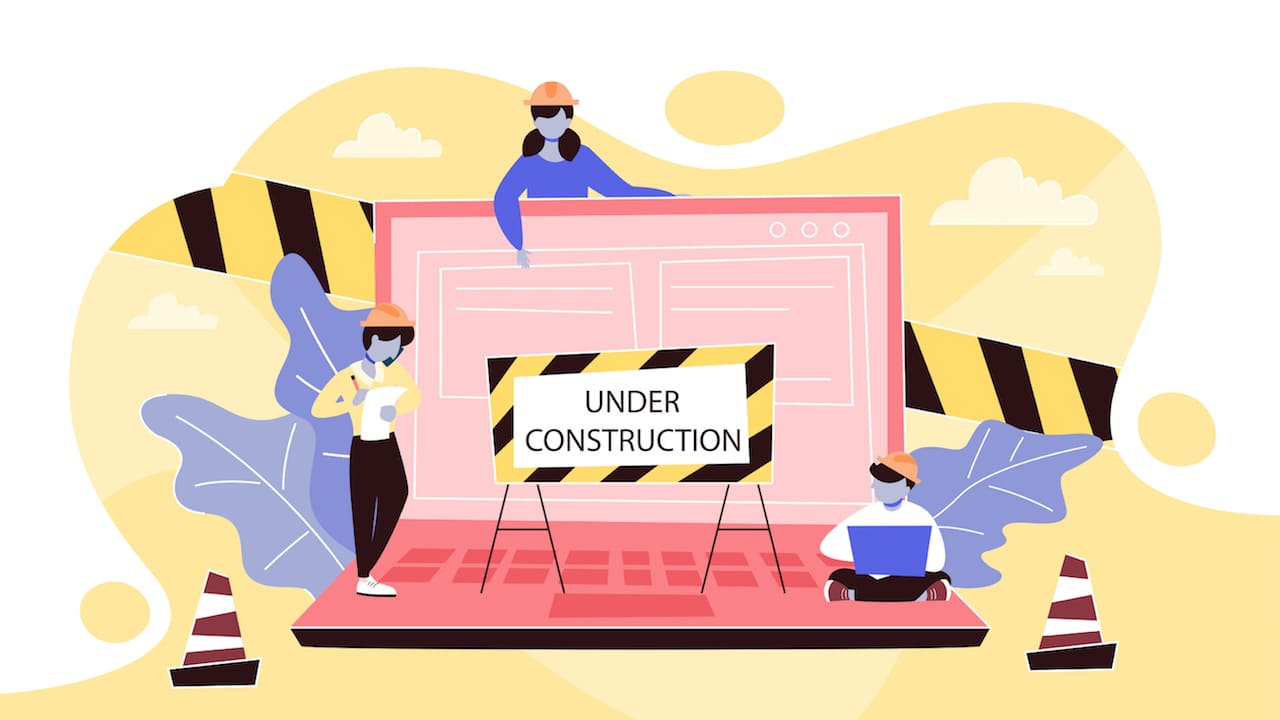
まずは、ISERROR関数の基本について解説します。
間違えがちなポイントもありますので、しっかり基本を押さえていきましょう。
ISERROR関数とは?
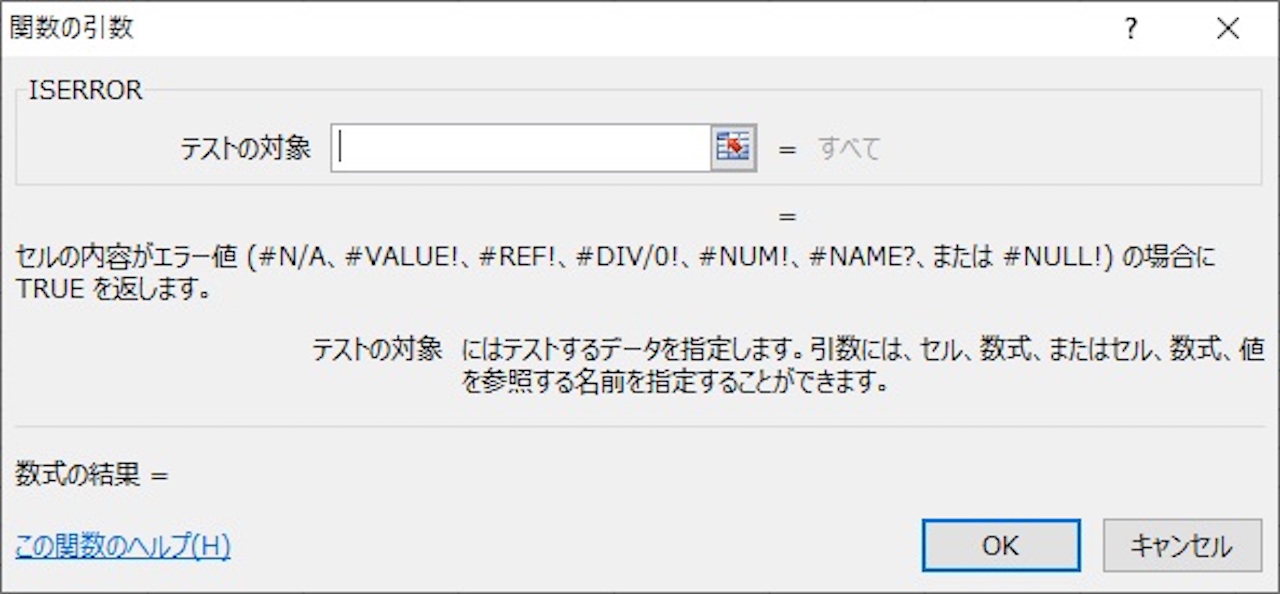
ISERROR関数には、上記のような決まりがあります。
『セルの内容がエラー値の場合にTRUEを返します。』
ISERROR関数というのは、テストの対象がエラーかどうかを判定してくれます。
この関数でわかるのは、エラーかどうかまで、です。
そして、エラーだったらTRUE、エラーでなければFALSEと表示されます。
言葉の意味だけ考えると、エラーだったらFALSEで、エラーでなければTRUEのほうが合っていそうですが、逆なので注意が必要です。
このような問いに対して、以下のように考えると良いです。
- はい、エラーです(YES、つまりTRUE)
- いいえ、エラーではないです(NO、つまりFALSE)
ISERROR関数で扱うエラーの種類
ISERROR関数では『セルの内容がエラー値の場合にTRUEを返します。』ということでした。
ここで、どういったエラーがあるのかを見ていきましょう。
エラーの種類は全部で7つあります。
| エラー値 | 内容 | 具体例 |
|---|---|---|
| #N/A | 探していた値が見つからなかったときに返ってきます。 | VLOOKUP関数で検索値を探したけど、範囲内に検索値がなかったなど。 |
| #VALUE! | 数式内に不適切な値があるときに返ってきます。 | 足し算なのに文字列を参照しているなど。 |
| #REF! | 数式で参照しているデータがないときに返ってきます。 | 参照先のセルを誤って消してしまったなど。 |
| #DIV/0! | 数値を0で割ったときに返ってきます。 | 100÷0など、数学の定義上の問題。 |
| #NUM! | エクセルで使用できる数値の範囲を超えたときに返ってきます。 | 対象範囲に3つしか値がないのに、5番目を値を探してくる式など。 |
| #NAME? | 入力した関数内に間違いがあるときに返ってきます。 | 関数名を間違っていたり、文字列に””がついていないなど。 |
| #NULL! | 範囲を指定するときに重なっている部分がないときに返ってきます。 | 複数範囲のときに「,」ではなく「 (半角スペース)」を誤入力したときなど。 |
ここまででISERROR関数がエラーかどうかを判定してくれることと、扱うエラーの種類までわかりました。
次は、ISERROR関数を単体で使ったときの例を見てみましょう。
ISERROR関数単体での使い方
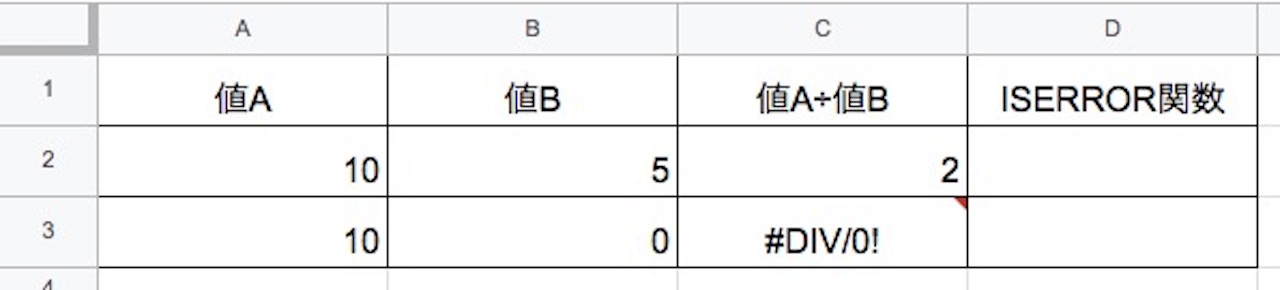
上記のような表があったとします。
数学的に0で割ることができないため、C3セルがエラーになっています。
例えば、C2をテストの対象として、D2にISERROR関数を入れる場合は、次のようになります。
これをD3までコピーすると、以下のようになります。
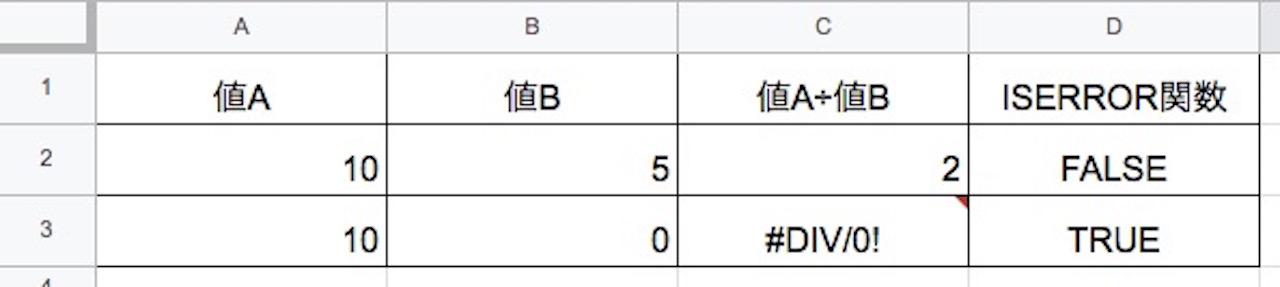
このように、エラーの場合はTRUE、エラーでない場合はFALSEと表示されます。
ISERROR関数とIF関数の組み合わせ
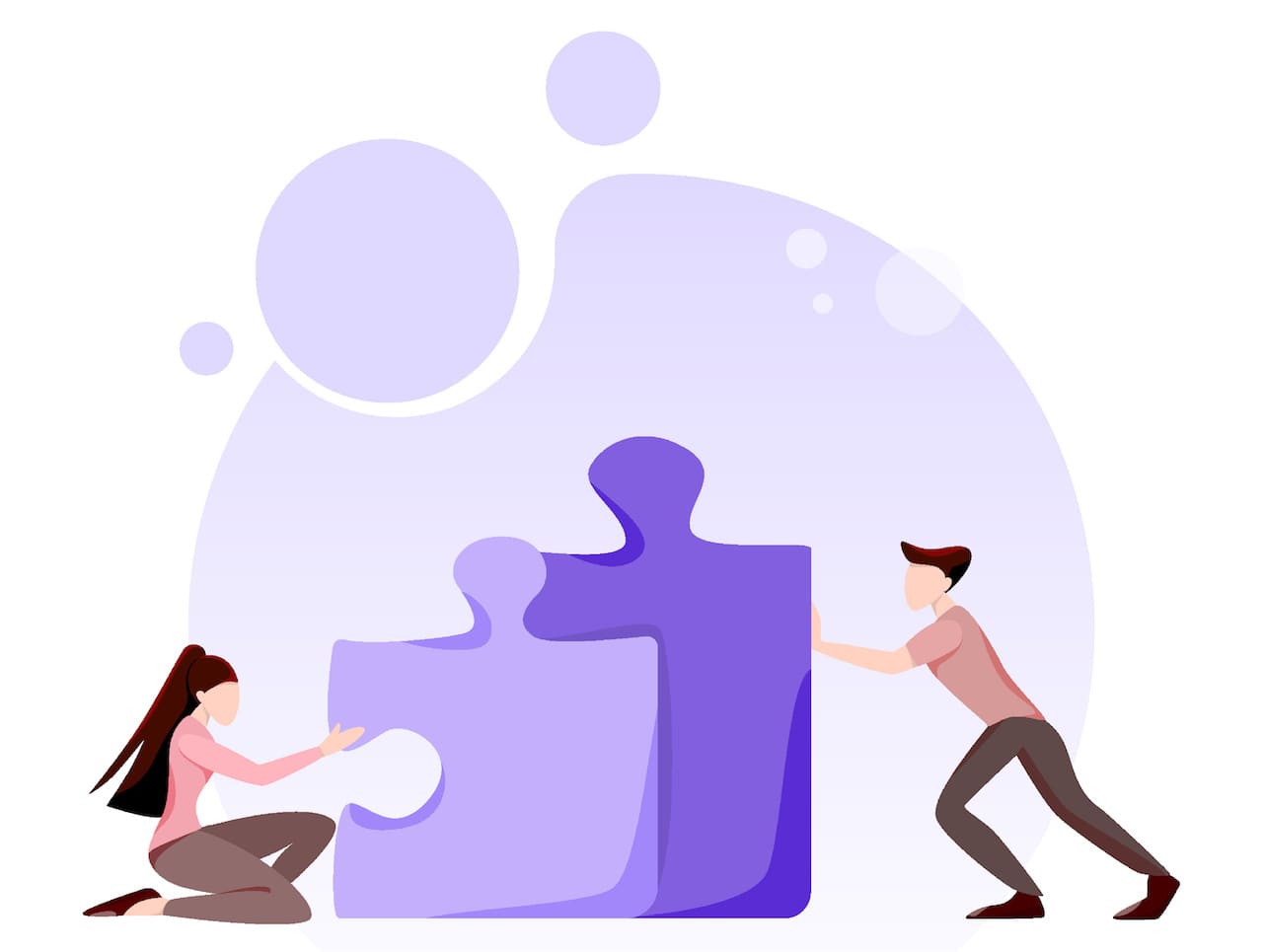
ISERROR関数で得られる結果は、TRUEかFALSEのどちらかでした。
そして、TRUE、FALSEを使う関数の中にIF関数というものがあります。
この2つを組み合わせることにより、エラーが出たときにうまく対処できるようになります。
ここからはその方法を見ていきましょう。
»エクセルのIF関数の使い方|空白だったら計算しない方法や複数条件
次のような例を考えてみましょう。

再度、この表で解説していきます。
今、数学的に0で割ることができないため、C3セルがエラーになっています。
ISERROR関数とIF関数を使い、エラーのときは空白表示し、エラーでないときは、そのまま計算結果を表示させる式を考えてみましょう。
IF関数は下記のような決まりでした。
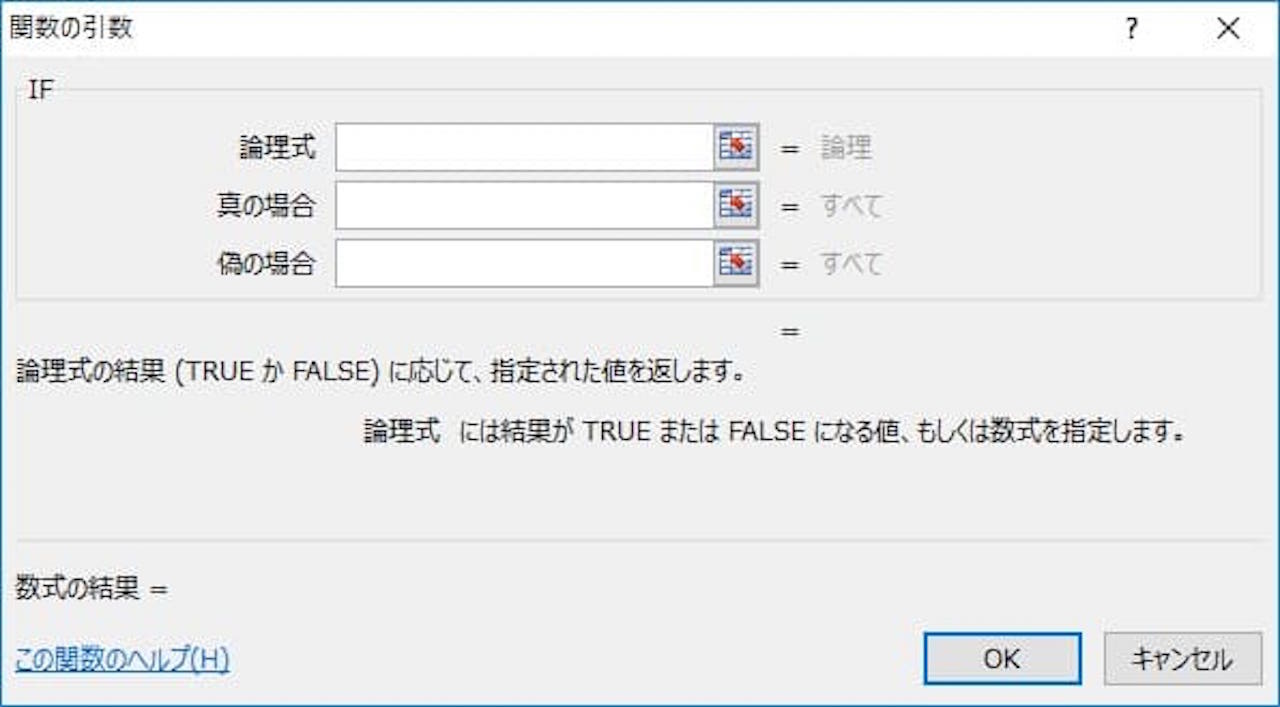
- 論理式のところにISERROR関数を入れ
- TRUE(エラー)と返ってきたら真の場合(TRUE)
- FALSE(エラーでない)と返ってきたら偽の場合(FALSE)
上記のように表示させるわけですね。
つまり、『C2がエラーだったら、空白表示し、エラーでなければC2の結果を表示する』ということです。
- 論理式 ・・・ISERROR(C2)
- 真の場合・・・””
- 偽の場合・・・C2
となります。
IF関数に入れて書くと、下記の通りです。
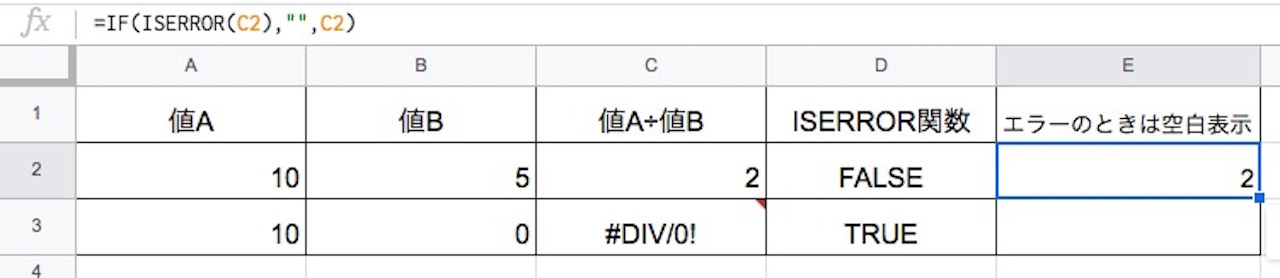
実際にエクセルに入力すると、上記のようになります。
式が合っていたら、下までコピーします。

これで、エラーのときは空白、エラーでなければ計算結果をそのまま表示することができました。
ISERROR関数とVLOOKUP関数の組み合わせ
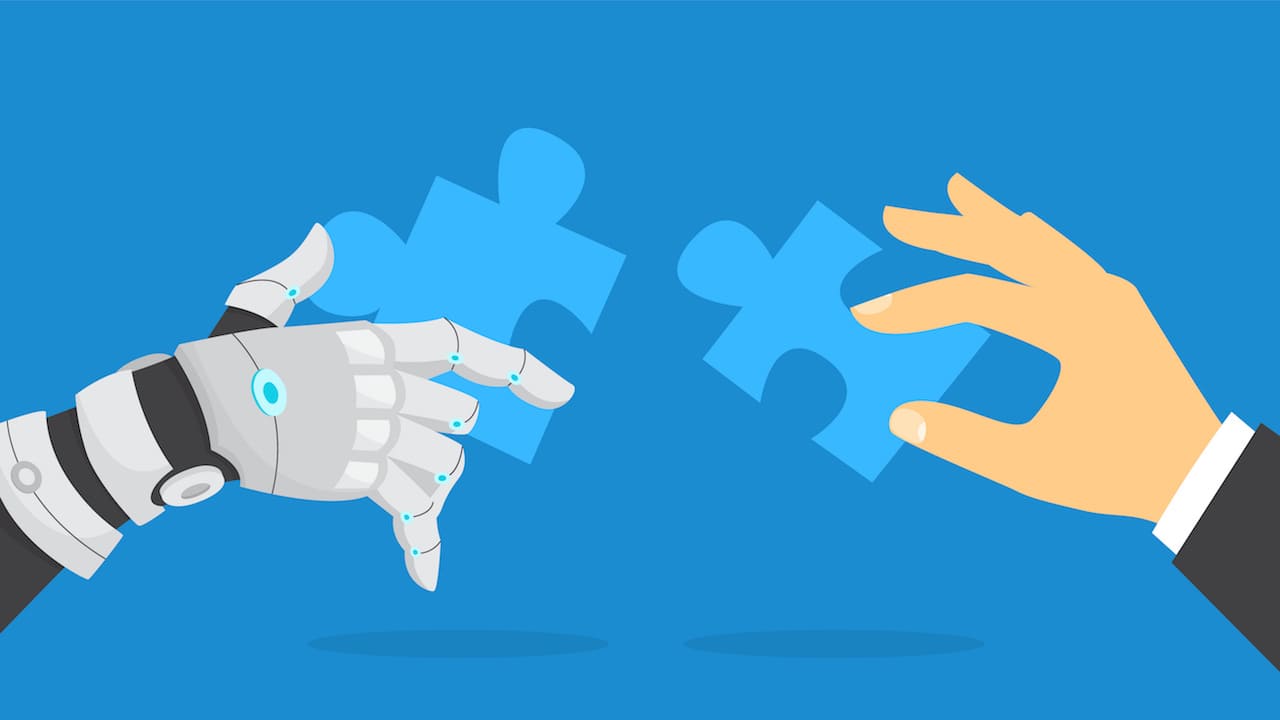
VLOOKUP関数を使うときに、ISERROR関数と組み合わせるということがよくあります。
最後にこの使い方を見てみましょう。
IF関数も登場しますので、ISERROR関数、IF関数、VLOOKUP関数の3つを使います。
»VLOOKUP関数とHLOOKUP関数の違いは?使い方をExcel講師が解説!
それでは、次のような例を考えてみましょう。
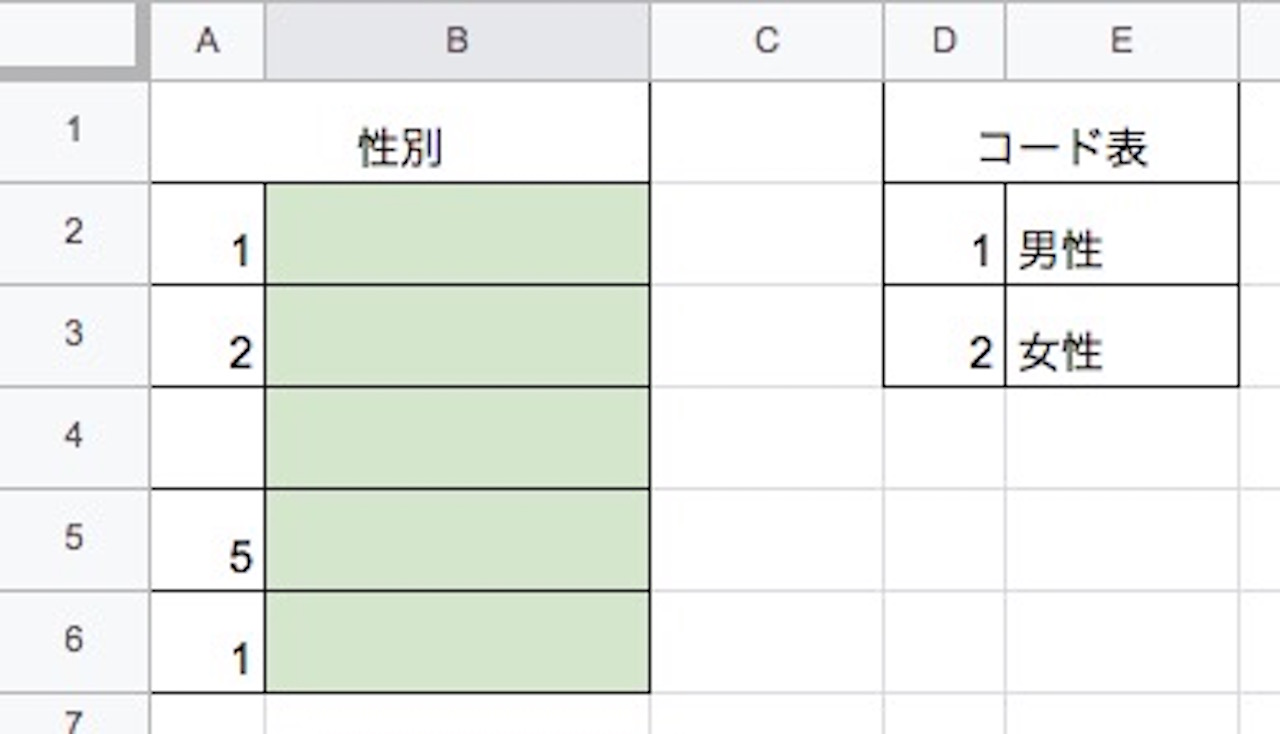
このような表で解説していきます。
例えば2行目だと、A2に入れた数字をコード表(D1~E3)から探してきて、数字が見つかれば、コード表の中の2列目の値を表示させたいとします。
入れる式は以下のようになります。
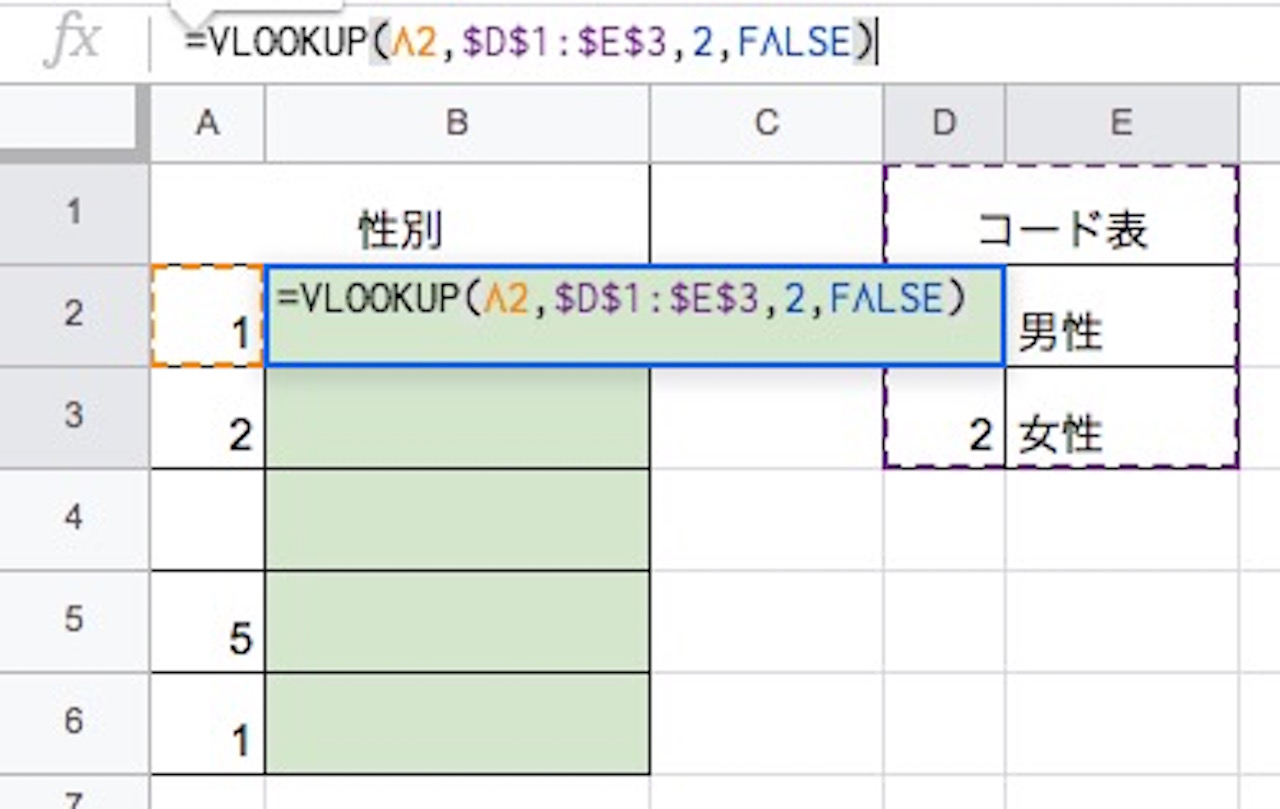
これを下までコピーします。
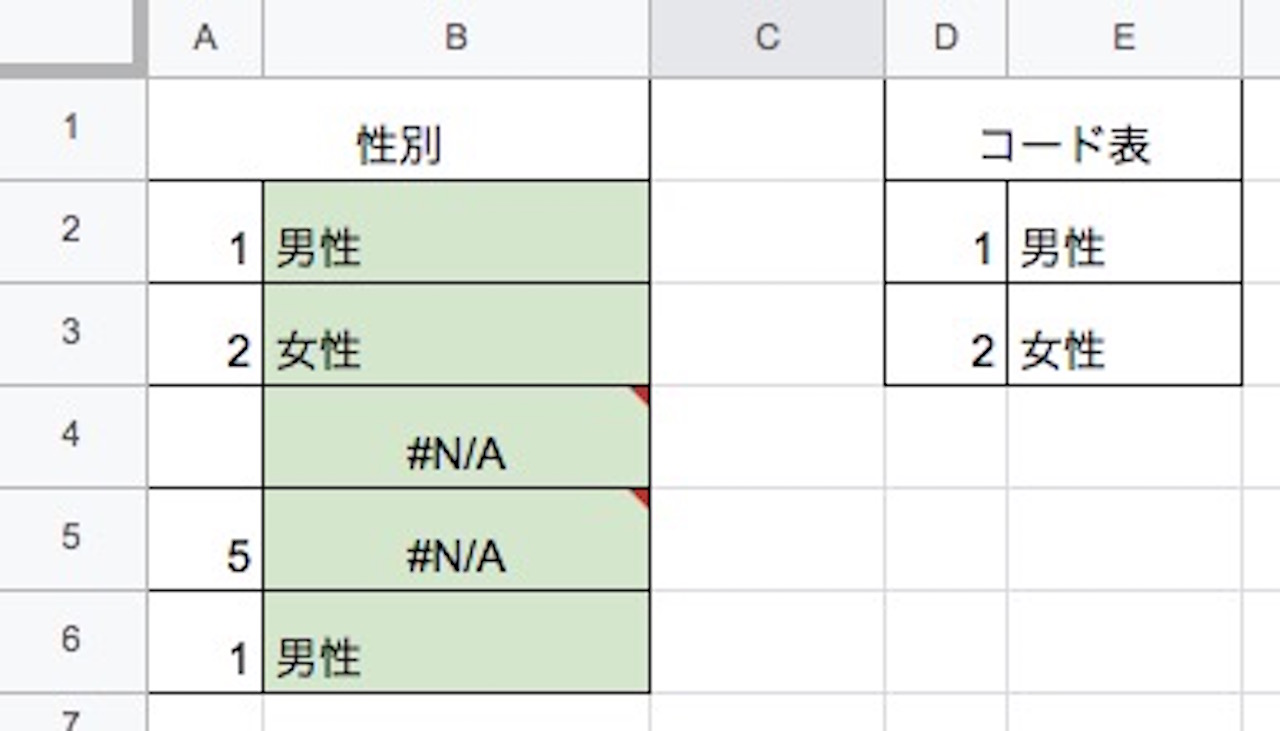
エラーになっている行がありますね。
なぜかというと、『空白』も『5』もコード表にないため、検索値が見つかりませんというエラーになっています。
これを回避する式をISERROR関数を使って書いてみましょう。
つまり、『VLOOKUP関数の結果がエラーであれば空白表示、エラーでなければVLOOKUP関数の結果をそのまま表示』させる式を作ります。
IF関数に当てはめると、以下の通りです。
- 論理式 ・・・VLOOKUP関数の結果がエラーだったら
- 真の場合・・・空白表示
- 偽の場合・・・VLOOKUP関数の結果をそのまま表示
2行目を例に書くと、以下のようになります。
- 論理式 ・・・ISERROR(VLOOKUP(A2,$D$1:$E$3,2,FALSE))
- 真の場合・・・””
- 偽の場合・・・VLOOKUP(A2,$D$1:$E$3,2,FALSE)
これを1つにまとめて、完成です。
関数が多くなるので、()の数に注意です。
1つでも足りないとエラーになります。
実際に上の式を入れてみます。
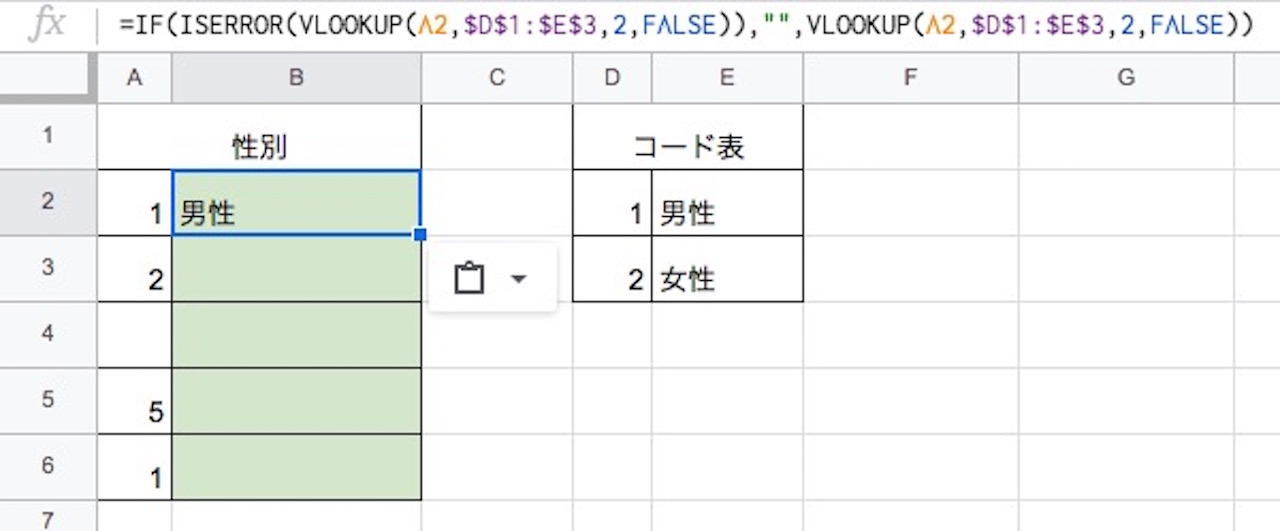
式がかなり長いので、間違いがないか、しっかり確認しましょう。
問題なければ、下までコピーします。
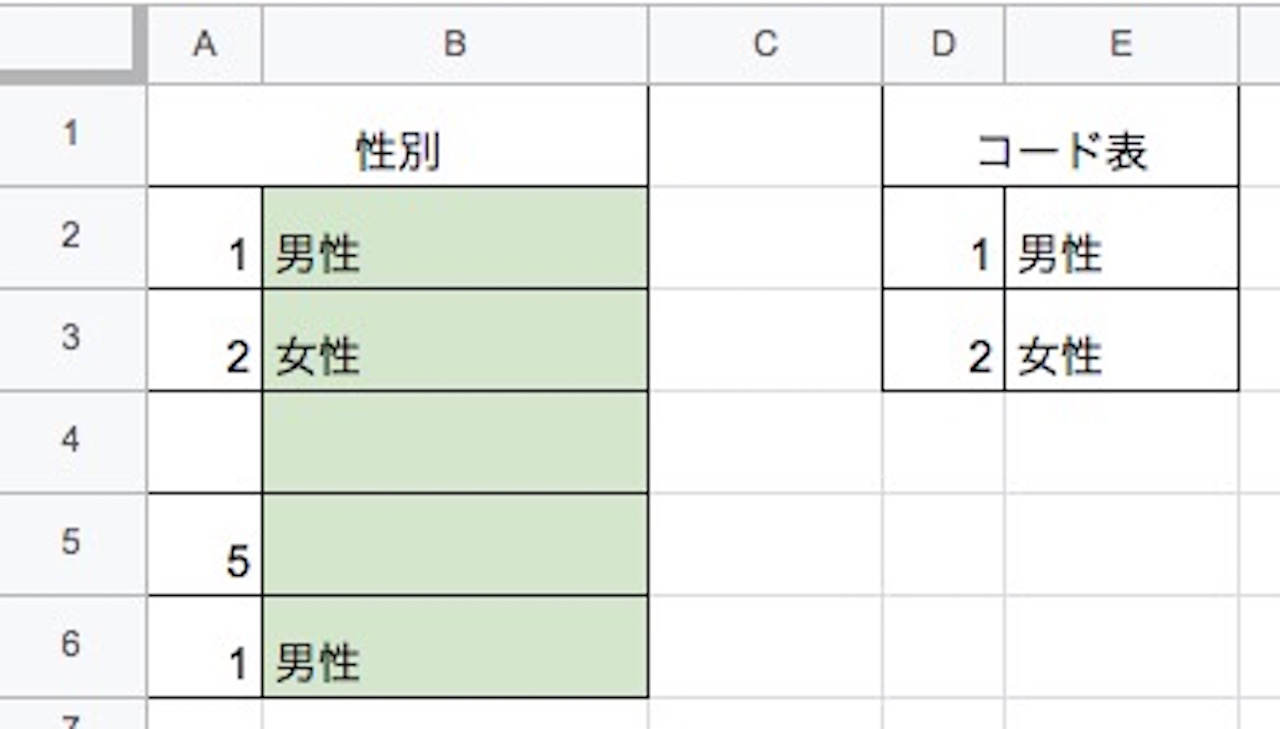
先ほどエラーになっていたところが空白表示されるようになりました。
式は長いですが、やっていることはシンプルです。
どういう表示にさせたいのかを確認しながら、一つ一つの式を組み立てていきましょう。
ここでは、エラーのときに空白表示させる方法を解説しましたが、これは応用ができます。
例えば、エラーのときに『エラーです』と表示させたり、『入力し直してください』と表示させることもできます。
あなたの状況に合わせて、応用し、使ってください。
まとめ:【Excel】ISERROR関数の使い方|VLOOKUP関数やIF関数との組み合わせ
この記事では、ISERROR関数の使い方を解説しました。
ISERROR関数を単体で使うことはほとんどありませんので、この記事で見たように、IF関数と組み合わせたり、VLOOKUP関数と組み合わせて使っていきましょう。
このブログで勉強される方は、下記記事をどうぞ。
»【Excel】関数の教科書【基礎〜上級:17記事で解説】
Excelついて、『基本的な内容を広く知りたい』という方は、下記の書籍がおすすめです。
»FOM出版 よくわかるExcelシリーズ

