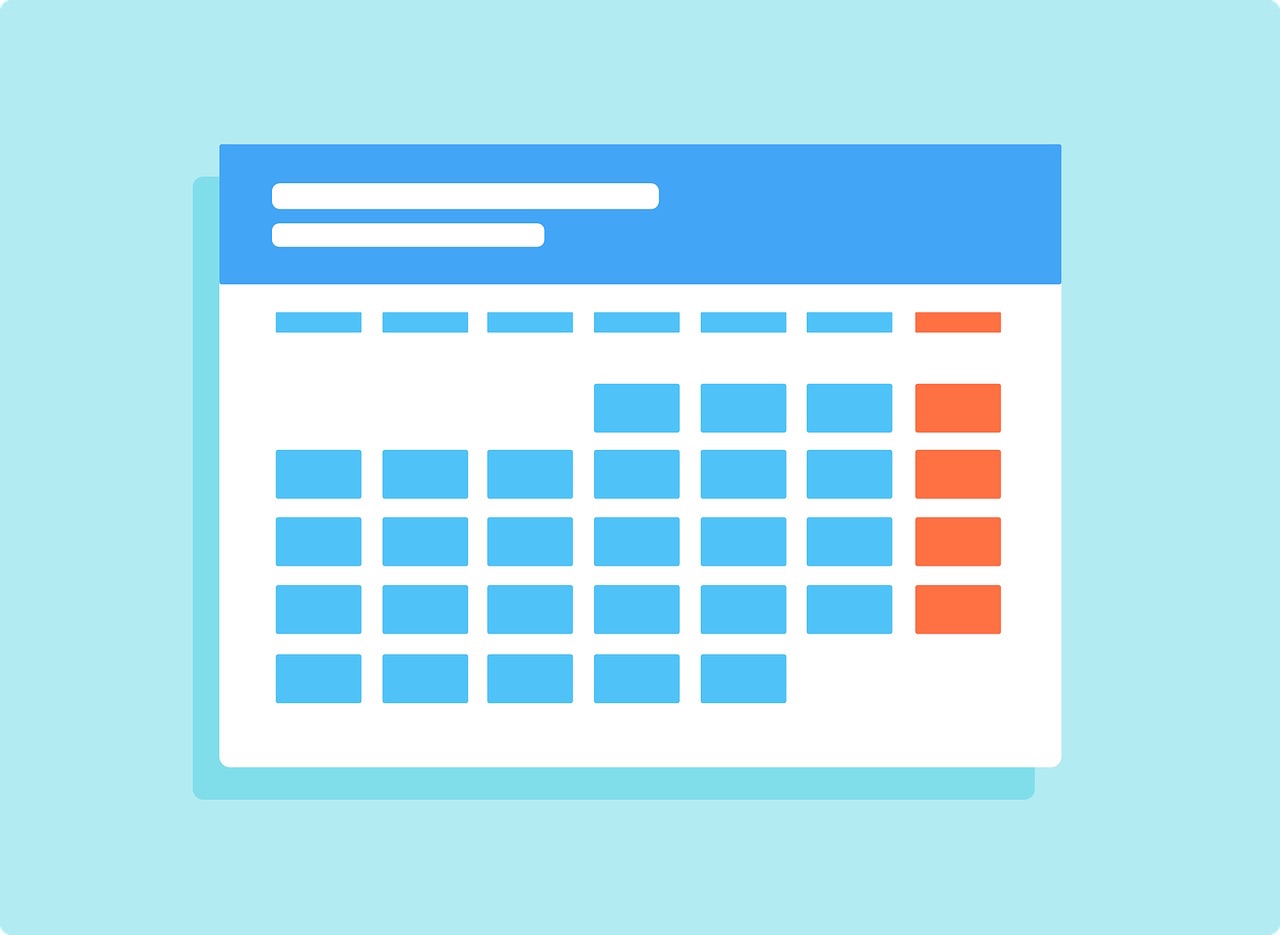この記事では、ExcelをPDFファイルで保存、書き出す方法を解説しています。
Excelで作成した書類をPDFファイルで保存したり、相手に送りたい場合も多いと思います。
ツールや変換サイトを使わなくても、Excelだけでできますので、ぜひご活用ください。
✅ この記事で解決できる悩み
- ExcelをPDFファイルとして保存、書き出したい
- 毎回ソフトや変換サイトを使うのが面倒
- PDFにするときの設定方法も知りたい
✅ 記事の信頼性

<想定機種>
この記事は、下記機種を想定して書いています。
💻 Windows、Mac
💻 ノート、デスクトップ、一体型、自作パソコン
ExcelをPDFファイルに変換する3つの方法

早速、ExcelをPDFファイルにする方法を解説していきます。
それでは、以下の順番で進めていきます。
名前を付けて保存からPDFに変換して保存する方法
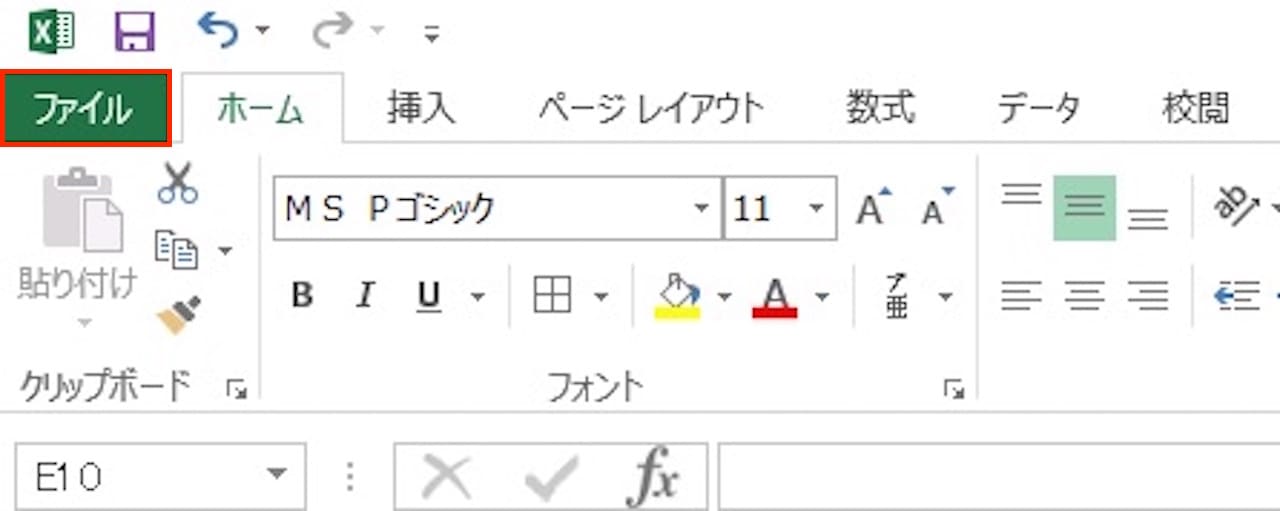
ウィンドウ左上の【ファイル】をクリックします。
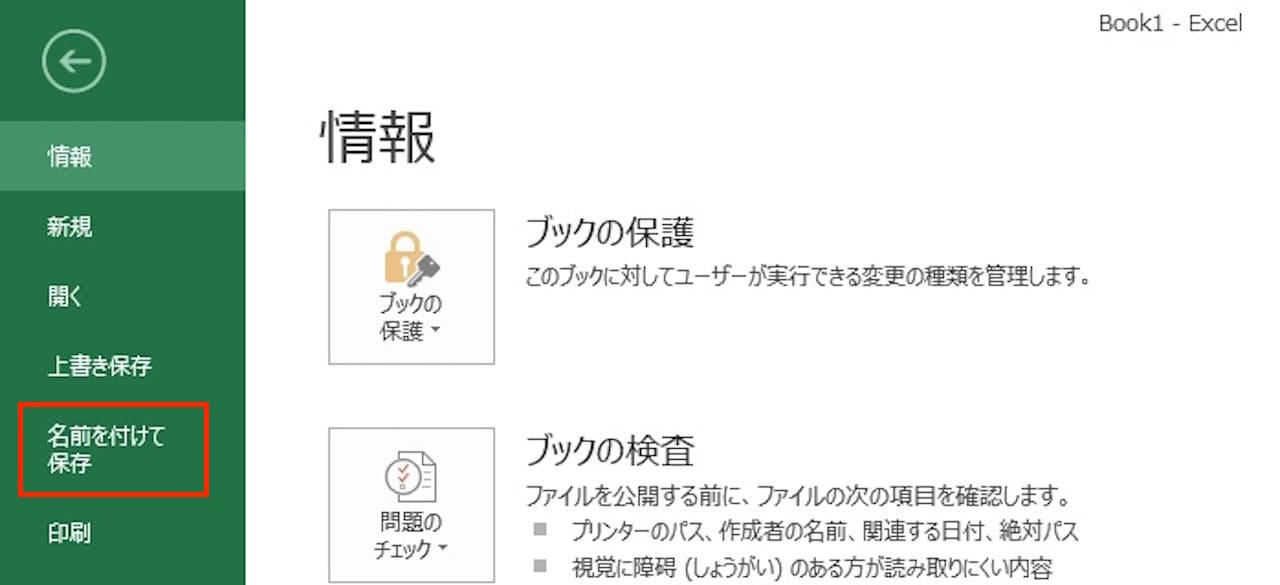
【名前を付けて保存】をクリックします。
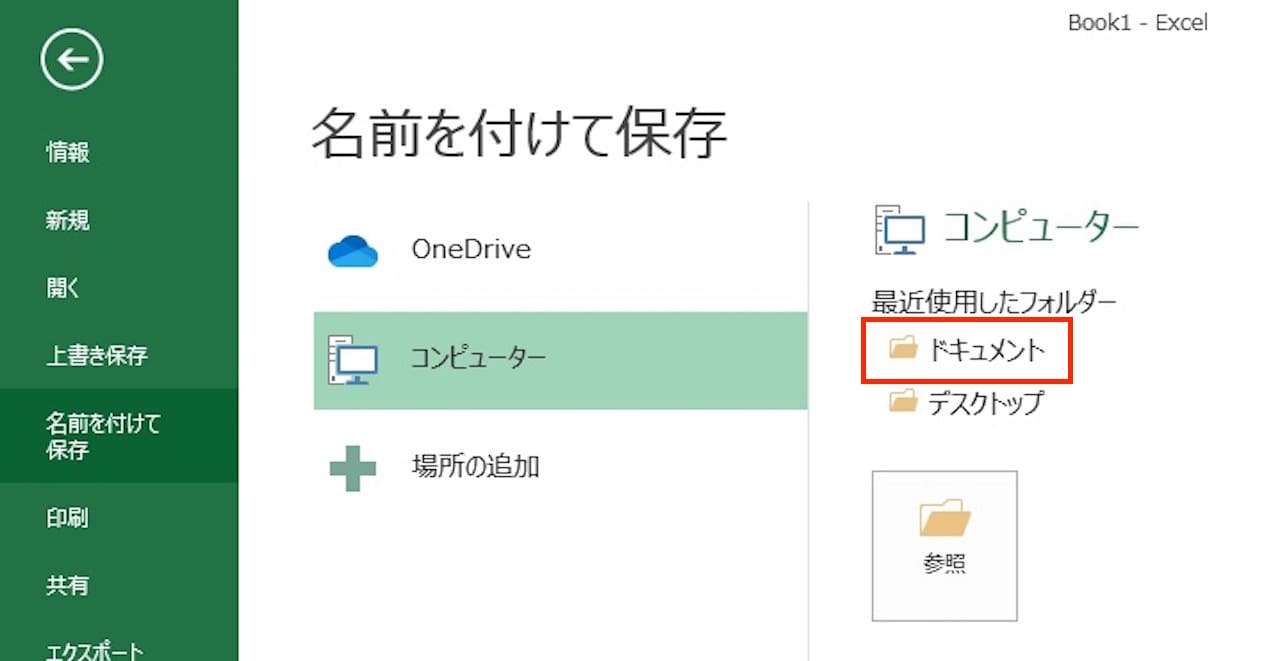
保存先を選びます。
ここでは、ドキュメントフォルダを選びました。
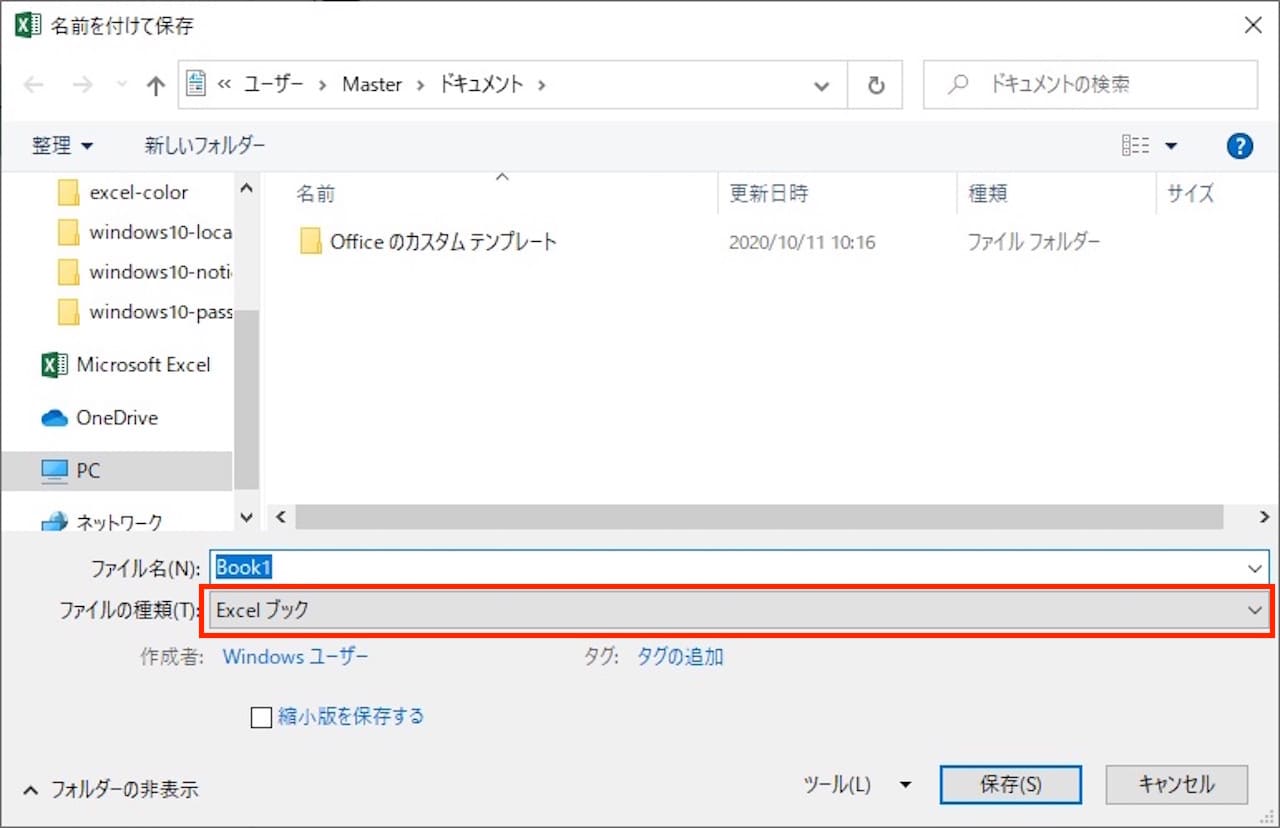
ファイルの種類が『Excel ブック』になっているので、ここを『PDF』に変えます。
【Excel ブック】をクリックします。
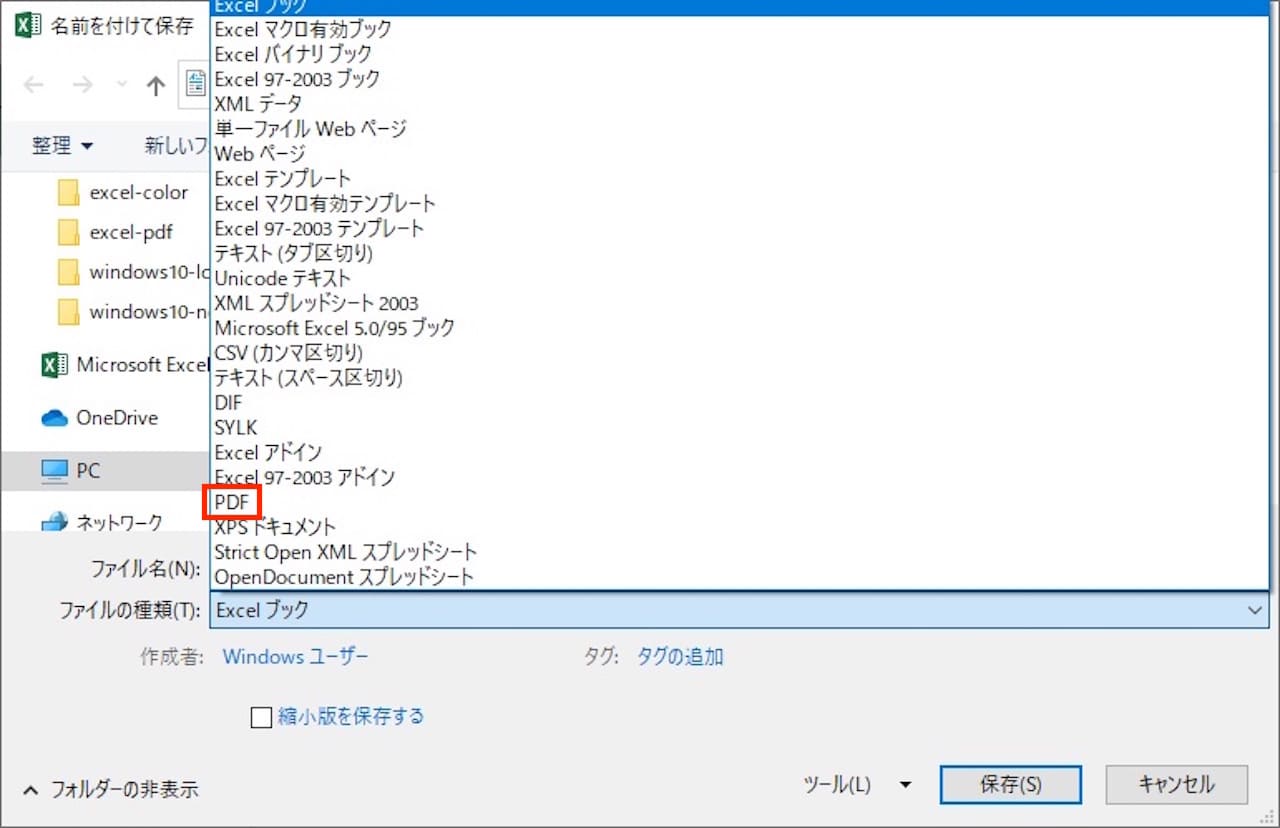
ファイルの種類一覧の中から【PDF】をクリックします。
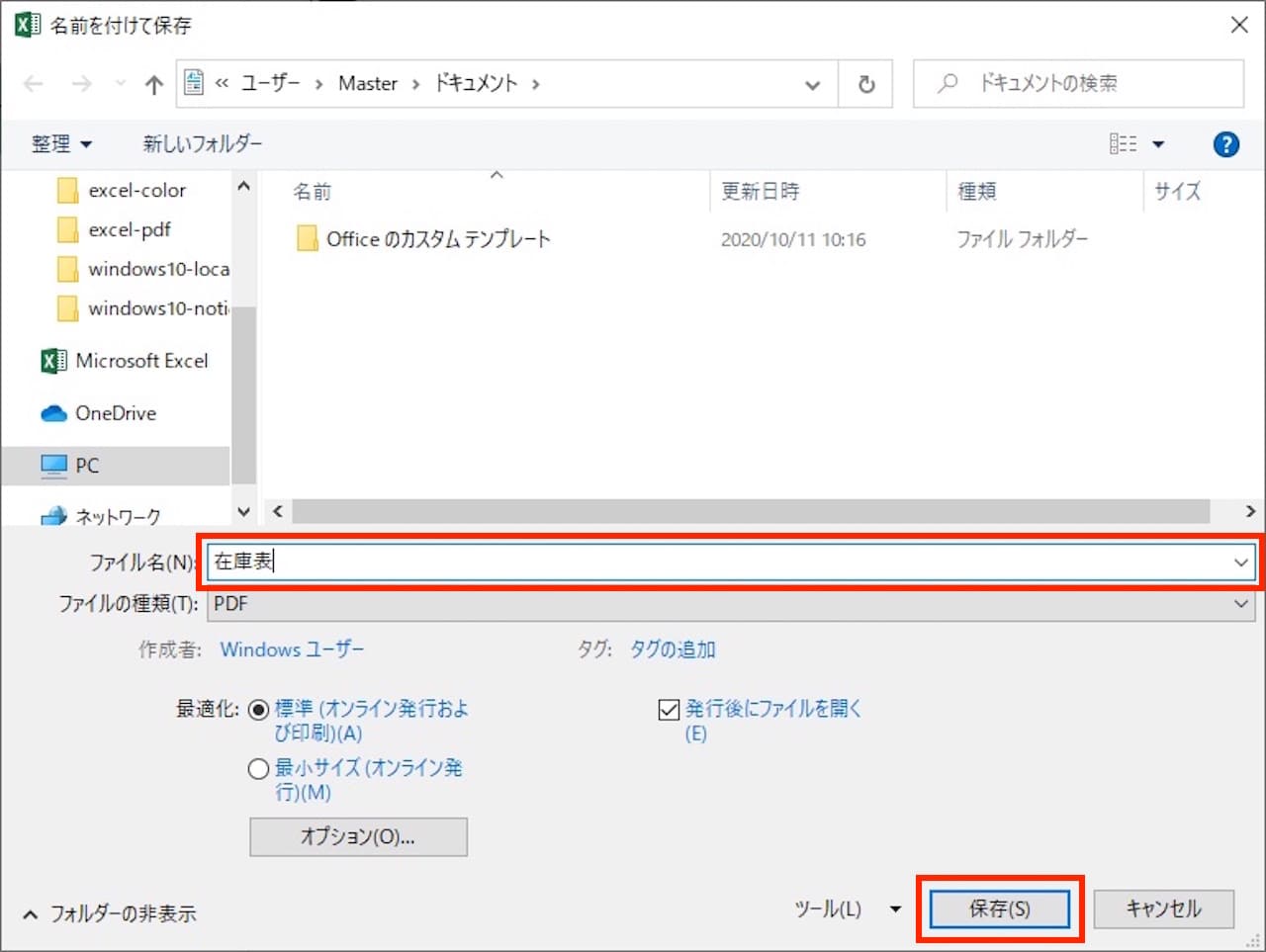
ファイル名を入力し、【保存】をクリックします。
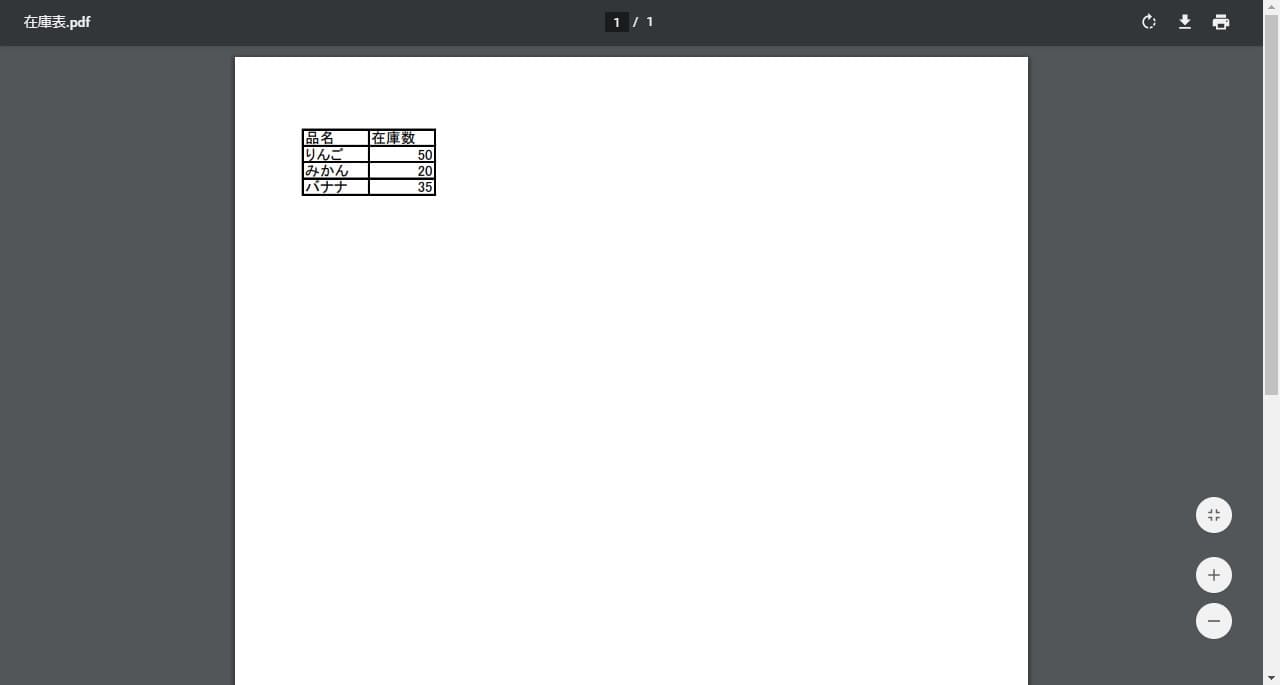
保存されたPDFファイルの確認ウィンドウが開きます。
これで、ExcelをPDFファイルとして保存できました。
対象範囲など、PDF保存時の設定オプションはページ下部で解説します。
下記リンクをクリックすると、該当箇所へ移動します。
»PDF変換時のオプション
印刷からPDFに変換して保存する方法
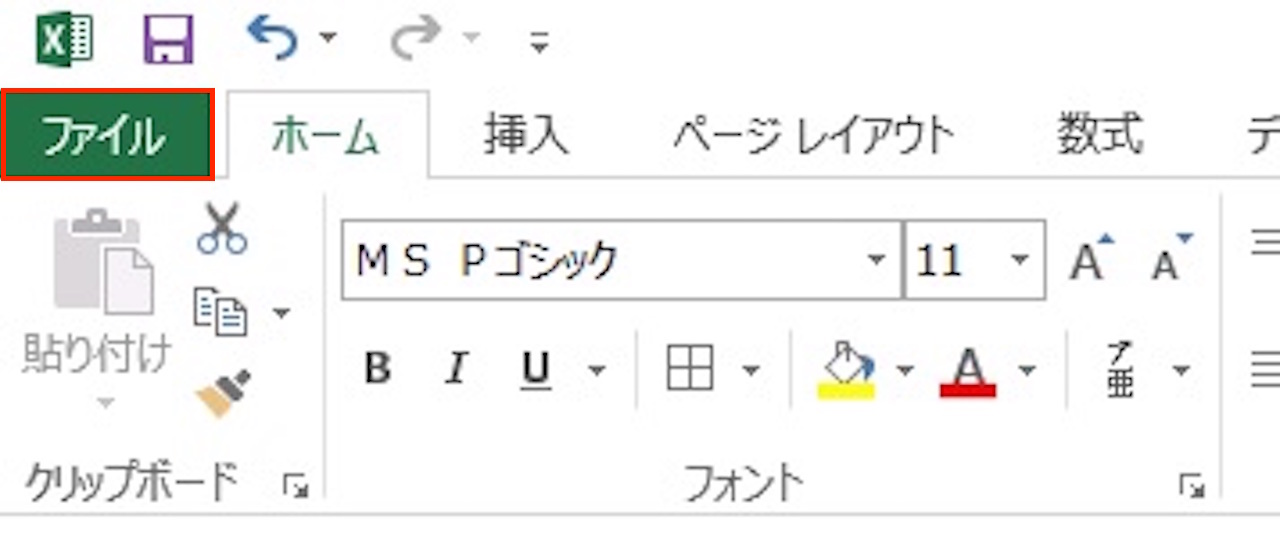
ウィンドウ左上の【ファイル】をクリックします。
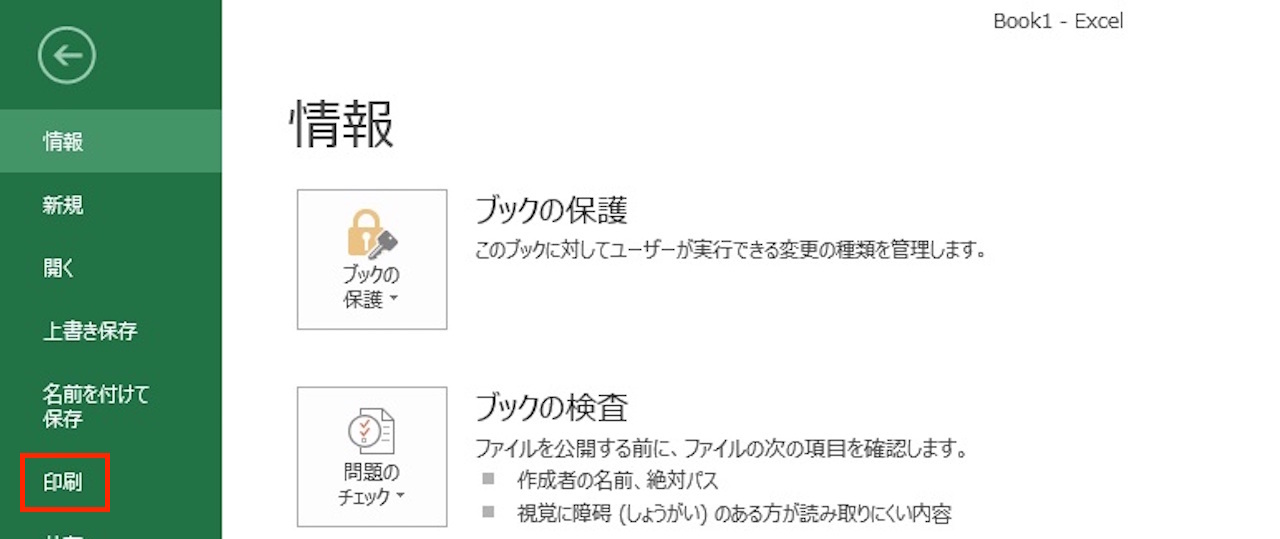
【印刷】をクリックします。
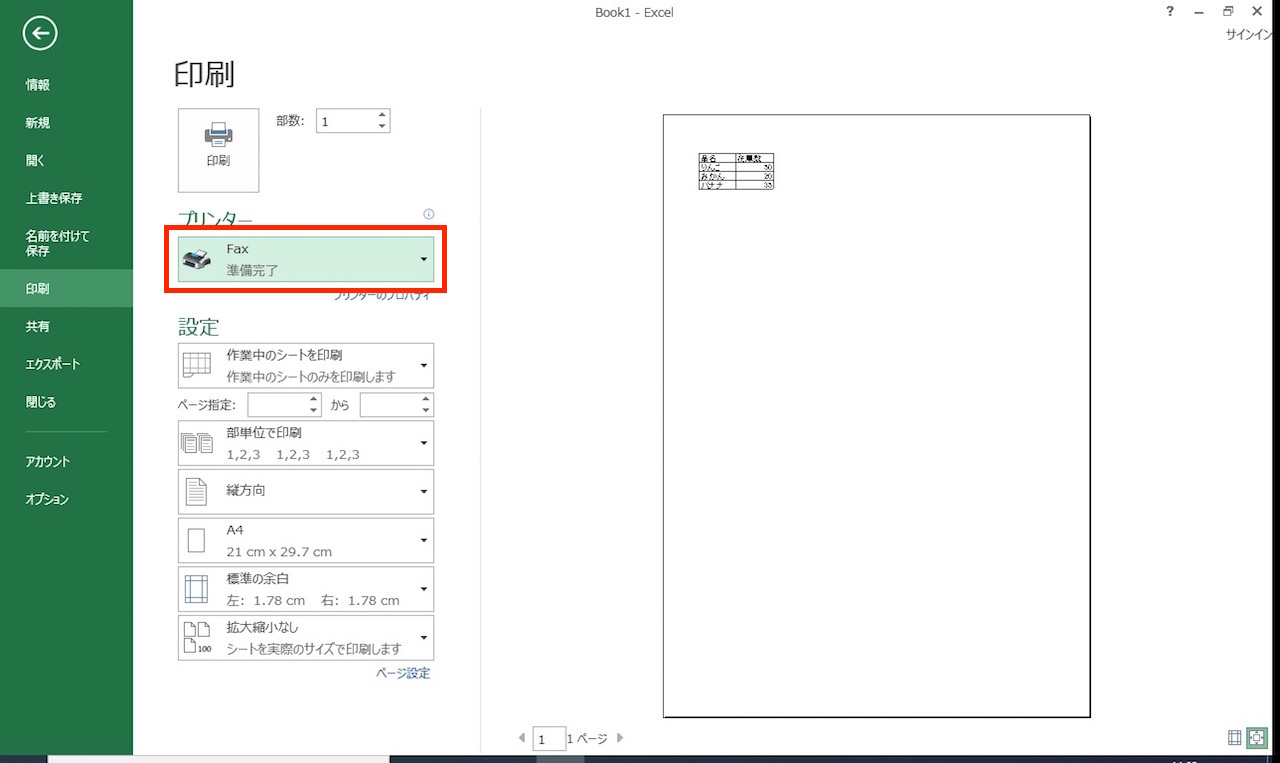
普段使っているプリンターが選ばれていると思います。
ここをPDFに変更しましょう。
【プリンター名】をクリックします。
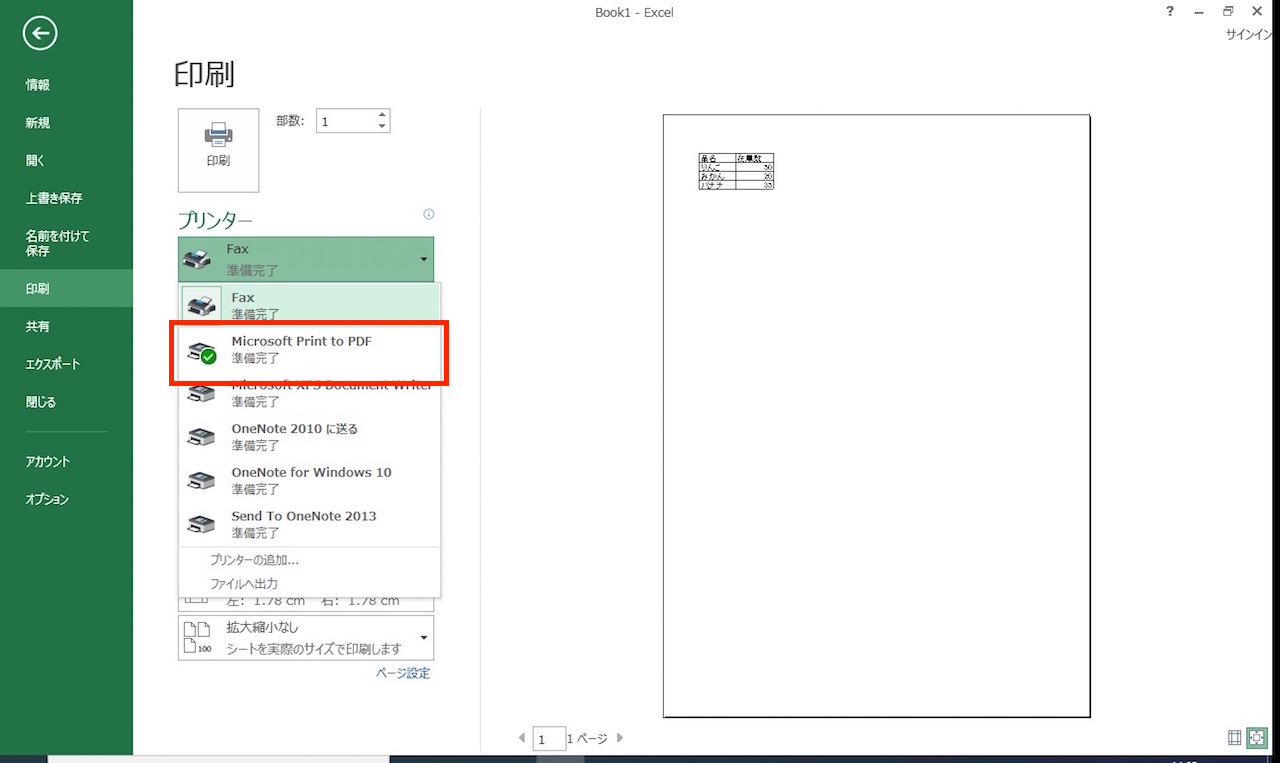
一覧の中から【Microsoft Print to PDF】をクリックします。
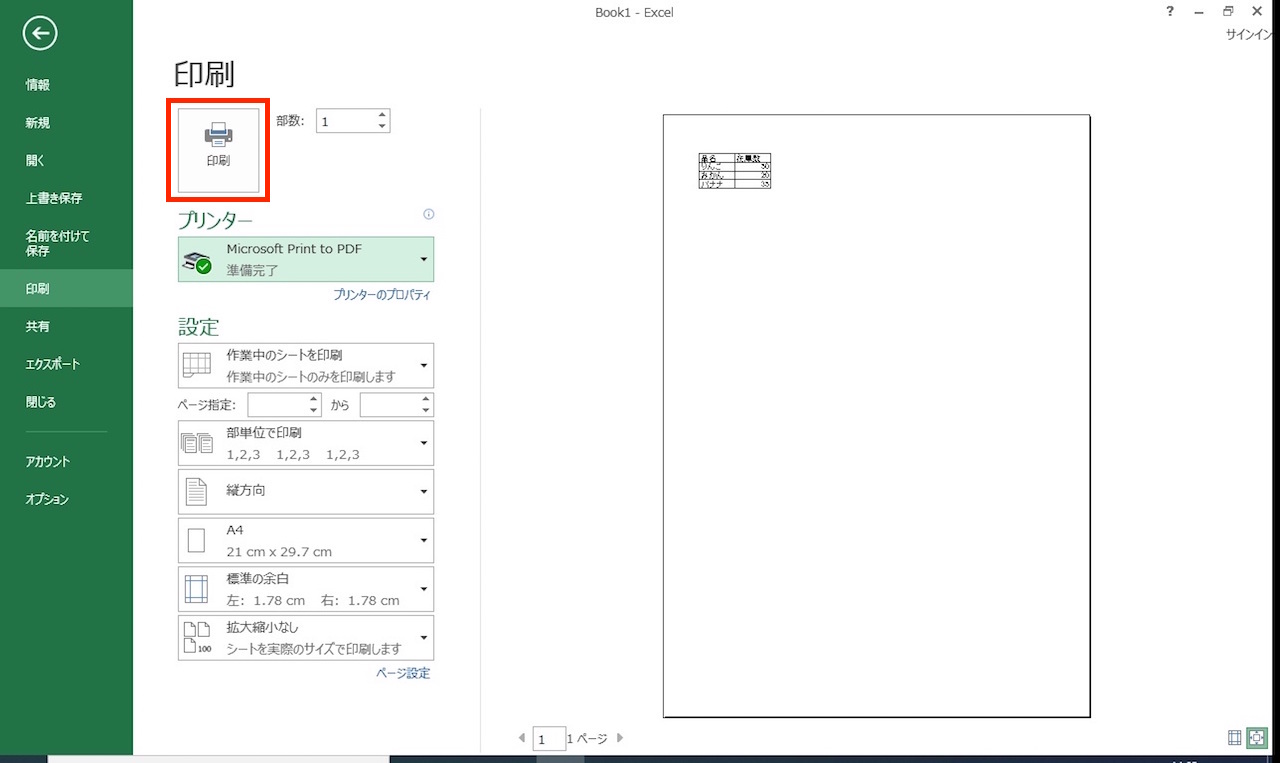
【印刷】をクリックします。
設定方法は通常の印刷と同じです。
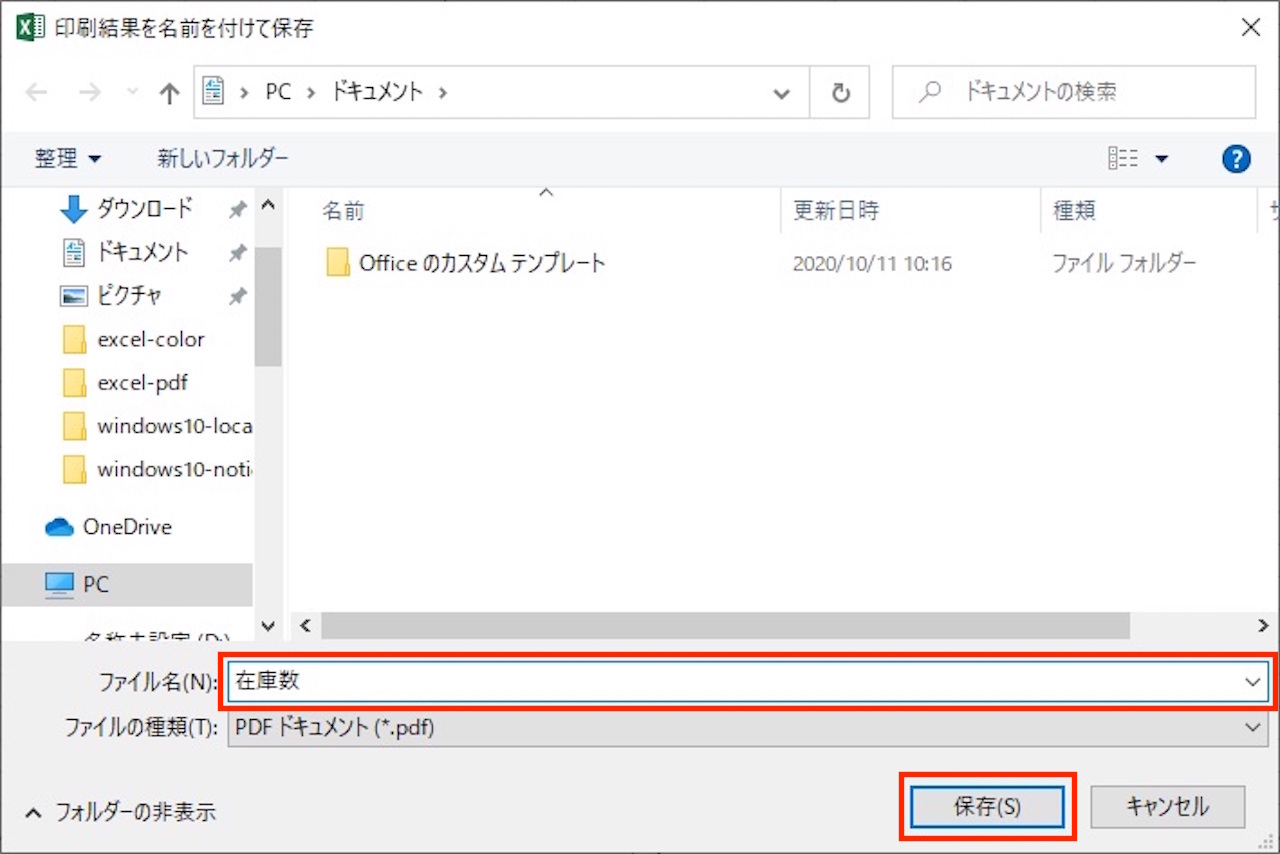
- 保存先を選択します。
- ファイル名を入力します。
- 【保存】をクリックします。
これで、ExcelをPDFファイルとして保存できました。
エクスポートからPDFに変換して保存する方法
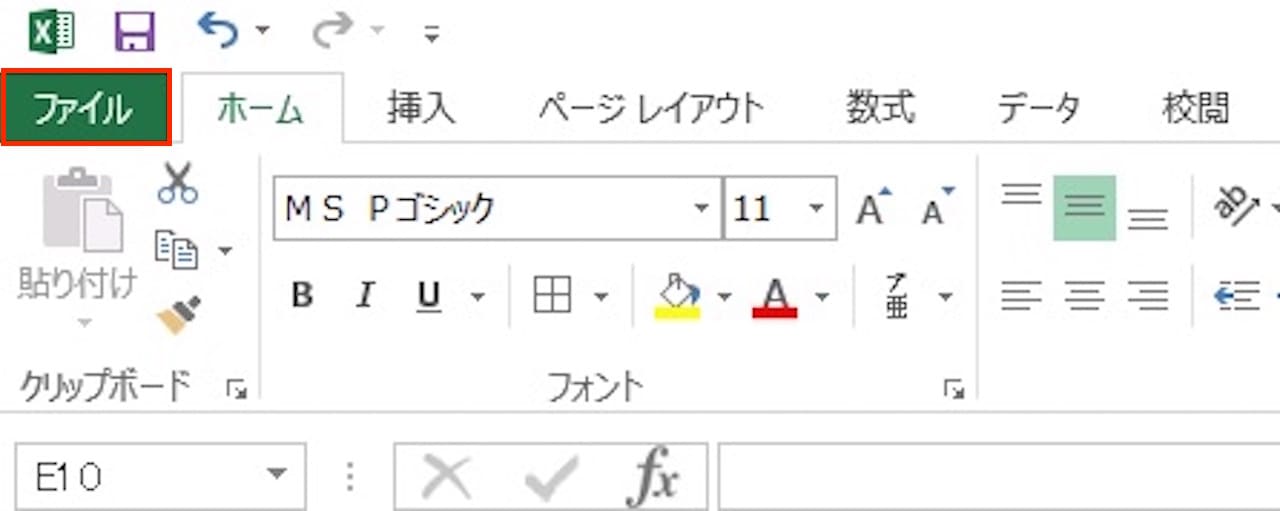
ウィンドウ左上の【ファイル】をクリックします。
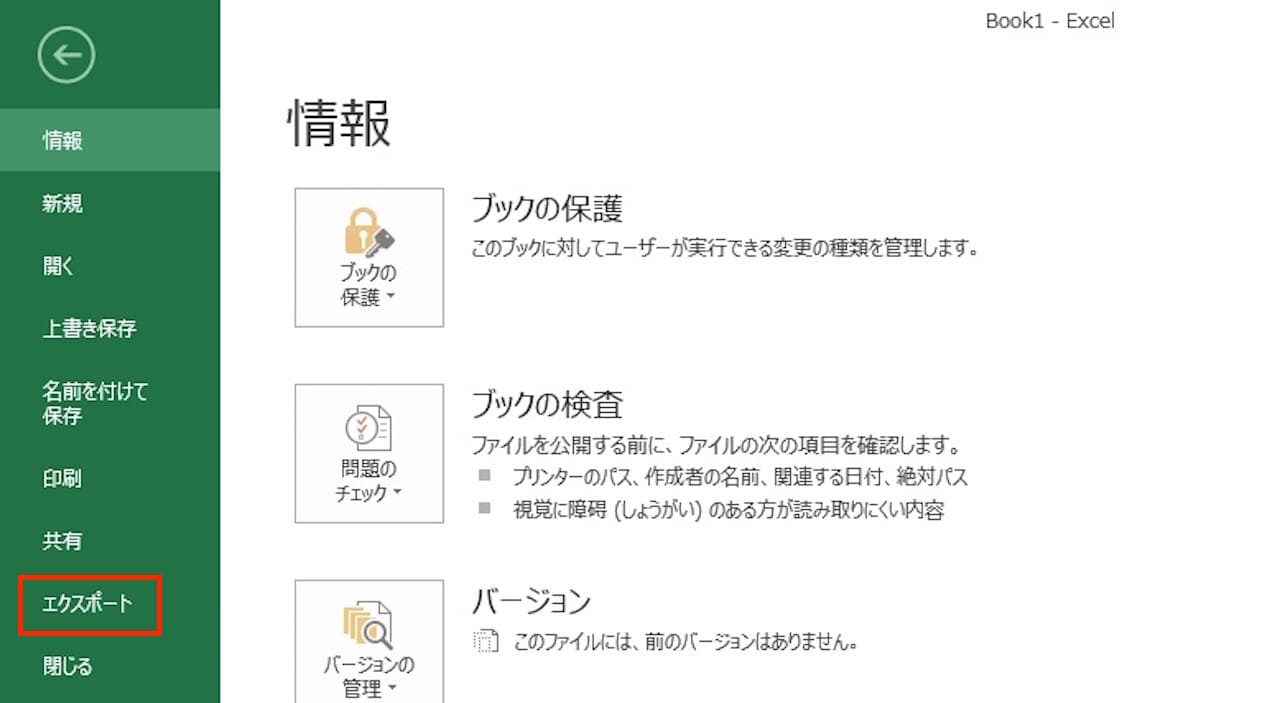
【エクスポート】をクリックします。
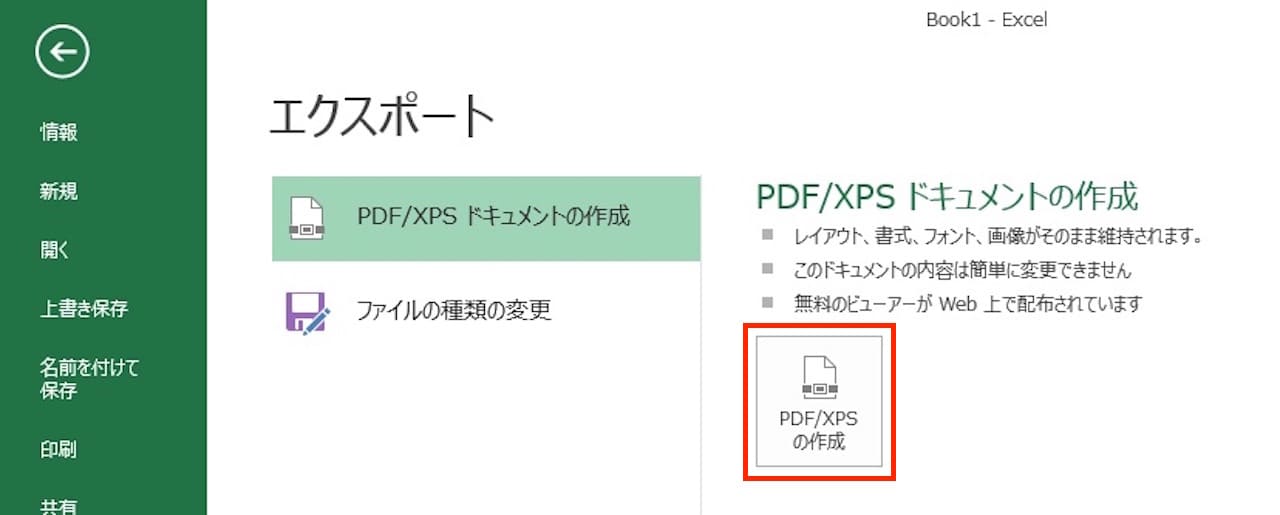
【PDF/XPSの作成】をクリックします。
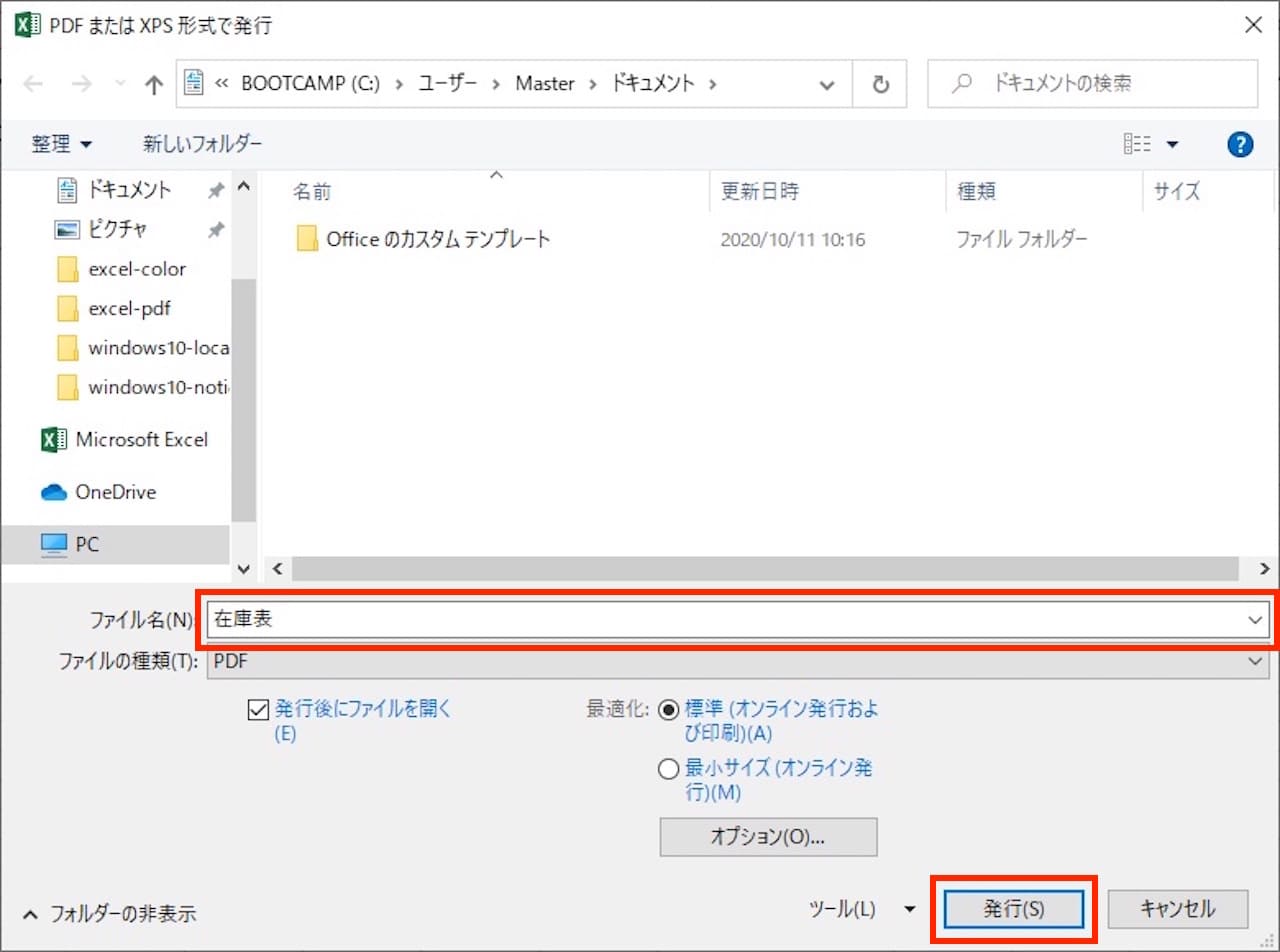
ファイル名を入力し、【発行】をクリックします。
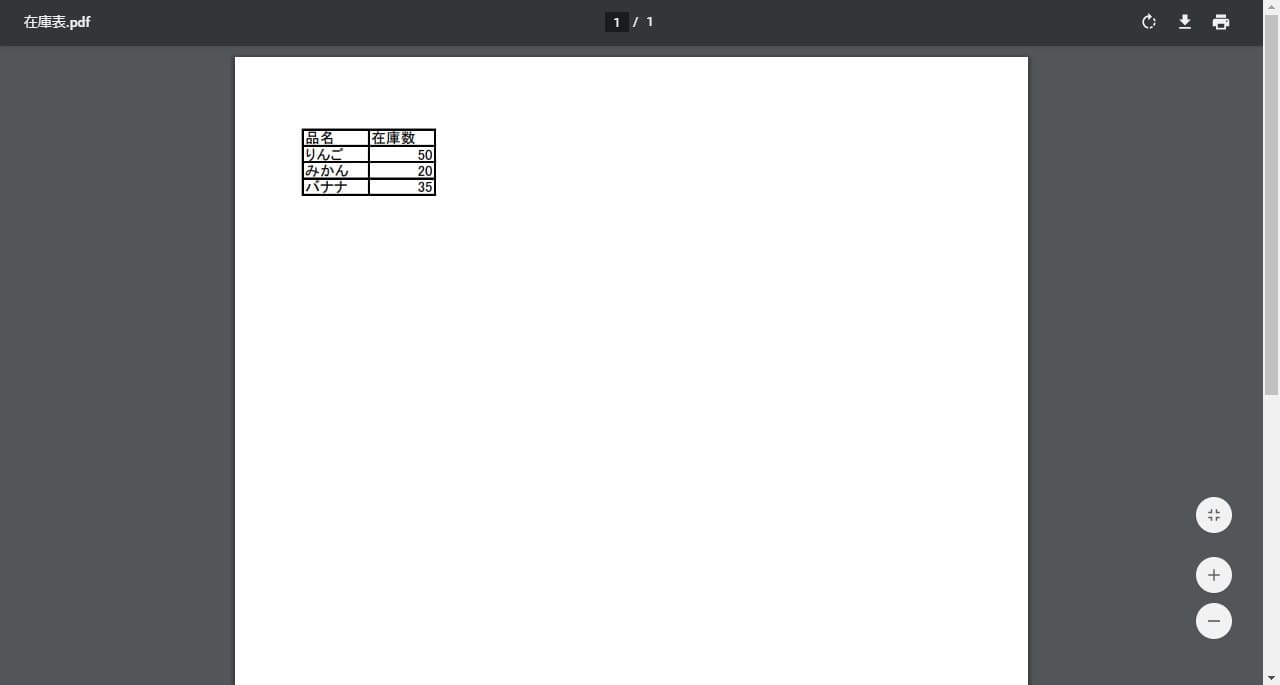
保存されたPDFファイルの確認ウィンドウが開きます。
これで、ExcelをPDFファイルとして保存できました。
対象範囲など、PDFエクスポート時の設定オプションは下記で解説します。
ExcelをPDFファイルに変換する時のオプション設定

それでは、最後にPDFファイルで保存、エクスポートする際の設定オプションを2つ見ていきましょう。
印刷からPDFに変換する場合は、印刷画面で設定が可能です。
ここでは、『名前を付けて保存』『エクスポート』を使う場合の設定オプションを解説していきます。
保存、エクスポード時にPDFファイルを開かないようにする方法
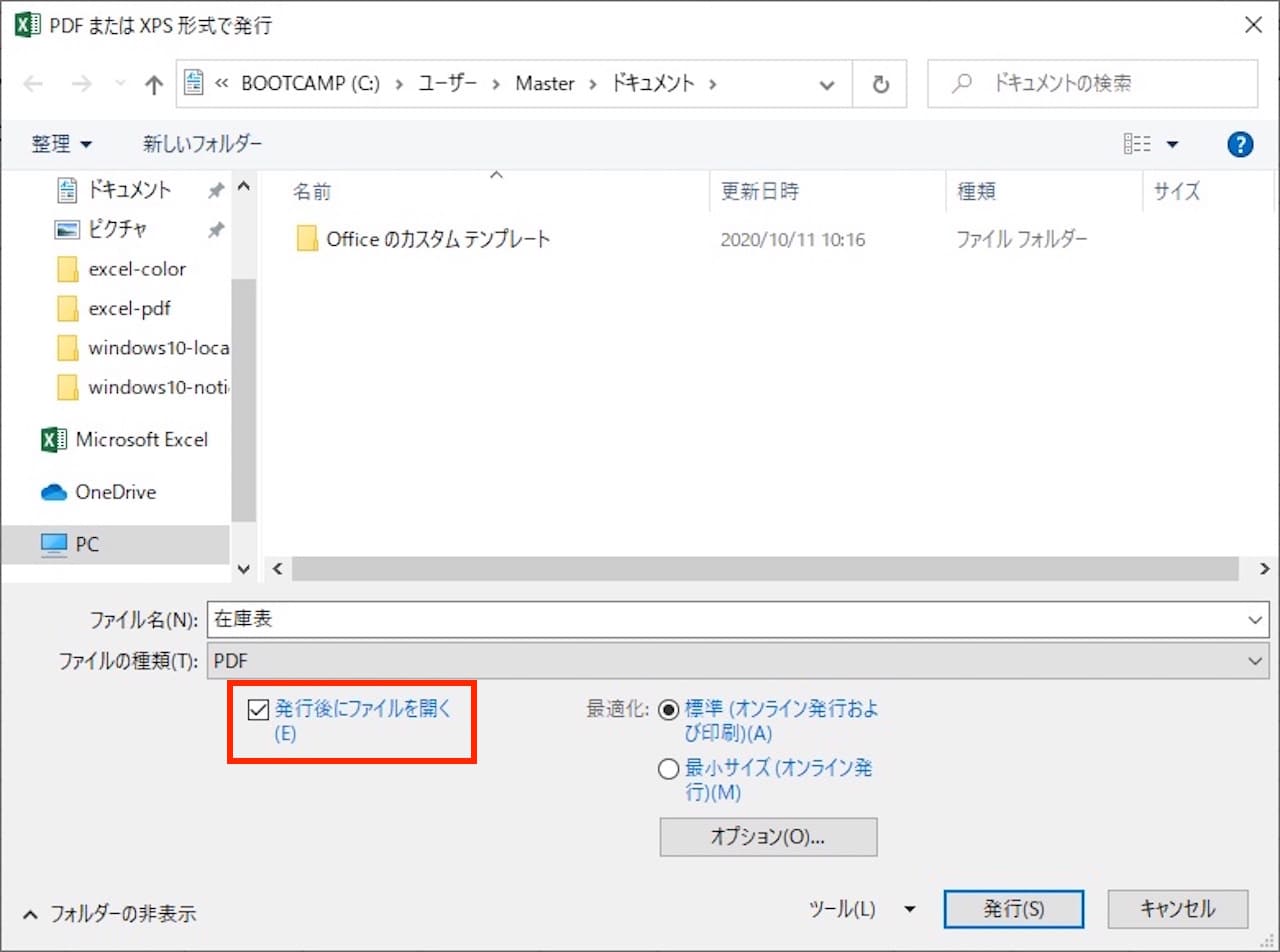
保存ウィンドウに『発行後にファイルを開く』をいう項目があります。
初期設定では、ここにチェックが入っていますので、開きたくない場合はチェックを外しましょう。
うまくPDFにできているか確認したい場合は、そのままチェックを入れておきましょう。
ページ範囲や対象範囲の細かい設定
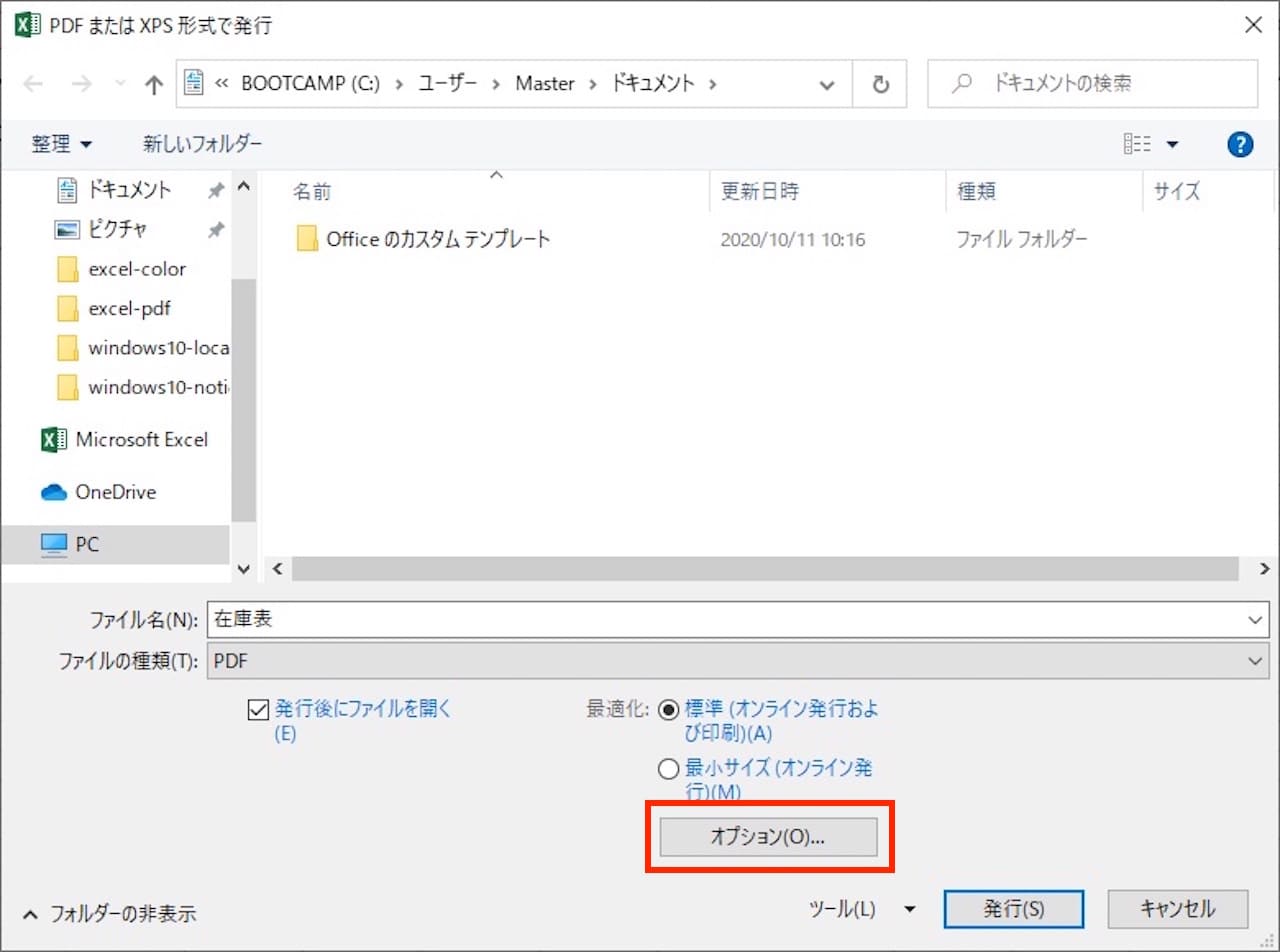
保存ウィンドウにある【オプション】をクリックします。
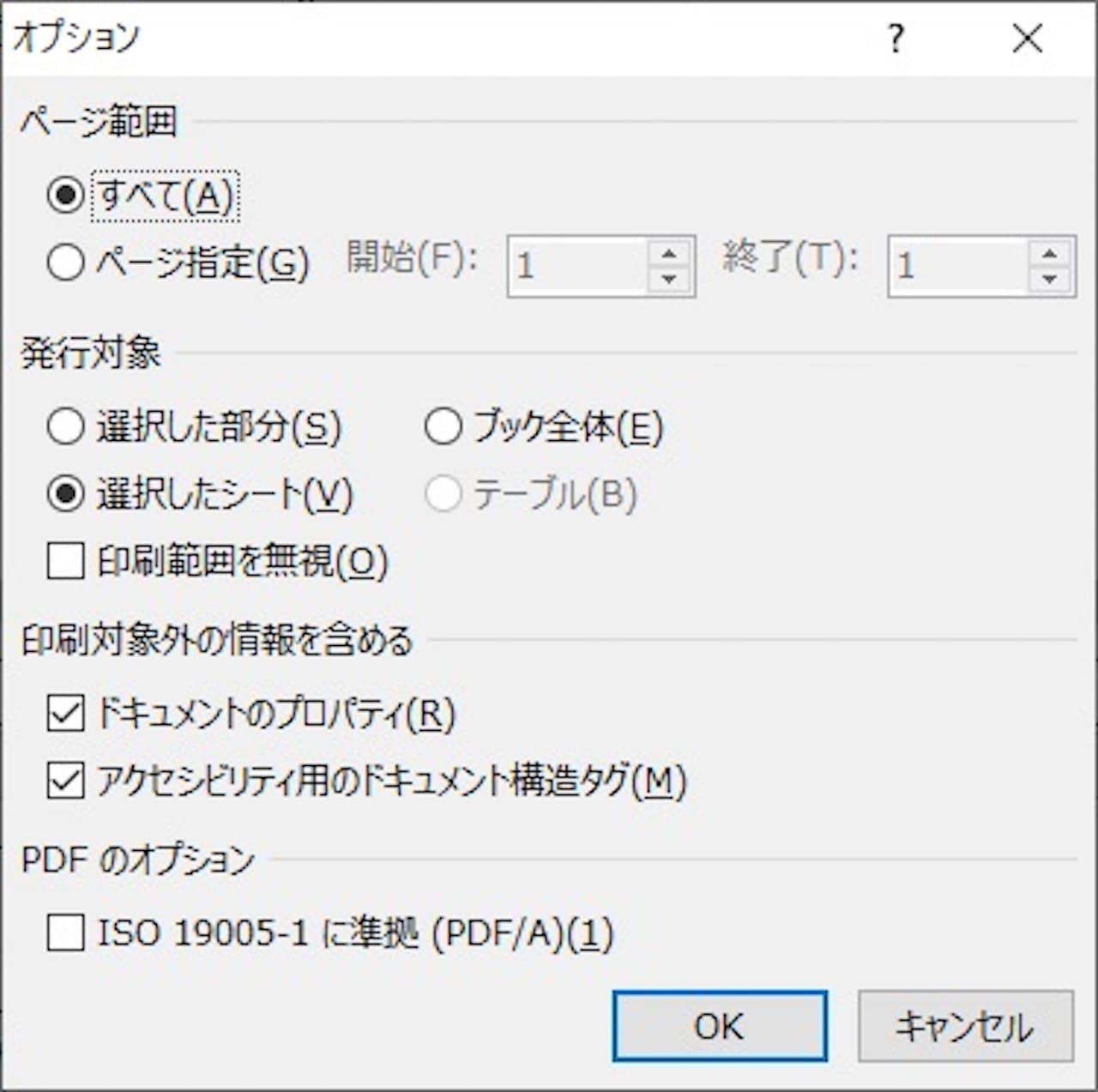
すると、オプションウィンドウが開きますので、ここでページ範囲や対象範囲の細かい設定ができます。
印刷設定と同じような項目ですので、印刷と同じ感覚で設定してもらえれば大丈夫です。
まとめ:ExcelをPDFファイルに変換する3つの方法
この記事では、ExcelをPDFファイルで保存、書き出す方法を解説しました。
ソフトや変換サイトを使う方法もありますが、Excelの標準機能でPDFにできます。
ぜひ日頃のお仕事にお役立てください。
このブログで勉強される方は、下記記事をどうぞ。
»【Excel】関数の教科書【基礎〜上級:17記事で解説】
Excelついて、『基本的な内容を広く知りたい』という方は、下記の書籍がおすすめです。
»FOM出版 よくわかるExcelシリーズ