
この記事では、条件付き書式の使い方について解説しています。
条件付き書式を使えば、条件を満たすセルの文字色やセル自体の色を変えることができます。
パターンもいくつか解説していますので、ぜひ参考にしてください。
✅ この記事で解決できる悩み
- 条件付き書式の使い方を知りたい
- 条件を満たすセルの文字色やセルの色を変えたい
- フォントの設定と条件付き書式の違いを知りたい
✅ 記事の信頼性

<想定機種>
この記事は、下記機種を想定して書いています。
💻 Windows、Mac
💻 ノート、デスクトップ、一体型、自作パソコン
Excelにおける条件付き書式とフォントの設定の違い

条件付き書式の解説をする前に、フォントの設定との違いを確認しましょう。
文字色やセルの色を変える方法としては、条件付き書式とフォントの設定があります。
どちらも色を変えるというところは同じですが、ルールには大きな違いがありますので、まずはその違いをしっかり押さえましょう。
条件付き書式とフォントの設定の違いには、以下のような違いがあります。
条件を満たす場合のみ、色が変わる
✔ フォントの設定
入力した文字にかかわらず、指定した色になる
具体例を見ていましょう。
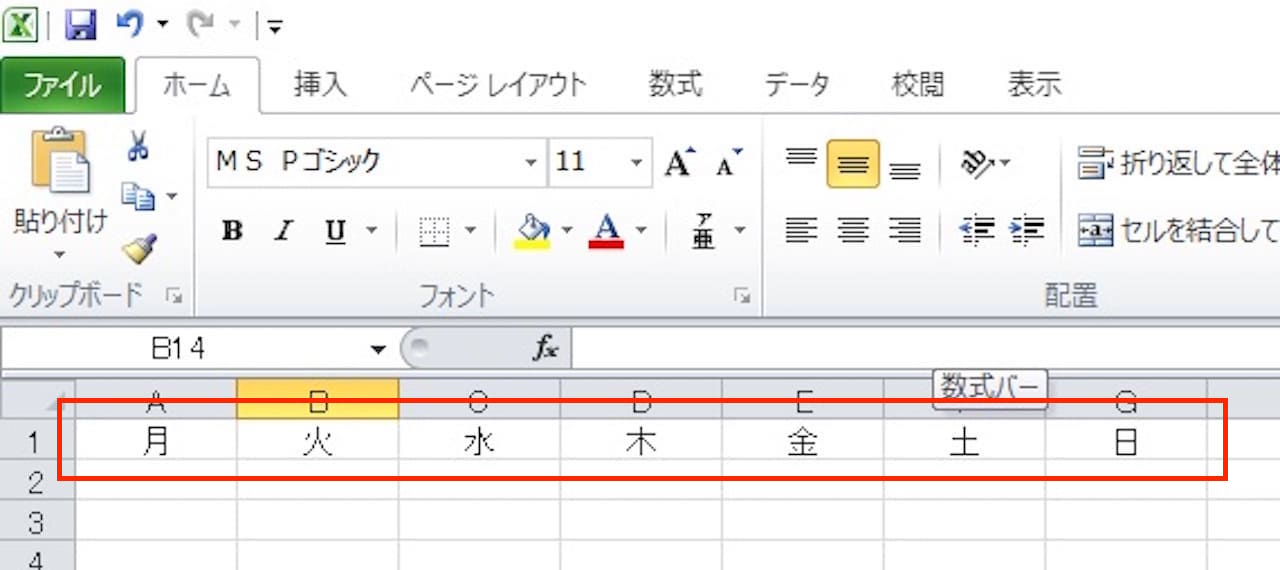
上記のように、曜日が並んでいて、土曜だったら青、日曜だったら赤にしたいとします。
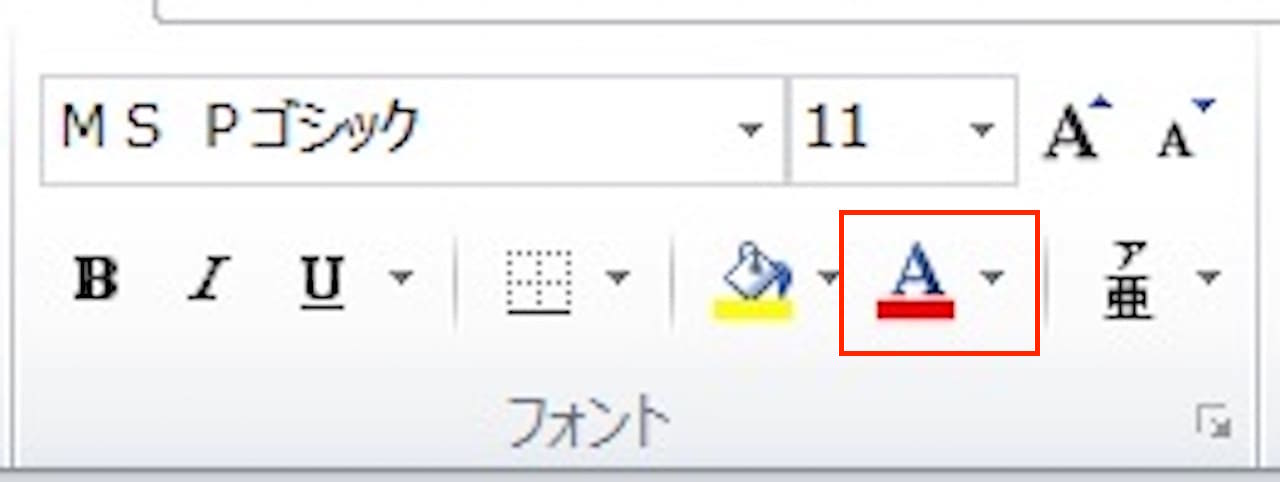
フォントの設定でも色を変更できますので、土曜を青、日曜を赤にしてみます。
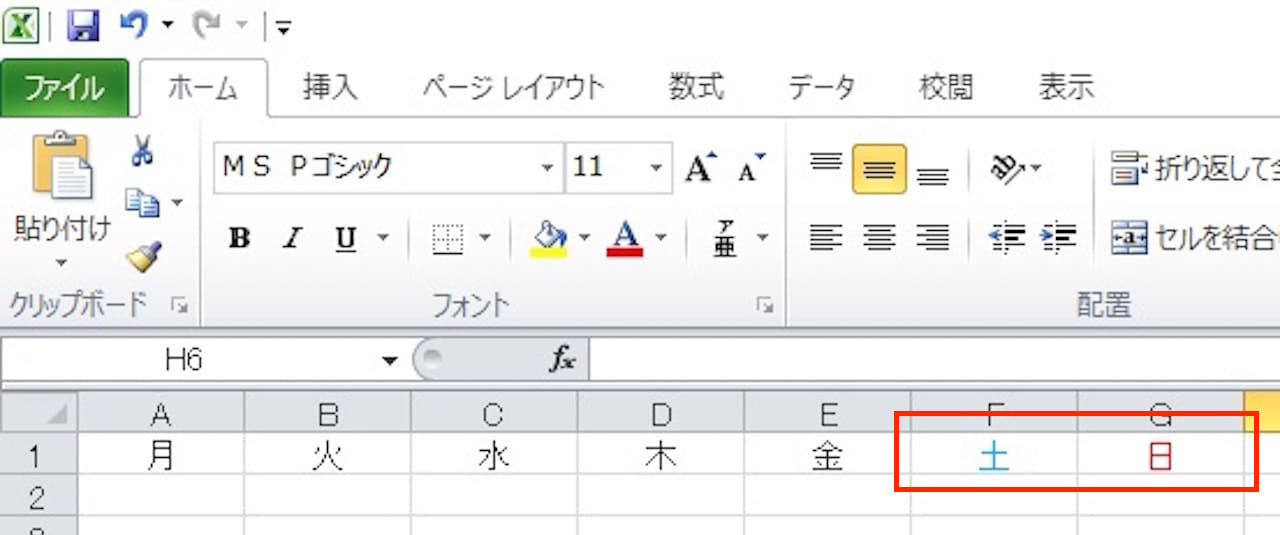
このように、希望通りの色にできました。
ただ、これは土曜だから青になったわけではありません。
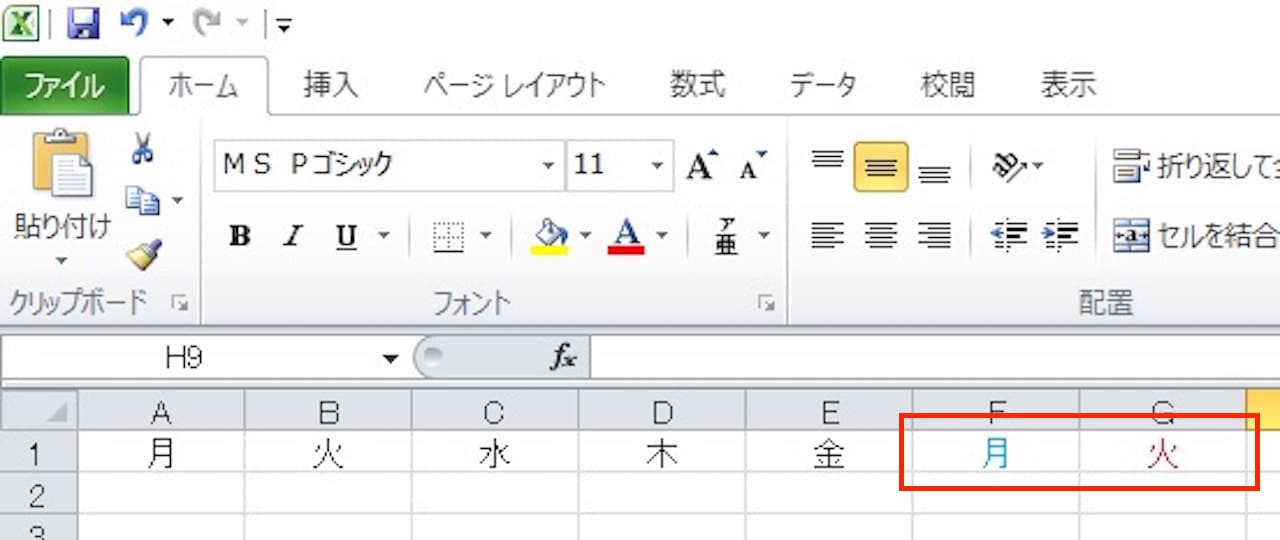
上記のように、入力される文字にかかわらず、指定した色で表示されるわけですね。
フォントの設定から文字色やセルの色を変えた場合は、常に指定した色になってしまいます。
そこで使えるのが、条件付き書式です。
条件付き書式を使えば、土曜だったら青、日曜だったら赤というように、条件を満たす場合だけ色を変えてくれます。
それでは、ここからは条件付き書式の使い方を見ていきましょう。
【Excel】条件を満たす文字に色付けする方法

では、条件付き書式を使って、土曜だったら青、日曜だったら赤にしていきます。
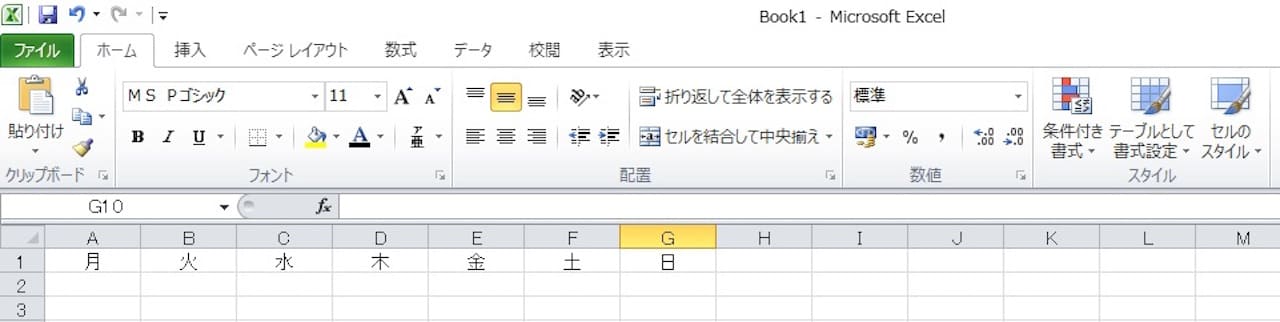
まずは土曜だったら青にする手順からです。
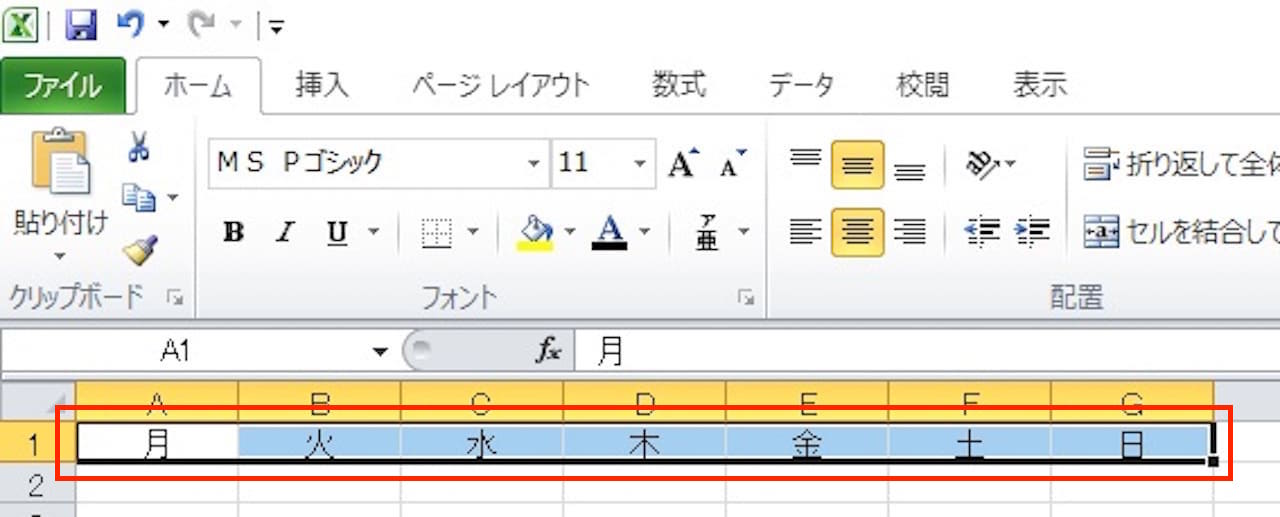
条件付き書式を適用させたい範囲を選択します。
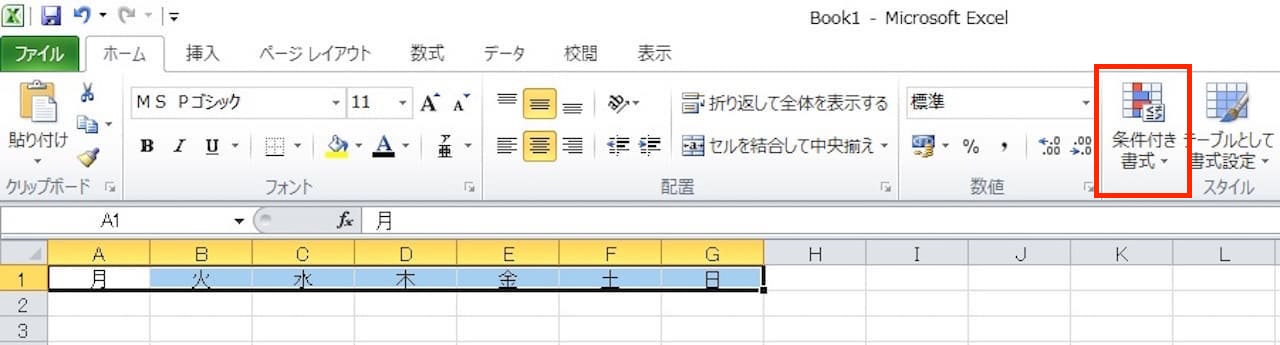
ホームタブにある、【条件付き書式】をクリックします。
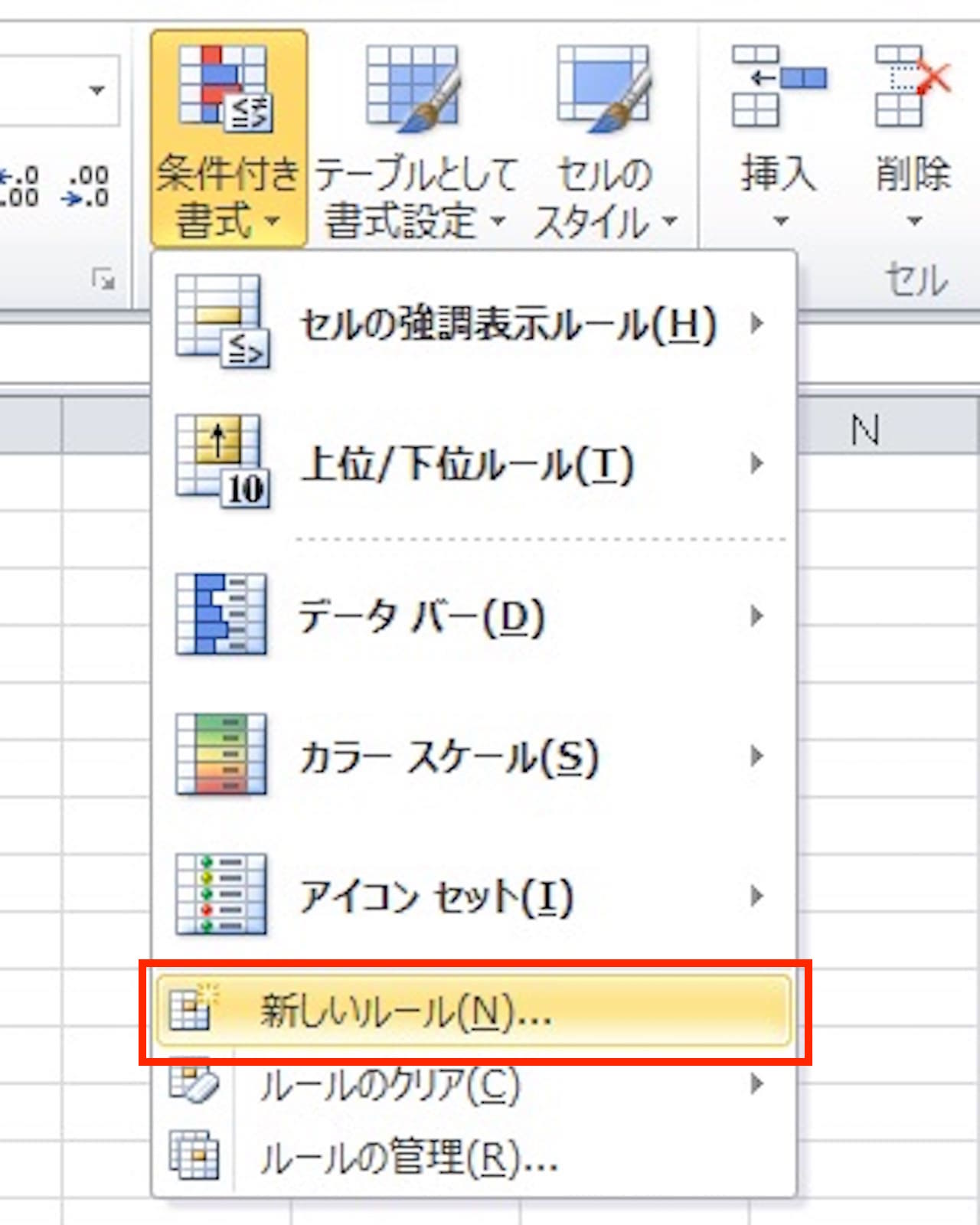
メニュー一覧の中から【新しいルール】をクリックします。
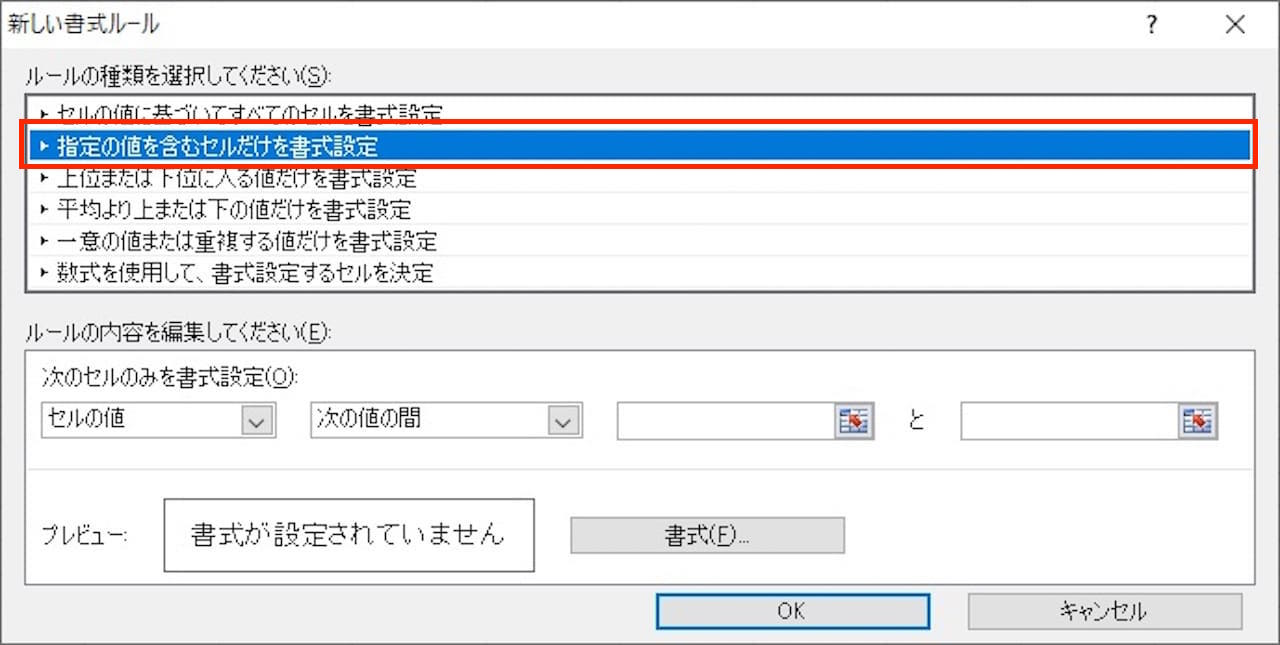
『ルールの種類を選択してください』という部分に6つ項目があります。
- セルの値に基づいてすべてのセルを書式設定
- 指定の値を含むセルだけを書式設定
- 上位または下位に入る値だけを書式設定
- 平均より上または下の値だけを書式設定
- 一意の値または重複する値だけを書式設定
- 数式を使用して、書式設定するセルを決定
以上の6つです。
どういうことをしたいかによって使い分ける必要があります。
ここでは、2つ目の【指定の値を含むセルだけを書式設定】をクリックしましょう。
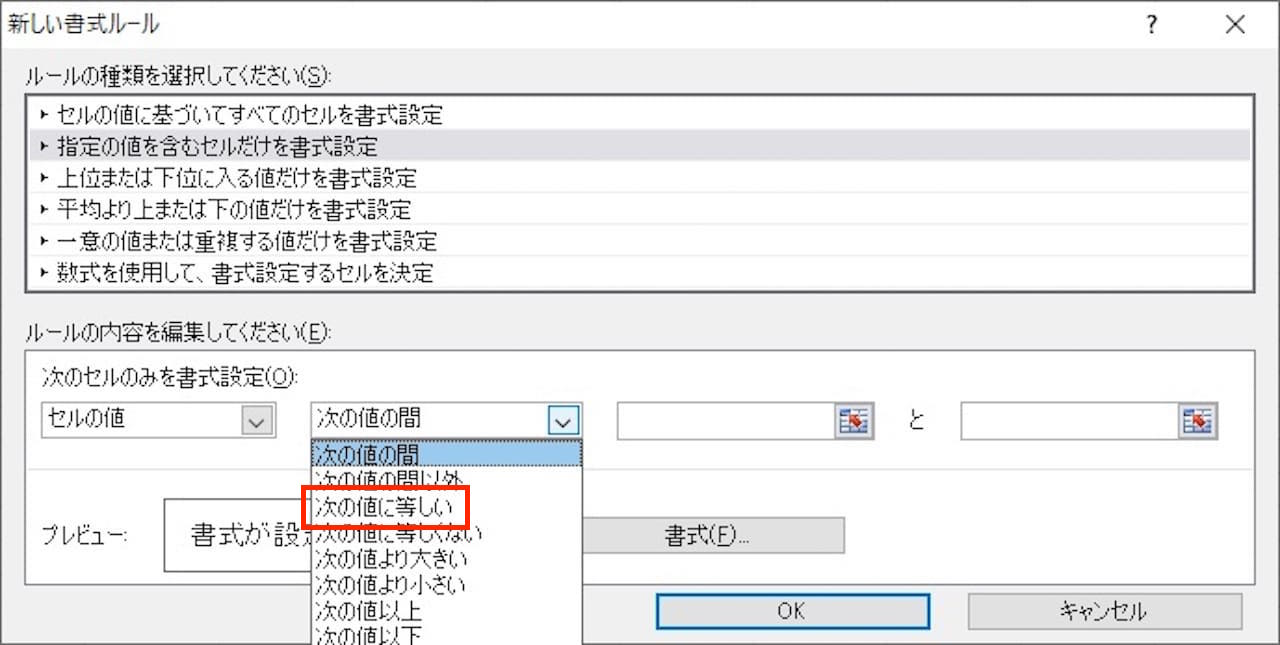
『次の値の間』をクリックし、【次の値に等しい】に変更します。
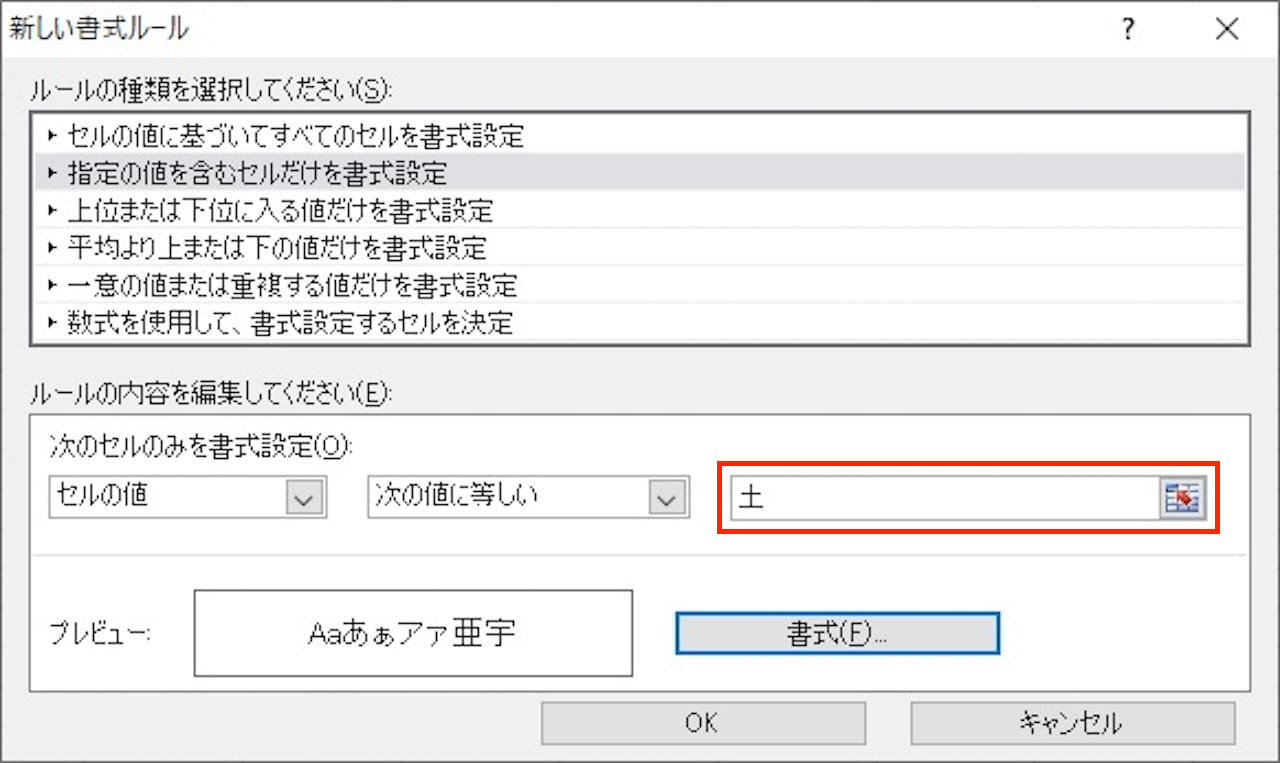
一番右の欄は『何に等しいか』を入れる枠なので、【土】と入力します。
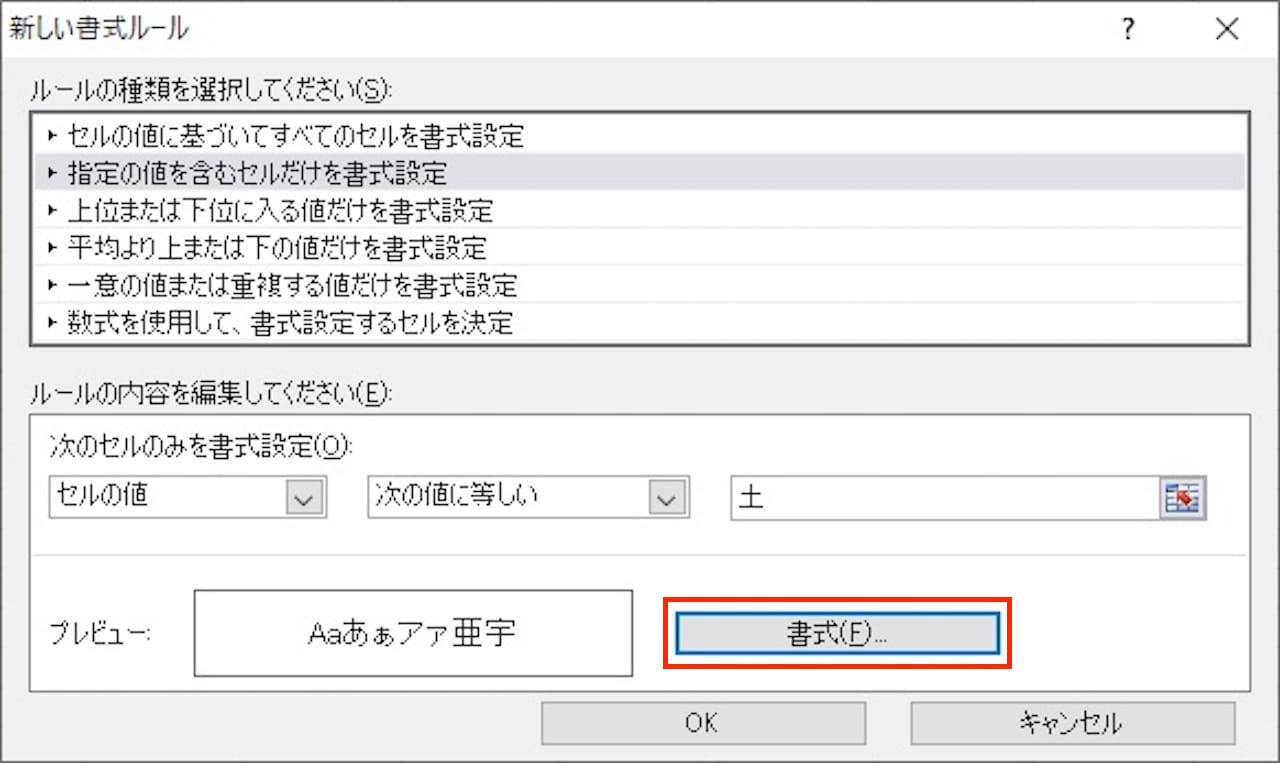
条件を入れ終えたら、【書式】をクリックします。
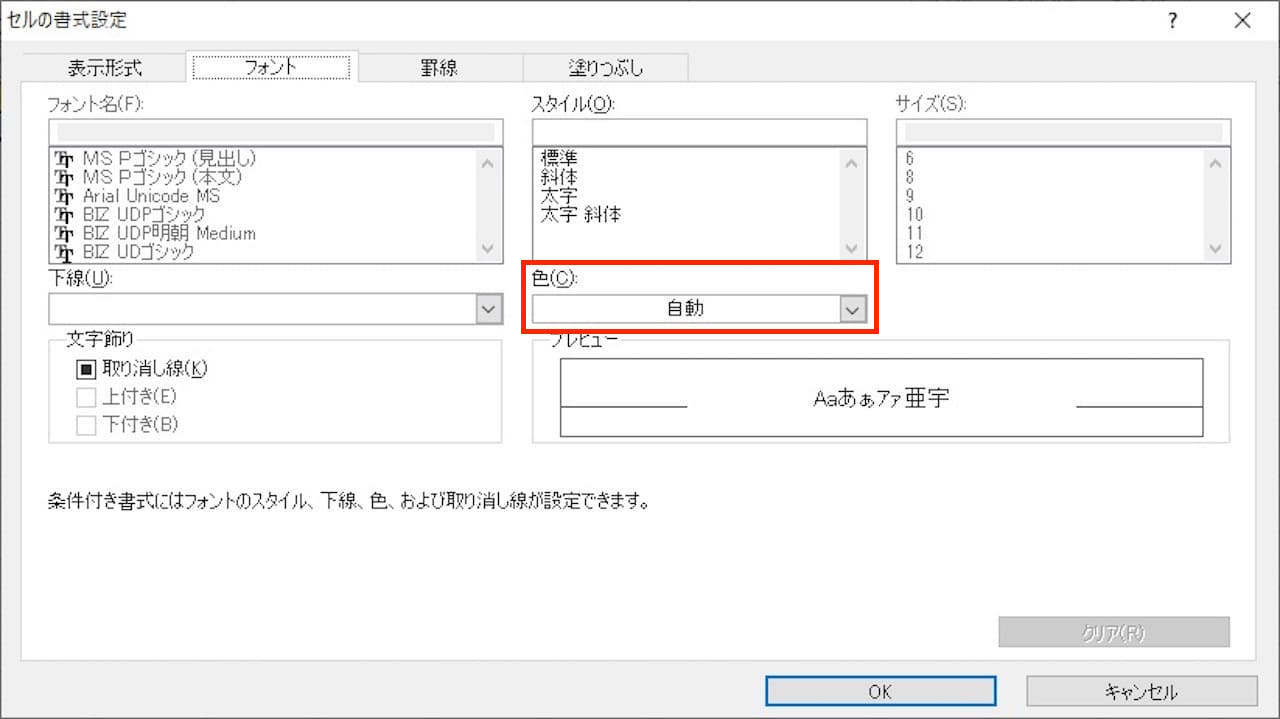
すると、セルの書式設定というウィンドウが開きます。
フォントダブの中央にある『色』というところで、文字色を変えることができます。
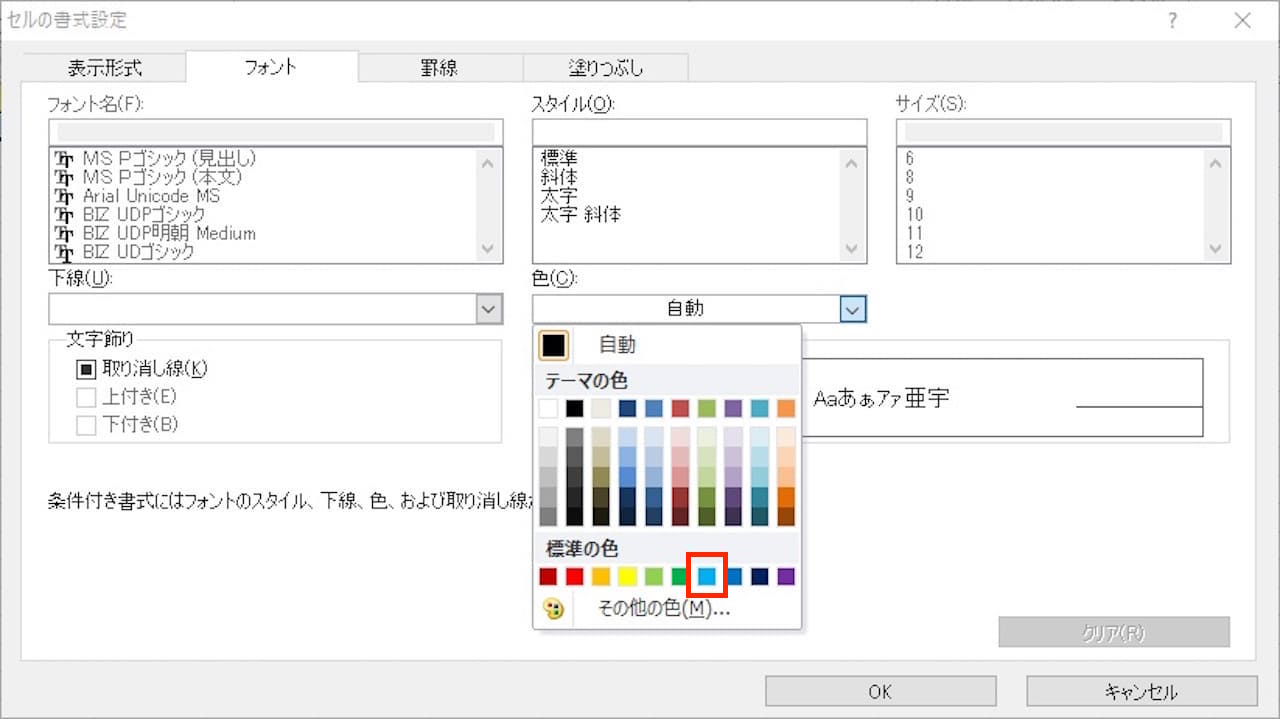
初期設定は自動(黒)になっていますので、プルダウンをクリックして、青色を選択しましょう。
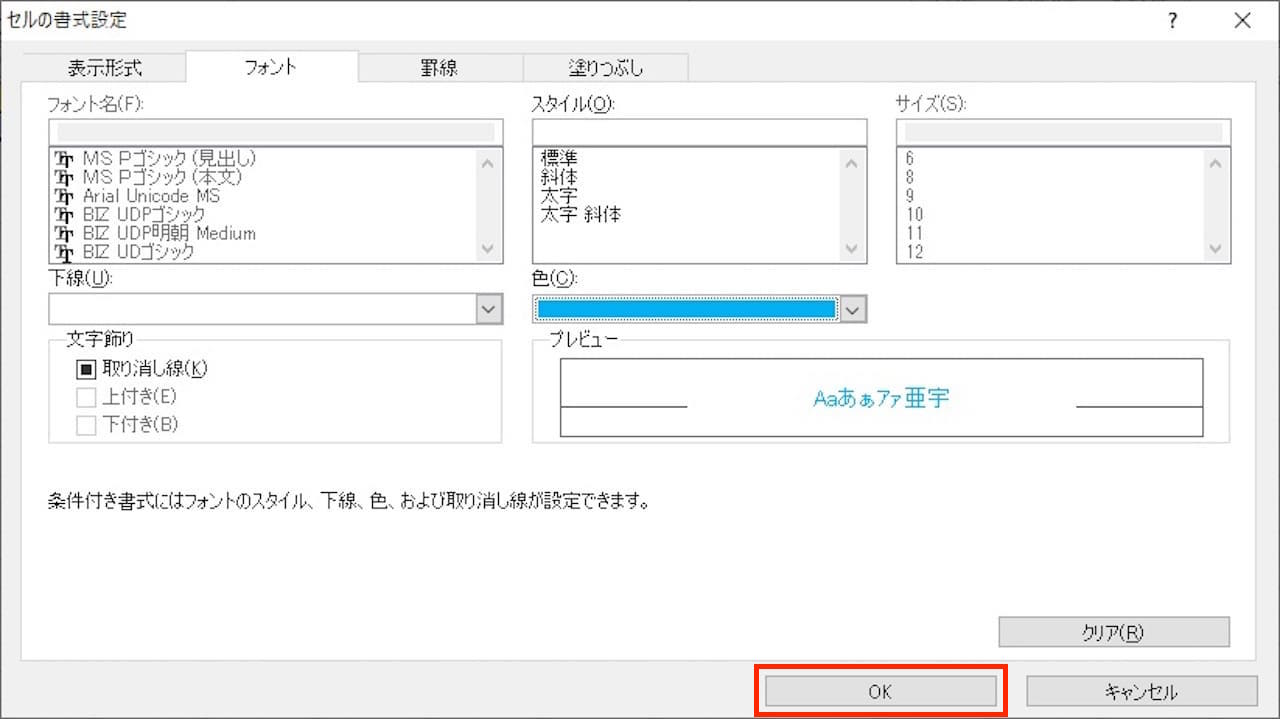
プレビューも表示されますので、間違いなければ、【OK】をクリックします。
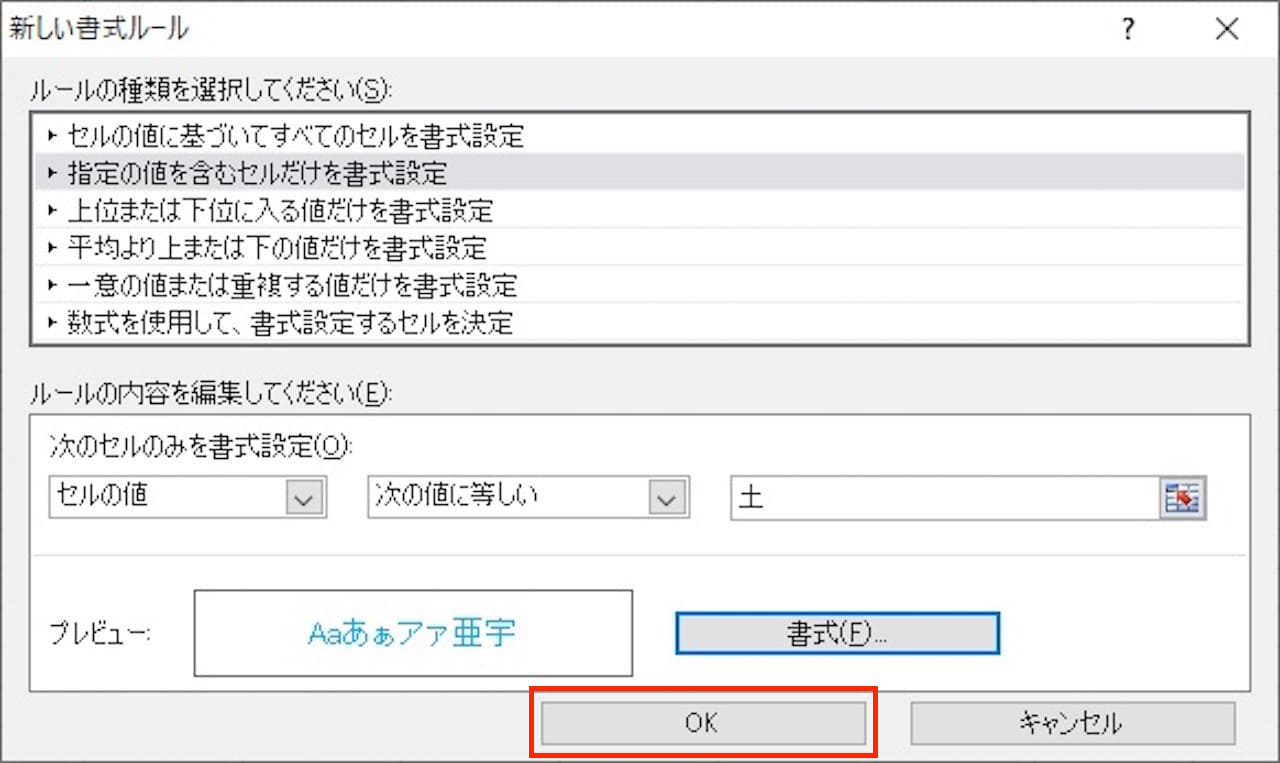
そうすると、先ほどのウィンドウに戻りますので、こちらも【OK】をクリックします。
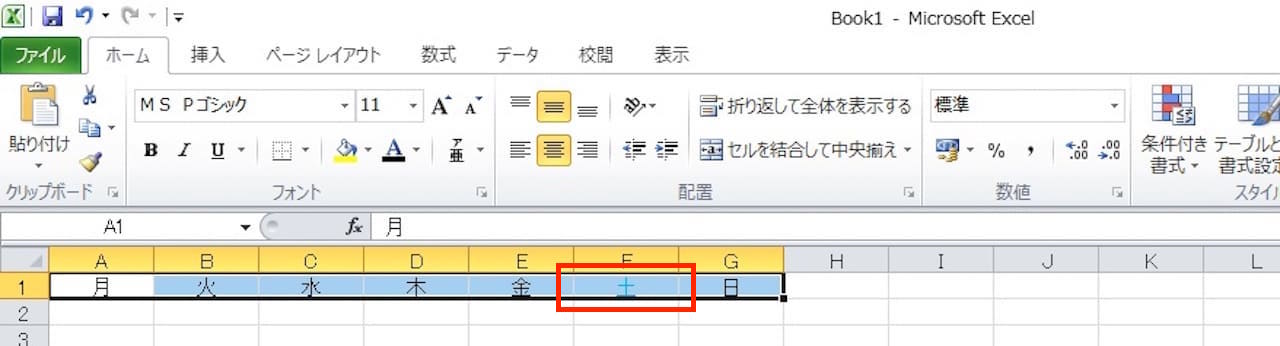
上記のように、土と書かれたセルの文字だけ青に変わりました。
このまま、日曜を赤にしていきましょう。
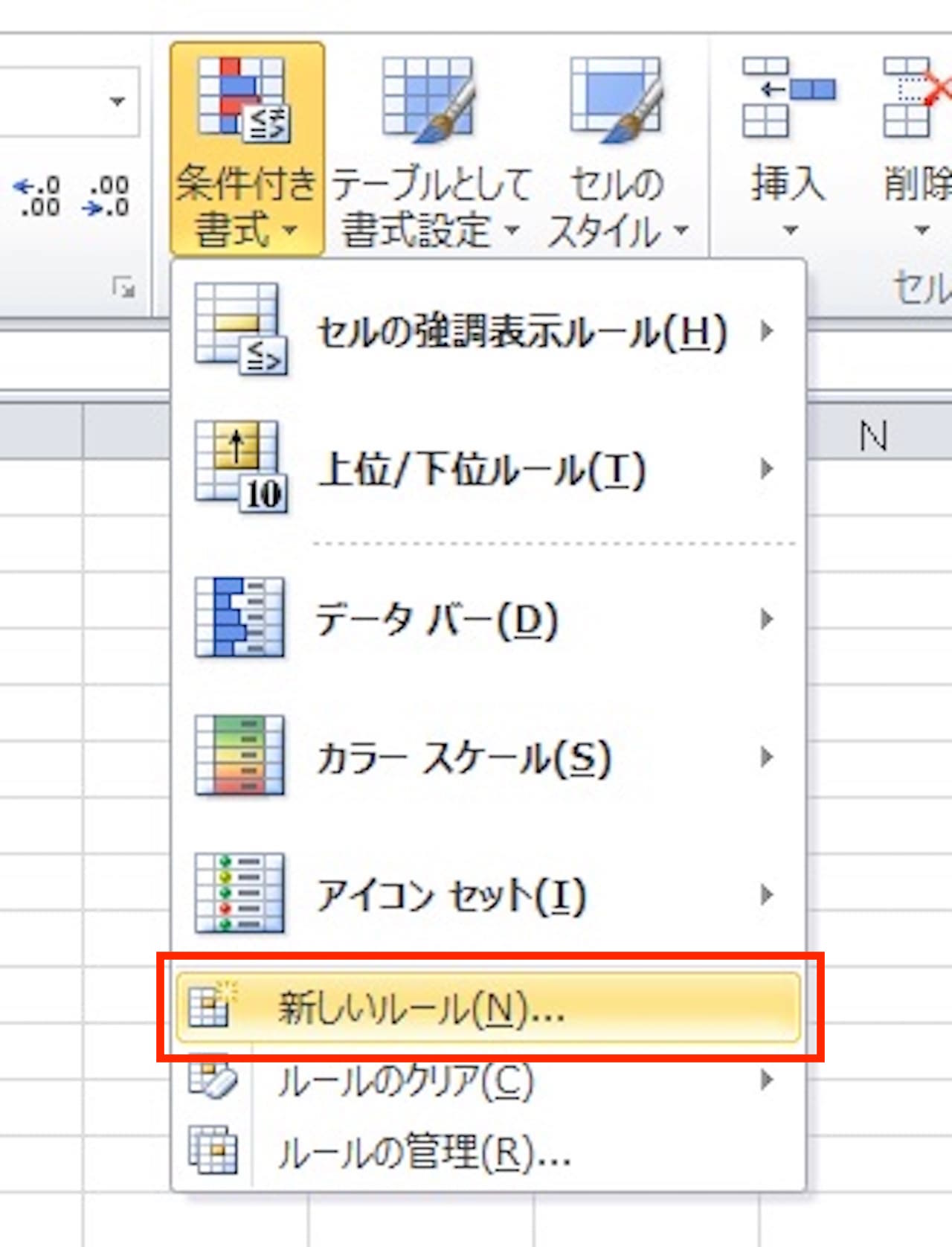
- 条件付き書式を適用させたい範囲を選択します
- 【条件付き書式】をクリックします
- 【新しいルール】をクリックします
上記手順で、『新しい書式ルール』のウィンドウを開きます。
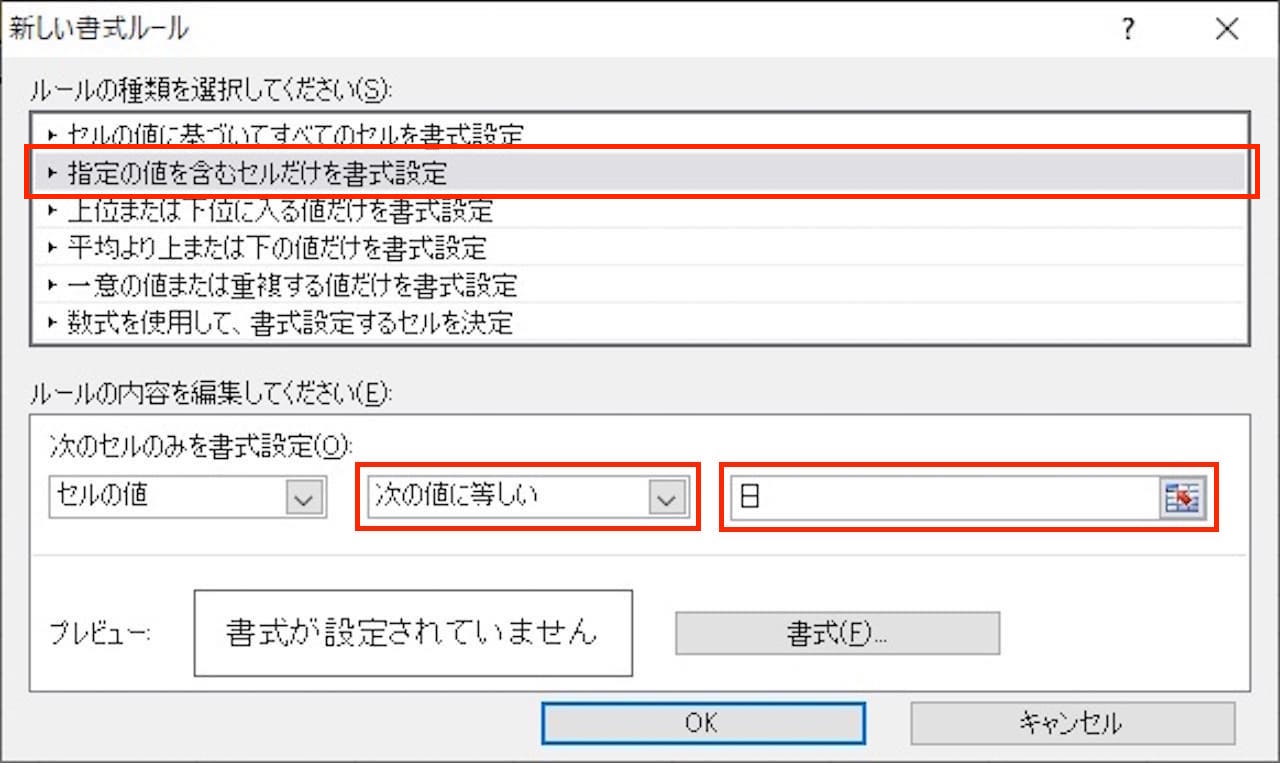
- 【指定の値を含むセルだけを書式設定】をクリックします
- 【次の値に等しい】に変更します
- 日と入力します
ここも上記手順で、設定しましょう。
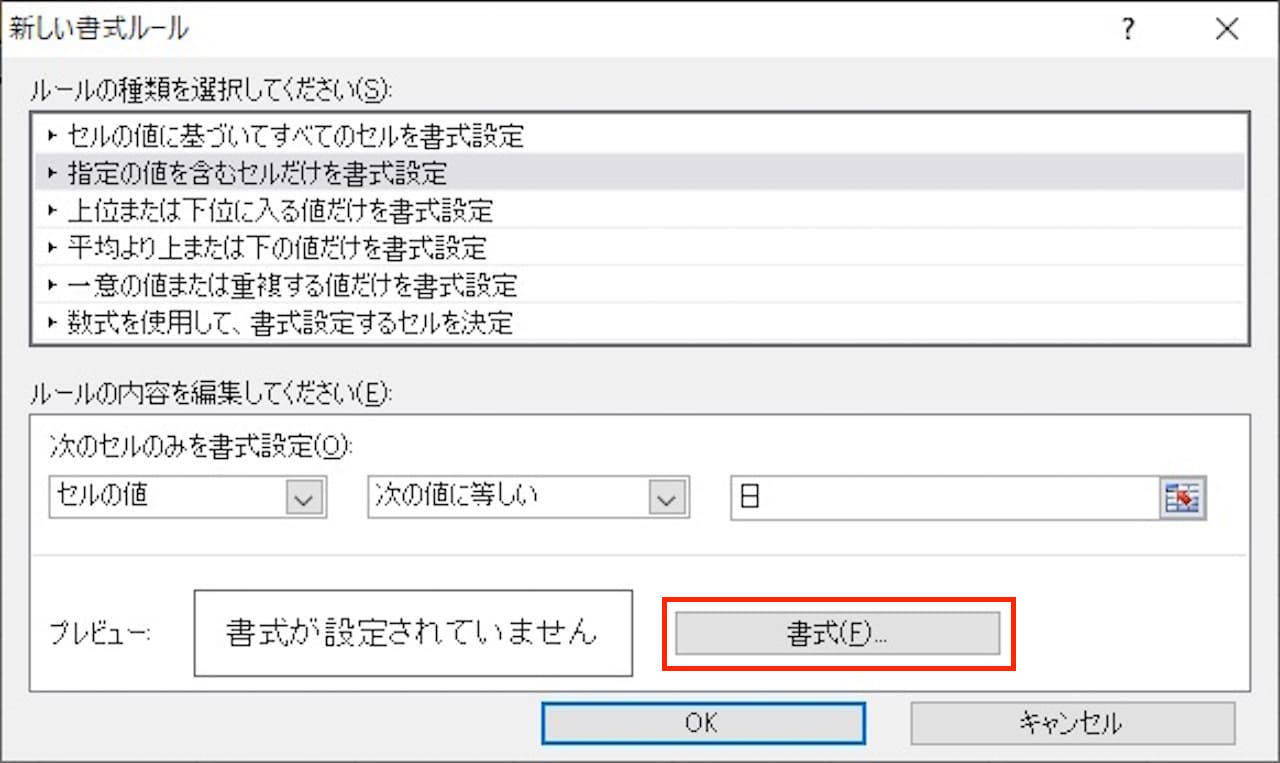
設定が終わったら、【書式】をクリックします。
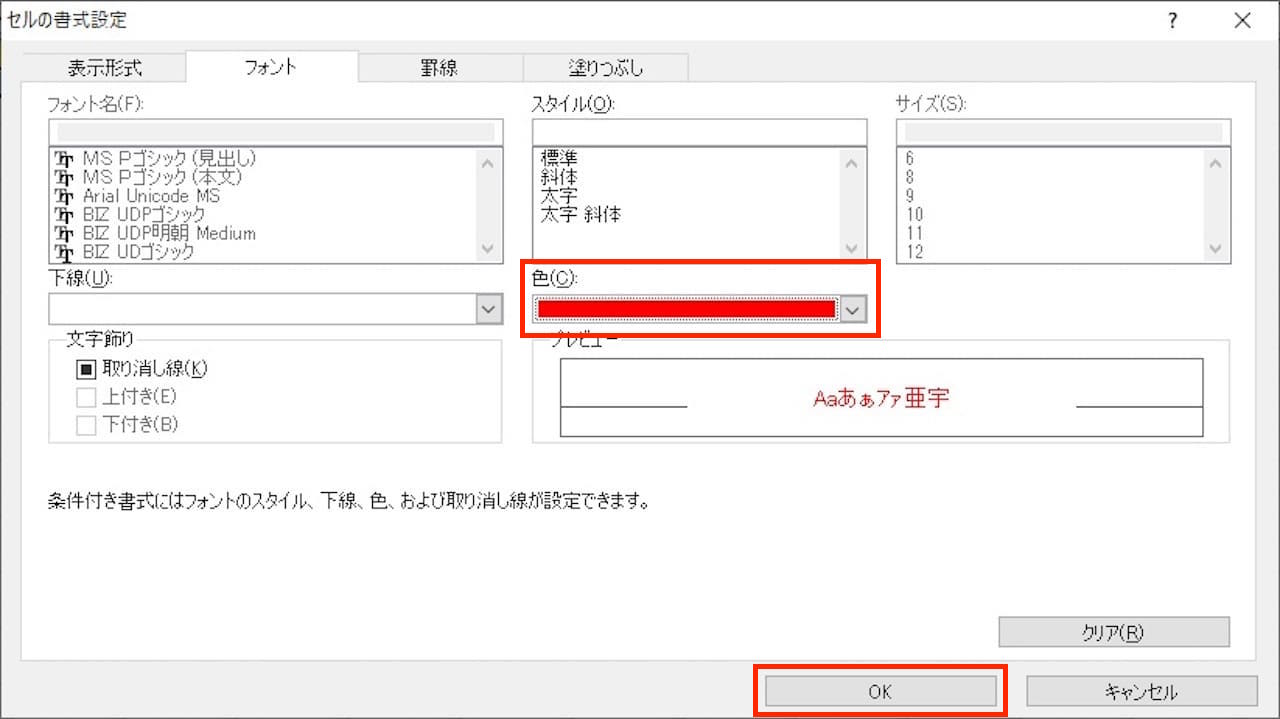
赤を選択し、【OK】をクリックします。
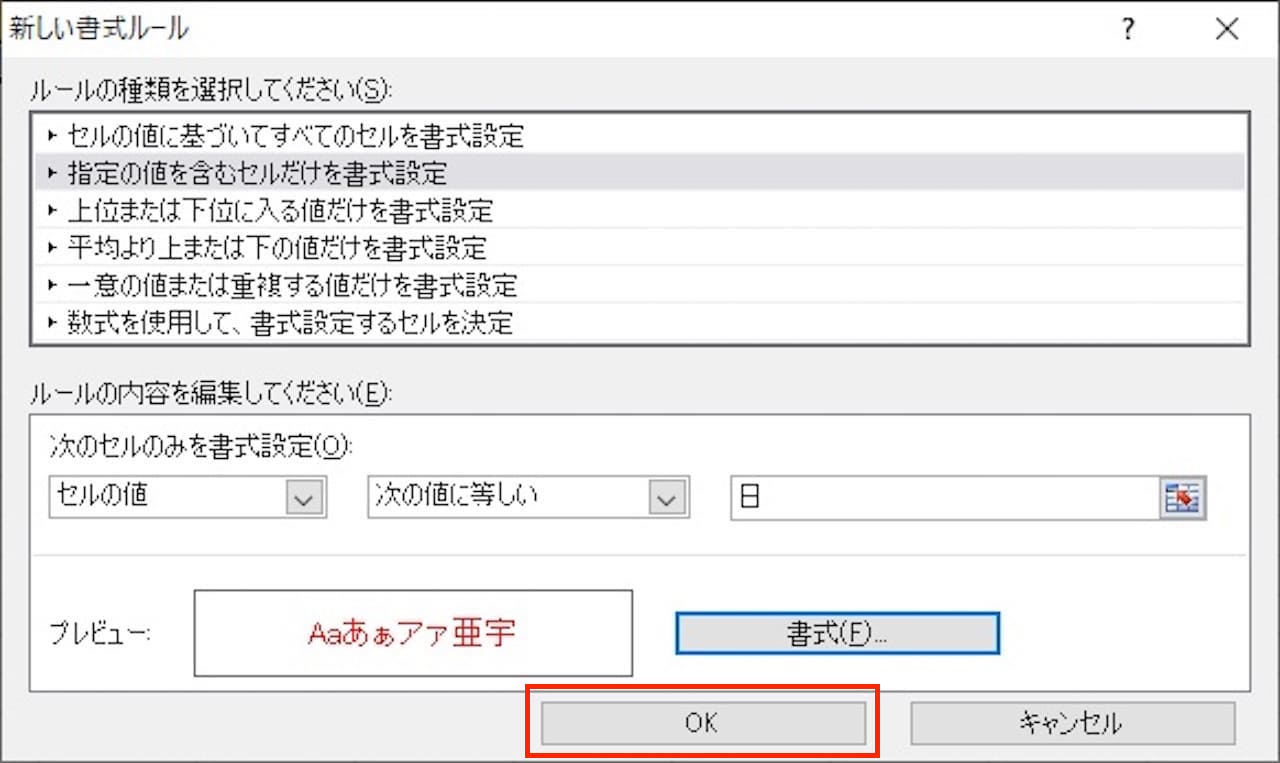
【OK】をクリックします。
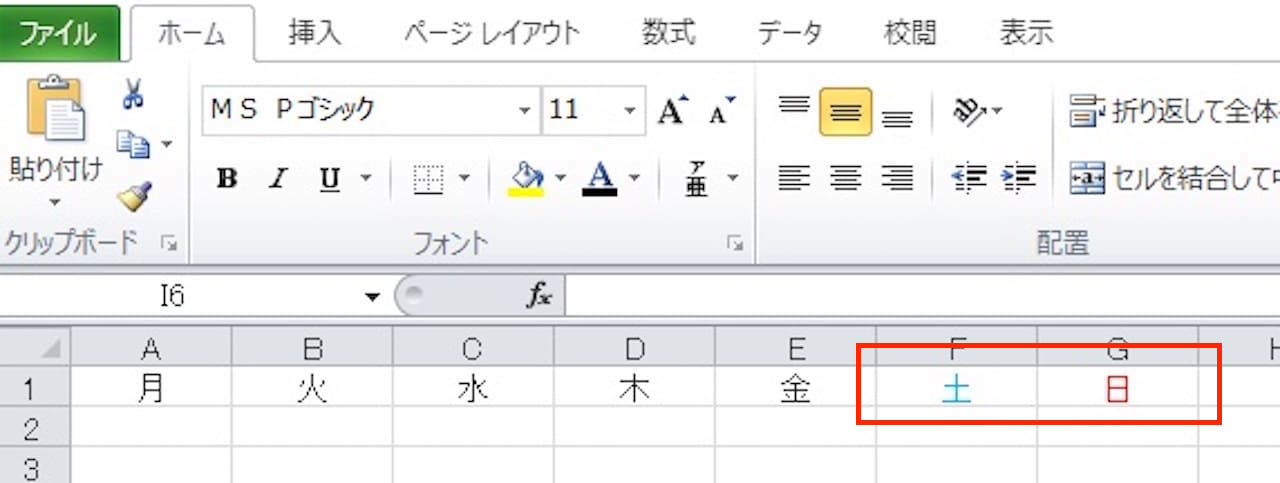
これで、曜日に応じて、色がわかるようになりました。
もちろん、条件を満たす場合のみなので、土、日以外は自動(黒)になります。
【Excel】条件を満たすセルに色付けする方法

次は、セルの色を変える方法を見てみましょう。
基本的な流れは文字色を変える方法と同じです。
『セルの書式設定』ウィンドウで設定を変えるだけですので、そこ以外は同じ手順で進めていきます。
特定の文字に一致する場合に色付けする方法
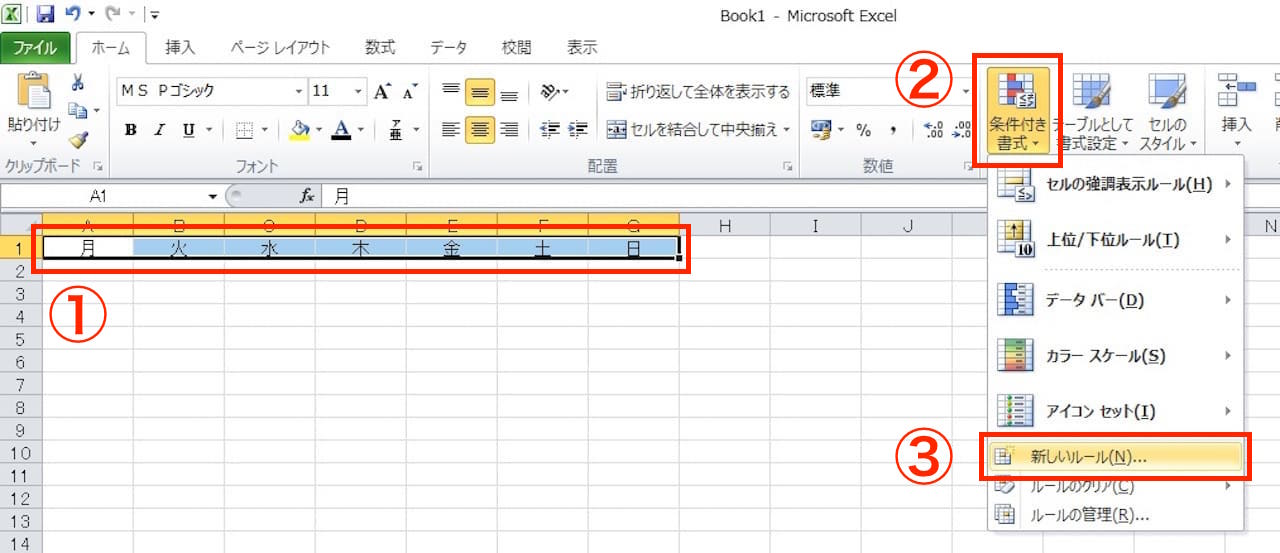
- 条件付き書式を適用させたい範囲を選択します
- 【条件付き書式】をクリックします
- 【新しいルール】をクリックします
上記手順で、『新しい書式ルール』のウィンドウを開きます。
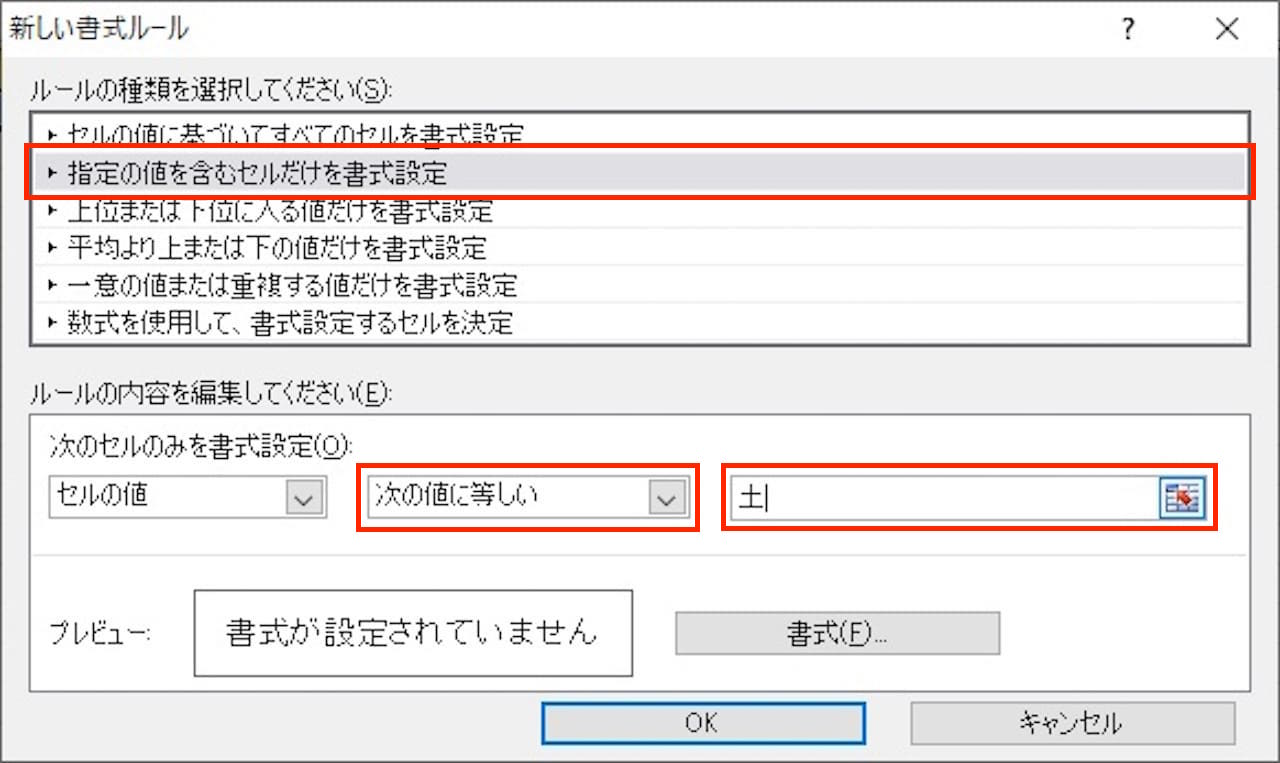
- 【指定の値を含むセルだけを書式設定】をクリックします
- 【次の値に等しい】に変更します
- 土と入力します
ここも上記手順で、設定しましょう。
設定できたら、【書式】をクリックしましょう。
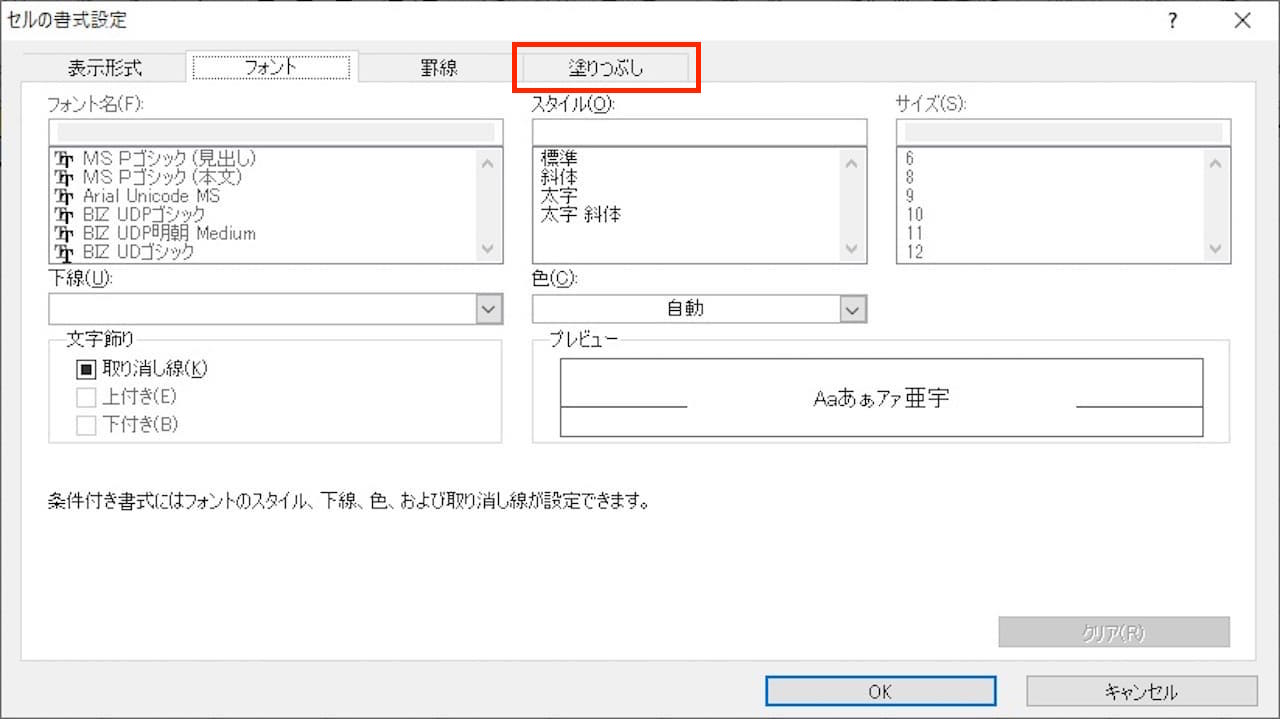
『セルの書式設定』ウィンドウが開いたら、【塗りつぶしタブ】をクリックします。
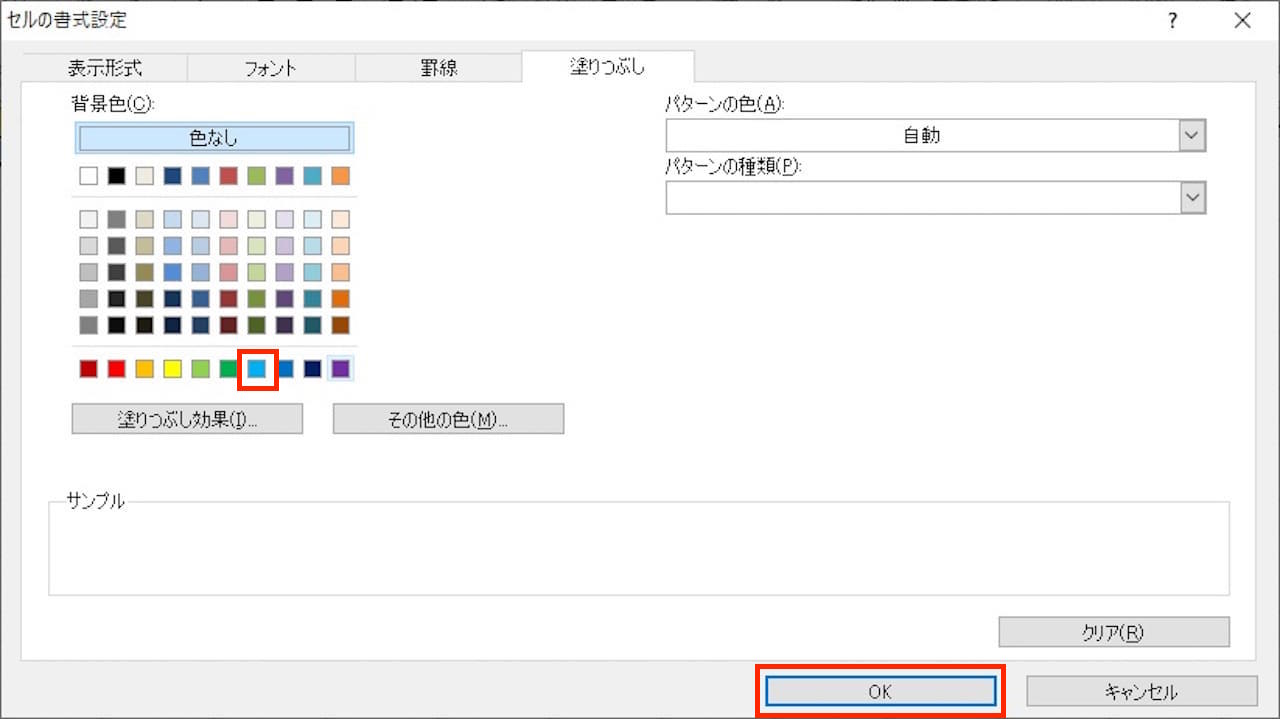
このタブ内で、セルの塗りつぶしに関する設定ができます。
左にある背景色から青を選び、【OK】をクリックします。
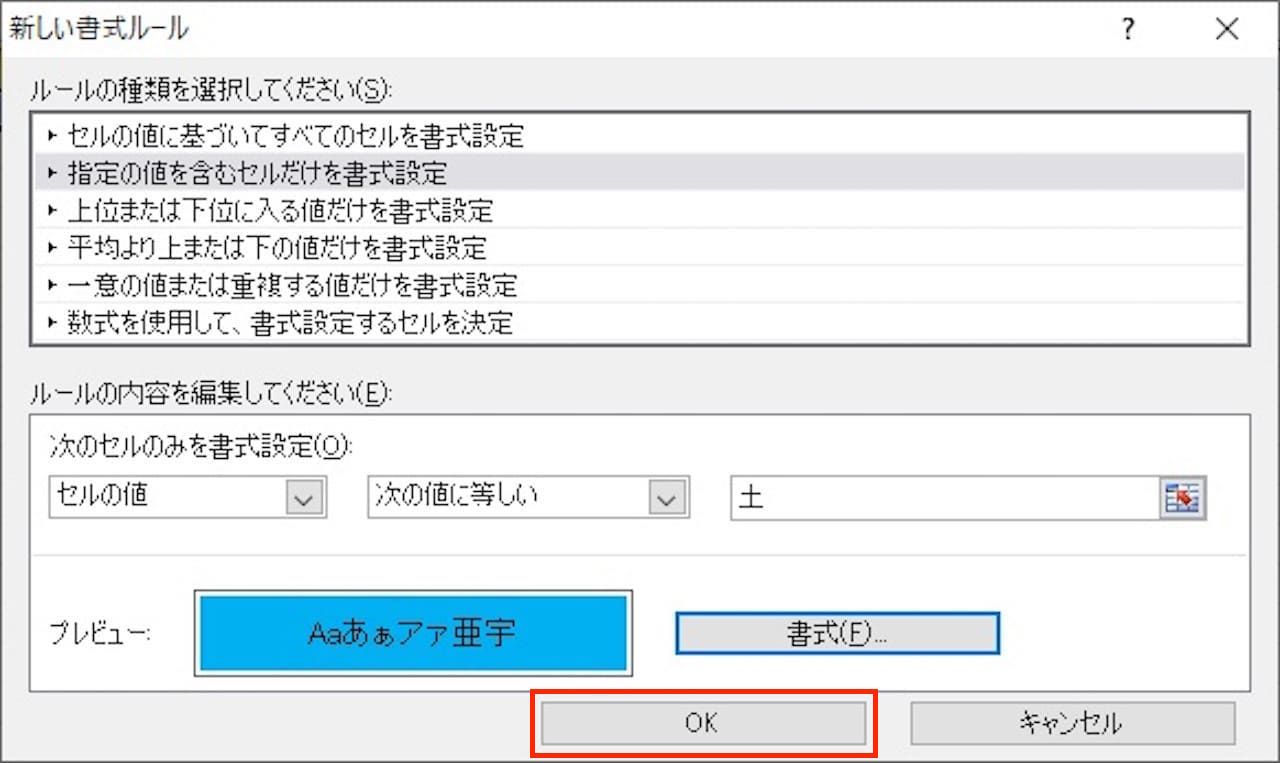
先ほどのウィンドウに戻りますので、【OK】をクリックします。
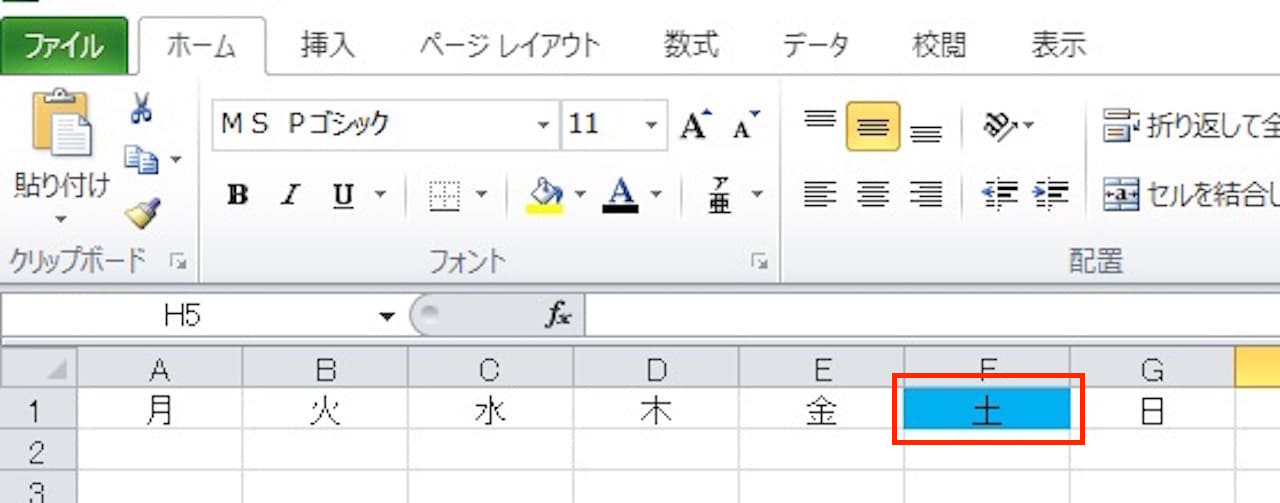
これで、条件を満たす場合のみ、セル自体に色を付けることができました。
ここまで、指定した値と一致する場合を見てきましたが、数式なども条件として指定できます。
次はその方法を見ていきます。
数式を満たす場合に色付けする方法
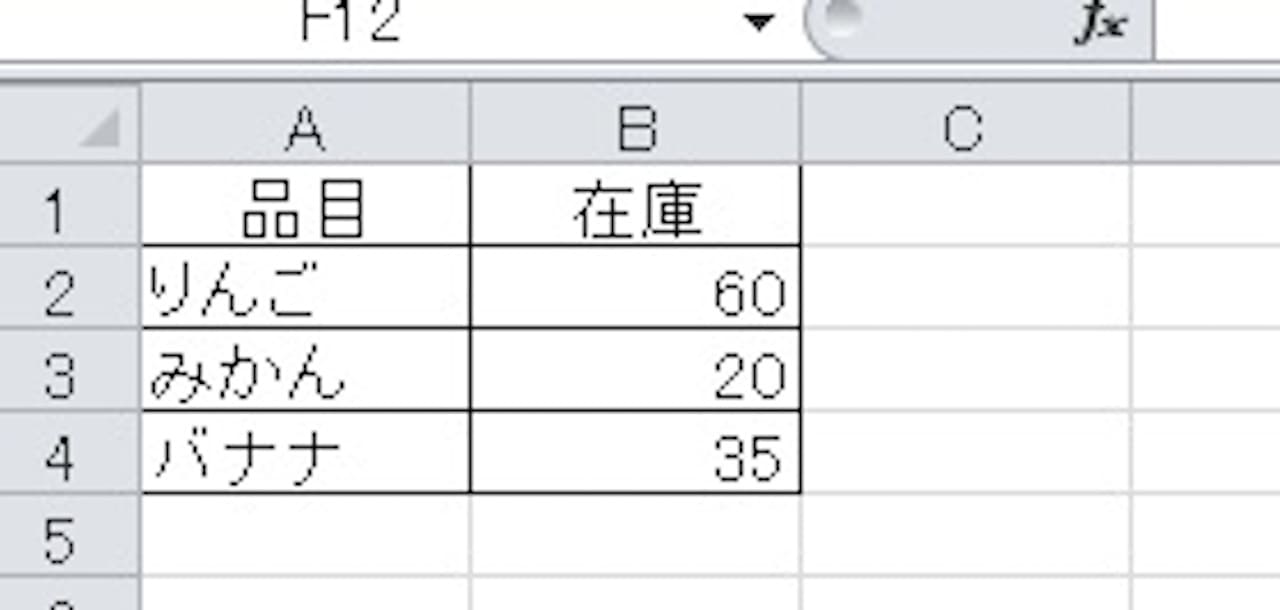
ここでは、上記の表を使います。
例として、在庫数が30以下になったら、セルを赤色にする方法を解説してきます。
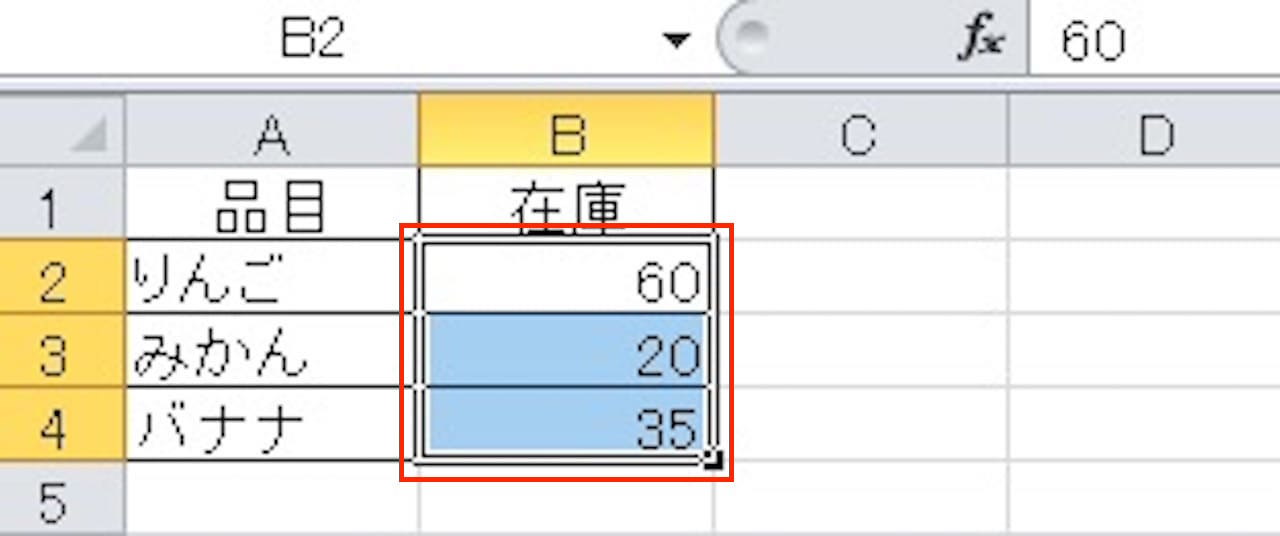
条件付き書式を適用させたい範囲を選択します。
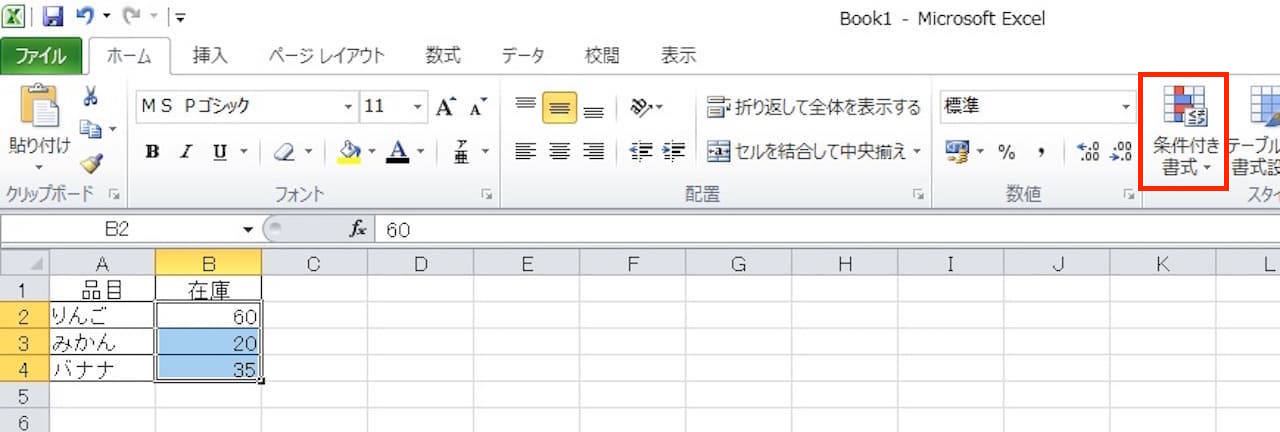
【条件付き書式】をクリックします。
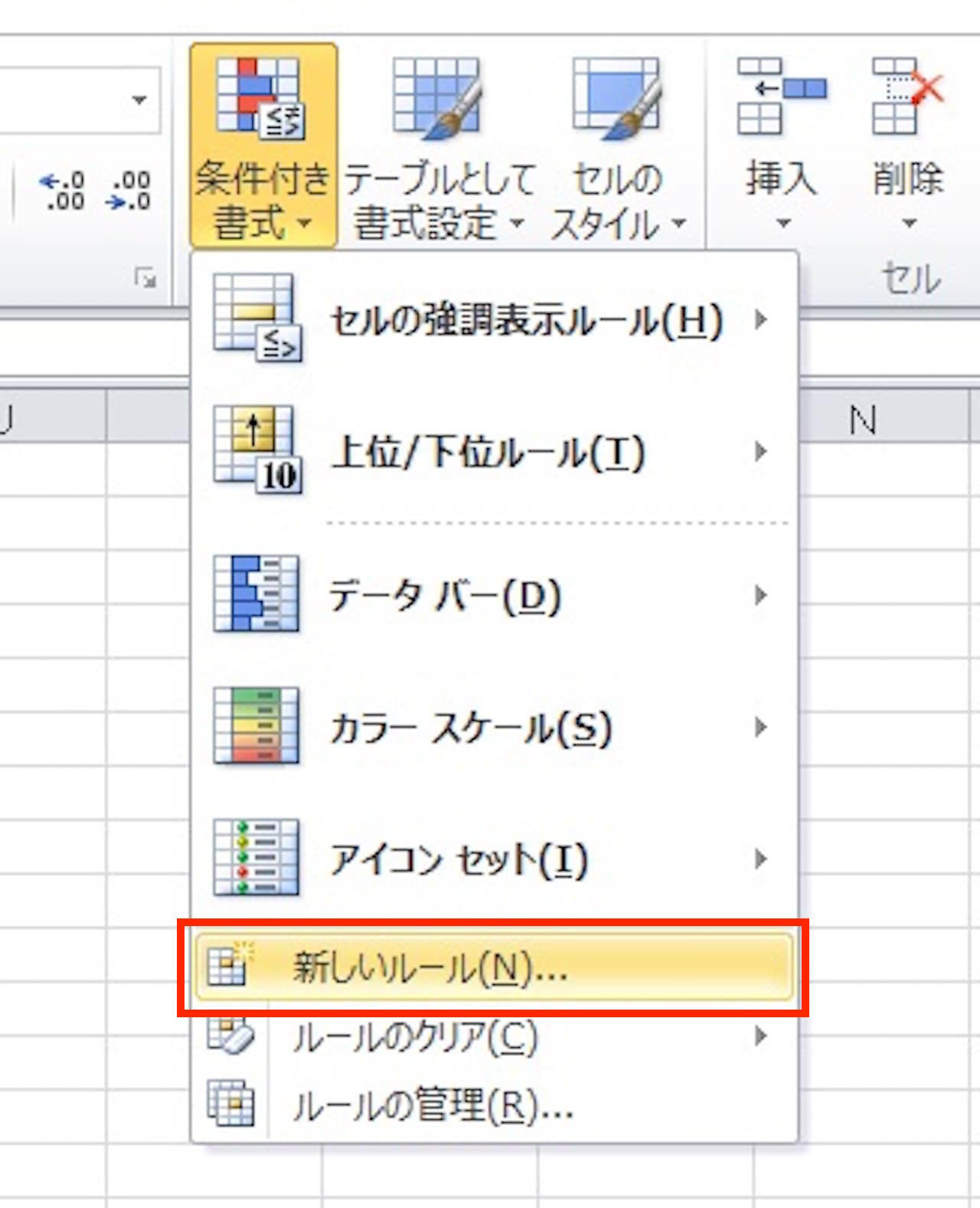
【新しいルール】をクリックします。
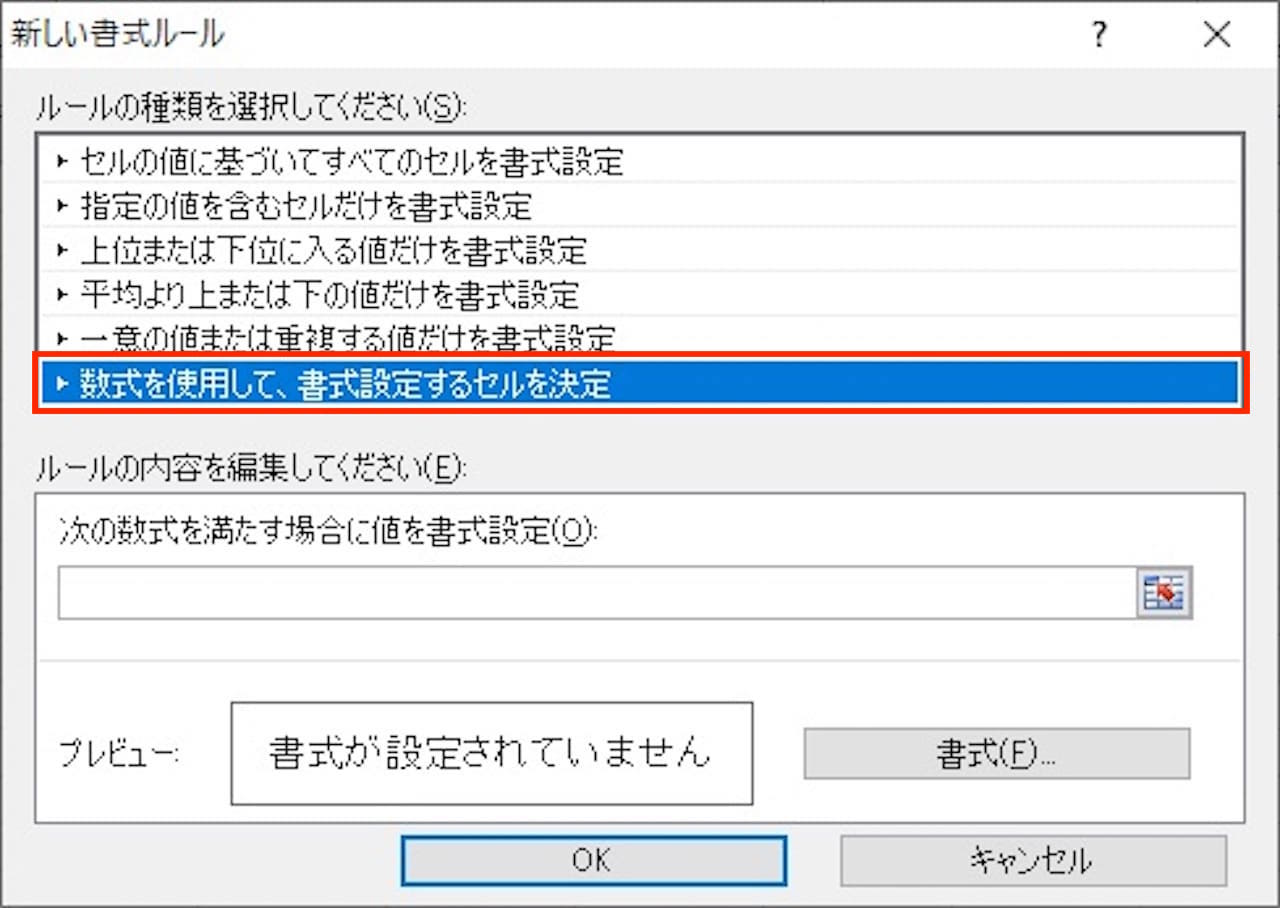
条件を数式にしたいので、【数式を使用して、書式設定するセルを決定】を選びます。
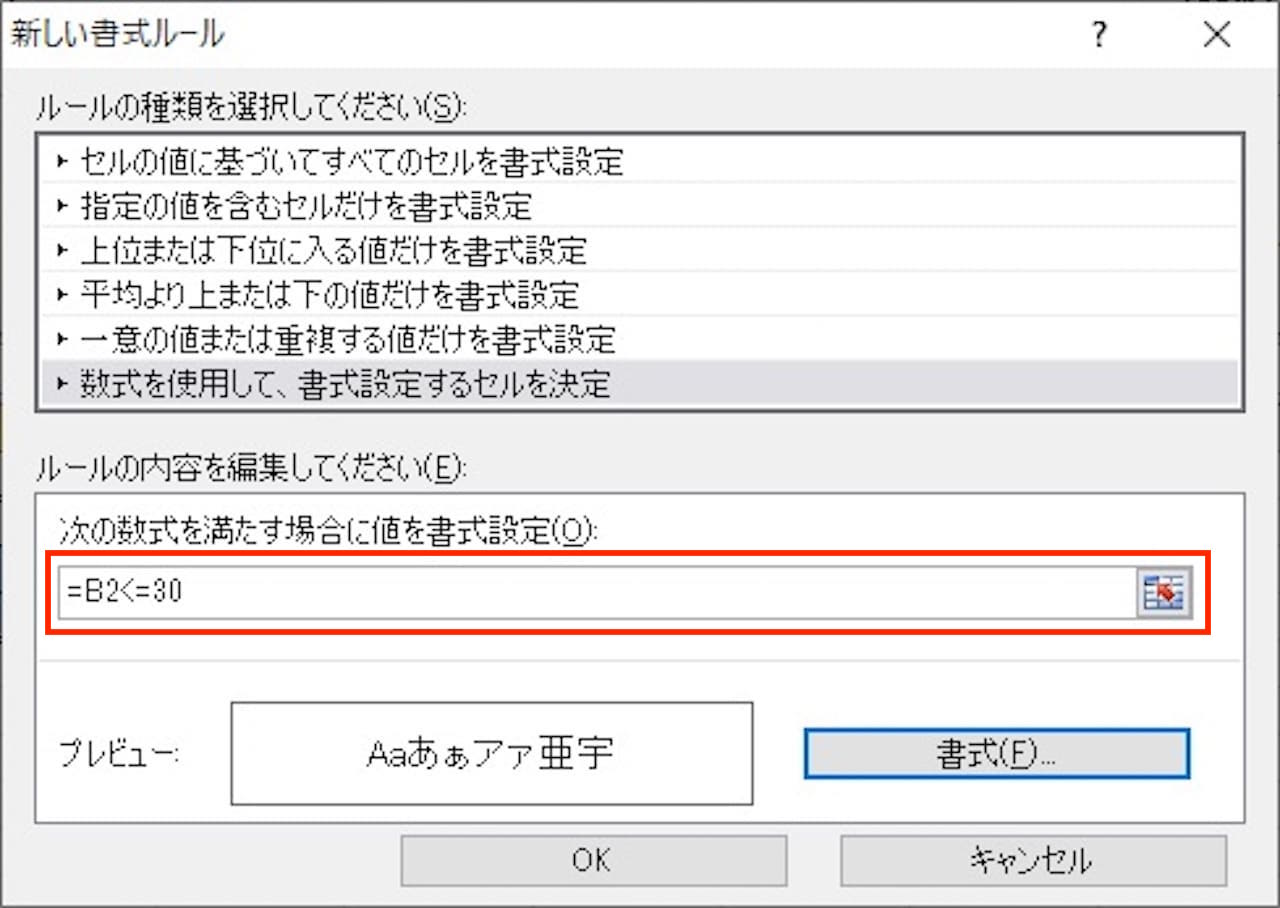
30以下になったらという条件にしたいので、入れる式は以下のようになります。
※最初の『=』がないと文字列として認識される場合がありますので、必ず『=』から始めましょう。
»Excelで以上・以下などの不等号とノットイコール(≠)を表す方法
式が間違いなければ、【書式】をクリックします。
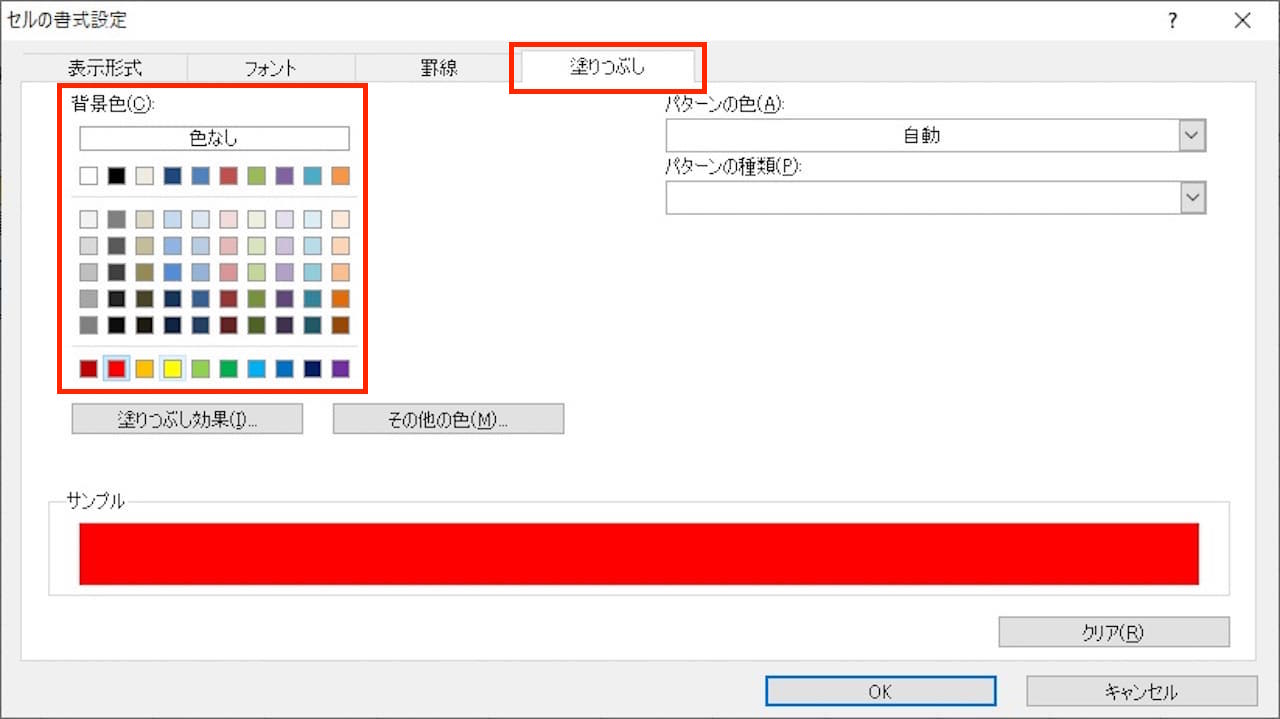
『セルの書式設定』ウィンドウが開いたら、【塗りつぶしタブ】をクリックします。
背景色を選び、【OK】をクリックします。
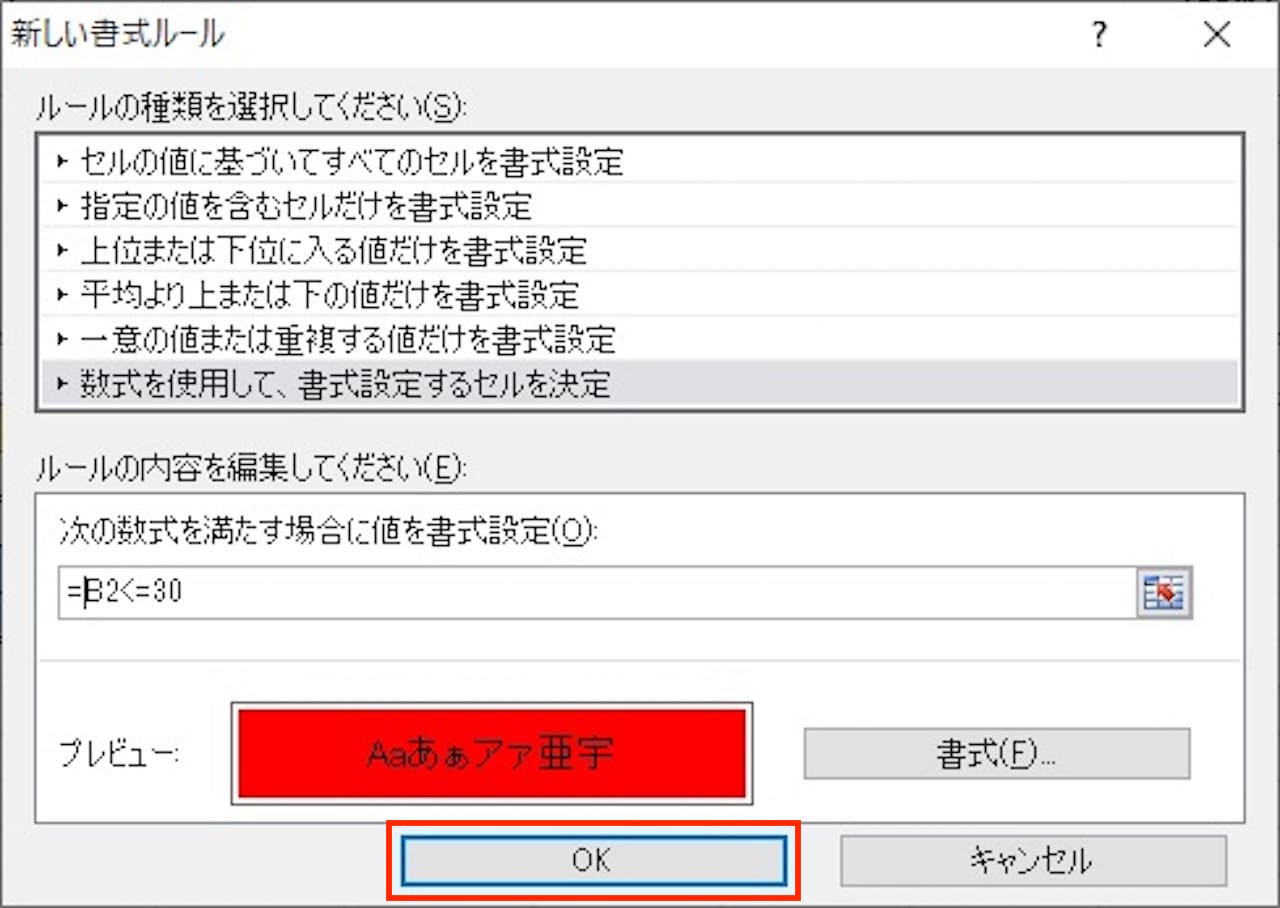
先ほどのウィンドウに戻りますので、【OK】をクリックします。
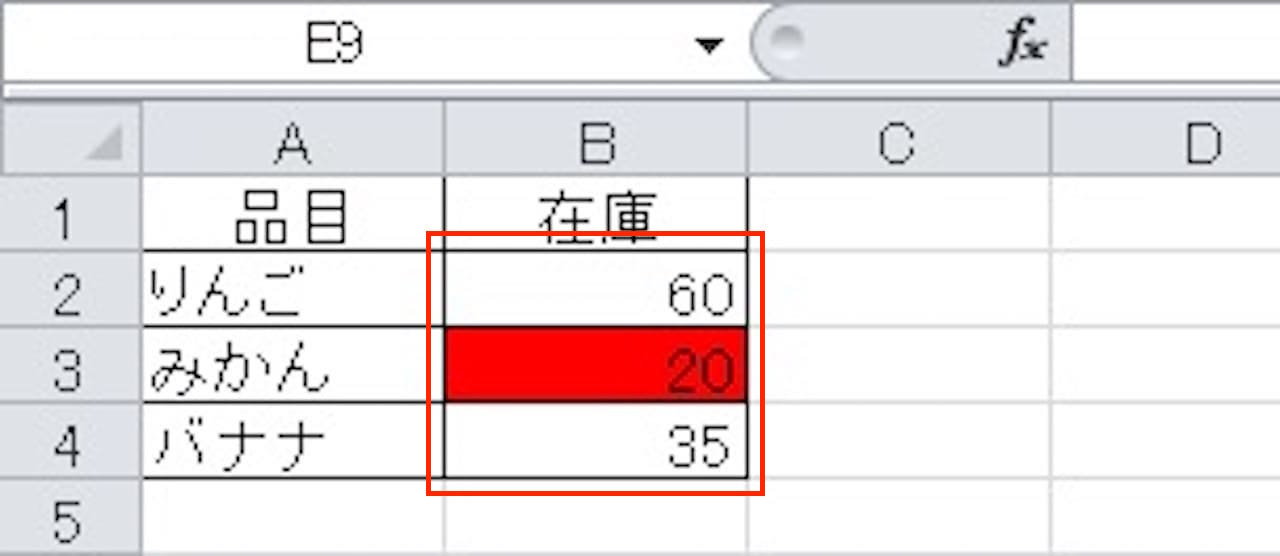
これで、在庫数が30以下のセルは赤くなりました。
まとめ:【Excel】条件付き書式で文字やセルに色付けする方法
この記事では、条件付き書式の使い方を解説しました。
フォントの設定でも色を変えることができますが、条件付き書式のほうが応用がききます。
より細かい設定をしたい場合は、この記事の手順を参考に設定しましょう。
このブログで勉強される方は、下記記事をどうぞ。
»【Excel】関数の教科書【基礎〜上級:17記事で解説】
Excelついて、『基本的な内容を広く知りたい』という方は、下記の書籍がおすすめです。
»FOM出版 よくわかるExcelシリーズ

