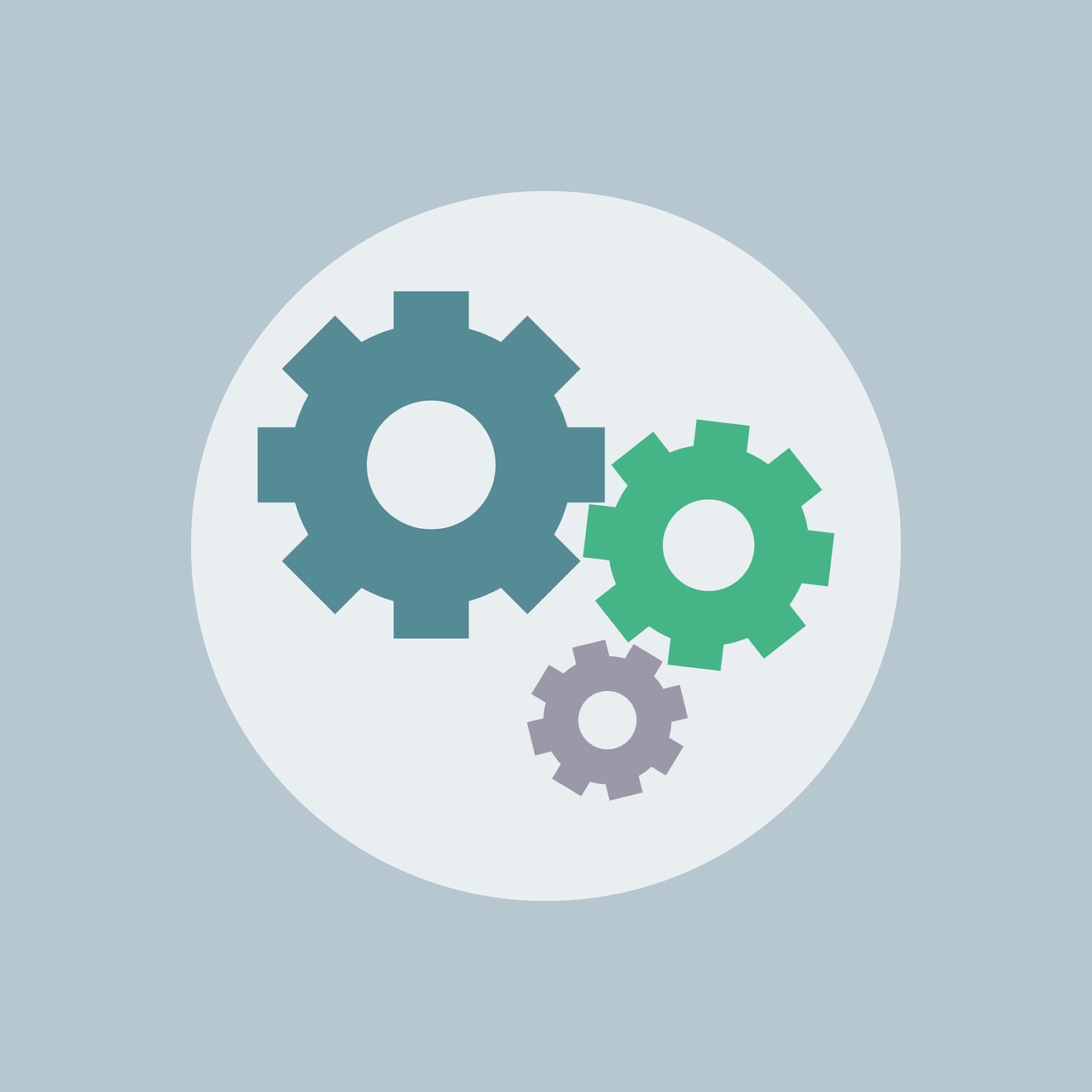
この記事では、MacでLibreOfficeをインストールする方法、日本語化する方法を解説しています。
これからLibreOfficeを使いたい方、インストールしたけど、日本語にならない方はぜひ最後まで読み進めてください。
✅ この記事で解決できる悩み
- MacでLibreOfficeを使いたい
- LibreOfficeのインストールと日本語化の手順を知りたい
- LibreOfficeをインストールしたけど、日本語表示されず困っている
✅ 記事の信頼性

<想定機種>
この記事は、下記機種を想定して書いています。
💻 Mac
💻 ノート、デスクトップ、一体型
※Windows編は下記記事で解説しています。
»無料OfficeソフトはLibreOfficeがおすすめ【互換性あり】
MacでLibreOfficeをインストールする方法
まずはLibreOfficeの公式サイトに行きます。
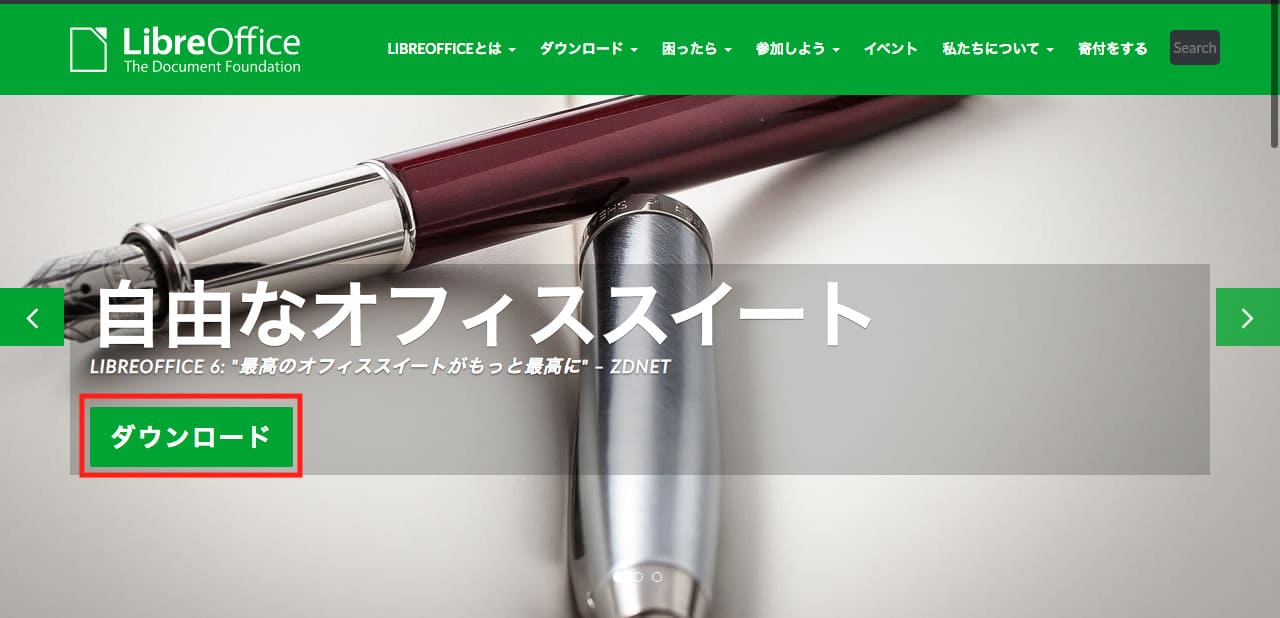
【ダウンロード】をクリックします。
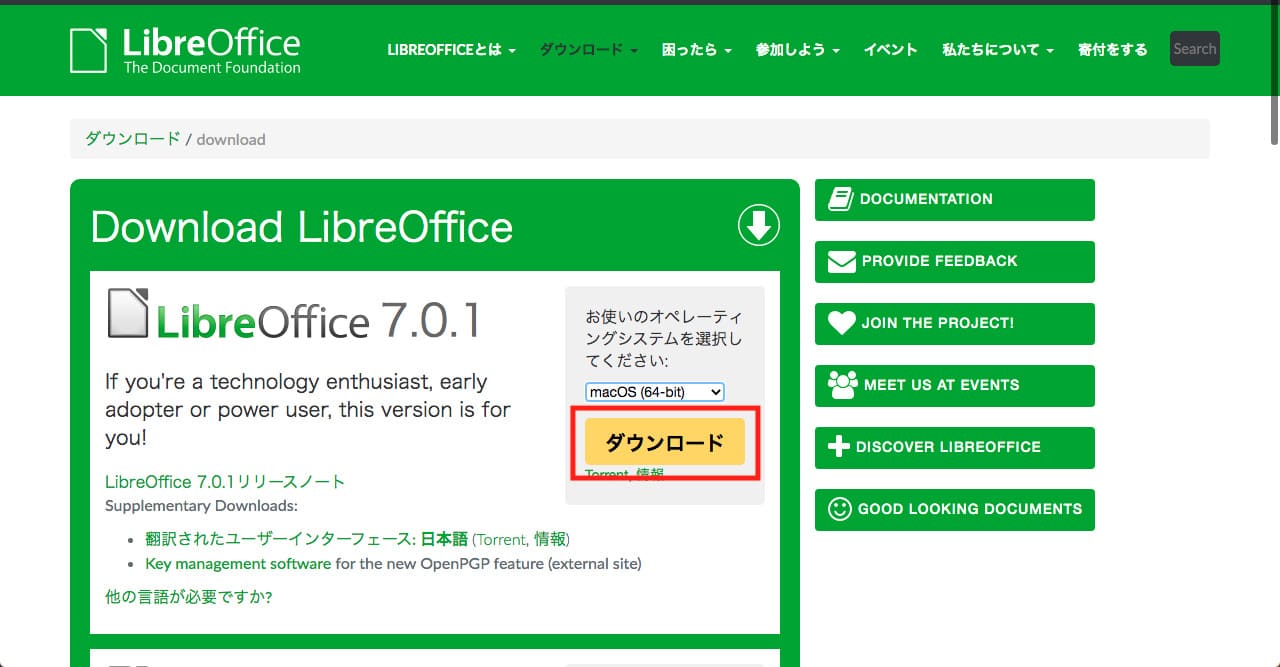
【ダウンロード】をクリックします。
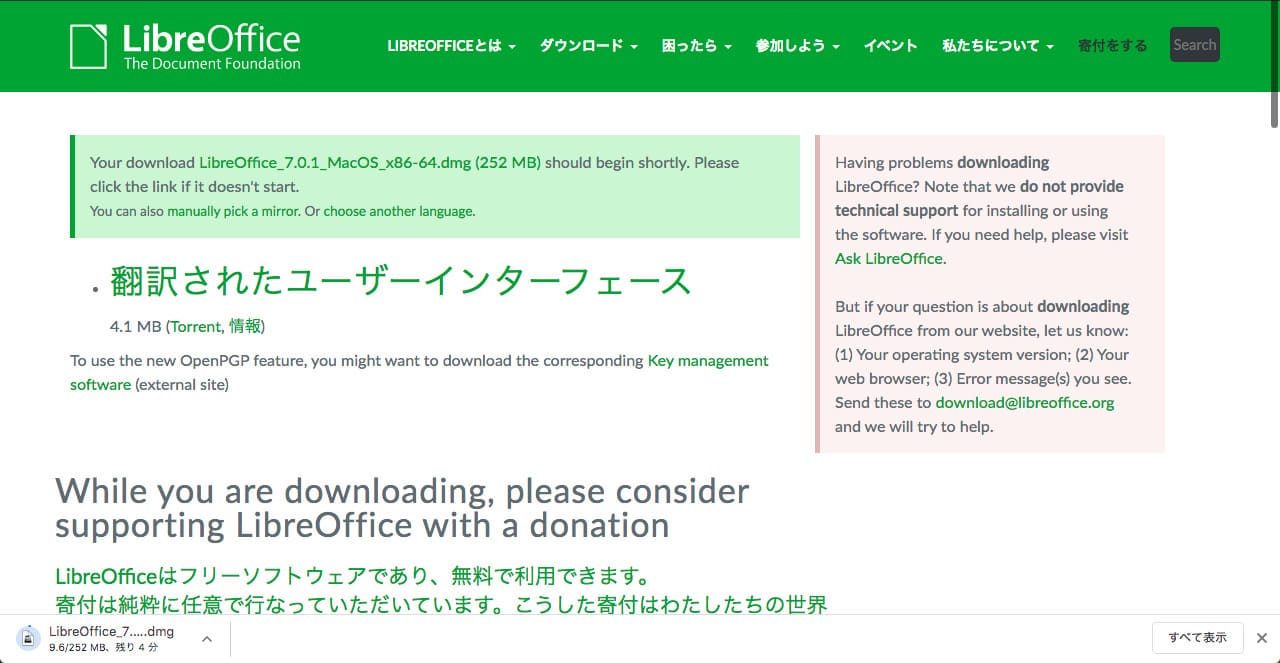
上記画面は、『無料でソフトを提供しているので、もしよかったら寄付してね』ということです。
何もしなくても大丈夫です。
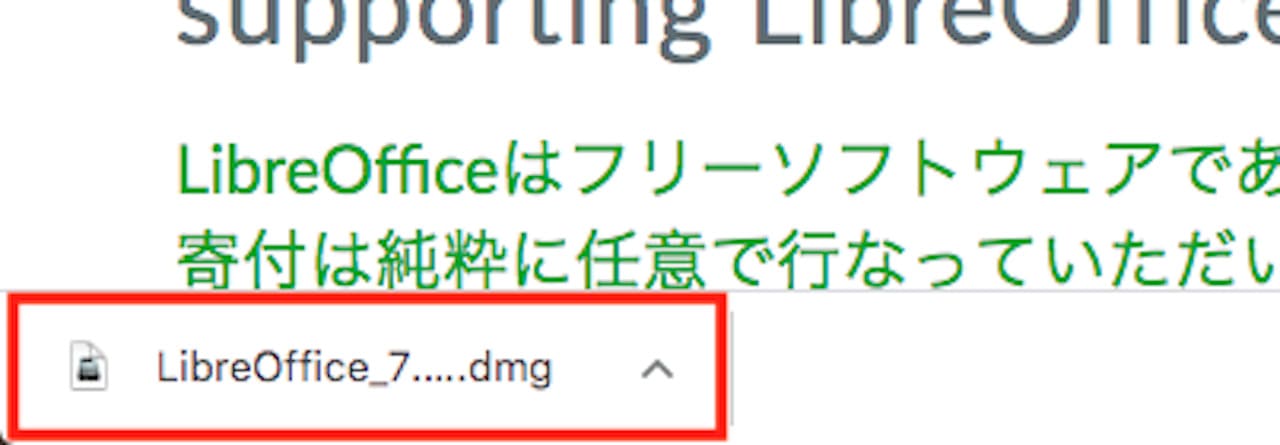
ダウンロードが終わったら、左下にあるファイルをクリックします。
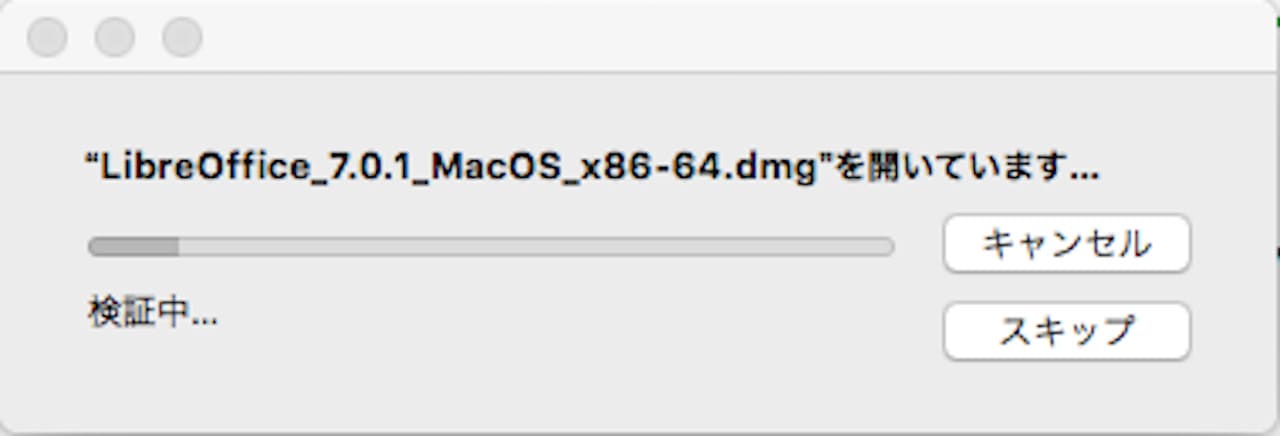
LibreOfficeのインストーラーが起動しますので、しばらく待ちます。
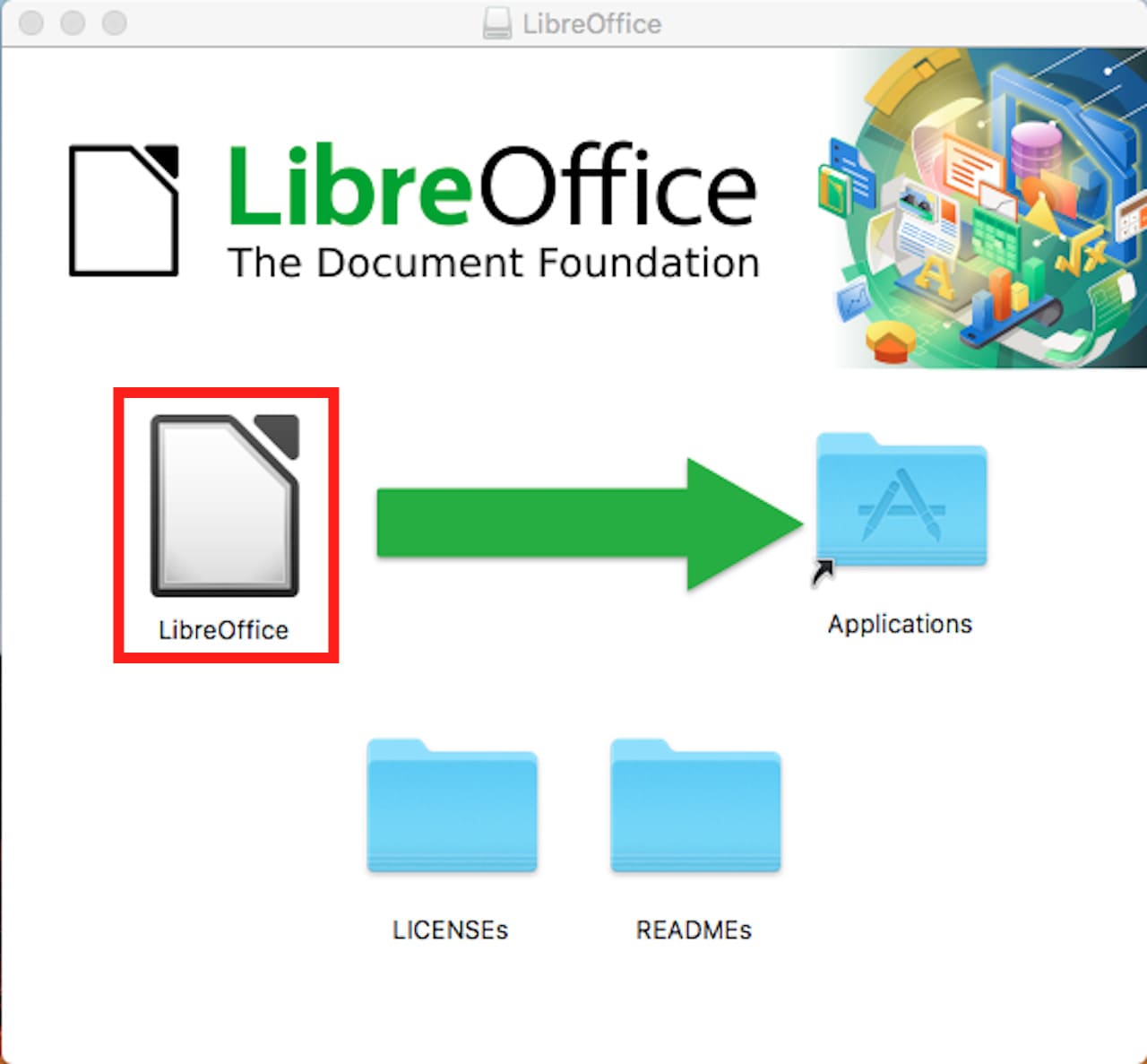
左にある『LibreOffice』を右側の『Applications』にドラッグ&ドロップします。

アプリケーションフォルダへのコピーが始まります。
環境によっては、数分かかる場合もあります。
コピーが完了したら、起動するか確認してみましょう。
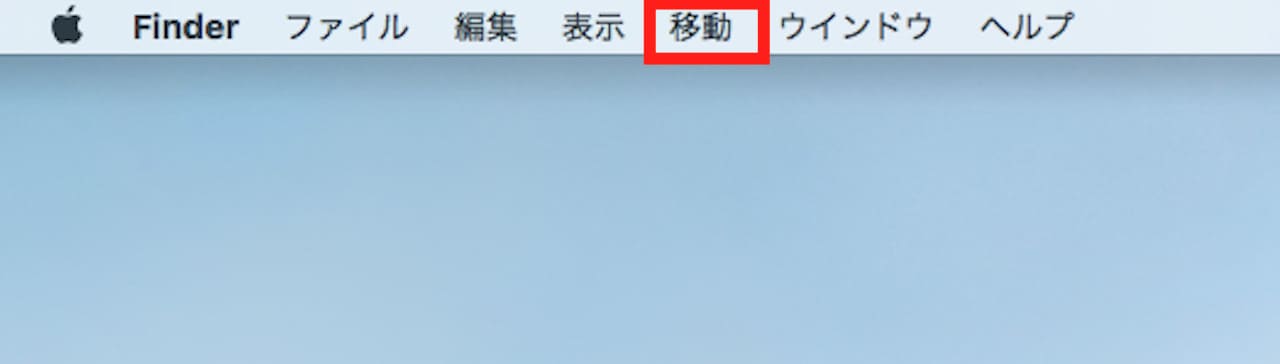
【移動】をクリックします。

【アプリケーション】をクリックします。
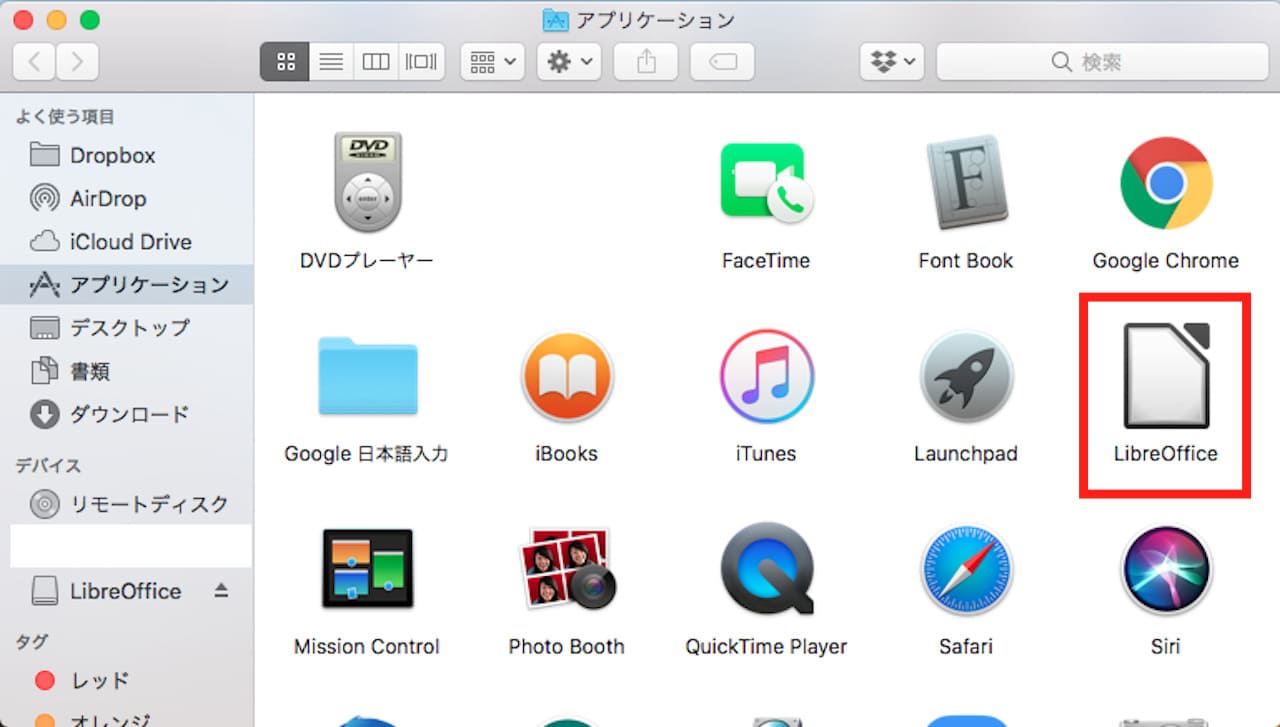
一覧の中にLibreOfficeがありますので、これをダブルクリックします。
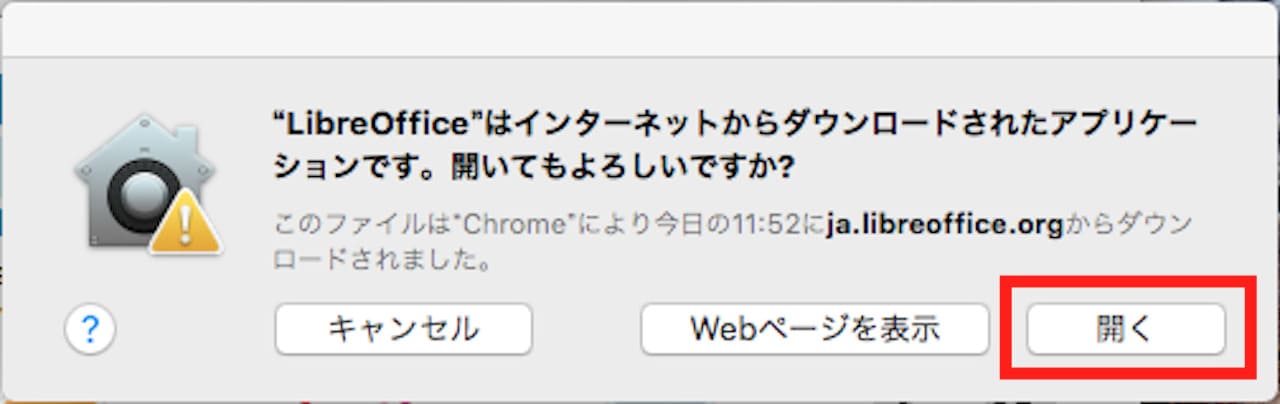
LibreOfficeを開いて良いか聞かれますので、【開く】をクリックします。
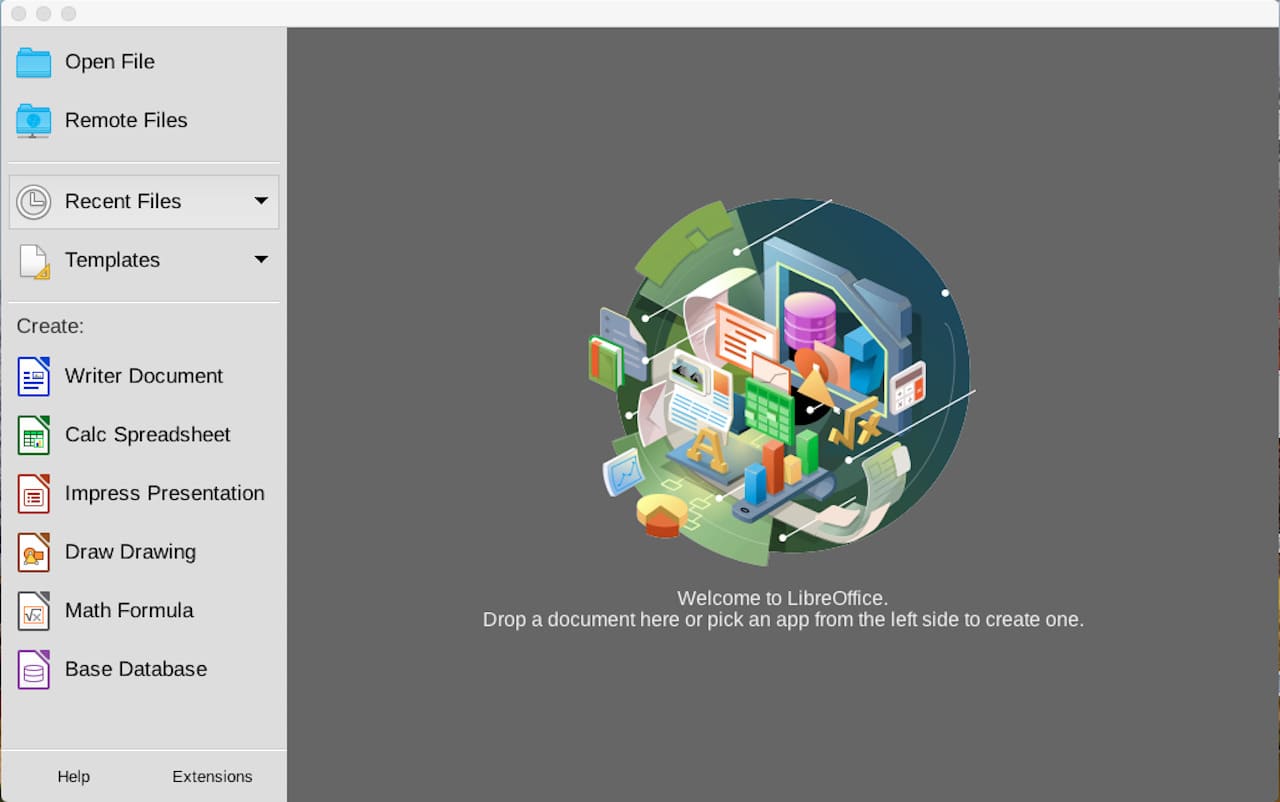
問題なく開けました。
ただ、上記画像では、各項目が英語表記になっています。
続けて日本語化の解説もしていきますので、同じ状況の場合はそのまま次に進みましょう。
MacのLibreOfficeを日本語化する方法
それでは、LibreOfficeが英語表記なっている方に向けて、日本語化の方法を解説をしていきます。
LibreOfficeのダウンロードページに行きます。
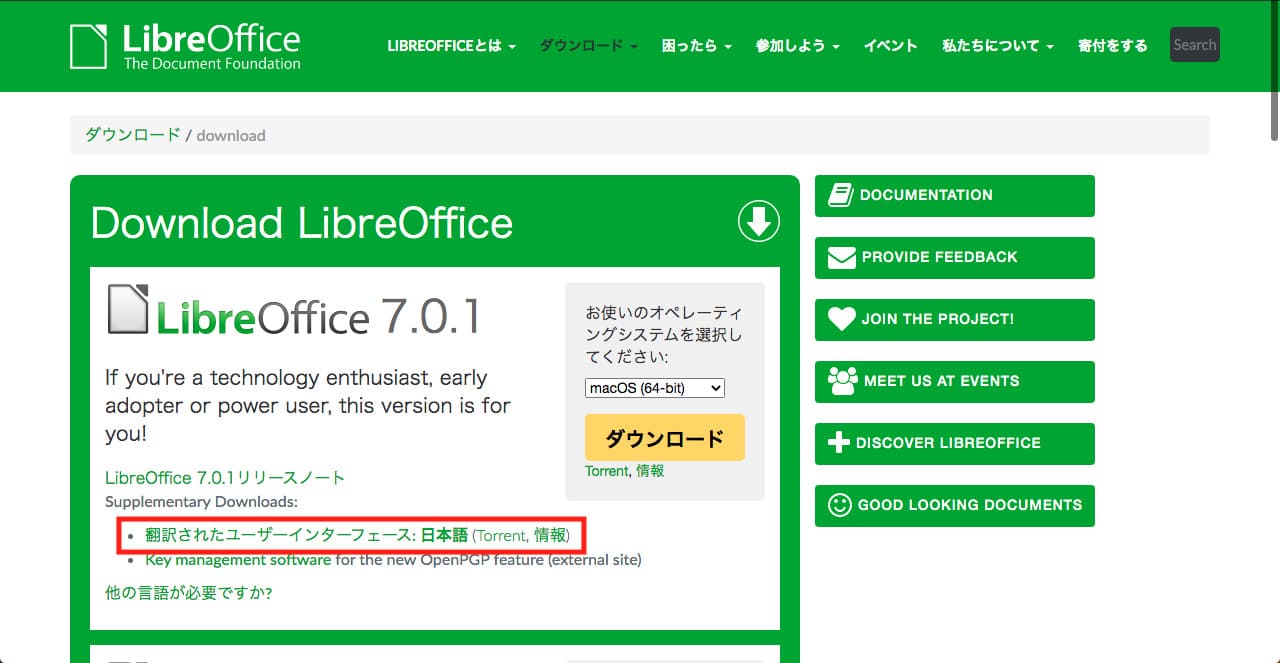
【翻訳されたユーザーインターフェース: 日本語 (Torrent, 情報)】をクリックします。
必ず、LibreOfficeのバージョンとユーザーインターフェースのバージョンを合わせてください。
この記事では、LibreOfficeもユーザーインターフェースも7.0.1で解説しています。
例えば、6.4.6をお使いの方は、上記ダウンロードページの少し下の方に6.4.6のダウンロードリンクがありますので、そちらからユーザーインターフェースをダウンロードしてください。
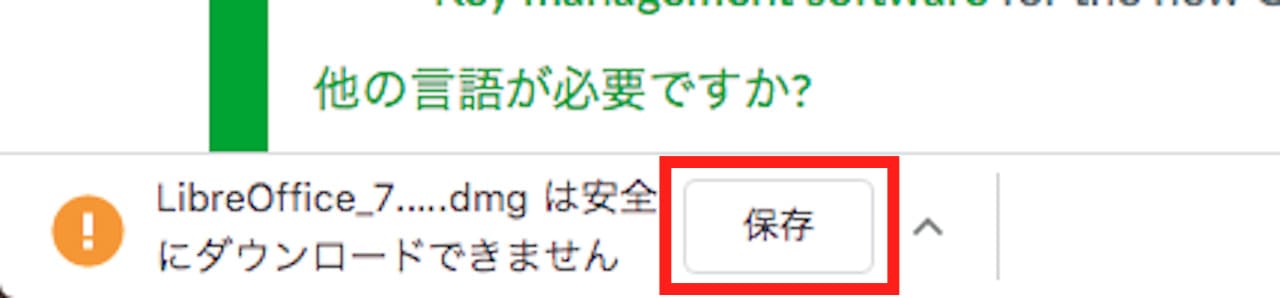
安全にダウンロードできませんと出て、進まない場合があります。
【保存】をクリックし、ダウンロードを進めましょう。
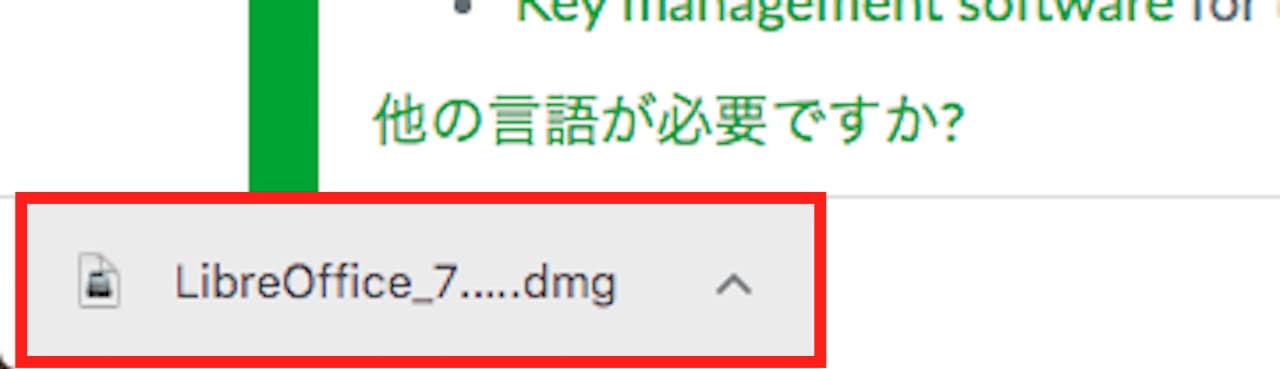
ダウンロードが終わったら、左下にあるファイルをクリックします。
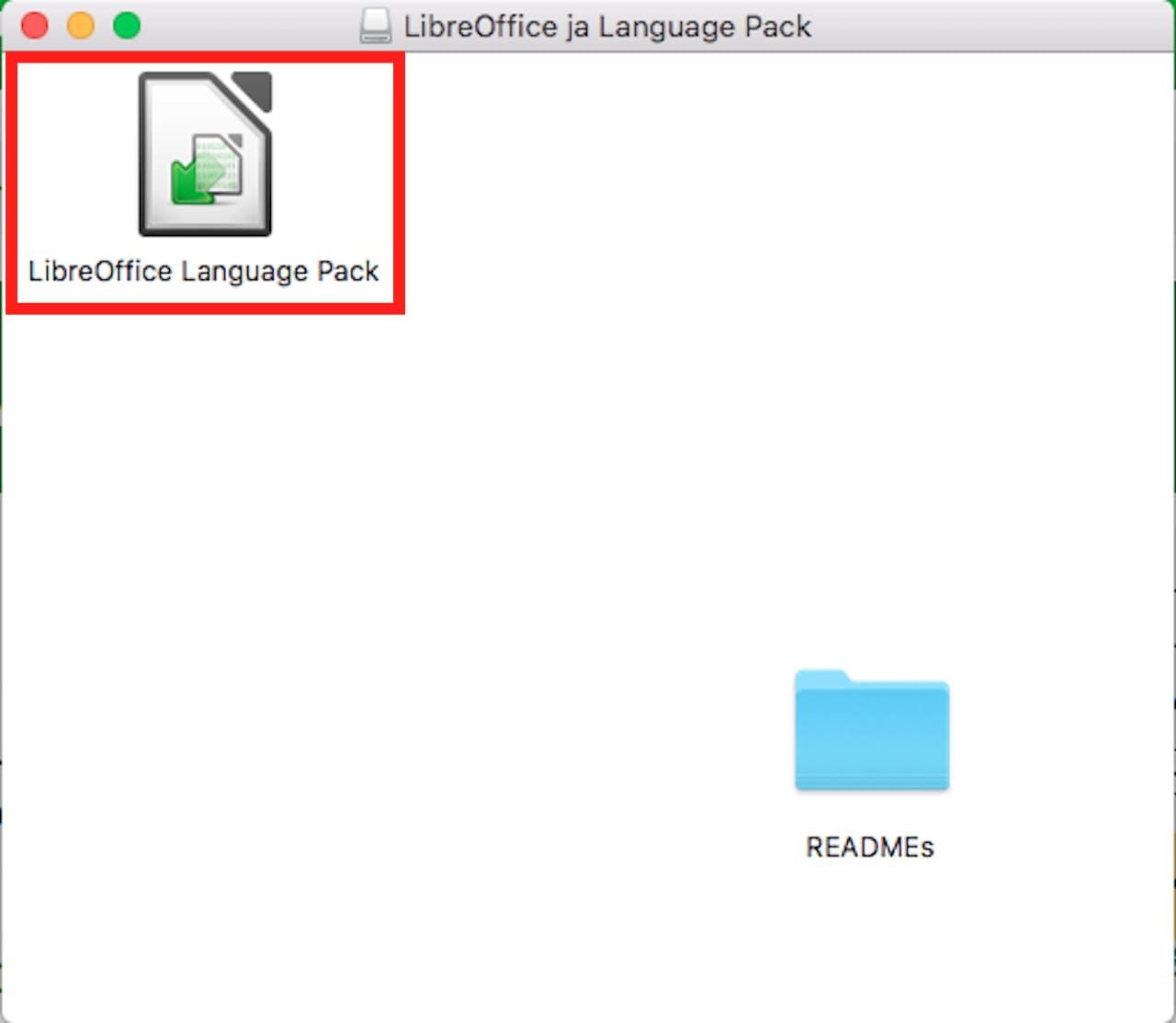
日本語化用のファイルが表示されますので、これをダブルクリックします。
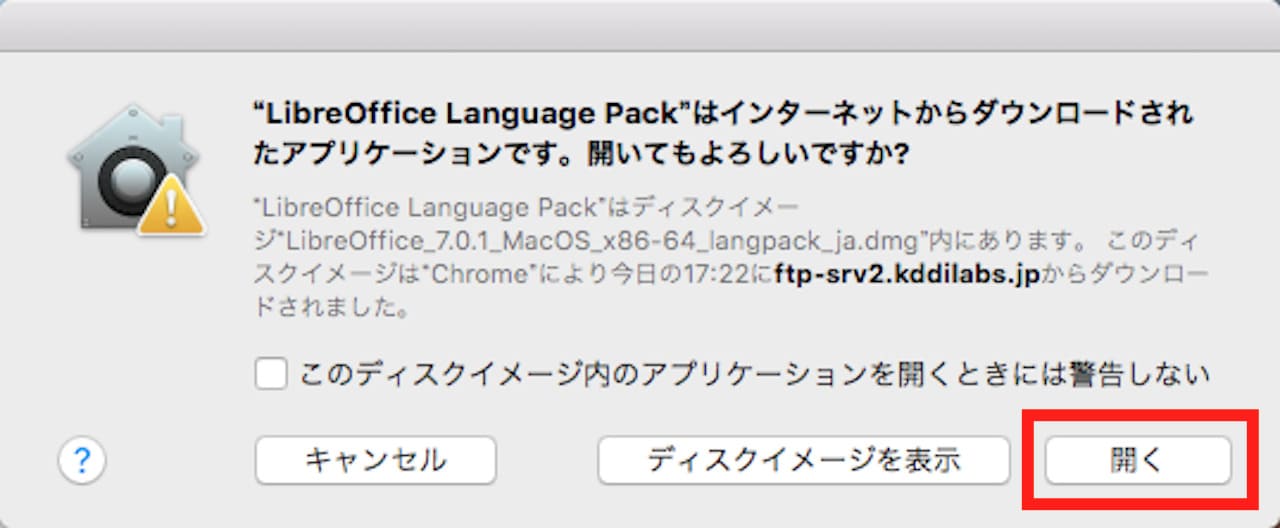
ファイルを開いて良いか聞かれますので、【開く】をクリックします。
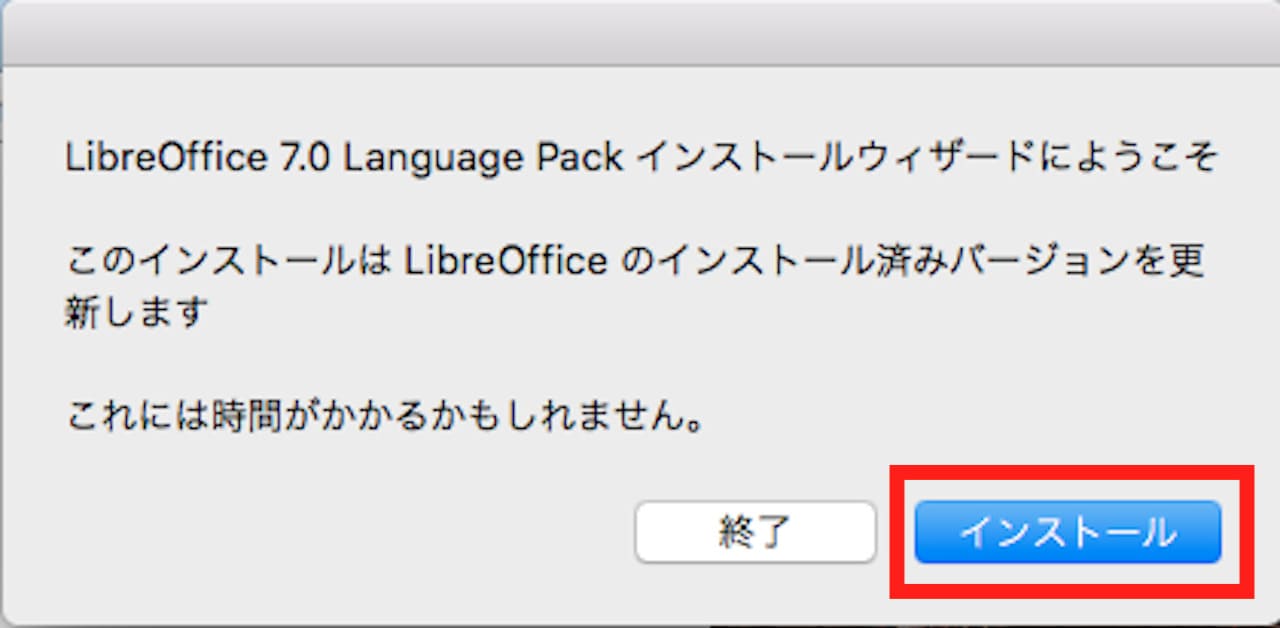
【インストール】をクリックします。
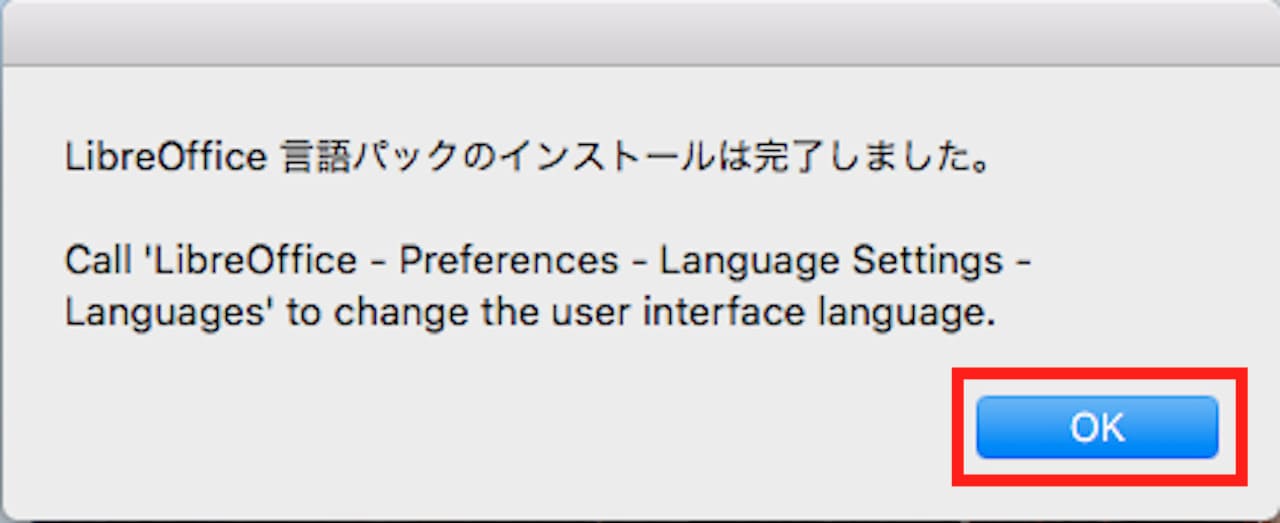
『LibreOffice 言語パックのインストールは完了しました』と表示されれば、完了です。
【OK】をクリックします。
この状態では日本語化はまだ適用されていませんので、Macを再起動します。
再起動後、LibreOfficeを起動し、日本語になっているか確認してみましょう。
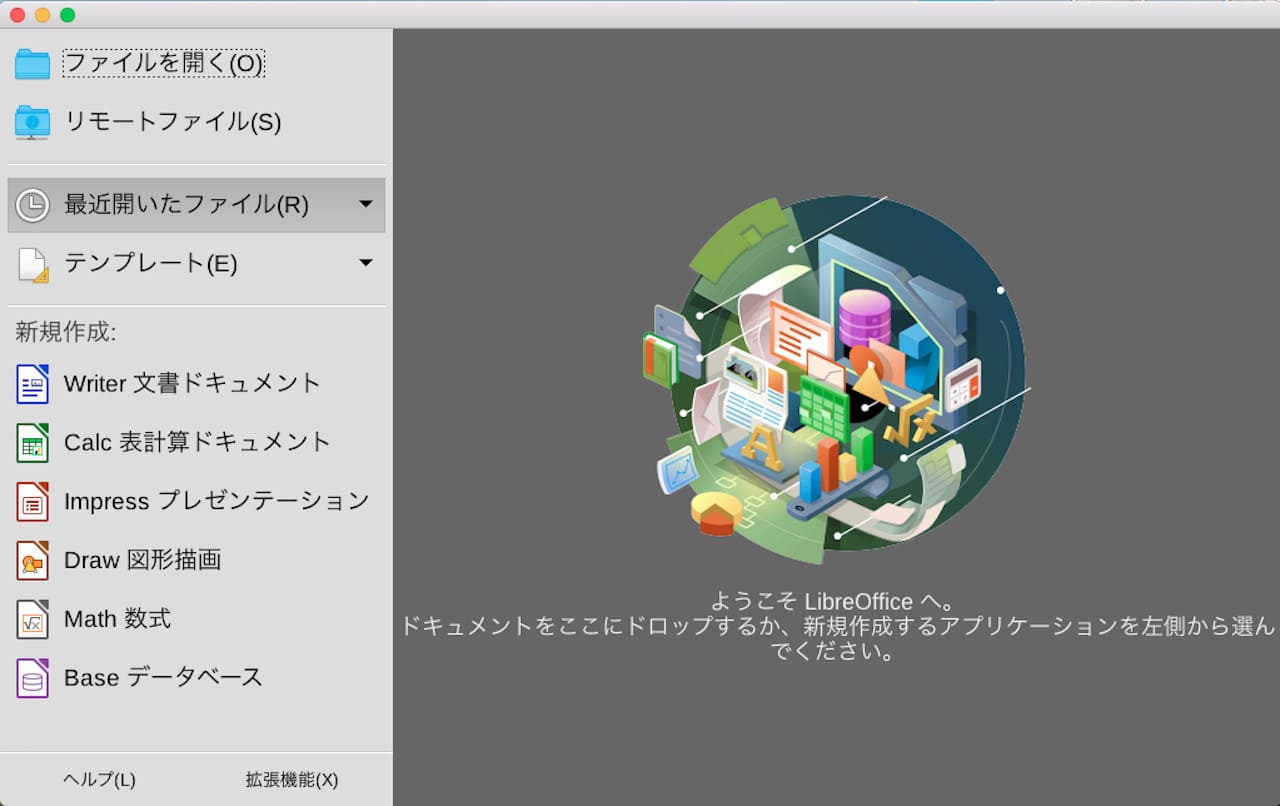
全て日本語表示されるようになりました。
まとめ:【Mac】LibreOfficeのインストールと日本語化の方法
この記事では、MacでのLibreOfficeのインストール方法、日本語化の手順を解説しました。
LibreOfficeとユーザーインターフェースのバージョンを合わせるなど、いくつか注意点はあります。
ただ、この記事の通りに進めてもらえれば、ちゃんと日本語で使うことができます。
もし気になっている場合は、無料のソフトなので、お試しで使ってみるのが良いですね。
また、Microsoft Officeなど、有料のソフトと悩んでいる場合も、一度使ってみてから決めても良いと思います。
ちなみに、Microsoft365(Office365)とOffice2019の比較記事やOfficeSuiteの紹介記事も書いていますので、他のソフトも検討したい場合は、そちらも参考にどうぞ。

