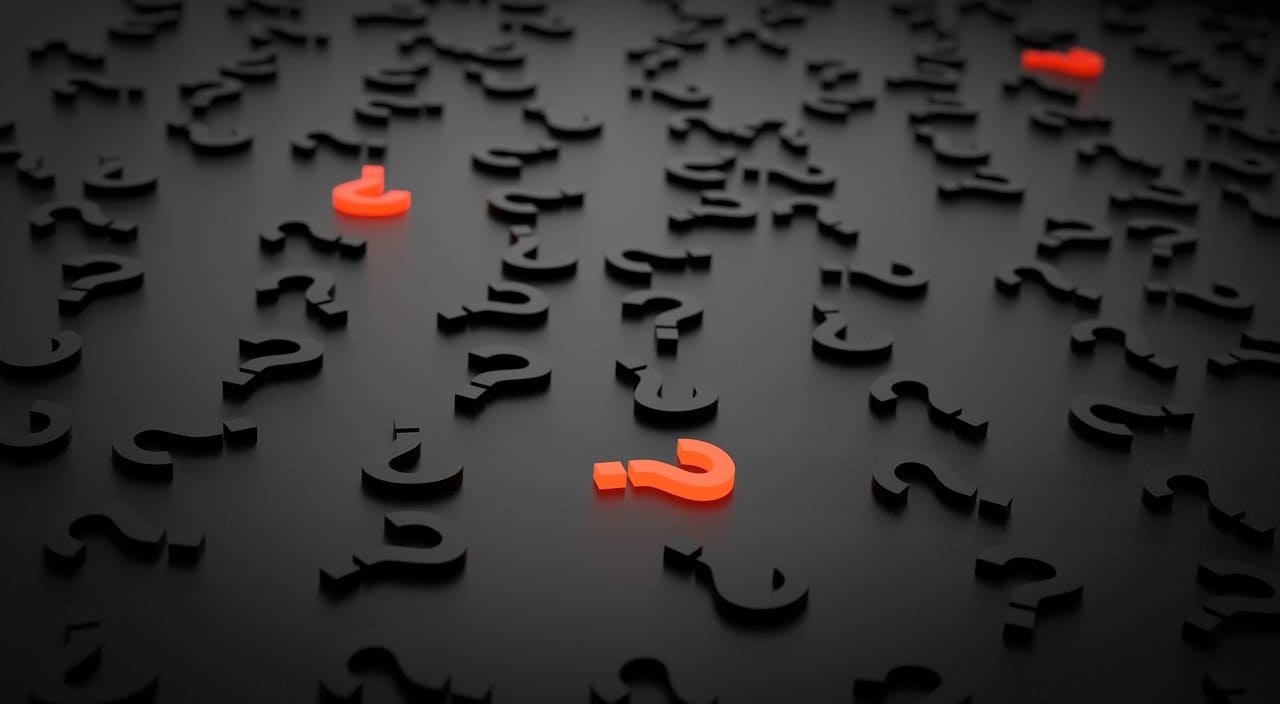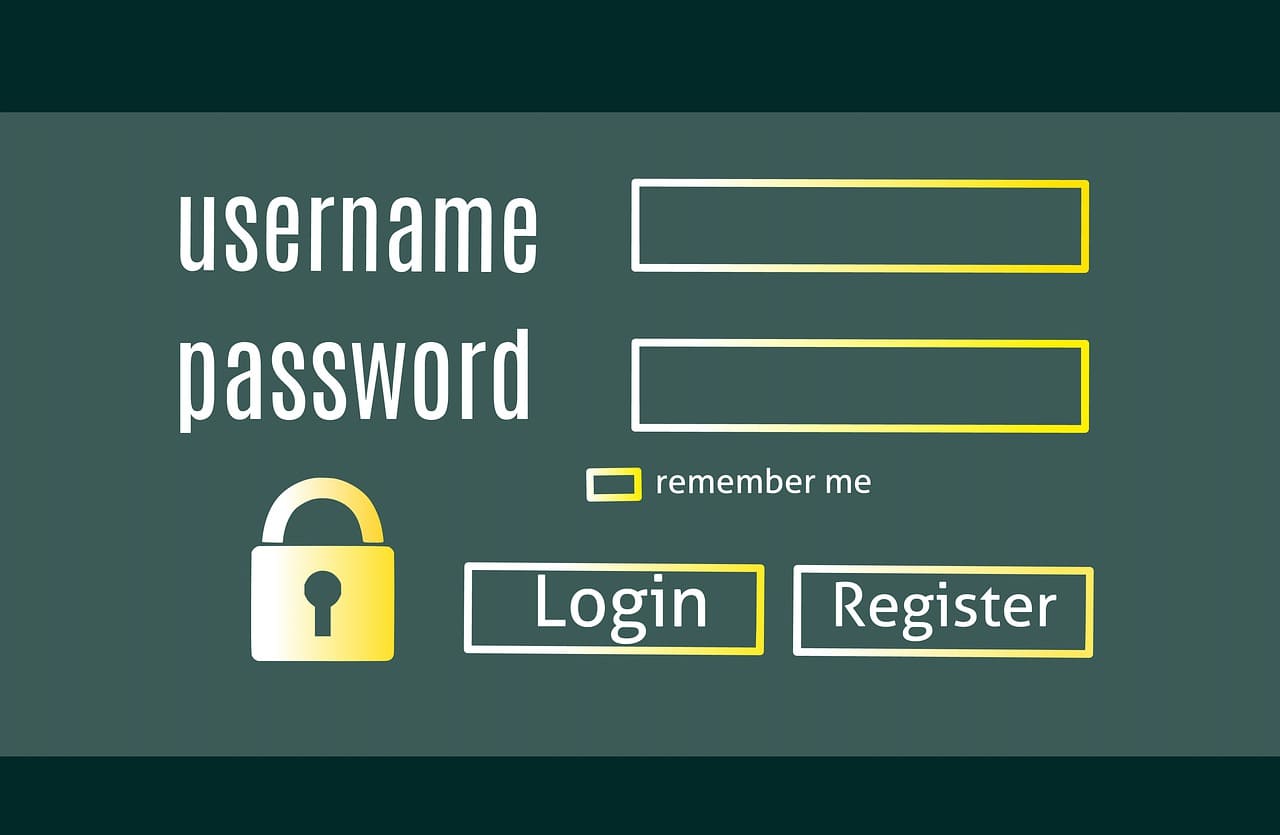
この記事では、ユーザーアカウントを追加、削除する方法から、ユーザー名を変更する方法まで、ユーザー設定に関することを解説しています。
Macでユーザー設定を変更したいときは、参考にしてください。
✅ この記事で解決できる悩み
- ユーザーアカウントを追加・削除したい
- ゲストユーザーを有効にしたい
- ユーザー名を変更したい
✅ 記事の信頼性

<想定機種>
この記事は、下記機種を想定して書いています。
💻 Mac
💻 ノート、デスクトップ、一体型
Macでユーザーアカウントを追加・削除したり、ユーザー名を変更する方法

ユーザーに関する設定は4つありますので、以下の順番で解説していきます。
それでは、まずはユーザーを追加する方法から見ていきましょう。
ユーザーアカウントを追加する方法
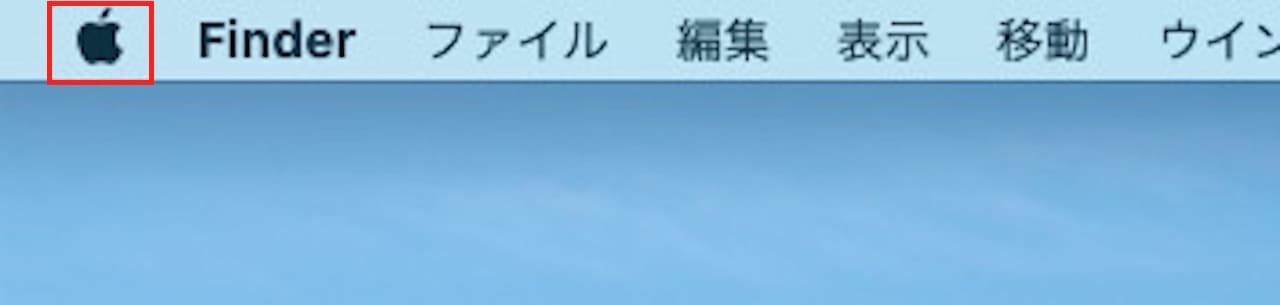
【アップルアイコン】をクリックします。
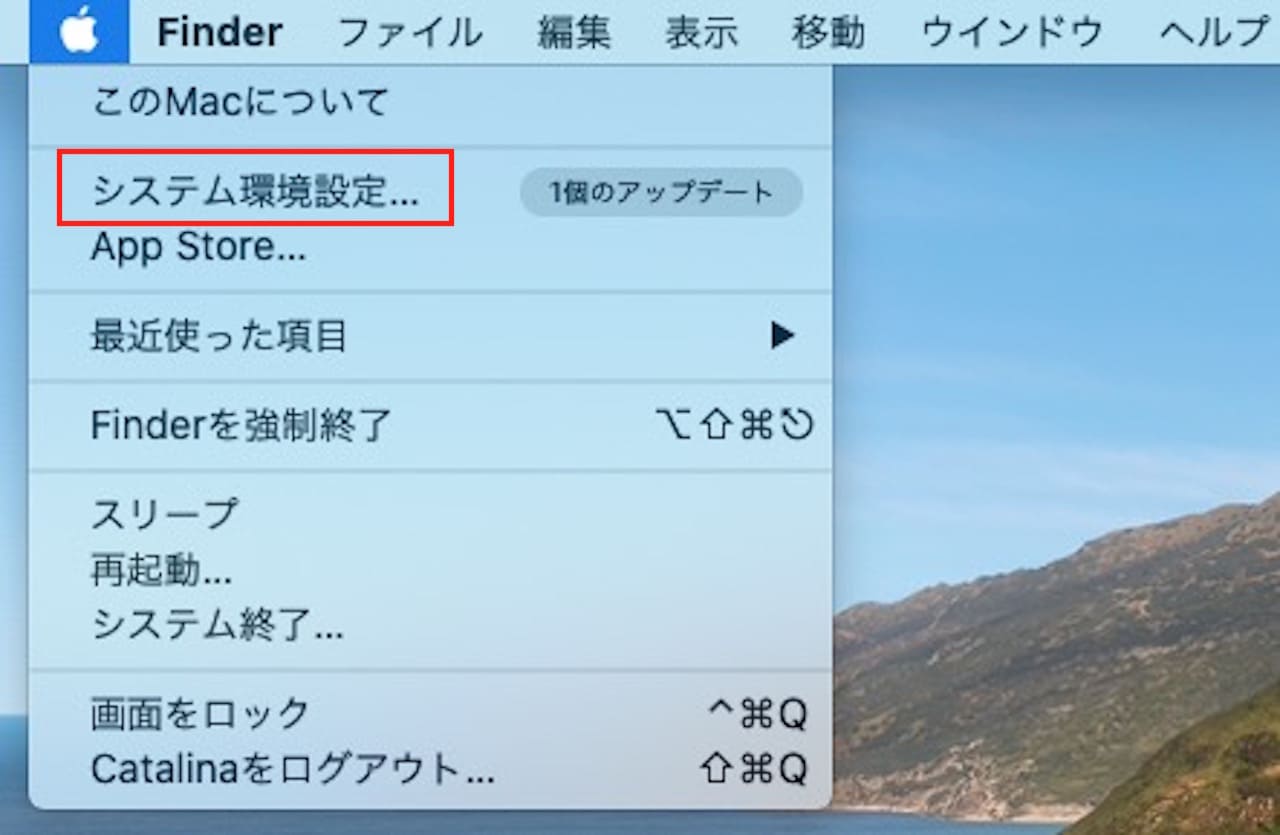
【システム環境設定】をクリックします。
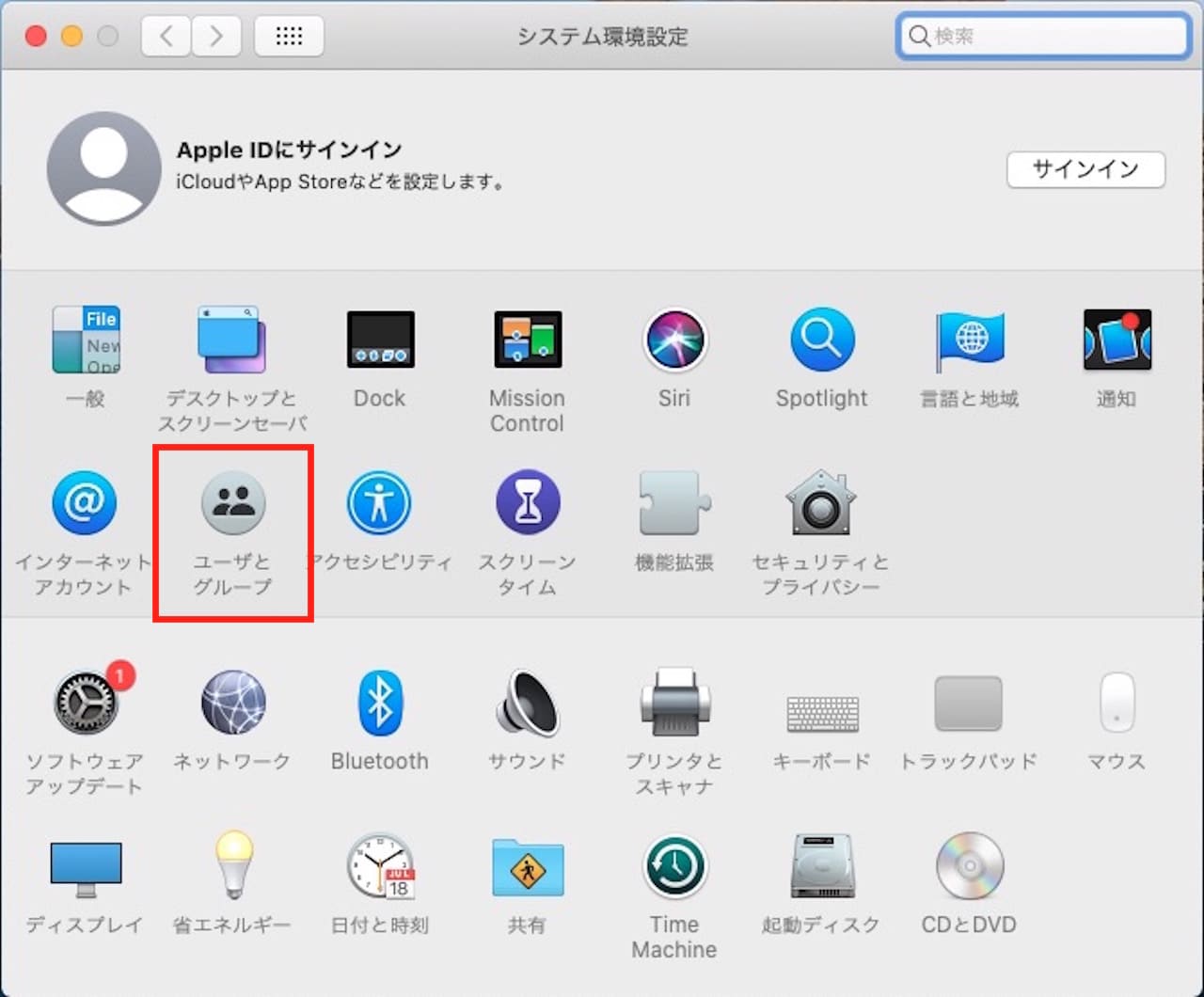
【ユーザとグループ】をクリックします。
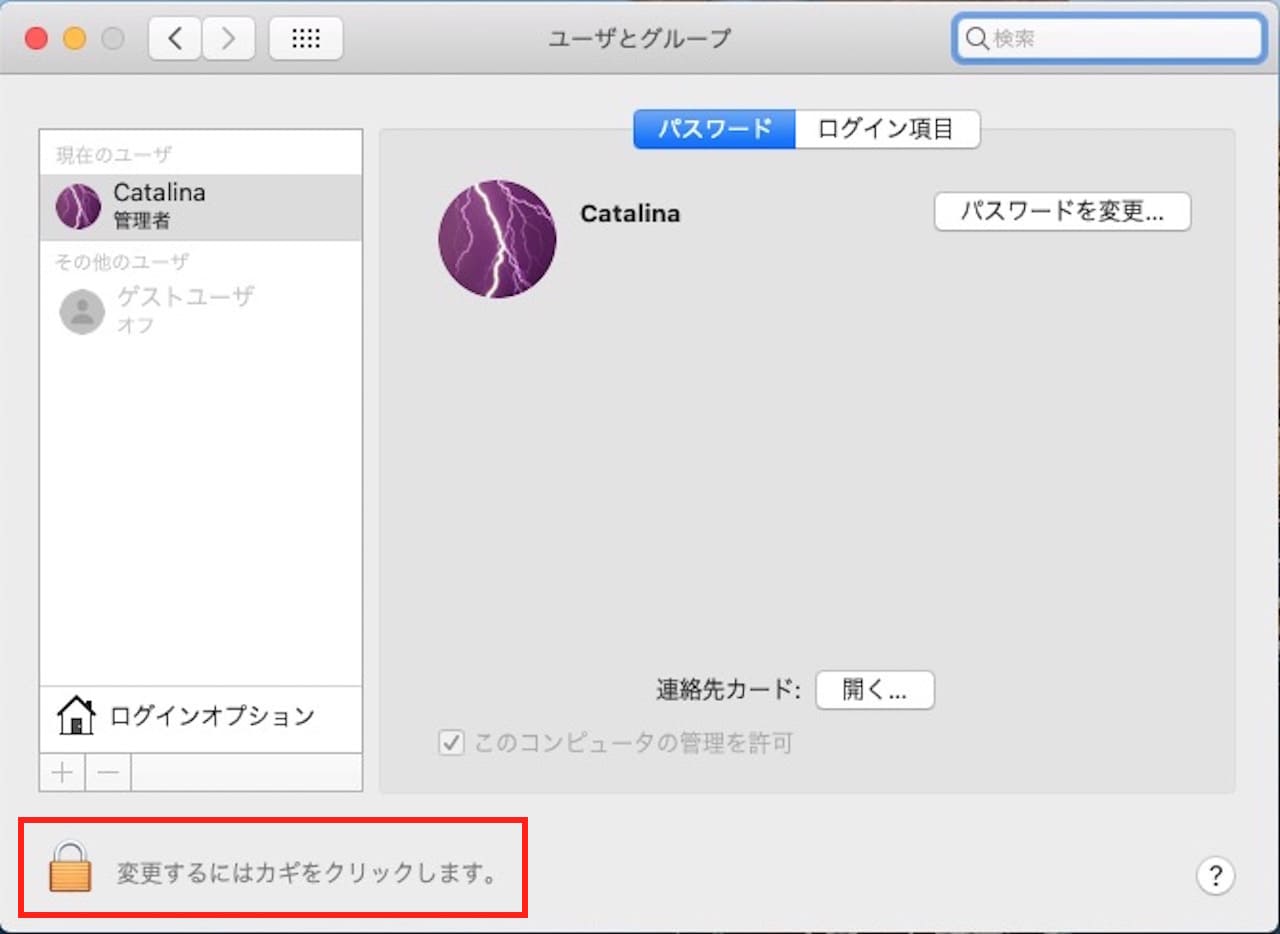
このままではロックがかかっていて変更できませんので、まずは、ロックを解除します。
ウィンドウ左下の【カギアイコン】をクリックします。
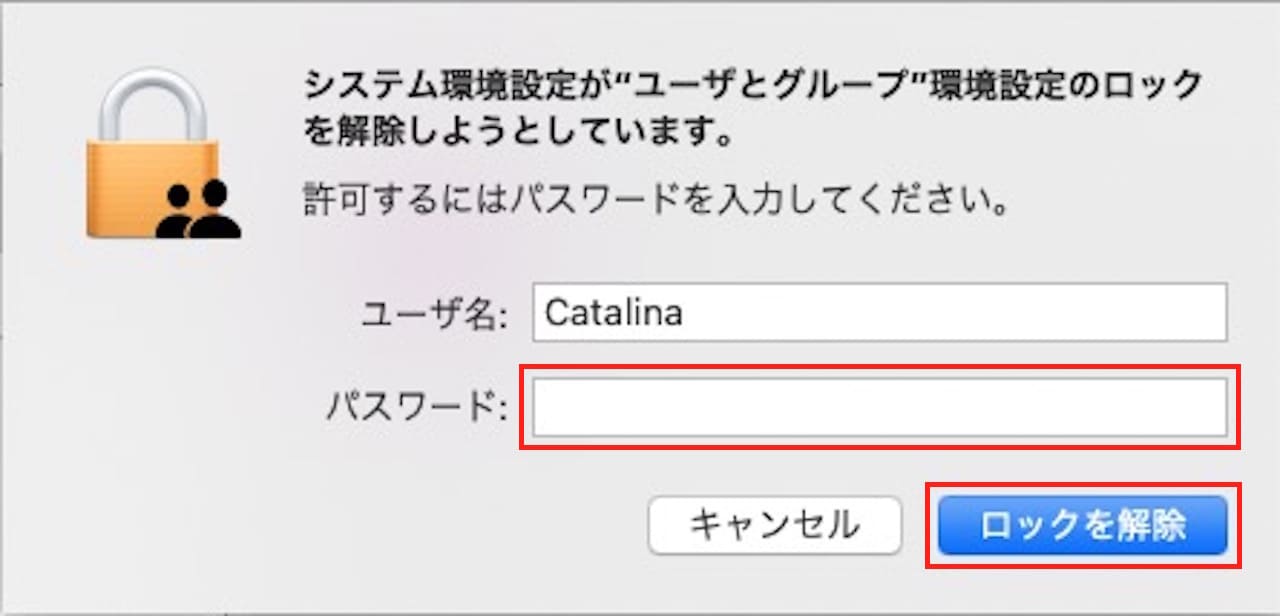
パスワードの入力を求められますので、『パスワード』を入力し、【ロックを解除】をクリックします。
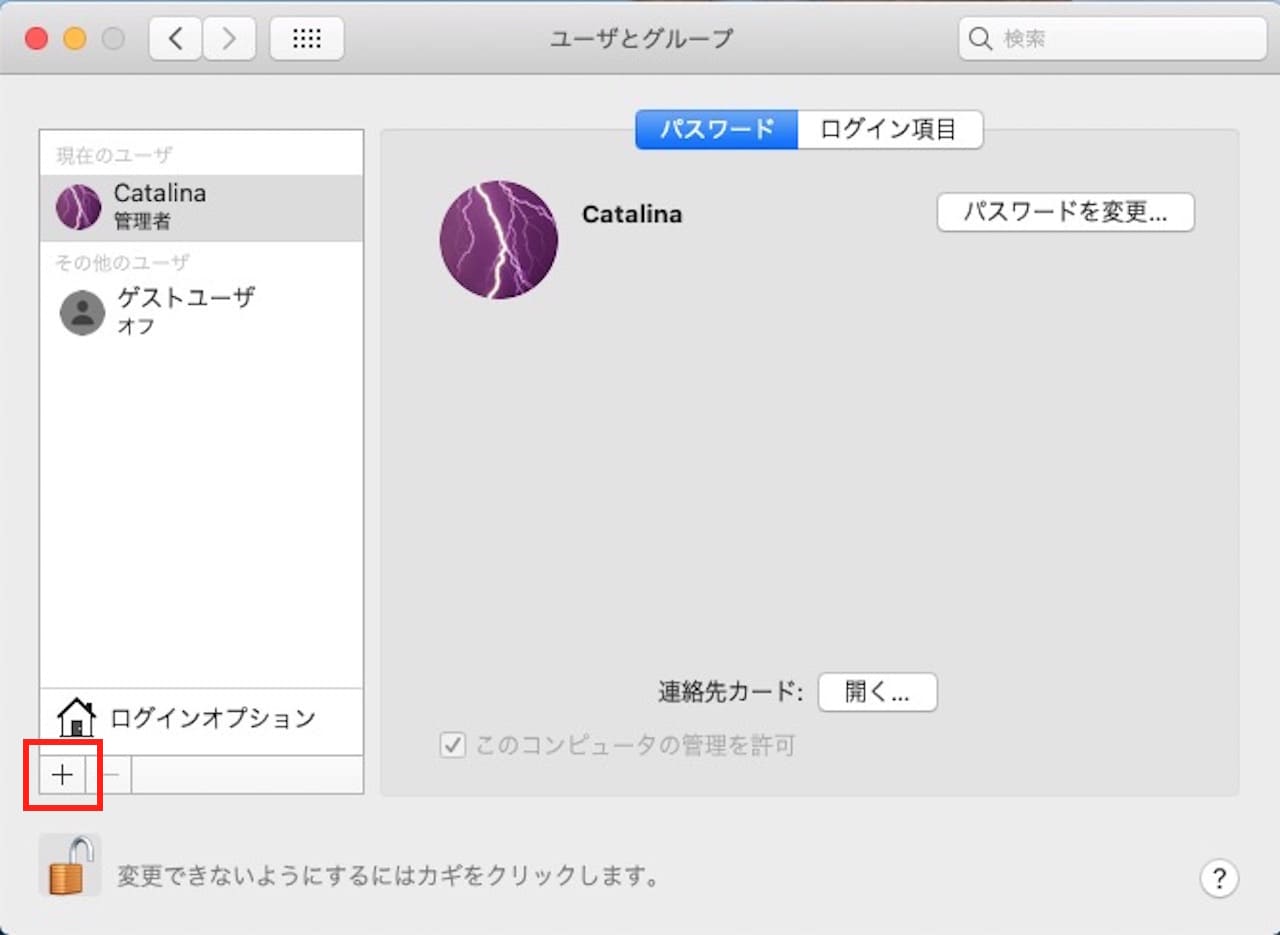
【+(ユーザー追加)】をクリックします。
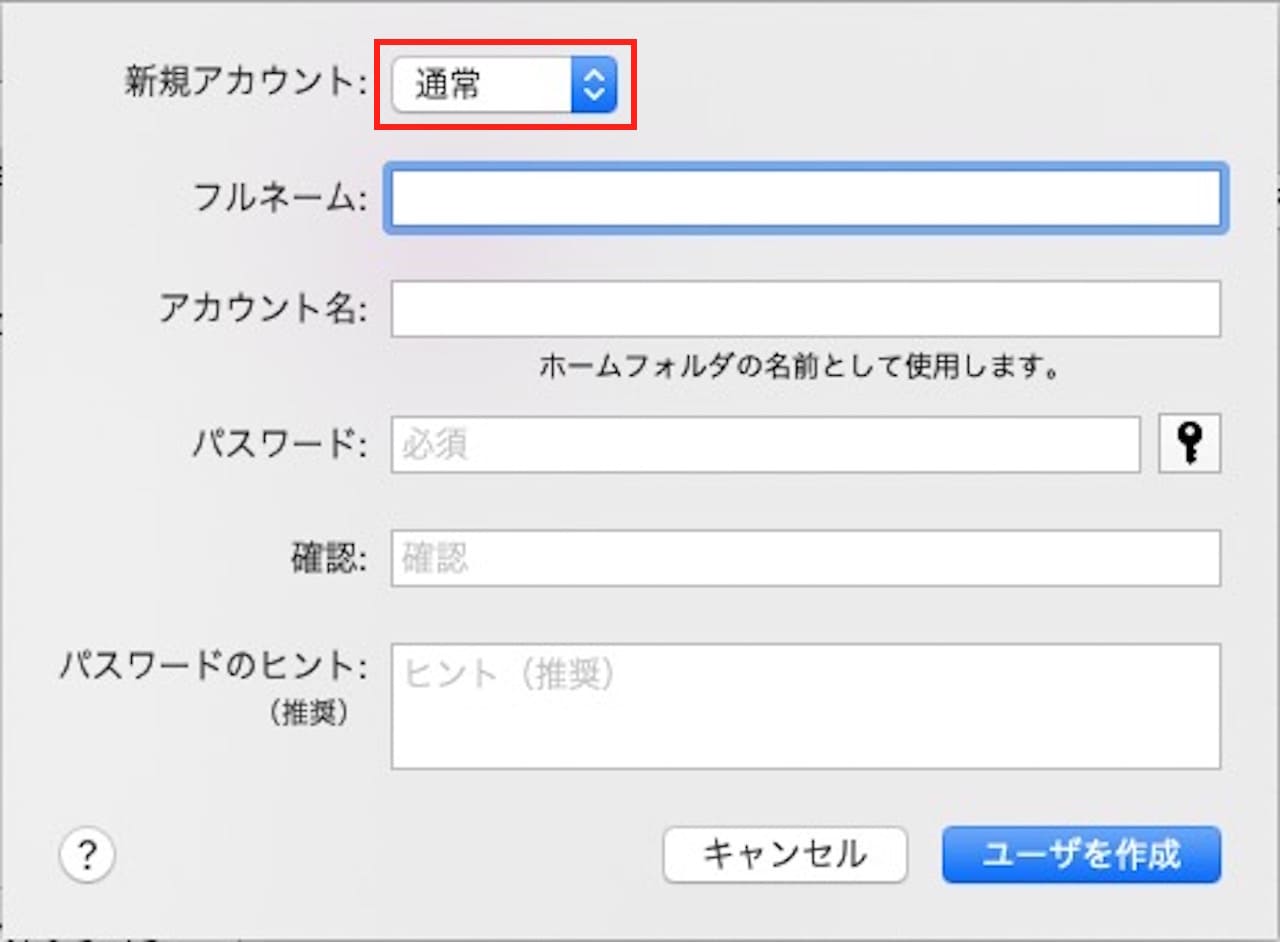
すると、上記のようなユーザー情報を入れるウィンドウが開きます。
【通常】をクリックしましょう。
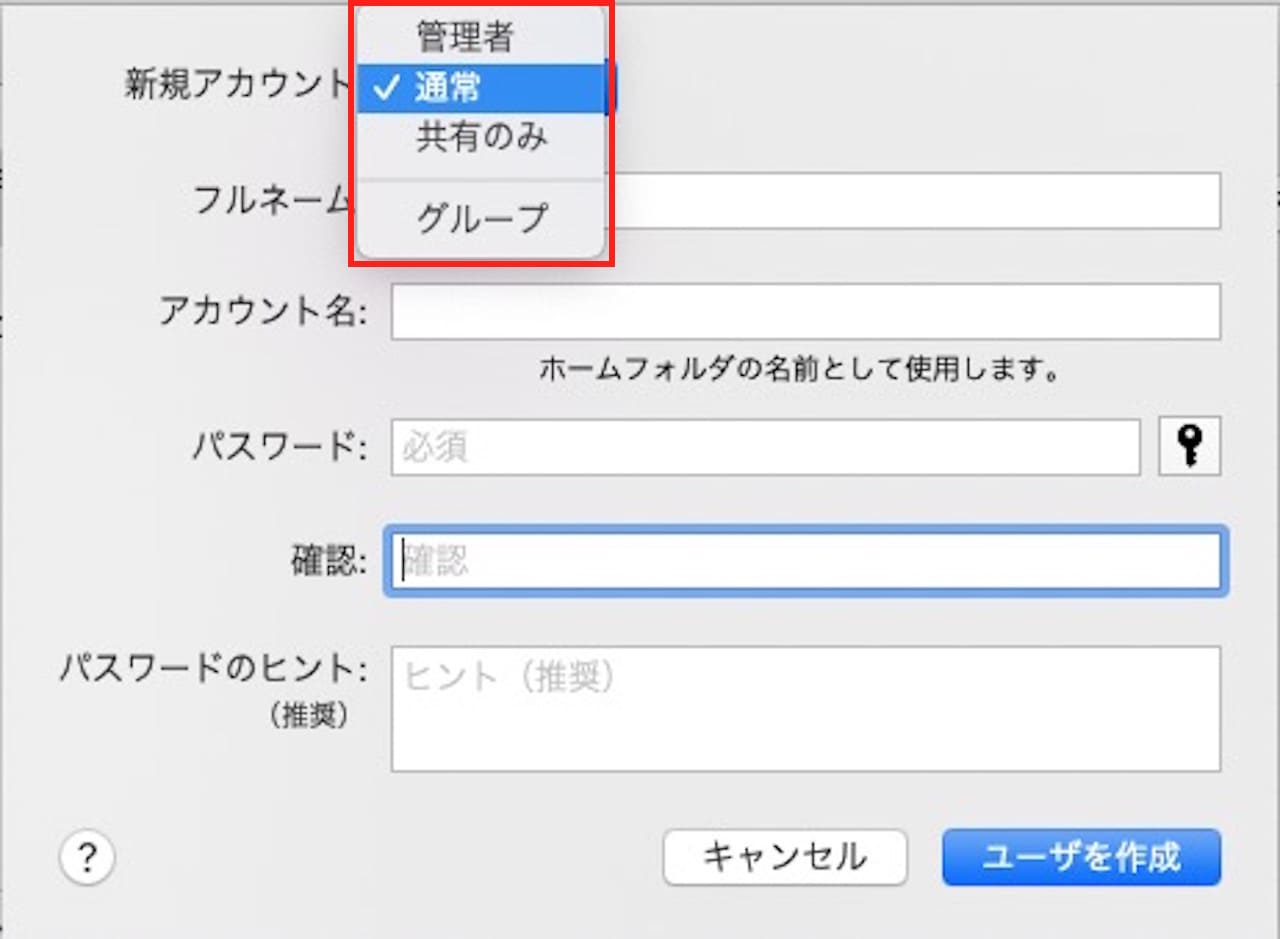
ここで、どういったアカウントにするのかを決めることができます。
この記事では、『通常』のまま進めていきます。
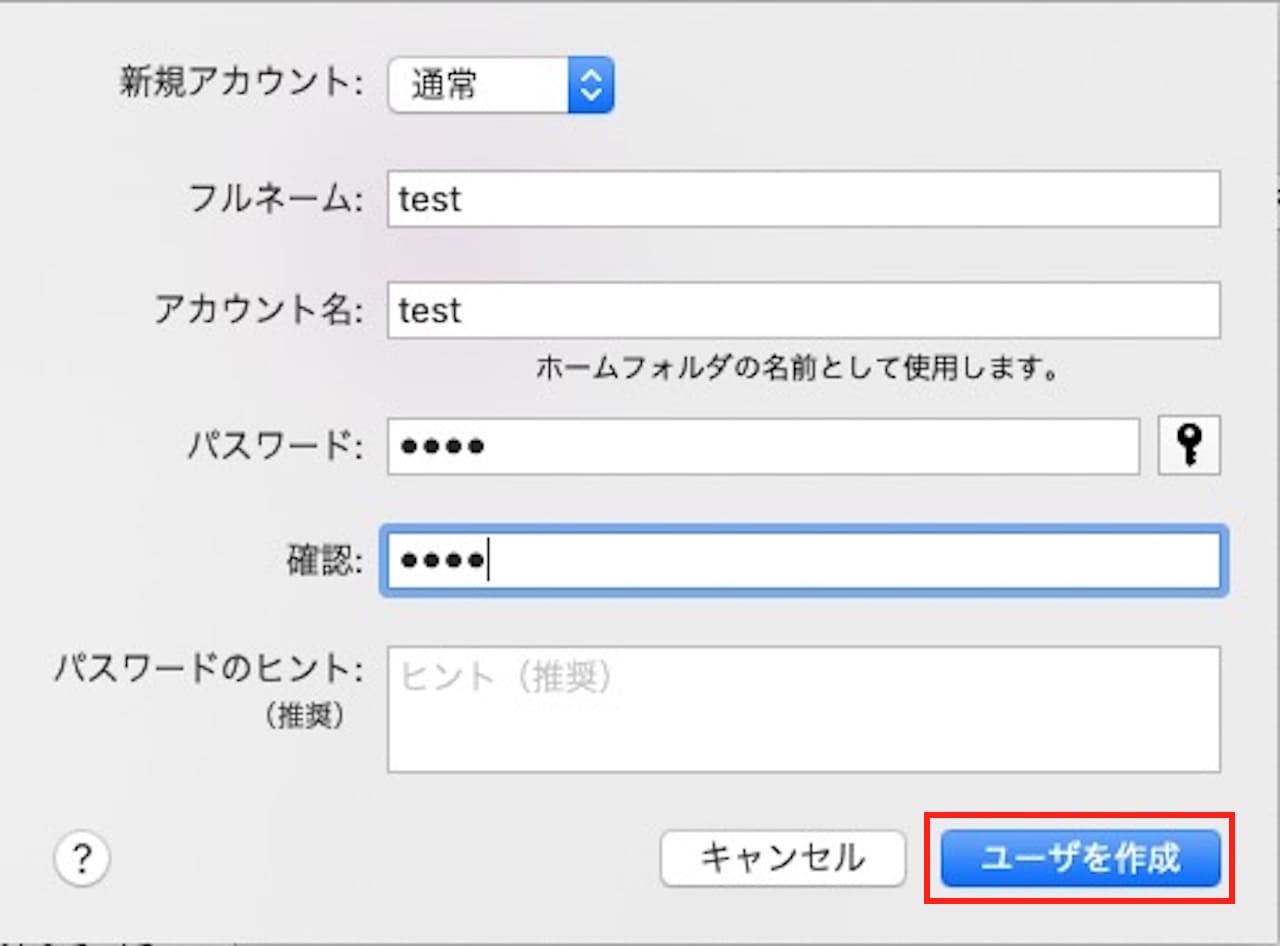
フルネームとパスワードを入れたら、【ユーザを作成】をクリックします。
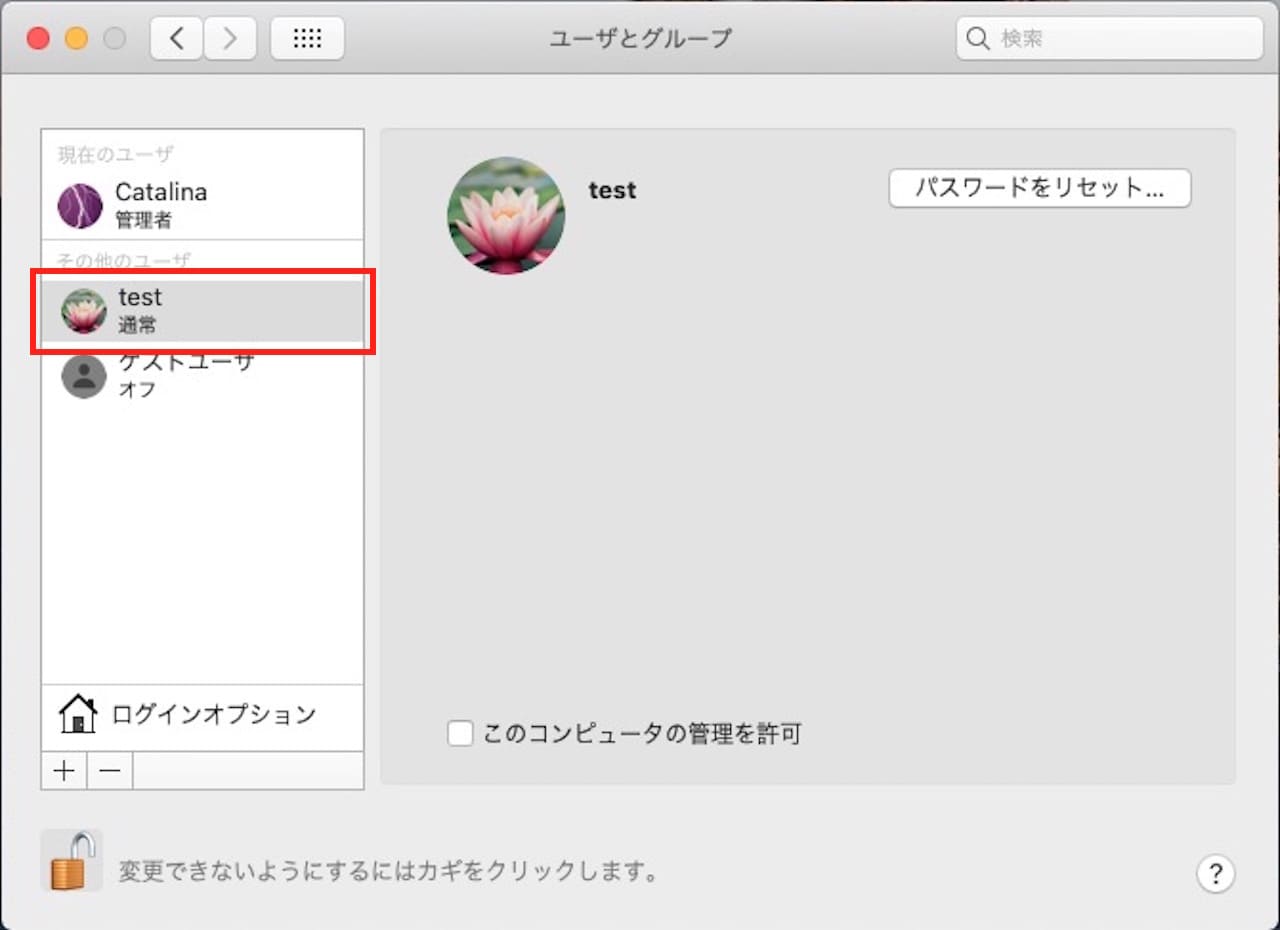
このように、ユーザー一覧に追加されていれば、完了です。
ユーザーアカウントを削除する方法
次は、ユーザーアカウントを削除する方法を見てみましょう。
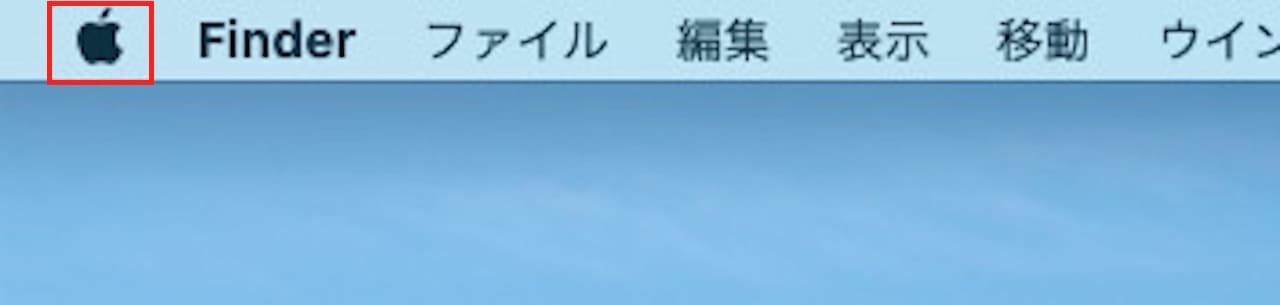
【アップルアイコン】をクリックします。
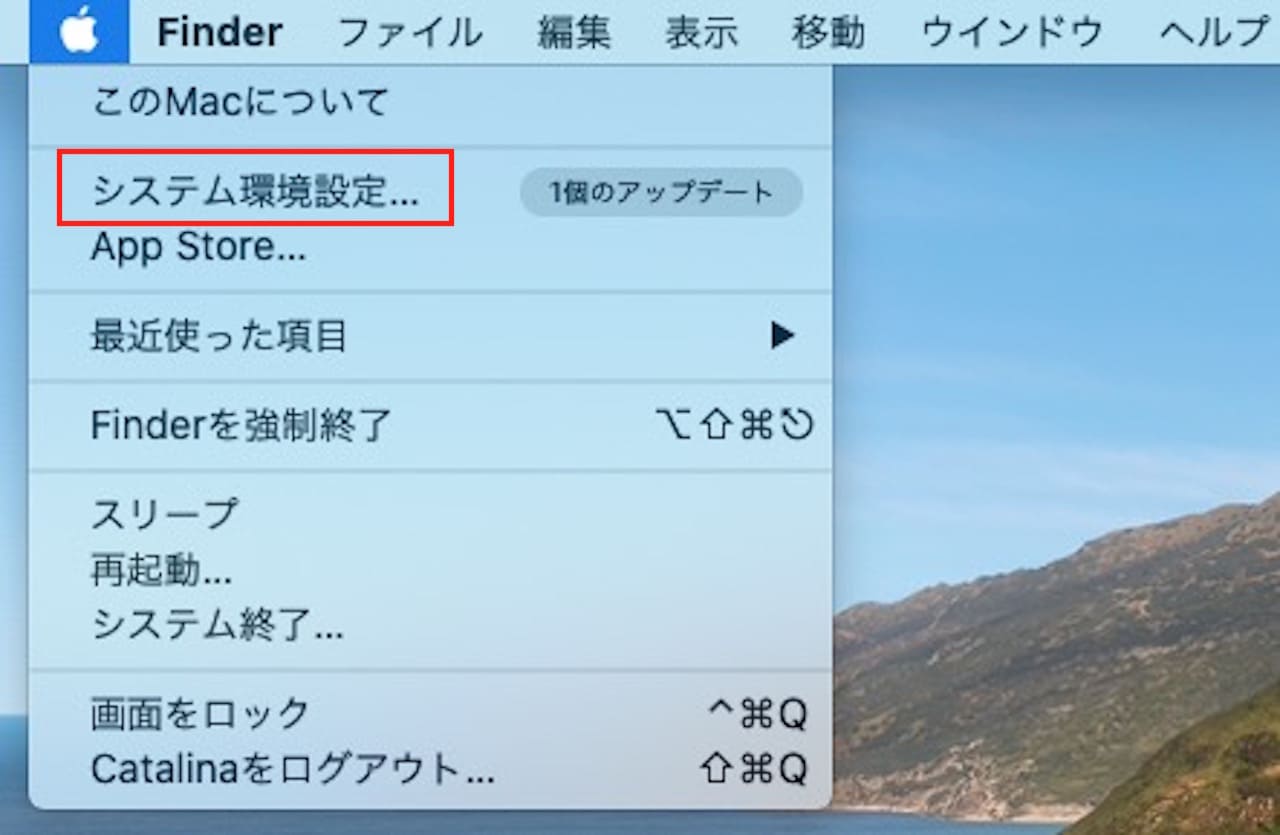
【システム環境設定】をクリックします。
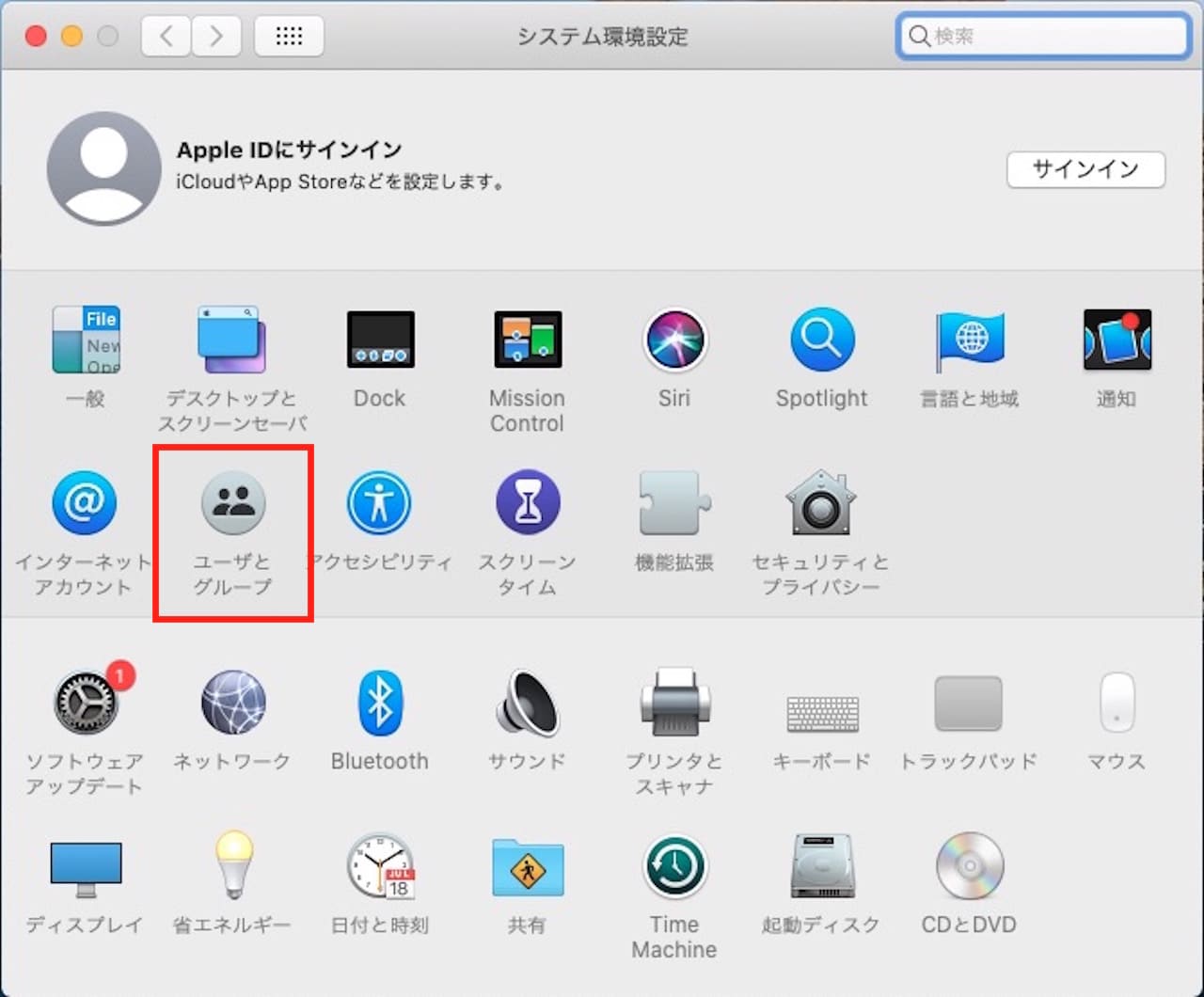
【ユーザとグループ】をクリックします。
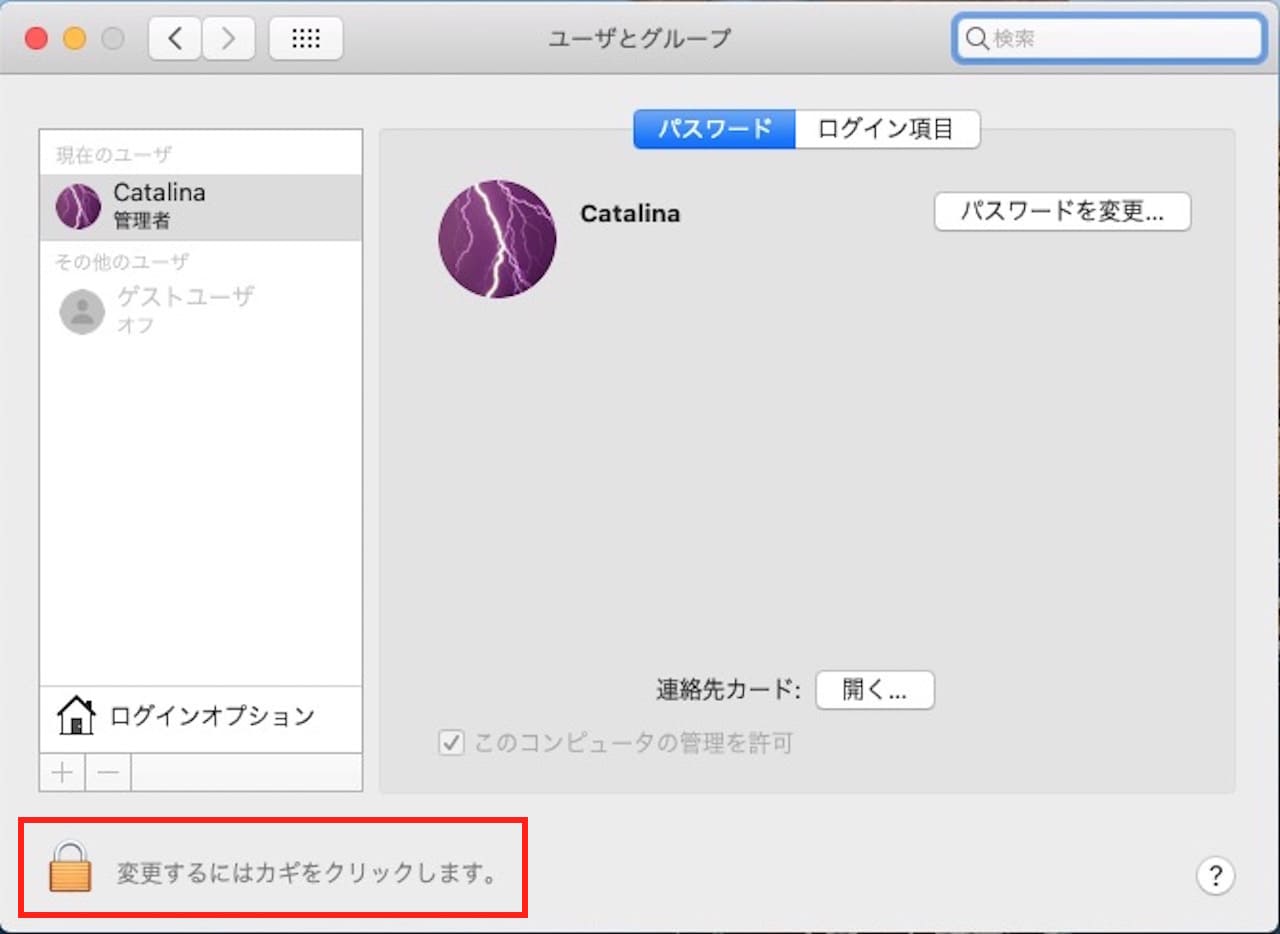
このままではロックがかかっていて変更できませんので、まずは、ロックを解除します。
ウィンドウ左下の【カギアイコン】をクリックします。
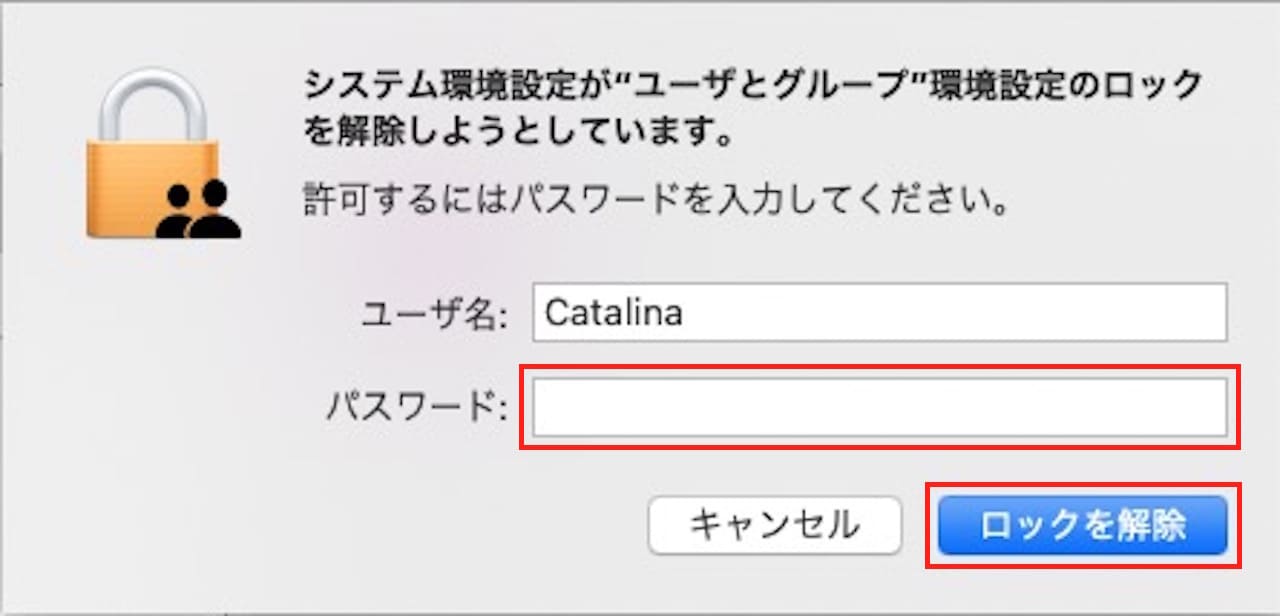
パスワードの入力を求められますので、『パスワード』を入力し、【ロックを解除】をクリックします。
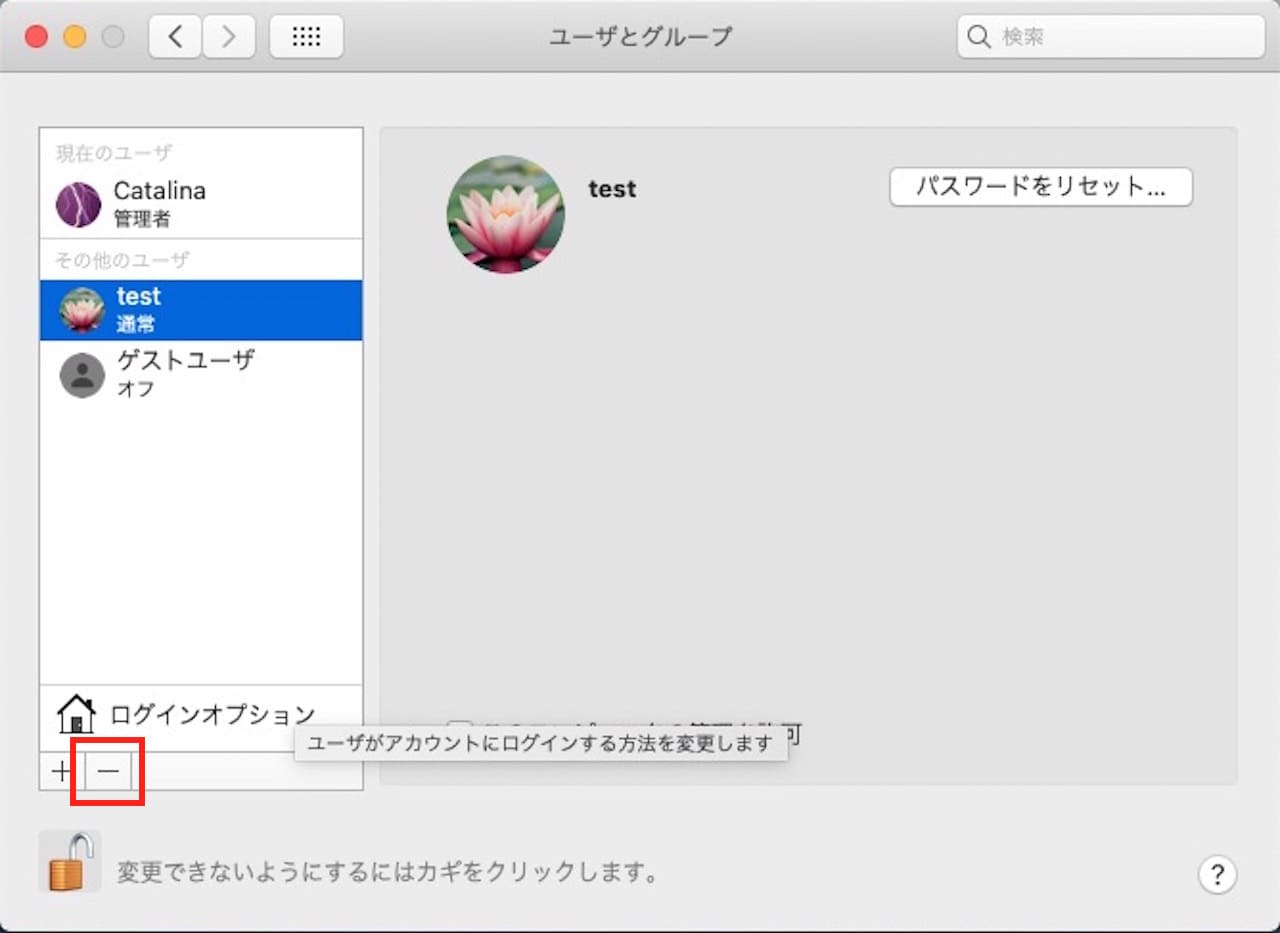
【-(ユーザー削除)】をクリックします。
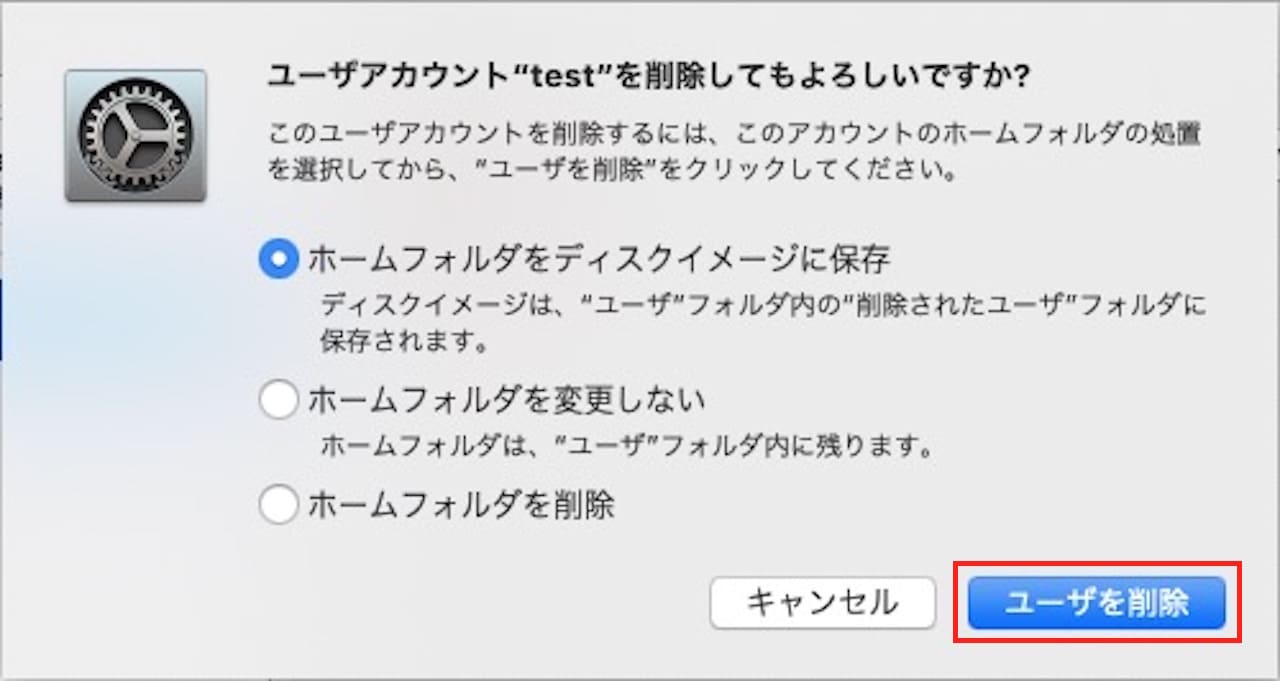
確認ウィンドウが開きます。
ここで、データを残すかどうかを決めることができます。
- データを残す・・・上2つのどちらか
- データを消す・・・一番下の『ホームフォルダを削除』
ホームフォルダの処置を選択したら、【ユーザを削除】をクリックします。
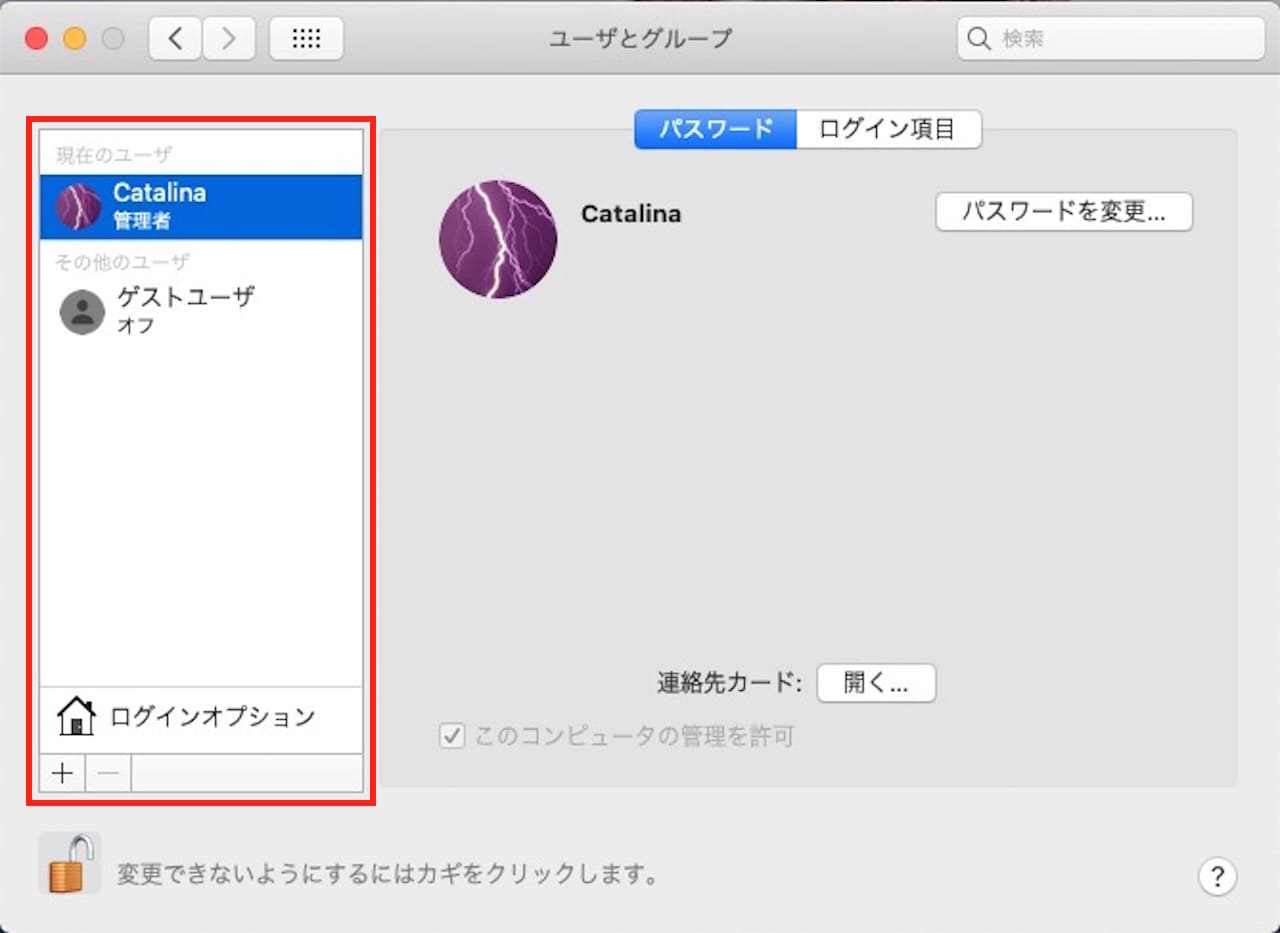
ユーザー一覧から消えていれば、削除完了です。
ゲストユーザーを有効にする方法
ゲストユーザーとは、他の人が一時的に使用する際に使えるアカウントです。
ログアウト時に検索履歴なども削除されるため、使うたびにまっさらな状態で使い始めることができます。
『アカウントを追加するほどではないが、他の人が使うこともある』という場合は、オンにしておくと便利です。
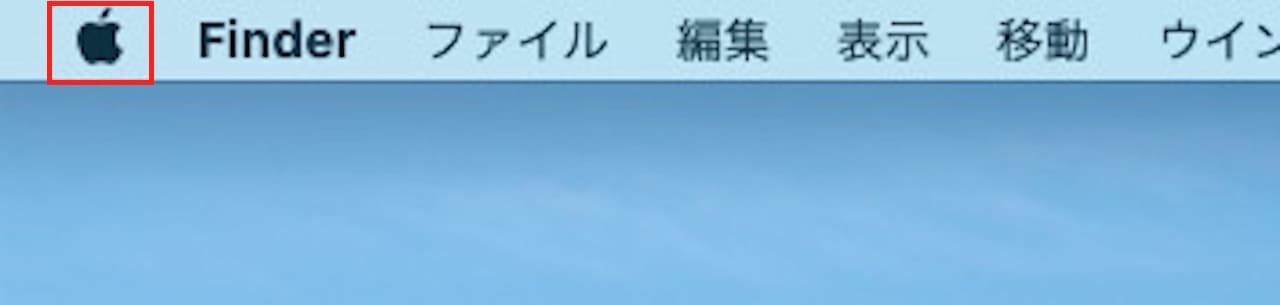
【アップルアイコン】をクリックします。
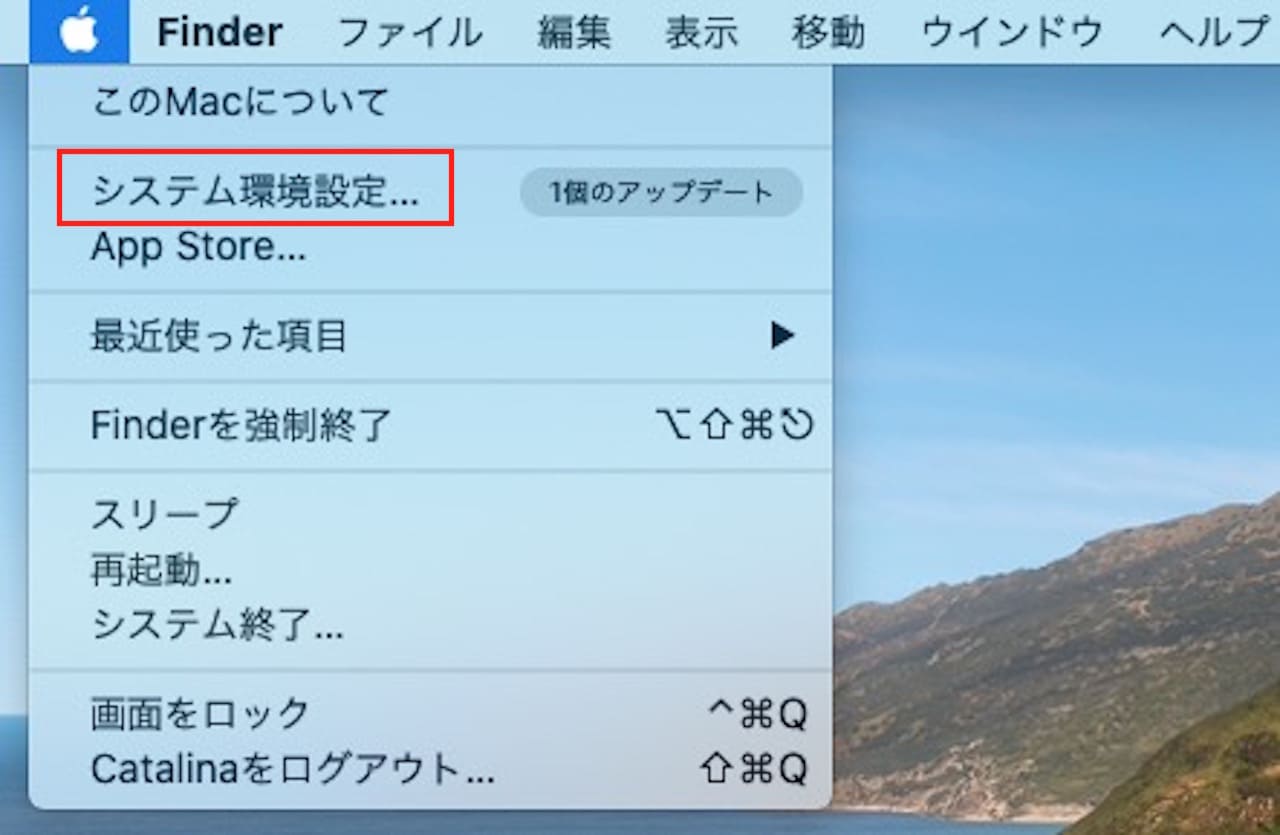
【システム環境設定】をクリックします。
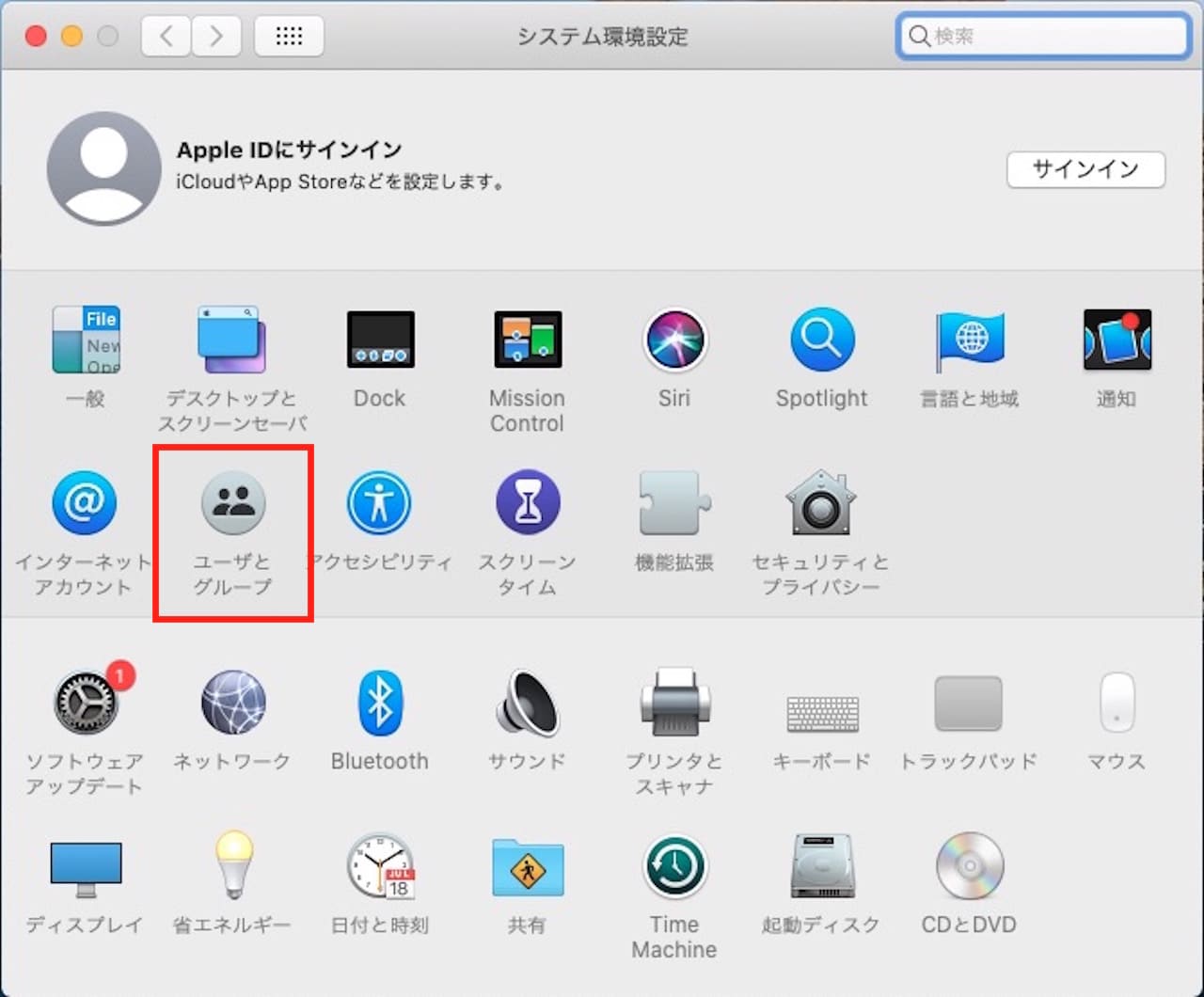
【ユーザとグループ】をクリックします。
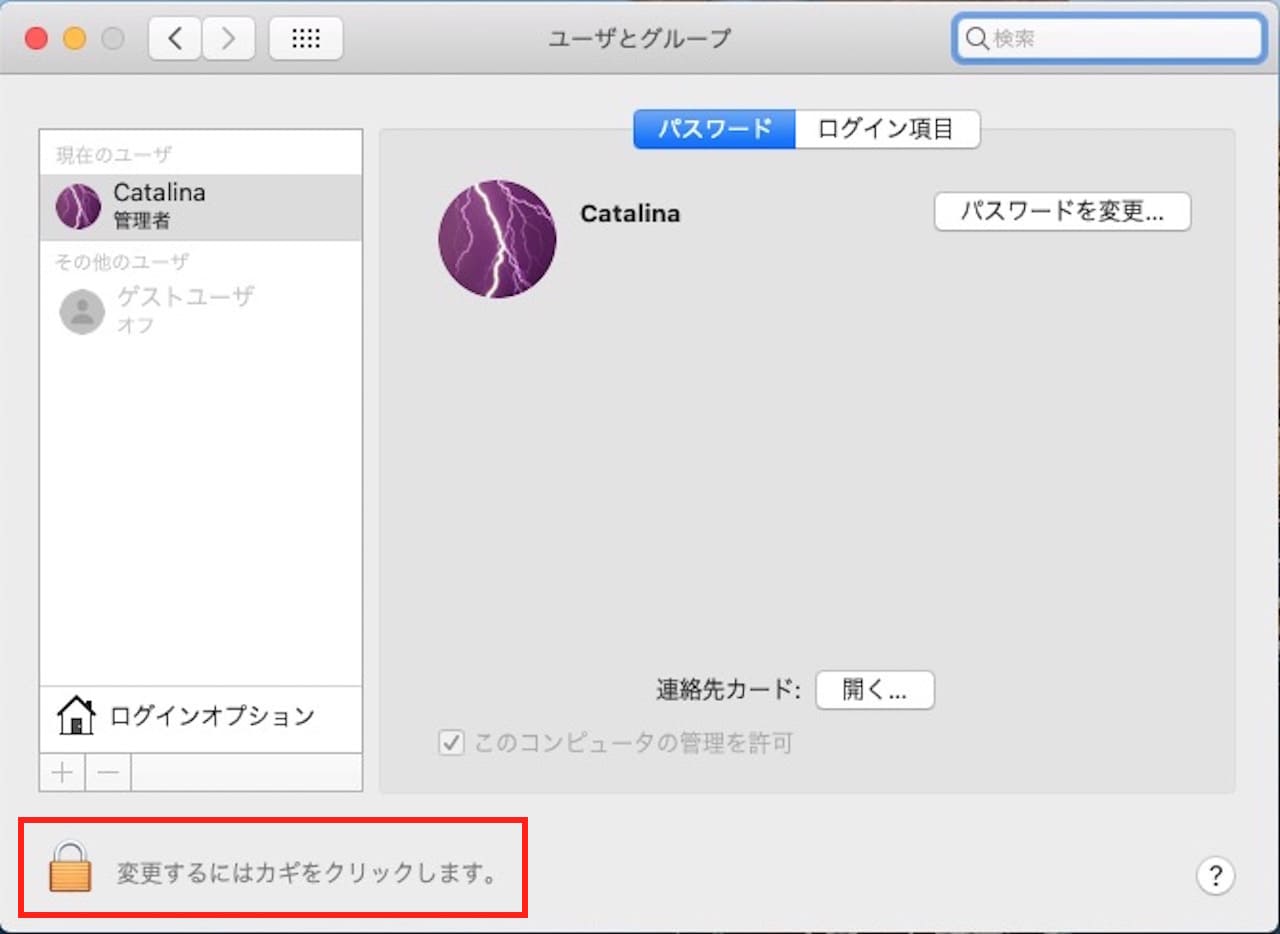
このままではロックがかかっていて変更できませんので、まずは、ロックを解除します。
ウィンドウ左下の【カギアイコン】をクリックします。
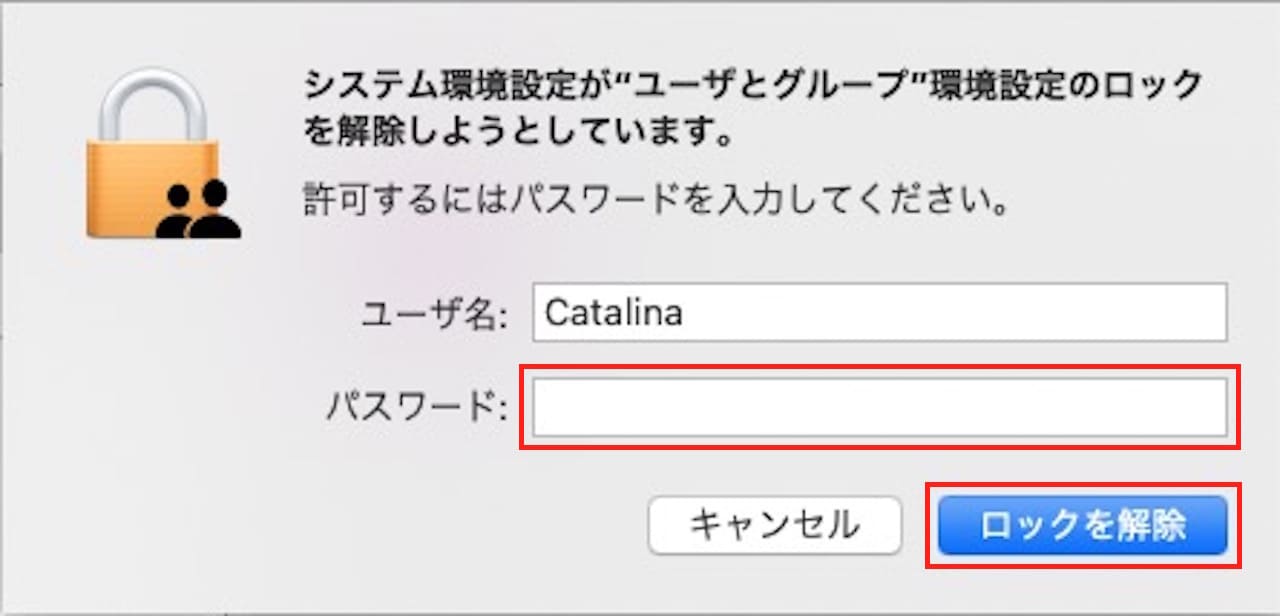
パスワードの入力を求められますので、『パスワード』を入力し、【ロックを解除】をクリックします。
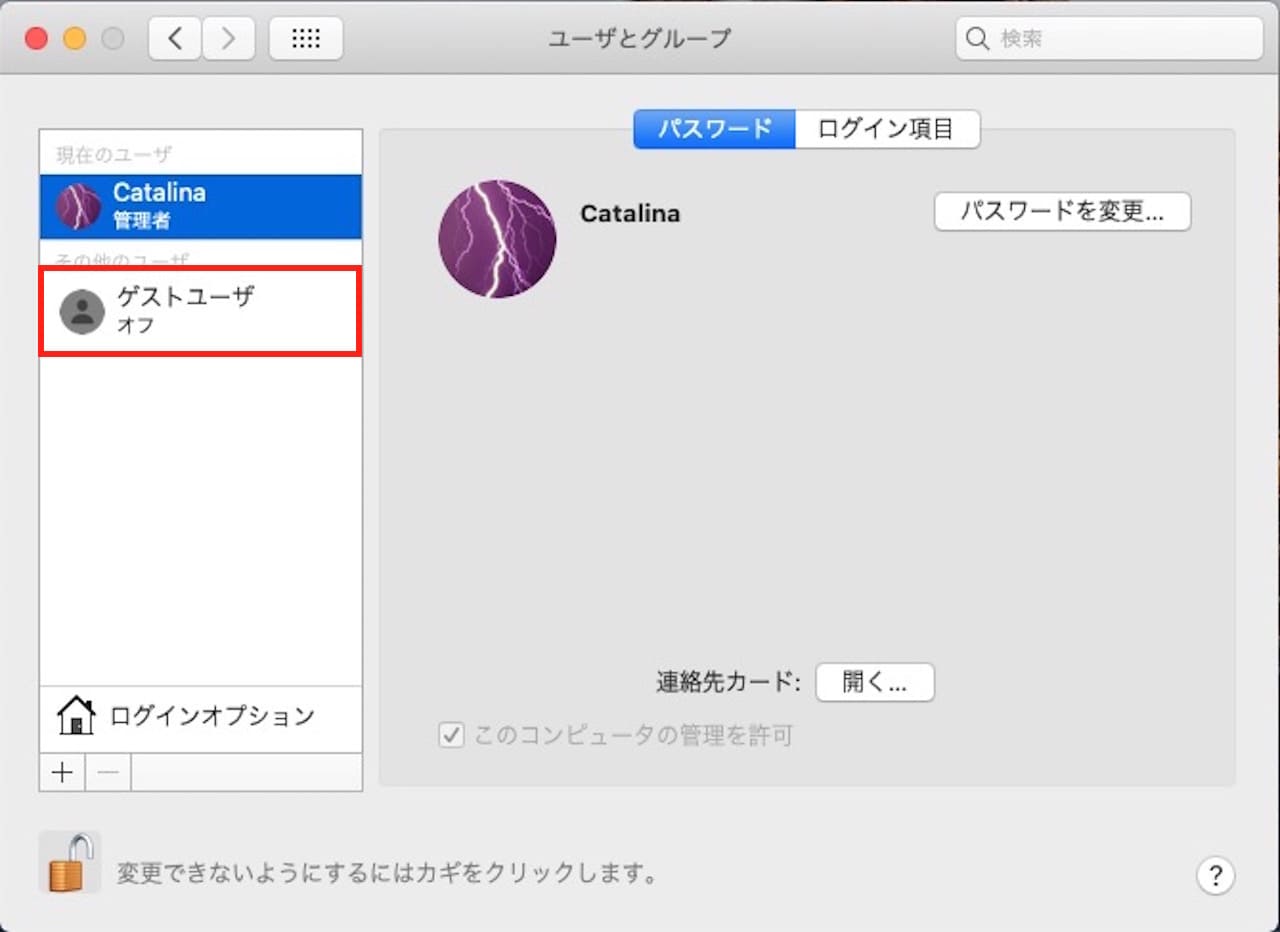
ゲストユーザーは最初から作成されていますので、そちらをクリックします。
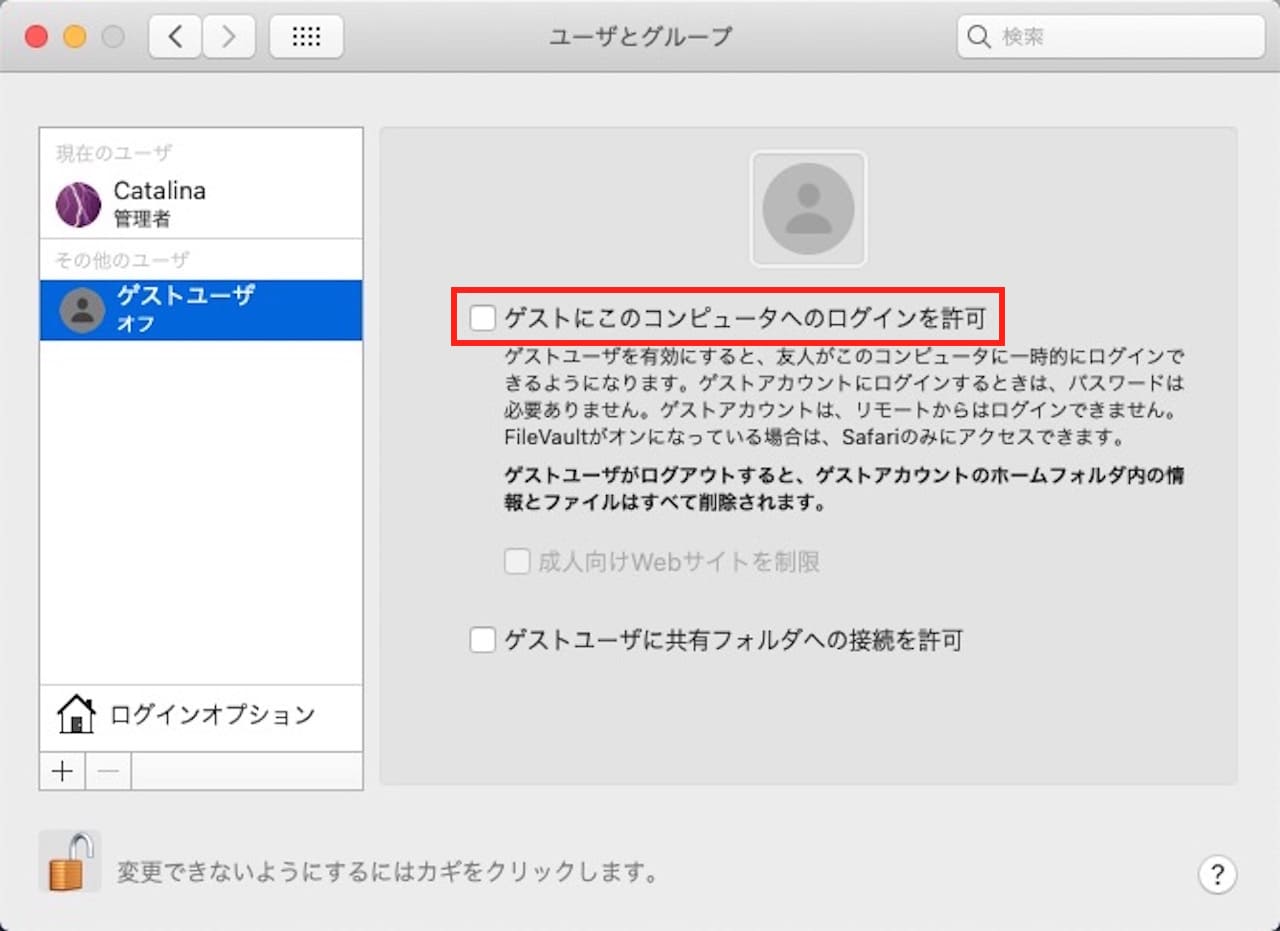
『ゲストにこのコンピュータへのログインを許可』という項目がありますので、チェックを入れます。
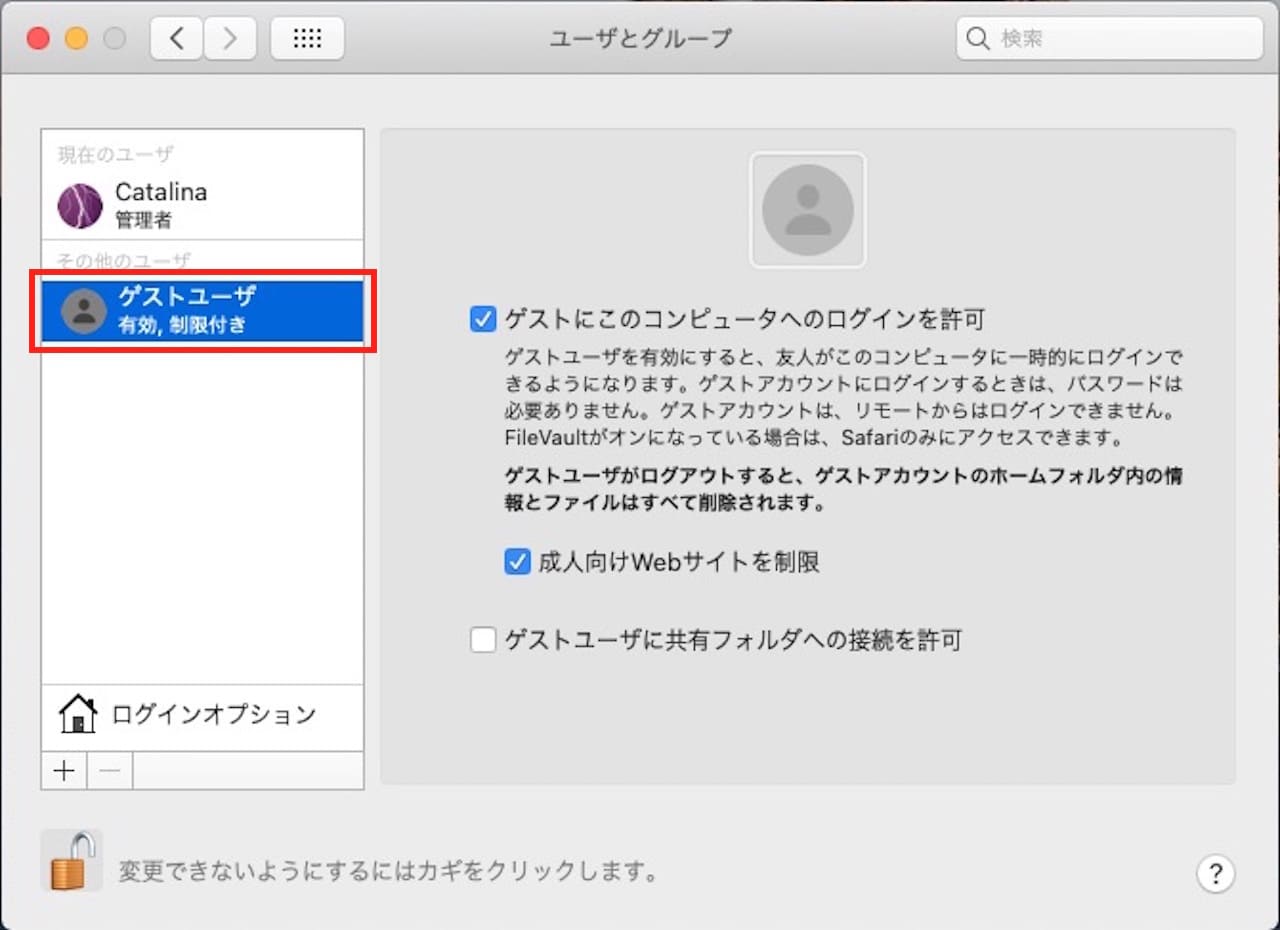
ゲストユーザーが有効になっていれば、設定完了です。
再度オフにする場合は、チェックを外せば、いつでもゲストユーザーを無効にすることができます。
ユーザー名を変更する方法
最後に、ユーザー名を変更する方法を見てみましょう。
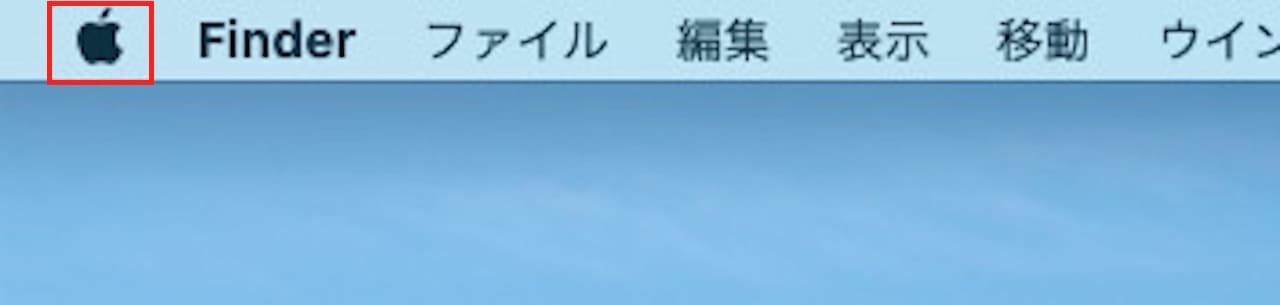
【アップルアイコン】をクリックします。
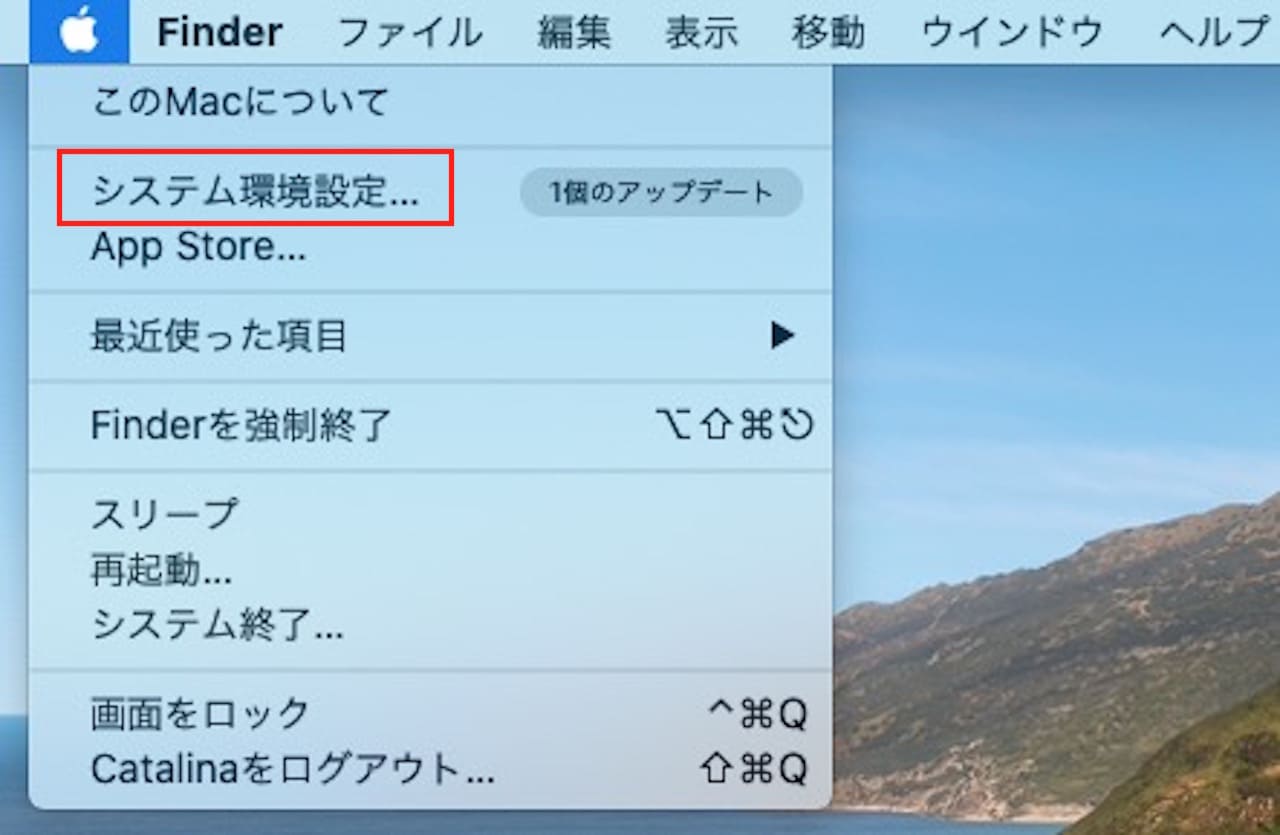
【システム環境設定】をクリックします。
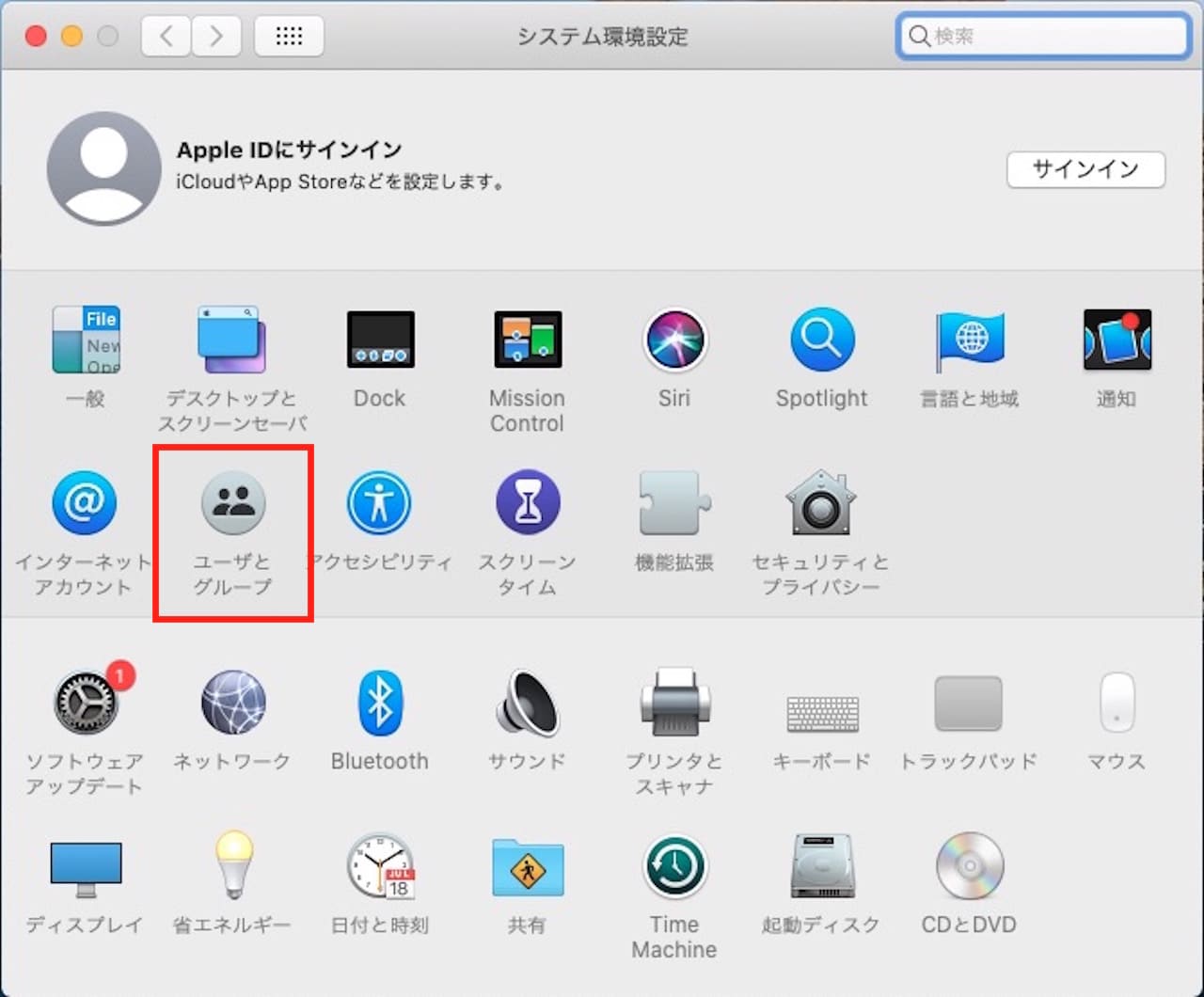
【ユーザとグループ】をクリックします。
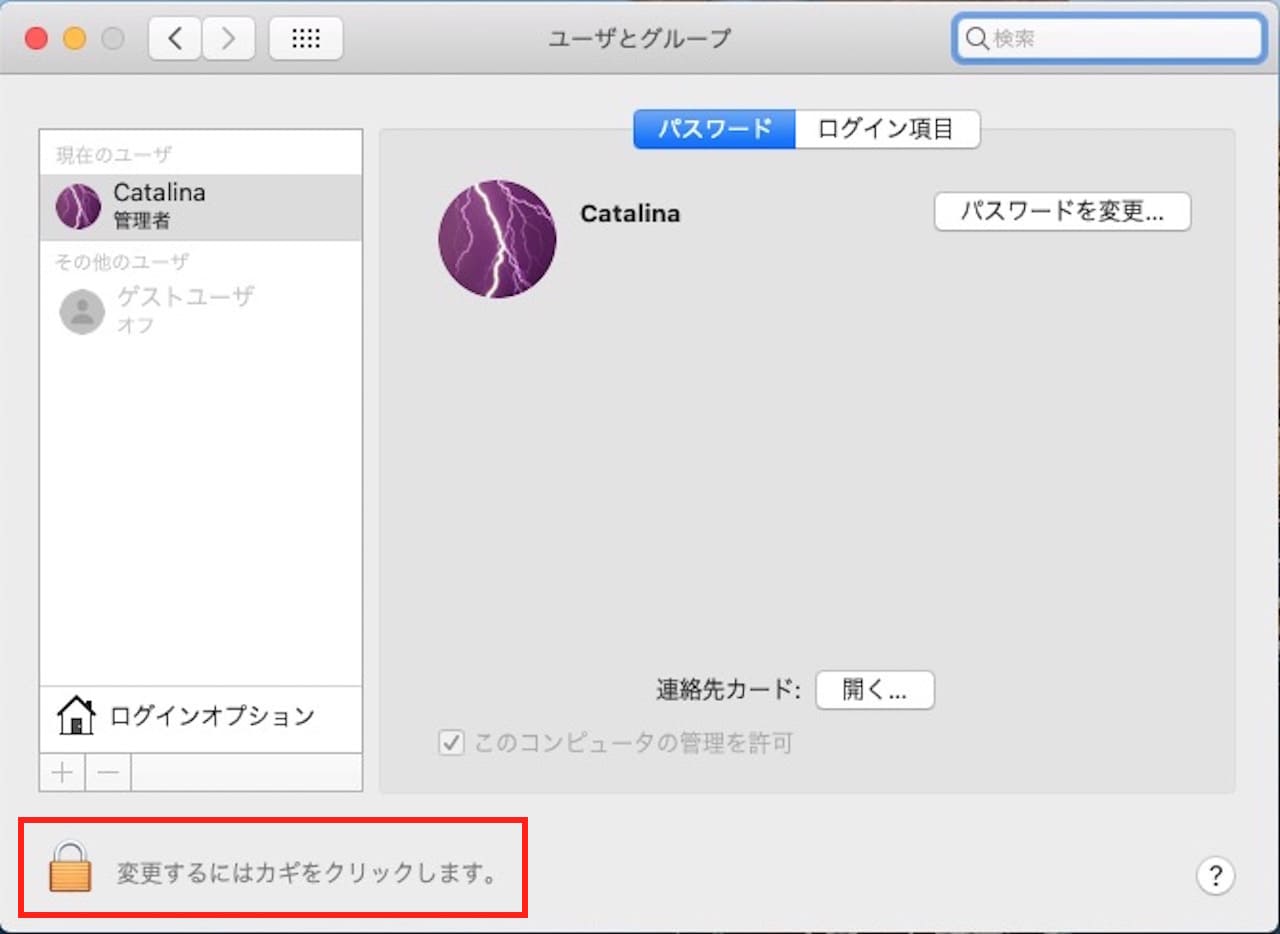
このままではロックがかかっていて変更できませんので、まずは、ロックを解除します。
ウィンドウ左下の【カギアイコン】をクリックします。
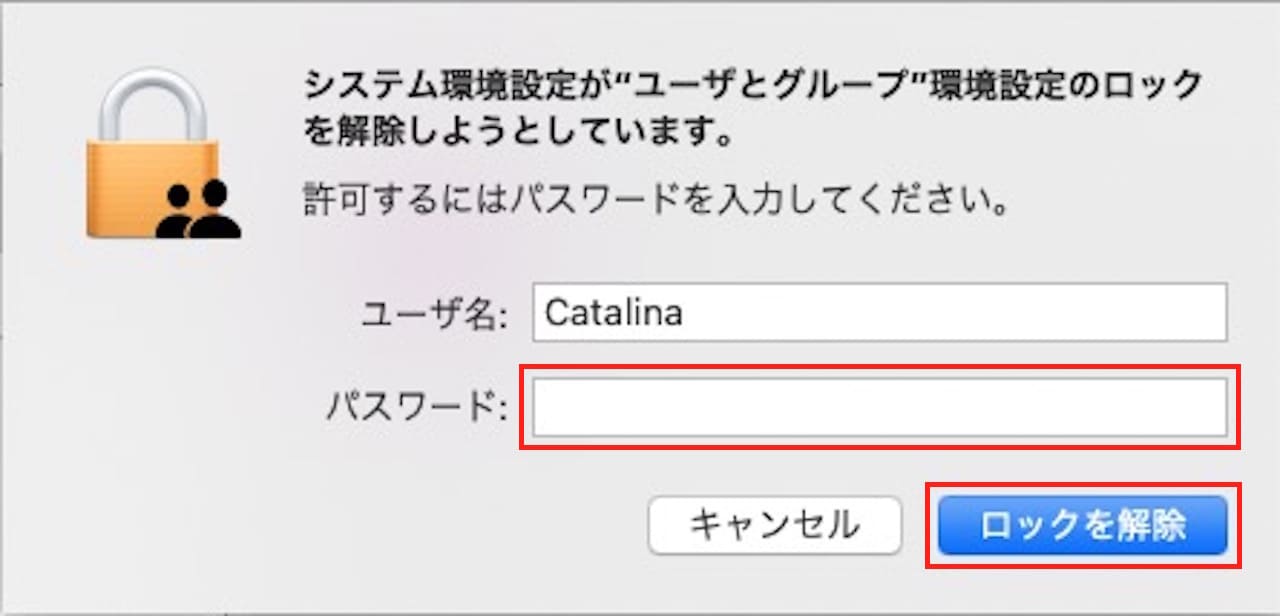
パスワードの入力を求められますので、『パスワード』を入力し、【ロックを解除】をクリックします。
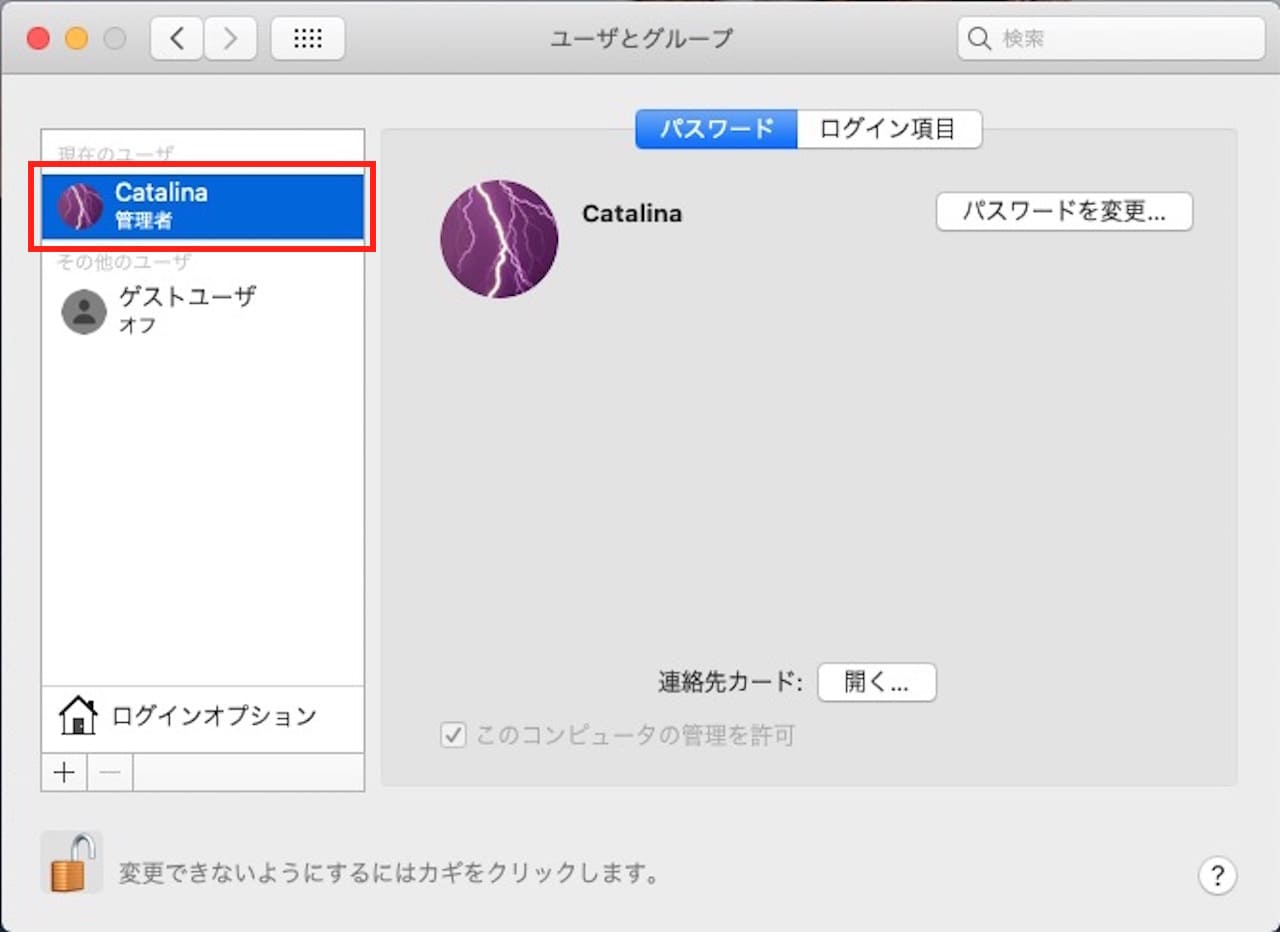
名前を変えたいアカウントを右クリックします。
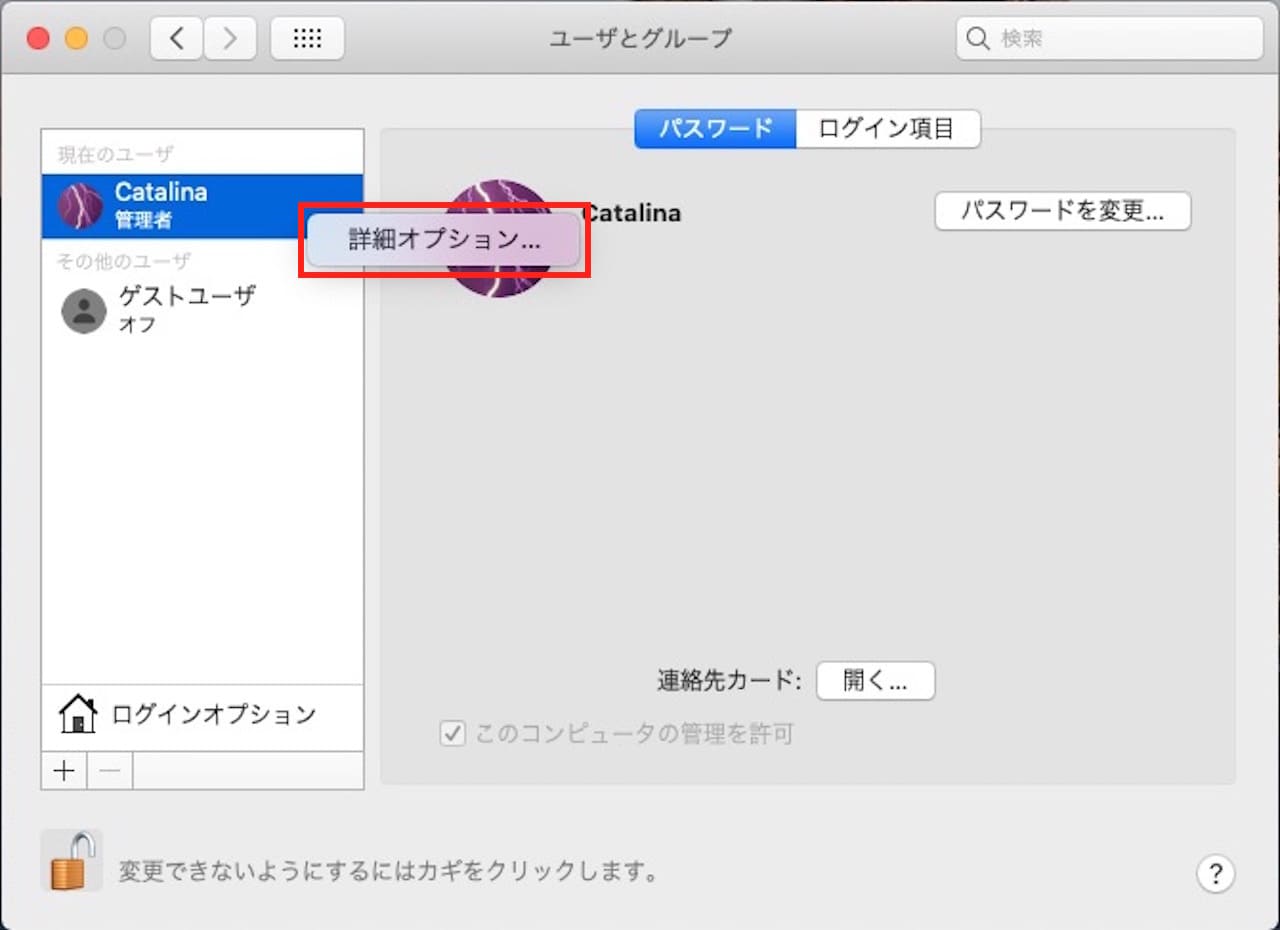
【詳細オプション】をクリックします。
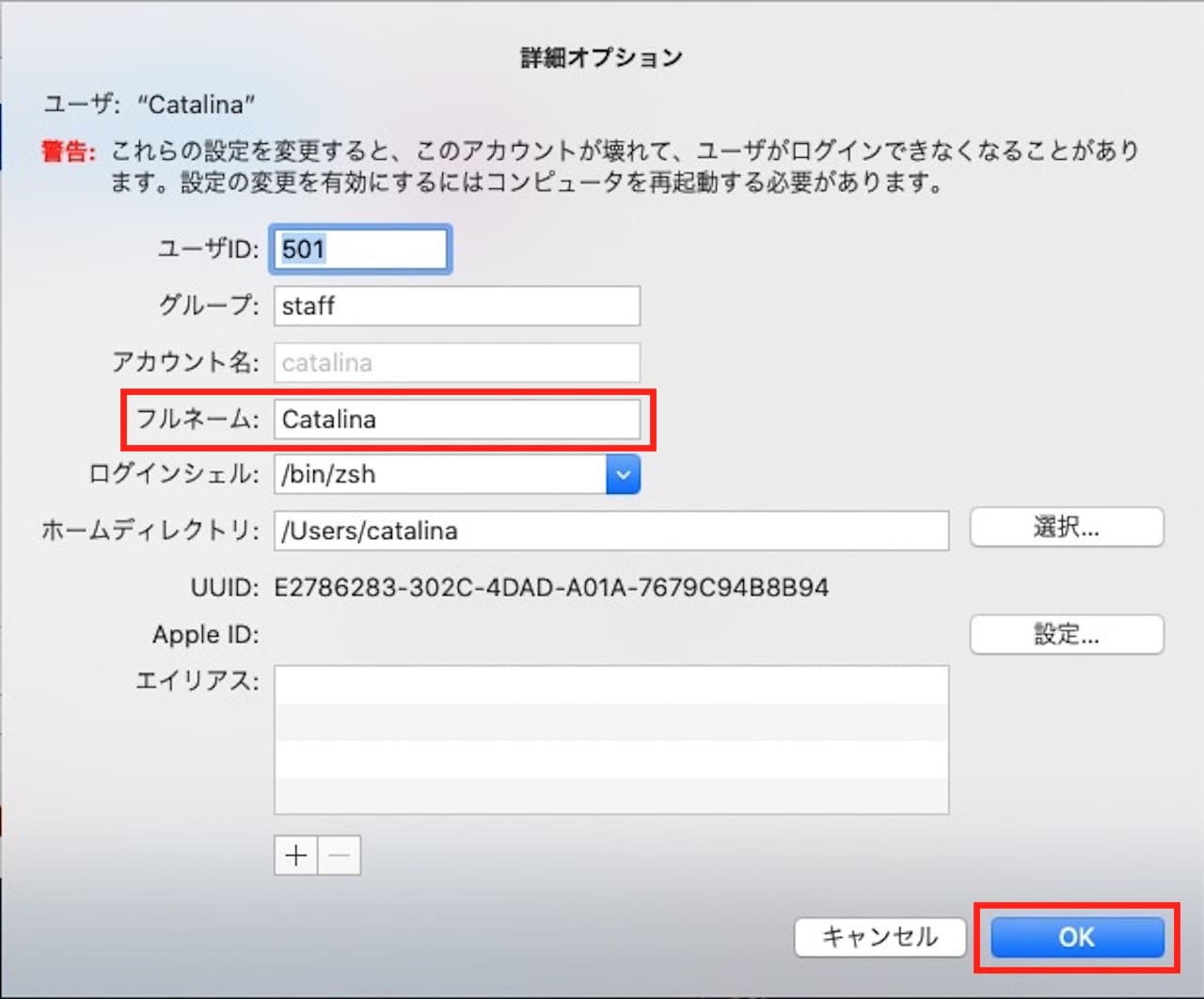
『フルネーム』欄で名前を変更できますので、希望の名前を入力し、【OK】をクリックします。
この記事では、『Catalina_2』という名前にしました。
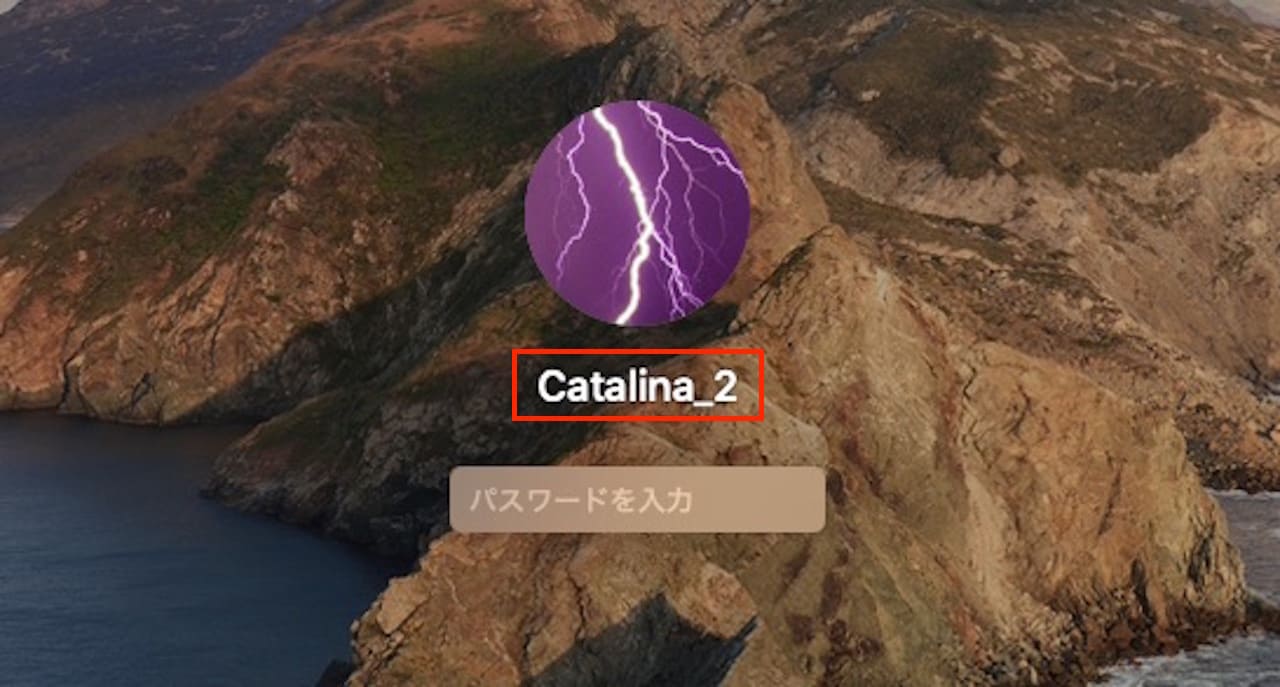
このように、ユーザー名を変えることができました。
詳細オプションの画面に書かれていますが、詳細オプション内の設定を変更するとアカウントが壊れる可能性があります。
必要がない限りは、あまり変更しないようにしましょう。
また、可能であれば、バックアップを取ってから作業をしましょう。
バックアップの取り方は、下記記事をご覧ください。
»TimeMachineの使い方を解説!MacのバックアップはこれでOK!
まとめ:Macでユーザーアカウントを追加・削除したり、ユーザー名を変更する方法
この記事では、ユーザーを追加、削除する方法から、ユーザー名を変更する方法まで、ユーザー設定に関することを解説しました。
ユーザー名を変更する際は少し注意が必要ですが、それ以外は、手順通り進めていただければ問題ありません。
Macを他の人と使うことがある場合は、ユーザーをうまく使い分けましょう。
このブログでは、このように一つの項目について詳しく解説しています。
Macの使い方について『基本的な内容を広く知りたい』という方は、下記のような書籍がおすすめです。