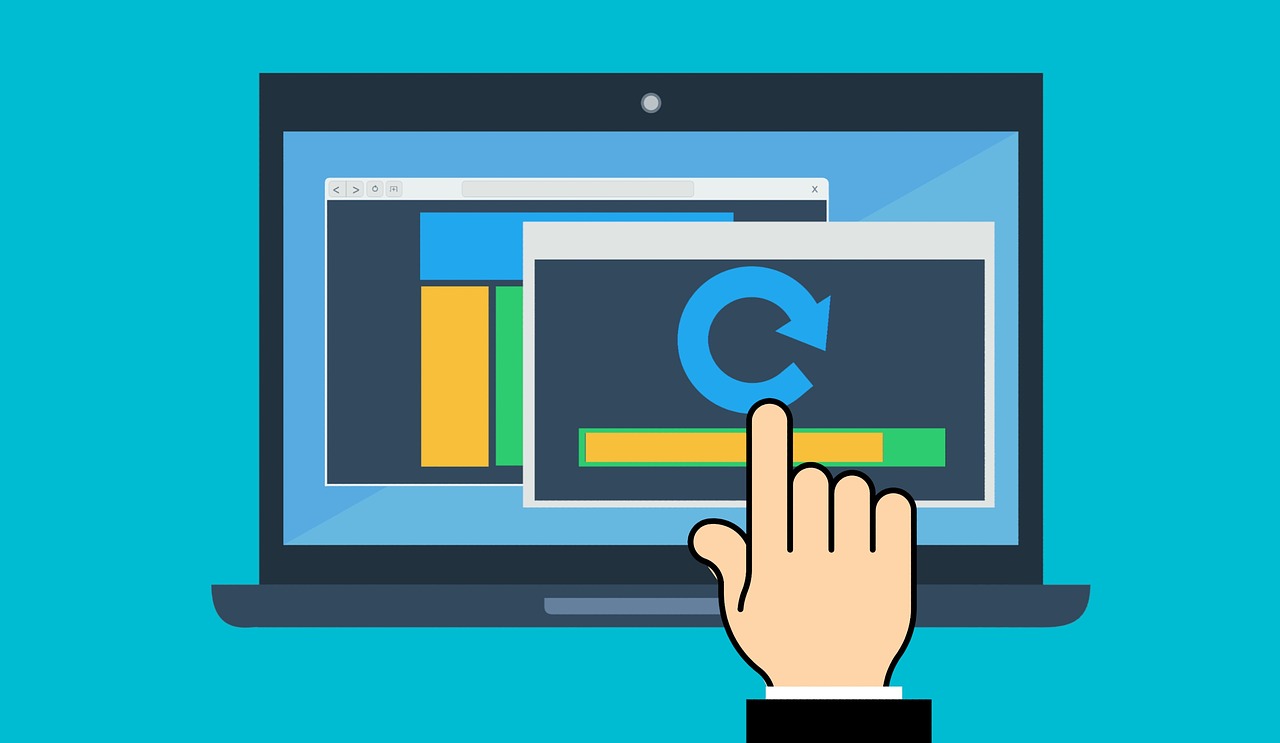
この記事では、BootCampを使い、MacにWindows10をインストールする方法を解説していきます。
手順の通り進めてもらえれば、問題なくインストールできますので、ぜひ参考にしてください。
✅ この記事で解決できる悩み
- BootCampの使い方を知りたい
- MacにWindows10をインストールしたい
✅ 記事の信頼性

<想定機種>
この記事は、下記機種を想定して書いています。
💻 Mac
💻 ノート、デスクトップ、一体型
Windows10のisoファイルを用意
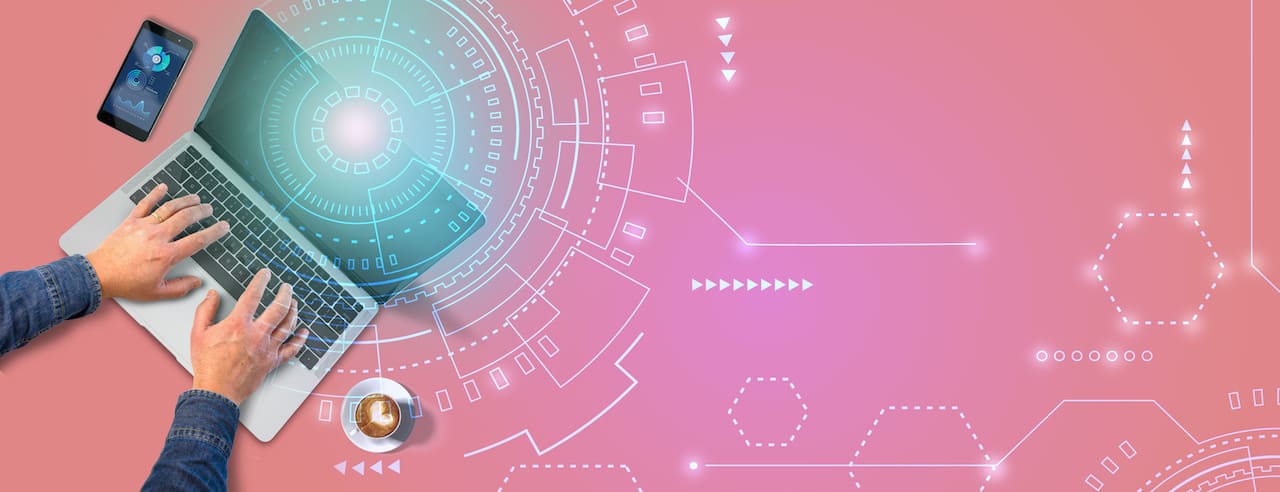
isoファイルとは、Windowsをインストールするときに必要なデータを1つにまとめたファイルのことです。
BootCampを操作するときに必要になりますので、最初に用意しましょう。
»Windows 10 のディスク イメージ (ISO ファイル) のダウンロード
ダウンロードの詳しい手順は、下記記事で解説しています。
»無料:Windows10のisoファイルダウンロードとインストールディスク、USBの作り方
※Macのモデルによっては、別途16GB以上のUSBメモリが必要です。
準備ができたら、BootCampの使い方を見ていきましょう。
BootCampでMacにWindows10をインストールする方法

isoファイルの準備はできたでしょうか。
ここからは、実際にBootCampを起動し、MacにWindows10をインストールしていきましょう。
BootCampでMacにWindows10をインストールしよう
まずは、BootCampを起動します。

【移動】をクリックします。
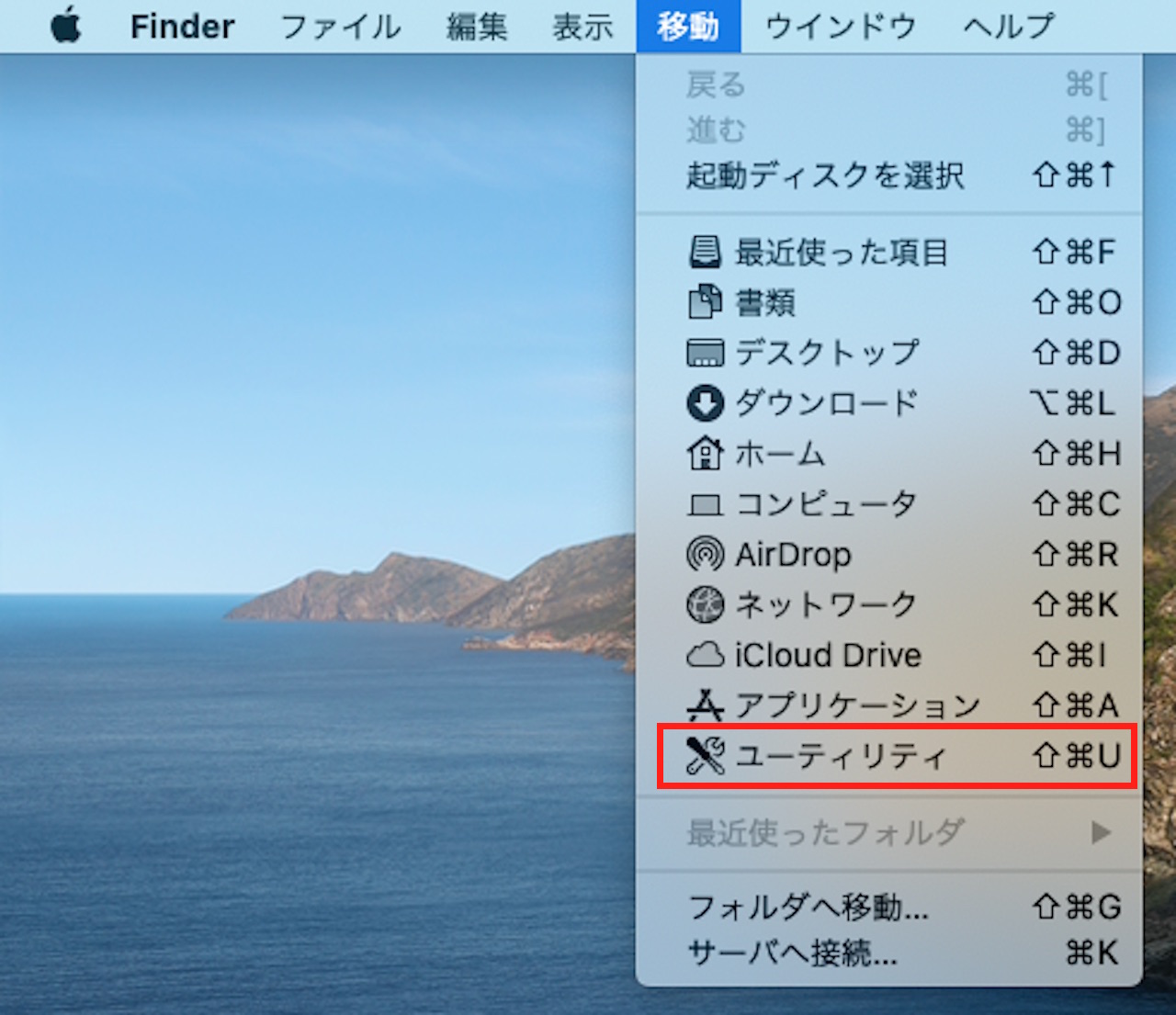
【ユーティリティ】をクリックします。
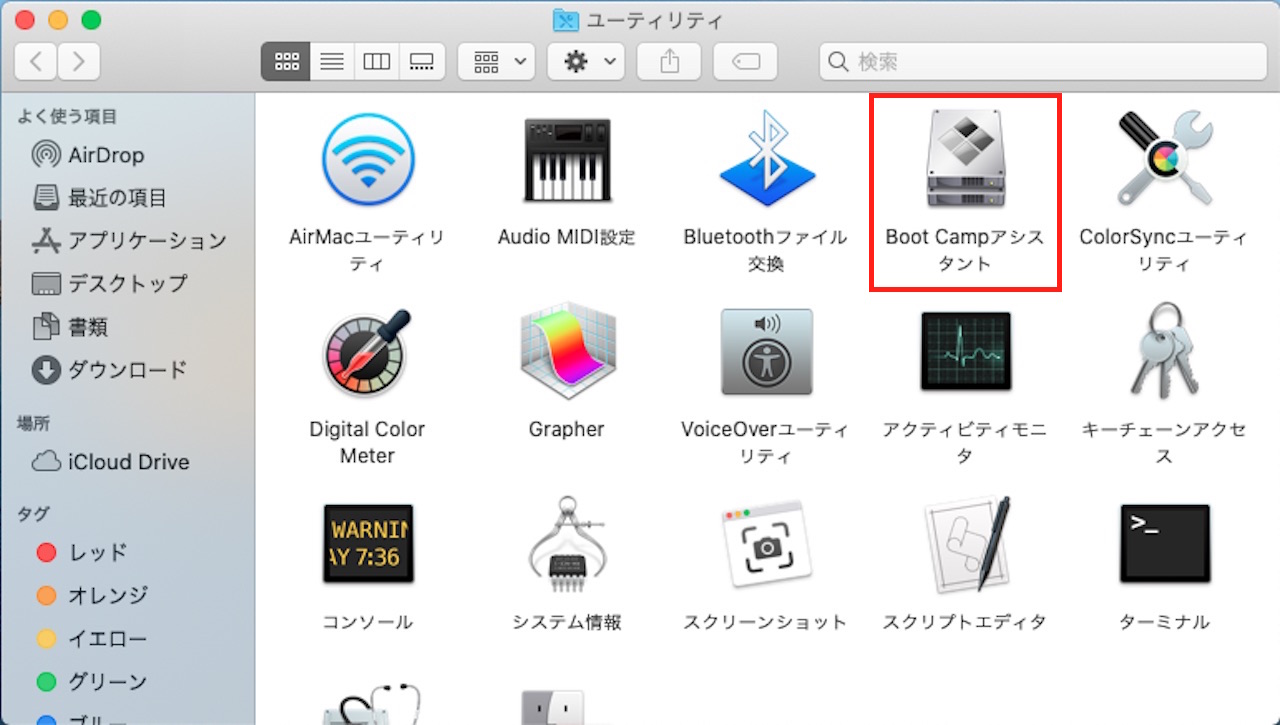
一覧の中から、【BootCampアシスタント】をダブルクリックし、起動します。

【続ける】をクリックします。
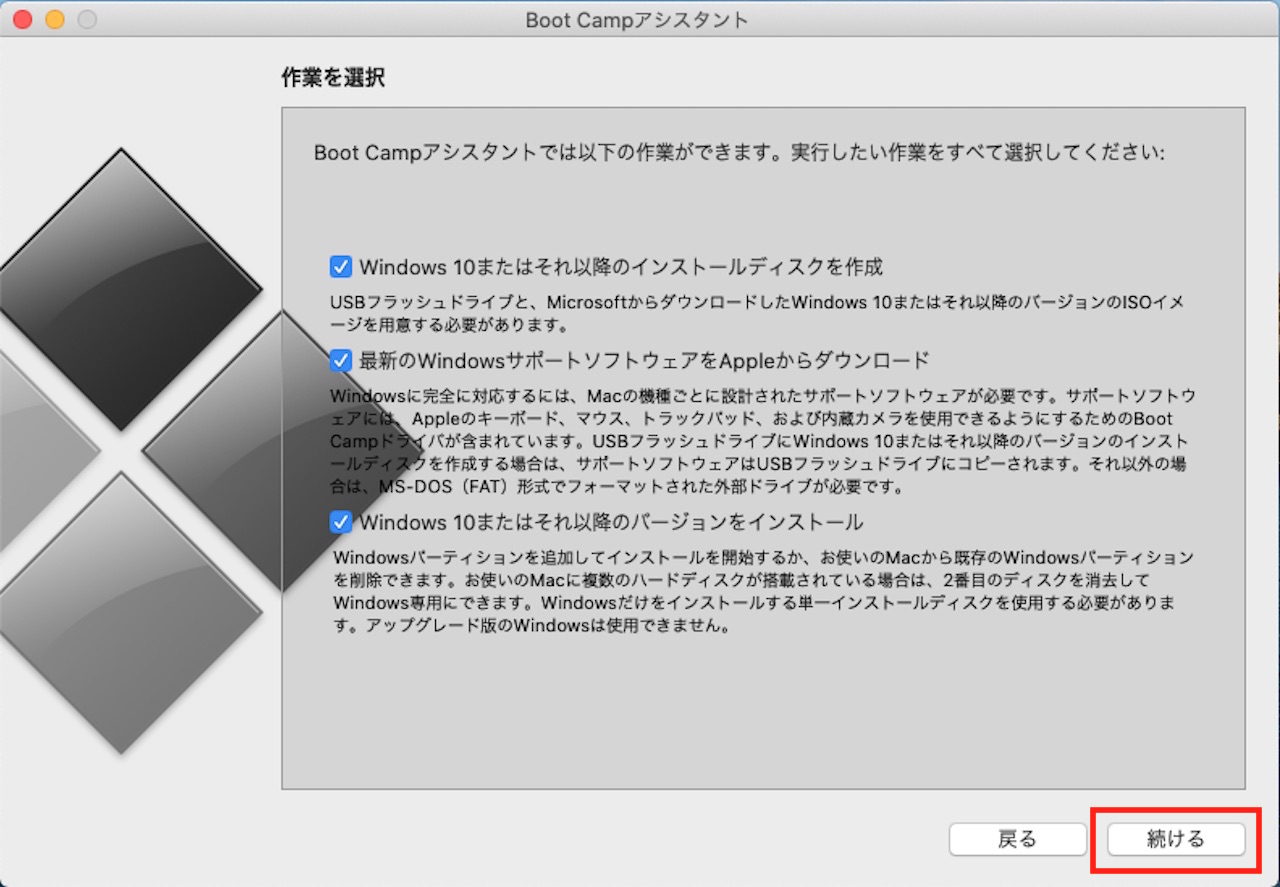
【続ける】をクリックします。
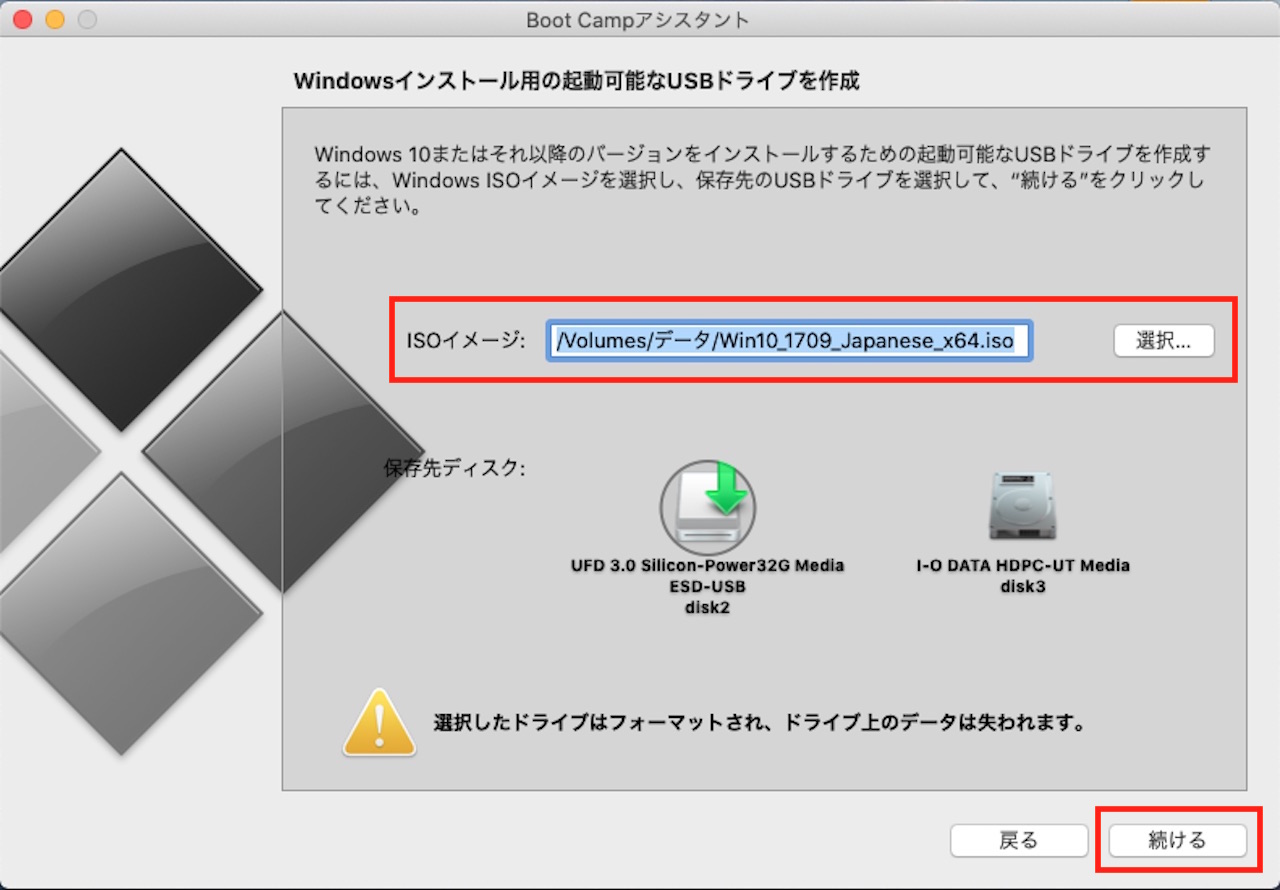
先ほどダウンロードしたisoファイルを選択します。
私のMacではUSBメモリが必要でしたので、保存先ディスクにUSBメモリを選択しました。
【続ける】をクリックします。
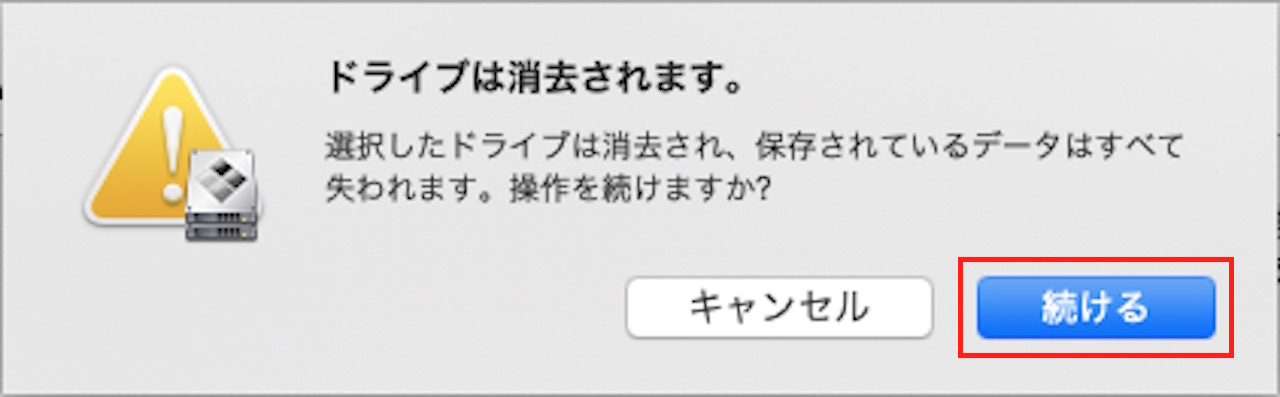
【続ける】をクリックします。
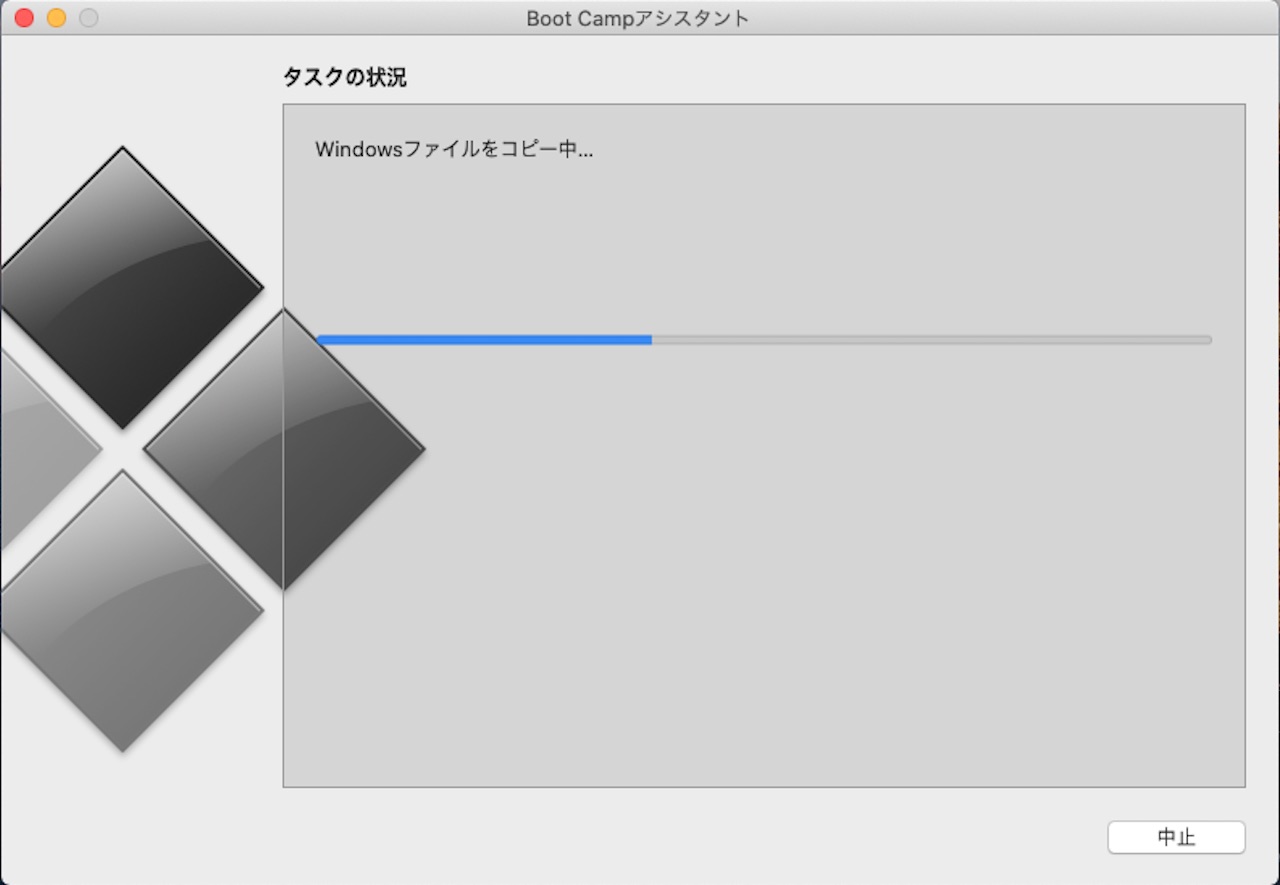
ファイルのコピーが始まりますので、しばらく待ちます。
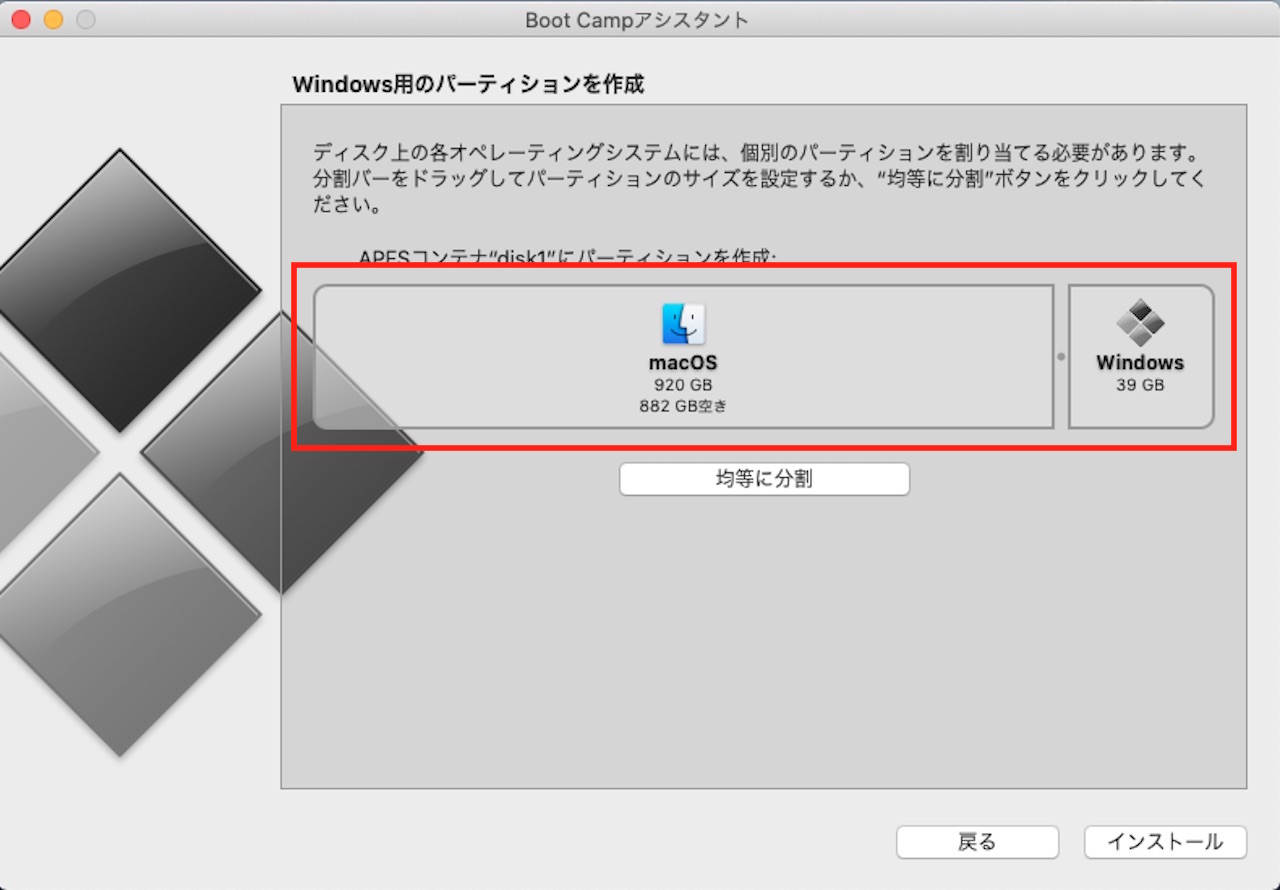
ここで、パーティションを分けることができます。
Macで使いたい容量とWindows10で使いたい容量を決めましょう。
ここでは、Windows10で使う容量を200GBとして進めます。
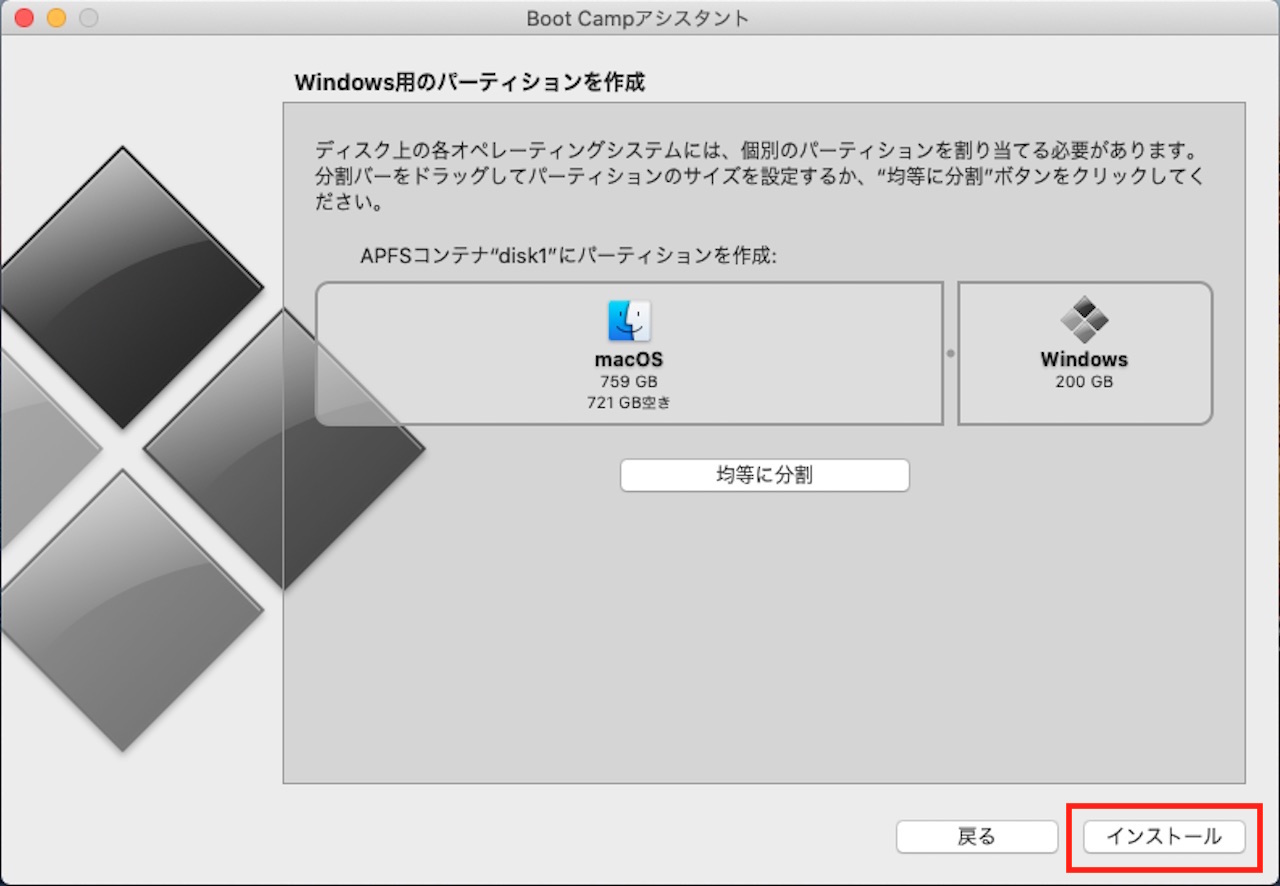
【インストール】をクリックします。
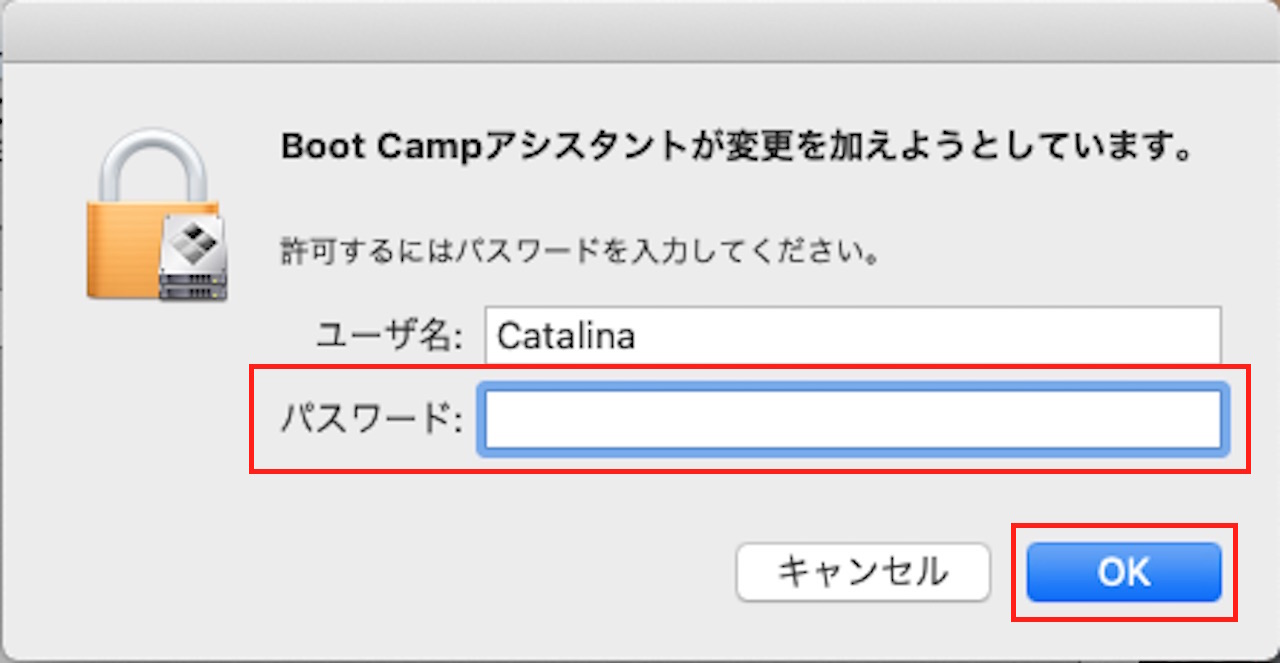
『パスワード』を入力し、【OK】をクリックします。
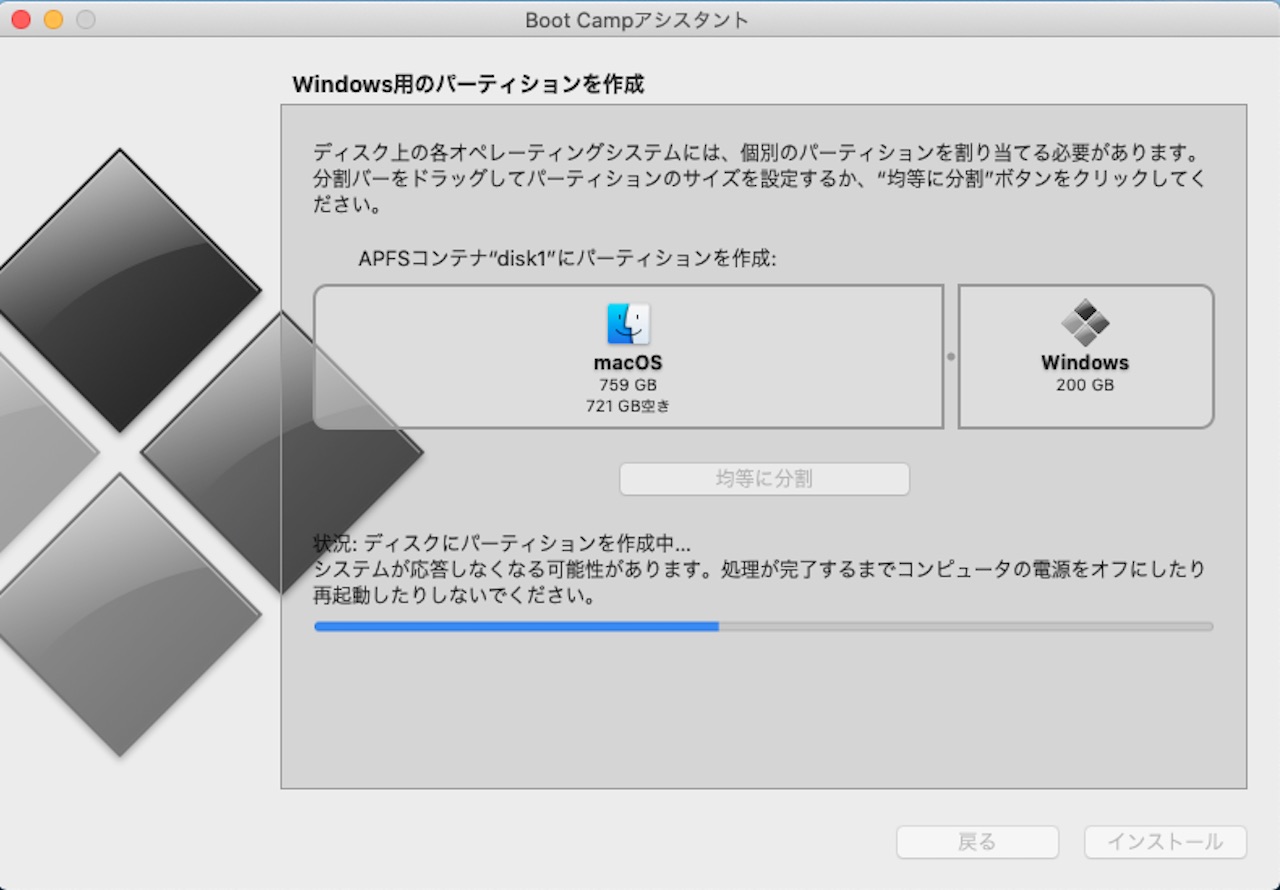
パーティションが作成されるまで、しばらく待ちます。
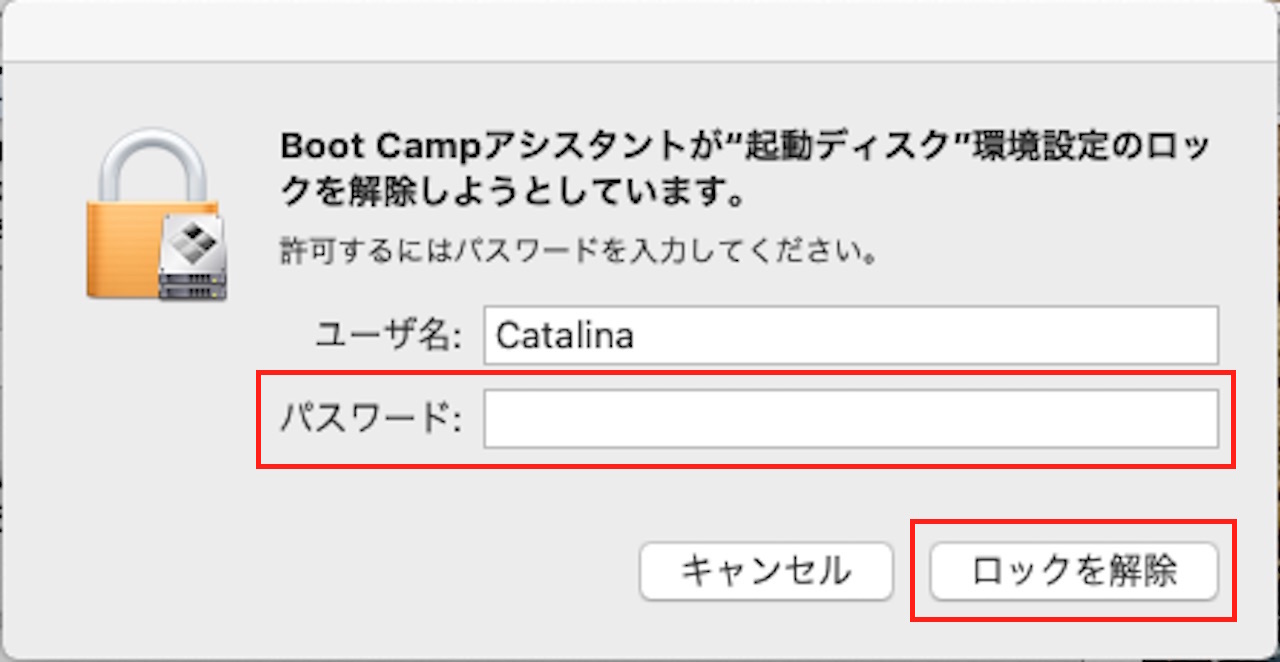
『パスワード』を入力し、【ロック解除】をクリックします。
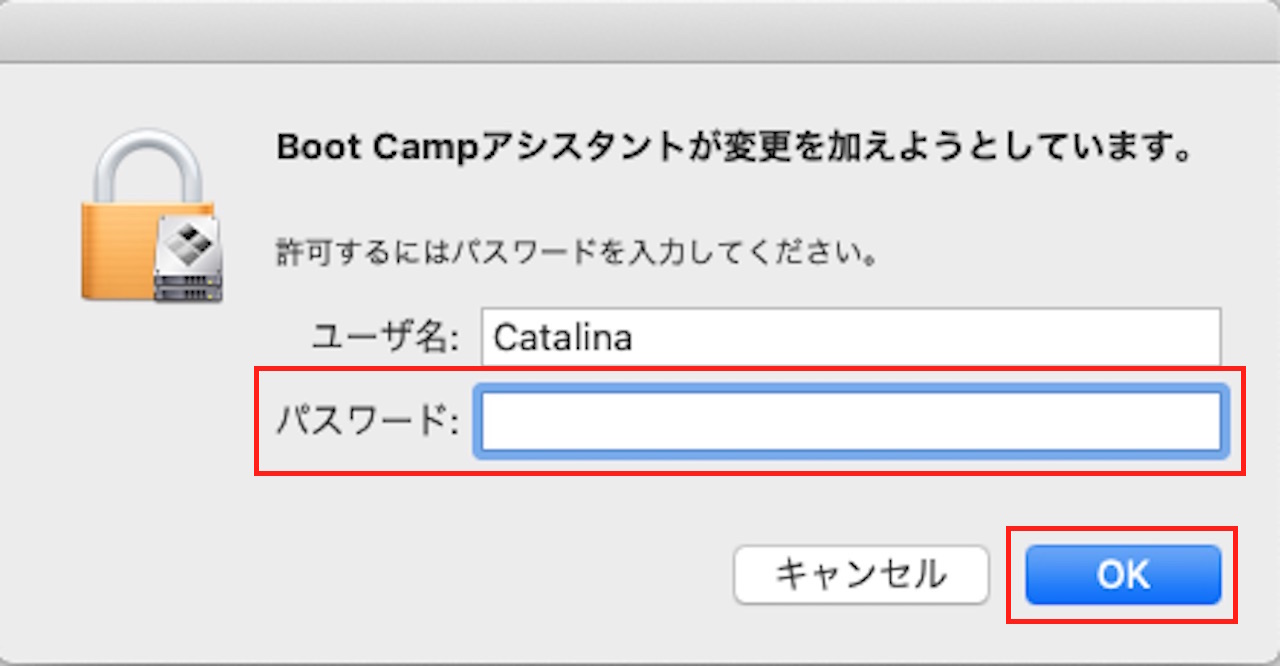
再度、『パスワード』を入力し、【OK】をクリックします。
ここからWindows10のインストール画面に移ります。
Windows10の初期設定をしよう
Windows10の初期設定に関しては、別記事で詳しく解説します。
»現在、執筆中です。
画面の手順に沿って、アカウント名やパスワードの設定をお願いいたします。
Windows10にもBootCampをインストールしよう
最後に、Windows10にもBootCampをインストールし、作業終了です。
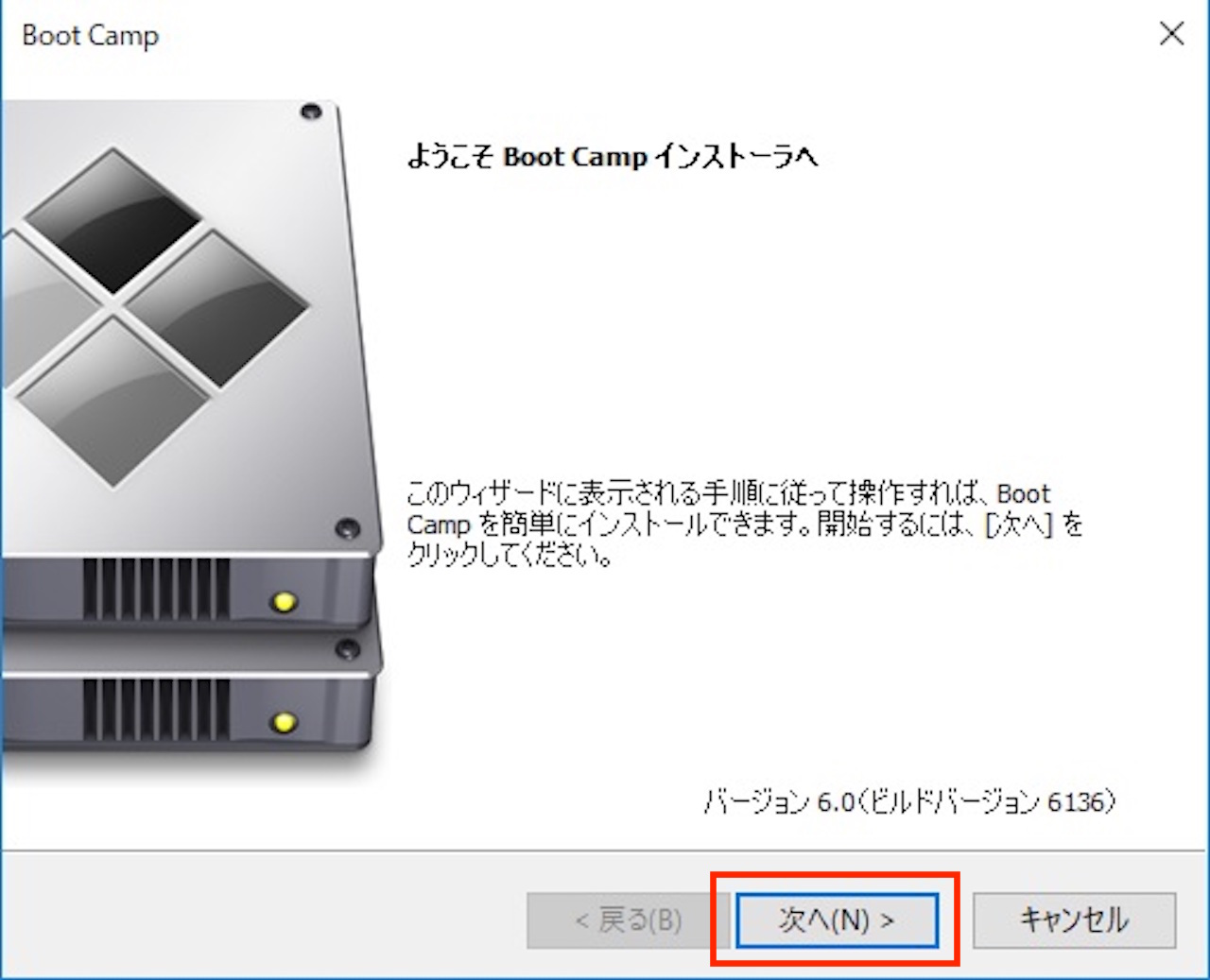
WIndows10にログインすると、BootCampインストーラが起動しますので、【次へ】をクリックします。
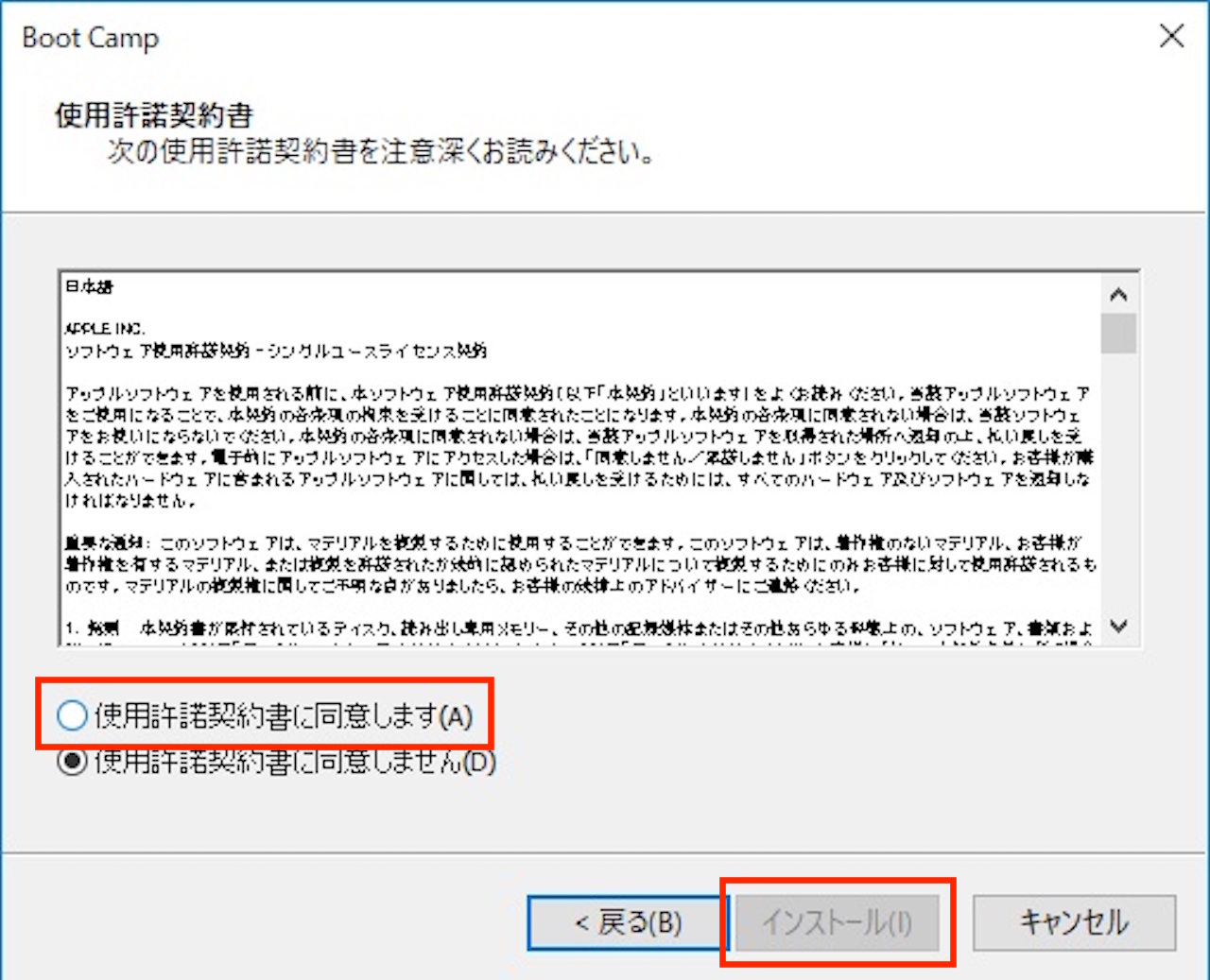
『使用許諾契約書に同意します』にチェックを入れ、【インストール】をクリックします。
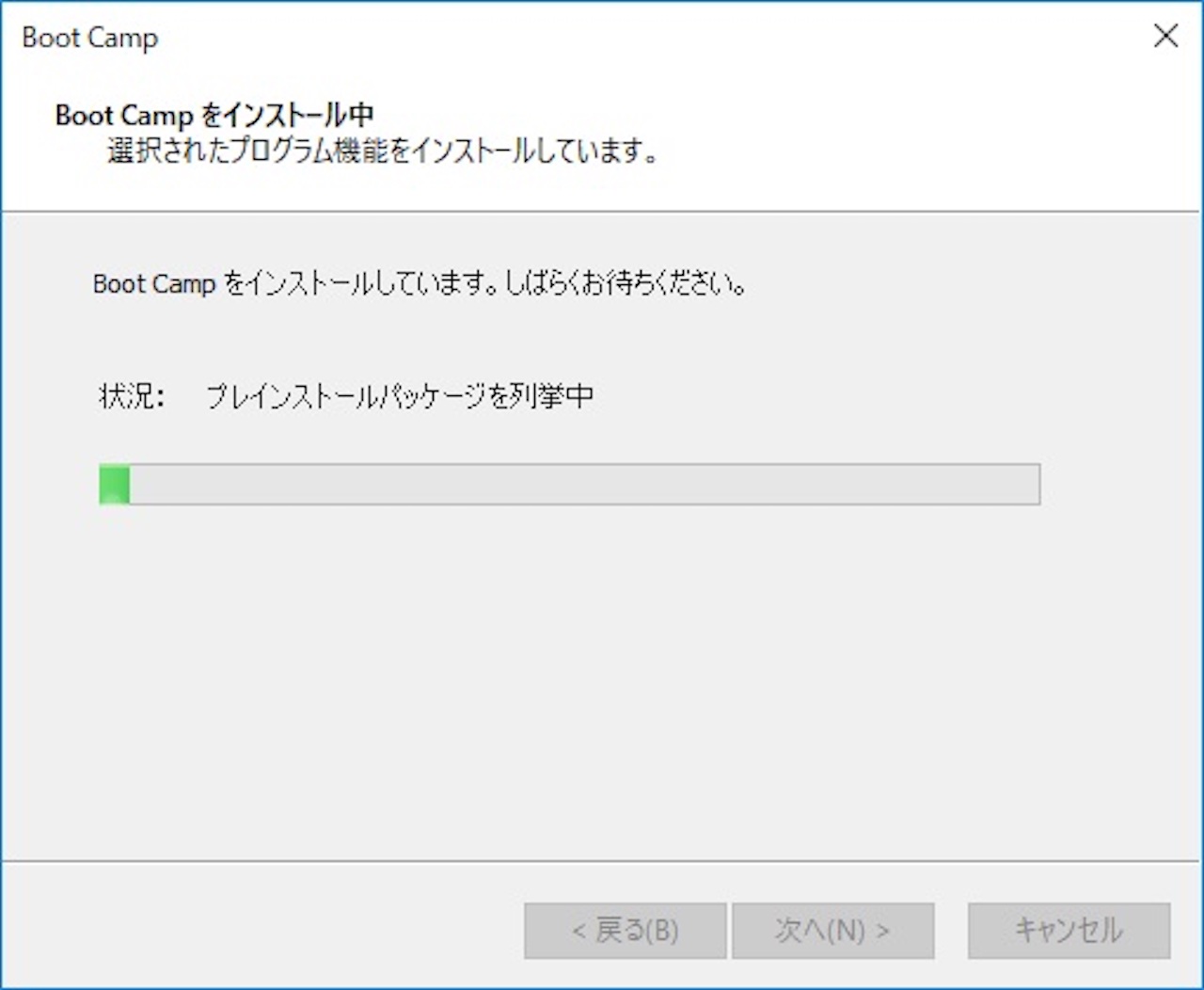
BootCampのインストールが始まりますので、しばらく待ちます。
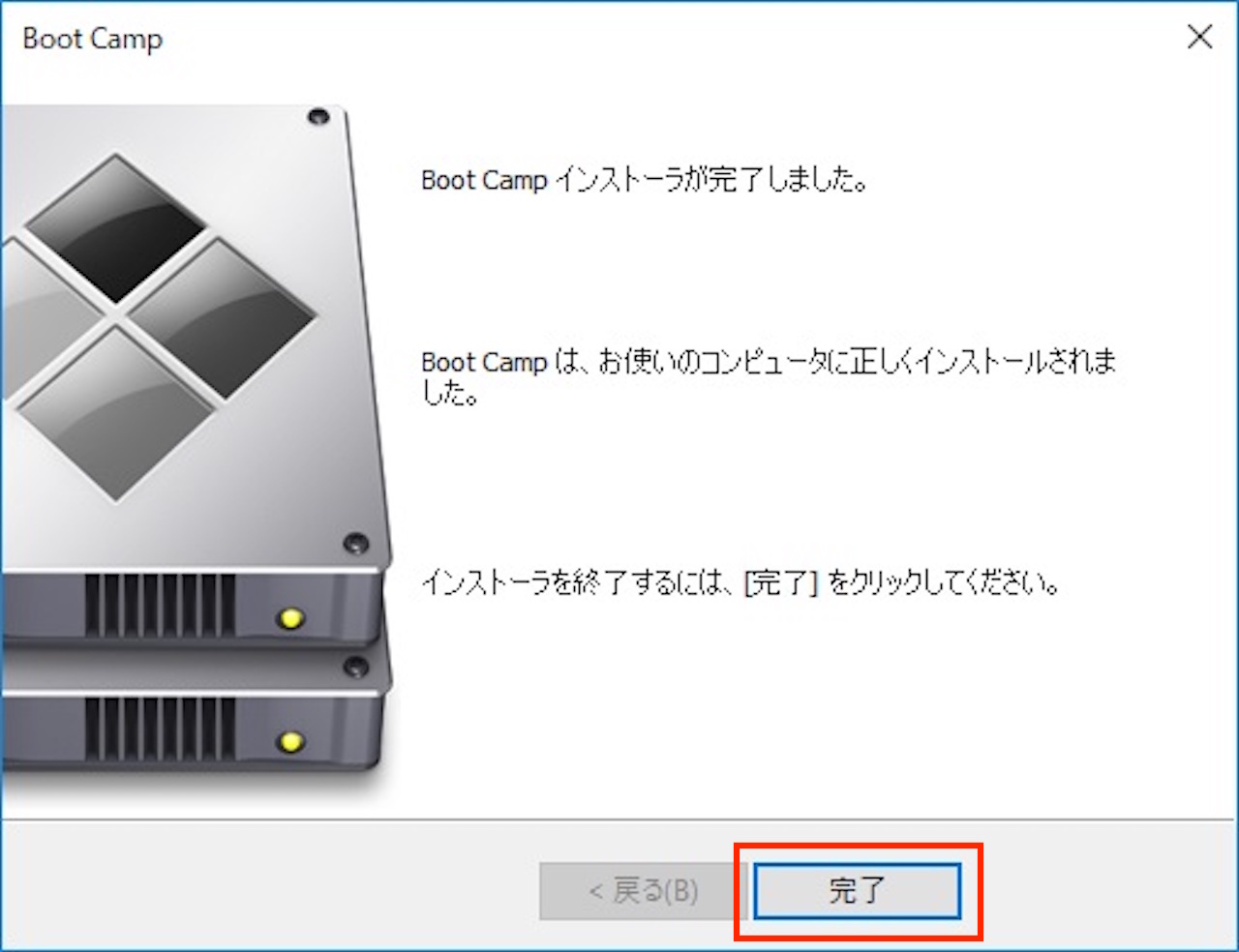
【完了】をクリックします。
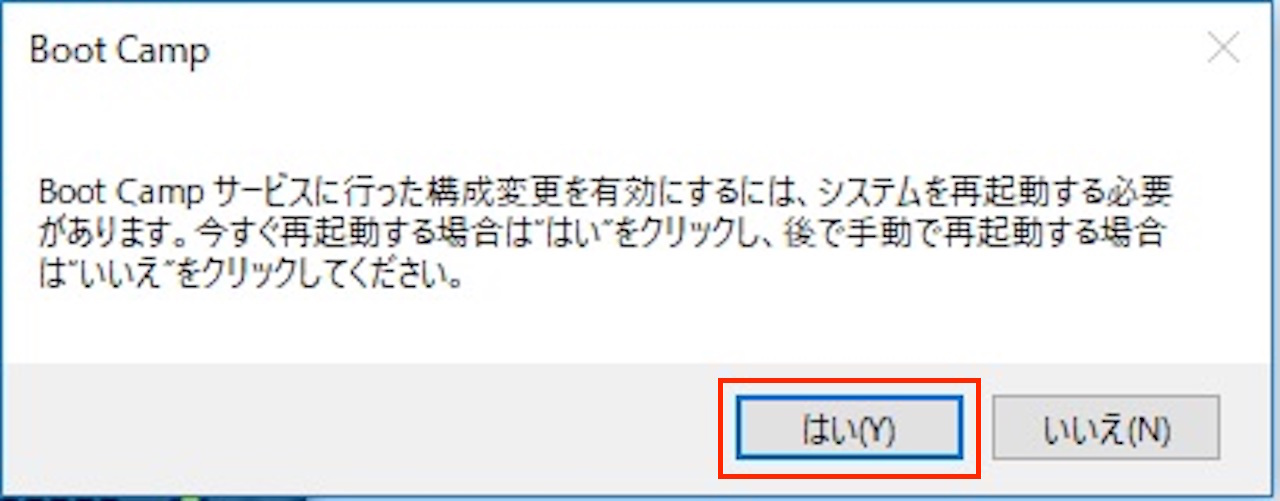
【はい】をクリックします。
再起動することにより、今行った作業が反映されます。
これで、作業完了です。
まとめ:BootCampでMacにWindows10をインストールする方法
この記事では、BootCampを使い、MacにWindows10をインストールする方法を解説しました。
Windows10が必要な環境も多いと思いますので、ぜひBootCampをお役立て下さい。
なお、BootCampでは、MacとWindowsを切り替えるときには、再起動が必要です。
パラレルを使えば、Mac上でWindowsを動かすことができるため、再起動の必要がなくなります。
詳しくは下記をご覧ください。
»パラレル公式サイト
![]()

