
この記事では、Macでのデュアルモニターの接続&設定方法を解説します。
また、おすすめのディスプレイ、ケーブルも一緒にご紹介していきます。
デュアルモニターにすると、ディスプレイが1枚のときと比べて作業効率が約40%アップするという研究結果も出ています。
そして、作業効率が上がるということは、それだけ時間を短縮できるわけですね。
ぜひ記事を参考にして、デュアルモニターを構築してみてください。
✅ この記事で解決できる悩み
- Macをデュアルモニターで使いたい
- デュアルモニターの接続&設定方法を知りたい
- おすすめのディスプレイやケーブルを知りたい
✅ 記事の信頼性

<想定機種>
この記事は、下記機種を想定して書いています。
💻 Mac
💻 ノート、デスクトップ、一体型
【Mac】デュアルモニターの接続&設定方法

それではデュアルモニターの接続&設定方法を見ていきましょう。
Macとディスプレイを接続する方法とMac側での設定方法を分けて解説します。
準備:ディスプレイとケーブルを用意する【注意点あり】
デュアルモニターには、現在の環境に追加で以下の2つが必要です。
- ディスプレイ
- ケーブル
Macはモデルによって、接続端子が違います。
それにより、必要なケーブルが変わりますので、注意が必要です。
例えば、M2チップ搭載のMacBookPro 13インチは以下のような接続端子になっています。

引用:Apple
小さくて見づらいかもしれませんが、『2つのThunderbolt / USB 4ポート』とあります。
形状としては、Type-C端子(USB-C)になりますね。
また、この2つのポートで、以下の5つのものに対応しています。
- 充電
- Display Port
- Thunderbolt 3(最大40Gb/s)
- USB 4(最大40Gb/s)
- USB 3.1 Gen 2(最大10Gb/s)
ちなみに、以下はMacBookPro 15インチの2015年モデルです。

引用:Apple
先ほどと同じThunderboltやUSBというポートがありますが、形状が違うのがわかりますね。
このように、名称は同じでも接続端子の形状が違うことがありますので、ご自身のMacに合ったものを買う必要があるわけです。
なお、おすすめのディスプレイ、ケーブルについては『おすすめディスプレイ5選【サイズは24〜27インチがおすすめ】』『おすすめケーブル2選【接続端子別】』でご紹介します。
Macとディスプレイを接続する
ディスプレイとケーブルが準備できたら、Macと接続していきます。
ここでは、以下の3つを使い、実際に接続する方法を解説します。
実際に作業するときは、ご自身の環境に置き換えて読み進めてください。

- MacBookAir 13インチ 2015年モデル
- Display Port → HDMI変換ケーブル
- BenQ 24インチ ディスプレイ
まずは、ディスプレイに電源ケーブルを挿し、電源を入れます。
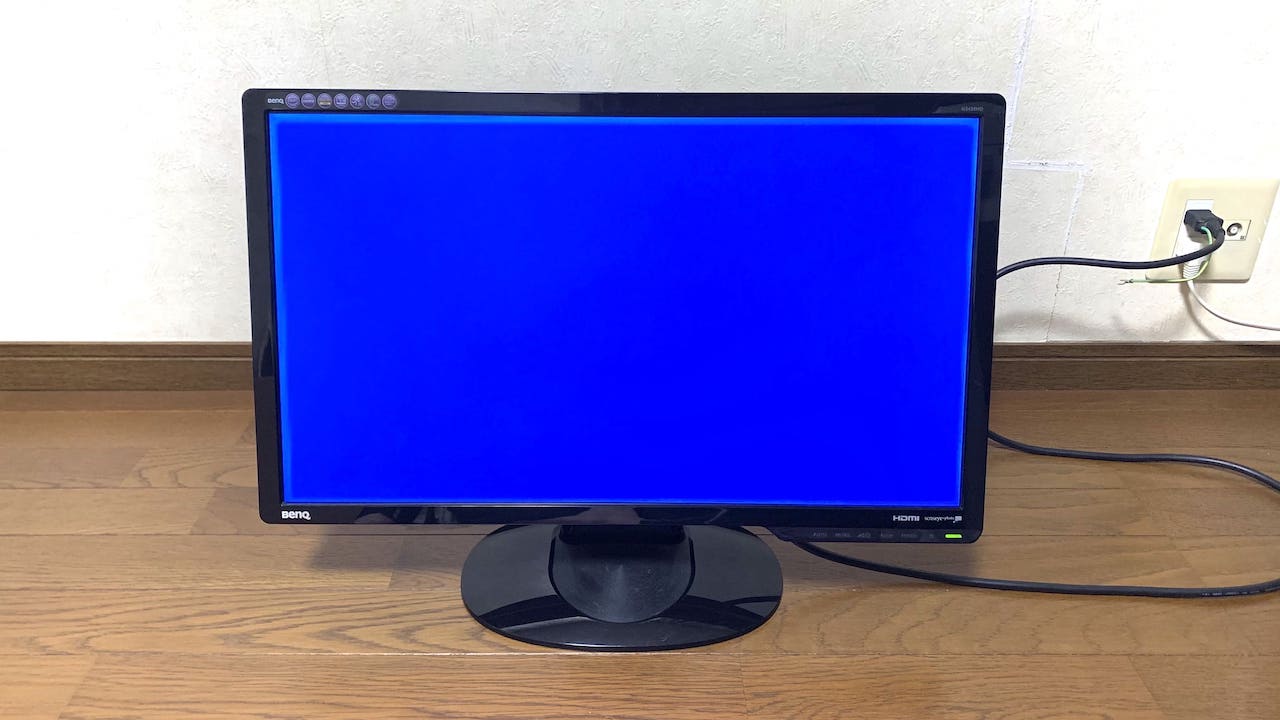
次に、ケーブルをディスプレイのHDMIに接続します。

上記画像のように、ディスプレイには複数の入力端子がある場合がほとんどです。
また、端子の向きなどもありますので、間違えないようにしましょう。
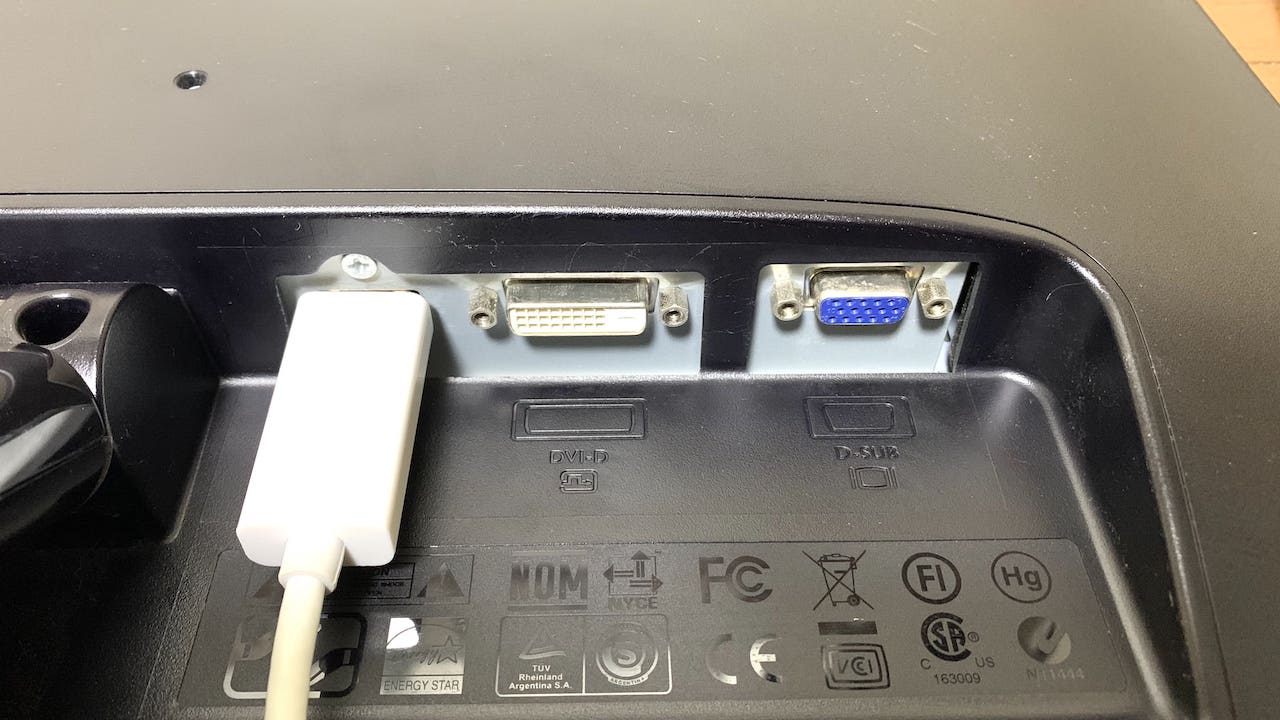
最後に、Display PortをMacのDisplay Portに接続します。
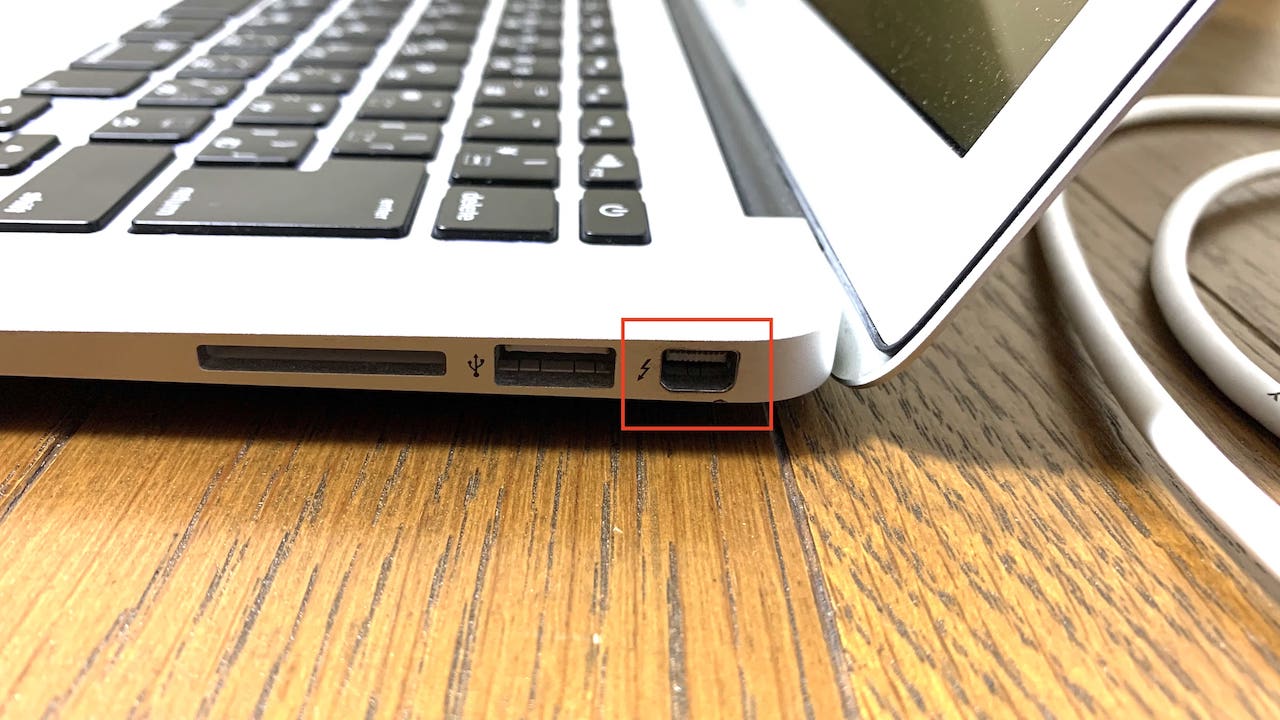
Mac本体にも複数のポートがありますので、間違えないようにしましょう。

これで、Macとディスプレイの接続は完了です。
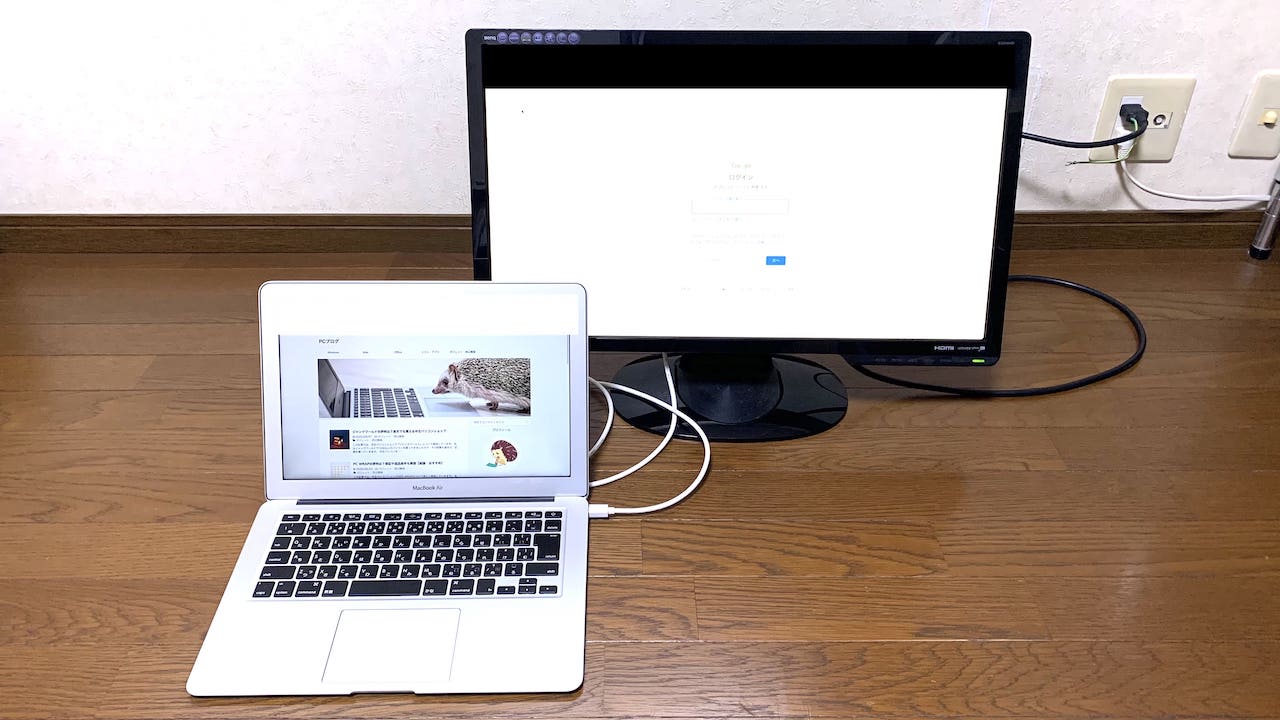
このとき、ディスプレイにMacの画面が映らないことがあります。
ディスプレイの設定で、接続した入力端子(今の例ではHDMI)ではなく違う入力端子になっている可能性がありますので、設定を変更しましょう。
私のディスプレイでは、以下のような設定ボタンがあります。

このようにディスプレイ前面、もしくは側面に設定ボタンがあります。
ここで入力設定ができますので、接続したケーブルに合うように変更しましょう。
Mac側でのディスプレイ設定方法
ここからは、Mac側でのディスプレイ設定について解説します。
まずは、システム環境設定を開き、ディスプレイの設定をしましょう。

左上の【アップルマーク】をクリックします。
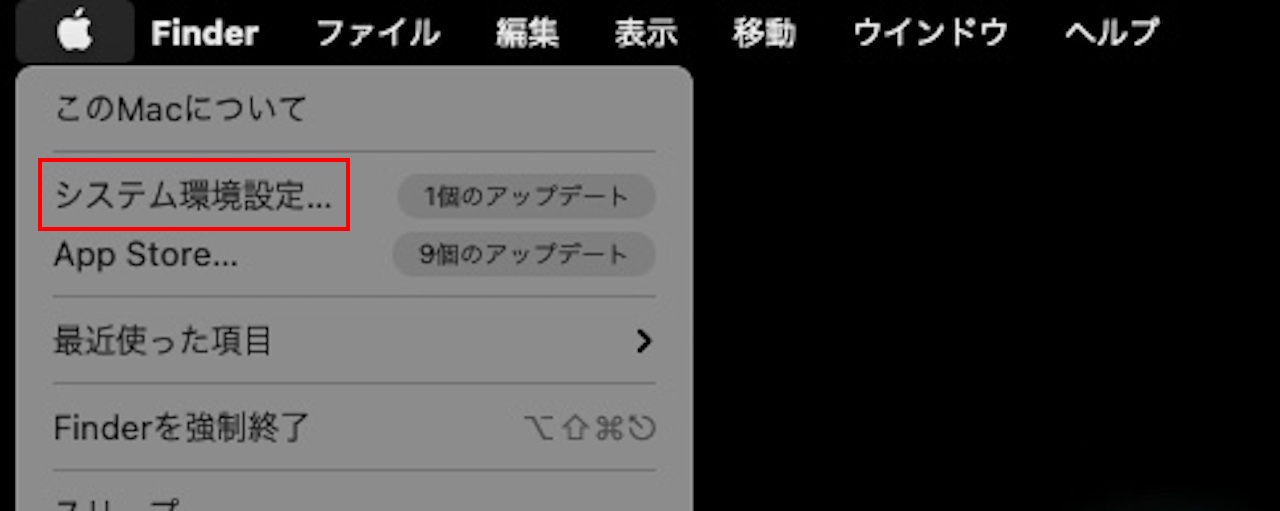
【システム環境設定…】をクリックします。
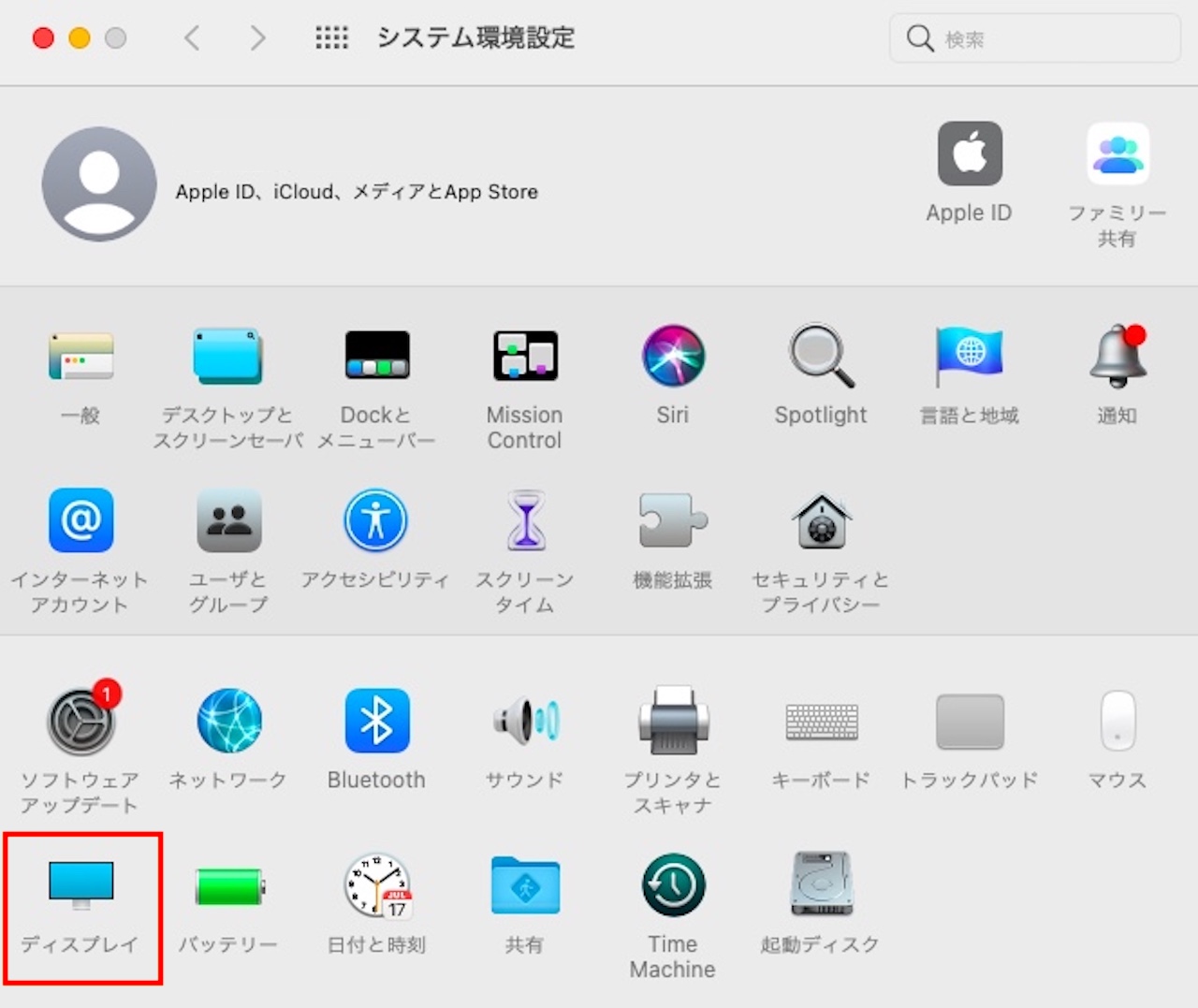
【ディスプレイ】をクリックします。
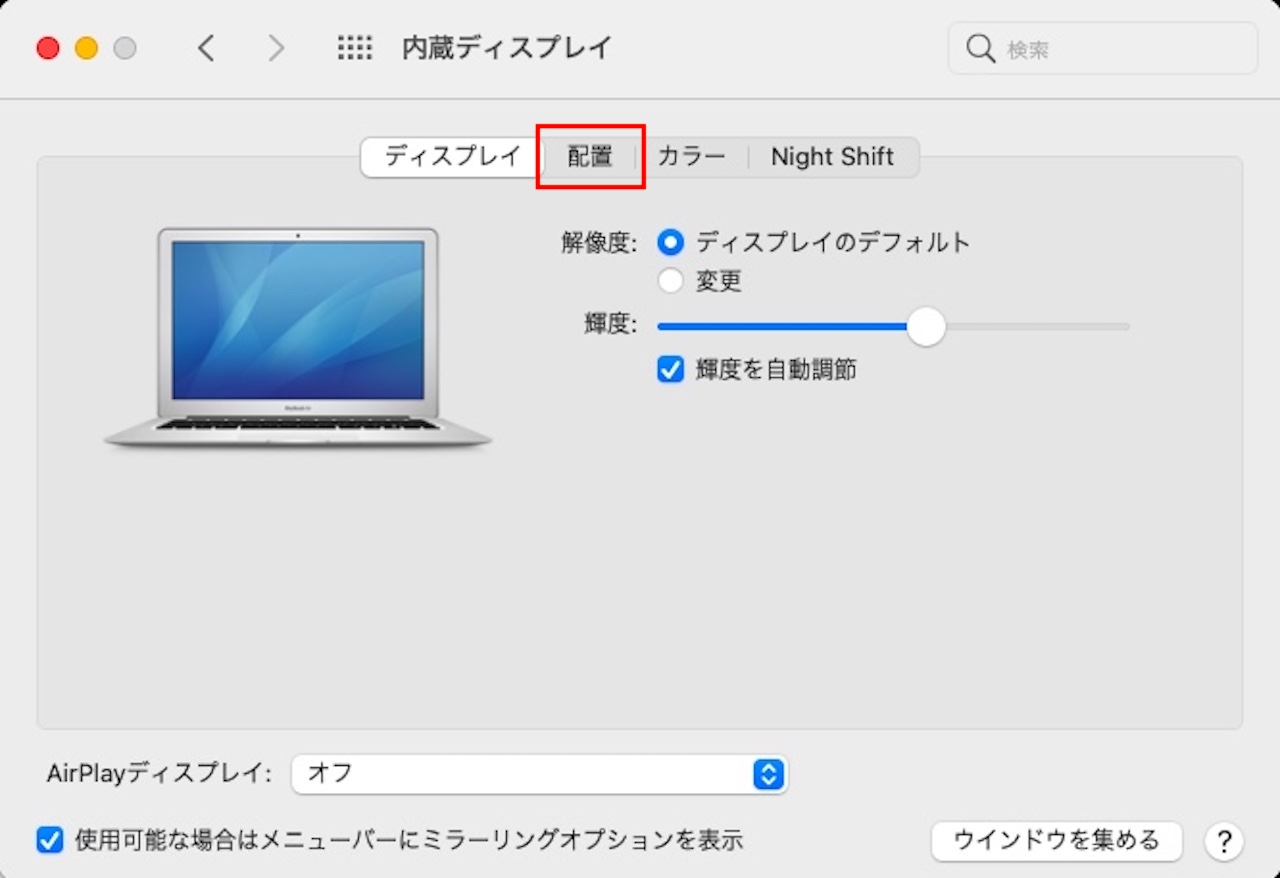
【配置】をクリックします。
まず最初に、『ディスプレイをミラーリング』にチェックが入っていないかを確認します。
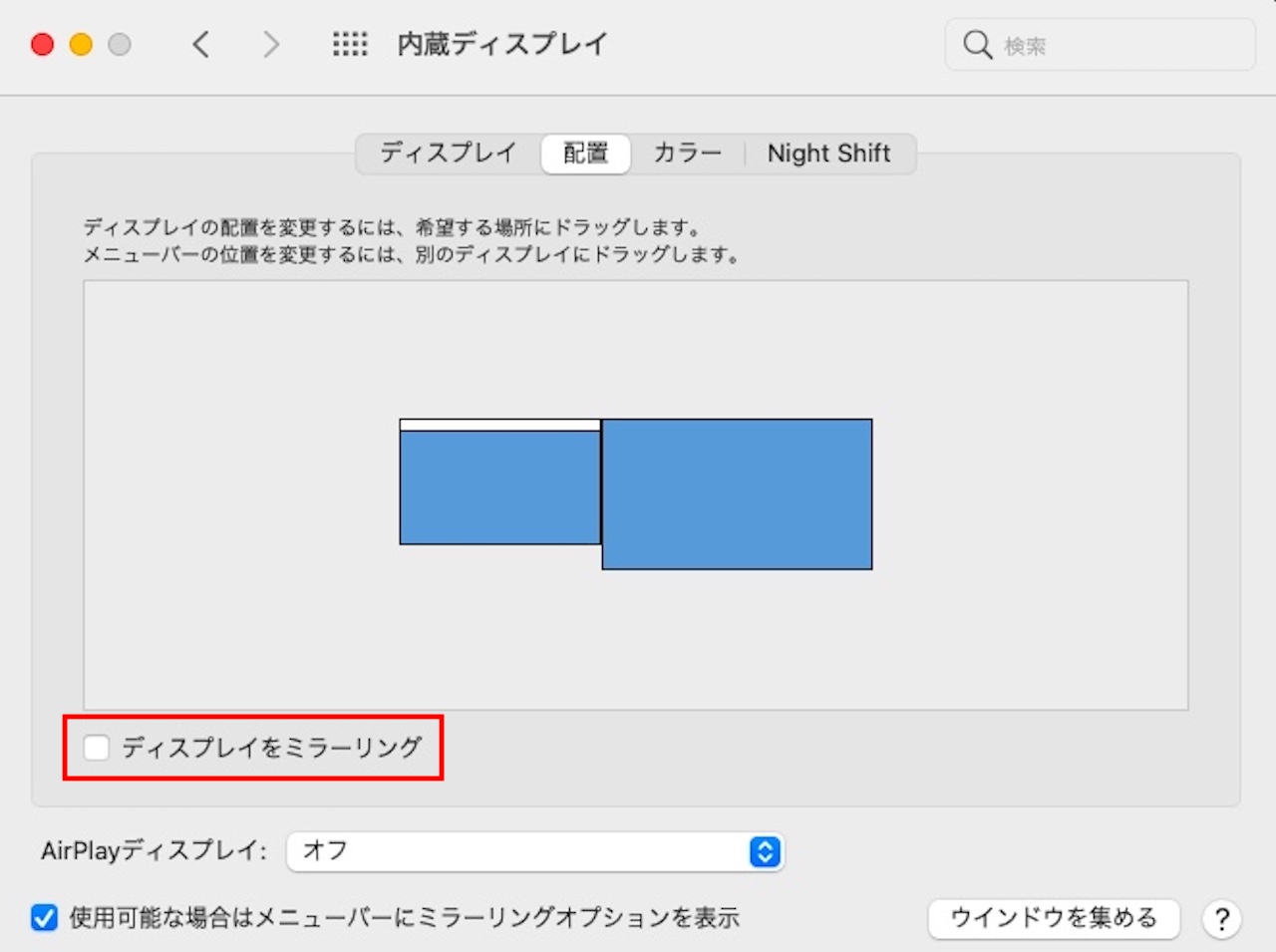
『ディスプレイをミラーリング』というのは、画面の複製です。
つまり、Mac本体のディスプレイ(デスクトップタイプの場合は、1つ目のディスプレイ)と2つ目のディスプレイに同じものを映し出すことになります。
『ディスプレイをミラーリング』のチェックを外すと、画面を拡張することができます。
これで、Mac本体のディスプレイ(デスクトップタイプの場合は、1つ目のディスプレイ)と2つ目のディスプレイに別々のものを映し出すことが可能となります。
また、ディスプレイの位置を変更することもできます。
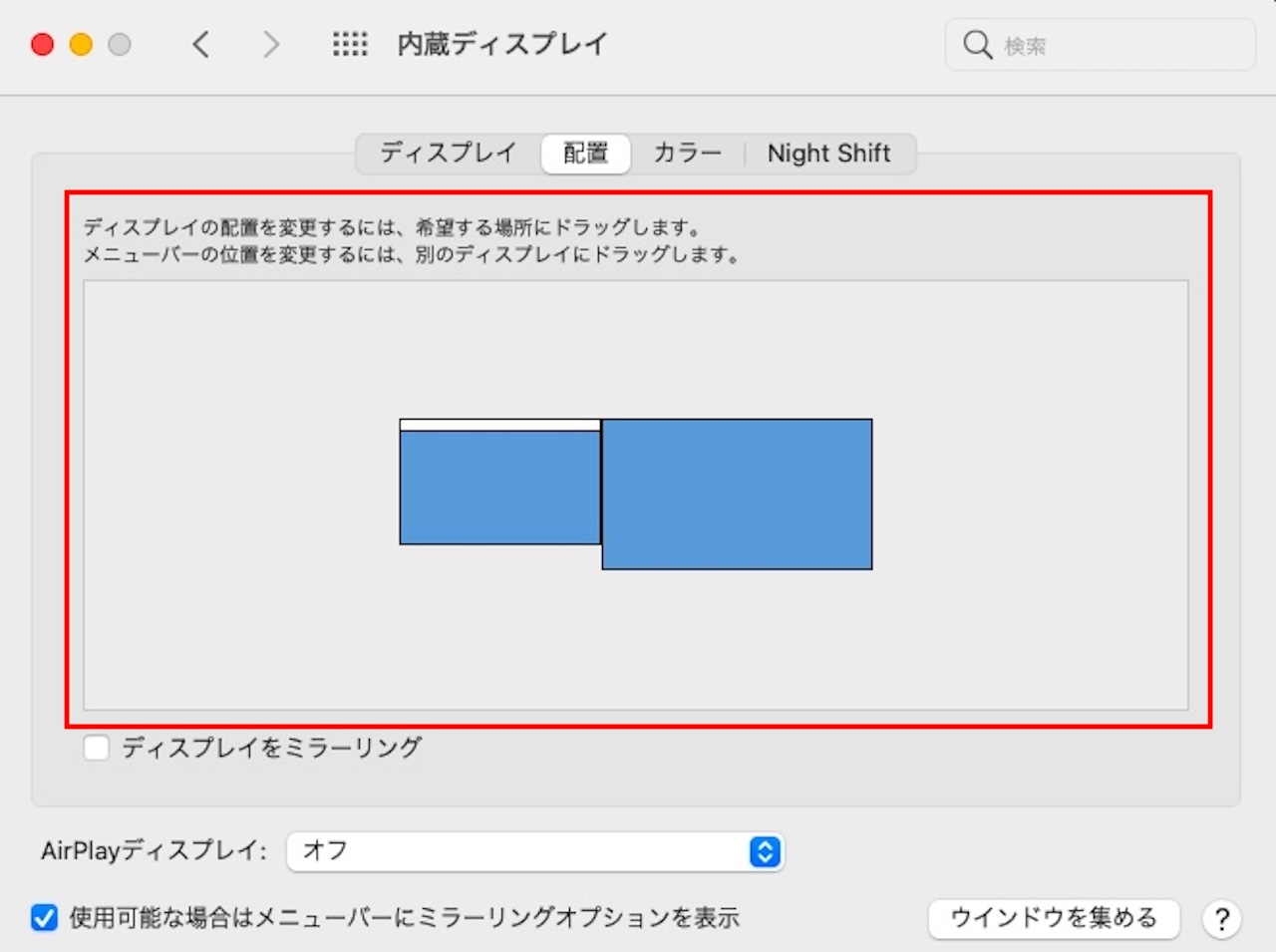
上記画像では、Mac本体が左、接続したディスプレイが右にあります。
つまり、Mac本体にあるマウスカーソルを右へ移動させると、接続したディスプレイにマウスカーソルが移動します。
基本的には、実際のディスプレイの位置に合わせておくのが良いです。
左右だけでなく、上下にも配置できますので、使用環境に合わせて設定しましょう。
これで、デュアルモニターの完成です。
次は、おすすめのディスプレイとケーブルを、接続端子の情報も含め、ご紹介していきます。
おすすめディスプレイ5選【サイズは24〜27インチがおすすめ】

また、iMacやデスクトップタイプをお使いの場合は、現在のディスプレイと同じサイズを買うことをおすすめします。
ディスプレイが小さすぎると作業効率が悪くなるので、24インチ以上が良いですね。
24〜27インチと書きましたが、ワイドディスプレイを買う場合は、29インチ〜となります。
おすすめのディスプレイを5つ選びましたので、ご希望に合うものを探してみてください。
Acer AlphaLine SA272Ebmix【27インチ】

Acerの27インチディスプレイ『AlphaLine SA272Ebmix』です。
接続端子は、以下の2つ。
- HDMI × 1つ
- D-Sub × 1つ
HDMI → HDMIケーブルが付属しますので、HDMIからHDMIへ接続する場合は、ケーブルを買う必要はありません。
保証期間も3年間あり、安心ですね。
※パネル、バックライトユニットは1年間
Acerのディスプレイは他のメーカーより安い傾向にあり、SA272Ebmixは27インチで17,800円(税込)です。
特出すべき点はありませんが、手頃にデュアルモニターを構築するには最適なディスプレイです。
»Amazonでチェックする
同じモデルで23.8インチもあり、価格は13,980円(税込)。
»Amazonでチェックする
Dell S2421HS【23.8インチ】

Dellの23.8インチディスプレイ『S2421HS』です。
接続端子は、以下の2つ。
- HDMI × 1つ
- Display Port × 1つ
HDMI → HDMIケーブルが付属しますので、HDMIからHDMIへ接続する場合は、ケーブルを買う必要はありません。
保証期間も3年間あり、もし交換が必要な場合は、交換品を先に送ってくれるのもありがたいですね。
また、高さ調節機能もついていますので、ご自身の目線に合わせやすいのも特徴です。
Dell S2421HSはAmazon限定モデルで、価格は20,800円(税込)。
»Amazonでチェックする
BenQ GW2785TC【27インチ】

BenQの27インチディスプレイ『GW2780T』です。
接続端子は、以下の3つ。
- USB-C × 1つ
- HDMI × 1つ
- Display Port × 1つ
USB-C → USB-Cケーブルが付属しますので、USB-CからUSB-Cへ接続する場合は、ケーブルを買う必要はありません。
高さ調節機能がついており、ご自身の目線に合わせやすいです。
また、輝度を自動調整する機能もオン・オフすることができ、オンにしておくと周りの明るさに合わせてより見やすく調整してくれます。
保証期間は1年間で、価格は38,182円(税込)です。
»Amazonでチェックする
USB-C接続端子が必要ない場合は、HDMI、D-Sub、Display PortがついたGW2780Tが27,500円(税込)で買えます。
»Amazonでチェックする
LG 29WQ600-W【29インチ ワイドディスプレイ】
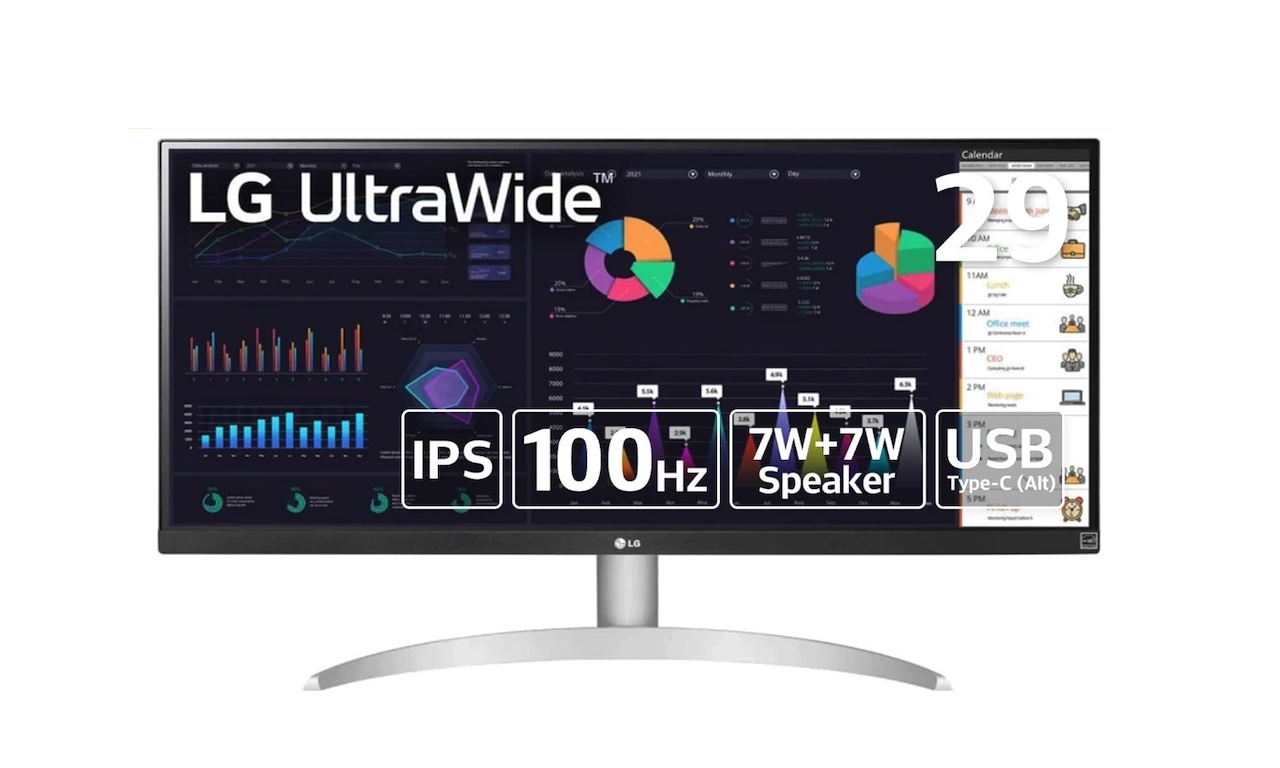
LGの29インチ ワイドディスプレイ『29WQ600-W』です。
接続端子は、以下の3つ。
- USB-C × 1つ
- HDMI × 1つ
- Display Port × 1つ
HDMI → HDMIケーブルが付属しますので、HDMIからHDMIへ接続する場合は、ケーブルを買う必要はありません。
USB-C接続端子がありますので、USB-Cで接続したい場合は、ケーブルを別途用意しましょう。
29インチですが、ワイドディスプレイなので、高さは通常の24インチを同じくらいです。
ワイドディスプレイだとウィンドウを2つ並べても見やすいので、より作業効率を上げたい方におすすめのディスプレイです。
保証期間は3年間で、価格は30,135円(税込)です。
»Amazonでチェックする
Dell S2722QC【27インチ 4Kディスプレイ】

Dellの27インチ 4Kディスプレイ『S2722QC』です。
接続端子は、以下の3つ。
- USB-C × 1つ
- HDMI × 2つ
- USB-A × 2つ
USB-C → USB-Cケーブルが付属しますので、USB-CからUSB-Cへ接続する場合は、ケーブルを買う必要はありません。
このディスプレイの特徴は、4Kディスプレイです。
また、高さ調節機能もついていますので、ご自身の目線に合わせやすくなっています。
保証期間も3年間あり、もし交換が必要な場合は、交換品を先に送ってくれるのもありがたいです。
価格は49,800円(税込)。
»Amazonでチェックする
おすすめケーブル2選【接続端子別】

最後に、ケーブルを見てみましょう。
USB-CかMini Display Port(Thunderbolt1/2)で対応できるMacが多いので、その2つに絞ってご紹介します。
Anker USB-C → HDMI変換ケーブル【4K対応】

AnkerのUSB-CからHDMIへの変換ケーブルです。
Mac側がUSB-C、ディスプレイ側がHDMIとなります。
4K(60Hz)にも対応しており、これ1本で幅広いMac、ディスプレイに対応できます。
価格は、2,590円(税込)。
Ankerは18ヶ月保証もありますので、USB-CからHDMIへの変換ケーブルなら、これを買っておけば間違いないです。
»Amazonでチェックする
MacLab. MiniDisplayPort(Thunderbolt1/2)→ HDMI変換ケーブル

MacLab.のMini Display Port(Thunderbolt1/2)からHDMIへの変換ケーブルです。
Mac側がMini Display Port(Thunderbolt1/2)、ディスプレイ側がHDMIになります。
ちなみに、この記事の『Macとディスプレイを接続する』で使ったケーブルがこれです。
4Kには対応していませんが、Mini Display Port(Thunderbolt1/2)からの出力であれば、こちらがおすすめです。
価格は、1,199円(税込)です。
»Amazonでチェックする
Mini Display Port(Thunderbolt1/2)からの出力で、4K対応のケーブルが欲しい場合は、『Rankie MiniDisplayPort(Thunderbolt1/2)→ HDMI変換ケーブル【4K対応】』が良いですね。
こちらの価格は、1,099円(税込)です。
»Amazonでチェックする
まとめ:【Mac】デュアルモニターの接続&設定方法とおすすめディスプレイ
この記事では、Macでデュアルモニターを接続&設定する方法とおすすめのディスプレイ、ケーブルについて解説しました。
デュアルモニター構築のお役に立てると嬉しいです。
以下、この記事で紹介したディスプレイとケーブルです。
商品名をクリックすると、Amazonの該当ページへ移動します。
| ディスプレイ | 価格 |
|---|---|
| Acer AlphaLine SA272Ebmix【27インチ】 | 17,800円(税込) |
| Dell S2421HS【23.8インチ】 | 20,800円(税込) |
| BenQ GW2785TC【27インチ】 | 38,182円(税込) |
| LG 29WQ600-W【29インチ ワイドディスプレイ】 | 30,135円(税込) |
| Dell S2722QC【27インチ 4Kディスプレイ】 | 49,800円(税込) |
| ケーブル | 価格 |
|---|---|
| Anker USB-C → HDMI変換ケーブル【4K対応】 | 2,590円(税込) |
| MacLab. MiniDisplayPort(Thunderbolt1/2)→ HDMI変換ケーブル | 1,199円(税込) |

