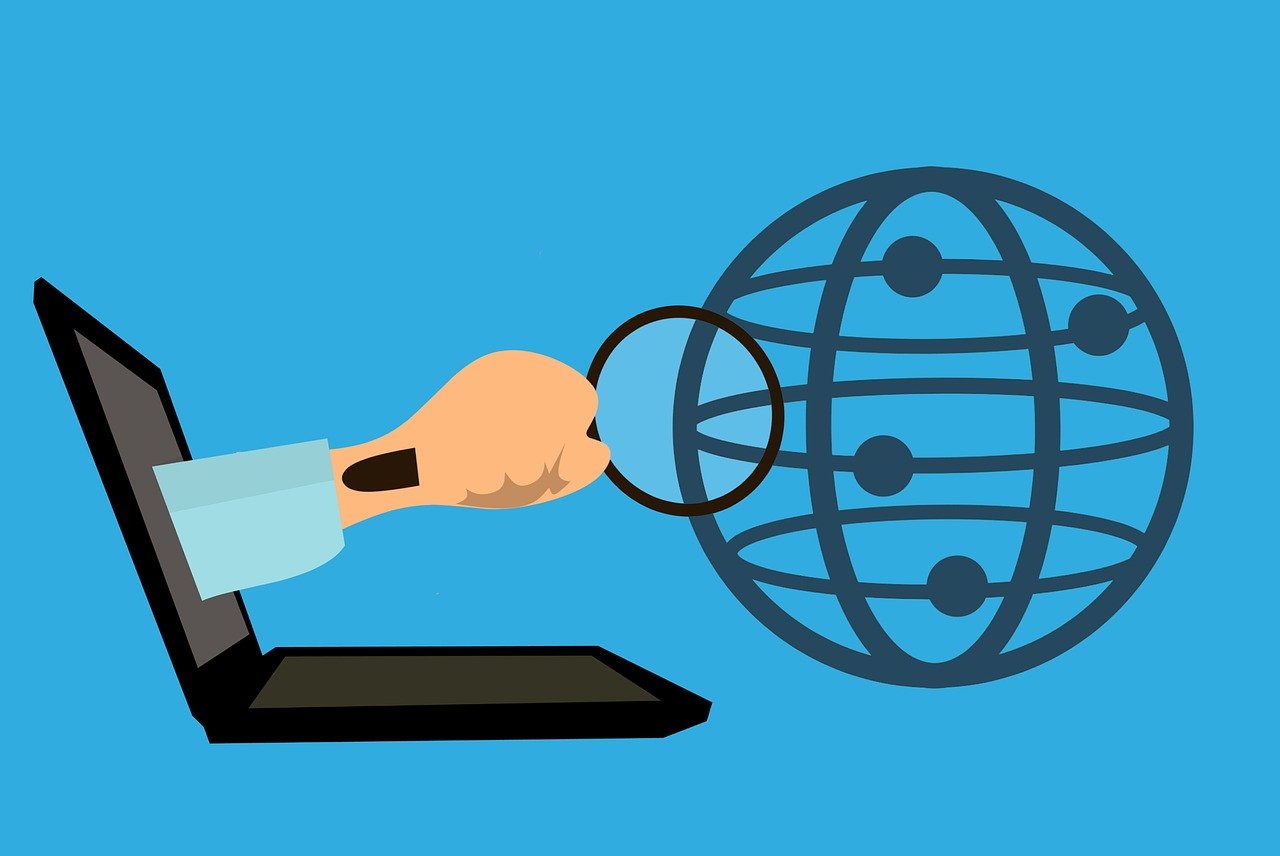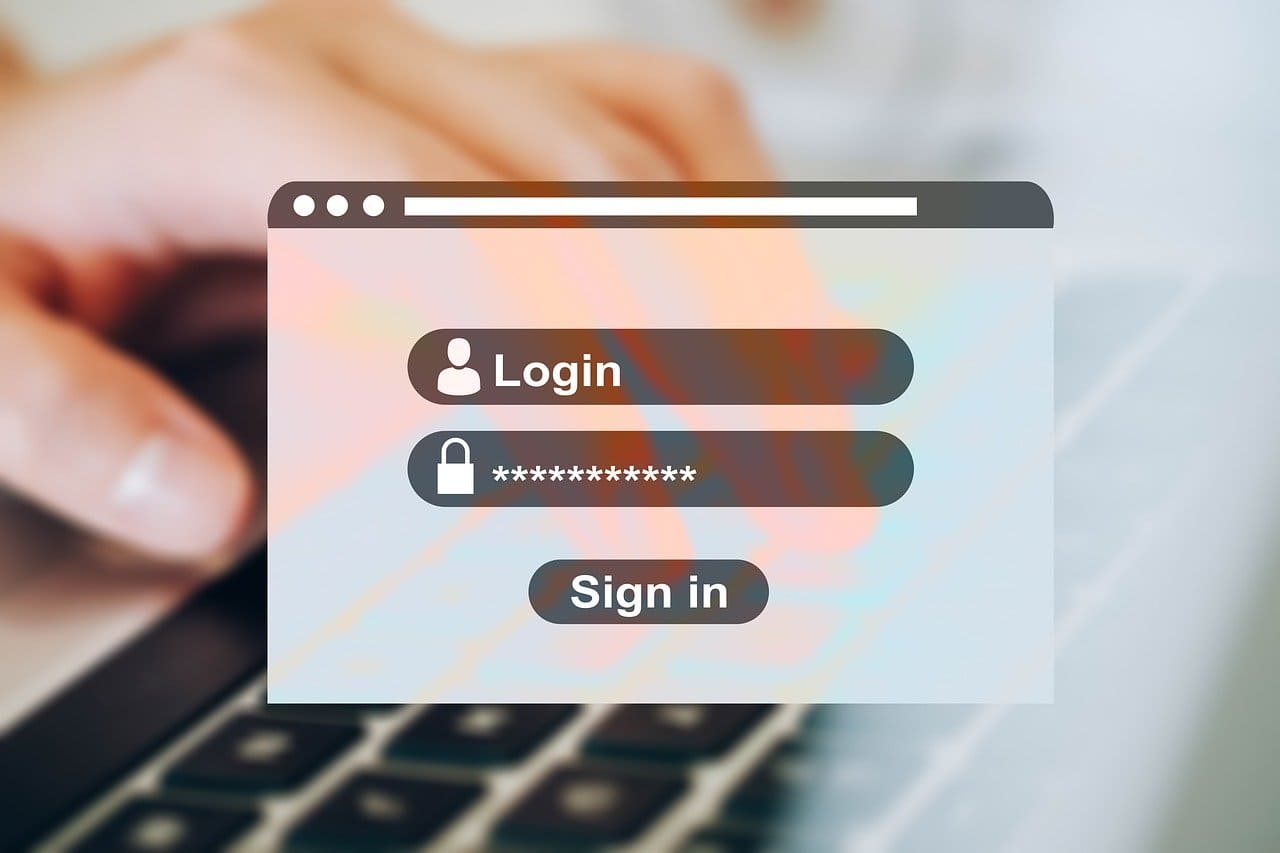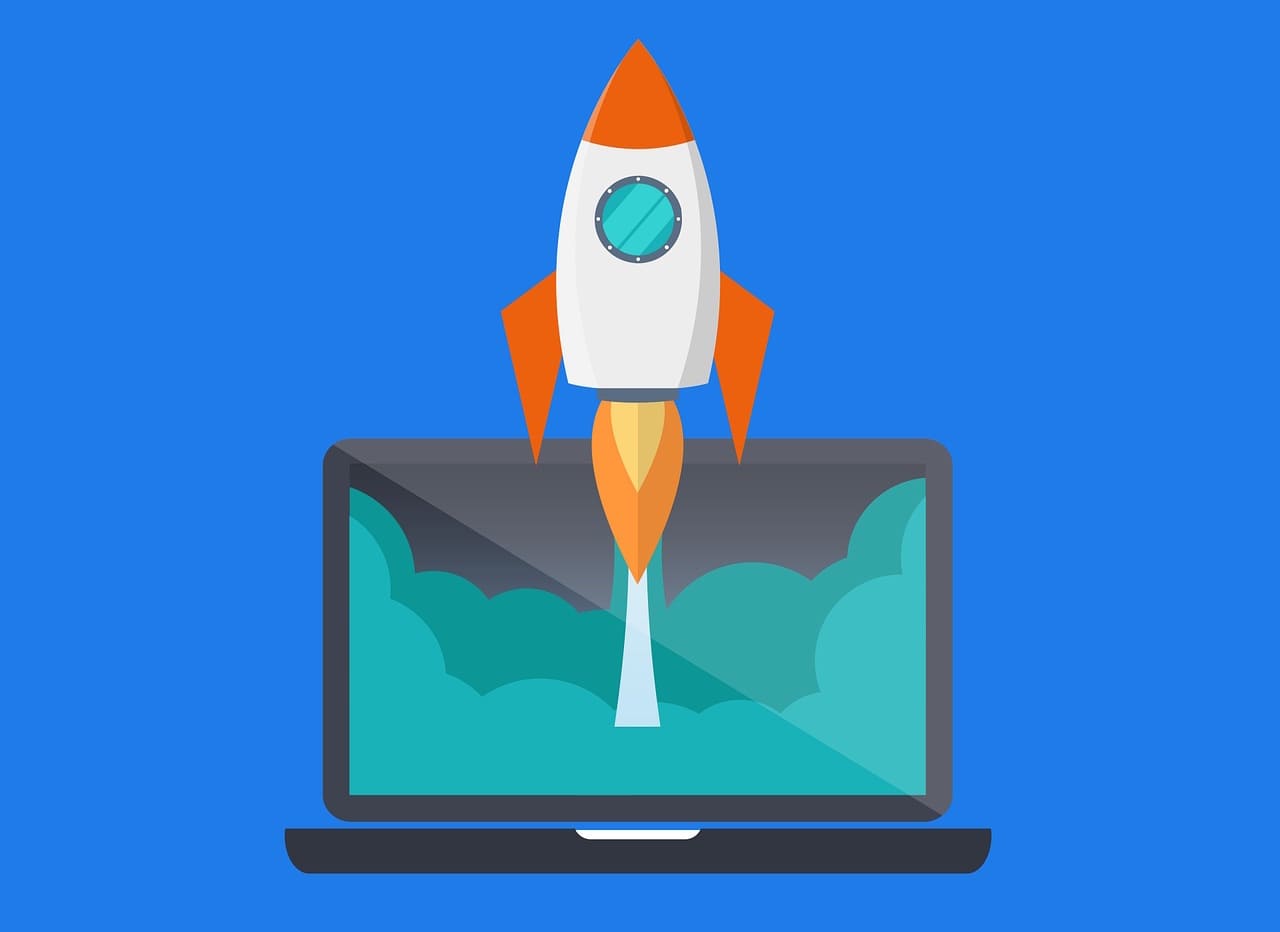
この記事では、Windows10のスタートアップの設定方法を解説してきます。
スタートアップとは、パソコン起動時に特定のアプリを自動で起動できるようにするものです。
よく使うアプリを登録しておくと便利なので、ぜひ使ってみてください。
✅ この記事で解決できる悩み
- よく使うアプリを自動で起動するようにしたい
- Windows10のスタートアップへの登録方法を知りたい
- スタートアップの削除の仕方や無効にする方法も知りたい
✅ 記事の信頼性

<想定機種>
この記事は、下記機種を想定して書いています。
💻 Windows
💻 ノート、デスクトップ、一体型、自作パソコン
Windows10のスタートアップ設定方法
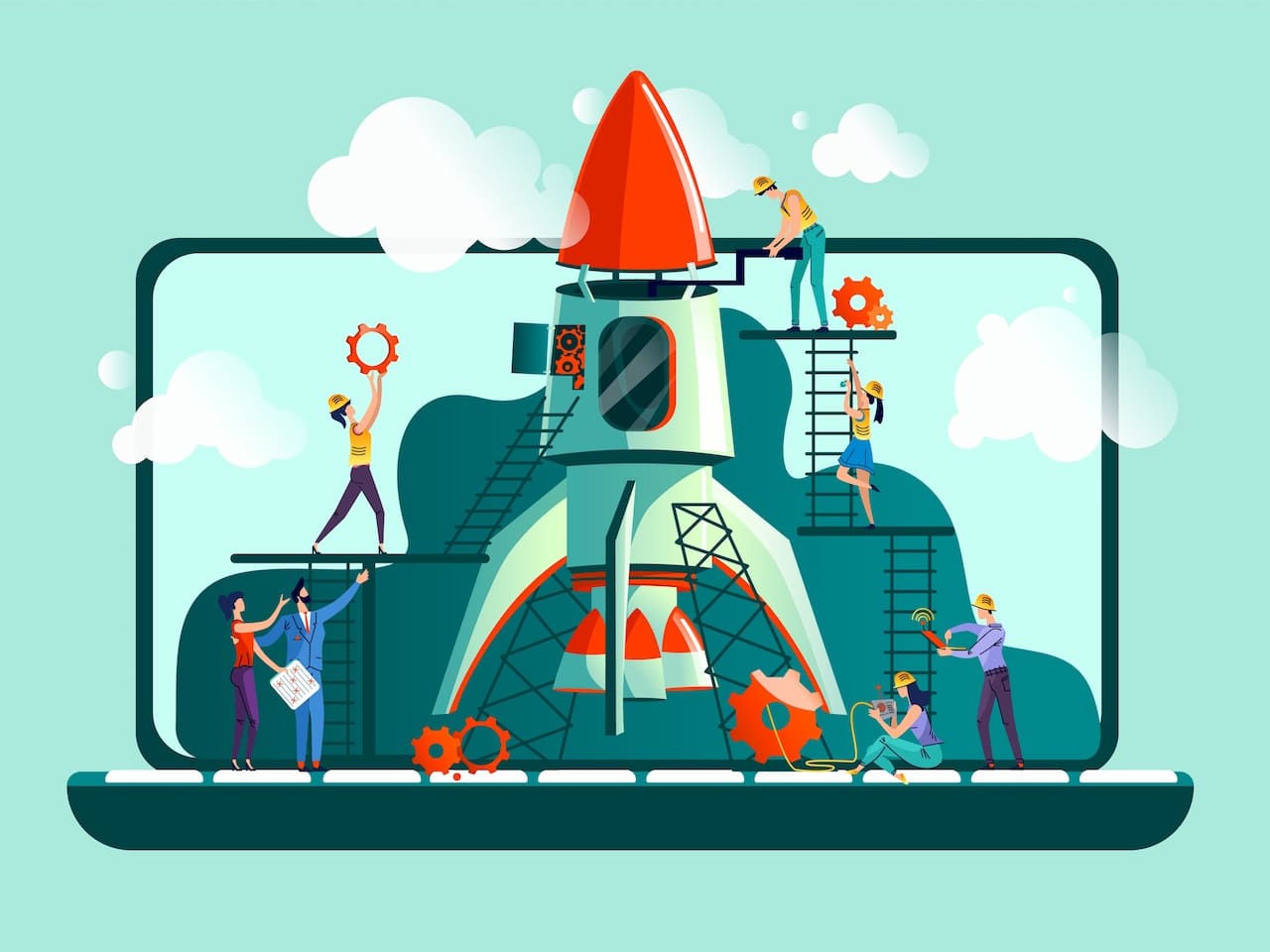
それでは早速、具体的な方法を解説していきます。
以下の順番で進めていきますので、ご希望の項目を参照してくださいね。
まずは、スタートアップへの追加、登録方法から見てみましょう。
スタートアップへの追加、登録方法
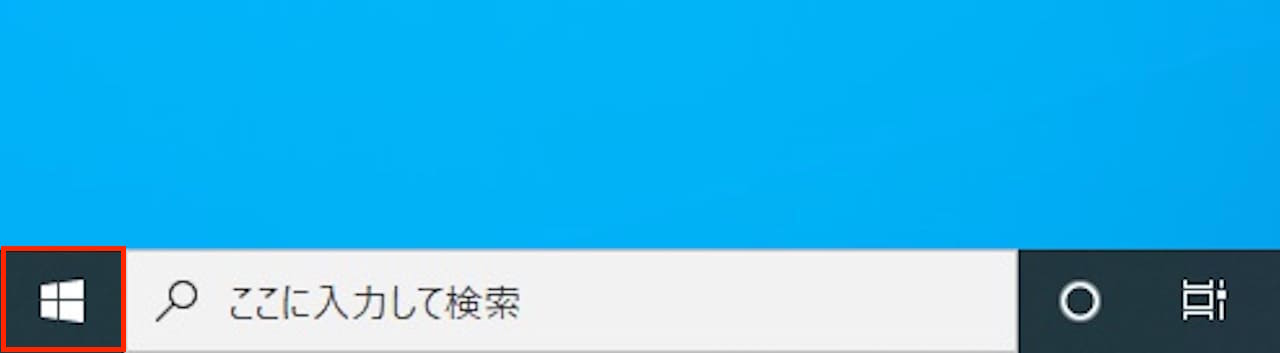
【スタートアイコン】を右クリックします。
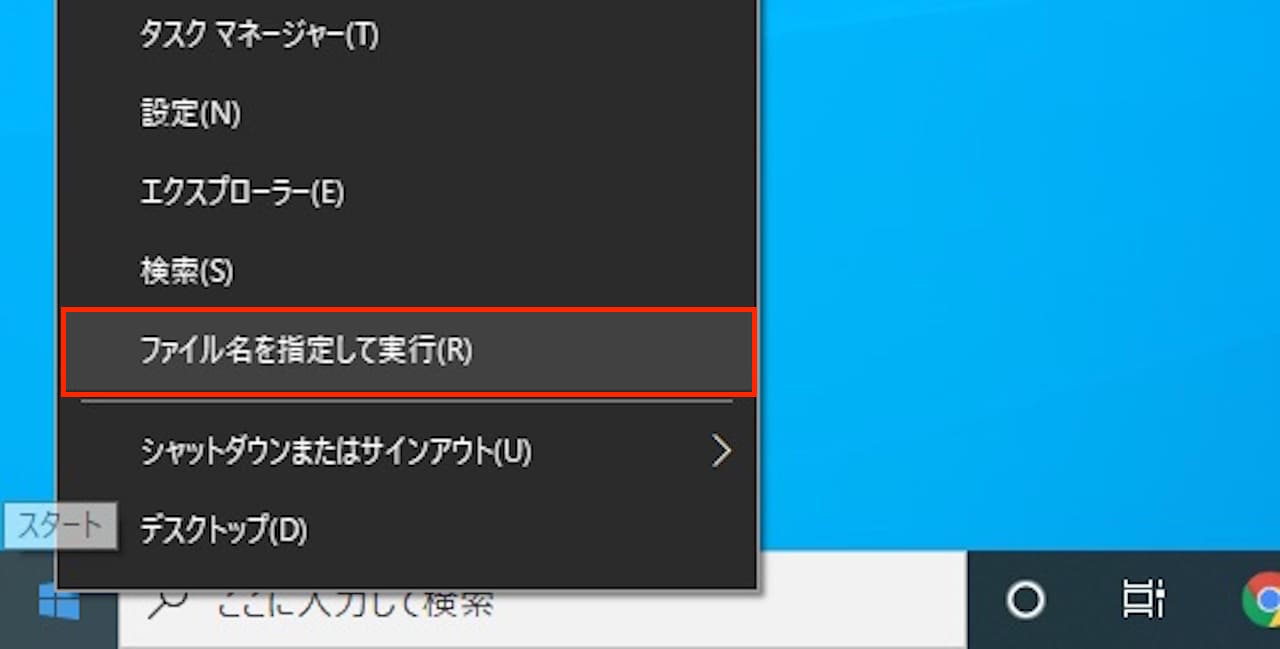
【ファイル名を指定して実行】をクリックします。
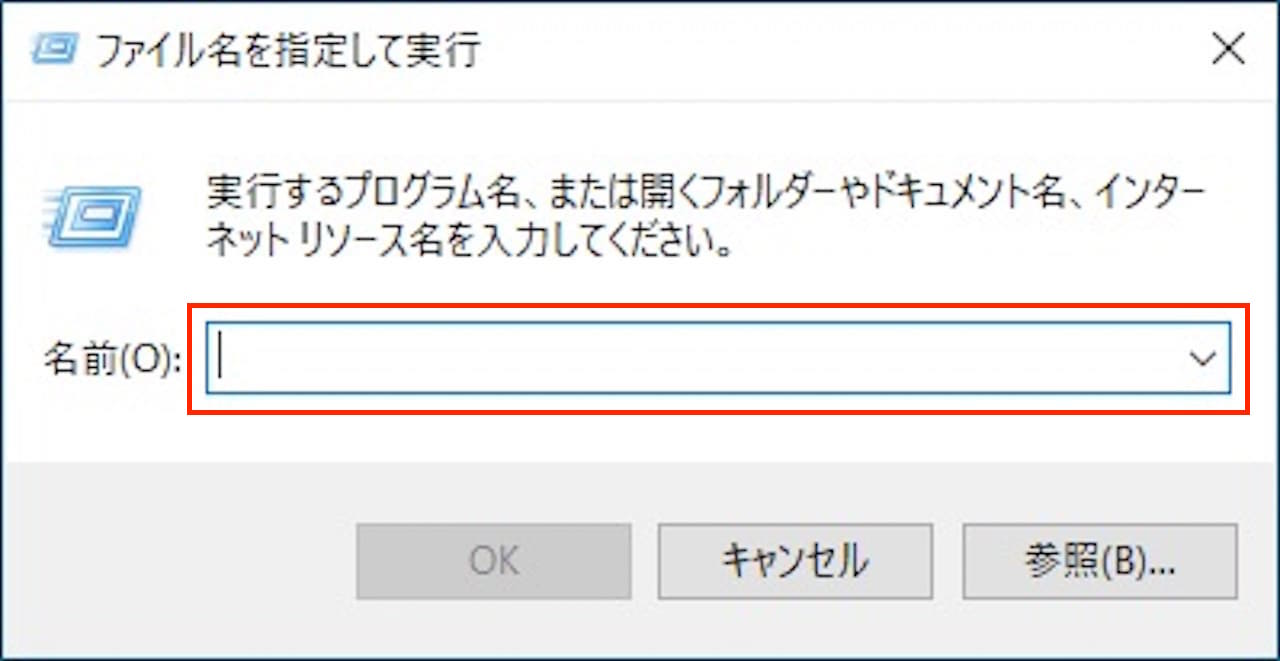
『名前』の欄に下記を入力します。
※コピペでOKです。
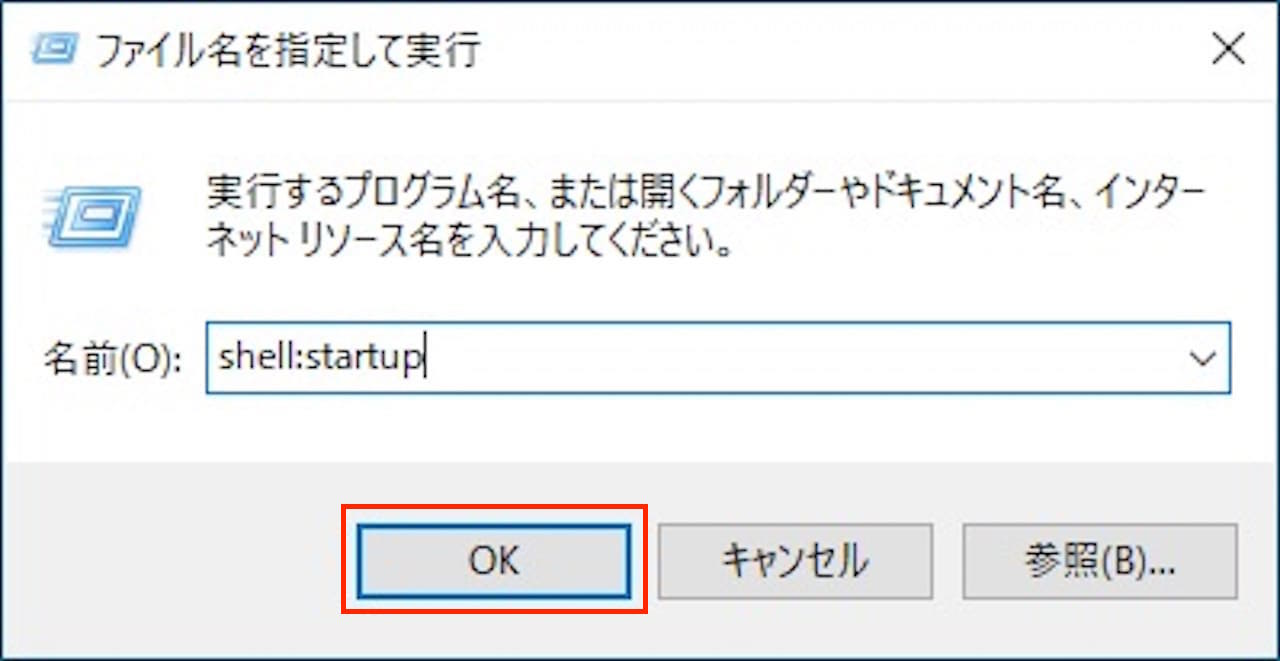
【OK】をクリックします。
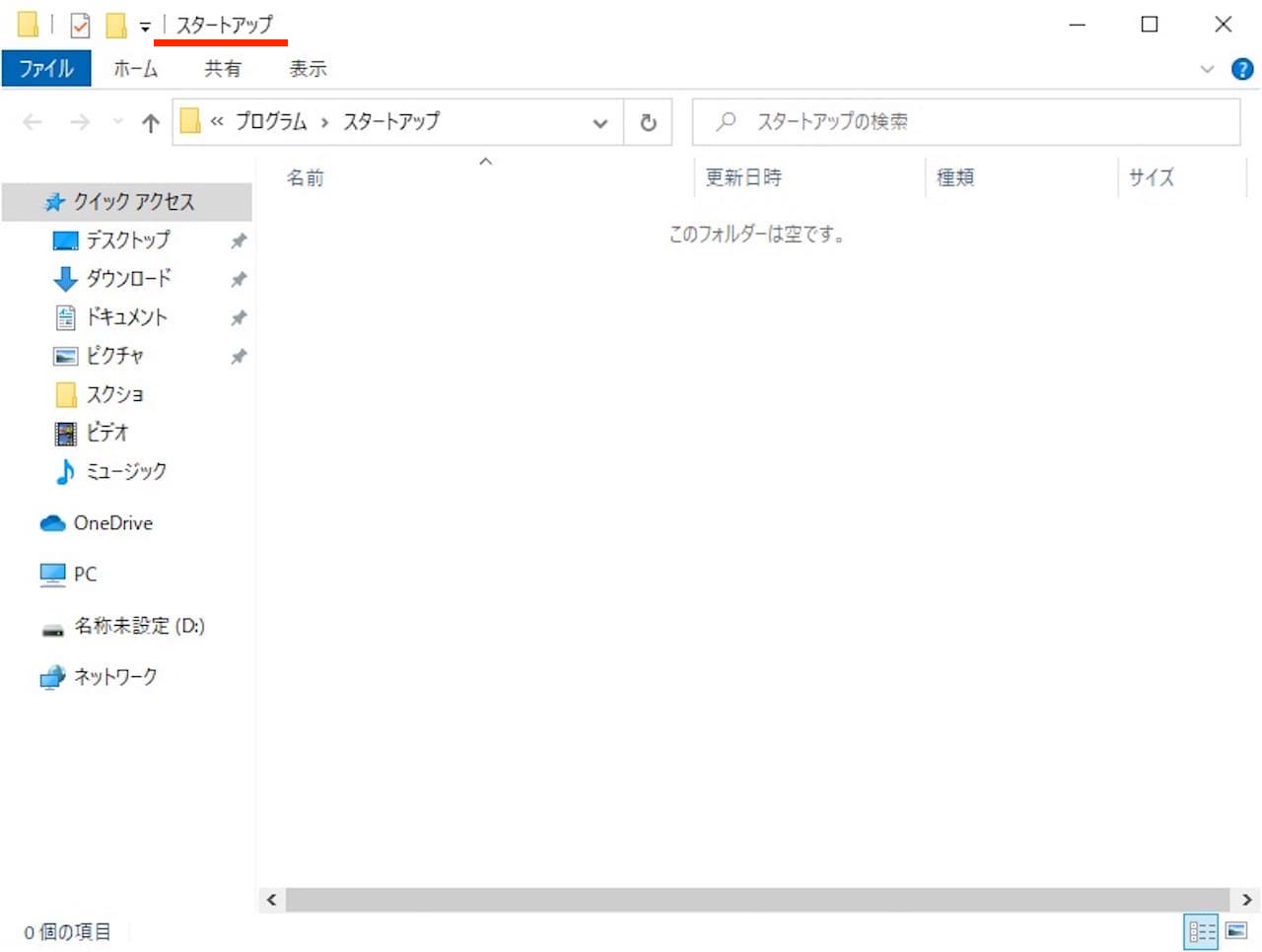
スタートアップフォルダが開いたと思います。
次は、スタートアップに登録したいアプリを準備します。
この記事では、エクセルを例に解説していきます。
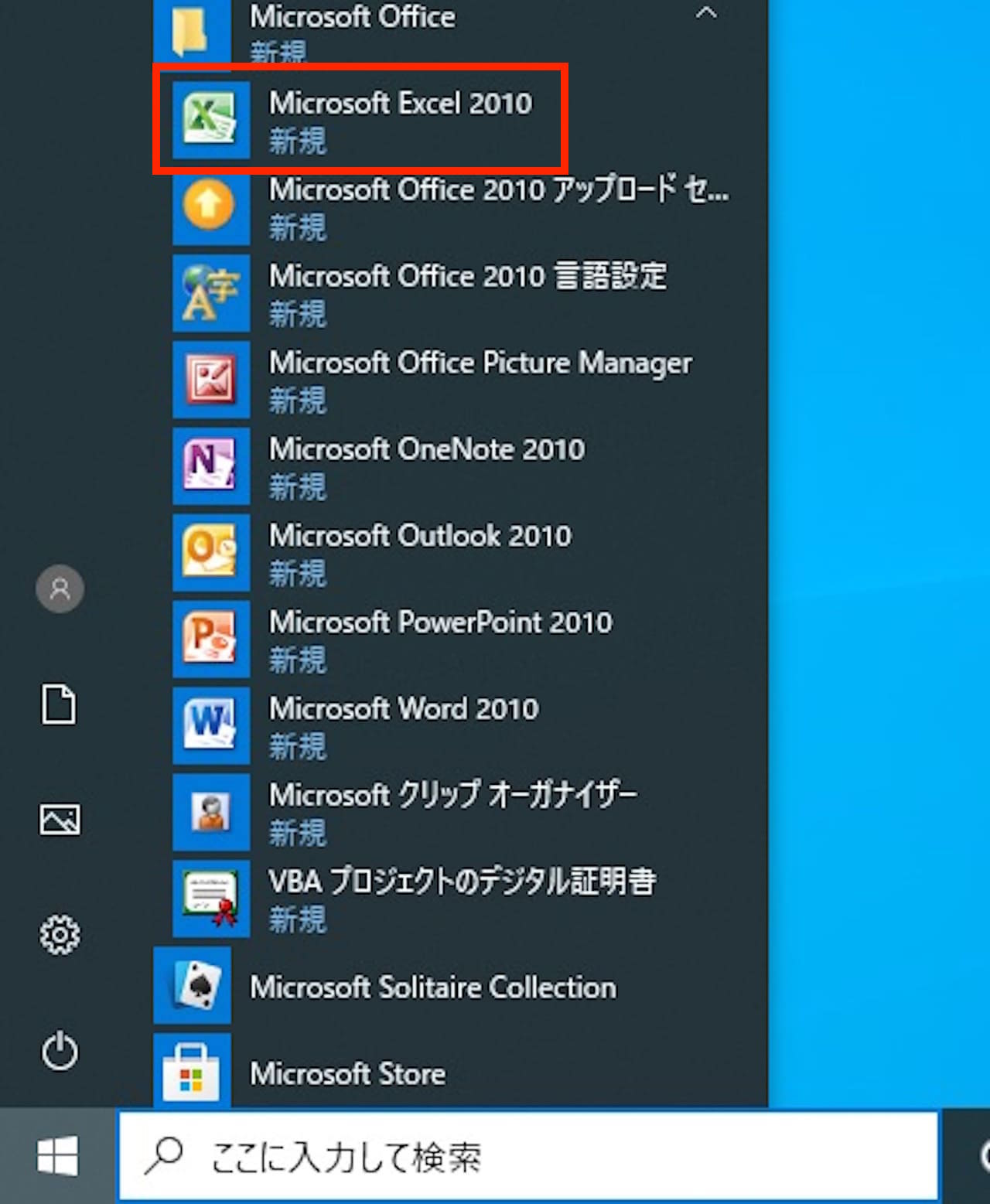
エクセルを右クリックします。
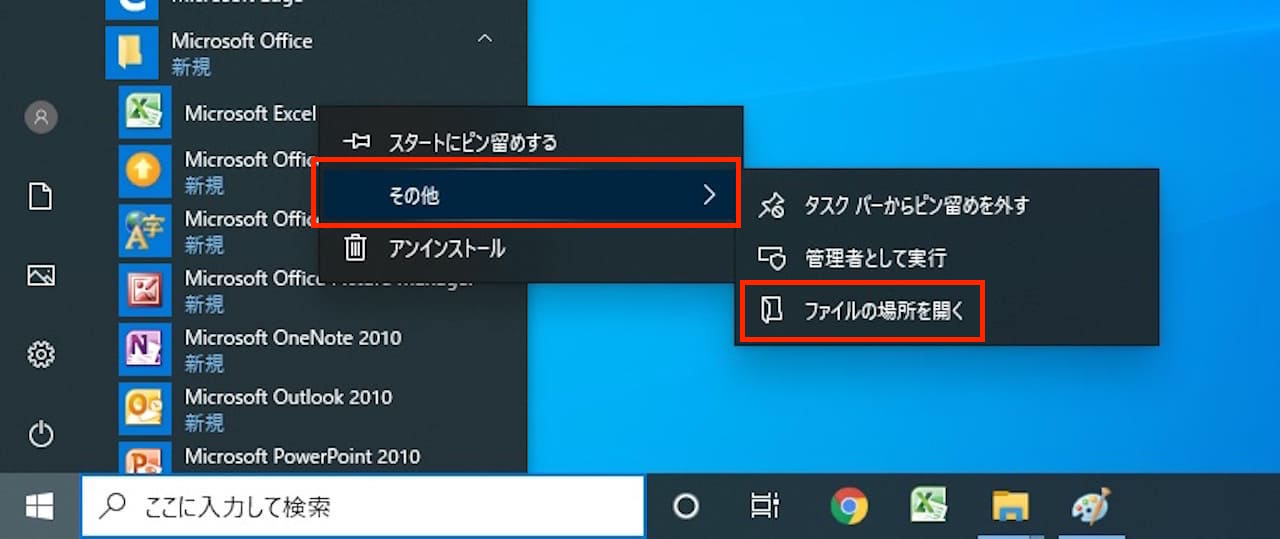
【その他】→【ファイルの場所を開く】の順番でクリックします。
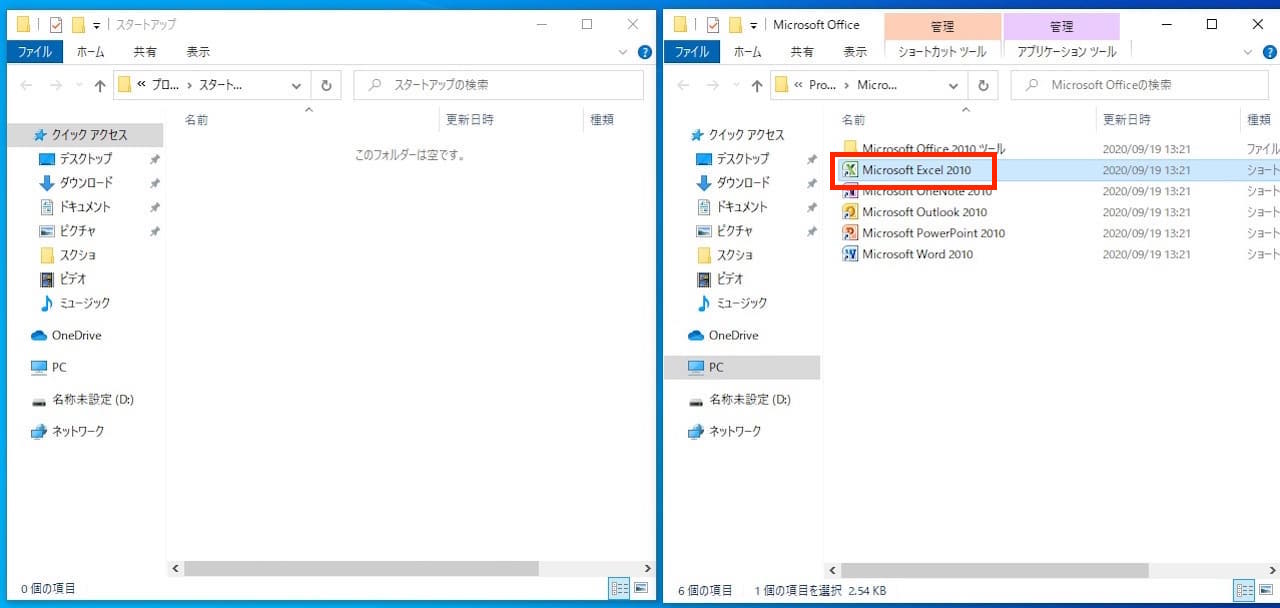
上記画像のように、エクセルが表示されます。
このエクセルを先ほど開いたスタートアップフォルダにドラッグ&ドロップします。
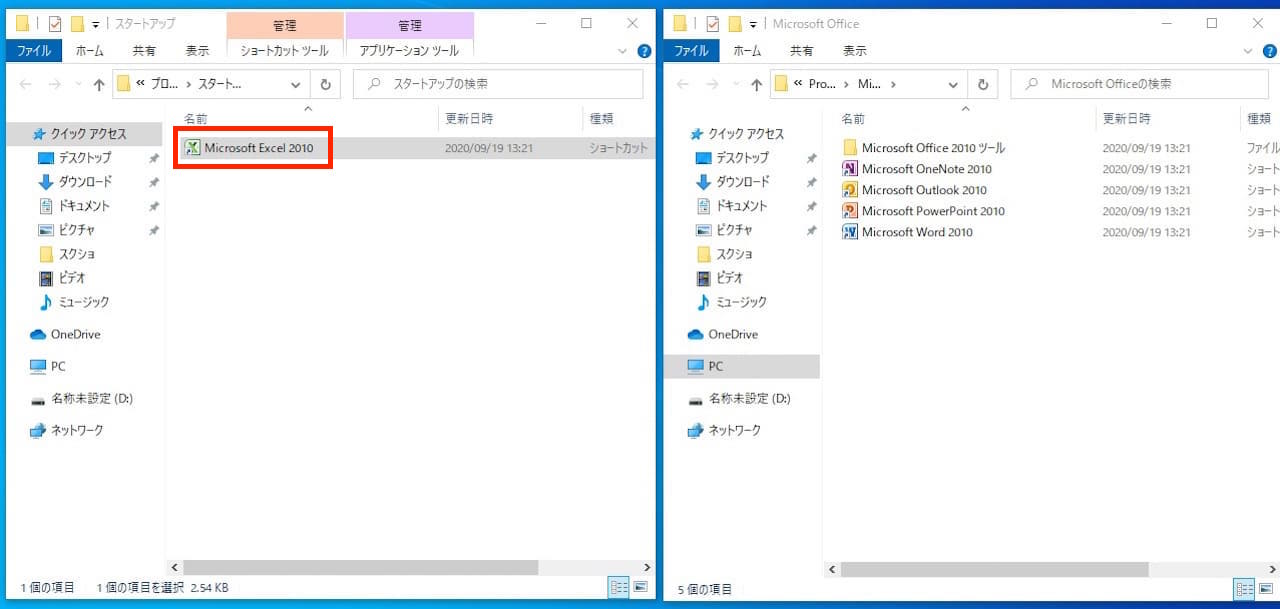
スタートアップフォルダ内にエクセルが表示されたら、完了です。
うまくできたか不安な場合は、一度パソコンを再起動しましょう。
パソコン起動後、自動的にエクセルが立ち上がります。
スタートアップからの削除方法
次は、スタートアップからの削除方法を見ていきましょう。
途中までは、登録方法と同じです。
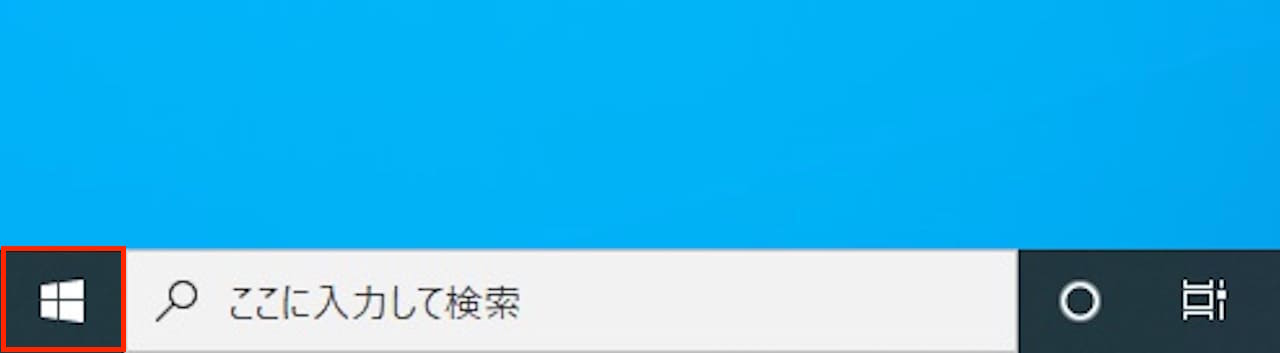
【スタートアイコン】を右クリックします。
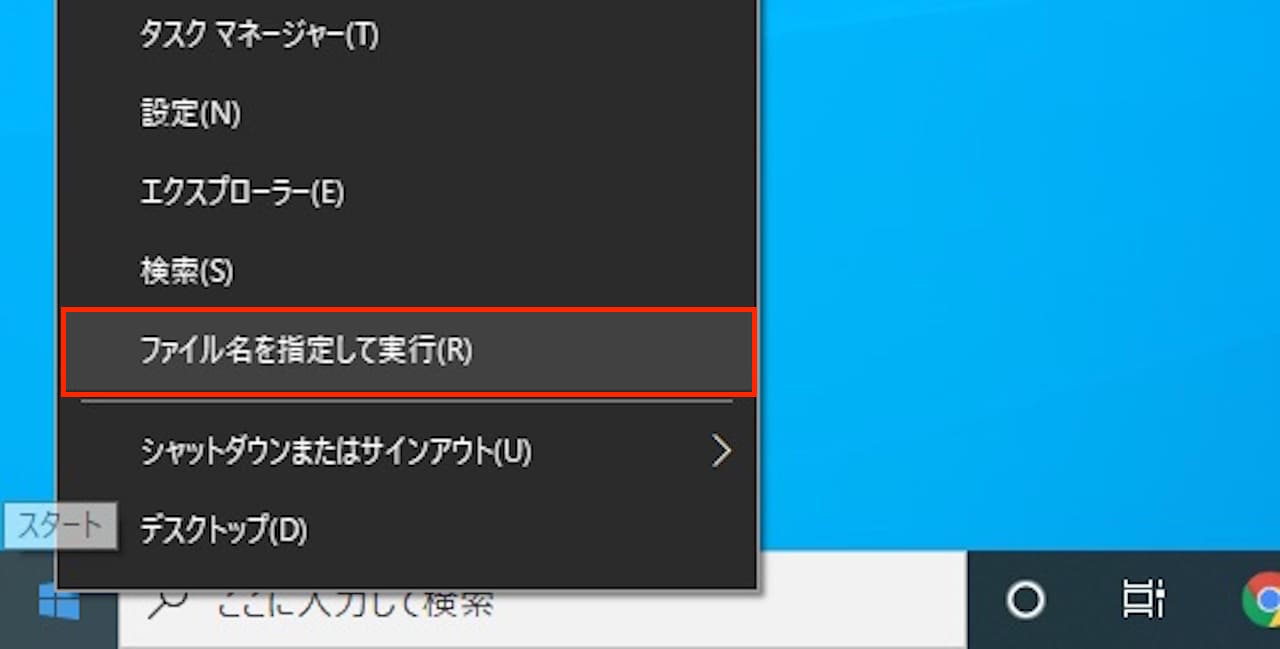
【ファイル名を指定して実行】をクリックします。
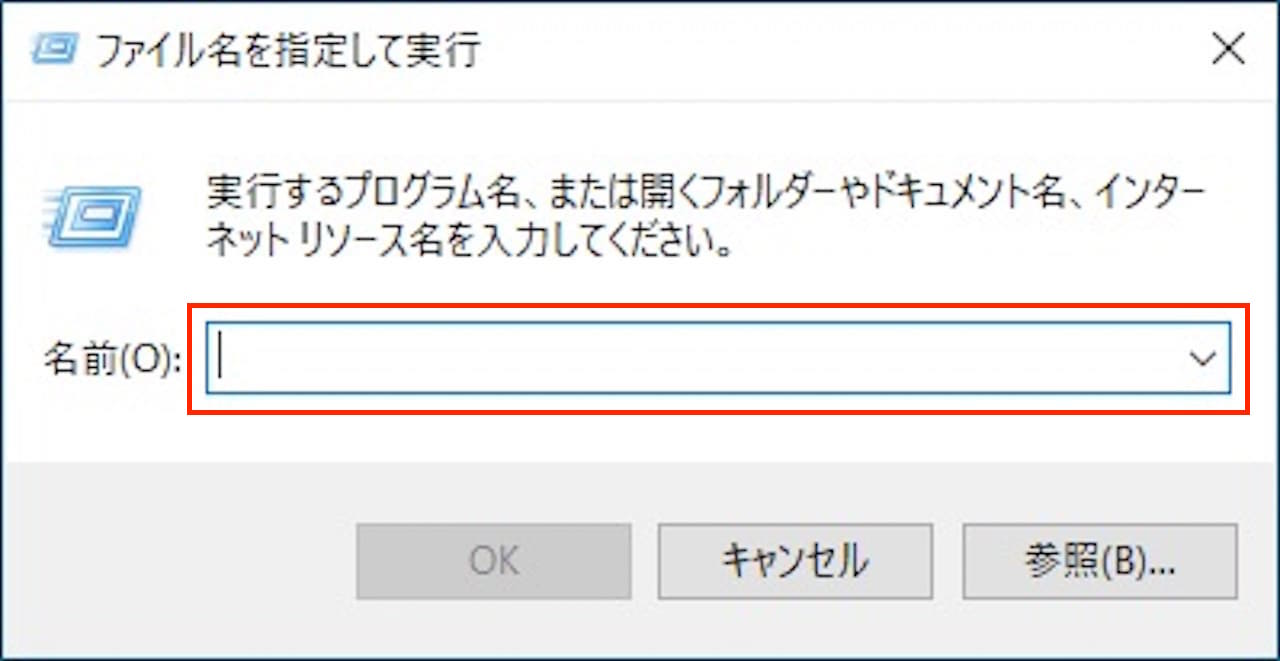
『名前』の欄に下記を入力します。
※コピペでOKです。
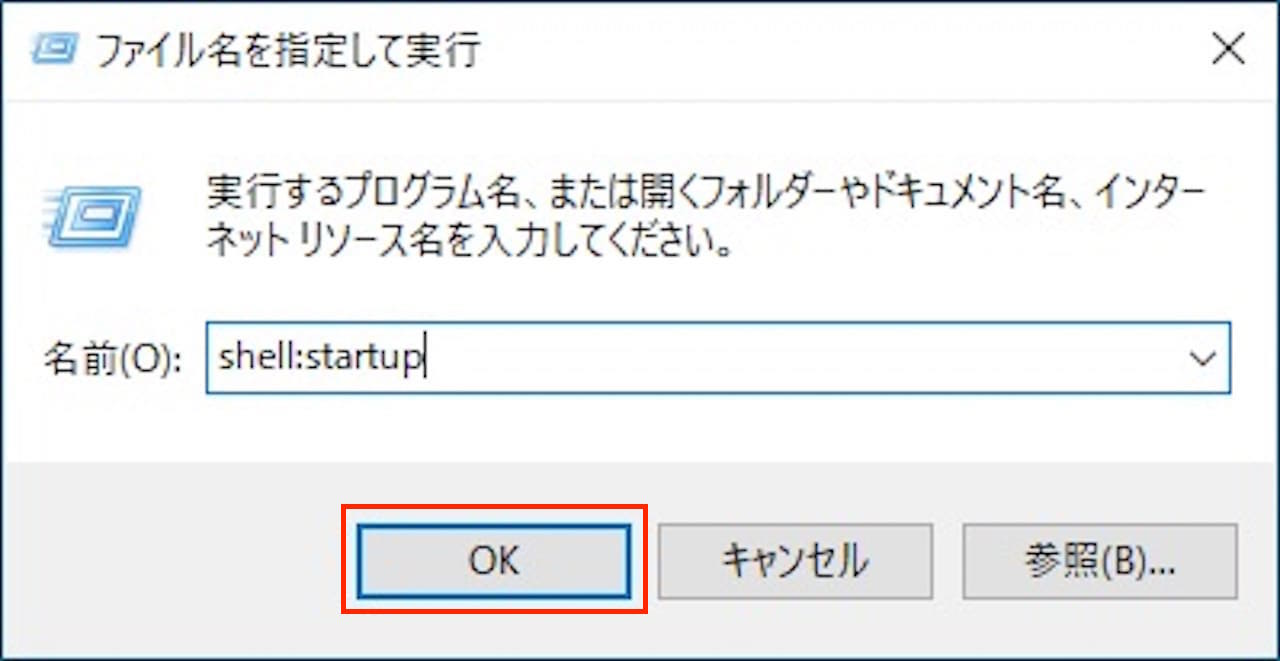
【OK】をクリックします。
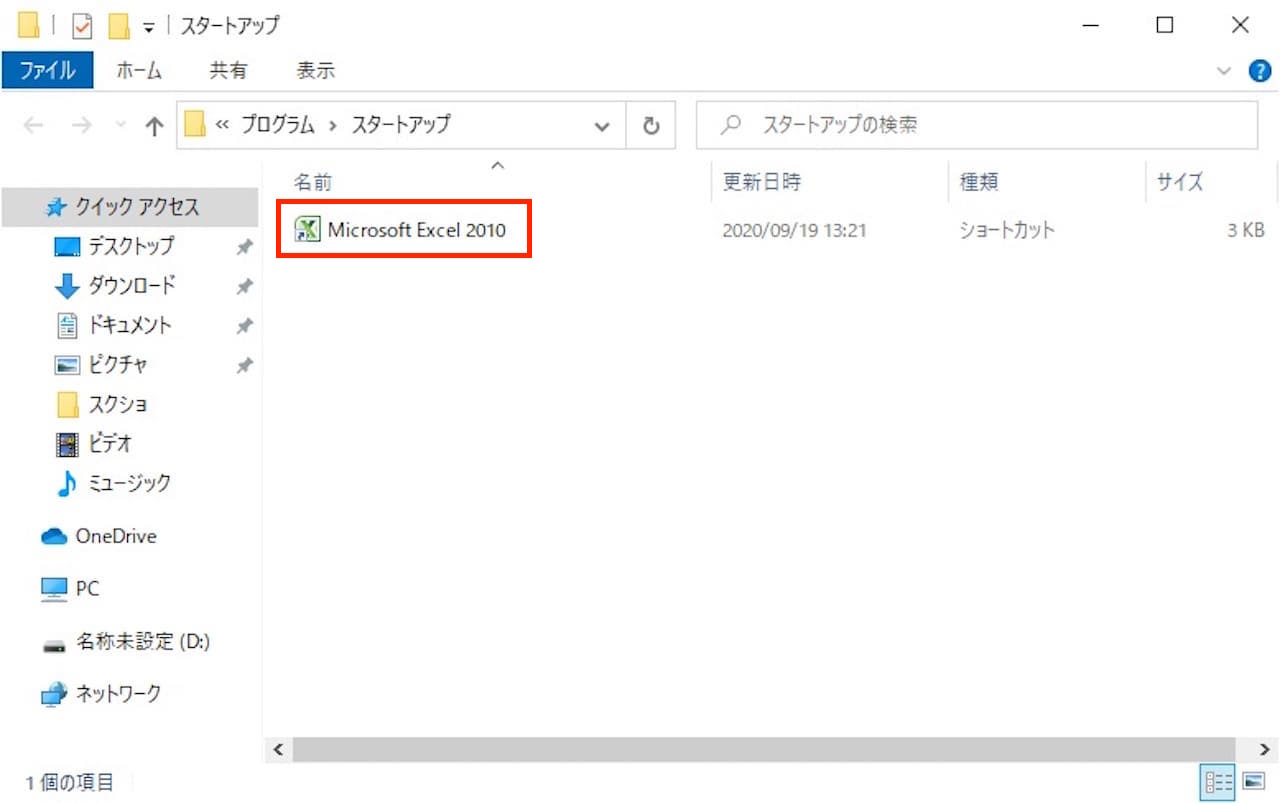
スタートアップフォルダが開いたと思います。
登録方法と同じように、エクセルを例に進めていきます。
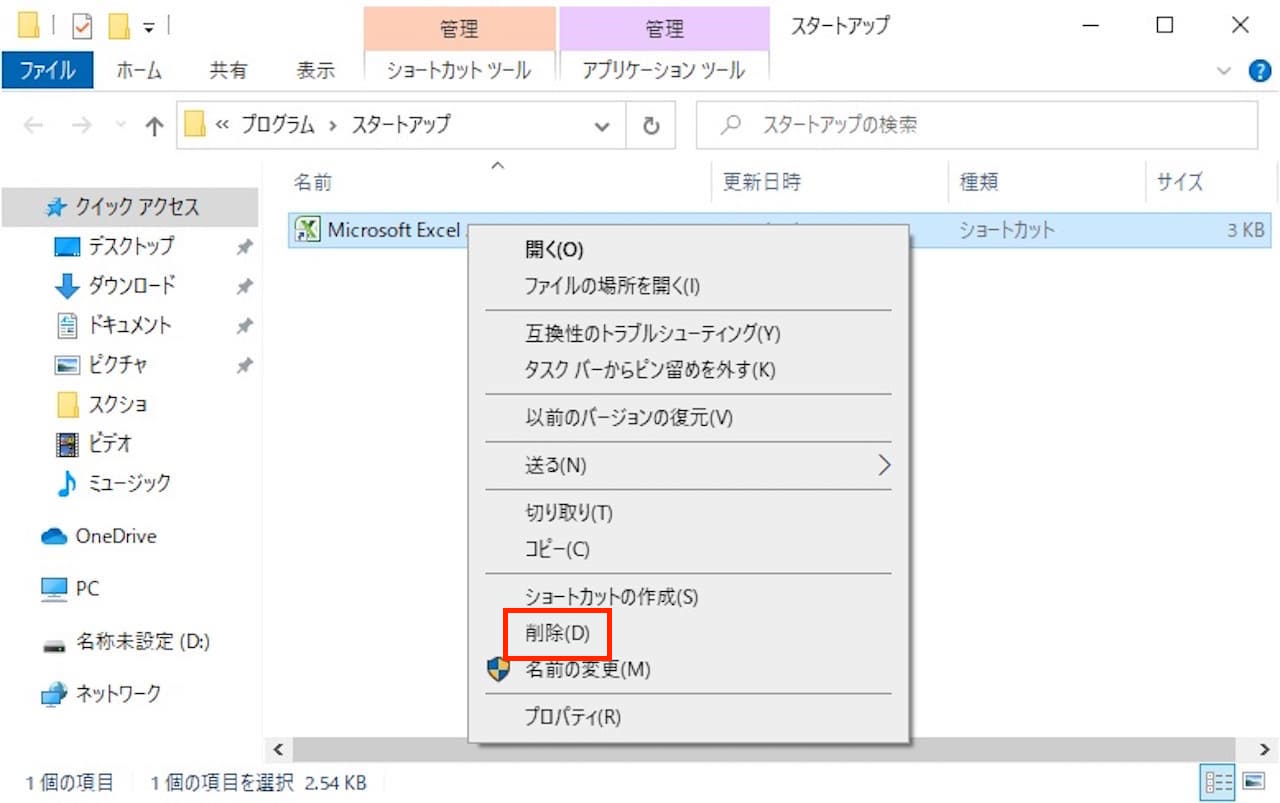
エクセルを右クリックし、【削除】をクリックします。
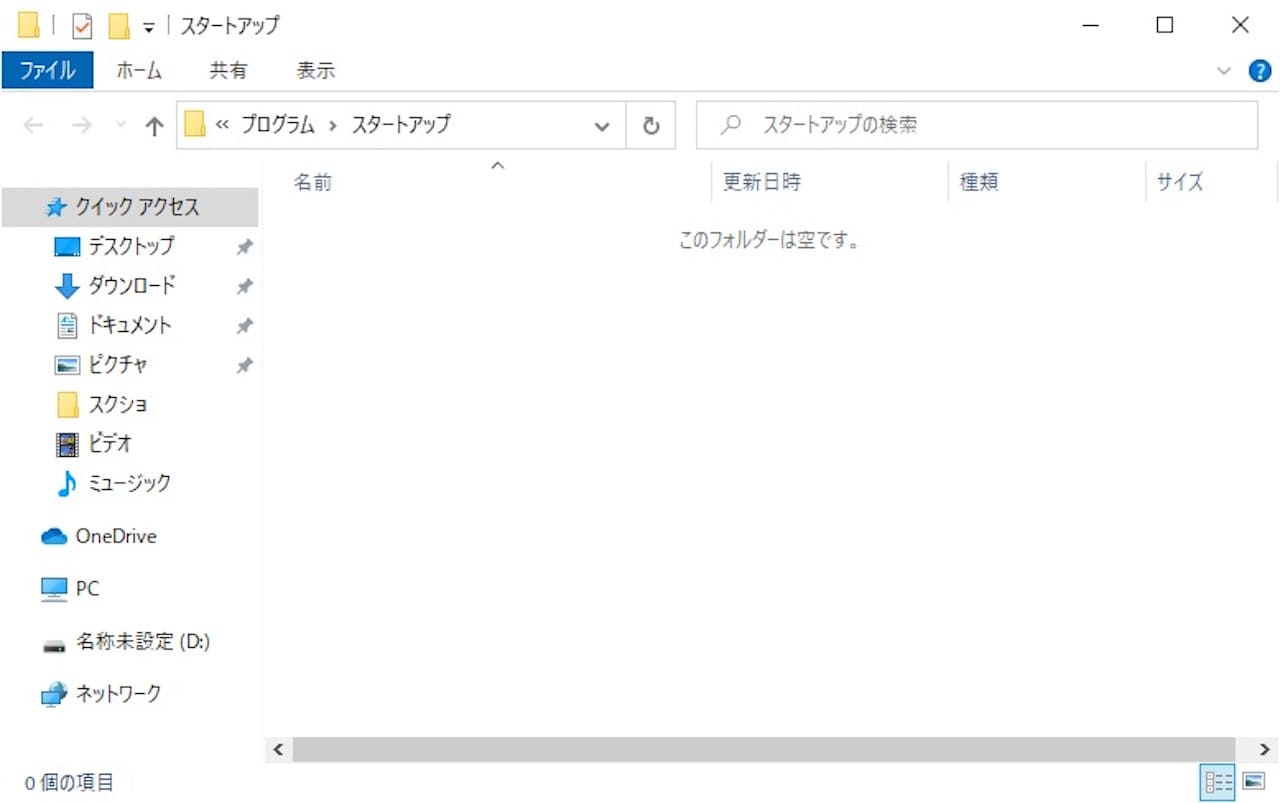
スタートアップフォルダからなくなれば、削除完了です。
うまくできたか不安な場合は、一度パソコンを再起動しましょう。
パソコンが起動しても、エクセルは立ち上がらなくなりました。
ここまで、スタートアップの登録と削除の方法をみてきました。
ただ、『削除したくないけど、一時的に無効にしたい』というときもあるかもしれません。
そういうときは、アプリごとにスタートアップさせるかどうか、設定ができます。
次は、その設定方法を見てみましょう。
スタートアップの有効、無効の切替方法
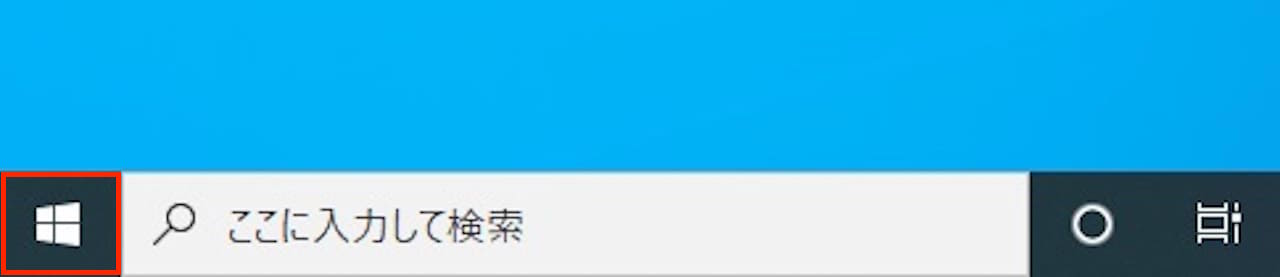
【スタートアイコン】をクリックします。
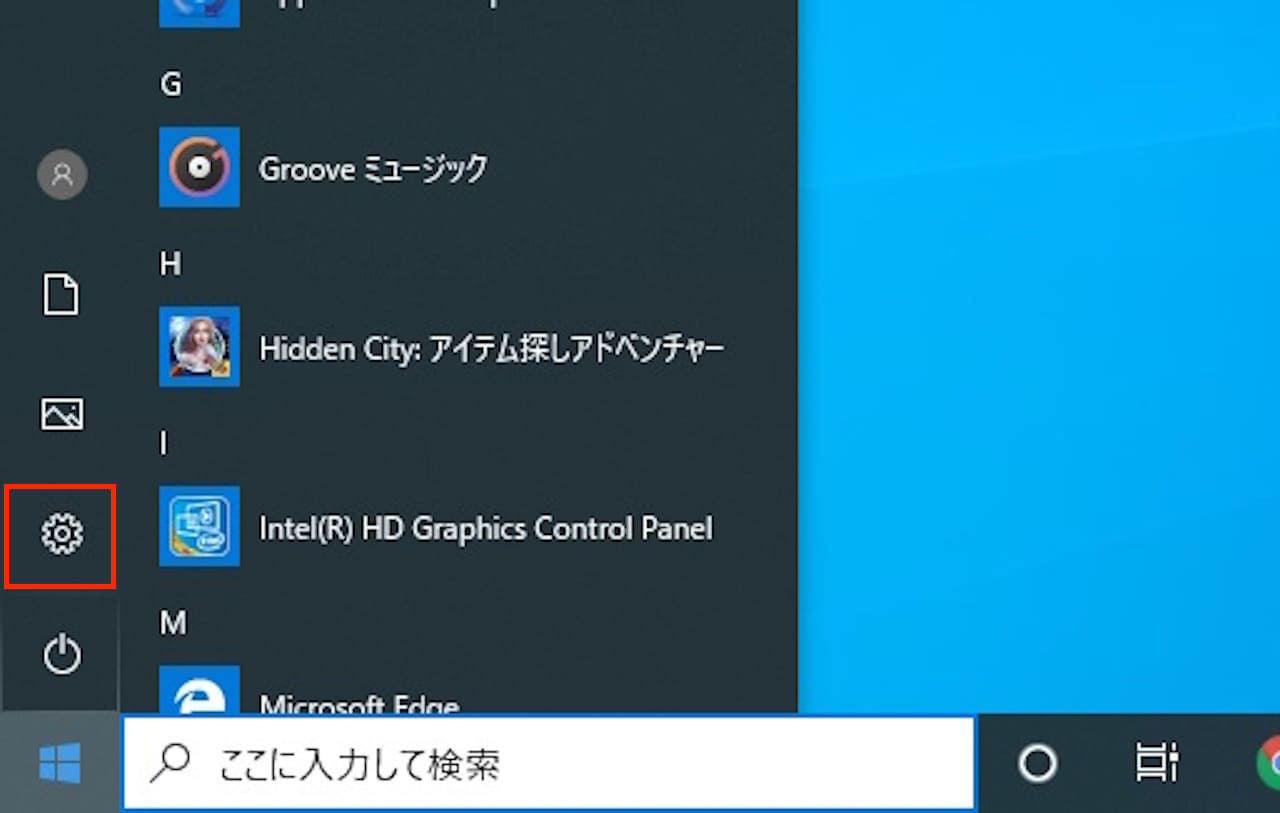
【設定】をクリックします。
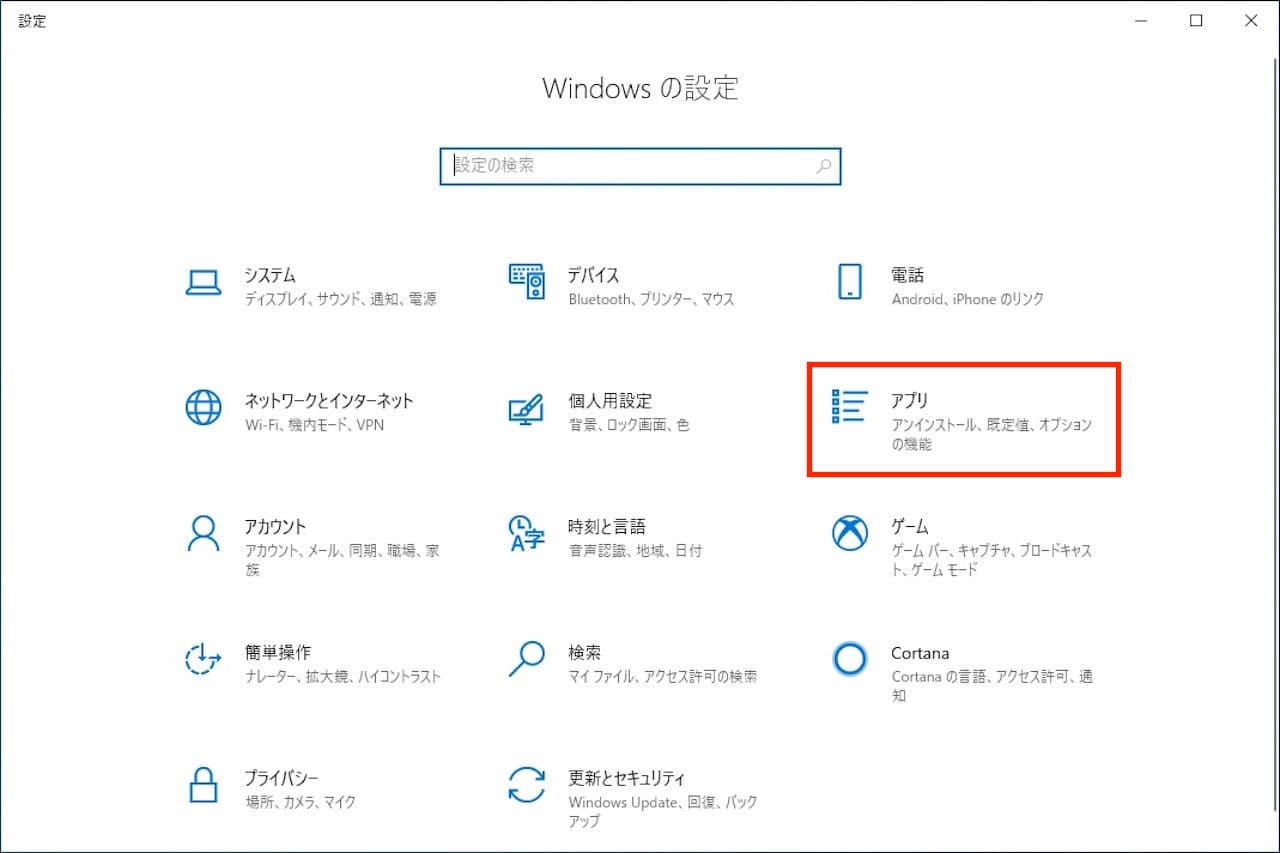
【アプリ】をクリックします。
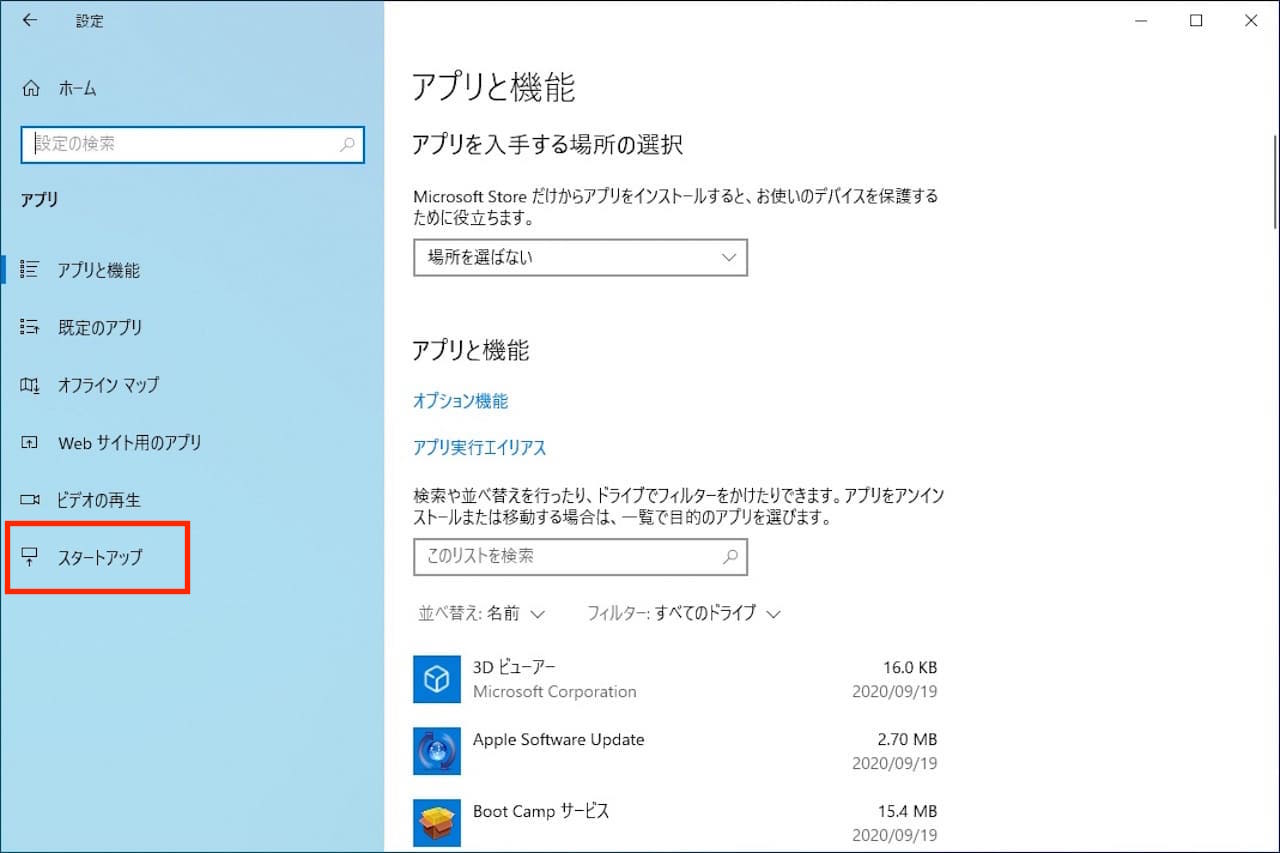
アプリと機能の画面が開きます。
左側の項目にある【スタートアップ】をクリックします。
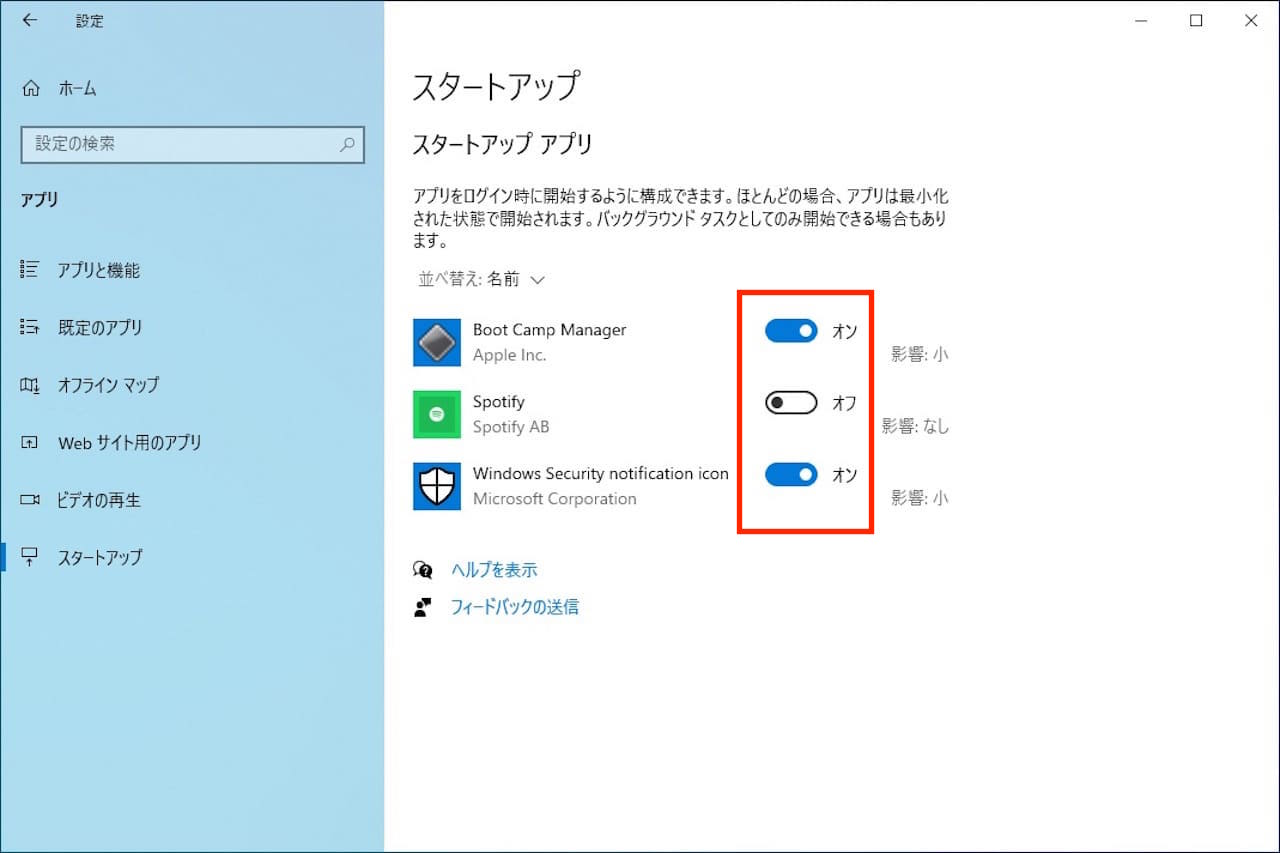
赤枠内のように、オン、オフが切り替えられますので、ここで設定しましょう。
まとめ:Windows10のスタートアップ設定方法
この記事では、Windows10のスタートアップの設定方法を解説しました。
パソコンを使っていると、ある程度使うアプリが決まってくると思います。
毎回のように使うアプリはスタートアップに登録してみましょう。
このブログでは、このように一つの項目について詳しく解説しています。
Windows10の使い方について、『基本的な内容を広く知りたい』という方は下記のような書籍がおすすめです。