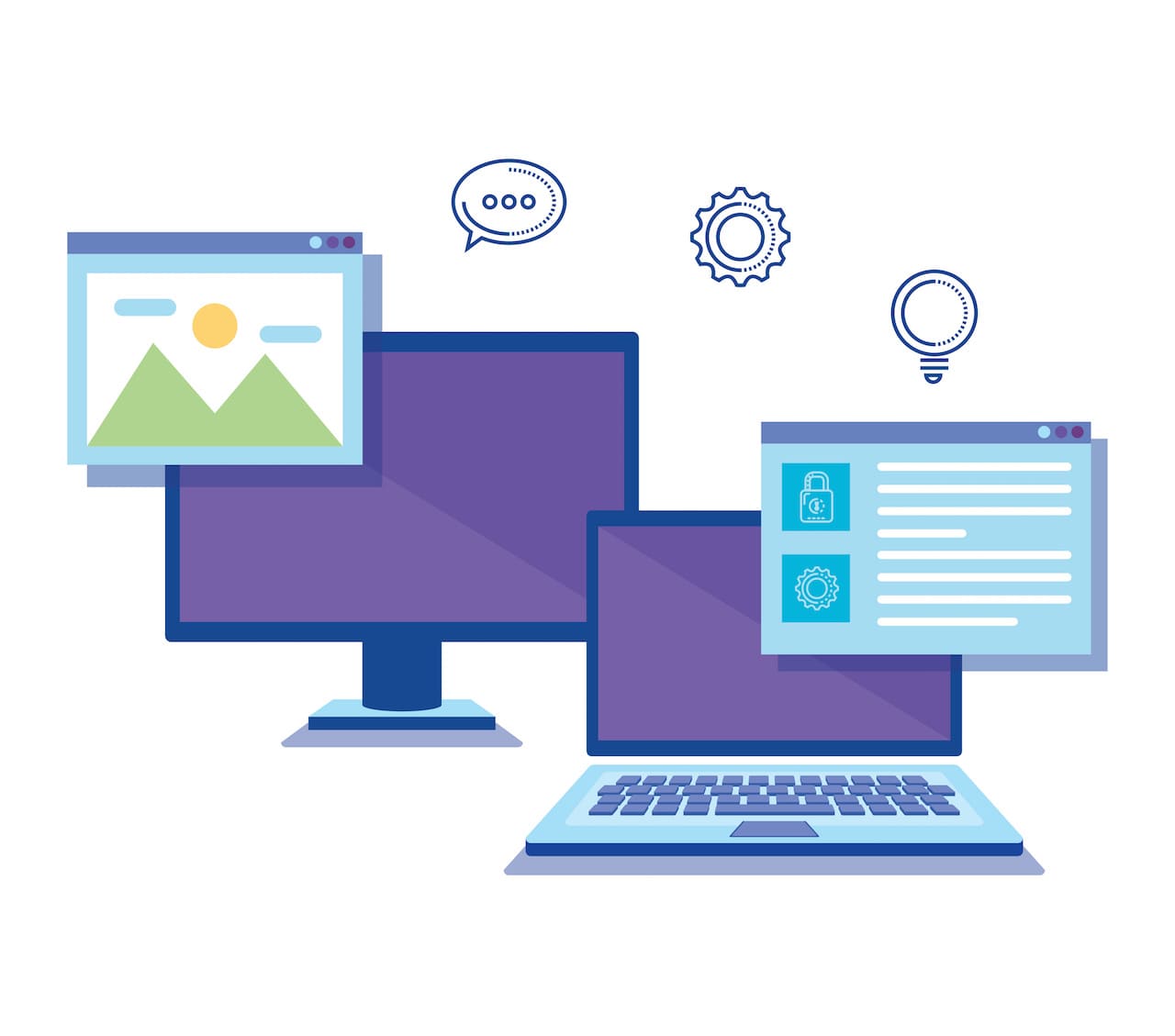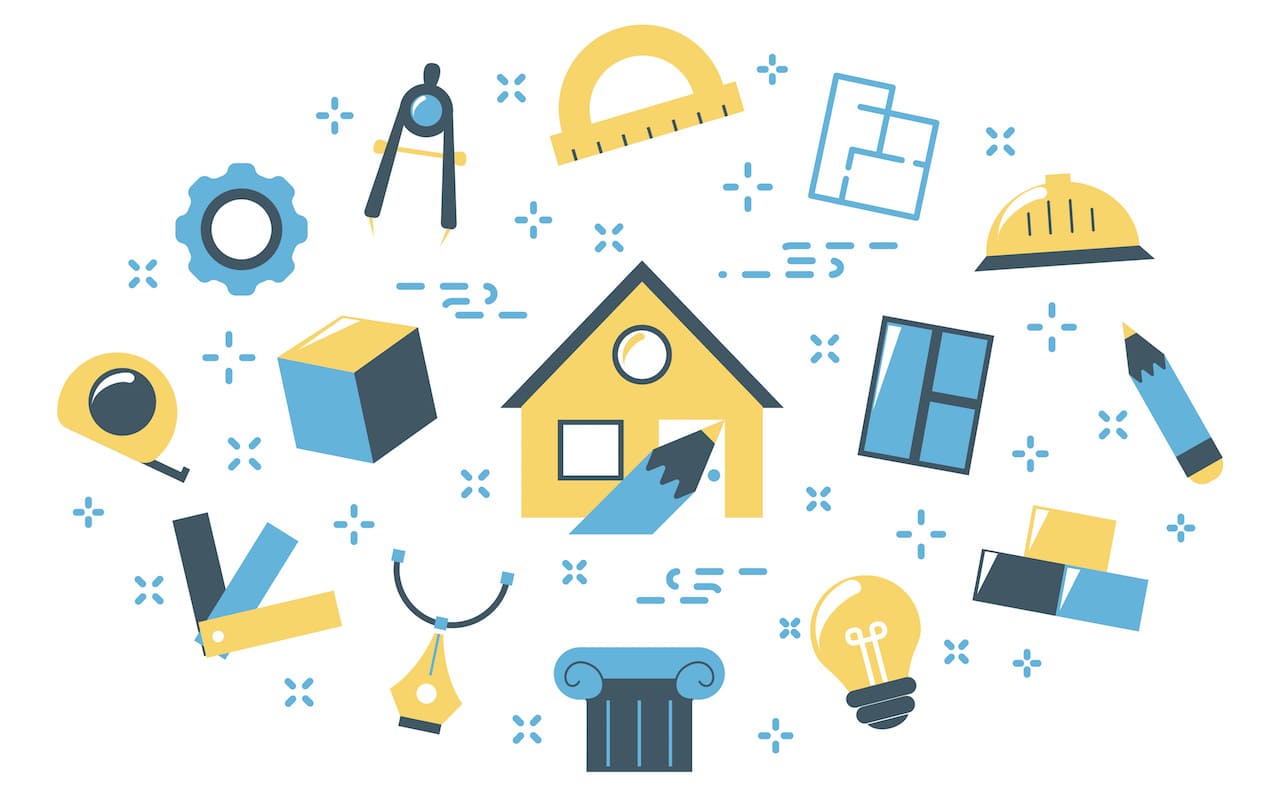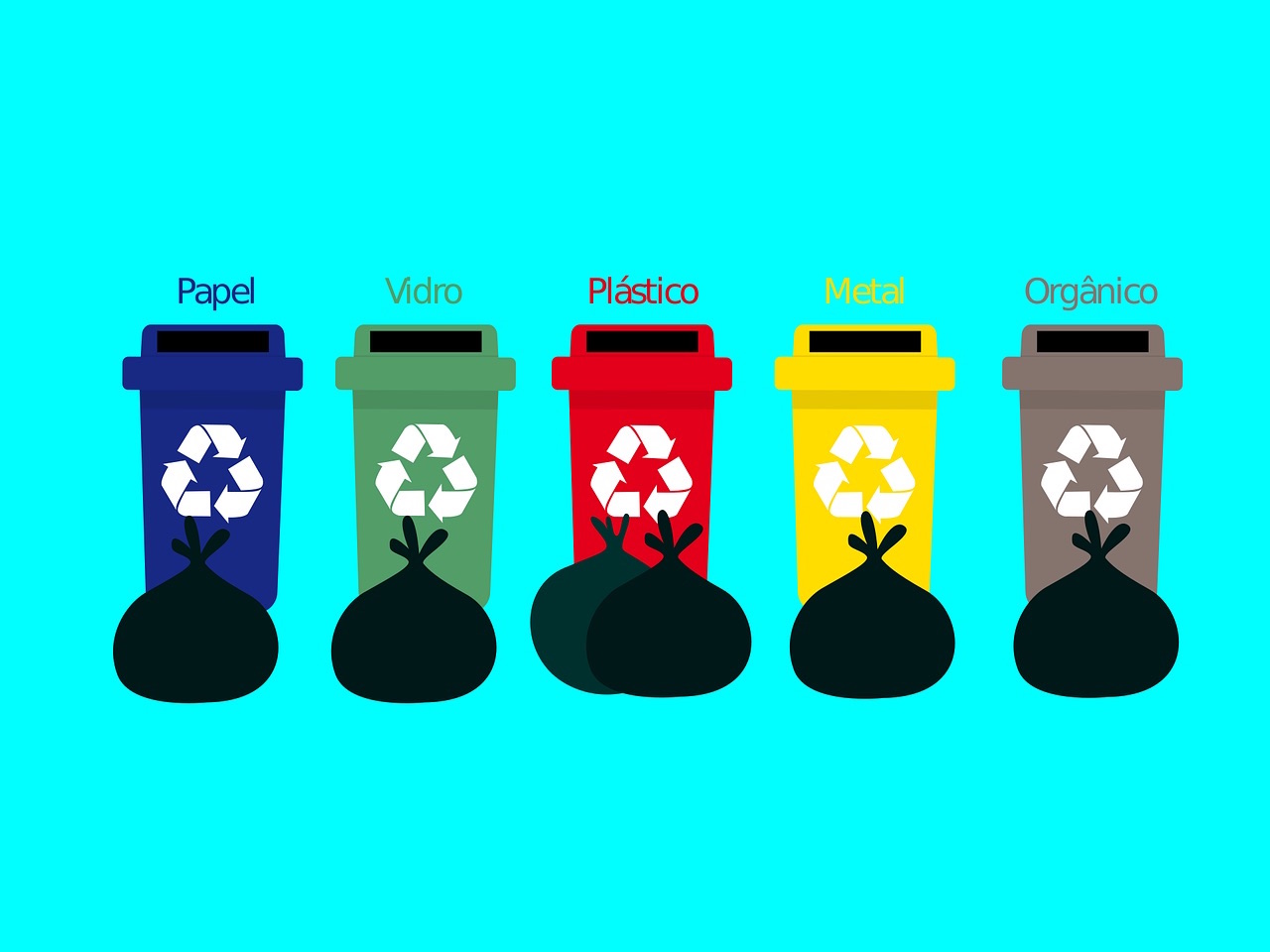
お使いの環境によってはデスクトップ上にゴミ箱がないことがあります。
そんなときに、削除してしまったファイルを元に戻したいなど、ゴミ箱の場所を知りたいこともあるかもしれません。
また、表示されていたゴミ箱が消えてしまった、なんてこともあるかもしれませんね。
そこで、この記事では、Windows10,11のゴミ箱の場所、ゴミ箱の表示・非表示を変更する方法について解説していきます。
✅ この記事で解決できる悩み
- Windows10,11のゴミ箱の場所を知りたい
- デスクトップ上のゴミ箱アイコンが消えてしまった
- エクスプローラー上にゴミ箱を表示したい
✅ 記事の信頼性

<想定機種>
この記事は、下記機種を想定して書いています。
💻 Windows10,11
💻 ノート、デスクトップ、一体型、自作パソコン
Windows10,11のゴミ箱はどこにある?

まずは、Windows10,11のゴミ箱がどこにあるのかについて解説していきます。
ここでは、以下の2つに分けて見ていきましょう。
ゴミ箱は隠しファイルとしてCドライブ内にある
この『$Recycle.Bin』は、普段は見えないようになっています。
いわゆる、隠しフォルダと呼ばれるものです。
システムに関するフォルダなので、簡単に削除したり、変更したりできないようになっているわけです。
このことを理解した上で、ゴミ箱の場所を見てみましょう。
Windows10,11のゴミ箱の場所
上記で見たように、ゴミ箱の場所は、Cドライブ内にある『$Recycle.Bin』フォルダです。
まずは、Cドライブに移動するために、エクスプローラーを起動します。
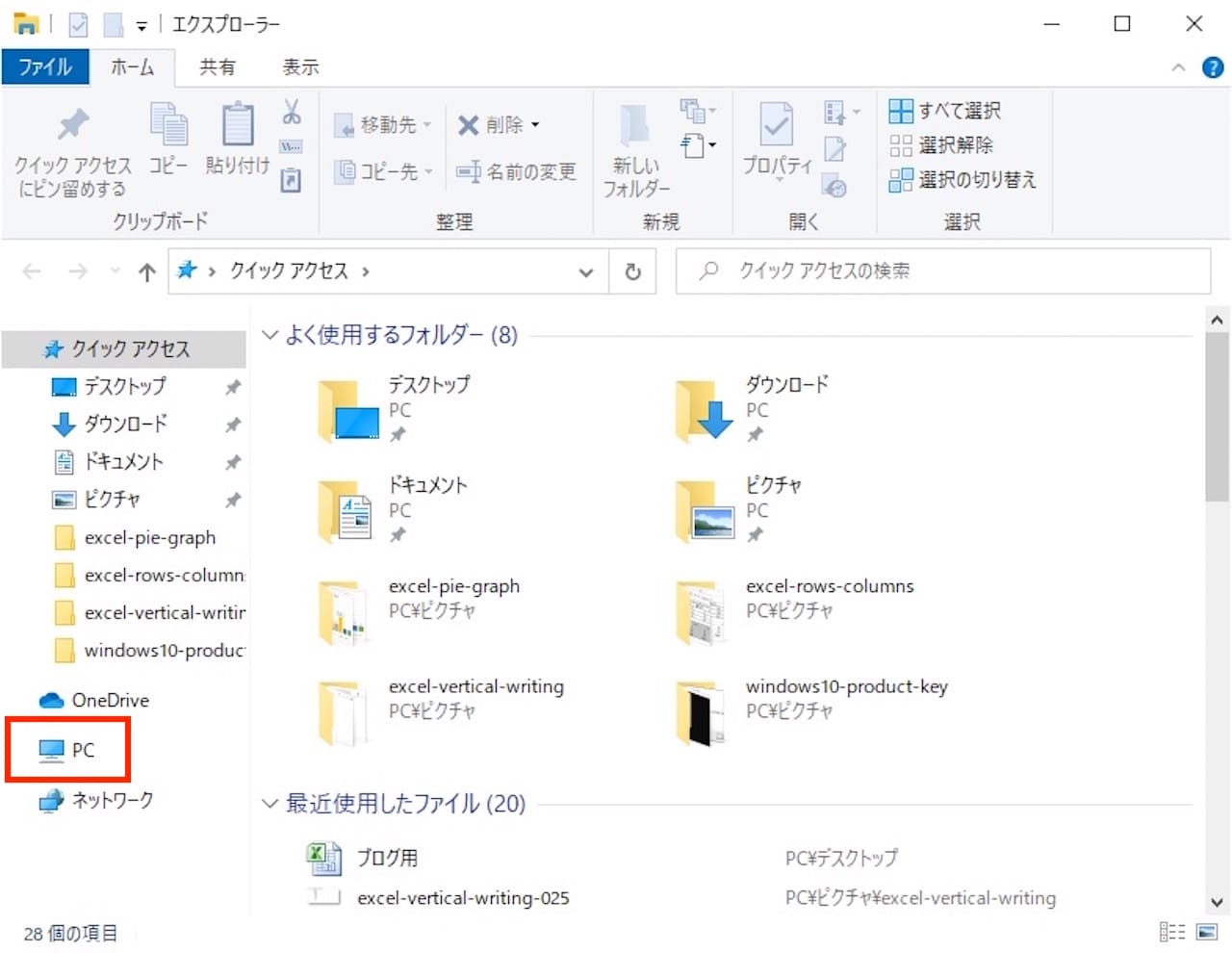
左のナビゲーションウィンドウにある【PC】をクリックします。
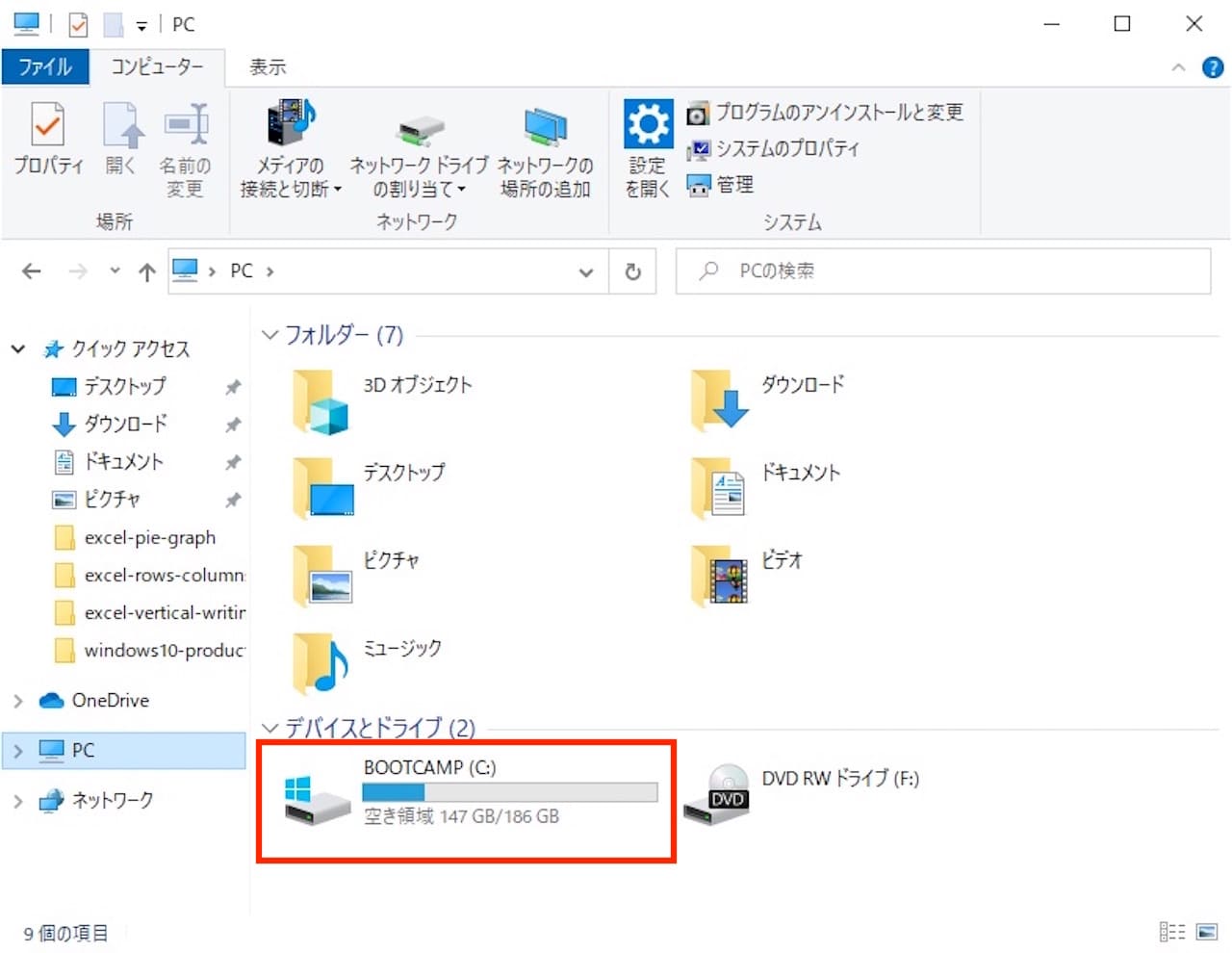
【Cドライブ】をダブルクリックします。
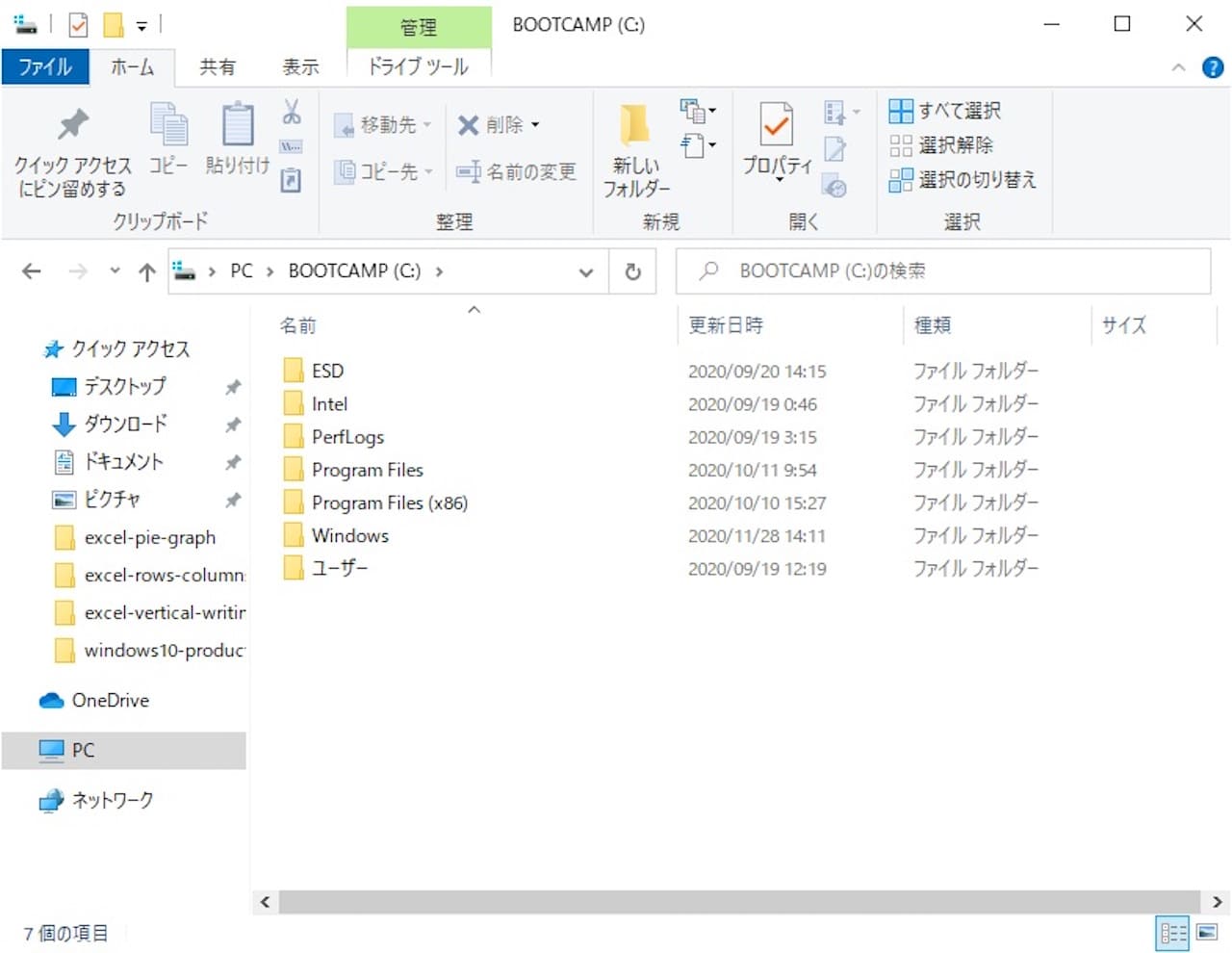
Cドライブが開きました。
ただ、隠しフォルダになっているため、今はまだ表示されていません。
この時点で『$Recycle.Bin』が表示されている場合、すでに隠しフォルダを表示する設定になっています。
多くの場合、『$Recycle.Bin』が表示されていないはずですので、隠しフォルダを表示させましょう。
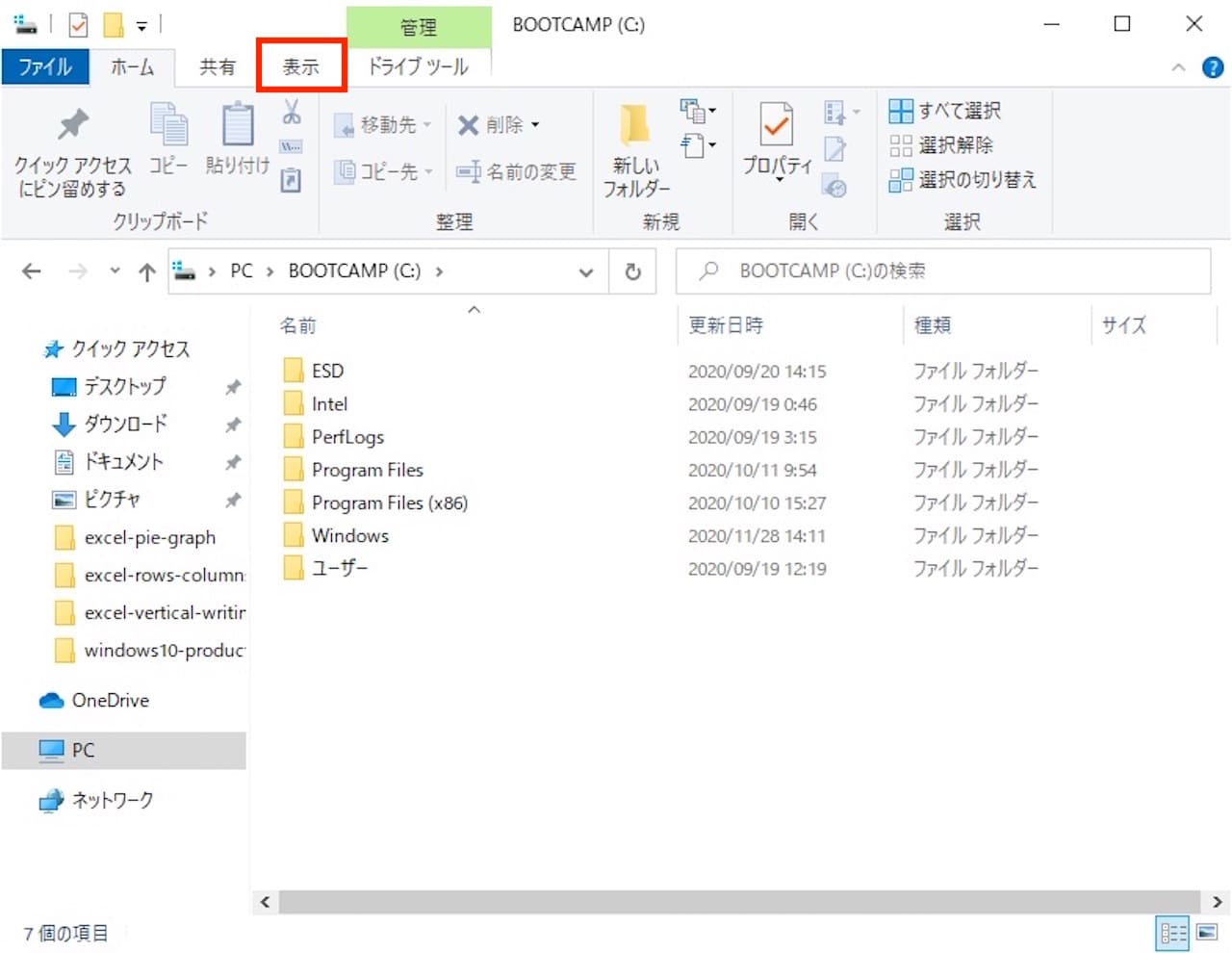
【表示タブ】をクリックします。
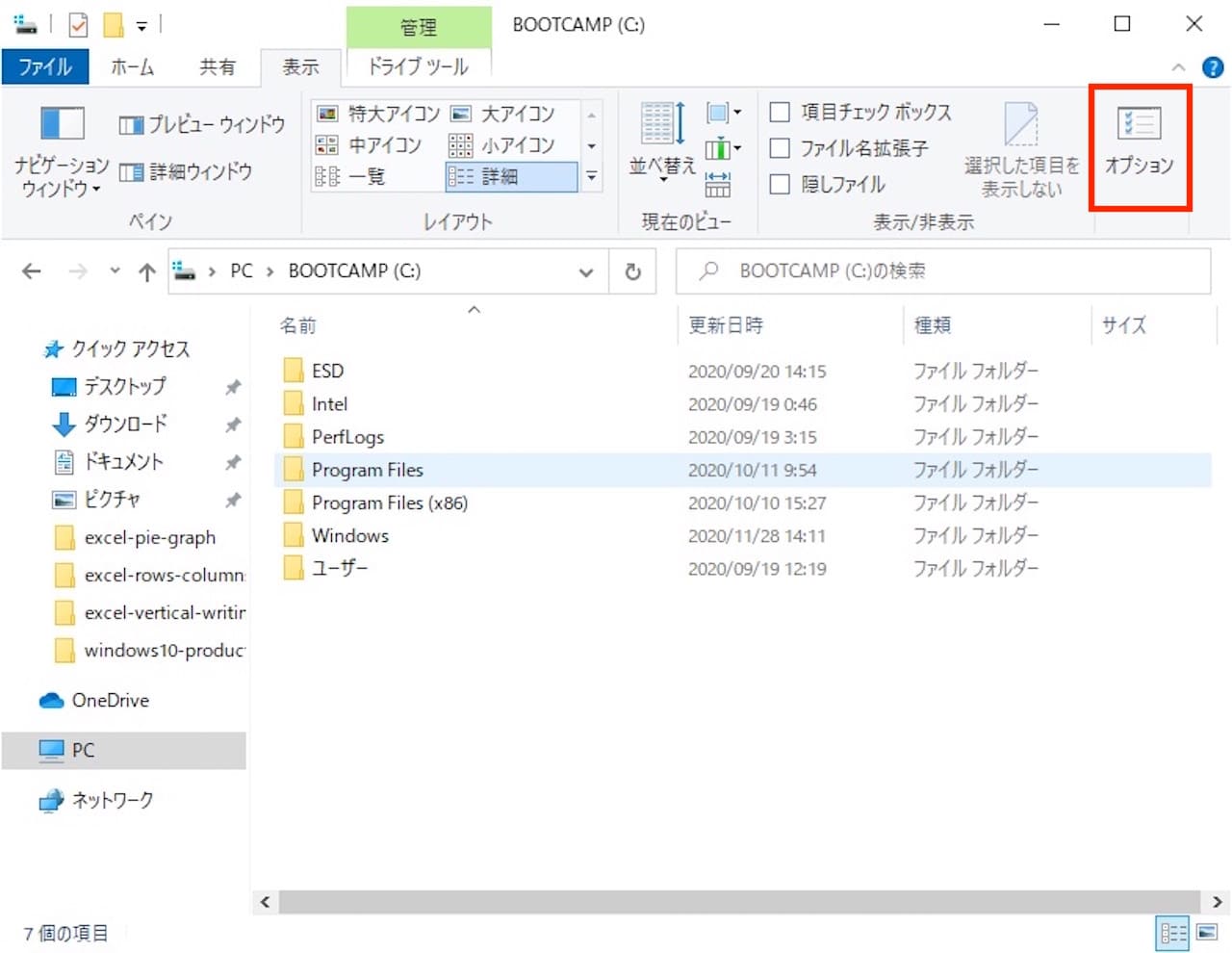
【オプション】をクリックします。
すると、『フォルダー オプション』ウィンドウが開きます。
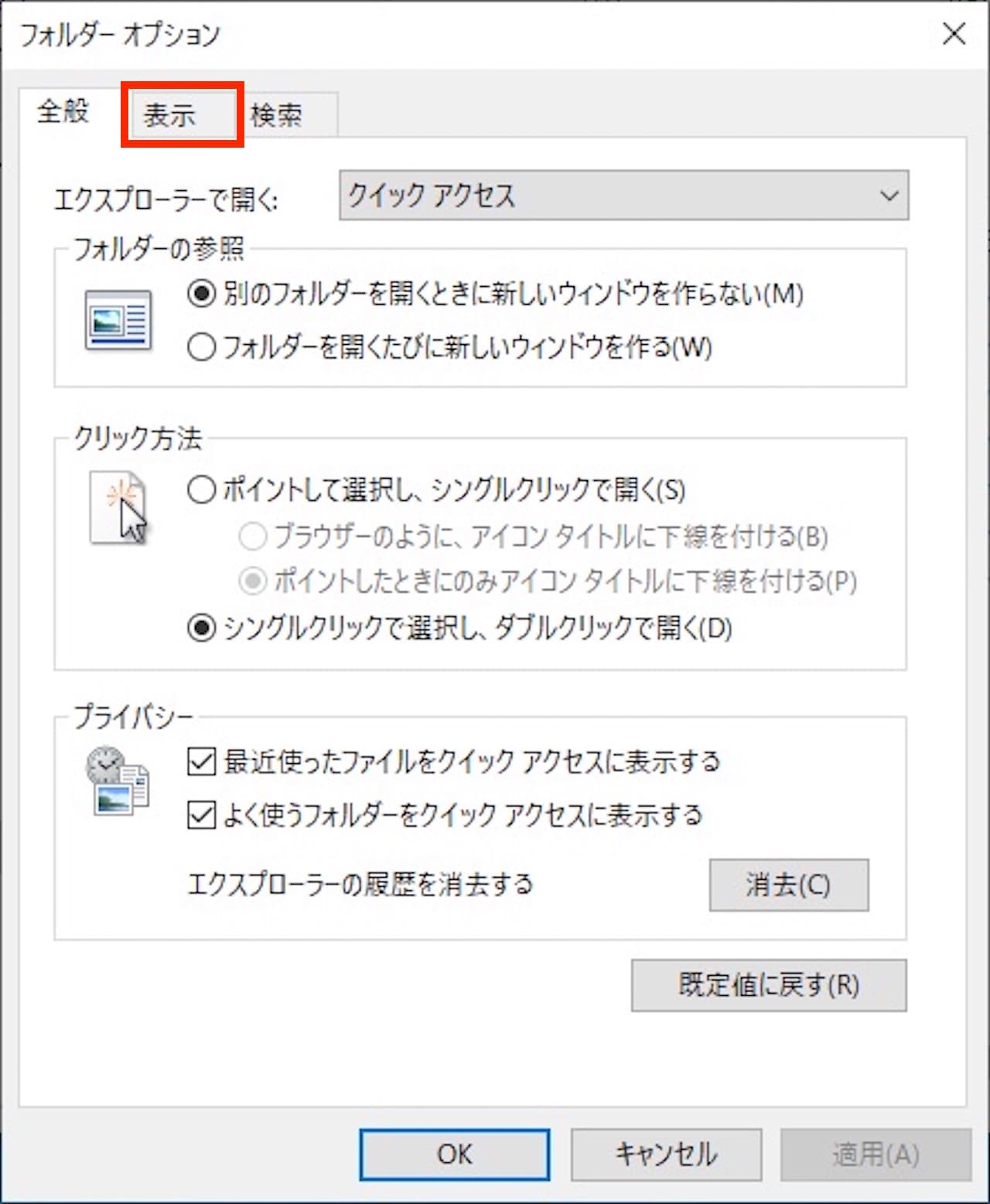
【表示タブ】をクリックします。
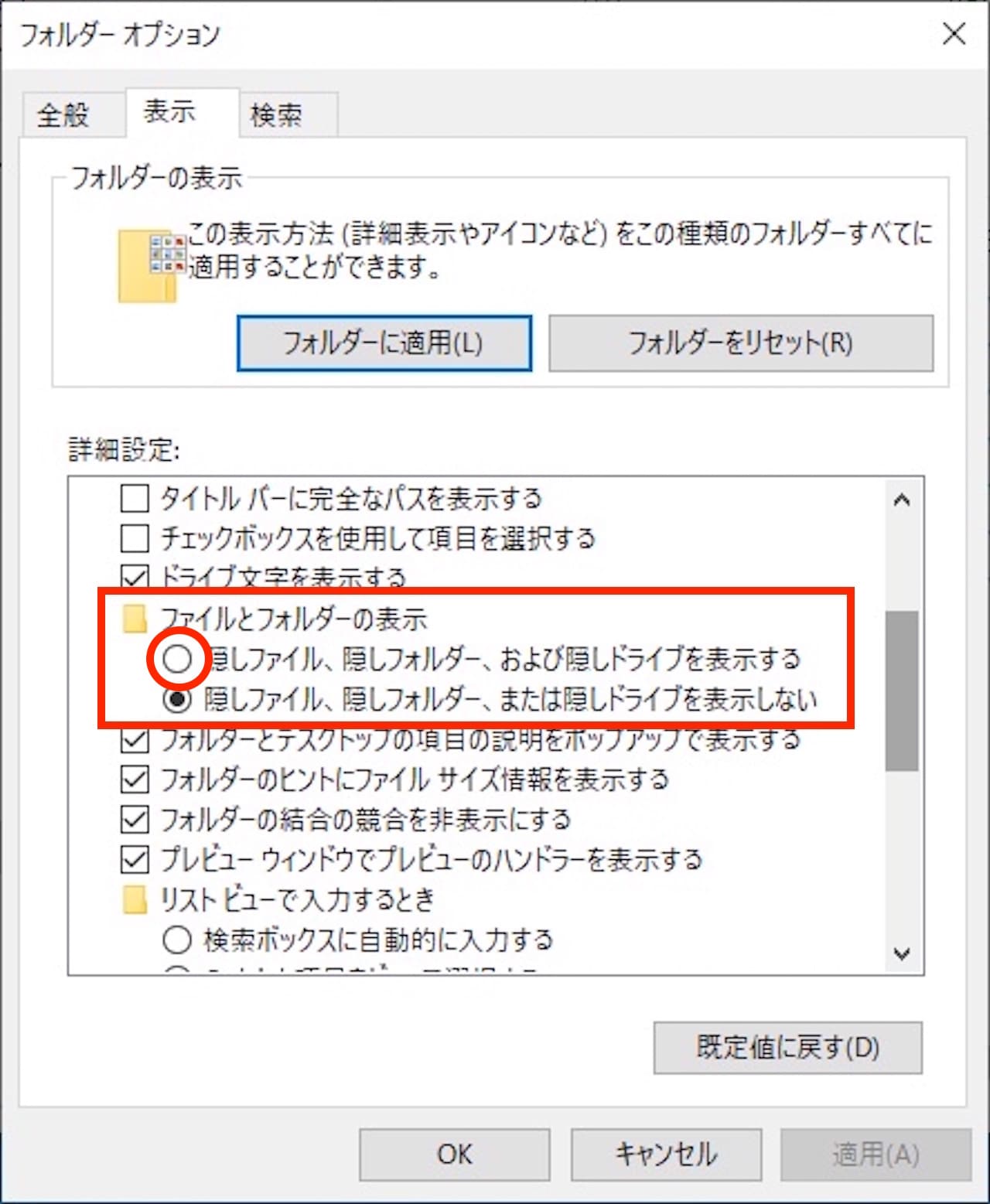
詳細設定の中に『ファイルとフォルダーの表示』という項目があります。
『隠しファイル、隠しフォルダ、および隠しドライブを表示する』にチェックを入れます。
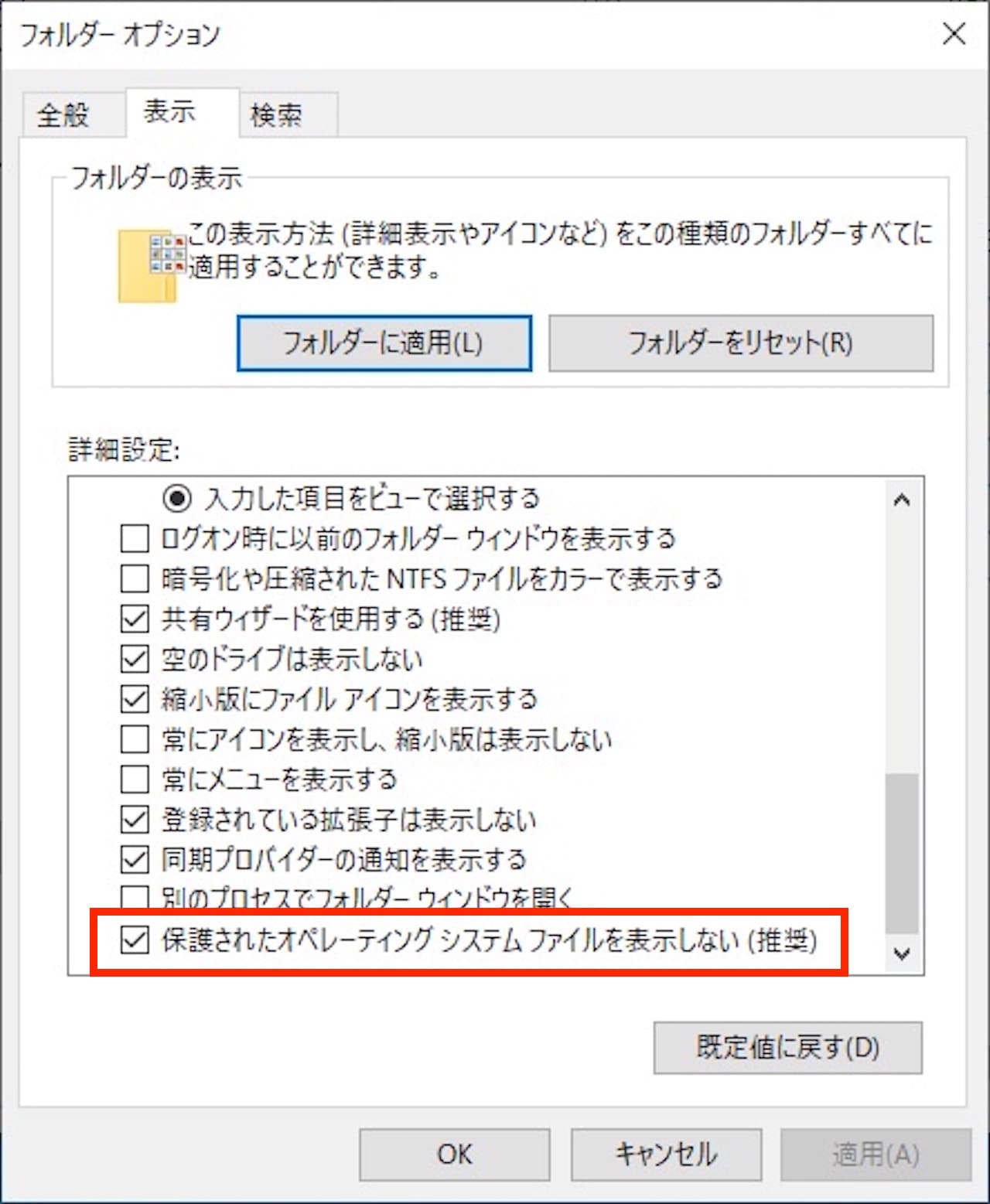
さらに下にスクロールすると、『保護されたオペレーティング システム ファイルを表示しない(推奨)』という項目があります。
このチェックを外しましょう。
チェックを外すと、下記の警告ウィンドウが開きます。
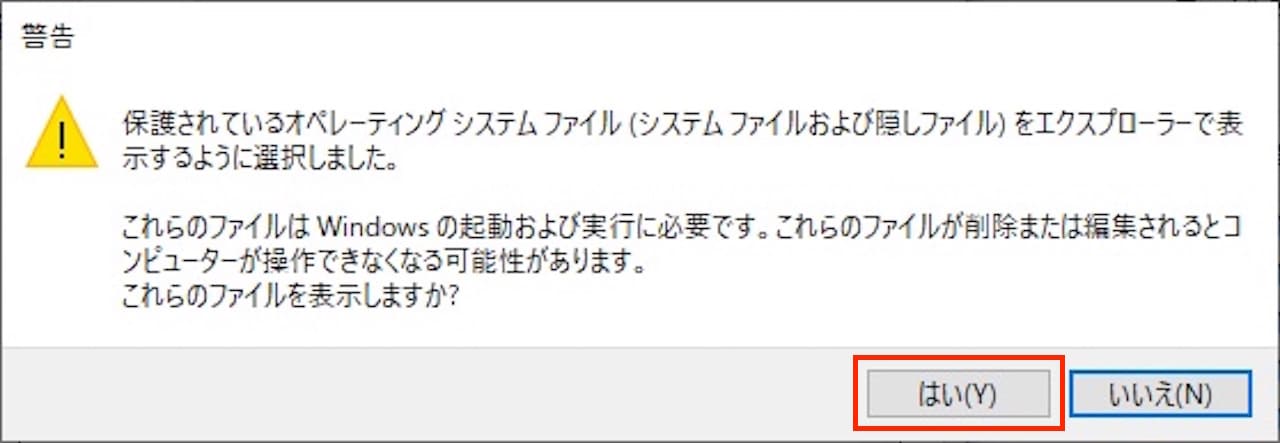
【はい】をクリックします。
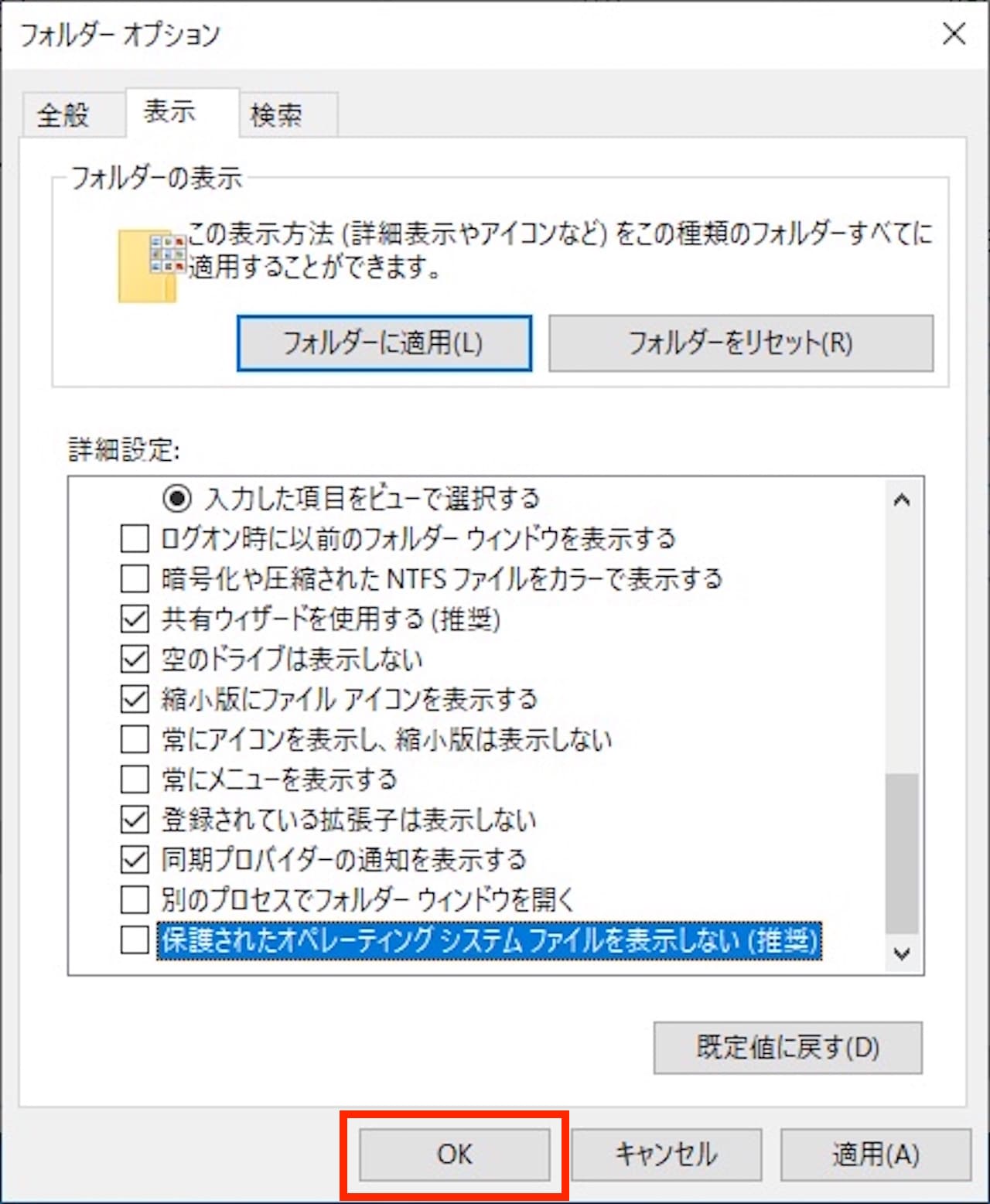
【OK】をクリックします。
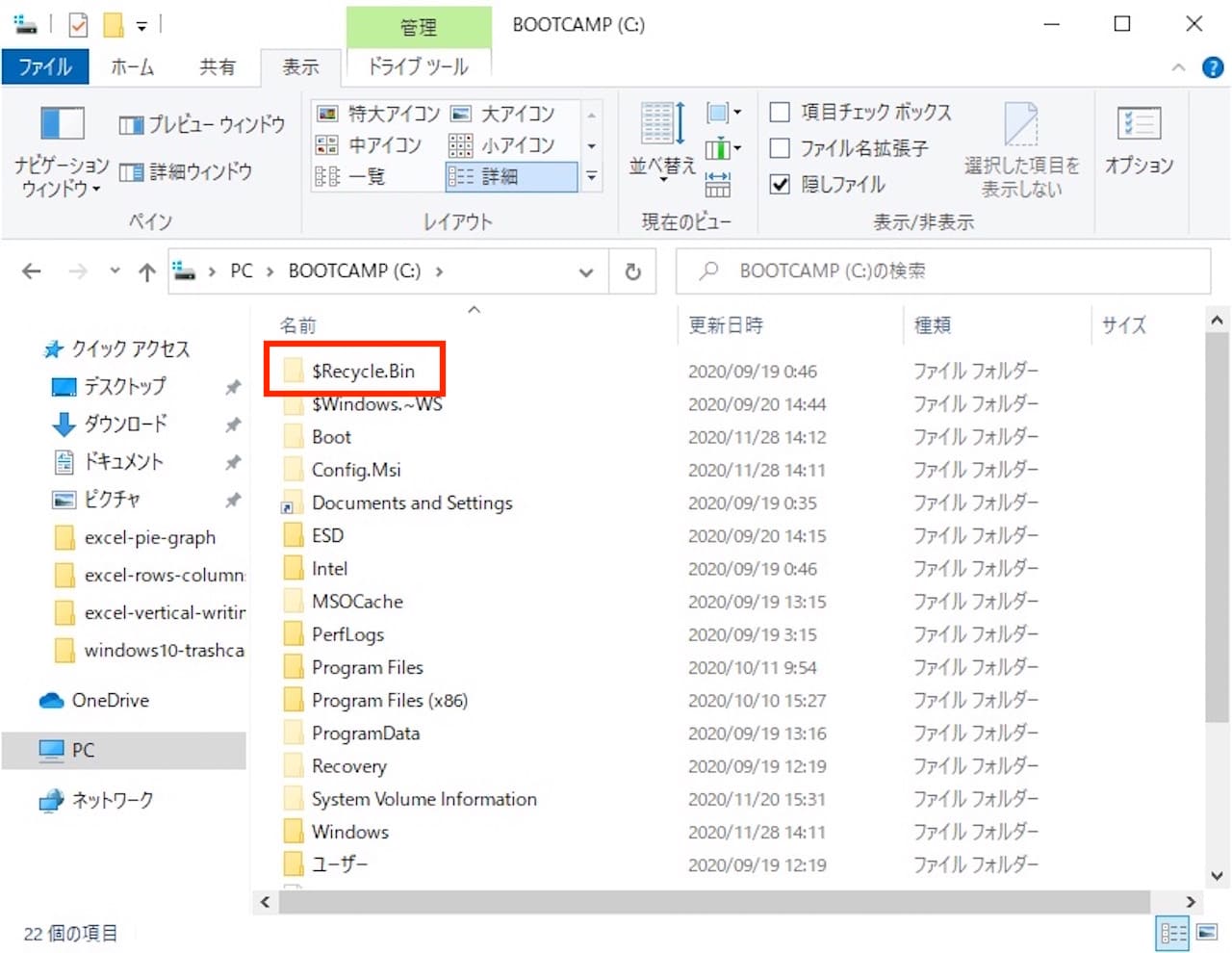
これで、隠しフォルダも表示されるようになり、『$Recycle.Bin』フォルダも表示されました。
『$Recycle.Bin』フォルダをダブルクリックしましょう。
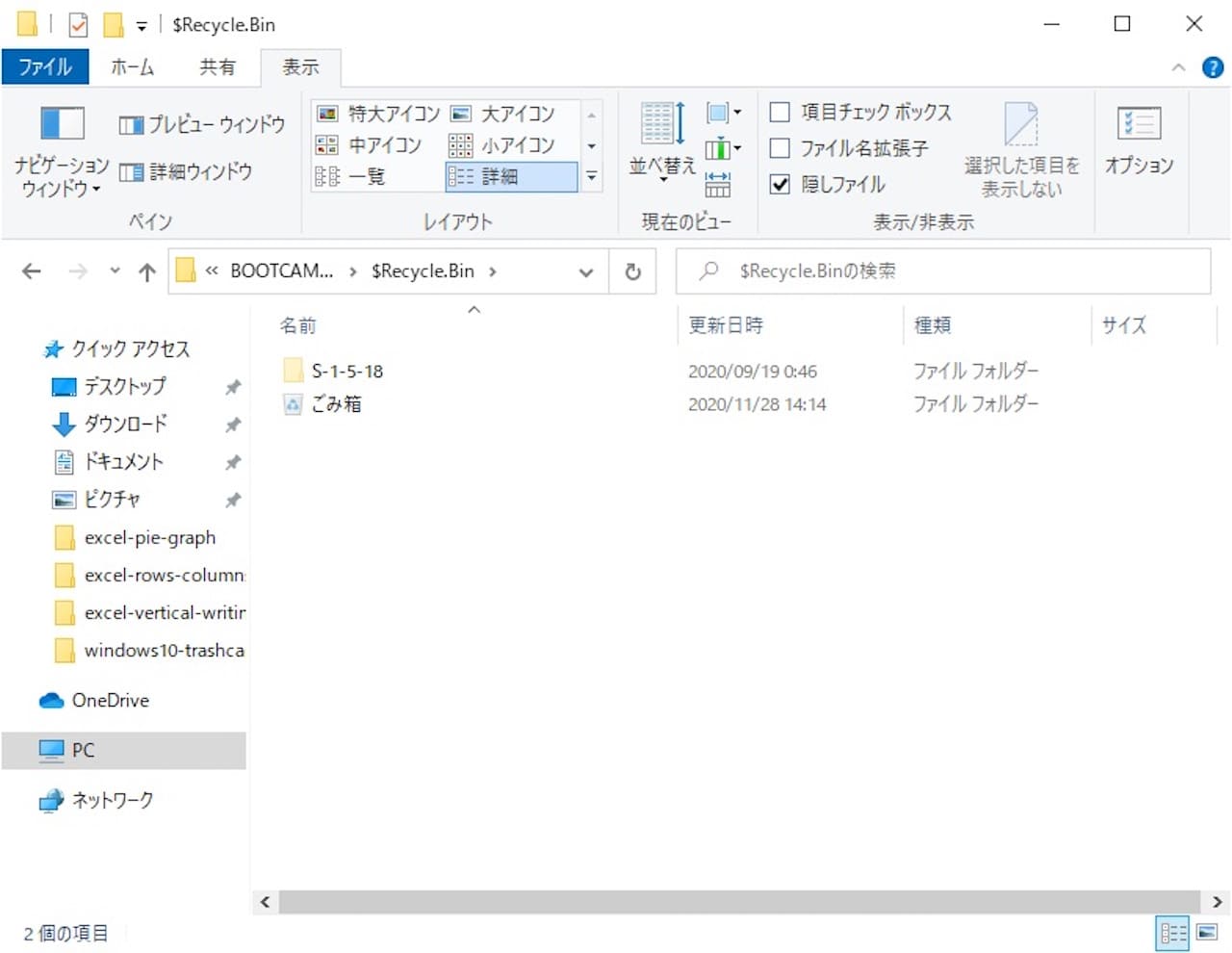
これでゴミ箱が表示されました。
ちなみに、ゴミ箱に直接アクセスする方法もあります。
それは、フォルダの場所を直接指定する方法です。

上記画像の赤枠がアドレスバーです。
ここに、下記パスを入力します(コピペでOKです)。
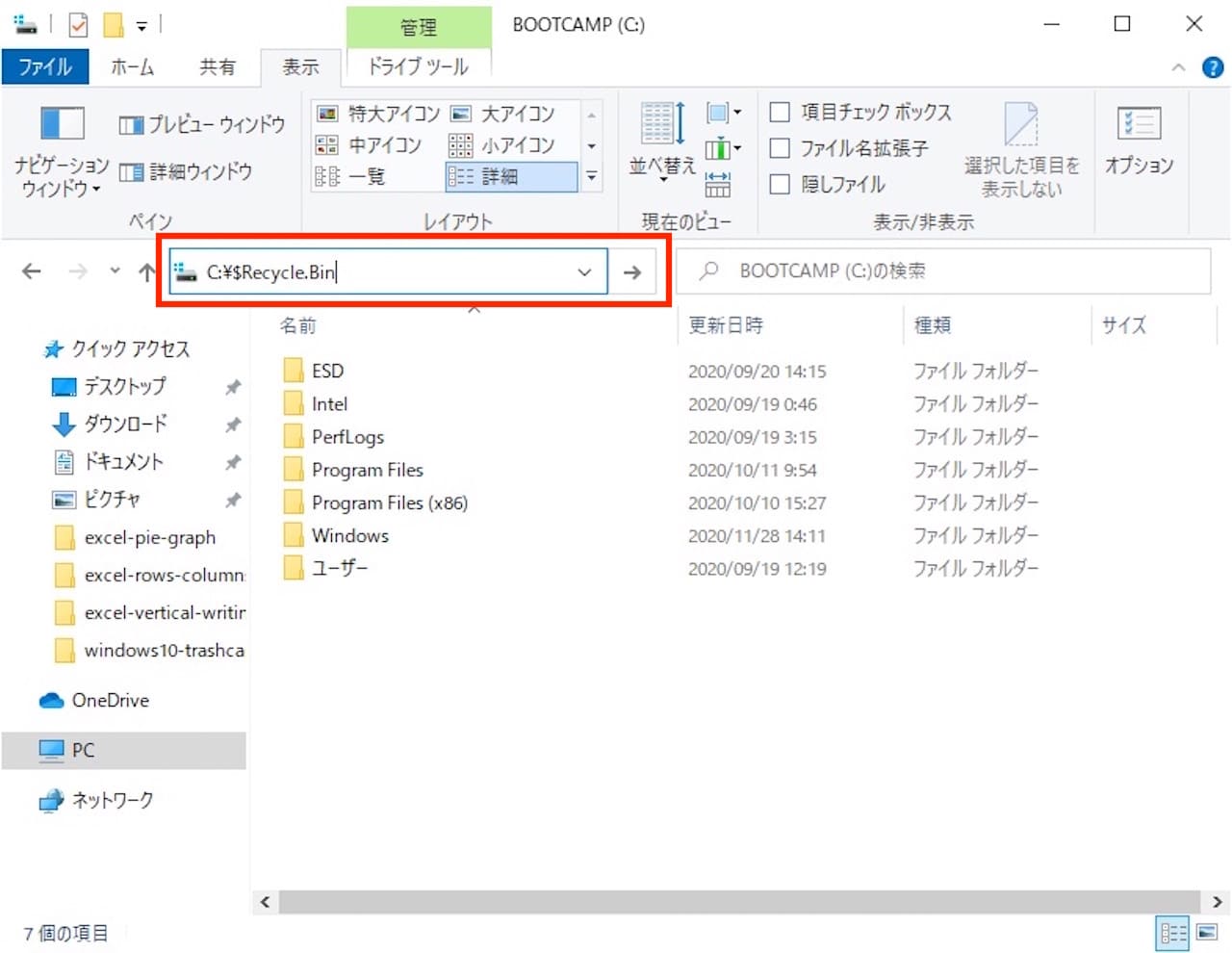
入力できたら、【Enterキー】を押します。
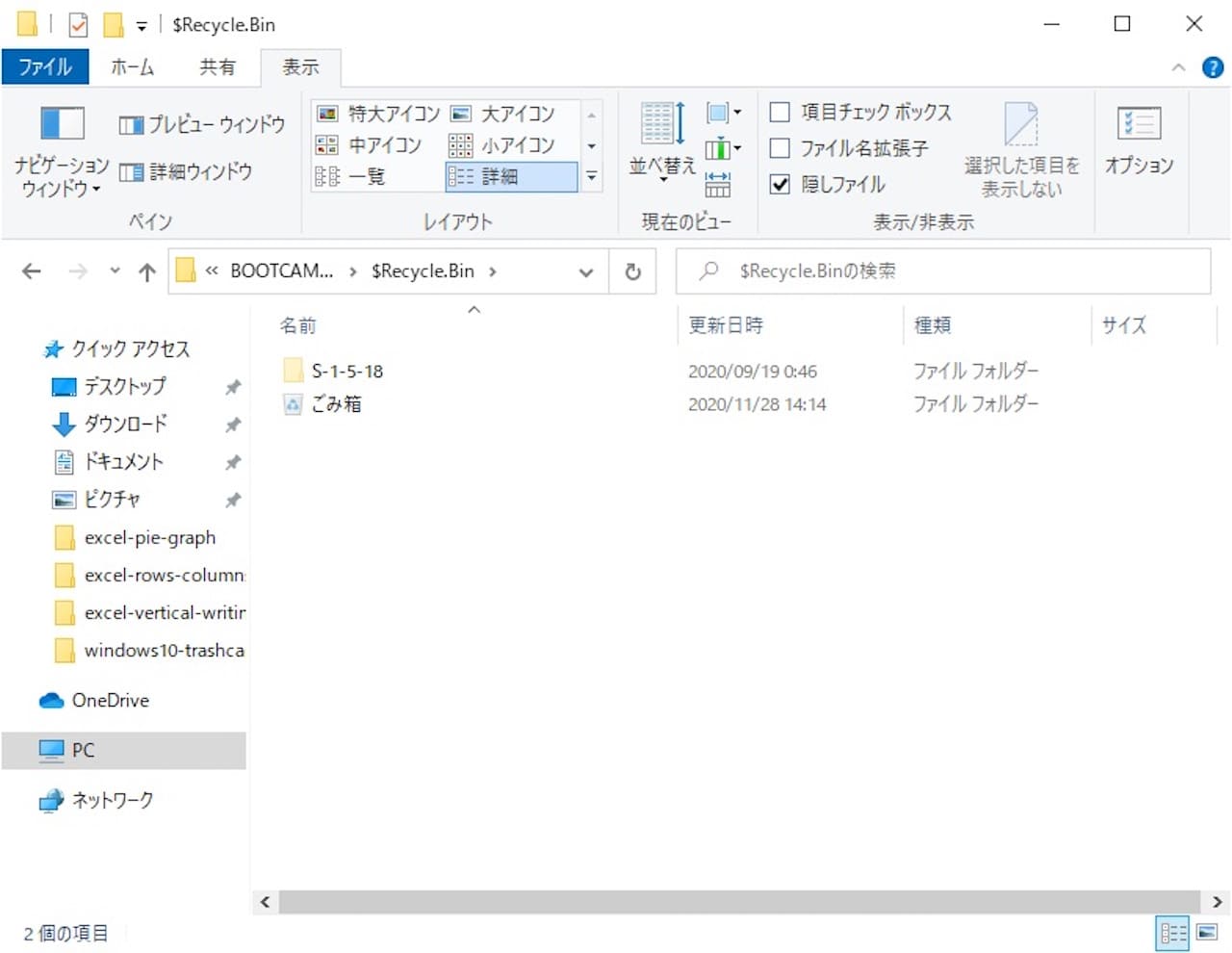
すると、ゴミ箱を開くことができます。
Windows10,11でゴミ箱の表示・非表示を変更する方法
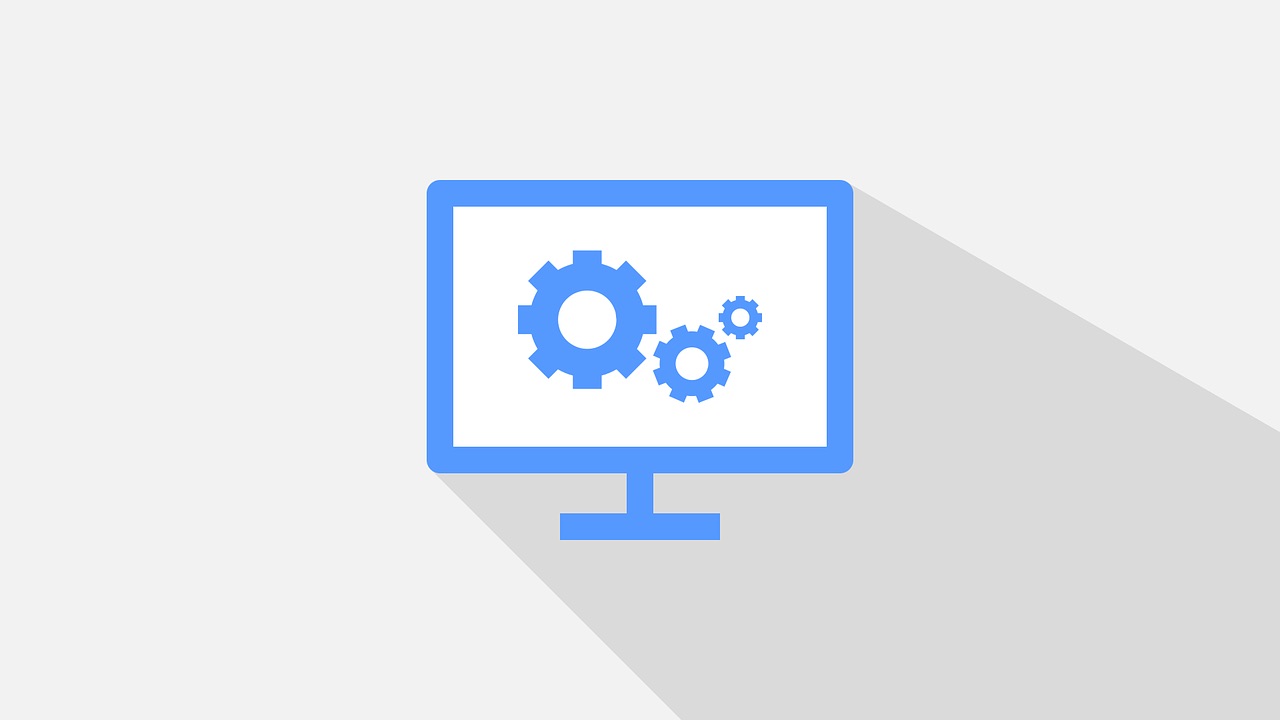
次は、ゴミ箱の表示・非表示を変更する方法を解説していきます。
デスクトップだけでなく、エクスプローラー上にもゴミ箱を表示させることができますので、そちらの手順も確認していきましょう。
デスクトップ上のゴミ箱アイコンの表示・非表示を切り替える方法
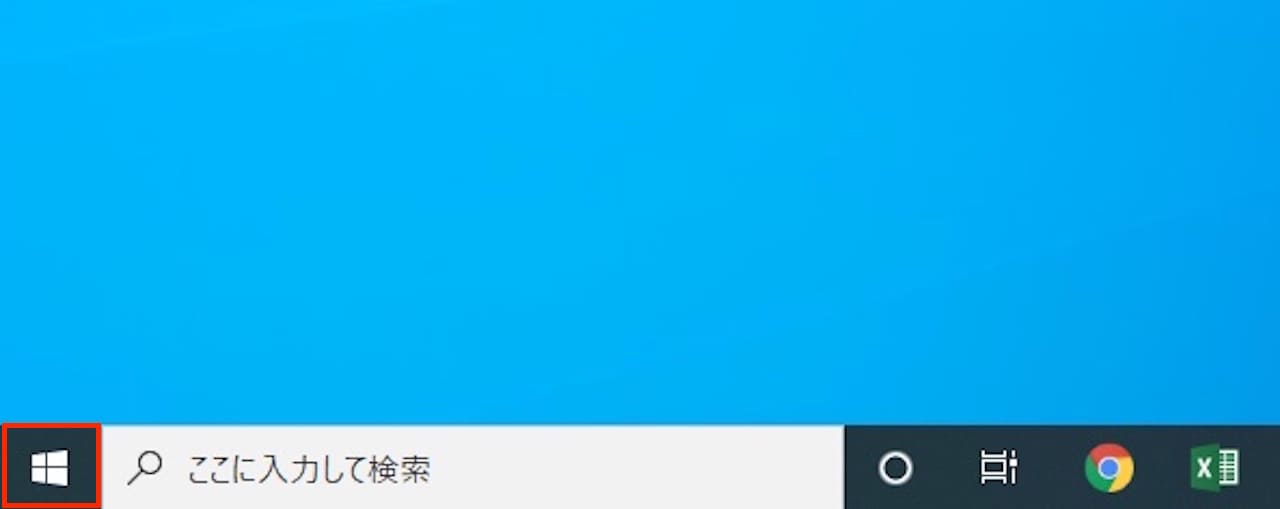
【スタートアイコン】をクリックします。
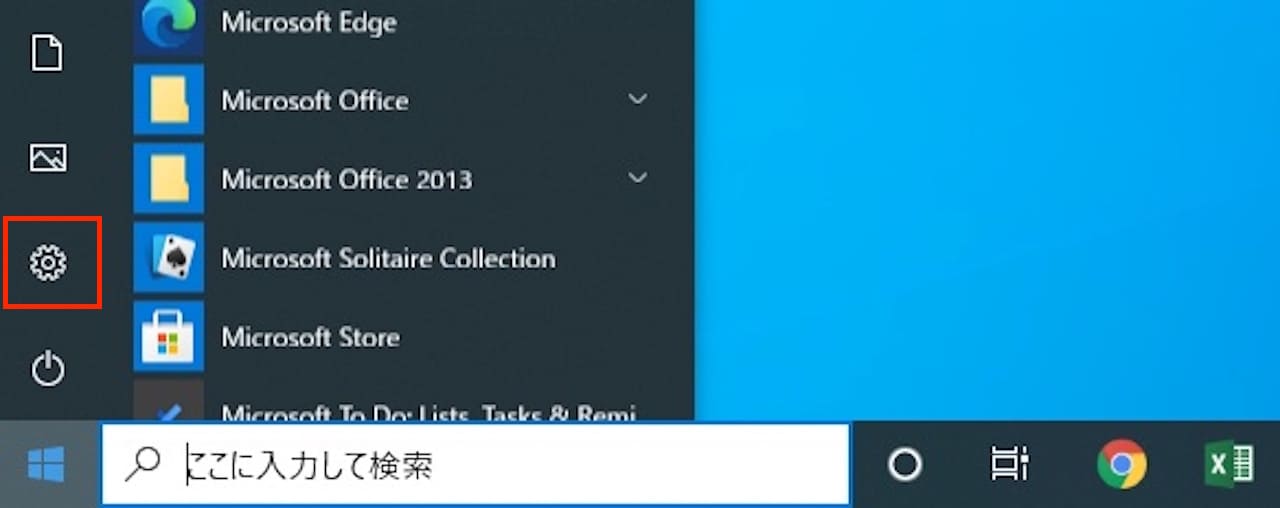
【設定】をクリックします。
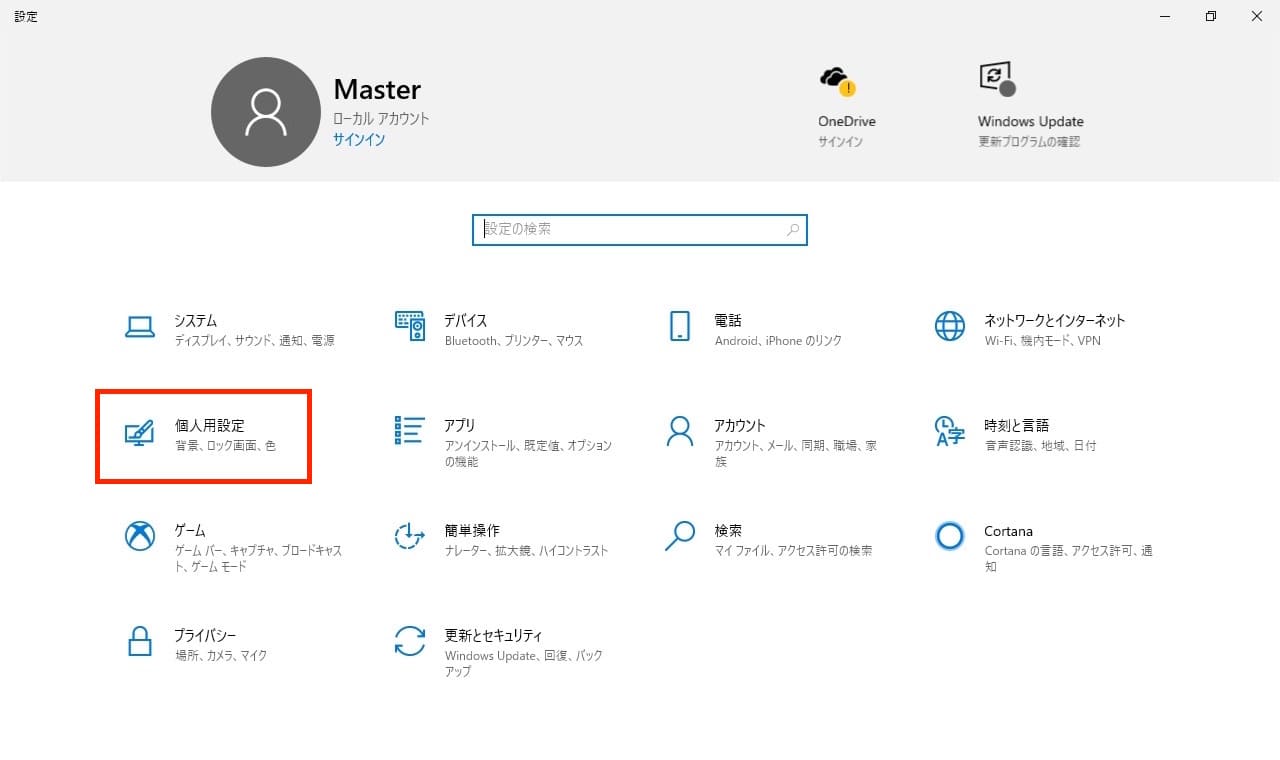
【個人用設定】をクリックします。
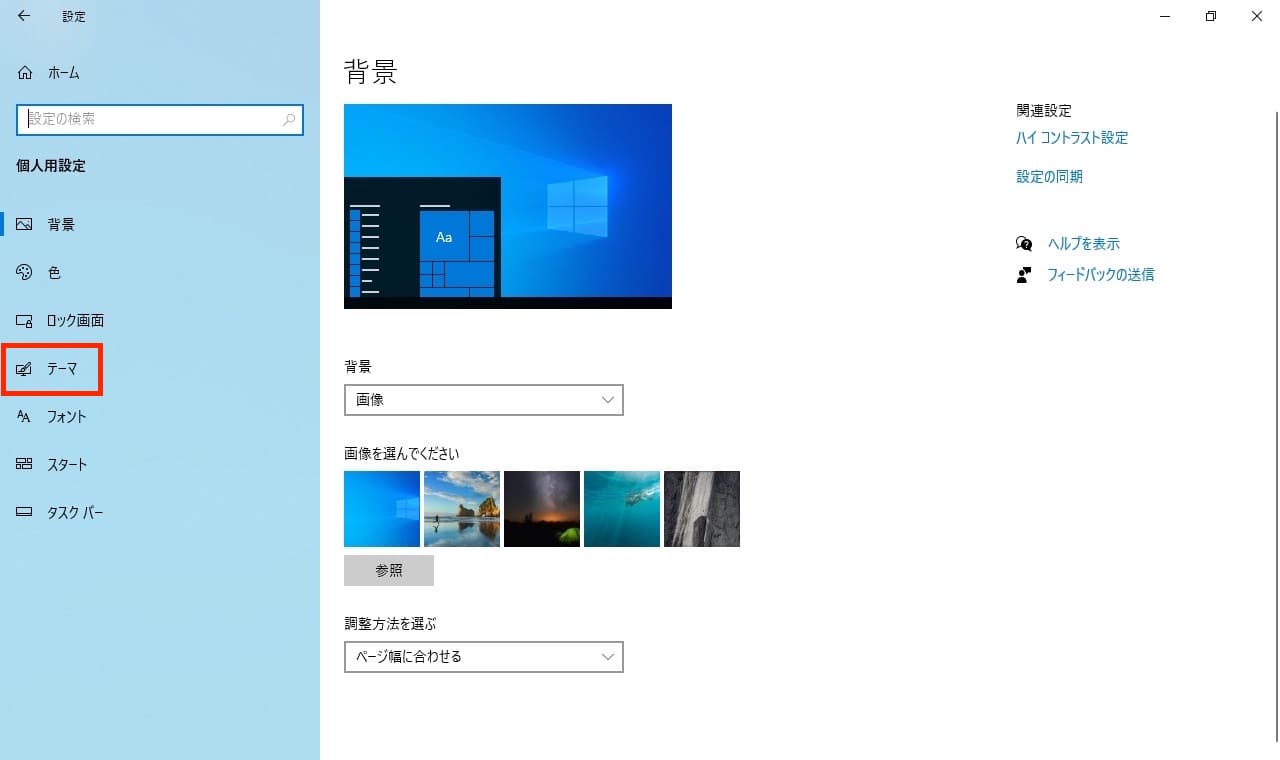
【テーマ】をクリックします。
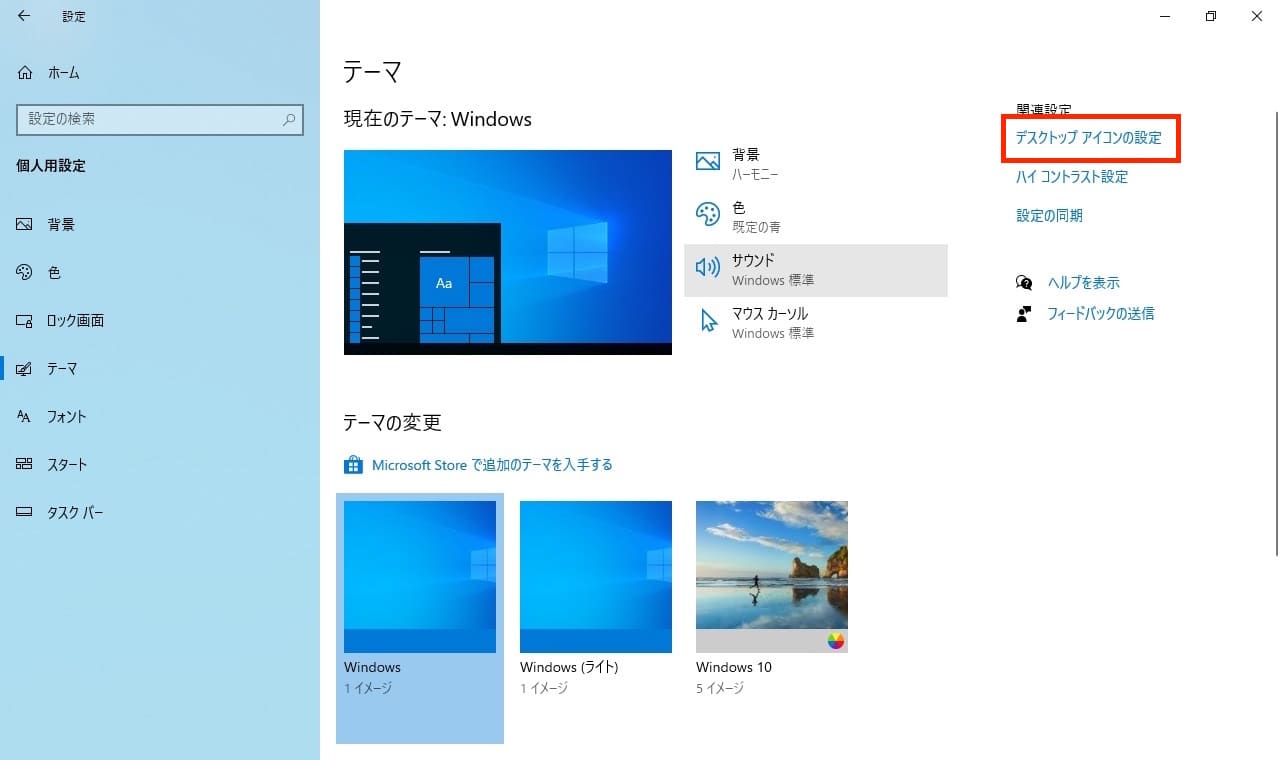
【デスクトップ アイコンの設定】をクリックします。
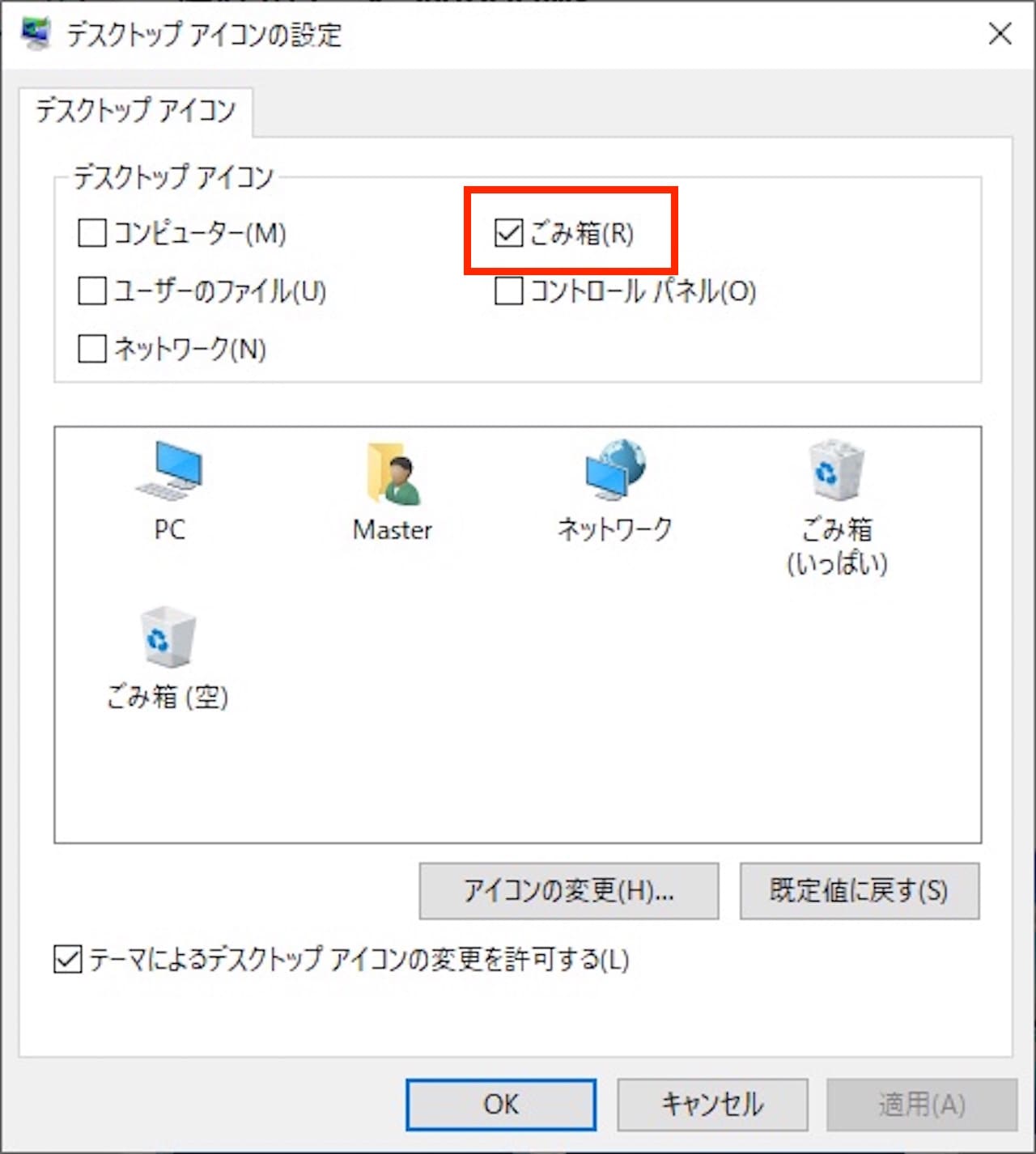
デスクトップ アイコンの設定ウィンドウの中に、ゴミ箱の項目があります。
ここにチェックが入っていると、デスクトップ上にゴミ箱が表示されます。
逆に、チェックを外すと、デスクトップ上のゴミ箱が非表示になります。
この操作をしてもデスクトップ上にゴミ箱が表示されない場合、以下の原因が考えられます。
- デスクトップアイコンすべてが非表示設定になっている
- Windows10がタブレットモードになっている
- スタートメニューが全画面表示になっている
デスクトップアイコン全体の表示設定については、下記記事をご覧ください。
»Windows10でデスクトップ上のアイコンをまとめて非表示にする方法
タブレットモードとスタートメニューの全画面表示を解除する方法は、下記記事をご覧ください。
»【Windows10】デスクトップが表示されない!?タブレットモードになっているかも
エクスプローラー上にゴミ箱を表示させる方法
続いて、エクスプローラー上にゴミ箱を表示させる方法を見ていきましょう。
まずは、エクスプローラーを起動します。
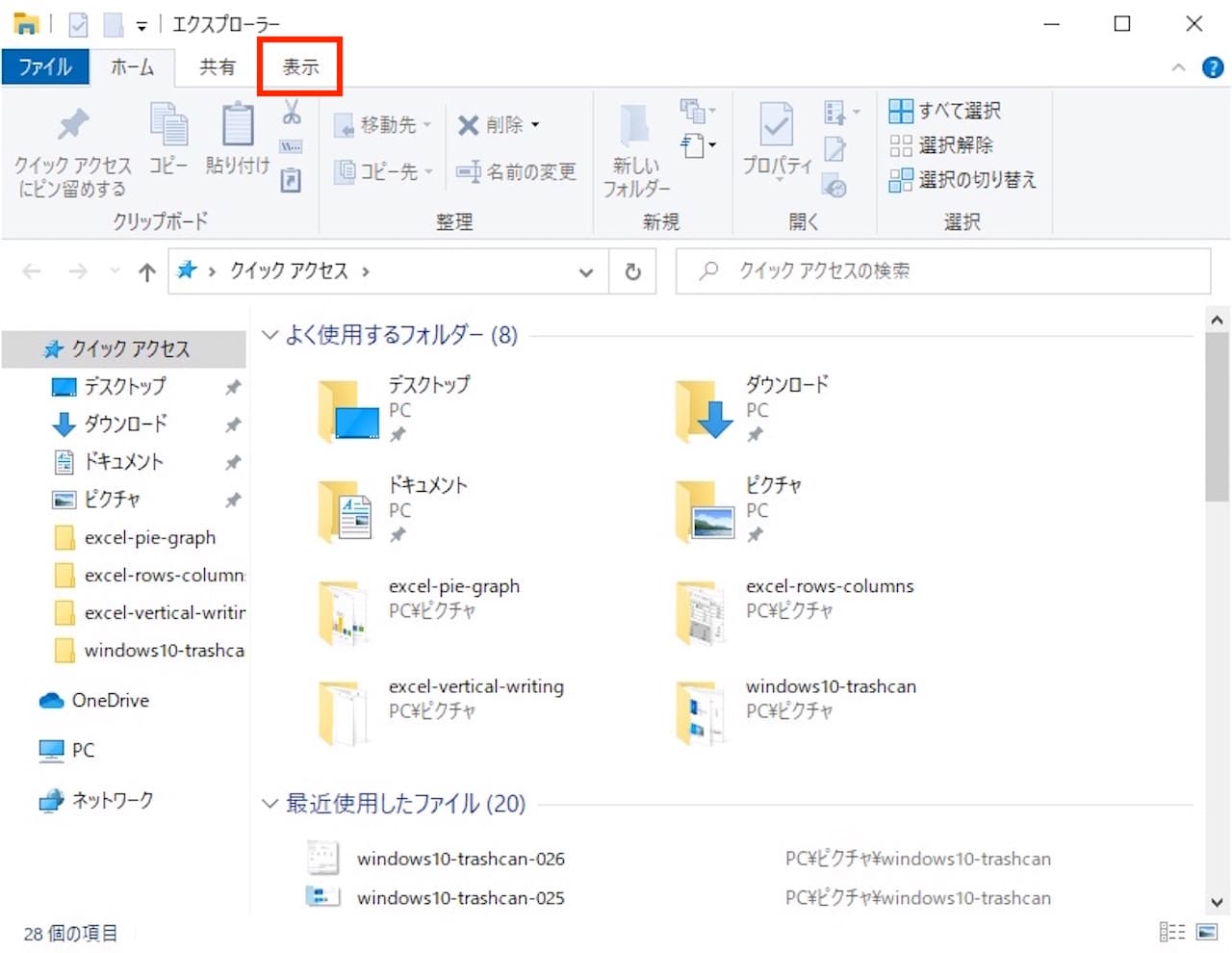
【表示タブ】をクリックします。
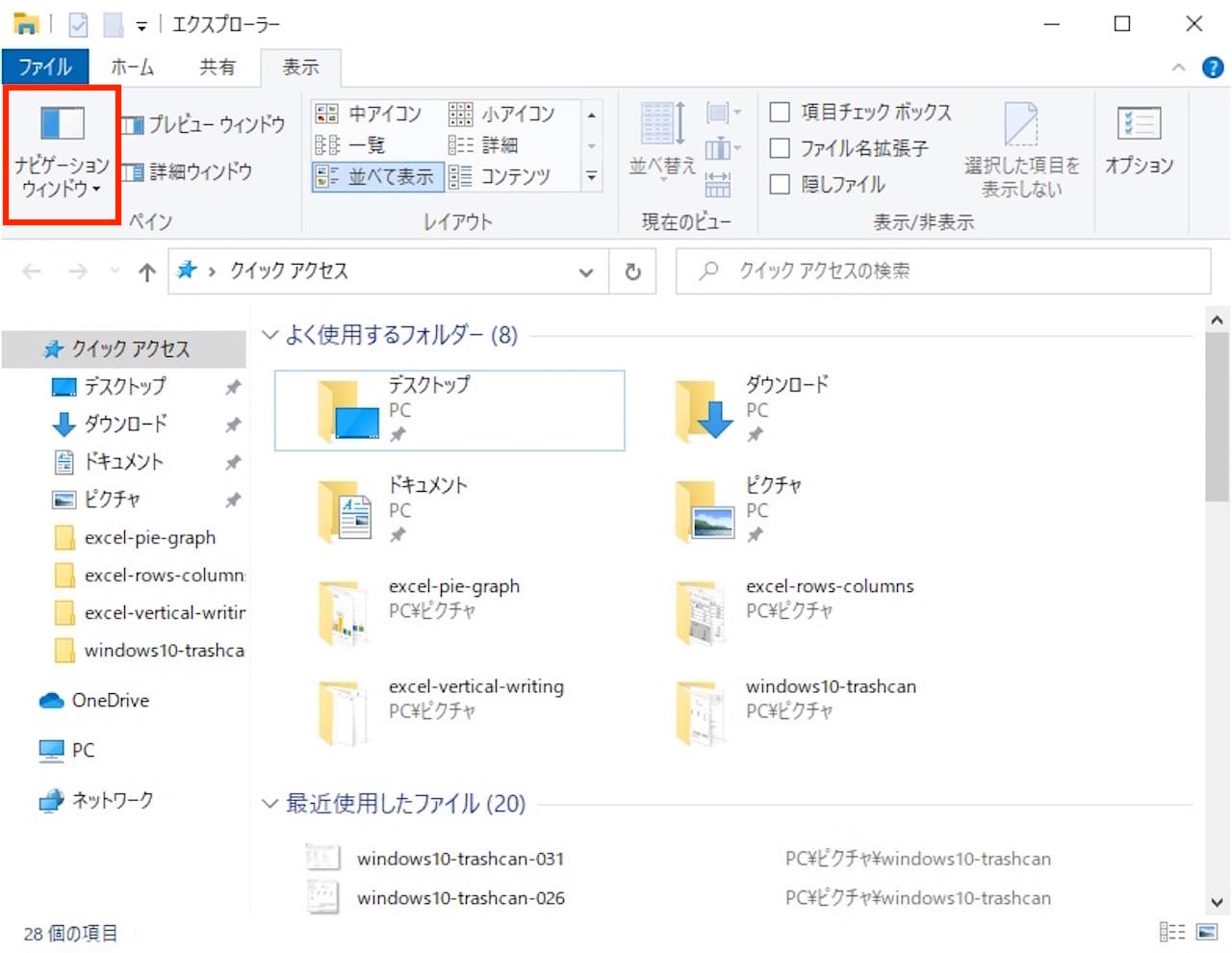
【ナビゲーションウィンドウ】をクリックします。
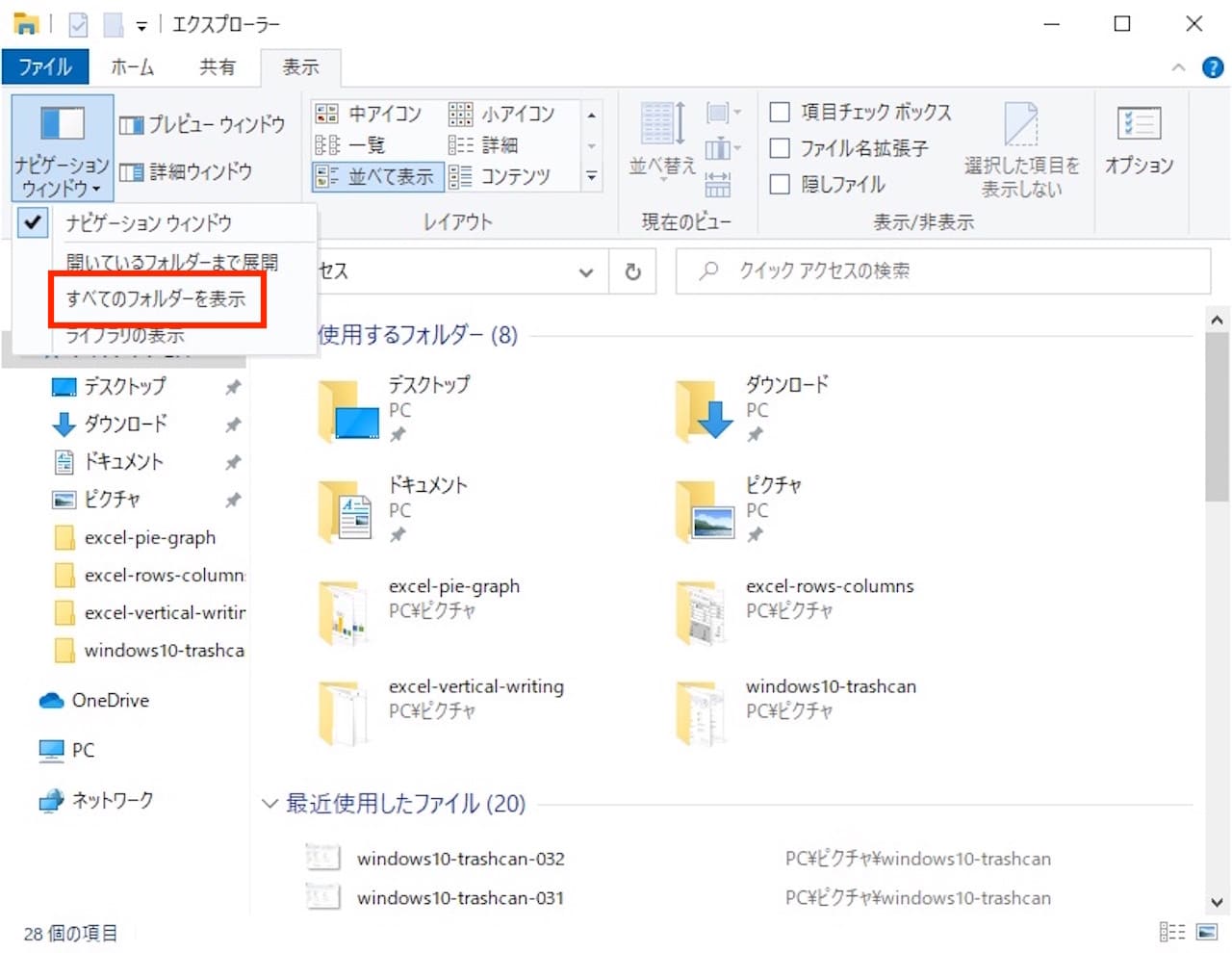
【すべてのフォルダーを表示】をクリックします。
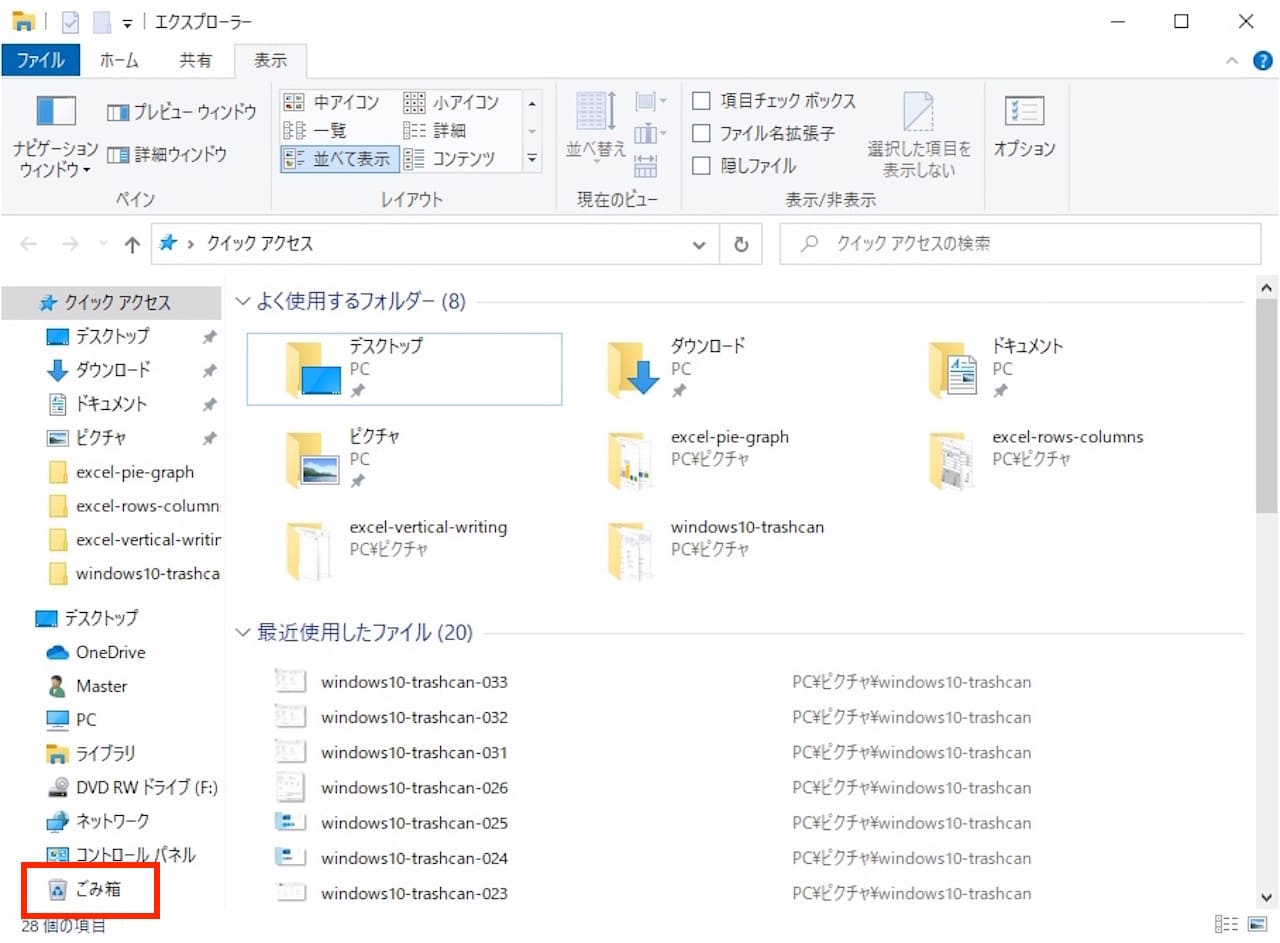
これで、ナビゲーションウィンドウにゴミ箱を固定することができました。
また、ゴミ箱も他のフォルダと同じように、ショートカットを作成することができます。
そのため、ゴミ箱をクイックアクセスやスタートメニューにピン留めすることもできますので、使いやすいようにカスタマイズしてみましょう。
まとめ:【Windows10,11】ゴミ箱の場所はどこ?表示・非表示の変更方法
この記事では、Windows10,11でのゴミ箱の場所と、ゴミ箱の表示・非表示を切り替える方法について解説しました。
ゴミ箱は、Cドライブ内に隠しフォルダとしてありましたね。
また、ゴミ箱の表示・非表示は、Windowsの設定や表示オプションから変更することができました。
クリックだけで簡単に設定できますので、ぜひお役立てください。
【YouTube動画で解説】Windowsのゴミ箱の場所はどこ?表示・非表示の変更方法
この記事の内容はYouTubeでも解説していますので、合わせてチェックしてみてください。