
この記事では、Macのストレージの空き容量を増やす方法について解説していきます。
ストレージの空き容量によっては、アプリのインストール、OSのアップデートができないだけでなく、動作面にも影響してきます。
ストレージの空き容量が少なくて困っている場合には、ぜひ参考にしてください。
念のため、TimeMachineなどでバックアップを取った上で作業することをおすすめします。
»TimeMachineの使い方を解説!MacのバックアップはこれでOK!
✅ この記事で解決できる悩み
- Macのストレージの空き容量を増やしたい
- ストレージの空き容量を増やすアプリがあるけど、アプリを使うのはアリ?
✅ 記事の信頼性

<想定機種>
この記事は、下記機種を想定して書いています。
💻 Mac
💻 ノート、デスクトップ、一体型
【Mac】ストレージの空き容量を増やす方法

早速、ストレージの空き容量を増やす具体的な方法を見ていきましょう。
方法は、以下の4つです。
ファイルを別の保存先に移動する
1つ目の方法は、ファイルを別の保存先に移動する方法です。
ただ、すでにされているかもしれませんので、ここは簡単に見ていきましょう。
Macのストレージの空き容量が少ないのであれば、データを別の保存先に移動させ、その分空き容量を確保すれば良いわけですね。
別の保存先とは、下記のようなところです。
- iCloudなどのオンラインストレージサービス
- 外付けSSD・HDD、USBメモリやDVDなどの外部メディア
- 別のパソコン
例えば、iCloudの2TBを契約すると1年で約15,000円、『BUFFALO 外付けHDD 2TB』は約10,000円かかります。
金額的に問題がなければ、オンラインストレージサービスや外部メディアは手軽で良いですね。
外部メディアの1つにNASがあり、これはオンラインストレージサービスとよく比較されます。
NASとオンラインストレージサービスについて解説している記事がありますので、NASを検討している場合は、下記記事を参考にしてください。
»【比較】NASとクラウド、個人で使うならどちら?【目安は2TB】
ただ、あまりお金をかけたくない場合や、このあたりはすでにされていて、それでもストレージ容量が圧迫されている場合も多いかと思います。
次は、別の保存先へ移動させるのではなく、Mac本体から不要なファイルを削除する方法を見ていきましょう。
ストレージの管理から不要なファイルを削除する
2つ目の方法は、ストレージの管理から不要なファイルを削除する方法で、これが一番おすすめです。
ストレージの管理とはMacに備わっている機能の一つで、開く手順は下記の通り。
- アップルマーク
- このMacについて
- ストレージ
- 管理
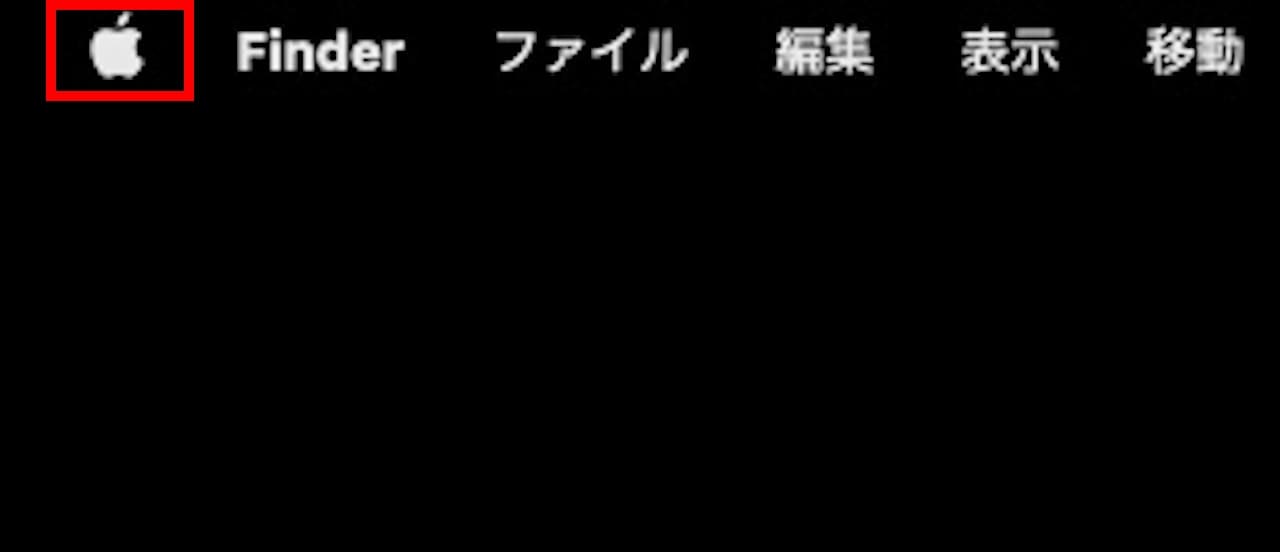
【アップルマーク】をクリックします。
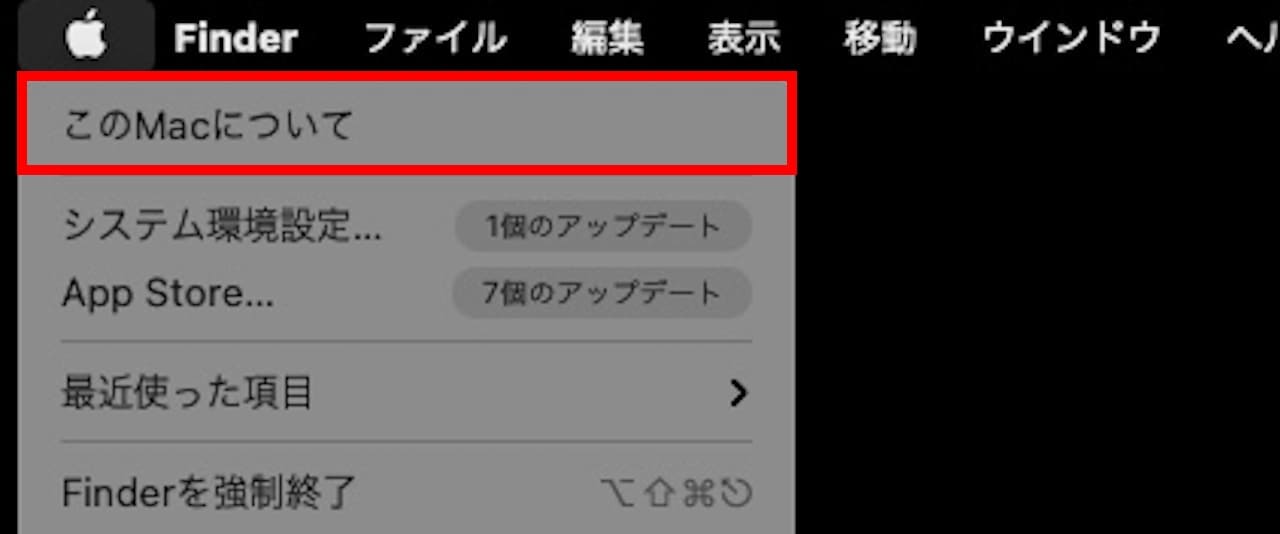
【このMacについて】をクリックします。
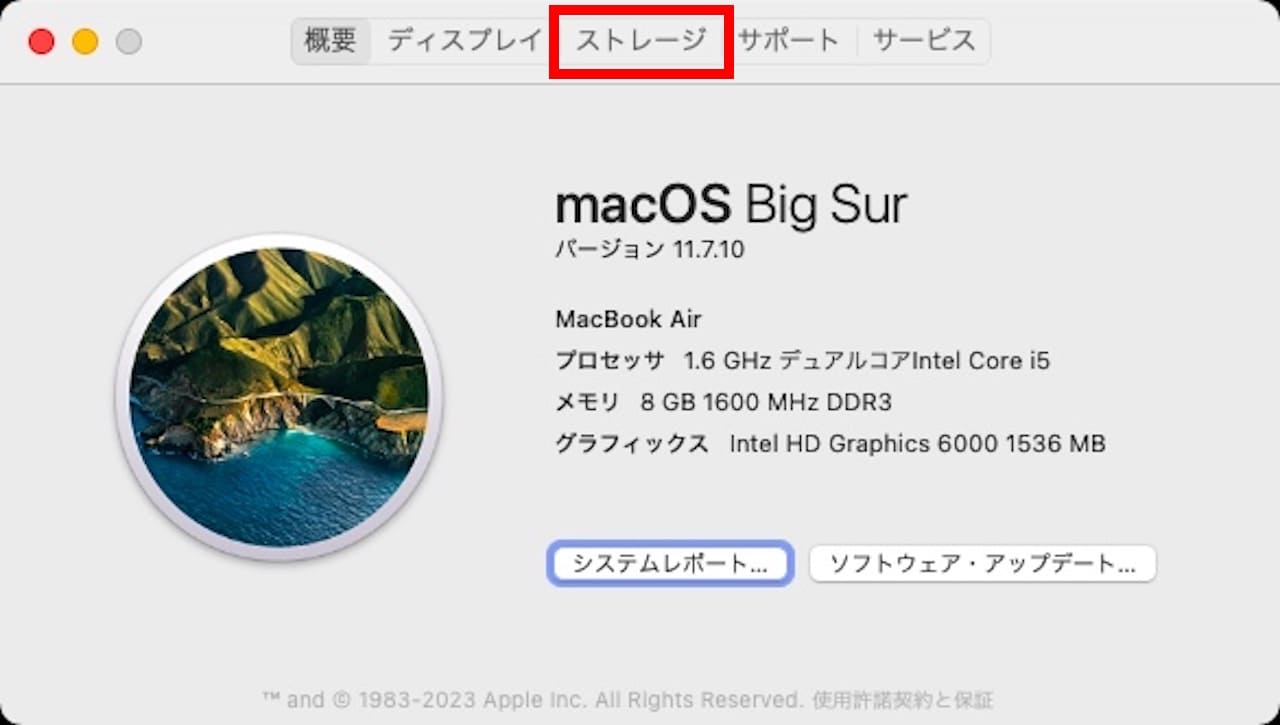
【ストレージ】をクリックします。
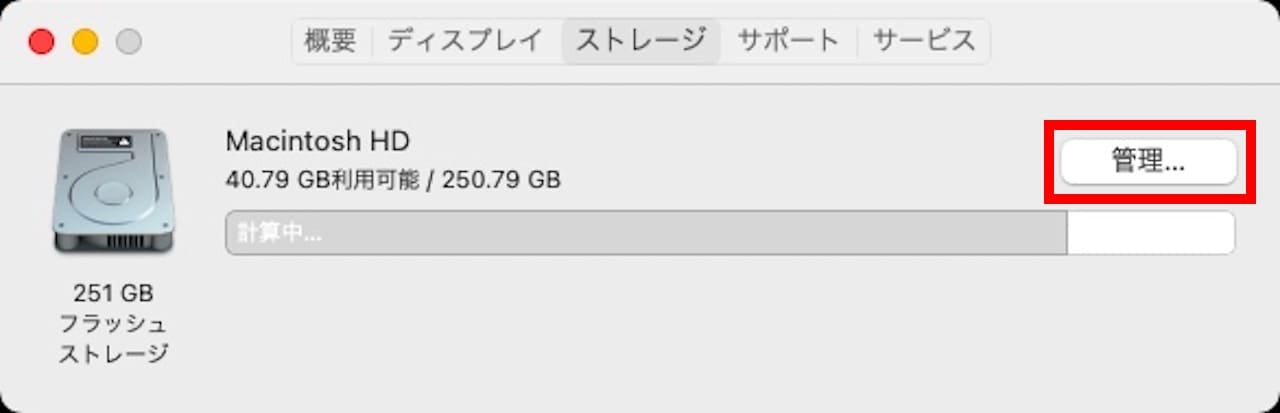
【管理】をクリックします。
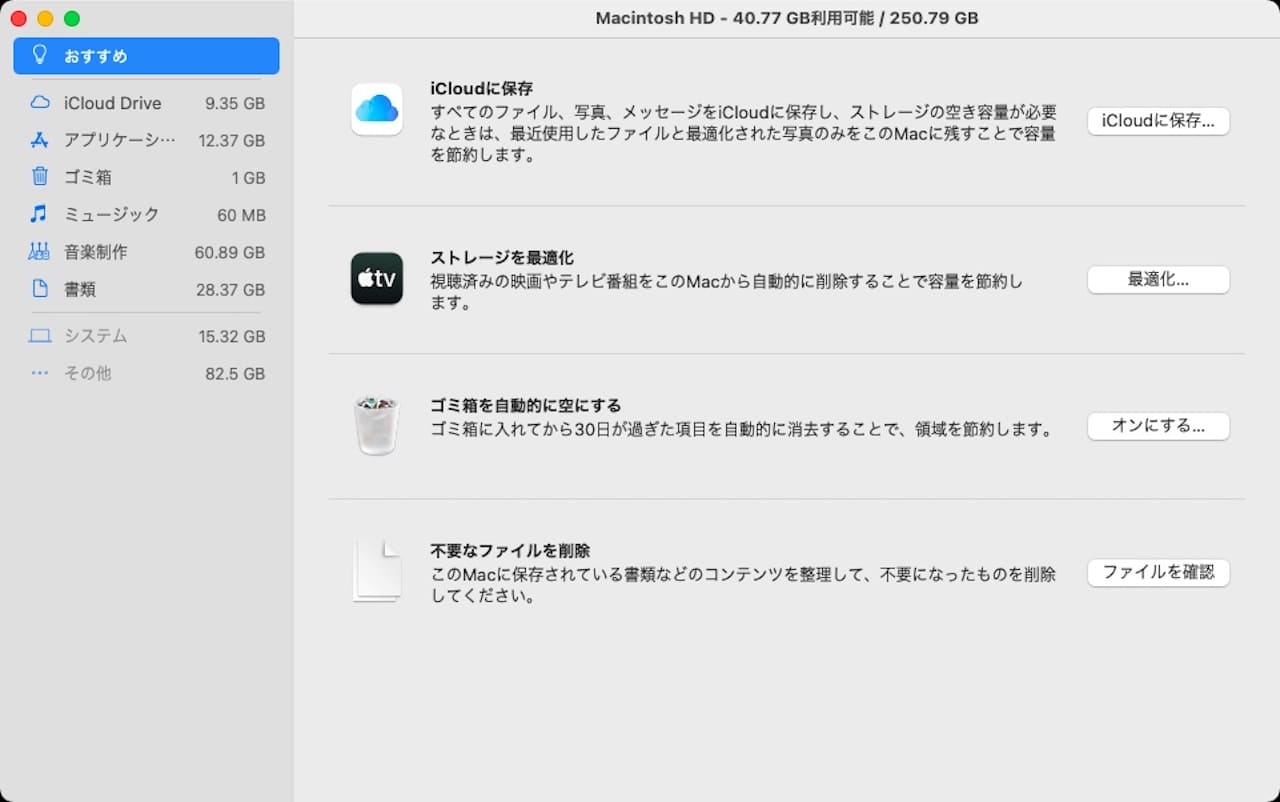
これが、ストレージの管理ウィンドウです。
最初はMacからの『おすすめ』が提案されています。
今回のMacの場合、項目は次の4つ。
- iCloudに保存
- ストレージを最適化
- ゴミ箱を自動的に空にする
- 不要なファイルを削除
※OSのバージョンによって、表示される項目は違います。
例えば、ゴミ箱の中身について『自動的に消されると困るけど、データ容量が大きいものは確認してから消したい』場合は、次のように操作します。
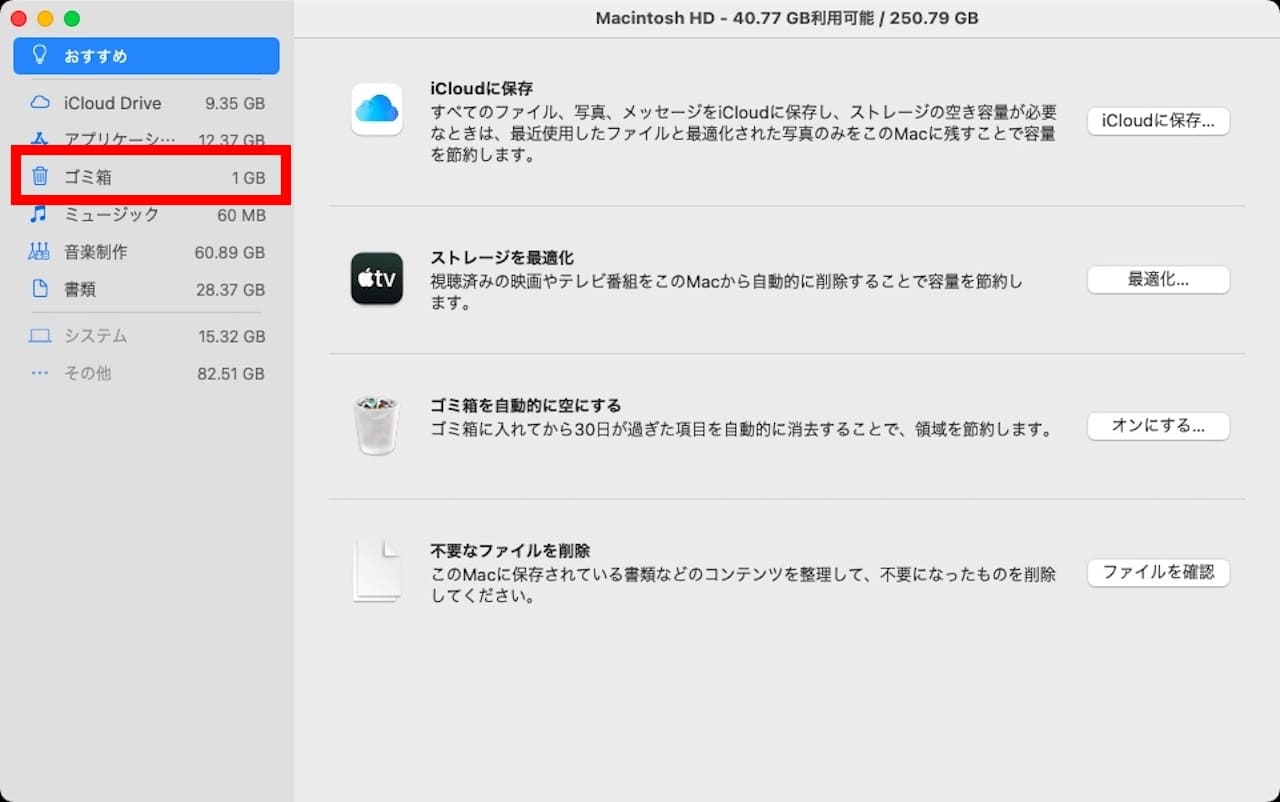
左のメニューにある【ゴミ箱】をクリックしましょう。
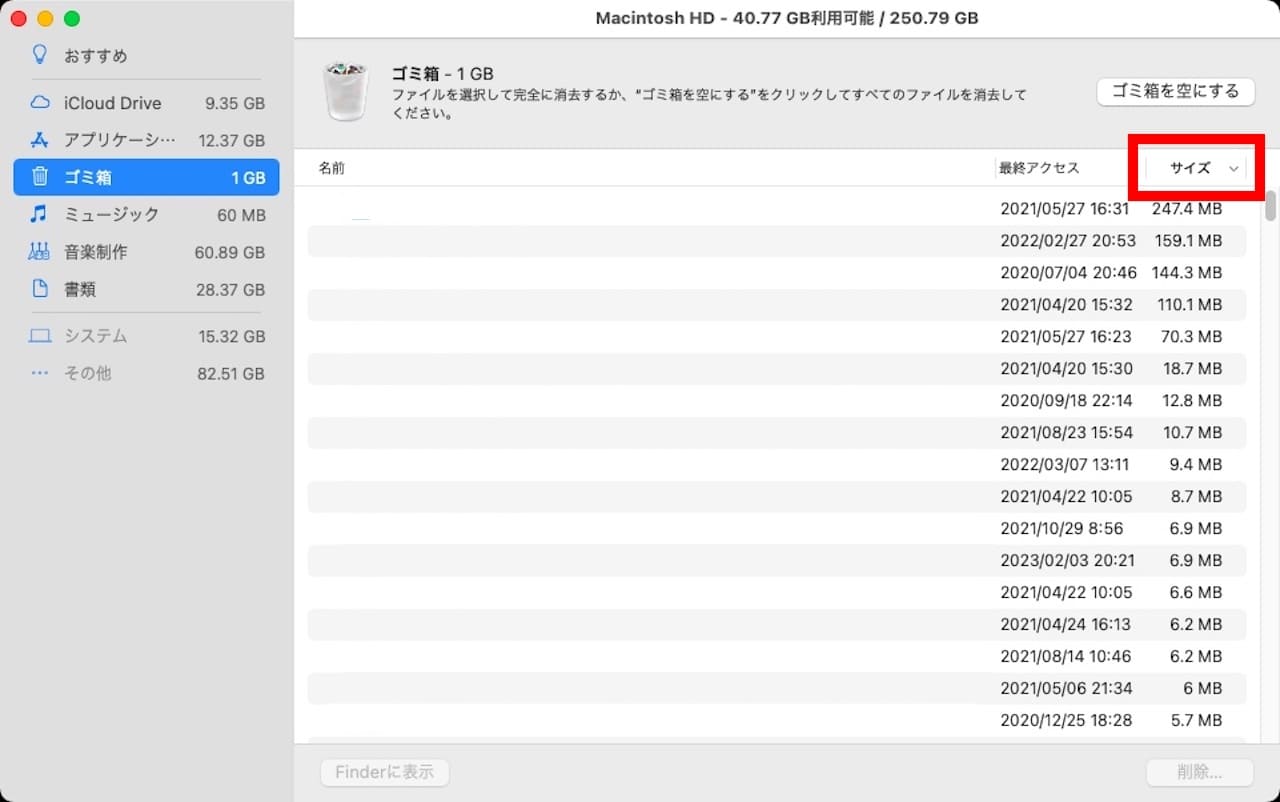
【サイズ】をクリックするたびに、データ容量が大きい順、小さい順に並び替わります。
大きい順に並べて、不要なものは削除しましょう。
具体的な削除の手順は、次の通り。
- 削除したいファイルをクリックして選択する
- 右下の【削除】をクリックする
- 『本当に消しても良いですか?』と聞かれるので、【削除】をクリックする
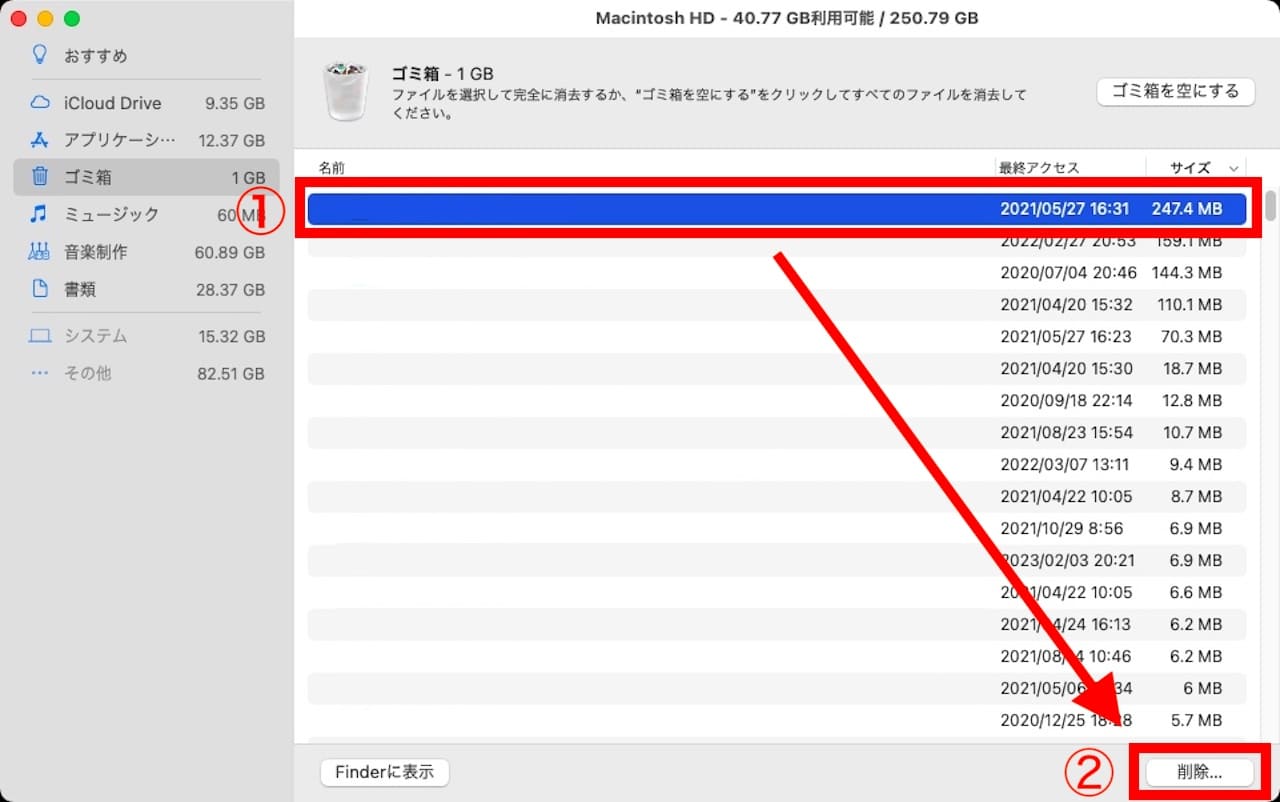
- 削除したいファイルをクリックし
- 右下の【削除】をクリックします
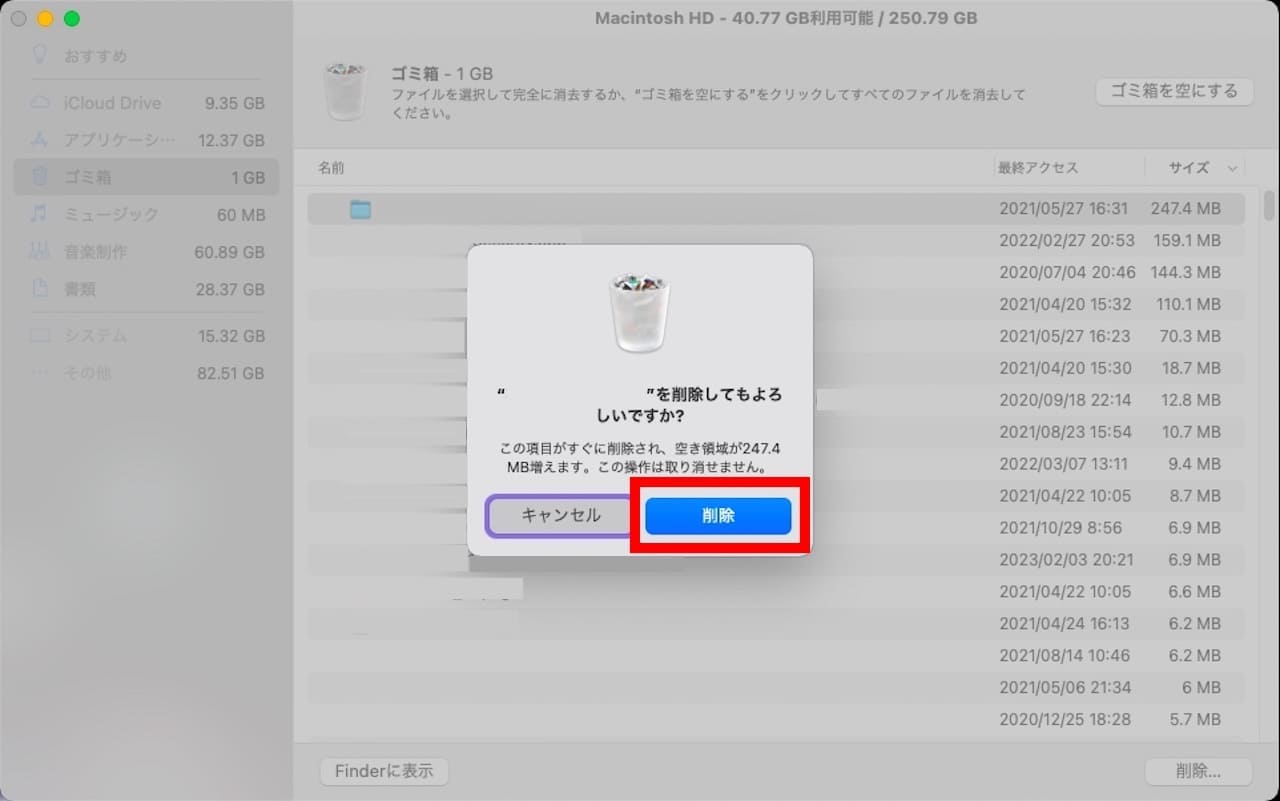
確認ウィンドウが出てきますので、【削除】をクリックします。
そして、必ず確認してほしいのが『不要なファイルを削除』です。
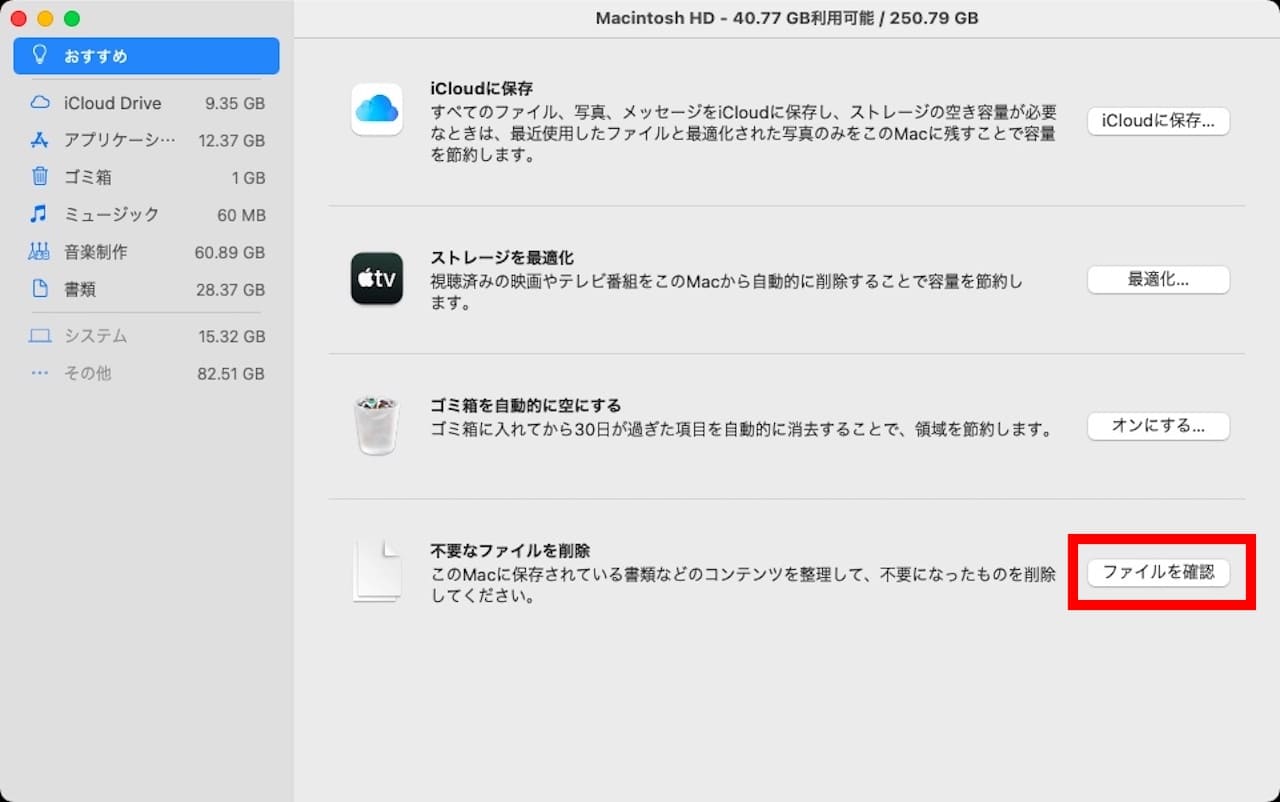
【ファイルを確認】をクリックしましょう。
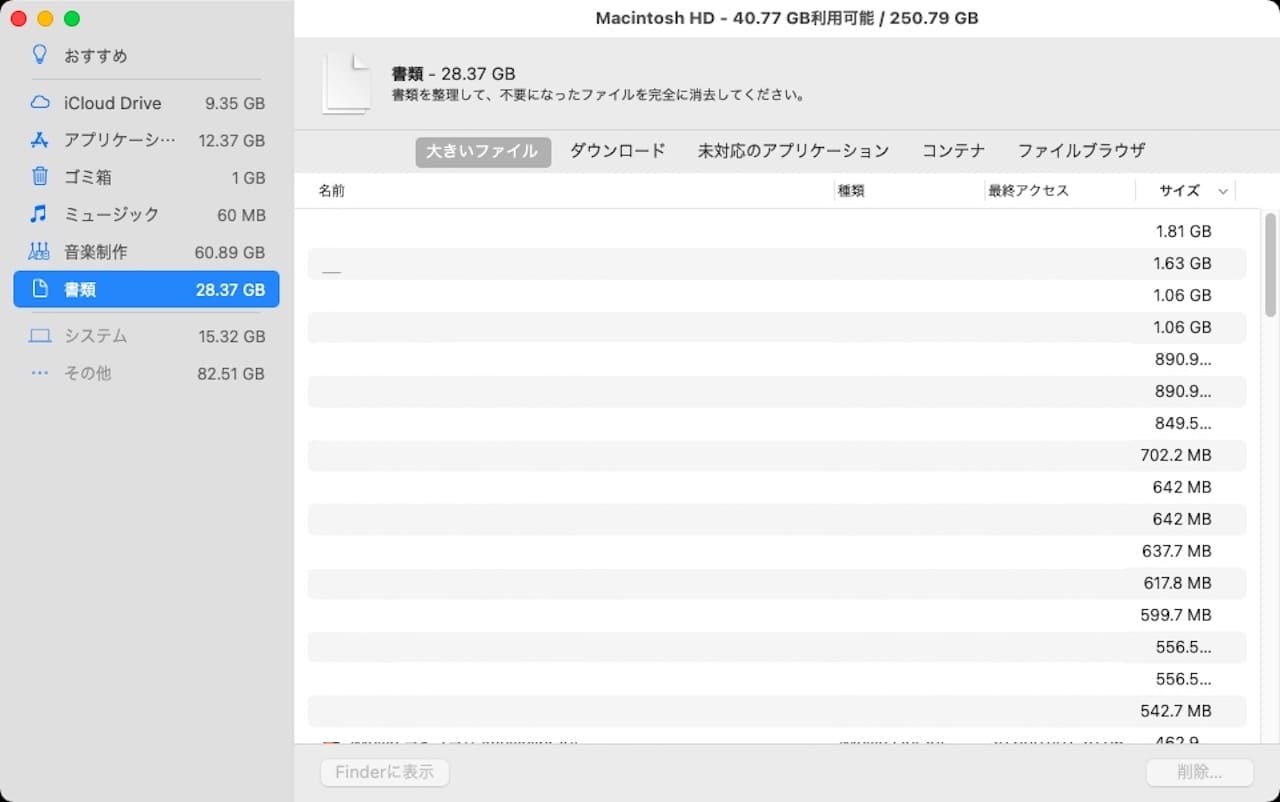
そうすると、ファイル容量が大きい順に並んでいます。
例えば、上記画像の場合、上から順番に10個のファイルを削除するだけで、10GB近く空き容量が増える計算です。
また、使っていないアプリを削除するのもおすすめです。
ほとんどのアプリが再インストール可能なので、必要になったらまたインストールしましょう。
なお、ここでは『ゴミ箱』と『不要なファイルを削除』を例にしましたが、お使いの環境により、削除するファイルが多い項目は違います。
ご自身のMacに合わせて、削除を行ってください。
ファイル検索から不要なファイルを削除する
3つ目の方法は、Finderのファイル検索を使って不要なファイルを削除する方法です。
ストレージの管理から不要なファイルを削除する方法と似ているのですが、こちらのほうが細かい条件を指定して削除することができます。
ファイル検索の手順は、次の通り。
- Finderを立ち上げる
- デスクトップをクリックする
- 【command + F】を押す
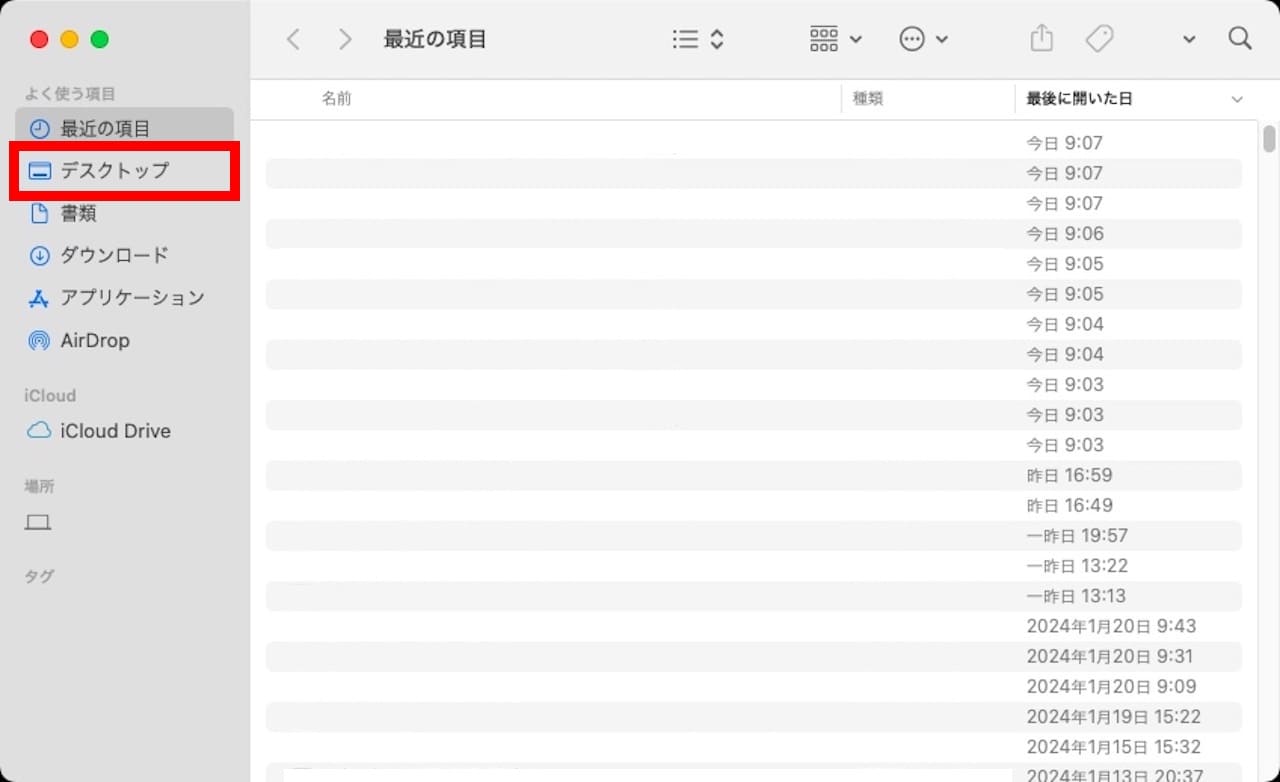
まずは、Finderを立ち上げ、【デスクトップ】をクリックします。
この状態で【command + F】を押しても検索ボックスに移動するだけですので、【デスクトップ】や【書類】など、他の項目をクリックしましょう。
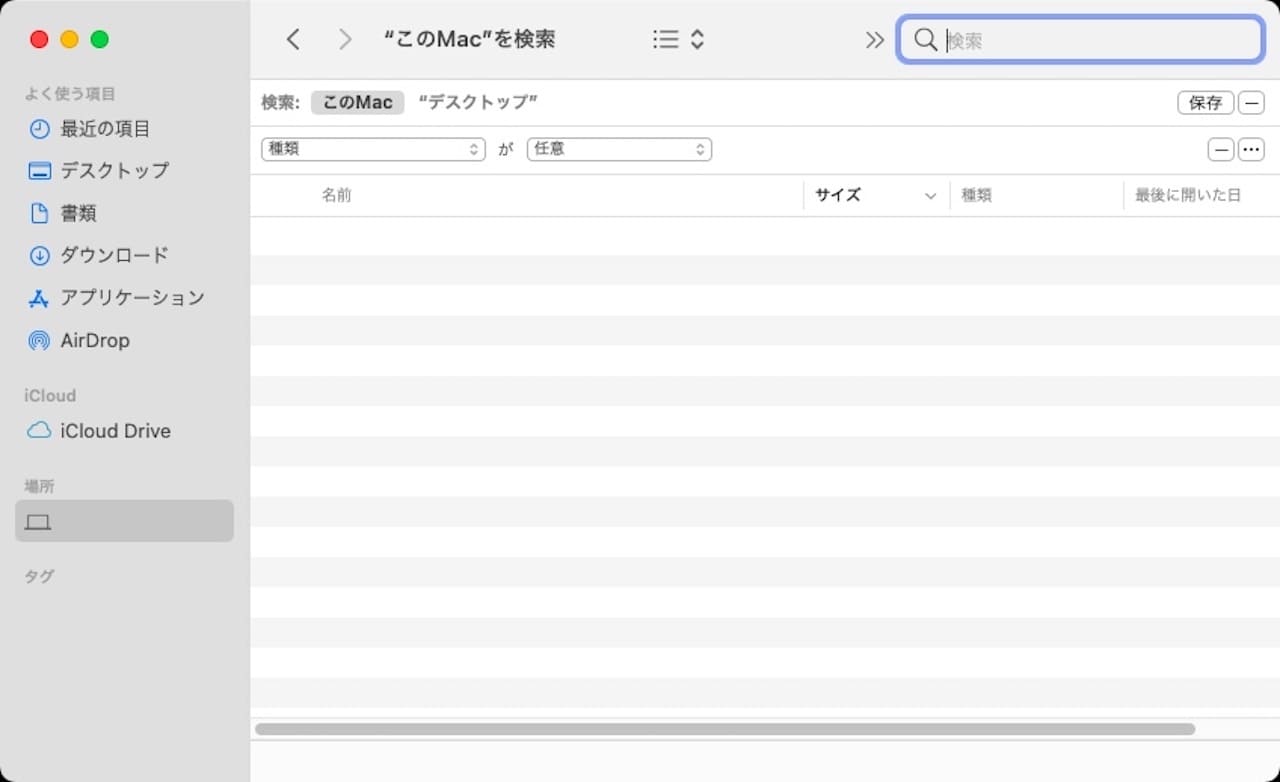
すると、検索メニューが表示されました。
これで、詳しい条件を指定して、ファイルを検索することができます。
また、どういう条件で検索するかも細かく設定できますので、自分が削除したいファイルに合わせて、条件を決めましょう。
ここでは例として、ファイルサイズが500MB以上のファイルを検索したいと仮定します。
その場合の手順は、次の通り。
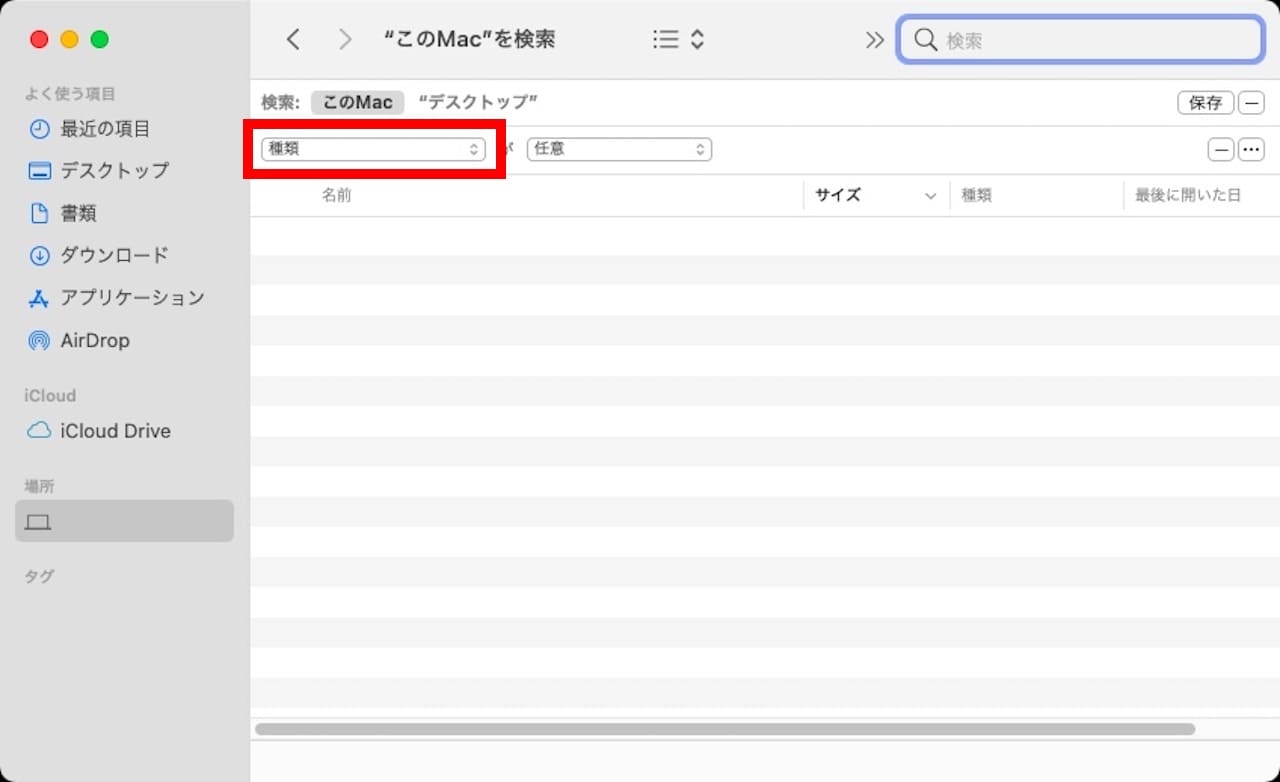
【種類】をクリックします。
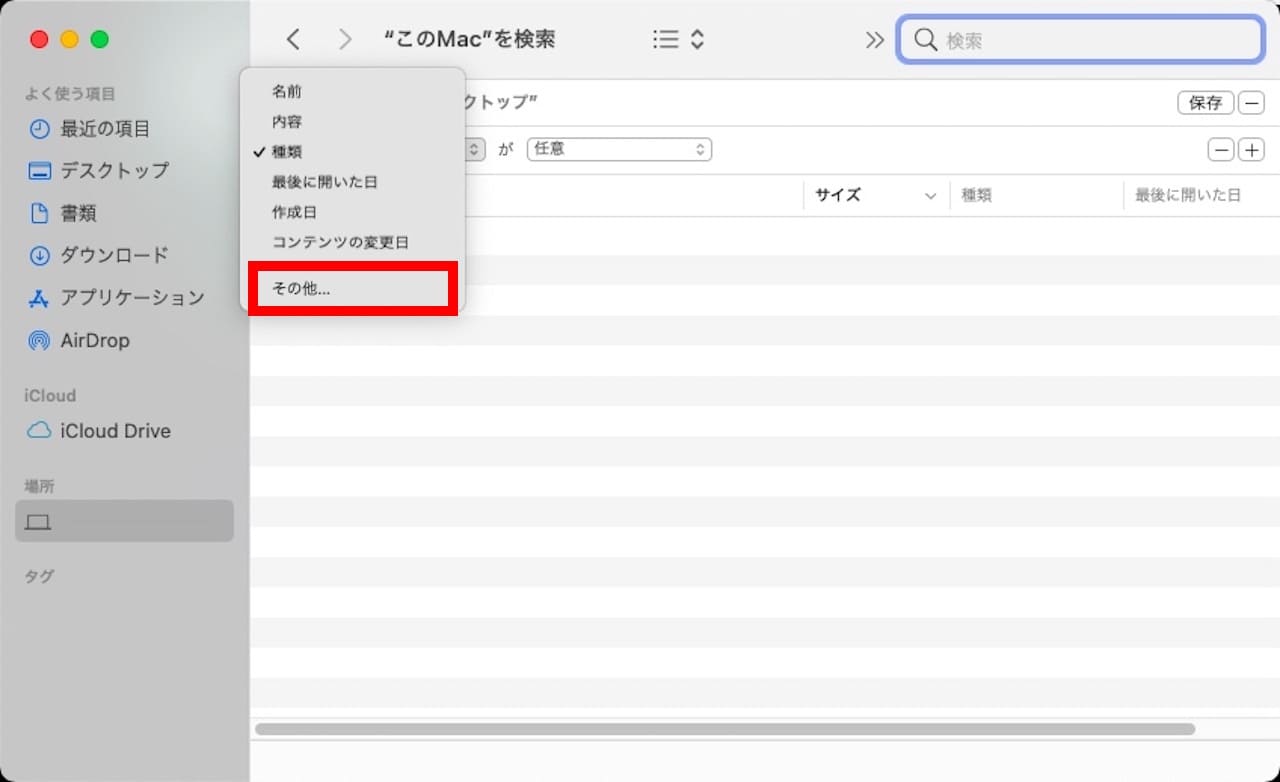
【その他】をクリックします。
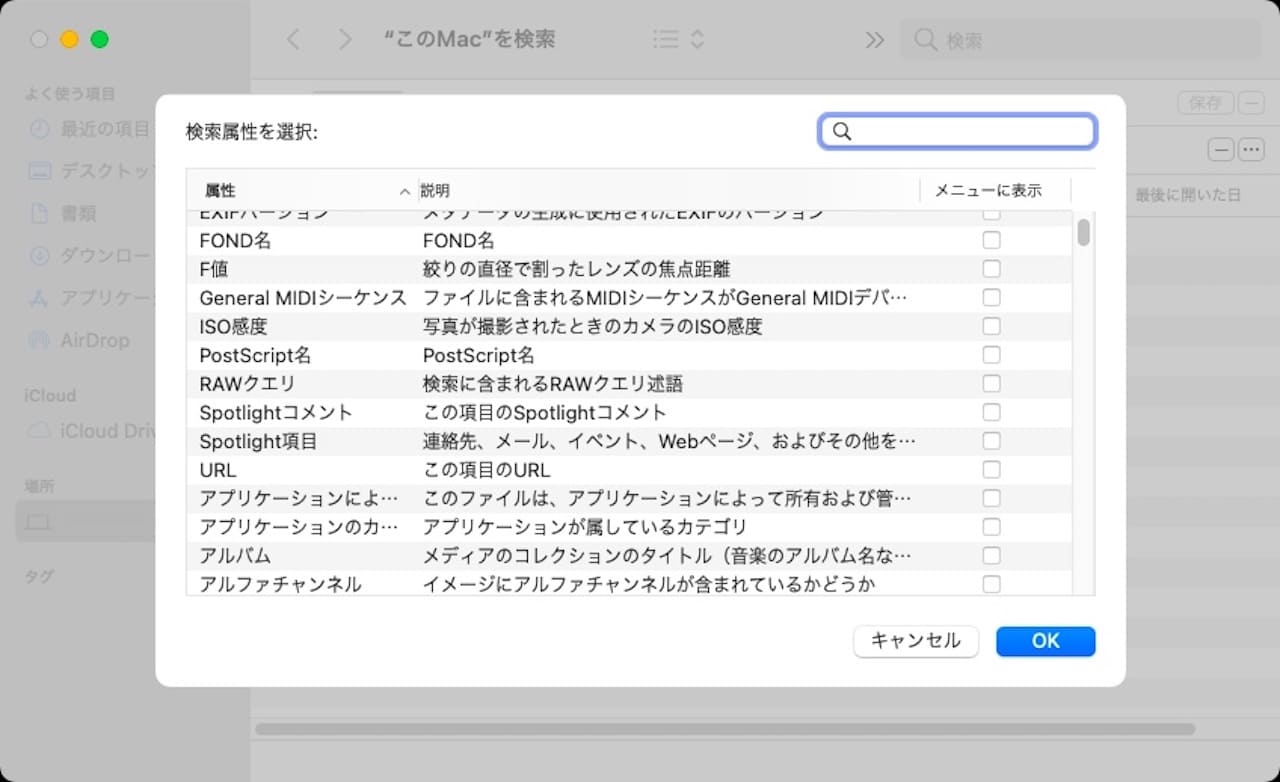
上記のように、何で検索するかを細かく選ぶことができます。
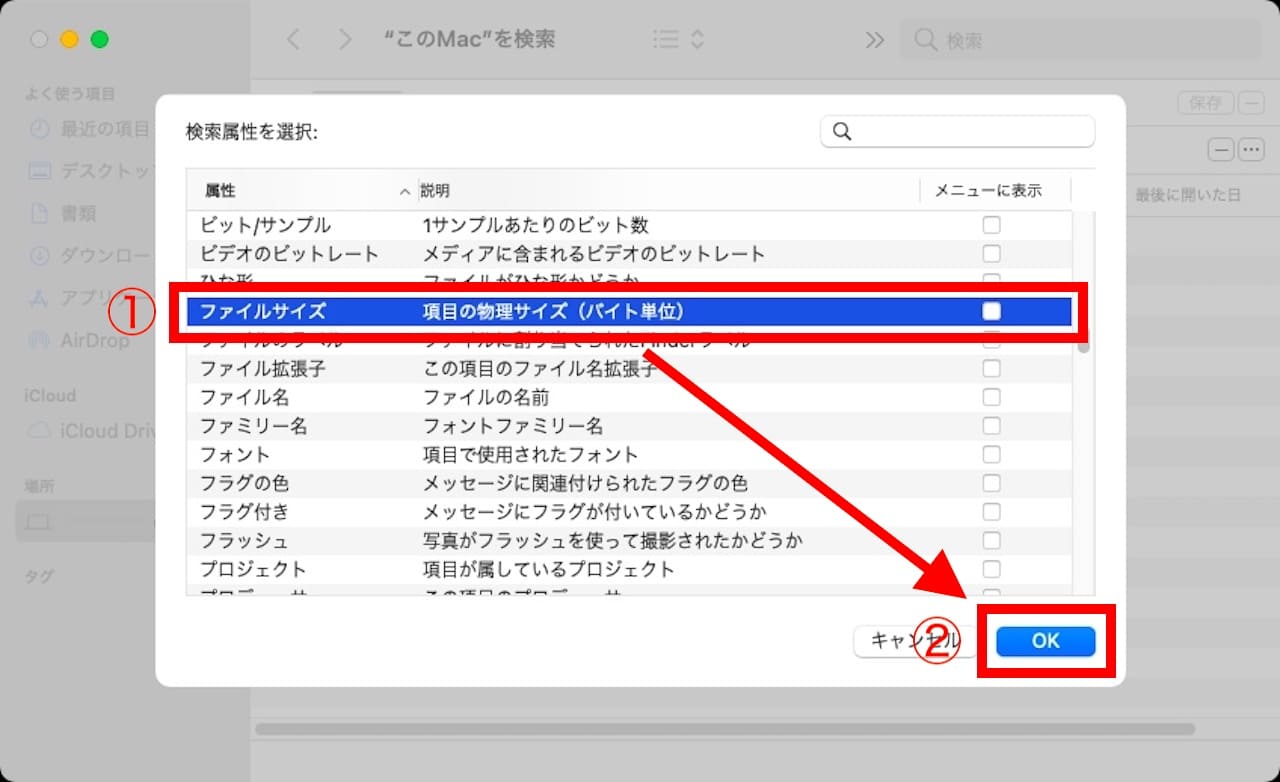
- 【ファイルサイズ】をクリックし
- 【OK】をクリックします
次回以降、メニュー一覧に表示されるようになり、手間が減ります。
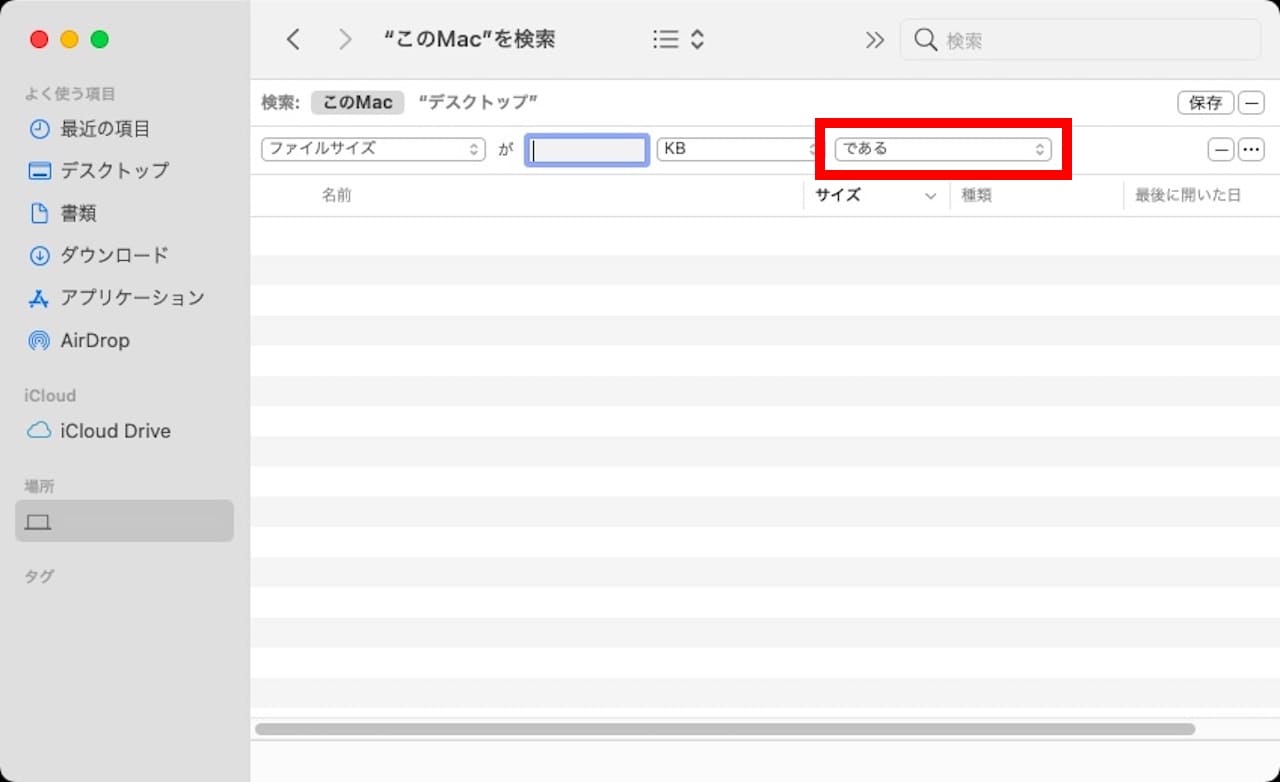
次は、ファイルサイズを指定していきます。
【である】をクリックします。
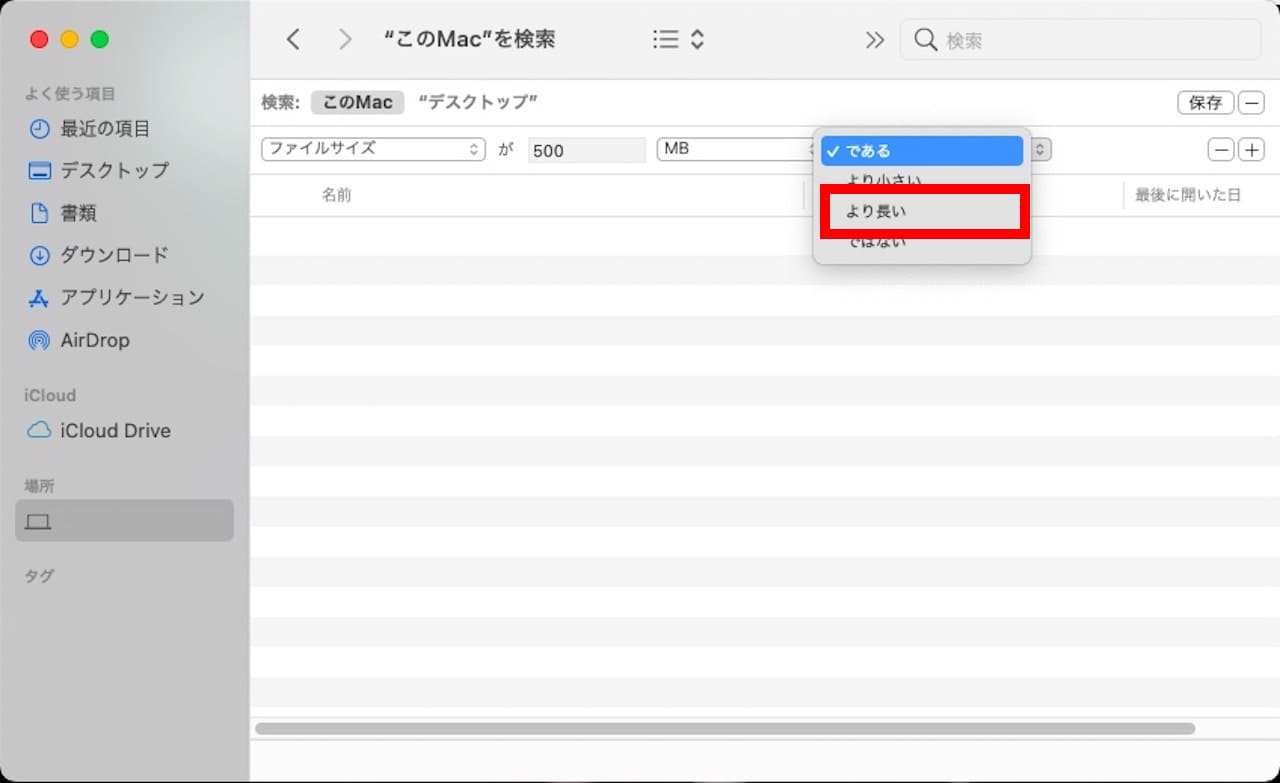
今は500MB以上のファイルを検索したいので、【より長い】をクリックします。
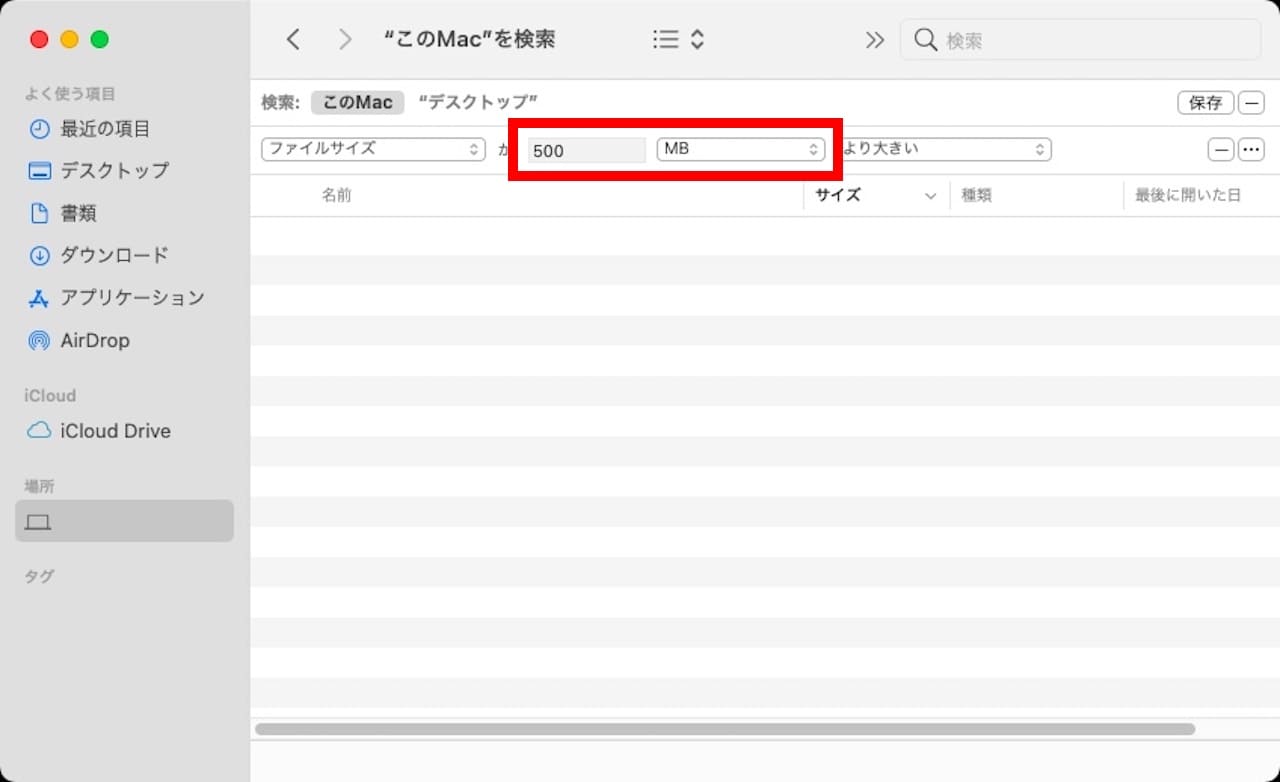
最後に、ファイルサイズを指定します。
- 数値欄に【500】と入力し
- 単位から【MB】を選択します
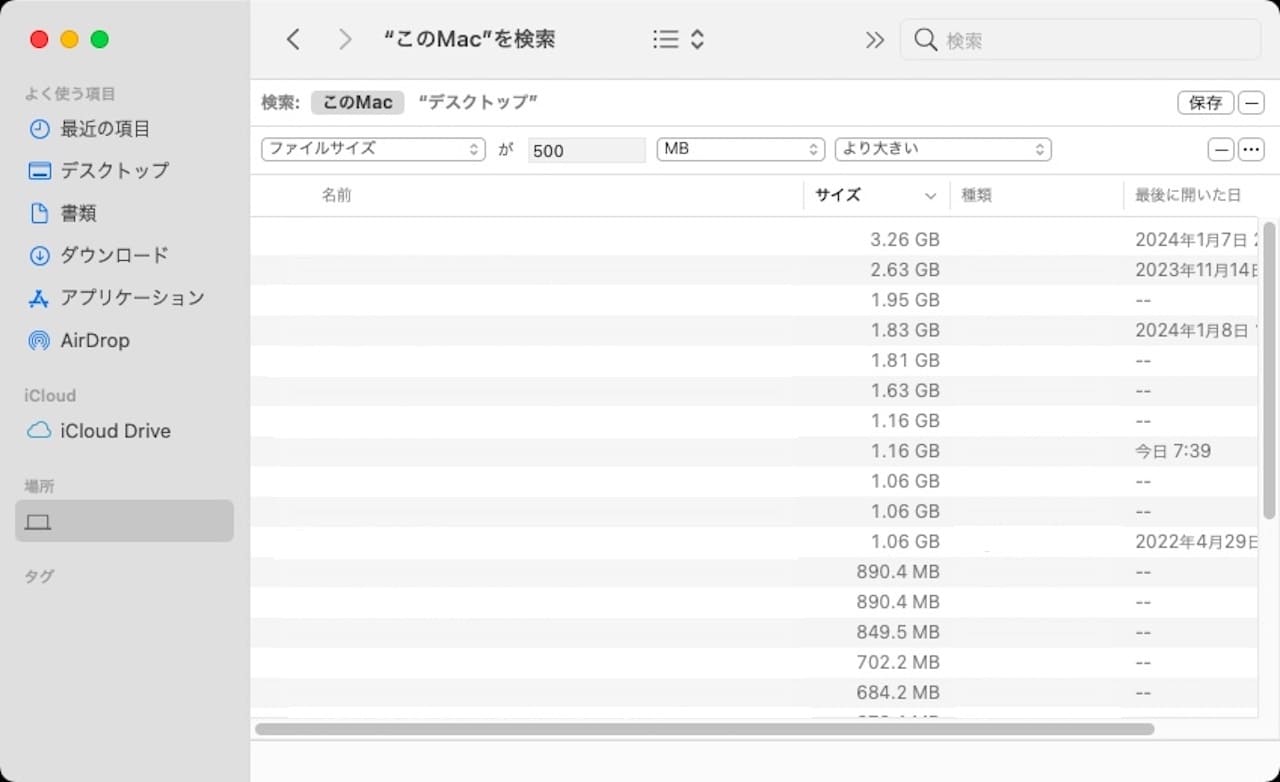
これで、『ファイルサイズが500MBより大きいファイル』を検索することができました。
この中で不要なものがあれば、次の手順で削除しましょう。
- 削除したいファイルを右クリックし
- 【ゴミ箱へ入れる】をクリック
- その後、ゴミ箱からも削除する
ゴミ箱へ入れるだけだとストレージの空き容量は増えませんので、必ずゴミ箱からも削除しましょう。
アプリのキャッシュファイルを削除する
3つ目の方法は、アプリのキャッシュファイルを削除する方法です。
そのため、基本的には、その機能を使ってキャッシュファイルを削除することをおすすめします。
逆に、ライブラリフォルダから直接削除するような方法はあまりおすすめしません。
手順通り操作すれば問題ありませんが、リスクを減らす意味でも、できるだけアプリの削除機能を使いましょう。
例えば、Adobe Premiere Proの場合、公式サイトでメディアキャッシュファイルの削除方法が紹介されています。
»Premiere Proのメディアキャッシュ管理
私自身はAdobe Premiere Proは使っていませんが、『メディアキャッシュファイルを削除したら、200GB空き容量が増えた』という方もいます。
キャッシュ削除のデメリットとしては、次回読み込み時に普段より少し時間がかかるなどが挙げられます。
このあたりはお使いのアプリや使用状況にもよりますので、環境に合わせてご判断いただければと思います。
【最終手段】ストレージをフォーマットの上、OSをクリーンインストール

ここまで、特定のファイルを削除する方法を見てきました。
基本的にはサイズが大きい不要なファイルを削除すれば、それなりに空き容量は確保できるはずです。
ただ、『もっと空き容量を増やしたい』『抜本的に見直したい』場合は、ストレージをフォーマットの上、OSをクリーンインストールするのも一つの手です。
つまり、初期化してしまうわけですね。
両者の違いは、下記のようなイメージです。
- 特定のファイルを削除・・・日常的な部屋の片付けや掃除
- ストレージをフォーマットし、OSをクリーンインストール・・・大掃除や断捨離
MacにはOSの再インストール機能もあり、再インストールであればデータを残したまま、OS部分だけを入れ直すことができます。
また、TimeMachineを使って、ある時点のMacに戻すこともできます。
どちらも優れた機能ですが、ストレージの空き容量を増やすという目的としてはイマイチです。
一方、ストレージをフォーマットし、OSをクリーンインストールする方法は、ストレージの空き容量が劇的に増えます。
ストレージをフォーマットしていますので、Macが初期状態に戻るわけですね。
ここから現状に合わせて必要なアプリやデータを戻していきます。
メリットとしては、現状に合わせてセットアップするため、必要なかったアプリやファイルが一切ありません。
そして、その分、空き容量が大きく増えることになります。
デメリットとしては、手間がかかることですね。
労力はかかりますが、ガッツリ空き容量を確保したい、そして、今後もそのMacを使うのであれば、思い切って初期化してしまうのもアリです。
»【画像付きで徹底解説】Macで外付けHDD・SSDをフォーマットする方法!
また、Apple公式サイトにある、次の2記事もご覧ください。
ストレージを交換して、Macの空き容量を増やすのもアリ

ここまで、ファイルを削除して空き容量を増やす方法を中心に見てきました。
ただ、ファイルを削除する方法には限界もありますし、大事なデータばかりで削除できるファイルがない場合もあるかもしれません。
ただし、これはモデルによります。
例えば、M2 MacBookAirの場合、購入時には256GB〜2TBまで選べます。
仮に256GBのストレージを使っていて空き容量が足りないのであれば、512GBや1TBのストレージにすれば、結果的に空き容量が確保できますね。
ただし、M2 MacBookAirの場合は、ストレージ交換はおすすめできません。
理由は、対応できるお店がかなり少なく、交換費用が高額になるからです。
ストレージ交換に何万円も払うのであれば、オンラインストレージサービスに課金したほうが良いと考えています。
逆に、ストレージ交換をおすすめできるモデルもあります。
例えば、iMac 2020年モデルの場合、一般的なMac修理店であればストレージ交換に対応できます。
費用もそこまで高くはありませんので、長期的に見れば、オンラインストレージサービスに課金するよりはお得と言えますね。
ストレージ交換に関しては、お使いのモデル、希望のストレージ容量によって価格が変動します。
気になる場合は、一度お近くの修理店に問い合わせてみても良いですね。
アプリ・ソフトを使ってストレージの空き容量を増やすのはおすすめしない

ここまで、ストレージの空き容量を増やす方法をいくつか見てきました。
他にも方法はありますが、中には、おすすめできない方法もあります。
それは、アプリ・ソフトを使ってストレージの空き容量を増やす方法です。
おすすめできない理由は、下記の2つ。
- 安全かわからないような、怪しいアプリが多いから
- 空き容量を大きく増やすには有料版にする必要があるが、有料版の金額で外付けメディアが買えるから
怪しいアプリが多いとは言え、同じような機能を持つアプリはたくさんありますので、中には良いアプリもあるのかもしれません。
App Storeからインストールできるアプリもあり、App Store経由であれば安全性は問題ありません。
ただ、無料で削除できるファイル容量は限られています。
そのため、しっかり空き容量を増やすのであれば、有料版に移行する必要があります。
有料版は数千円するものが多いので、同じ金額で外付けメディアを買ったほうが良いですね。
例えば、1TBの外付けHDDの場合、500GBをTimeMachine用、残り500GBをデータ保存用と分けることもでき、一石二鳥です。
たしかに、アプリを使えば、簡単に空き容量を増やすことができます。
ただ、手間がかかったとしても、この記事で解説した方法がおすすめです。
まとめ:【Mac】ストレージの空き容量を増やす方法
この記事では、Macのストレージの空き容量を増やす方法について解説しました。
ストレージの空き容量は確保できたでしょうか?
多少費用がかかっても良ければ、外付けストレージやオンラインストレージサービスを利用するのも良いですね。
ストレージの空き容量に関わらず動作が遅いようであれば、よく使うアプリのキャッシュを削除したり、思い切って初期化して、再セットアップするのもアリです。

