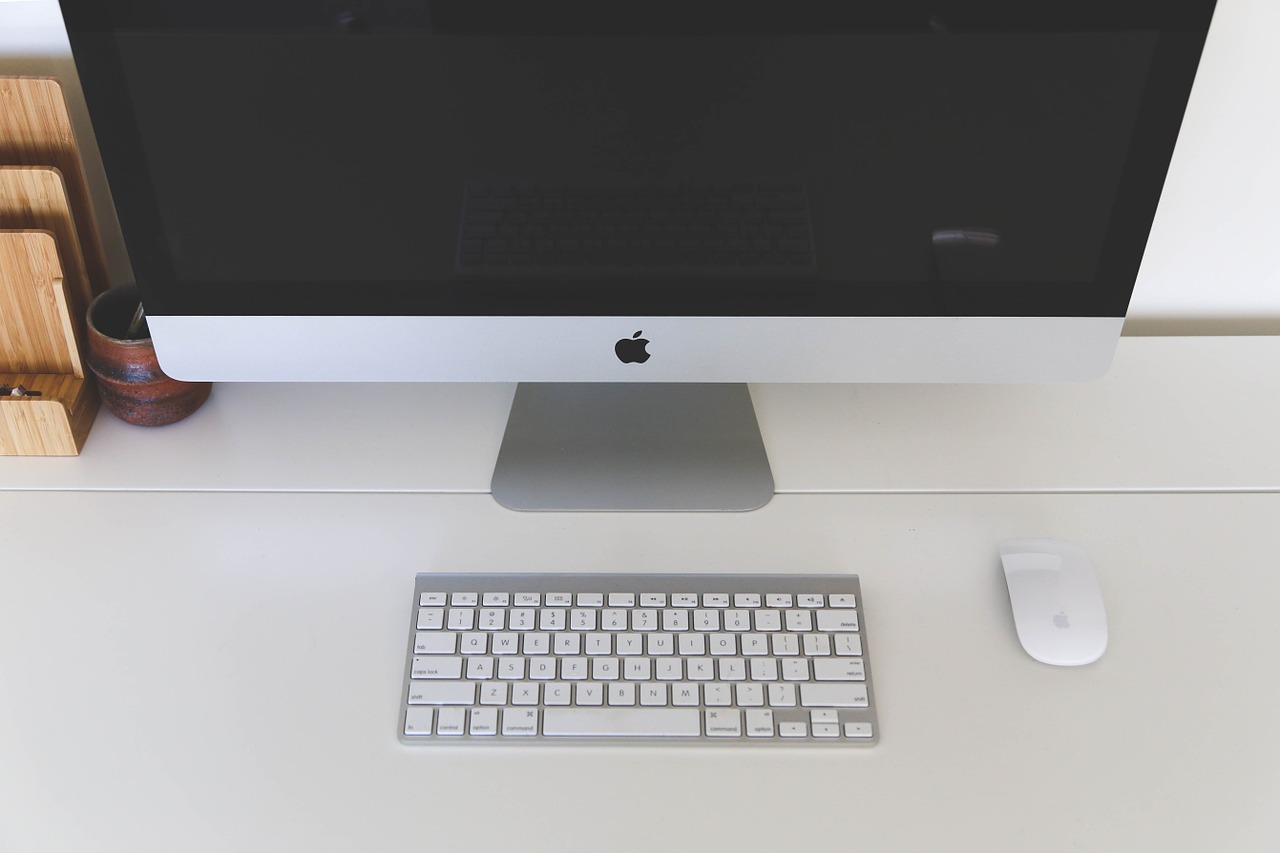この記事では、iMacの分解に必要な工具と分解するときの注意点を解説していきます。
Mac修理をする私が実際に使っている工具だけでなく、スタッフ指導をするときに伝えていること、自力で分解しようとして失敗したお客様がどこで失敗したか、を思い出しながら書きました。
ぜひ参考にしてください。
✅ この記事で解決できる悩み
- iMacを自分で分解してみたい
- iMacの分解に必要な工具を知りたい
- iMacを分解するときの注意点を知りたい
✅ 記事の信頼性

<想定機種>
この記事は、下記機種を想定して書いています。
💻 iMac
💻 2012年以降のモデル
iMacの分解に必要な工具5選

まずは、分解に必要な工具をご紹介していきます。
紹介するものはすべて、実際に私が分解するときに使っているものです。
簡単に揃えることができるように、Amazonで購入できるものに限定しました。
それでは、以下の順番で見てみましょう。
作業用の手袋
1つ目は、作業用の手袋です。
必須ではありませんが、あったほうが良いでしょう。
私が手袋をはめる目的は、以下の3つです。
- 静電気対策
- 手のケガ防止
- 指紋対策
一番のメリットは、静電気対策ができることです。
普通の手袋だとパソコンの分解には向きませんので、静電気対策されている手袋を使っています。
また、iMac内部や工具で怪我をする可能性もありますので、指先がコーティングされているものを選んでいます。
最後は、指紋対策です。
私は仕事としてパソコン修理をしていますので、お客様のパソコンをなるべくきれいな状態で保つようにしています。
もちろん、納品前にきれいにクリーニングしますが、念のため手袋をしています。
おすすめの手袋は、静電気対策されていて、指先がコーティングされているものです。
»TRUSCO(トラスコ) 静電気対策用手袋(指先ウレタンコート)
指先コーティングが苦手な方は、コーティングされていないタイプもあります。
»TRUSCO(トラスコ) 静電気対策用手袋 ノンコートタイプ
ローラーカッター
2つ目は、ローラーカッターです。
ローラーカッターとは、ピザカッターのような、円盤を回転させながら使うものです。
下記画像のようなものになります。

iMacの2012年以降のモデルは、液晶ディスプレイと本体が両面テープでくっついています。
このテープを切るために、ローラーカッターを使用します。
ローラーカッターは、iMacの2012年以降のモデルを分解するためには必須アイテムですので、必ず用意しましょう。
»olivins Apple iMac ディスプレイ分解用ツール
ちなみに、このあと両面テープも紹介しますが、ローラーカッターと両面テープがセットになったものもあります。
»ExHung® iMac 液晶ディスプレイ用カッター+両面テープキット
セットの方を買う場合は、インチ数に注意しましょう。
21.5インチ用と27インチ用では、テープの長さが違います。
ドライバーセット
3つ目は、ドライバーセットです。
Macには、トルクスネジという少し変わったネジが使われています。
普段よく目にするネジは、頭の部分が十字(+)になっているかと思います。
ただ、Macでは頭が六芒星のようにギザギザになっているネジが使われているため、それに合ったドライバーが必要になります。
手元にトルクスドライバーがある場合は、新しく買う必要はありません。
ただ、お持ちでない場合がほとんどかと思いますので、事前に用意しましょう。
私が普段使っているものはもう販売されていないようなので、似たようなドライバーセットをご紹介します。
»VANBOKEE 精密ドライバーセット
このセットには、次で紹介するピンセットもスパッジャーも入っていますので、お得です。
ピンセットもしくはスパッジャー
4つ目は、ピンセットもしくはスパッジャーです。
スパッジャーとは、コネクタやカバーを外すために使う、棒状のツールです。
下記画像が、スパッジャーです。

ピンセットもしくはスパッジャーと書きましたが、両方あるとベストです。
Macのコネクタやカバーは非常に細かいものが多く、そういったものを外すときにピンセットやスパッジャーが役立ちます。
最悪、なくても分解自体は進められますが、こちらも事前に用意することをおすすめします。
ちなみに、ドライバーセットのときにご紹介した『VANBOKEE 精密ドライバーセット』には、静電防止ピンセットもスパッジャーも入っています。
工具を一から用意する場合は、精密ドライバーセットのほうがお得です。
ピンセットやスパッジャーを単体で購入する場合は、下記をどうぞ。
両面テープ
5つ目は、両面テープです。
ローラーカッターの項目でも書きましたが、iMacの2012年以降のモデルは、液晶ディスプレイと本体が両面テープでくっついています。
つまり、再度組み立てるときは、両面テープで液晶ディスプレイを固定する必要があります。
一般的な両面テープでは粘着力が足りませんので、粘着力の強いものを購入しましょう。
カッターのときに紹介した『ExHung® iMac 液晶ディスプレイ用カッター+両面テープキット』を買う場合は、追加で買う必要はありません。
両面テープ単体で買う場合は、下記がおすすめです。
»ニトムズ 強力両面テープ
このニトムズの両面テープは、純正品より若干厚みがあります。
といっても、差は1ミリもありませんので、気になるほどではないかと思います。
どうしても厚みが気になるという方は、幅5mmの両面テープから探してみましょう。
iMacを自分で分解するときの注意点

ここからは、分解をするときの注意点をいくつかお伝えします。
私がスタッフ指導をするときに伝えていること、自力で分解しようとして失敗したお客様がどこで失敗したか、を思い出しながら書きました。
ぜひ、分解前にチェックして下さい。
メモリ交換の場合は、交換できるモデルか確認する
以下のモデルは、メモリ交換ができません。
- iMac (21.5-inch, Late 2015)
- iMac (Retina 4K, 21.5-inch, Late 2015)
分解しなくてもメモリ交換できるモデルもあります。
詳しくは、下記記事をご覧ください。
»【iMac】メモリ増設できるモデルとできないモデル【費用も紹介】
分解手順を確認する
何度か経験がある場合は、分解しやすいように進めても問題ありません。
ただし、初めての場合は、必ず手順に従いましょう。
»iFixitリペアガイド
あなたのモデルを選択していけば、分解手順が出てきます。
たまに、英語の解説しか載っていない場合があります。
そのときは、ページを翻訳してください。
ただ、翻訳しなくても、分解手順はすべて写真付きですので、写真のみでも問題なく分解はできます。
両面テープを切るときはローラーカッターしか使わない
iMacの2012年以降のモデルは、液晶ディスプレイと本体が両面テープでくっついています。
この両面テープを切ることにより、液晶ディスプレイを外すことができます。
それは、両面テープを切るときはローラーカッターしか使わないようにすることです。
iFixitの手順では、以下のようになっています。
- ローラーカッターである程度、両面テープを切る
- その後、プラスチックカードで完全に両面テープを切る
分解に慣れている方は、この流れで全く問題ありません。
ただ、あまり分解に慣れていない場合は、ローラーカッターのみで両面テープを切ることをおすすめします。
理由は、プラスチックカードを挿しすぎると液晶の一部を破損する可能性があるからです。
ローラーカッターの場合、挿せる範囲が決まっていますので、液晶を破損させるリスクはほとんどありません。
少し時間はかかりますが、ローラーカッターだけで十分作業を進められますので、より確実な方法で分解しましょう。
ディスプレイを外すときはゆっくりと
iMacには、本体と液晶ディスプレイを繋ぐケーブルがあります。
両面テープを切ったあとに、液晶ディスプレイを勢いよく持ち上げてしまうと、かなり高確率でコネクタやケーブルが破損します。
ちなみに、私のところに来られたお客様では、この失敗が一番多いです。
分解手順を確認しながら進めてもらえば問題ないかと思いますが、液晶ディスプレイを外すときは、より慎重に進めましょう。
隙間から中を覗きながら、少しずつ液晶ディスプレイを持ち上げると失敗しません。
動作確認をしてから両面テープを貼る
これは、iMacを組み戻すときの注意点になります。
というのも、たまにケーブルやメモリがうまく挿さっていなくて、正常に動作しないことがあるからです。
例えば、両面テープでとめた後にうまく動作しないことに気づいたとすると、もう一度両面テープを切る作業からしないといけなくなります。
そうならないように、動作確認をしてから両面テープを貼るようにしましょう。
まとめ:iMacの分解に必要な工具と注意点
この記事では、iMacを分解するときに必要な工具のご紹介と、自分で分解するときの注意点について解説しました。
工具に関しては、Amazonで買えるものに絞りましたので、準備しやすいかと思います。
『結局、どれ買えば良いの?』という場合は、以下の3つを揃えれば大丈夫です。
いくつか注意点も書きましたので、実際に分解をする前に、再度チェックしましょう。