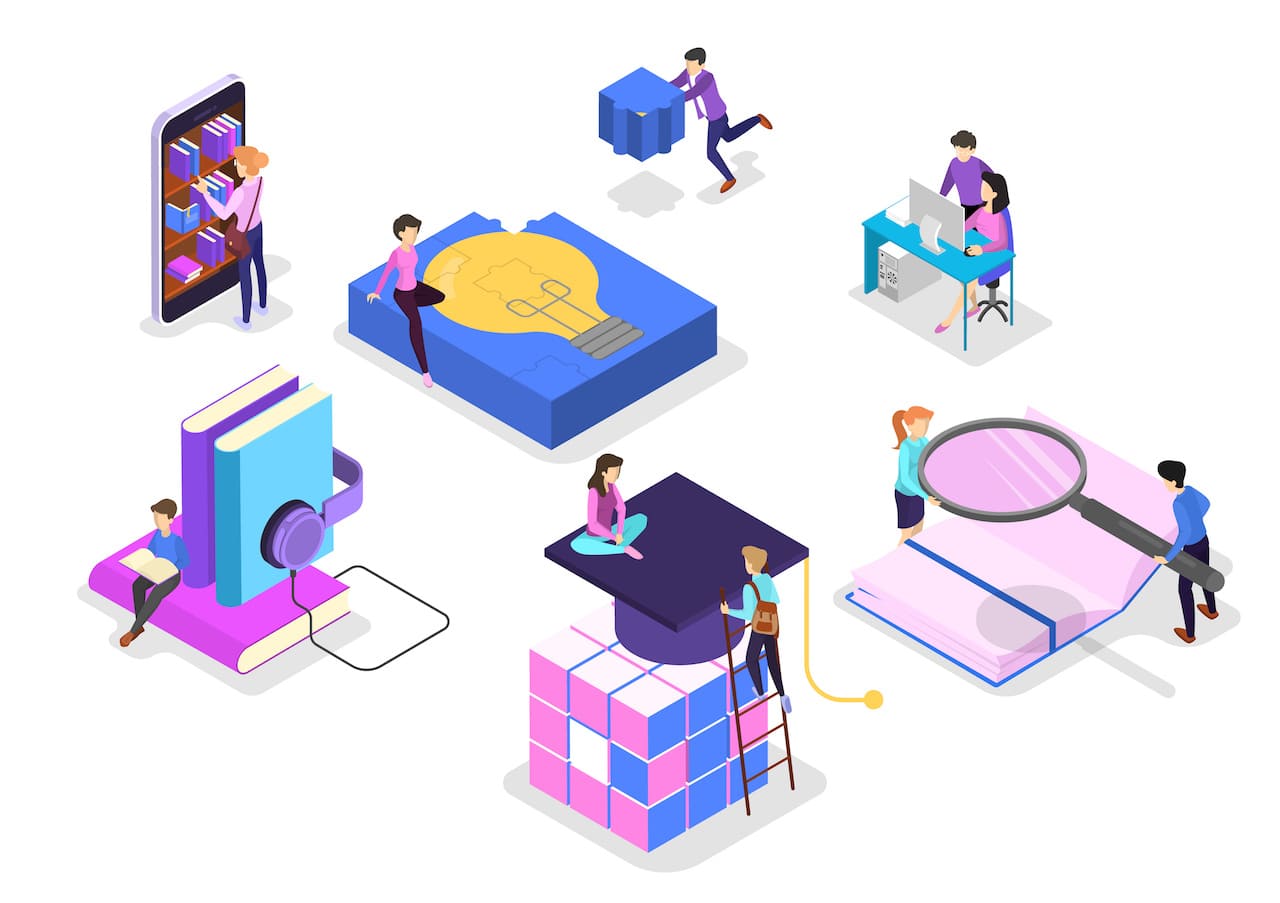✅ この記事で解決できる悩み
- VLOOKUP関数の使い方を知りたい
- HLOOKUP関数の使い方を知りたい
- VLOOKUP関数とHLOOKUP関数の違いを知りたい
✅ 記事の信頼性

<想定機種>
この記事は、下記機種を想定して書いています。
💻 Windows、Mac
💻 ノート、デスクトップ、一体型、自作パソコン
【Excel】VLOOKUP関数とHLOOKUP関数の違いは?
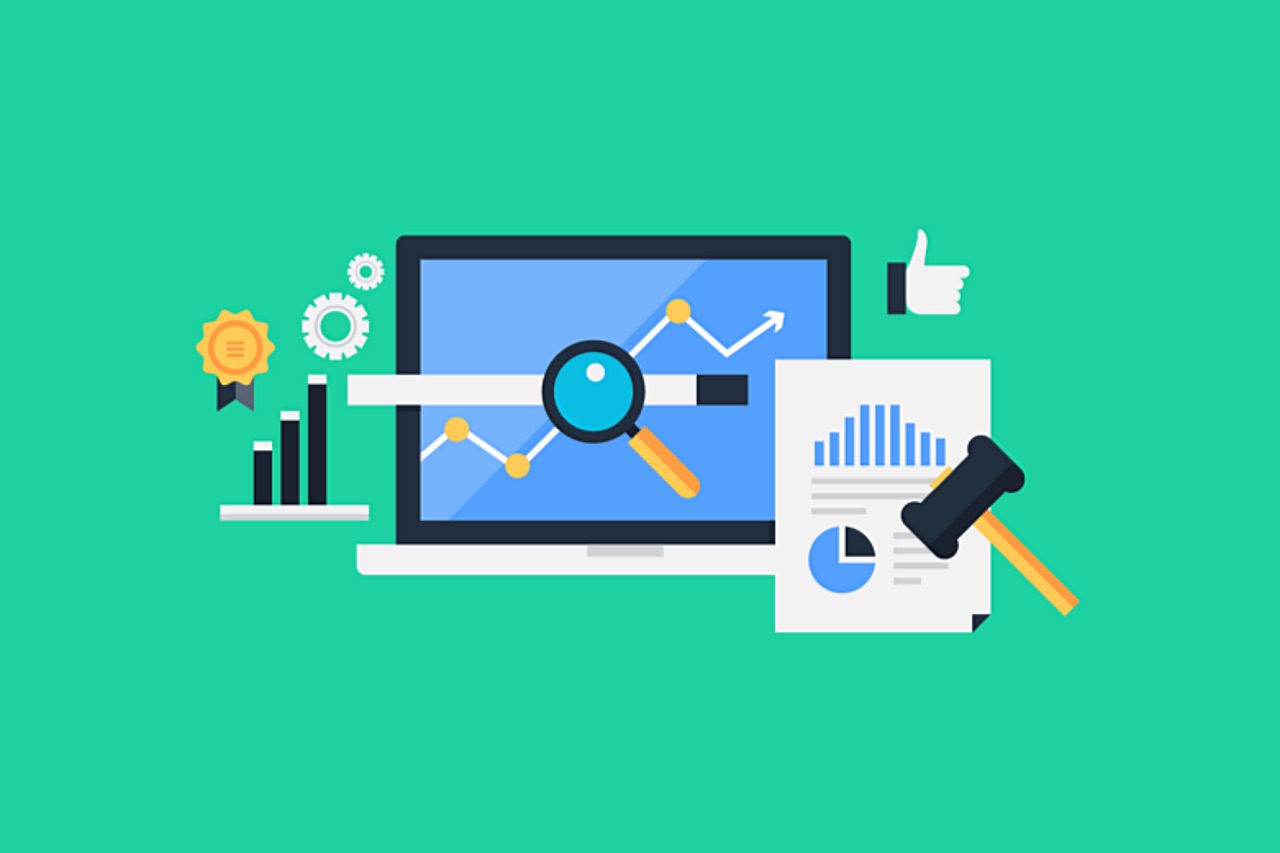
それでは、VLOOKUP関数とHLOOKUP関数の違いについて見ていきましょう。
例えば、以下のような表があったとします。
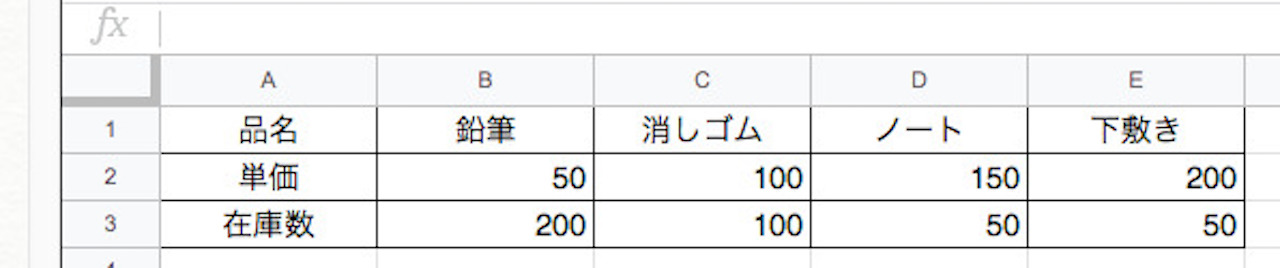
『ノートの在庫数は?』と聞かれたら、すぐに50とわかりますね。
理由は、表が3行×5列と小さいからです。
また、別のシートから探す場合は、どうでしょうか。
とても大変ですし、面倒ですね。
このように、表が大きい場合や別のシートから探す場合に役立つのが、VLOOKUP関数やHLOOKUP関数です。
VLOOKUP関数やHLOOKUP関数を使えば、簡単に探している値を求めることができます。
どちらも、同じ性質の関数ですが、違いは何でしょうか。
どういうことか、解説していきます。
VLOOKUP関数、HLOOKUP関数の使い方は、のちほど詳しく解説します。
まずは、ざっくりとしたイメージを把握してもらえたらと思います。
VLOOKUP関数は縦に進む
VLOOKUP関数の決まりは、以下のようになっています。
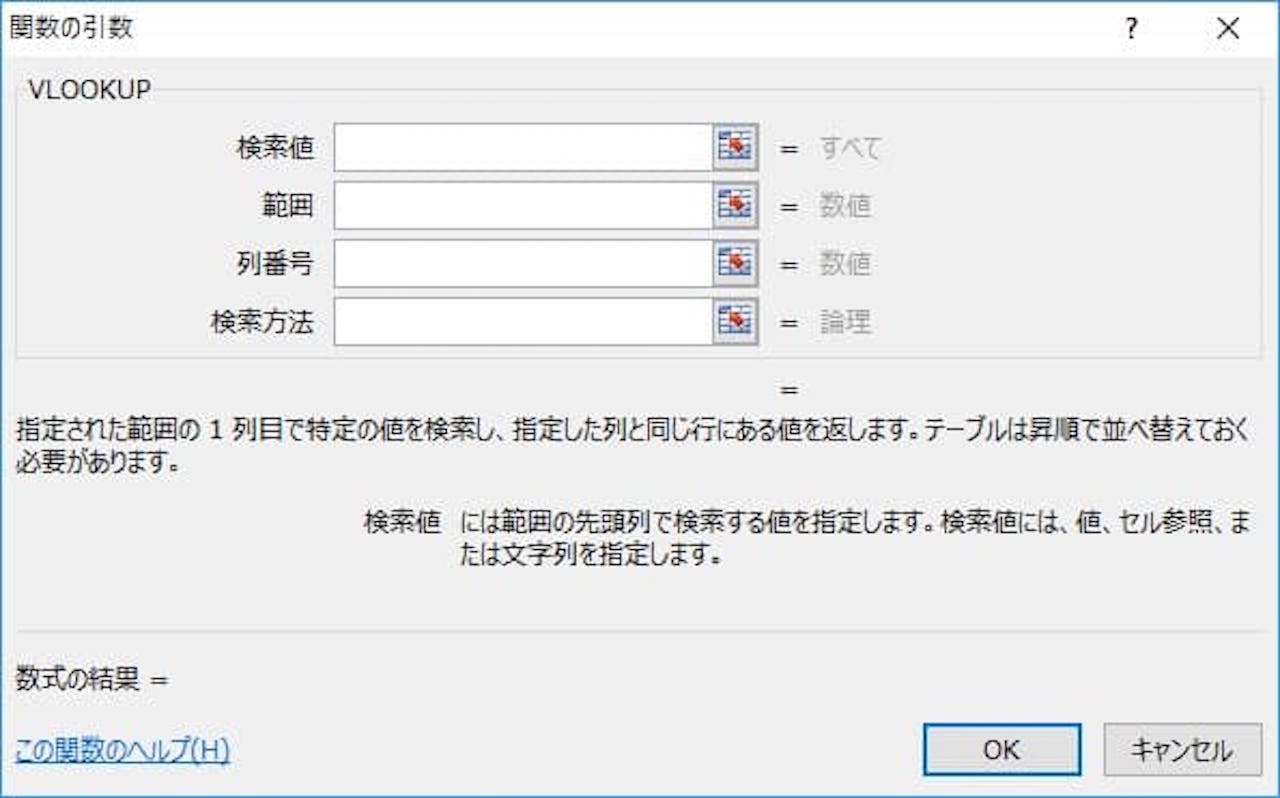
『指定された範囲の1列目で特定の値を検索し、指定した列と同じ行にある値を返します。テーブルは昇順で並べて置く必要があります。』
例えば、『ノートの在庫数』を求めるとき、VLOOKUP関数では、以下のような順序で動きます。
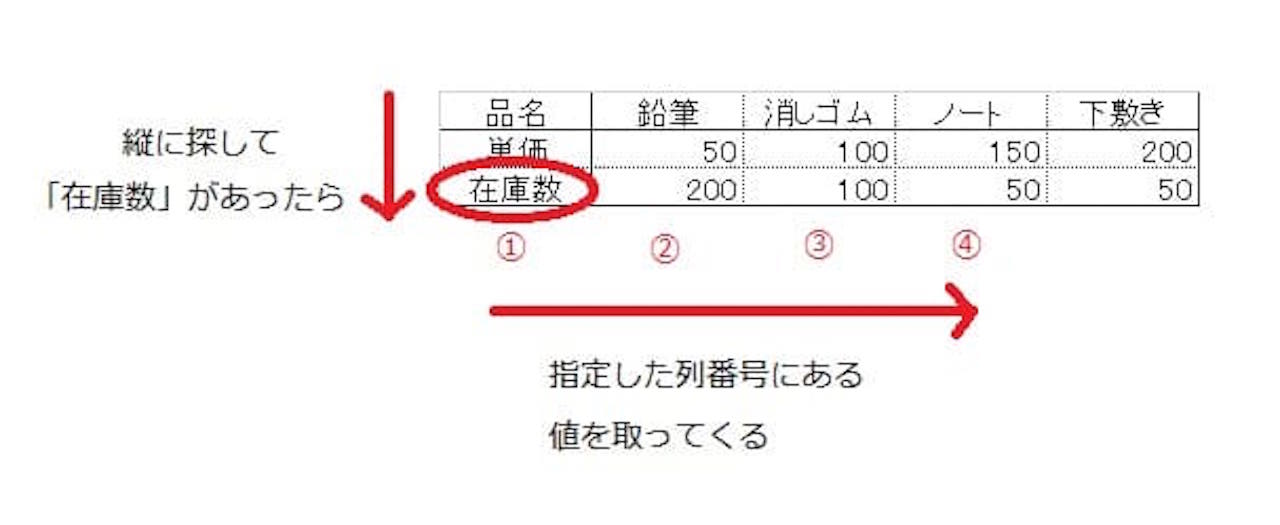
最初に、先頭列から『在庫数』という値を探してきます。
先頭列の上から下へ『在庫数』を探していき、見つけたら止まるイメージです。
その後、指定した列番号の数だけ右に移動し、探している値を求めます。
ちなみに、VLOOKUP関数のVはVerticalの頭文字で、垂直、縦という意味です。
HLOOKUP関数は横に進む
HLOOKUP関数の決まりは、以下のようになっています。
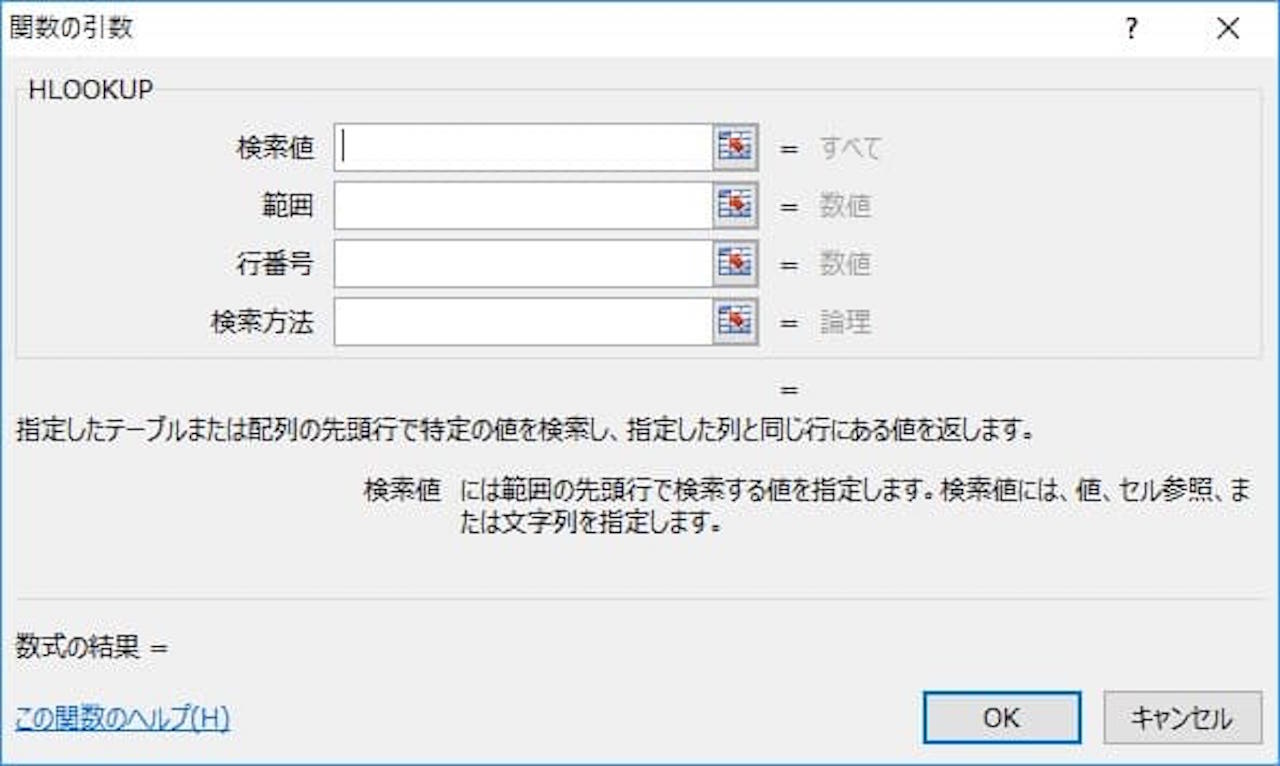
『指定したテーブルまたは配列の先頭行で特定の値を検索し、指定した列と同じ行にある値を返します。』
例えば、『ノートの在庫数』を求めるとき、HLOOKUP関数では、以下のような順序で動きます。
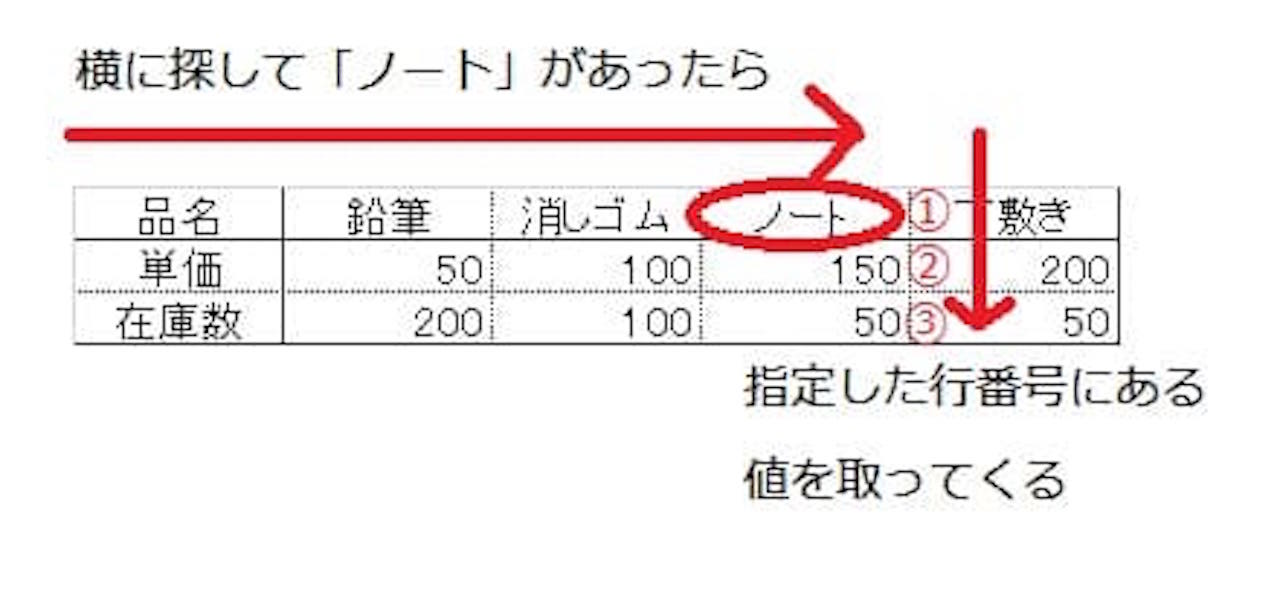
最初に、先頭行から『ノート』という値を探してきます。
先頭行の左から右へ『ノート』を探していき、見つけたら止まるイメージです。
その後、指定した行番号の数だけ下に移動し、探している値を求めます。
ちなみに、HLOOKUP関数のHはHorizonalの頭文字で、水平、横という意味です。
このように、同じ値を求めているのですが、VLOOKUP関数とHLOOKUP関数では進み方が違うわけですね。
では、ざっくりとしたイメージがわかったところで、実際にどのように使うのかを詳しく解説していきます。
【Excel】VLOOKUP関数の使い方【具体例でわかりやすく解説】
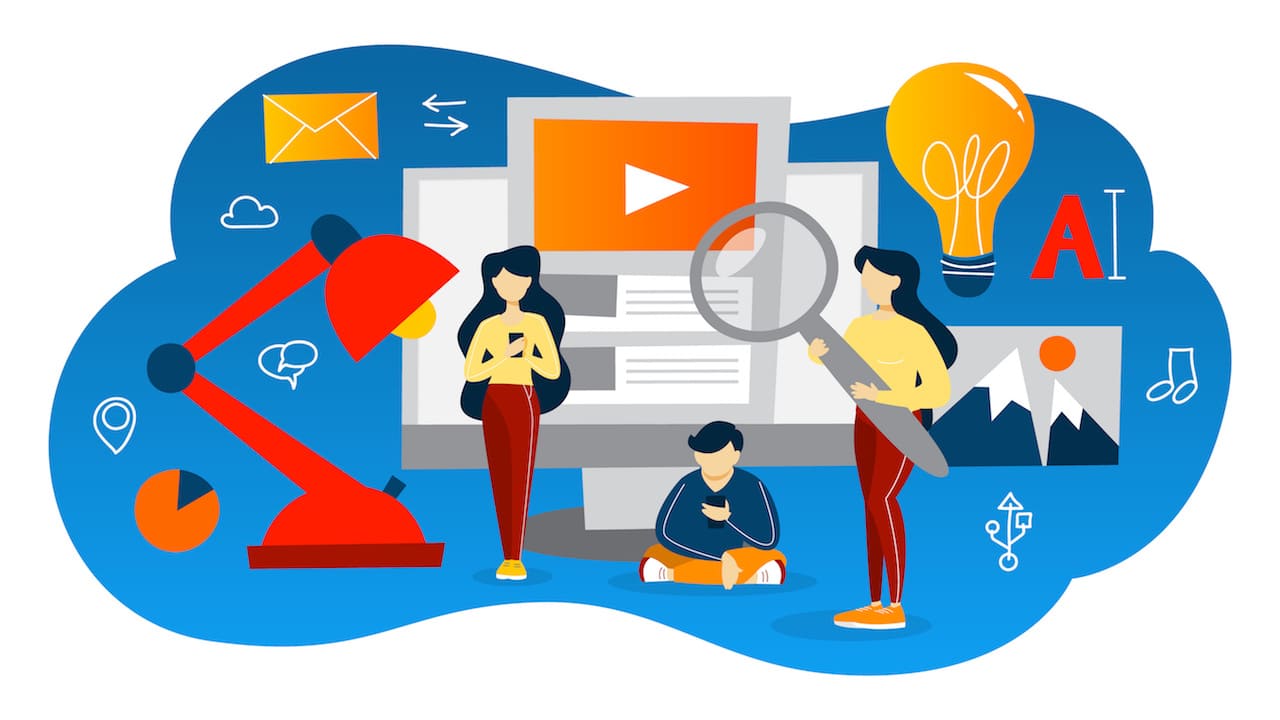
それでは、VLOOKUP関数の使い方を見ていきましょう。
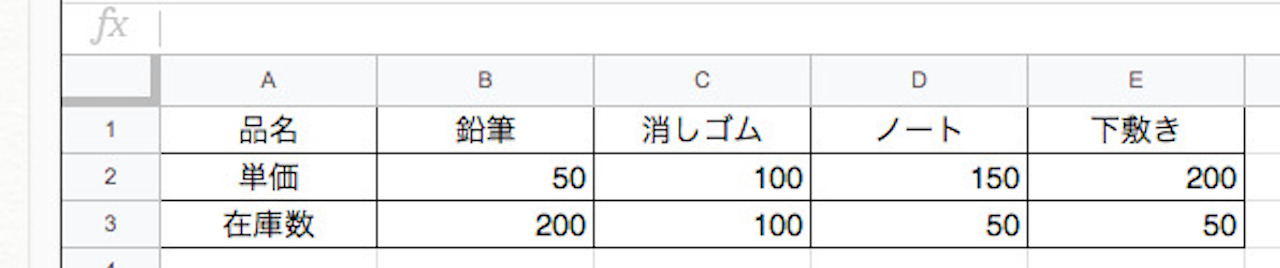
解説では、この文房具の単価と在庫数の管理表を使い、以下の例を考えてみます。
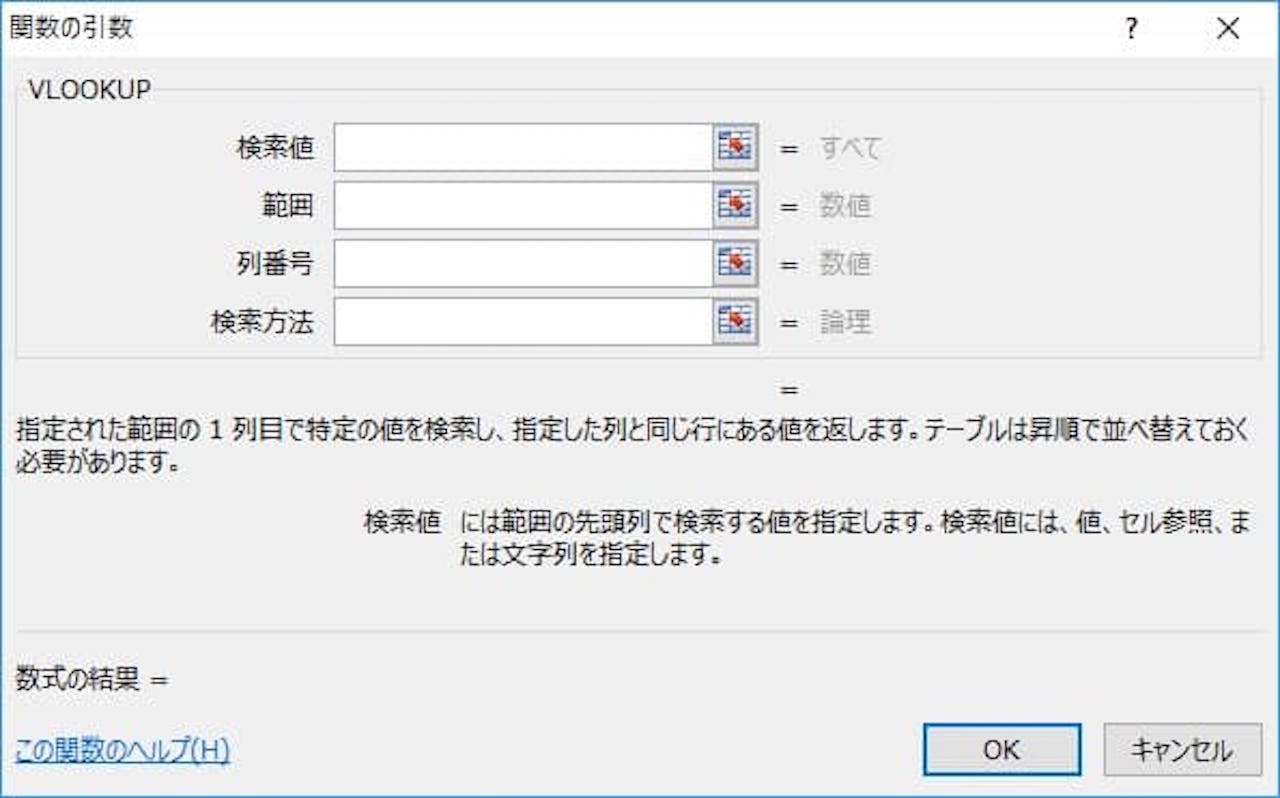
VLOOKUP関数には、上記のような決まりがあります。
『指定された範囲の1列目で特定の値を検索し、指定した列と同じ行にある値を返します。テーブルは昇順で並べて置く必要があります。』
ポイントは『指定された範囲の1列目で』という部分で、ここを意識するとわかりやすくなります。
簡単に図で表すと、以下のようになります。
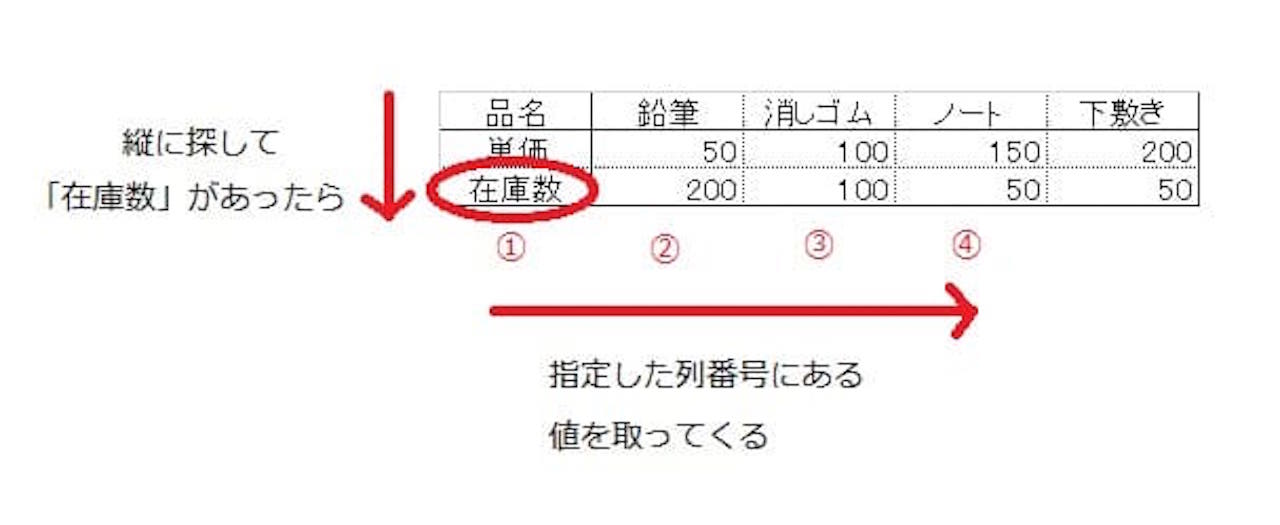
また、VLOOKUP関数で指定するのは、以下の4つです。
- 検索値
- 範囲
- 列番号
- 検索方法
それでは、上から順番に解説していきます。
検索値
今回の例でいうと、ノートの在庫数を調べたいので、『在庫数』が検索値になります。
検索値は必ず、指定された範囲の1列目にないといけませんので、ここだけ気をつけましょう。
これは、次の『範囲』にも関係のある話なので、このまま次に進みましょう。
範囲
今回の例でいうと、A1〜E3に表があるので、これが範囲となります。
ここで注意点があります。
表全ての範囲を指定すれば良いわけではなく、検索値が指定された範囲の1列目に来るように範囲を指定しないといけません。
どういうことか、下記の表で解説します。
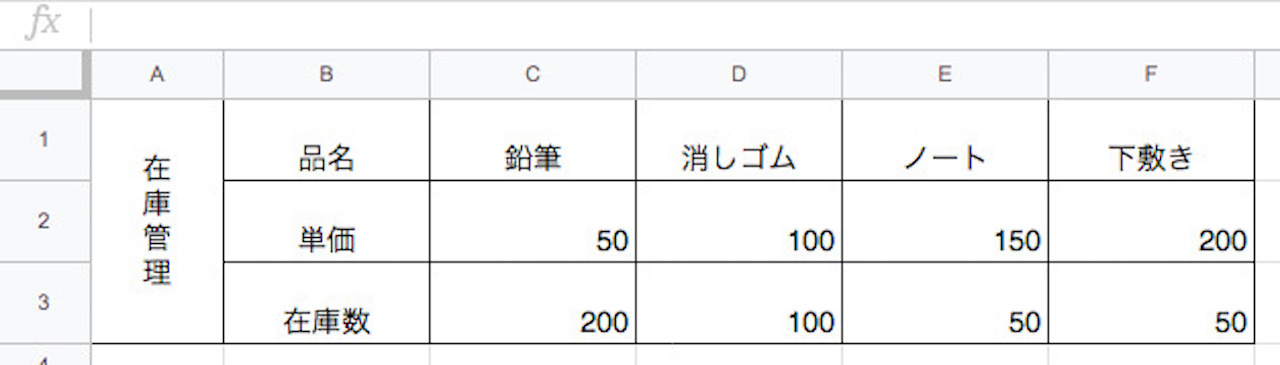
今までの表と似ていますが、少し違います。
どこが違うかと言うと、表の一番左に在庫管理という列を追加しました。
この表の範囲はA1〜F3です。
すると、表の1列目には在庫数というセルがありませんので、エラーとなります。
つまり、この場合、範囲はB1〜F3としなければなりません。
これが、『検索値が指定された範囲の1列目に来るように範囲を指定しないといけません』ということです。
列番号
ノートは表の中で4行目にあります。
つまり、今回の例では、行番号は4です。
ここでも注意点があります。
それは、エクセルの上に書いてあるシート全体の列番号ではなく、表(範囲)の中で何列目かということです。
»【Excel】MATCH関数の使い方【照合の種類の違いも解説】
検索方法
それぞれ、次のような決まりがあります。
- True …近似値で検索
- False …完全一致するものを検索
今回は在庫数に一致(完全一致)するセルを探すので、Falseを使います。
では、それぞれをまとめてみましょう。
- 検索値 …在庫数
- 範囲 …A1〜E3
- 列番号 …4
- 検索方法 …False
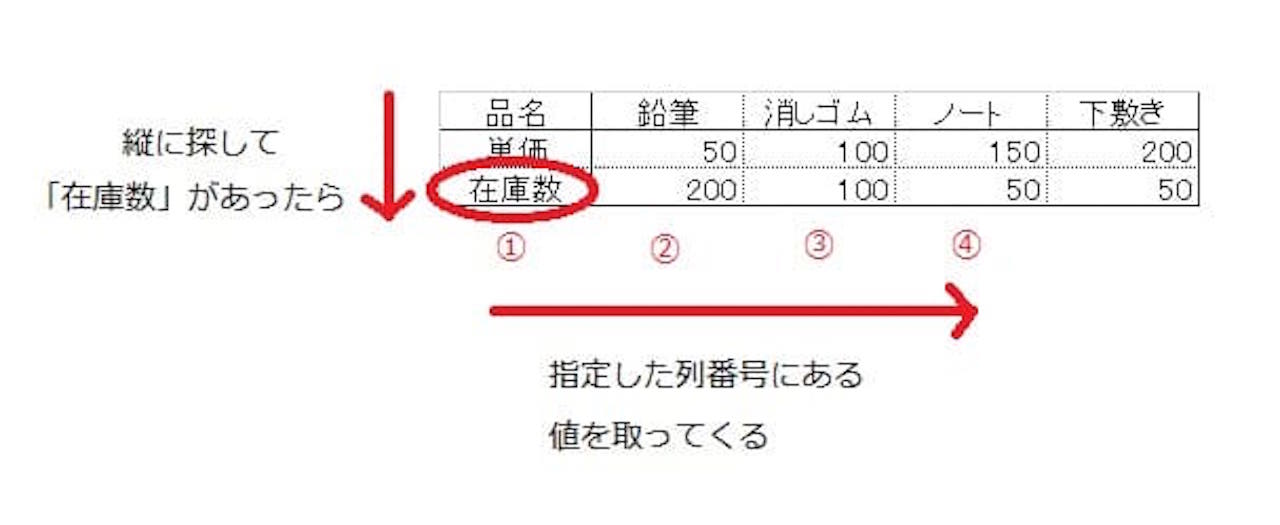
これを式で書くと、以下のようになります。
在庫数は文字列なので ” をつけるのを忘れないようにしましょう。
【Excel】HLOOKUP関数の使い方【具体例でわかりやすく解説】
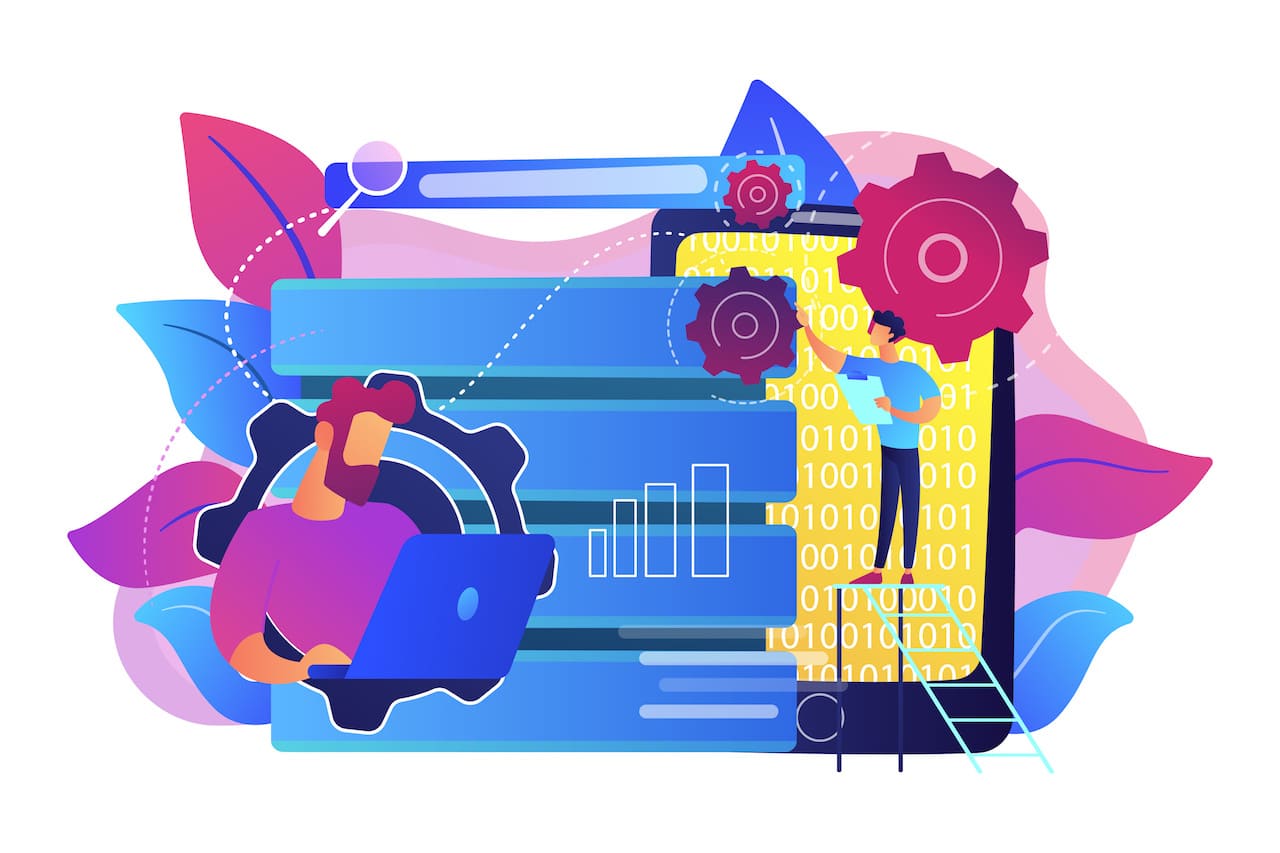
次は、HLOOKUP関数の使い方を見ていきましょう。
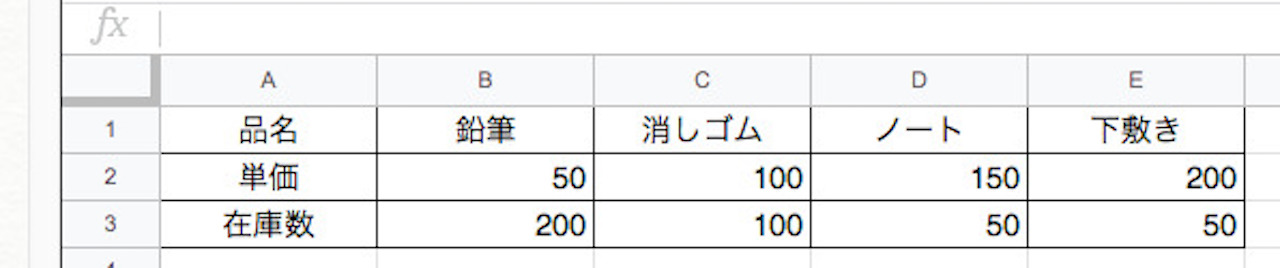
ここでは、VLOOKUP関数と同じ例で考えてみます。
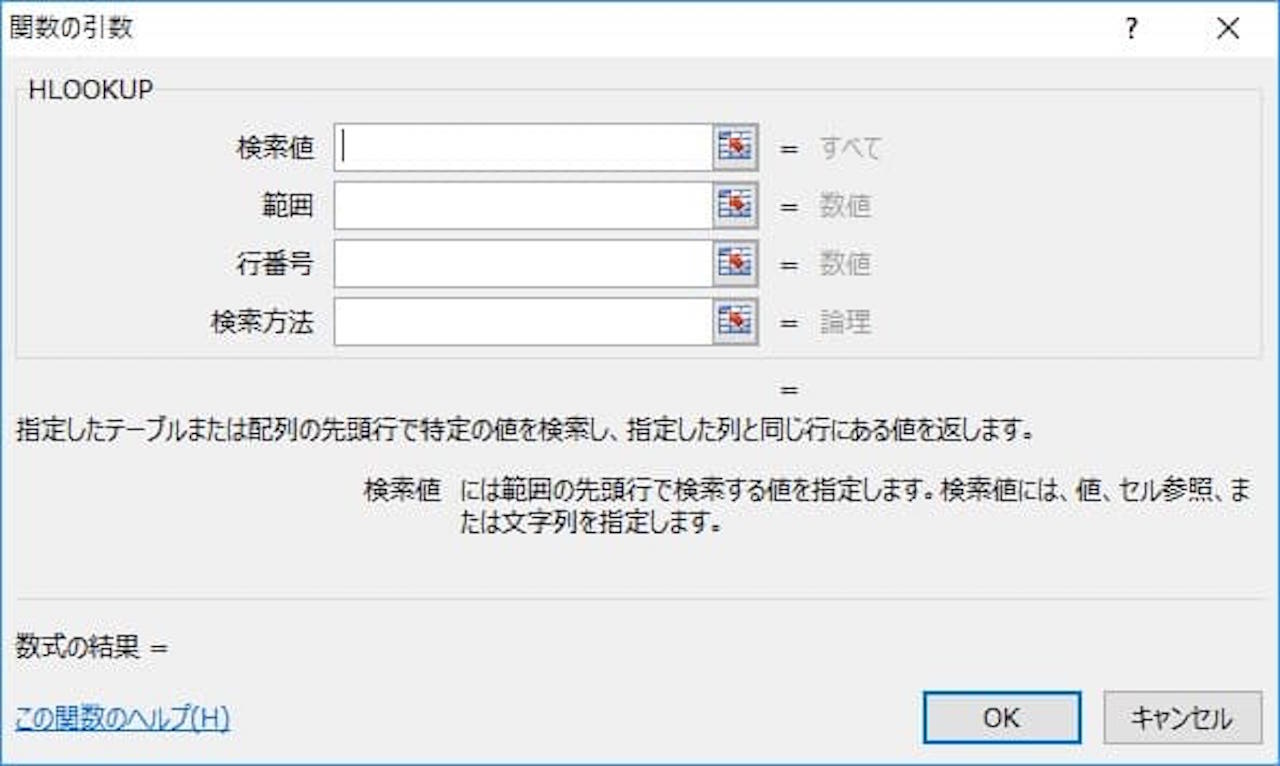
HLOOKUP関数には、上記のような決まりがあります。
『指定したテーブルまたは配列の先頭行で特定の値を検索し、指定した列と同じ行にある値を返します。』
ポイントは『先頭行で』という部分で、ここを意識するとわかりやすくなります。
簡単に図で表すと、以下のようになります。
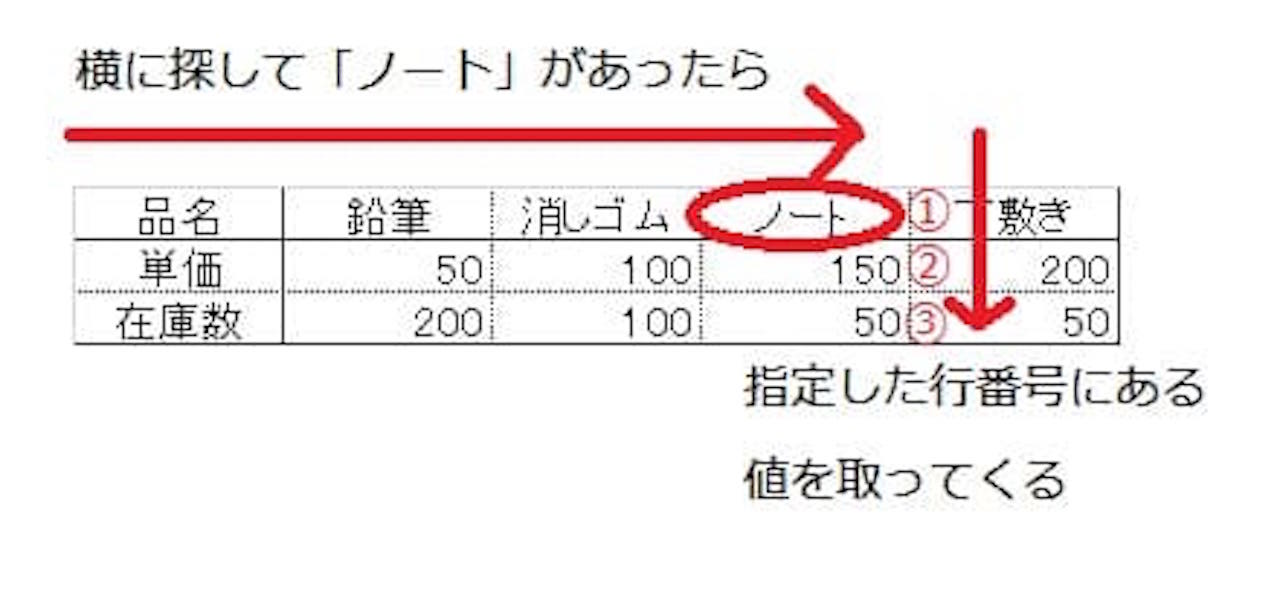
また、HLOOKUP関数で指定するのは、以下の4つです。
- 検索値
- 範囲
- 行番号
- 検索方法
それでは、上から順番に解説していきます。
検索値
今回の例でいうと、ノートの在庫数を調べたいので、『ノート』が検索値になります。
検索値は、必ず先頭行にないといけませんので、ここだけ気をつけましょう。
これは、次の『範囲』にも関係のある話なので、このまま次に進みましょう。
範囲
今回の例でいうと、A1〜E3に表があるので、これが範囲となります。
ここで注意点があります。
表全ての範囲を指定すれば良いわけではなく、検索値が先頭行に来るように範囲を指定しないといけません。
どういうことか、下記の表で解説します。
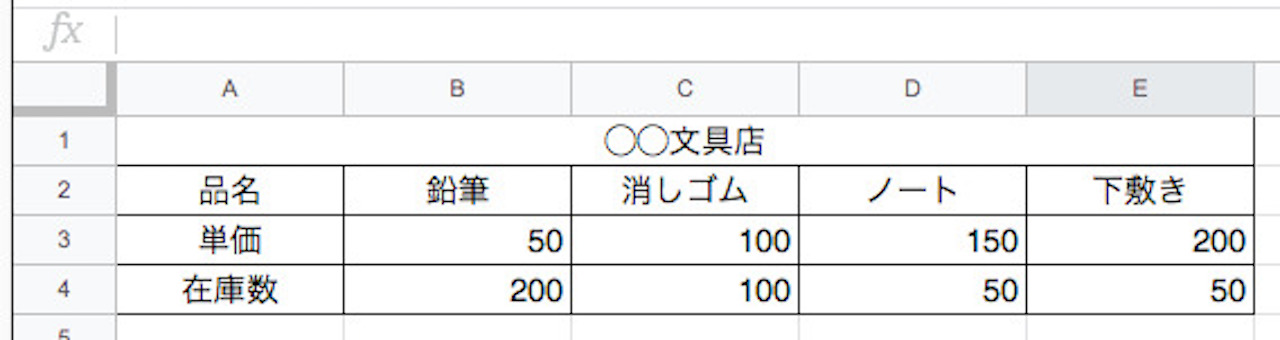
今までの表と似ていますが、少し違います。
どこが違うかと言うと、表の一番上に〇〇文具店という行を追加しました。
この表の範囲は、A1〜E4です。
すると、表の先頭行にはノートというセルがありませんので、エラーとなります。
つまり、この場合、範囲はA2〜E4としなければなりません。
これが、『検索値が先頭行に来るように範囲を指定しないといけません』ということです。
行番号
在庫数は表の中で3行目にあります。
つまり、今回の例では、行番号は3です。
ここでも注意点があります。
それは、エクセルの左端に書いてあるシート全体の行番号ではなく、表(範囲)の中で何行目かということです。
»【Excel】MATCH関数の使い方【照合の種類の違いも解説】
検索方法
それぞれ、次のような決まりがあります。
- True …近似値で検索
- False …完全一致するものを検索
今回はノートに一致(完全一致)するセルを探すので、Falseを使います。
では、それぞれをまとめてみましょう。
- 検索値 …ノート
- 範囲 …A1〜E3
- 行番号 …3
- 検索方法 …False
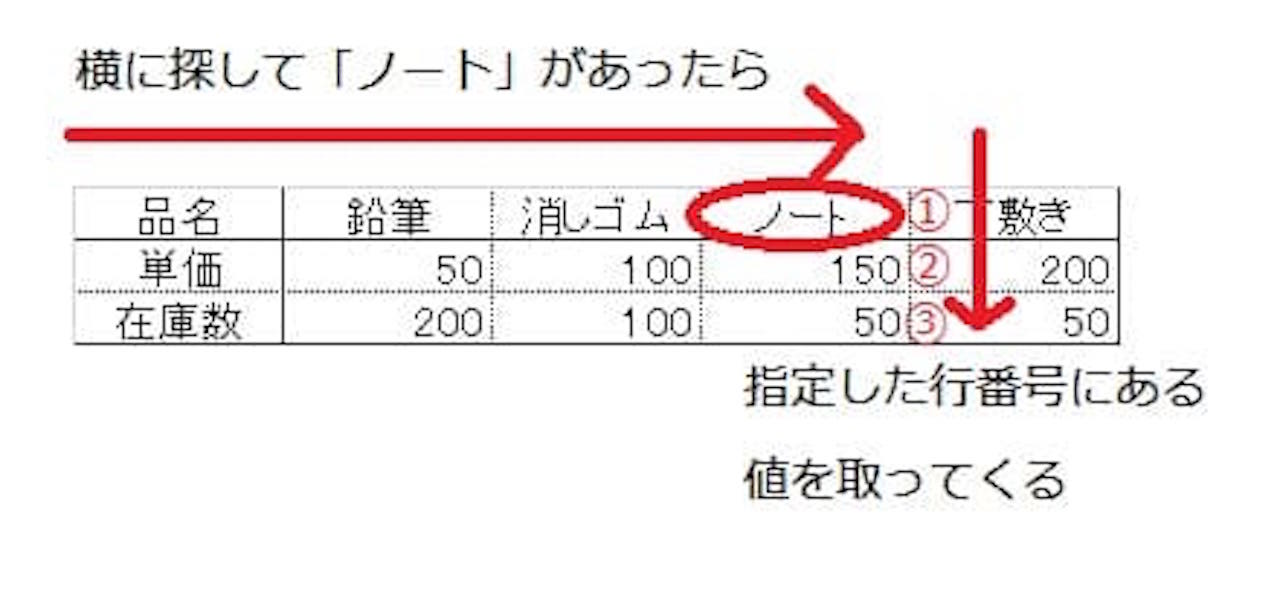
これを式で書くと、以下のようになります。
ノートは文字列なので ” をつけるのを忘れないようにしましょう。
まとめ:【Excel】VLOOKUP関数とHLOOKUP関数の違いと使い方
この記事では、VLOOKUP関数とHLOOKUP関数の使い方、それぞれの関数の違いについて解説しました。
非常に似ている関数なので、セットで覚えておきましょう。
基本的な使い方を押さえたあとは、以下の記事がおすすめです。
»【応用】ExcelのVLOOKUP関数とHLOOKUP関数を組み合わせた使い方
行番号、列番号を自動で指定する方法を解説しています。
»【Excel】MATCH関数の使い方【照合の種類の違いも解説】
»INDEX関数とMATCH関数を組み合わせた使い方【Excel】