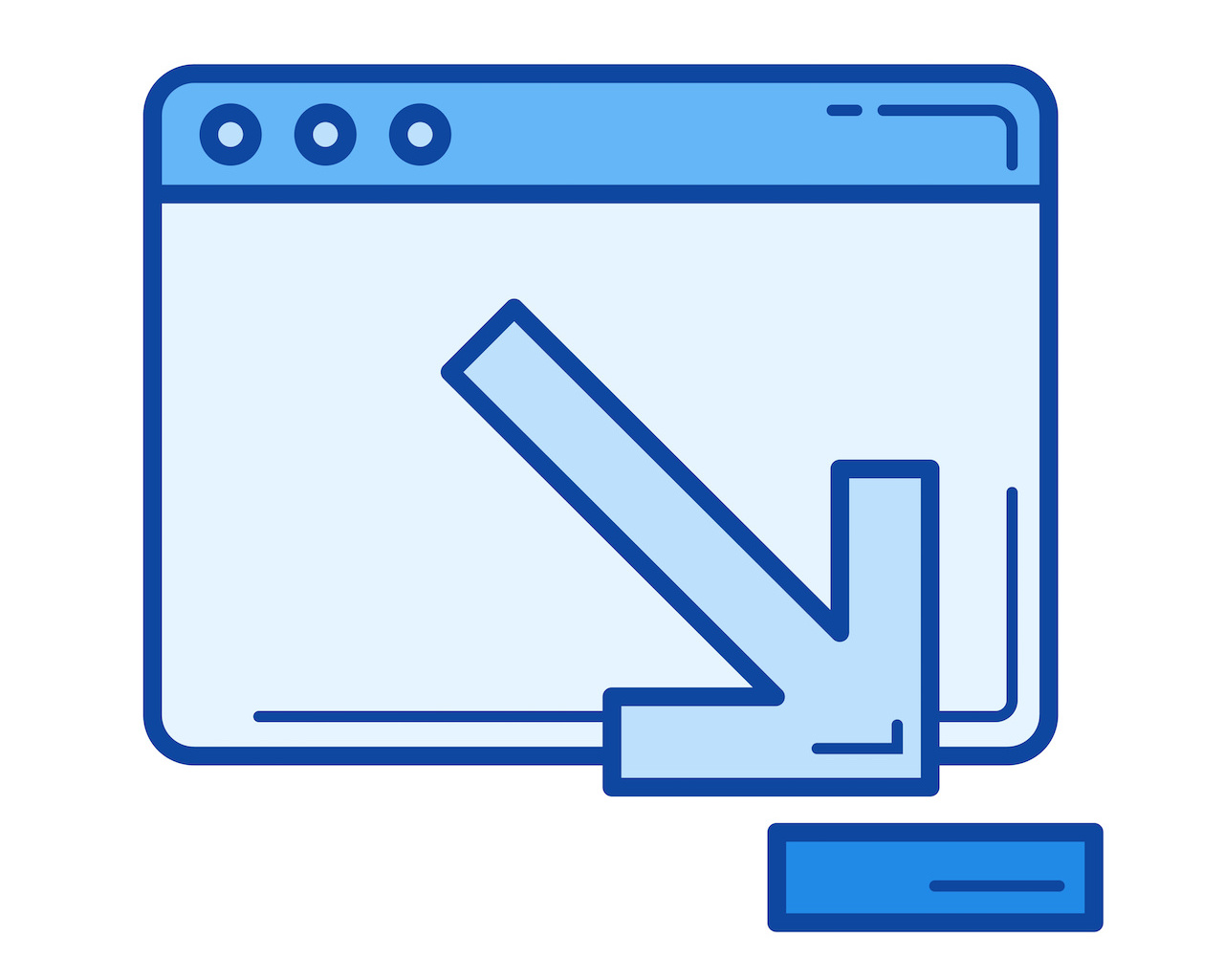この記事では、パソコンがWifiに接続できなくなったときの対処法を解説しています。
電源のオン・オフだけや、クリックだけでできる方法を画像つきで解説していますので、パソコンに慣れていない方でも大丈夫です。
ぜひ、トラブル解決にお役立てください。
✅ この記事で解決できる悩み
- 急にWifiに繋がらなくなった
- Wifiへの接続が不安定
- 直し方を調べたけど、難しくてわからなかった
✅ 記事の信頼性

<想定機種>
この記事は、下記機種を想定して書いています。
💻 Windows10
💻 ノート、デスクトップ、一体型、自作パソコン
パソコンがWifiに繋がらない原因がどこにあるのか突き止めよう

パソコンがWifiに繋がらなくなった時、パソコンを触ってみて、Wifi接続できるか試してみることが多いと思います。
それで直れば良いのですが、原因がルーターにあって、いくらパソコンを触っても直らないなんてこともあります。
そうならないように、まずはどこに原因があるのかをしっかり特定していきましょう。
パソコンがWifiに繋がらない3つの原因
パソコンがWifiに繋がらない場合、以下の3つの原因が考えられます。
- ルーターやモデムの問題
- パソコン側の問題
- 上記2つ以外の問題
『上記2つ以外の問題』とは、光回線提供業者の通信障害などです。
通信障害に関しては、光回線提供業者のホームページで情報が見れます。
ただし、通信障害の場合は個人でどうこうできる話ではありませんので、不具合が改善されるまで待ちましょう。
そのため、この記事では、以下のどちらに原因があるのかを特定していきます。
原因の場所により、対処法が変わってきますので、手順通りに進めてみてください。
- ルーターやモデムの問題
- パソコン側の問題
この記事をお読みということは、手元にWifiに繋がらないパソコンがある状況だと思います。
そのパソコンの他に、パソコン、スマホ、タブレットのどれかを用意してから読み進めてください。
それでは、原因の特定に行きましょう。
他のパソコン、スマホが同じWifiに繋がるか試してみる
まずは、他の機器にも同じ症状が出ているのか確認しましょう。
確認作業を行うことにより、以下のことがわかります。
→ルーターやモデムの問題
※同時にパソコン側にも問題があることもありますが、可能性は低いです。
✔ パソコンは繋がらなかったけど、他の機器は繋がる
→パソコン側の問題
このように原因を特定します。
では、確認作業に入っていきましょう。
用意した機器から、パソコンが接続していたWifiに接続してみてください。
例えば、『12345-12345-A』というWifiに接続していたのであれば、同じ『12345-12345-A』というWifiに接続します。
他の機器からは接続できたでしょうか。
その結果に応じて、以下のように読み進めましょう。
→ルーターやモデムの問題
→『ルーターやモデムに原因があるときの2つの対処法』に進みましょう。
✔ パソコンは繋がらなかったけど、他の機器は繋がる
→パソコン側の問題
→『パソコンに原因があるときの7つの対処法』に進みましょう。
※リンクをクリックすると、ページ内の該当箇所へ移動します。
ルーターやモデムが原因でWifiに接続できないときの2つの対処法

Wifiに繋がらなくなったり、接続が不安定になる原因の1つに、ルーターやモデムの不具合があります。
ランプが赤色点滅してエラーを表しているものから、ランプはいつも通り光っていても、不具合を起こしているものまで様々です。
そのようなときは、ルーターやモデムを再起動したり、リセットすることにより直ることがあります。
『ルーター、モデムってどれ?』という場合は、以下の画像を参考にしてください。

このようにアンテナがついているルーターもあれば、以下のようにアンテナがついていないルーターもあります。

ルーターの画像がたまたま両方黒ですが、白いものも一般的です。

モデムは、ルーターより大きいものが多いです。
ルーターとモデムは以下の順番でつながっていますので、順に追っていて、判断するのもありです。
再起動を試すとき、一般的には、ルーター→モデムの順に行います。
そのため、この記事でも、ルーター→モデムの順に解説してきます。
ルーターを再起動する

例えば、上記画像のように、電源ボタンがついているものもあります。
一度オフにし、数秒後、再度オンにしてみましょう。
これで再起動は完了です。
また、リセットボタンがついているモデルもあります。
その場合は、リセットボタンを数秒押してみましょう。
電源ボタンもリセットボタンもついていない場合、電源ケーブルを抜いてください。
数秒待った後、再度、電源ケーブルを挿します。
再起動はこれだけです。
下記画像のように、Wireless、Wifiのランプが点灯するまで待ちましょう。
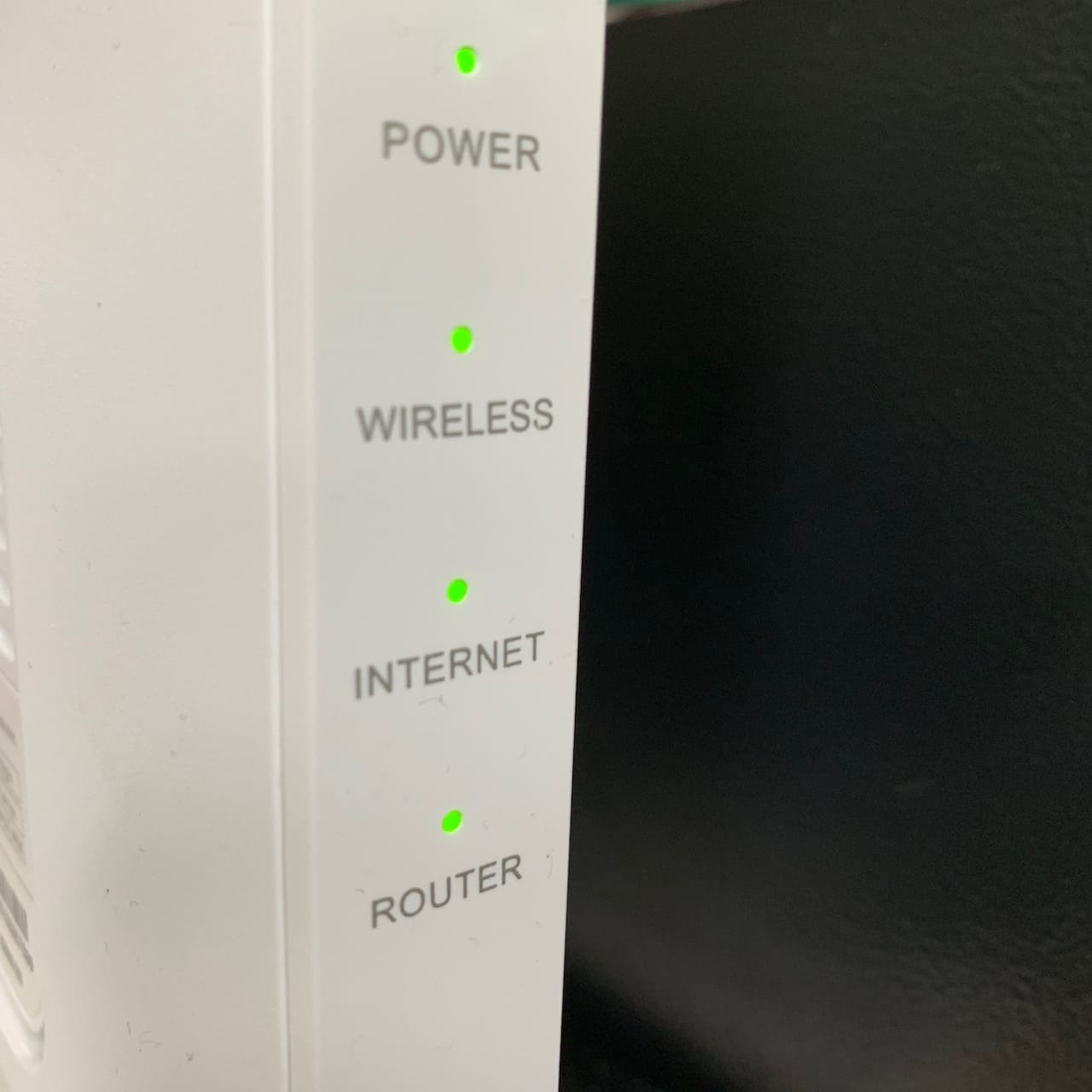
ランプが点灯したら、Wifiに接続できるか確認してみましょう。
繋がらない場合は、次に進みます。
モデムを再起動する
モデムの再起動の方法もルーターと同じです。
- 電源ボタンでオンオフする
- リセットボタンを押す
- 電源ケーブル自体を抜き挿しする
上記のいずれかを試してみましょう。
ランプが点灯するまで、しばらく待つ必要があります。
ランプが点灯したら、Wifiに接続できるか確認してみましょう。
ルーターやモデムの再起動でも直らない場合
ルーターやモデムの再起動でも直らない場合、モデム、ルーターの機器的な故障やパソコン側の不具合、光回線提供業者の通信障害が考えられます。
モデムは、光回線提供業者が提供しているものです。
モデムの故障に関しては、契約しているところに問い合わせてみましょう。
予備のルーターがあれば、そちらに交換して試してみたいところですが、予備がないことが多いと思います。
そのため、ルーターやモデムに原因があるときの対処法はここまでです。
ルーターが古い場合には、これを機会に買い替えても良いかもしれません。
ちなみに私は、Aterm(NEC)のWG1200CR(PA-WG1200CR)を使っています。
»Aterm(NEC)のWG1200CR(PA-WG1200CR)をAmazonでチェックする
»【レビュー】NECのルーターAterm WG1200CR(PA-WG1200CR)は高コスパ!
パソコンが原因でWifiに接続できないときの7つの対処法
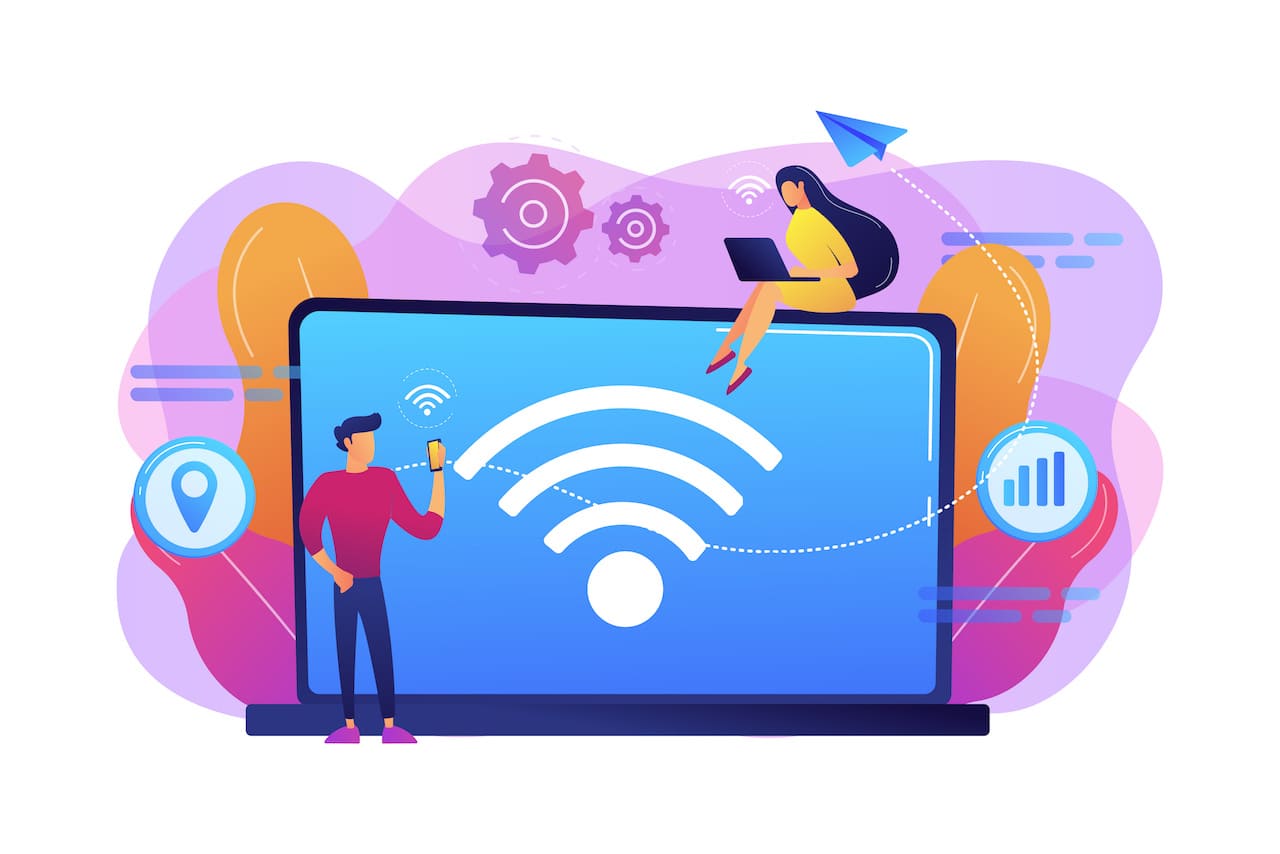
ここからは、パソコン側に原因があり、Wifiに接続できなくなったときの対処法を7つ解説していきます。
7つすべて、クリックだけでできる、簡単な方法です。
すべての操作を画像つきで解説していますので、真似して進めてみましょう。
各操作手順のあとに、必ずWifi接続できるかを確認しましょう。
Wifiへの接続方法は、『Wifiへの接続設定とパスワードの確認方法【Windows10】』で解説しています。
対処法1:再起動
不具合と言えば再起動というくらい、『まず試してみる』ことの一つです。
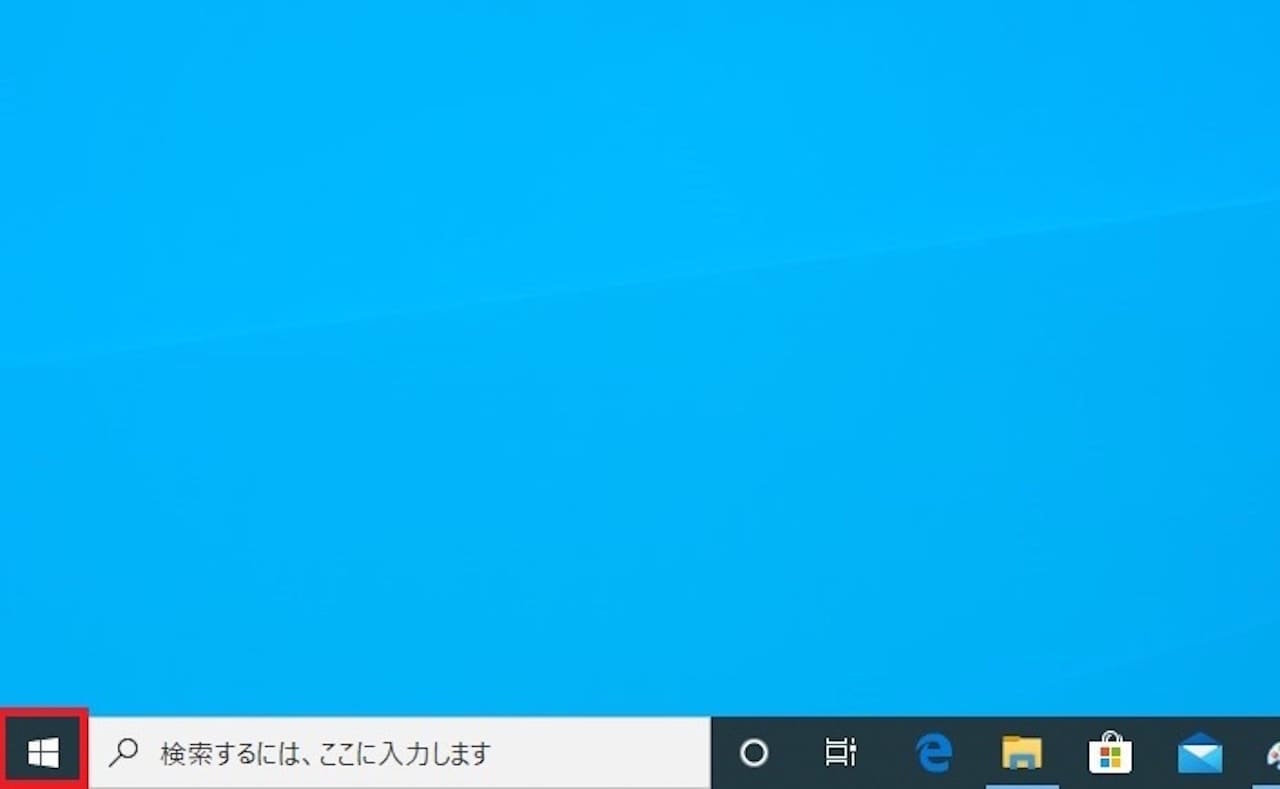
画面左下にある【スタートアイコン】をクリックします。
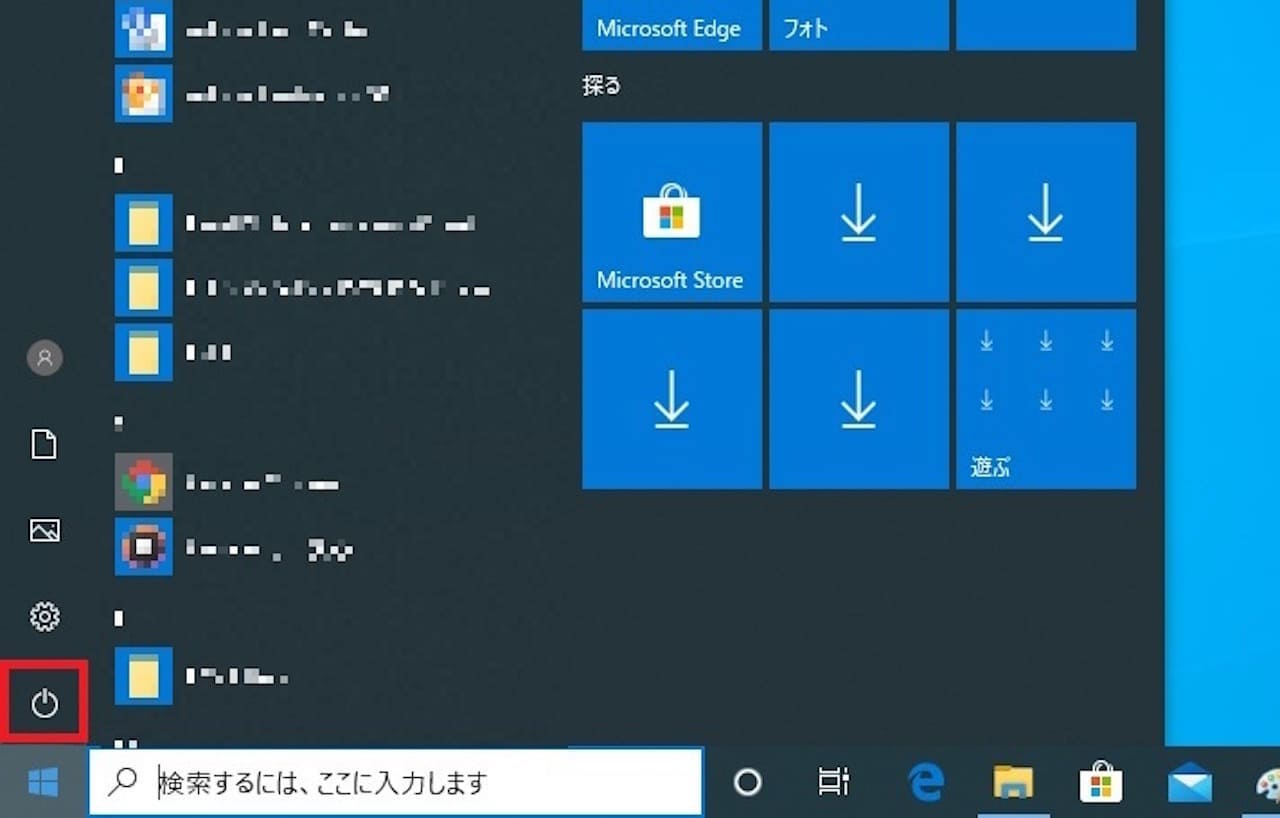
【電源】をクリックします。
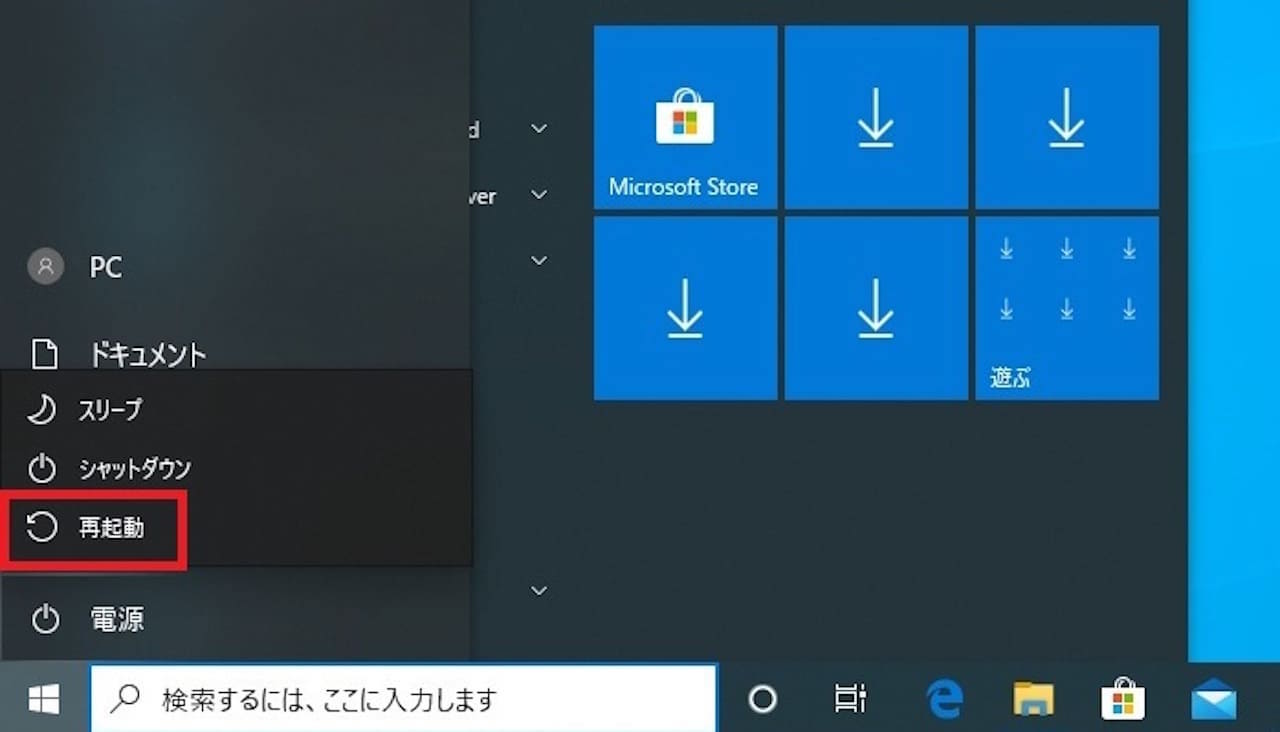
【再起動】をクリックします。
再起動後、ネットに繋がるか確認しましょう。
対処法2:完全シャットダウン
完全シャットダウンについては、『【Windows10】完全シャットダウンとは?再起動との違いは?』で詳しく解説しています。
基本的には再起動と同じことをしているのですが、念のため。別で試してみることをおすすめします。
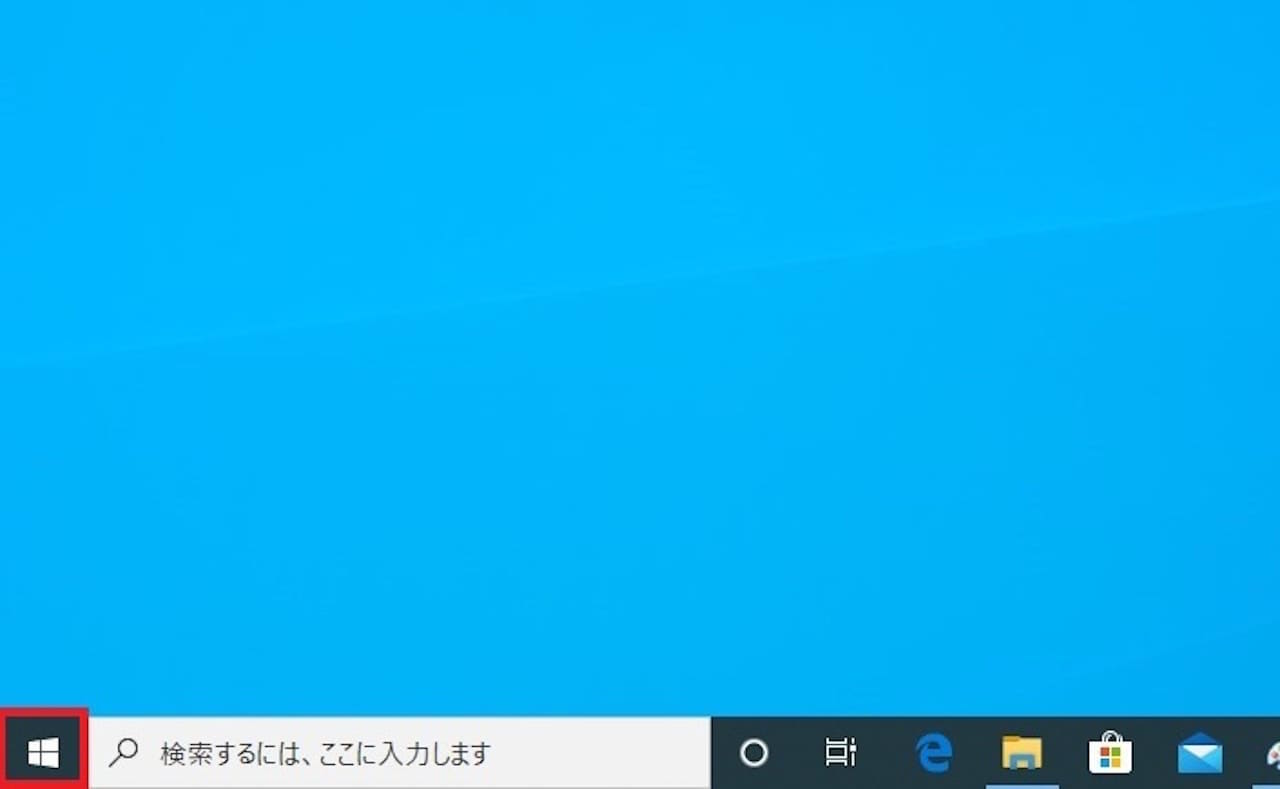
画面左下にある【スタートアイコン】をクリックします。

【電源】をクリックします。
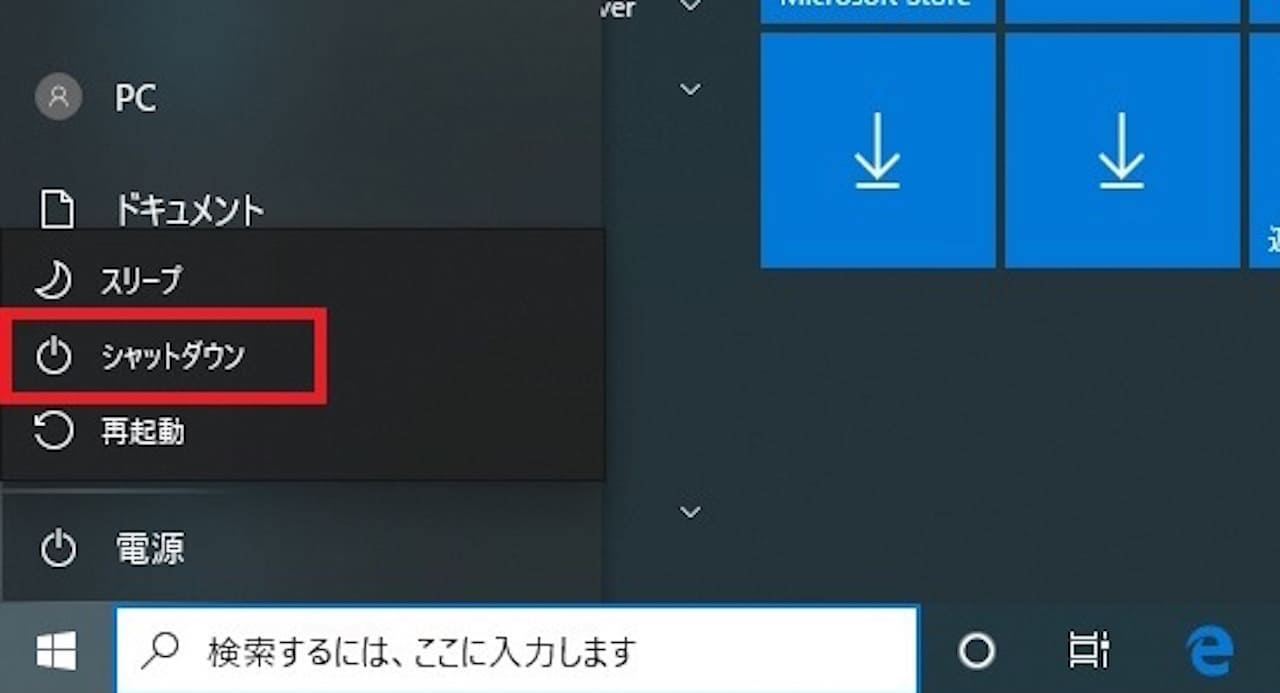
Shiftキーを押しながら【シャットダウン】をクリックします。
電源を入れ直し、ネットに繋がるか確認しましょう。
対処法3:トラブルシューティング
トラブルシューティングという名前の通り、トラブルを特定し、解決できるものは自動で解決してくれます。
ただ、100%ではないので、自力で直さないといけない場合もあります。
ここでは、自動で解決してくれる場合のみを解説します。
自力で直す方法はちょっと難しくなるので、別の記事(執筆中)で解説します。
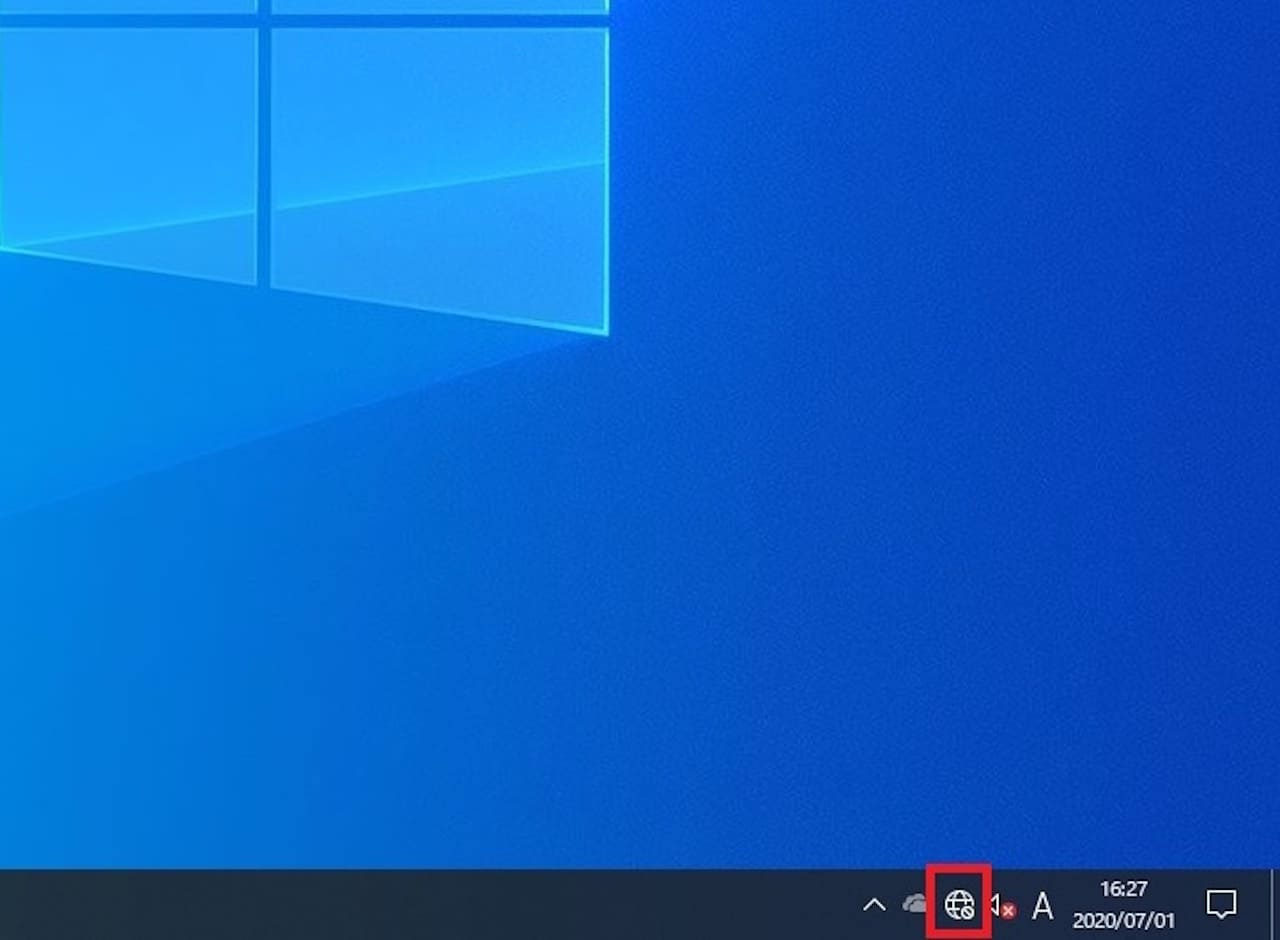
右下にある(地球儀みたいな)【ネットワークアイコン】を右クリックします。
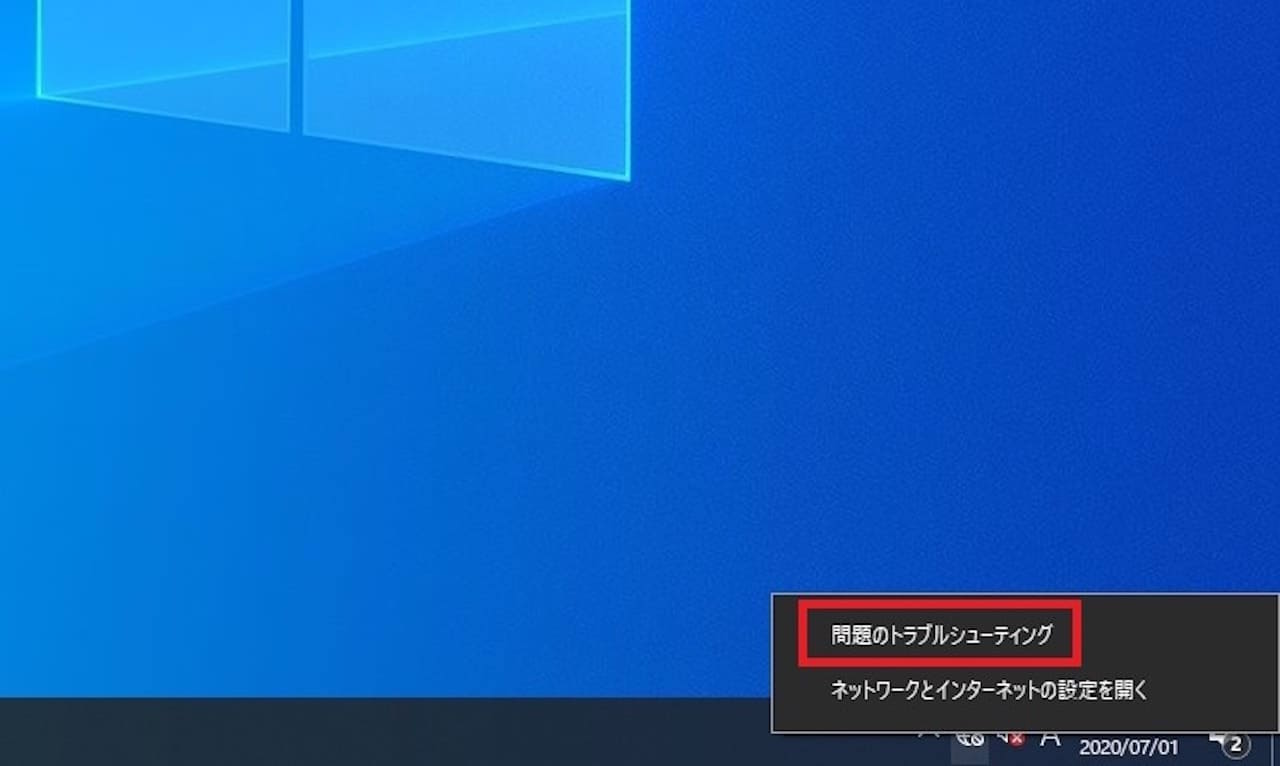
【問題のトラブルシューティング】をクリックします。
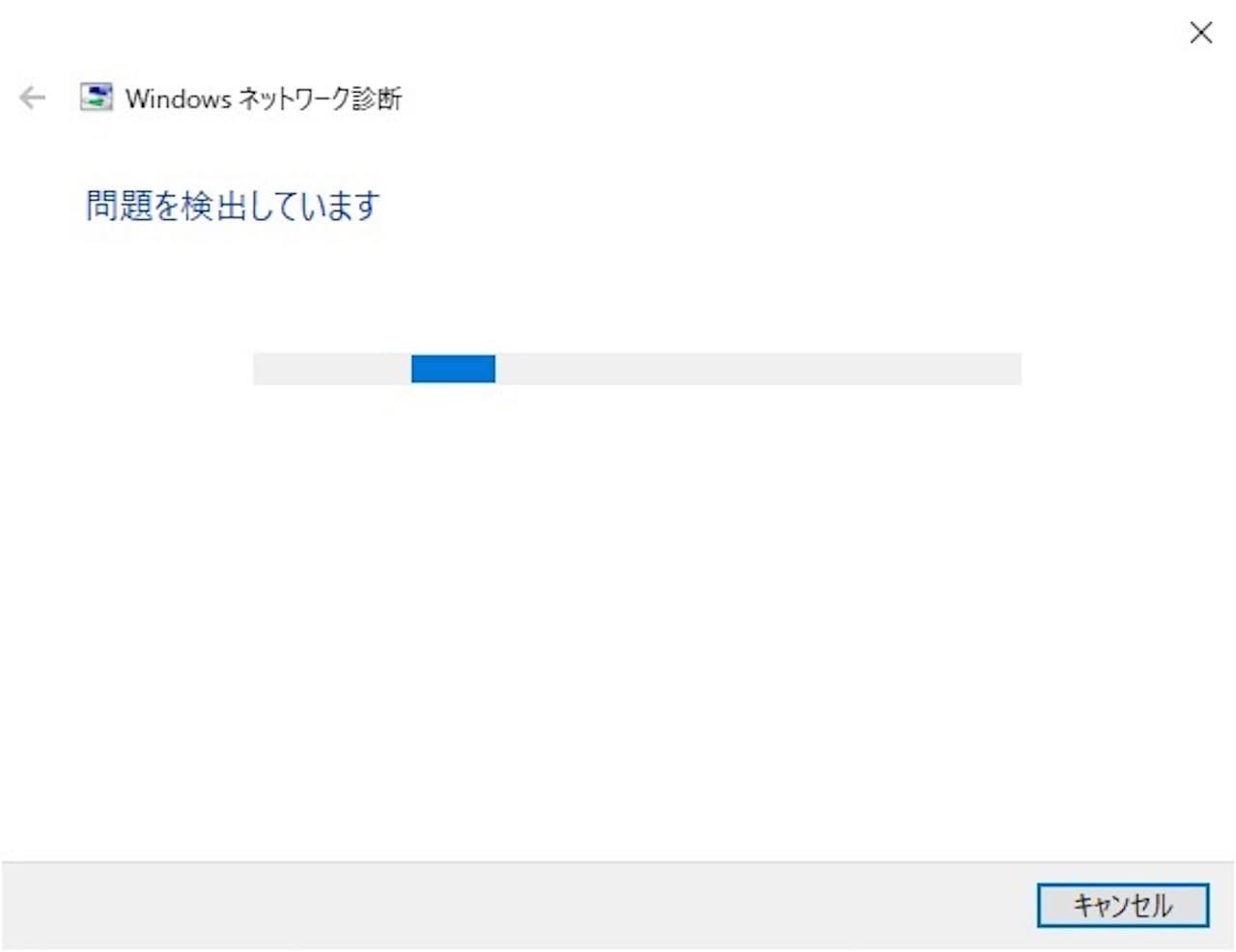
自動で進むので、しばらく待ちます。
以下、例を2つご紹介します。
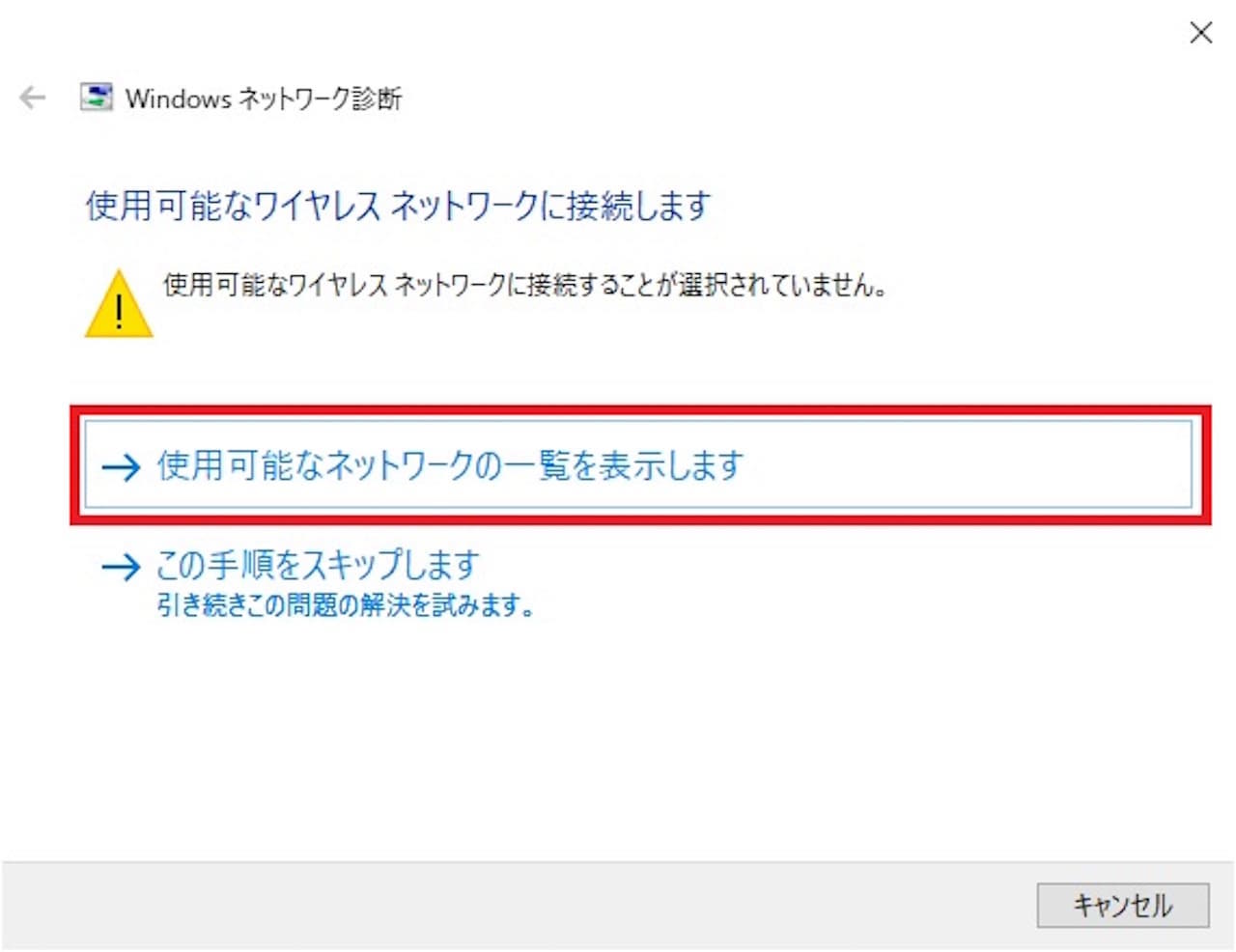
この場合は、『使用可能なネットワークの一覧を表示します』から、Wifi接続をしてみましょう。
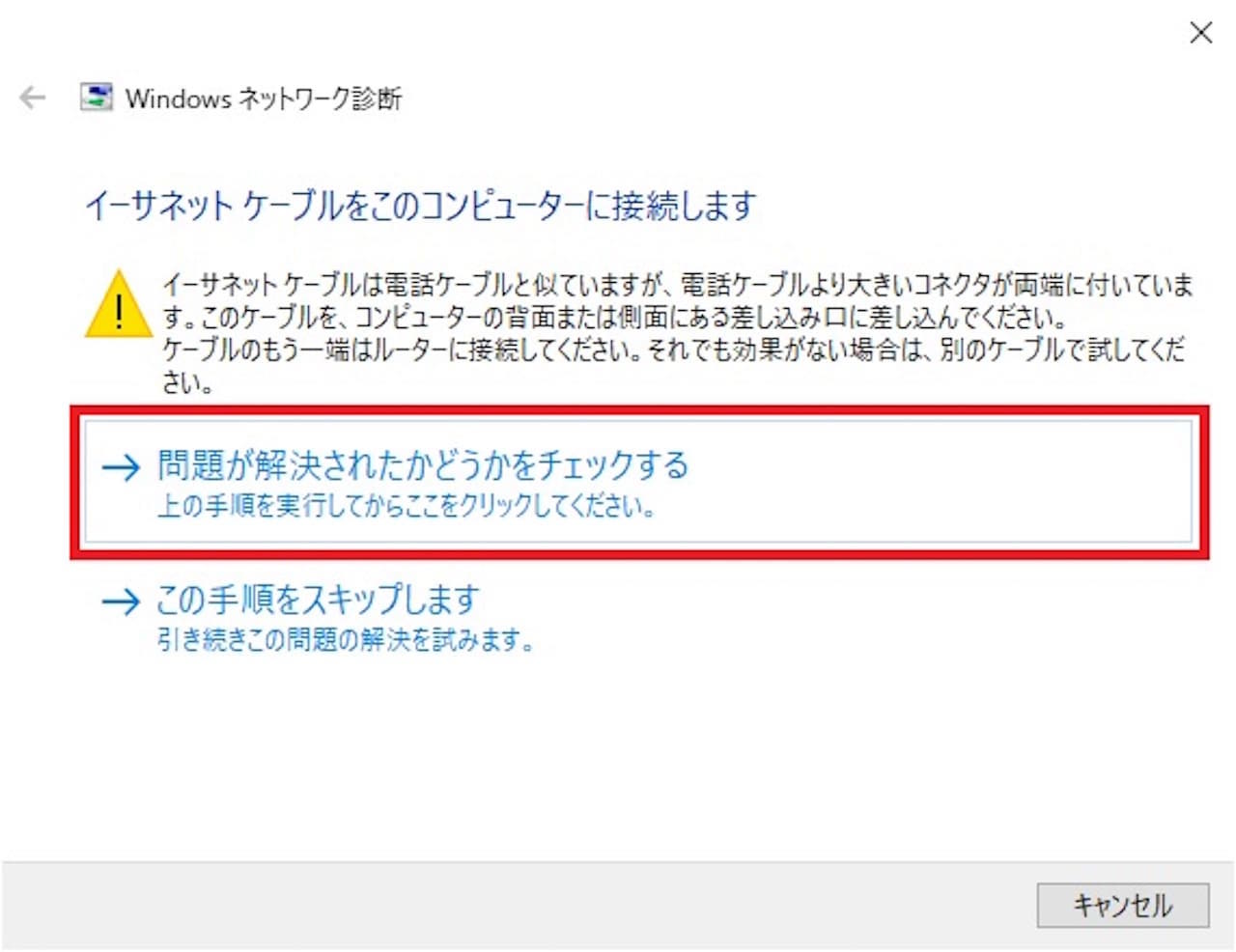
この場合は、有線ケーブルを繋いでみてください、と言われています。
色々なパターンがありますが、基本的には2つのうち、上にある選択肢を選べば大丈夫です。
『トラブルシューティングが完了しました』まで進んだ時に、『解決済み』になっていれば、直っています。
『未解決』『問題が検出されませんでした』と表示されているときは、直っていません。
『トラブルシューティングが完了しました』のウィンドウを閉じ、ネットに繋がるか確認しましょう。
対処法4:ネットワーク設定の削除
Wifiの設定データがおかしくなることにより、繋がらなくなることもあります。
設定データを一度削除し、再度接続しなおしましょう。
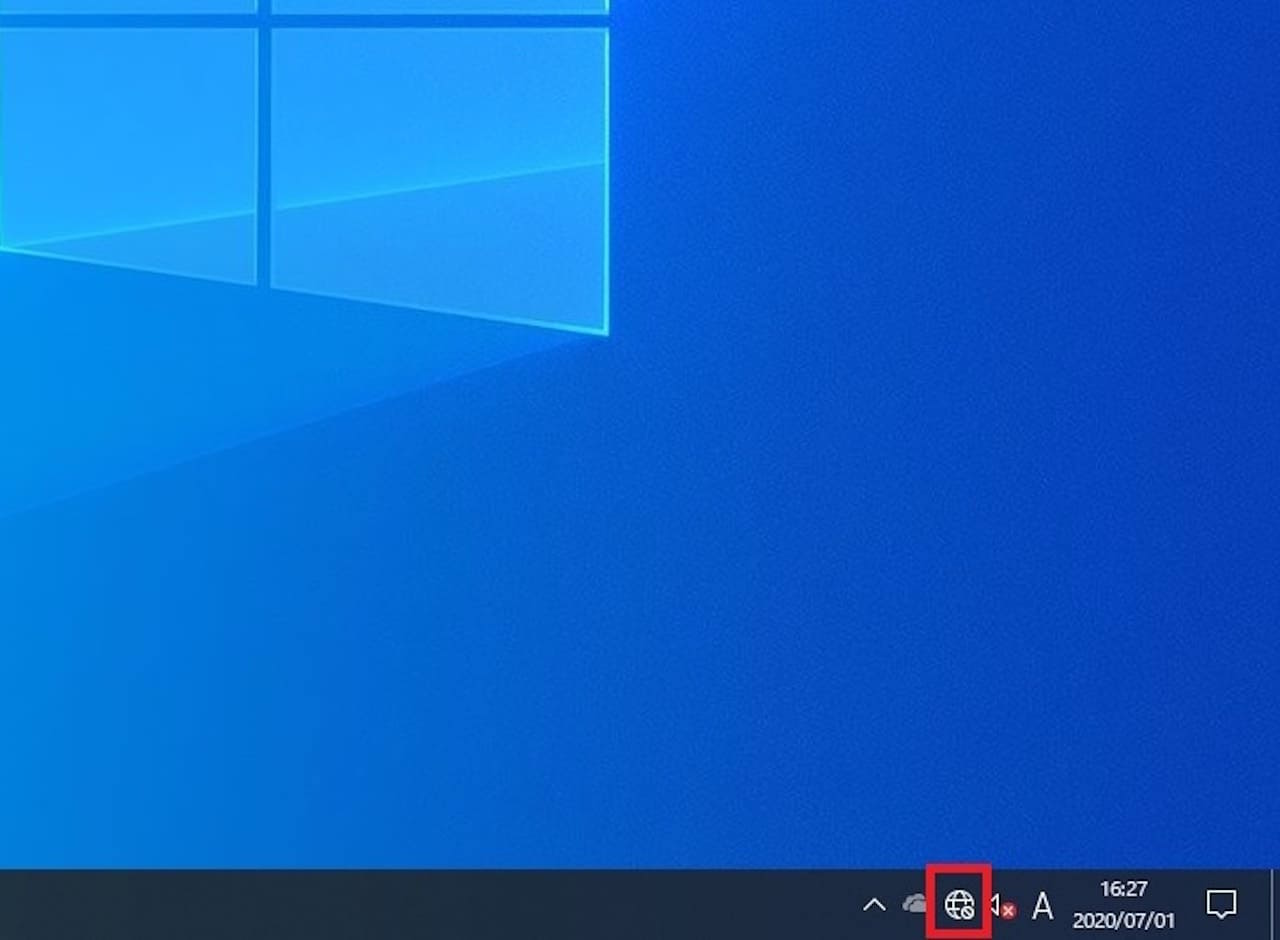
画面右下の【ネットワークアイコン】をクリックします。
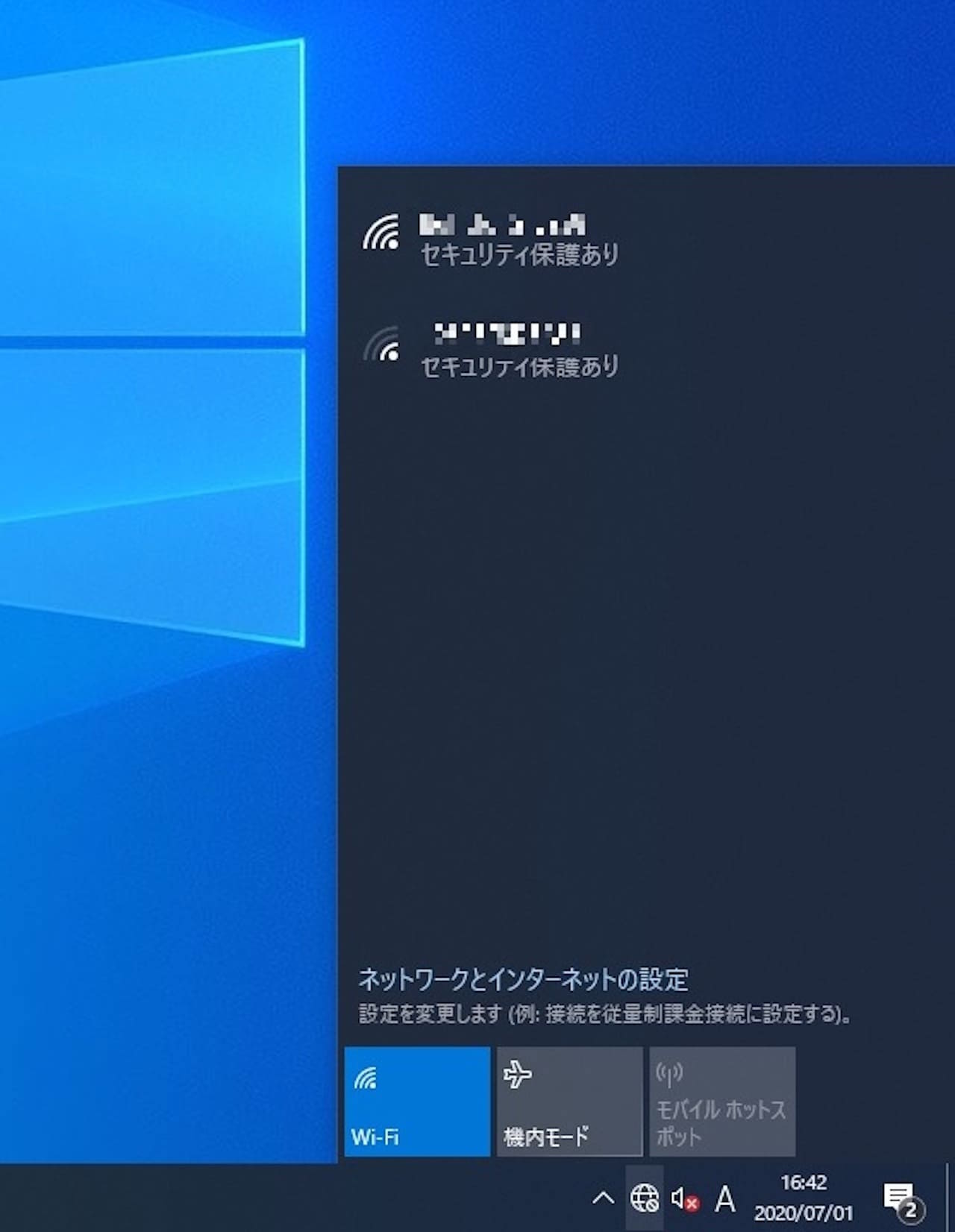
接続可能なネットワーク一覧が表示されます。
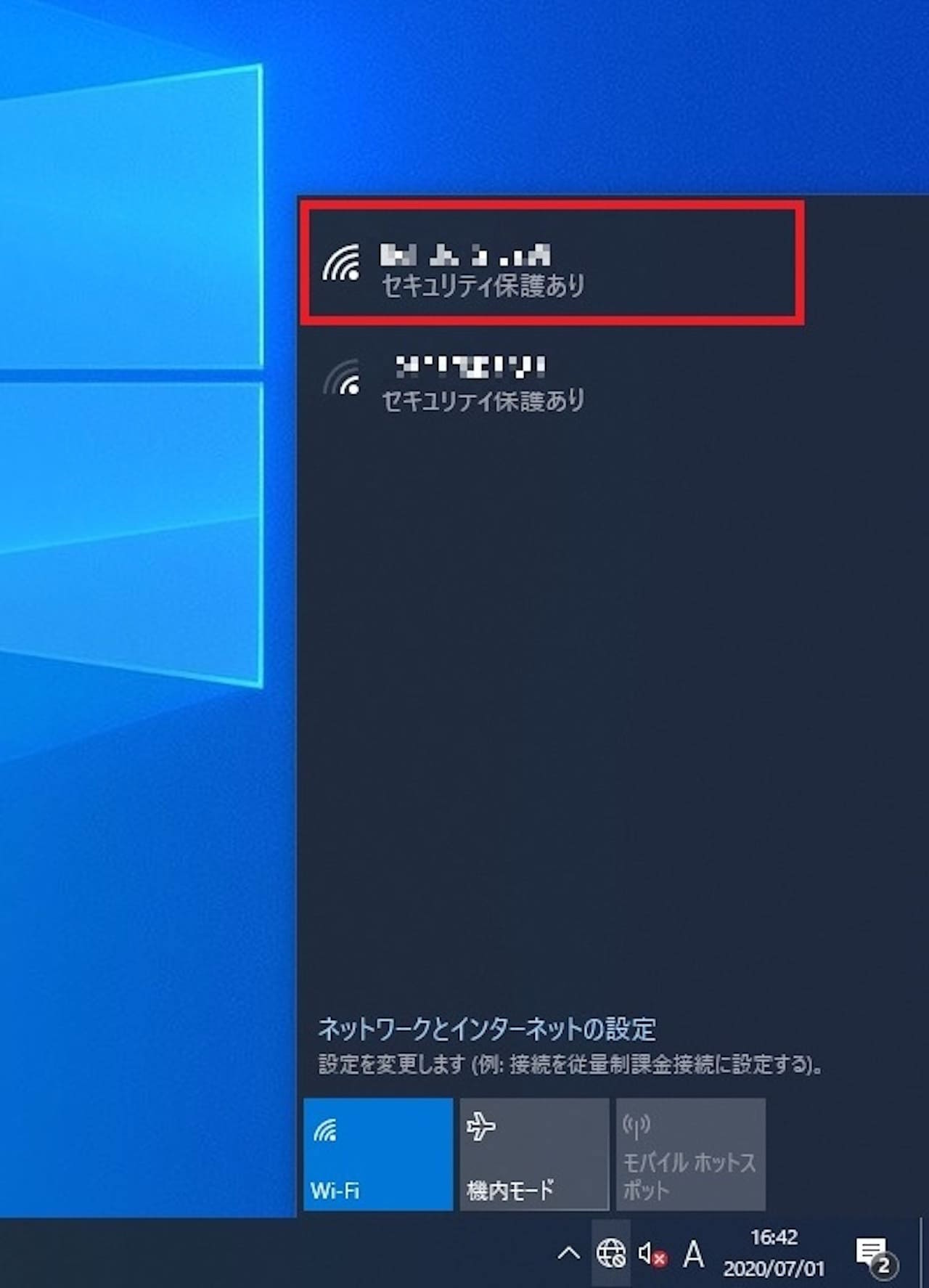
その中から、今接続できなくなっているものを選び、右クリックします。
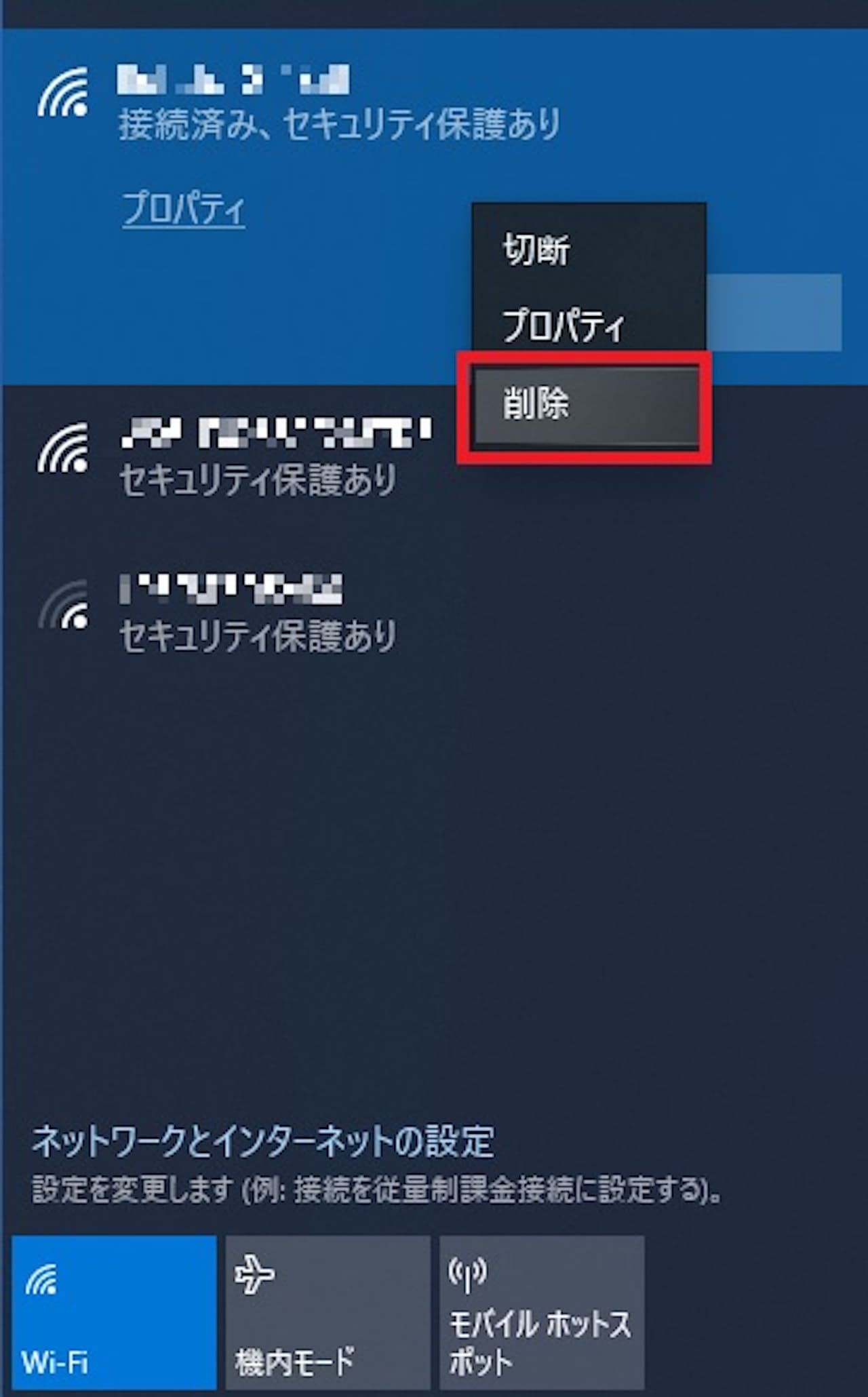
【削除】をクリックします。
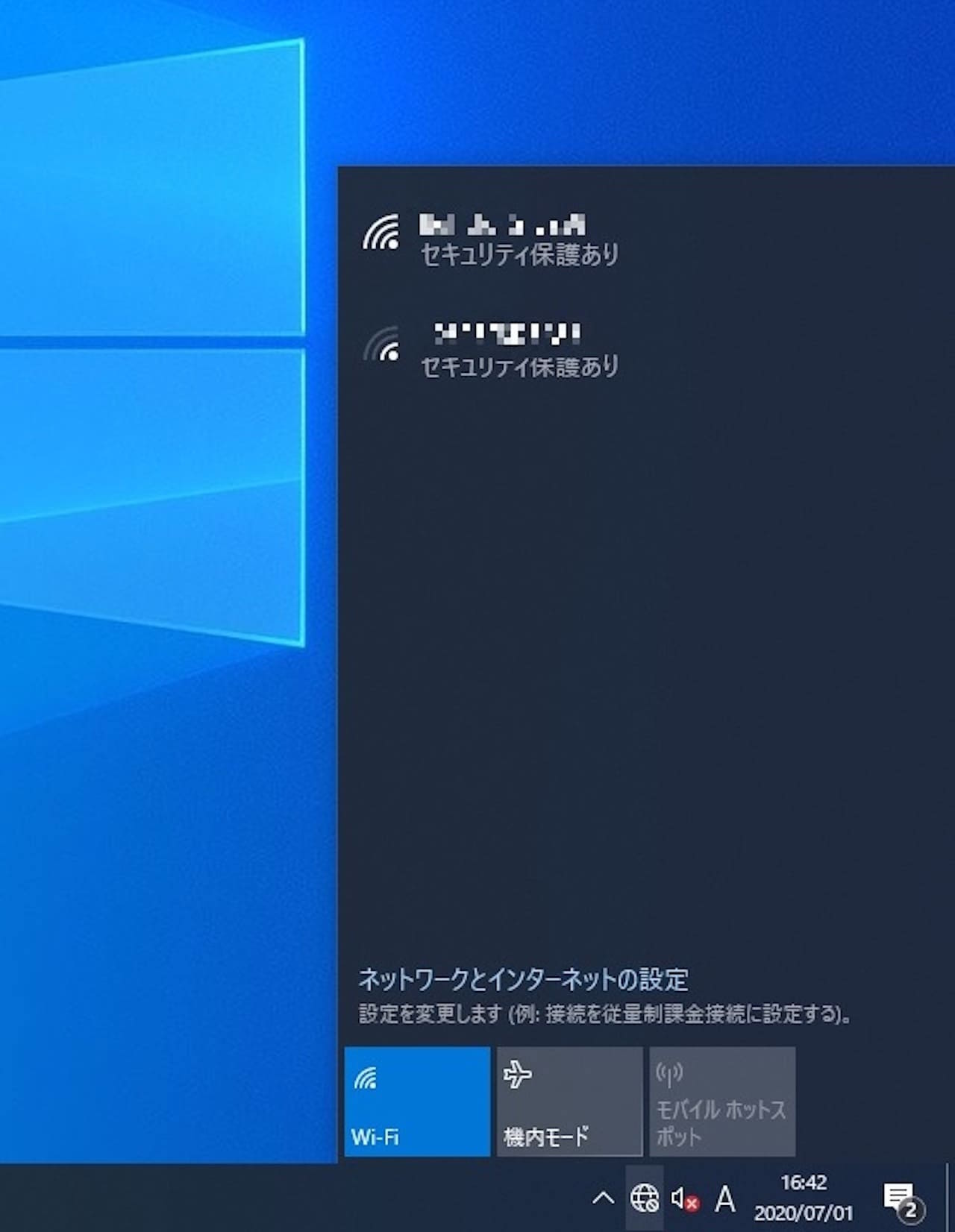
しばらくすると、今削除したものが表示されます。
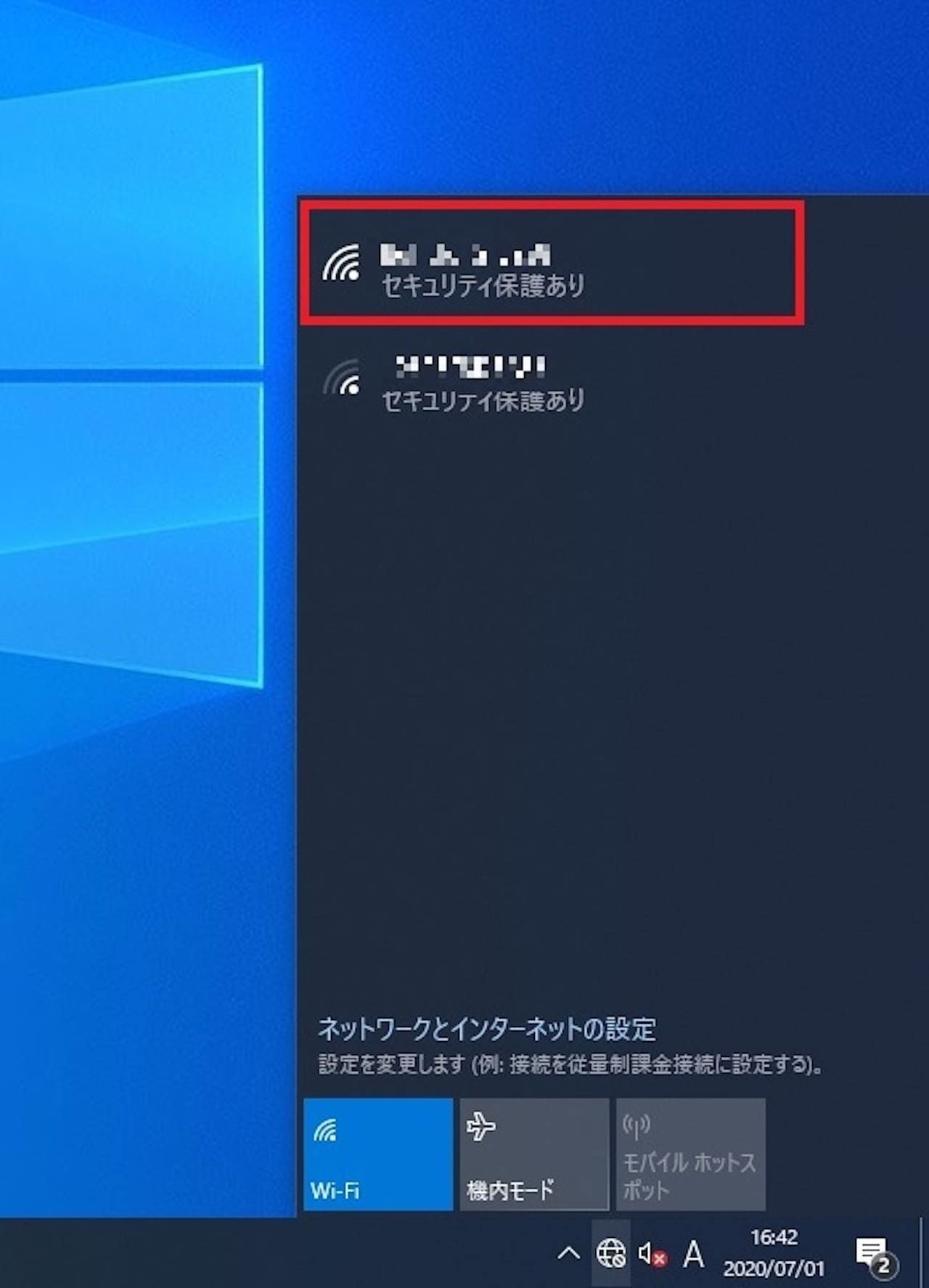
クリックし、ネットに繋がるか確認しましょう。
設定が消えているので、パスワードの入力が必要です。
対処法5:ネットワークアダプターの再起動
ネットワークアダプターとは、Wifiをパソコンで受信するために必要なパーツのことです。
ネットワークアダプターが不具合を起こしているとWifiに接続できなくなりますので、リセットのために再起動をしてみましょう。
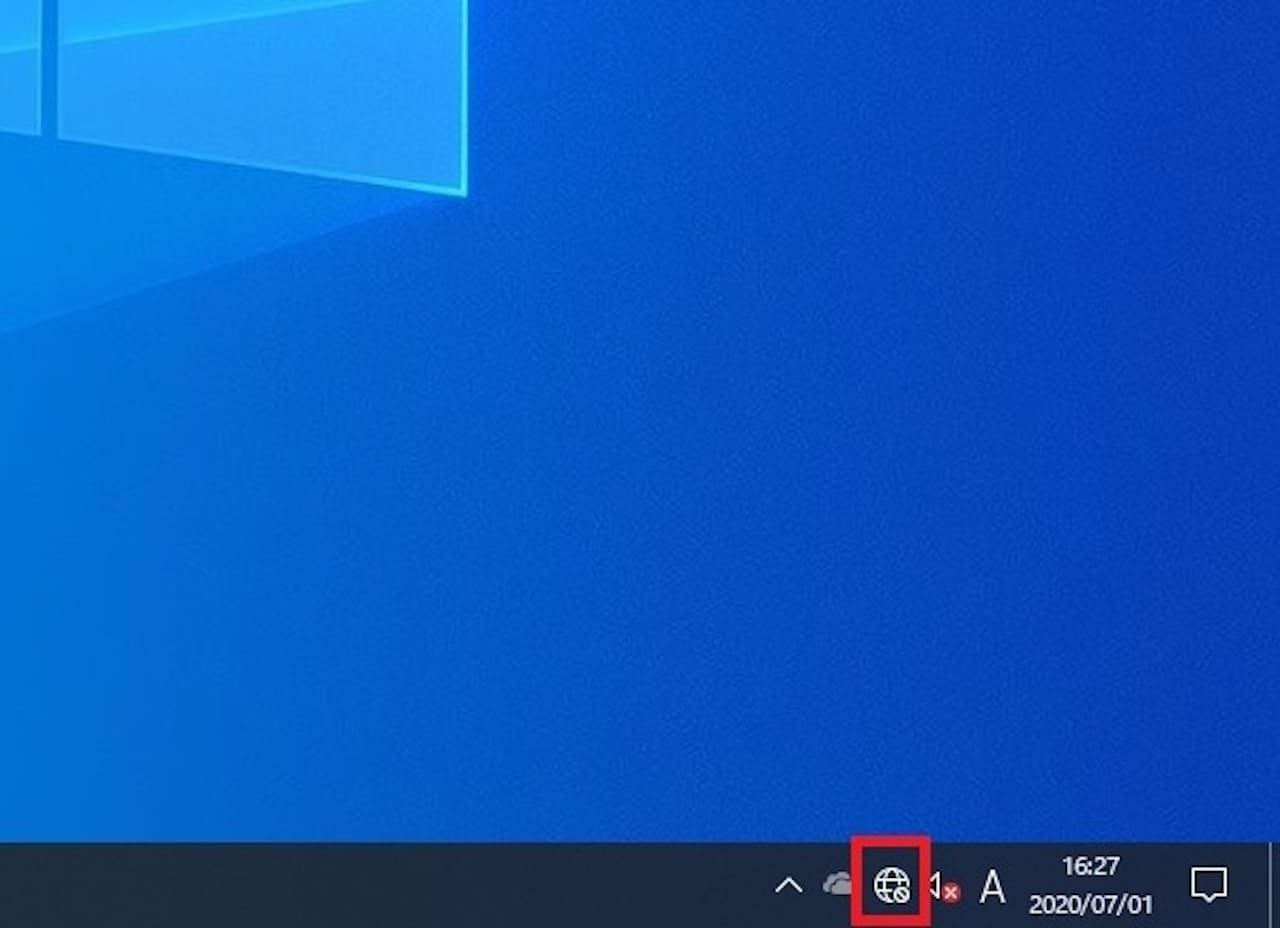
ネットワークアイコンを右クリックします。
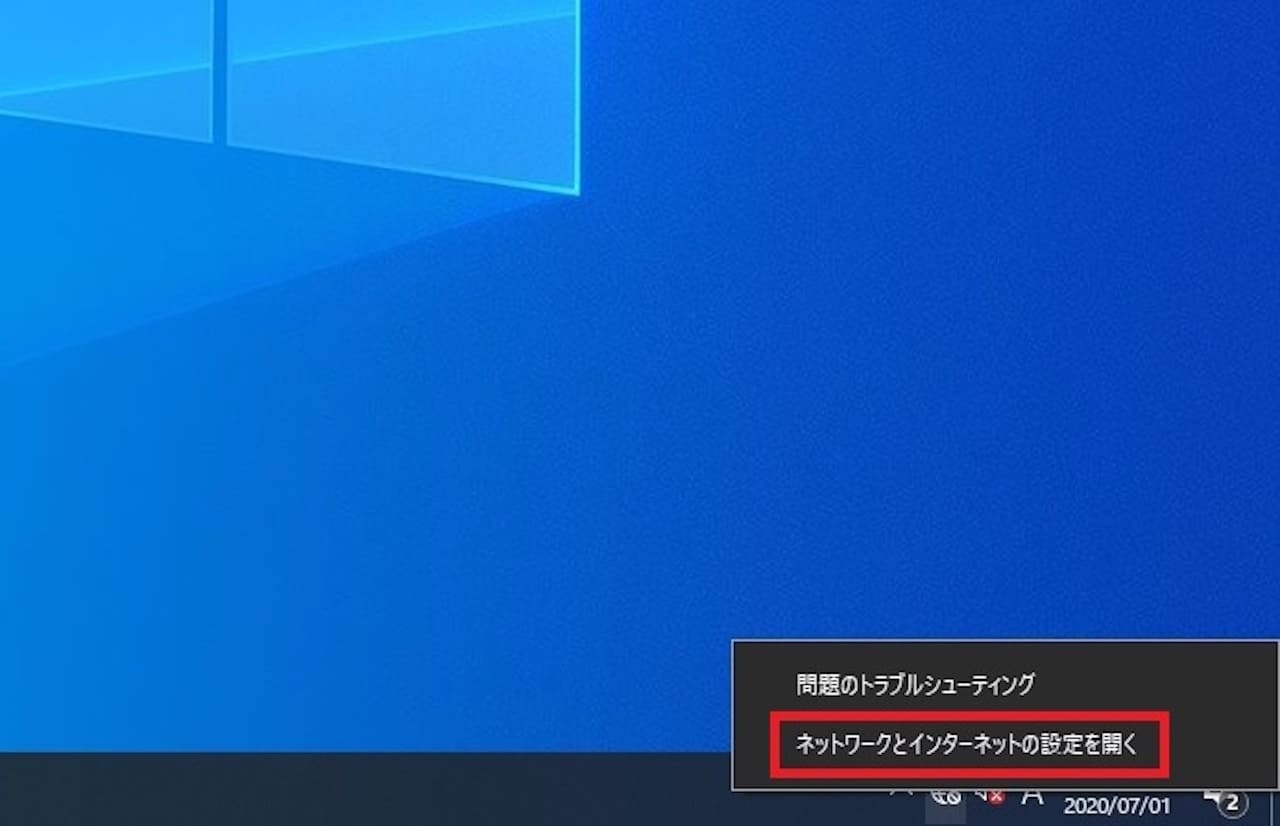
【ネットワークとインターネットの設定を開く】をクリックします。
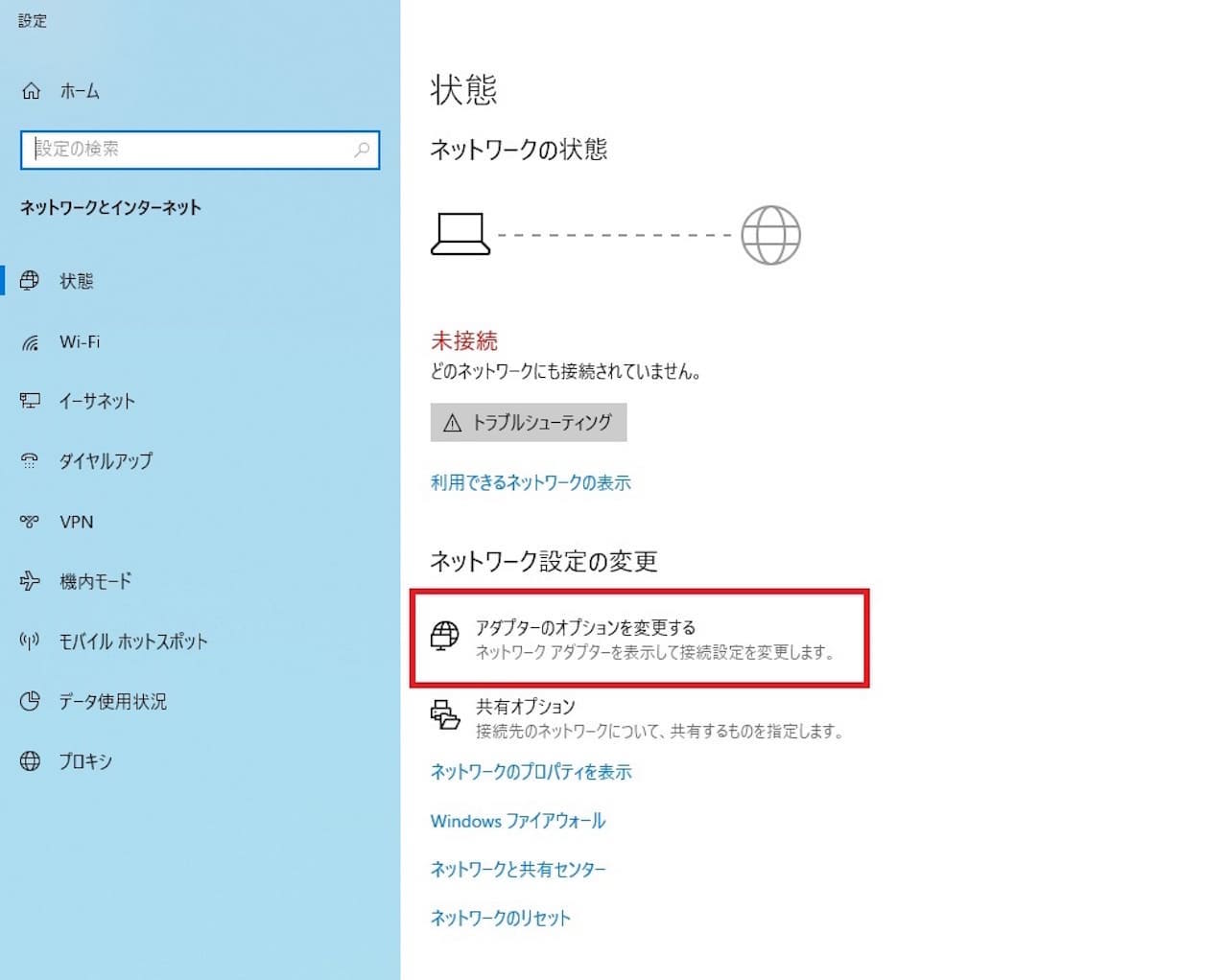
設定が開くので、【アダプターのオプションを変更する】をクリックします。
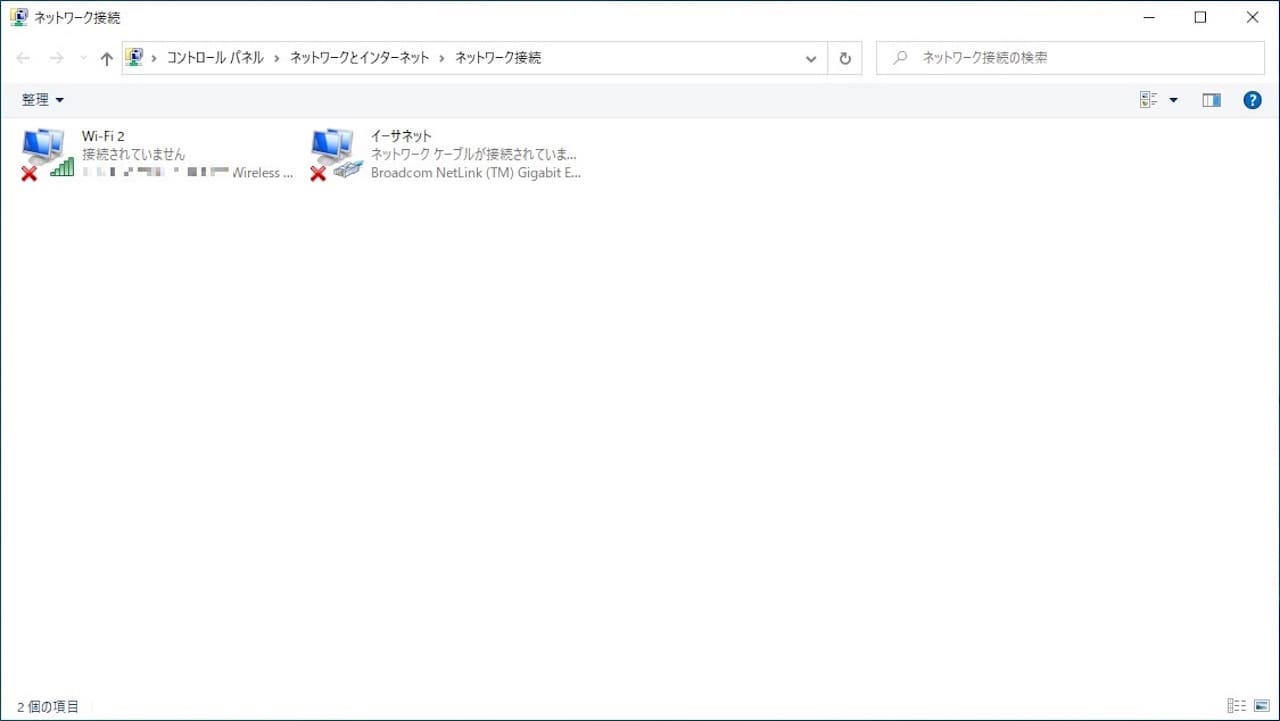
ネットワークアダプターの一覧が表示されます。
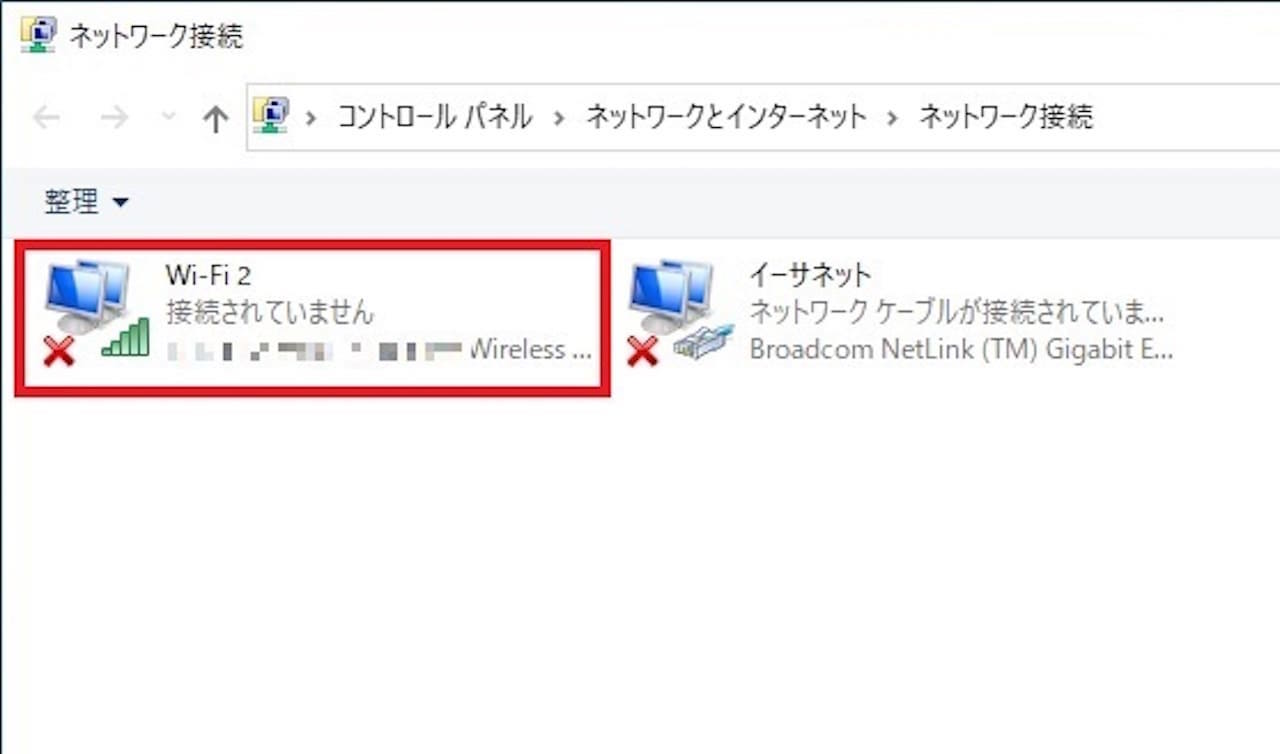
今接続できなくなっているものを選び、右クリックします。
ネットワークアダプターが複数表示される場合があります。
その時は一つずつ試しましょう。
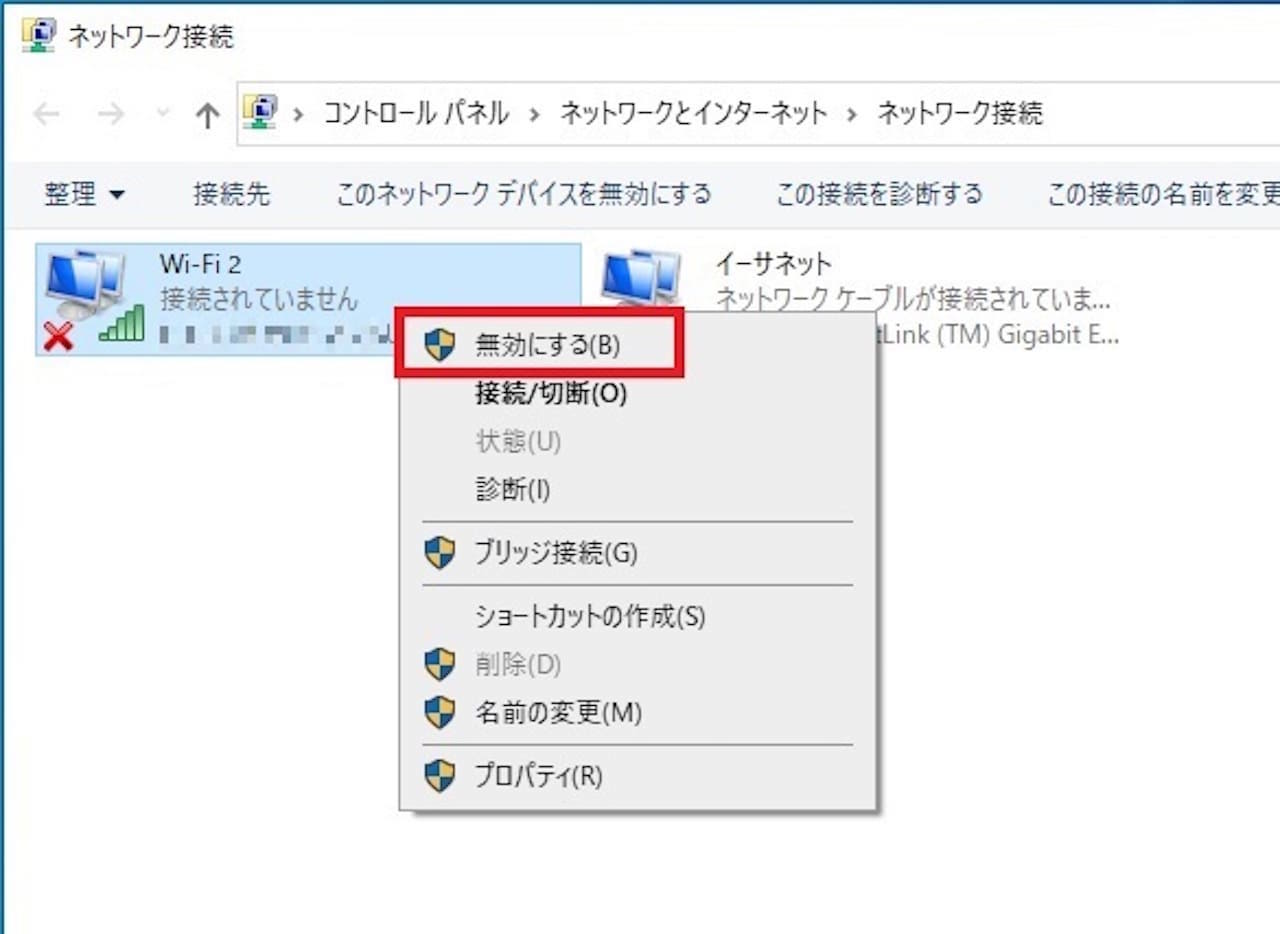
【無効にする】をクリックします。
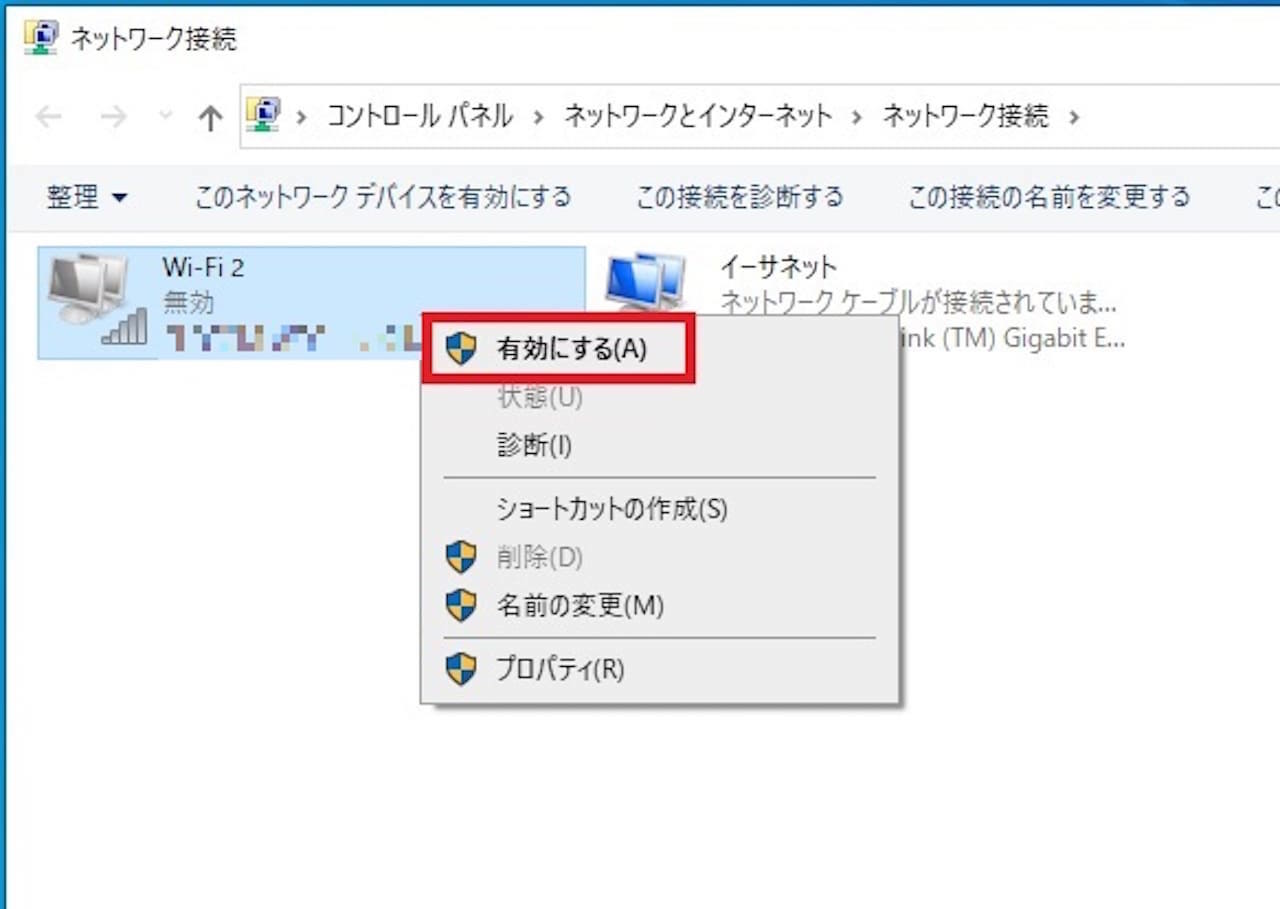
無効になると、画像のように灰色になり、無効と表示されます。
無効になったのを確認し、再度右クリック→【有効にする】をクリックします。
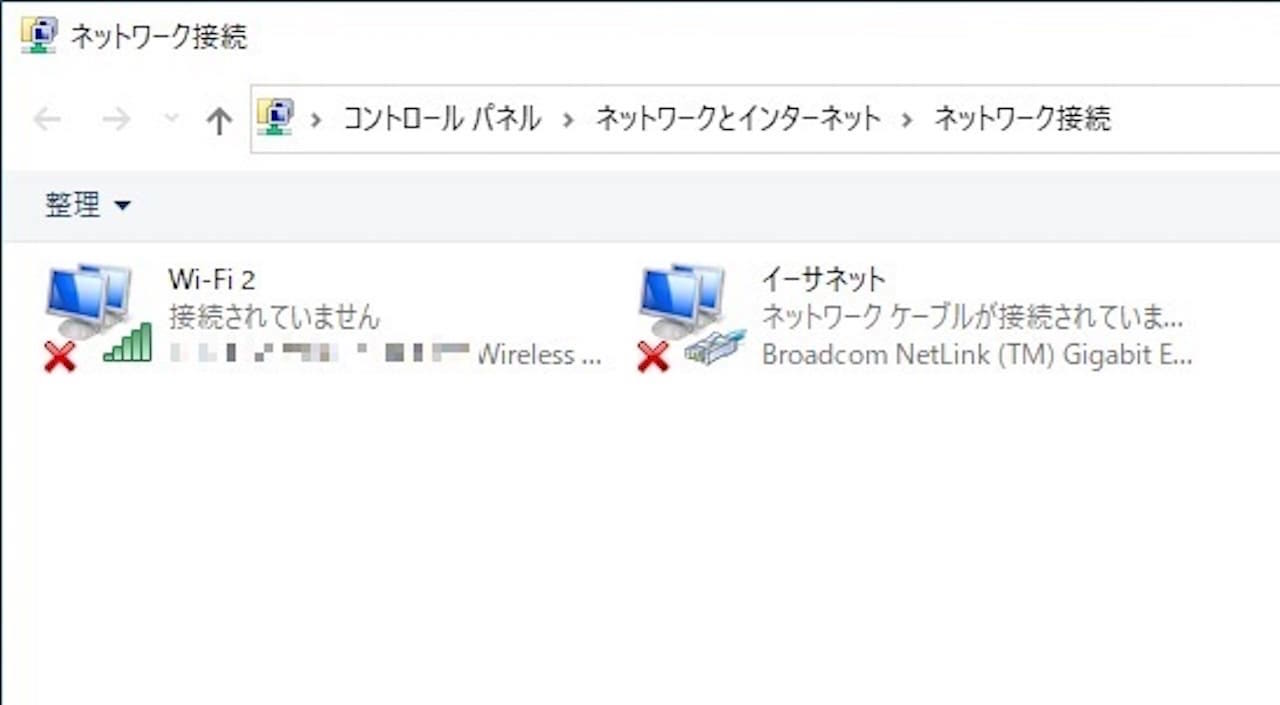
有効になったのを確認後、ネットに繋がるか確認しましょう。
対処法6:ドライバーの再起動
ドライバーとは、ネットワークアダプターを正常に認識するためのファイルです。
ドライバーに不具合があると、ネットワークアダプターを正常に認識できなくなるため、Wifiに繋がらなくなることがあります。
そのため、ドライバーを再起動し、リセットしましょう。
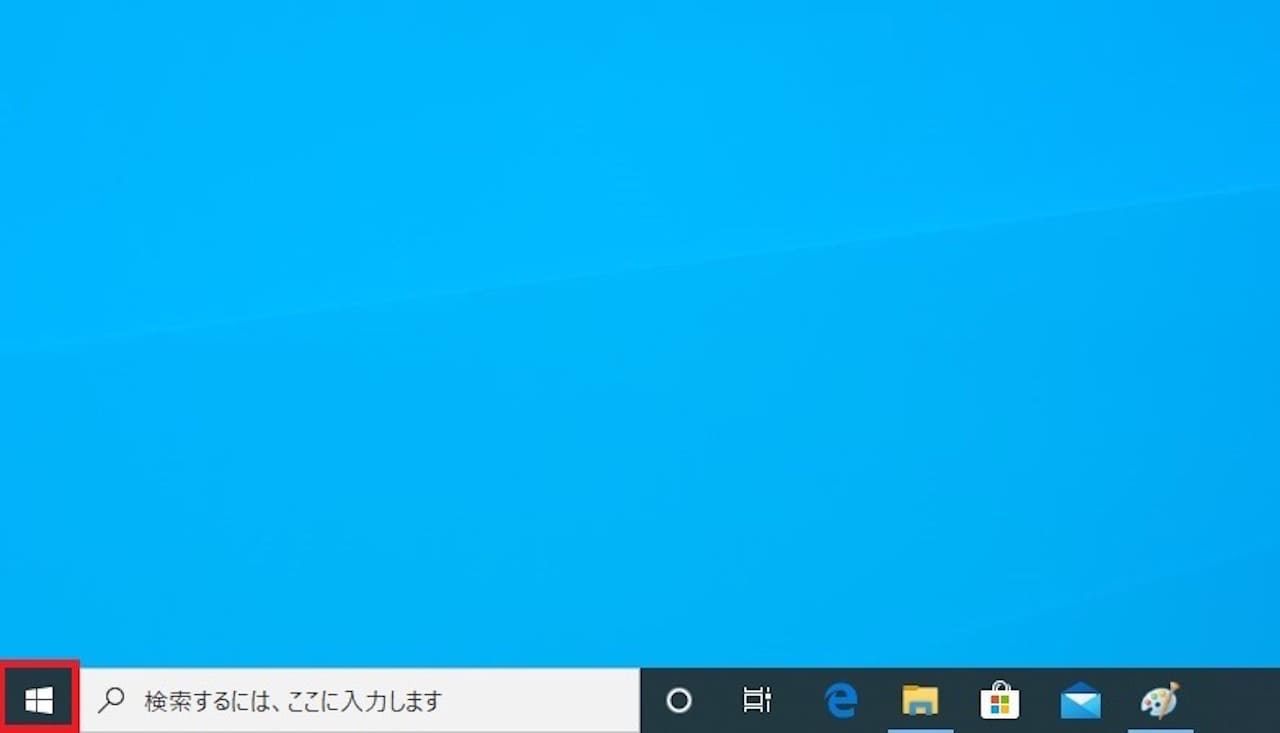
画面左下のスタートアイコンを右クリックします。
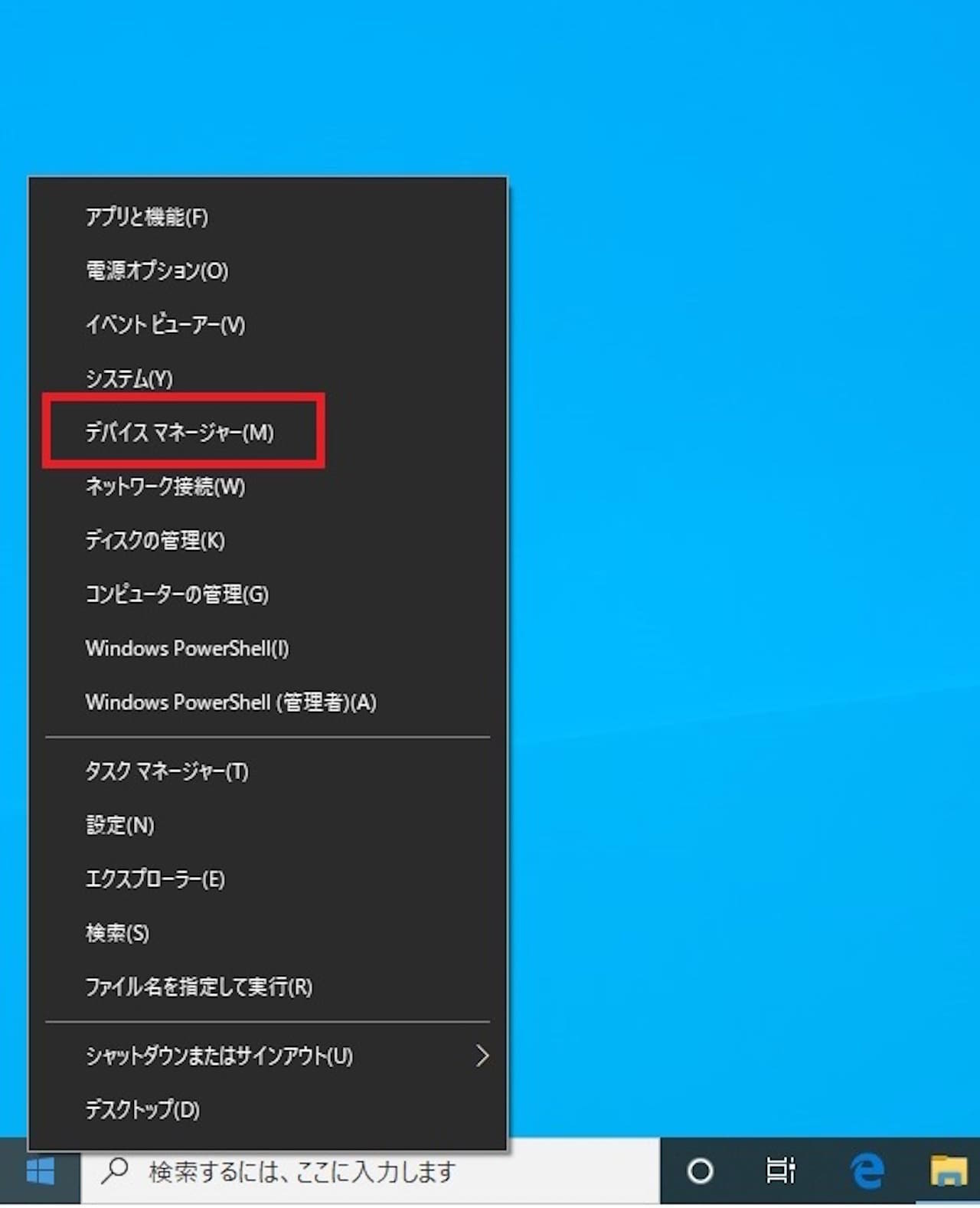
【デバイスマネージャー】をクリックします。
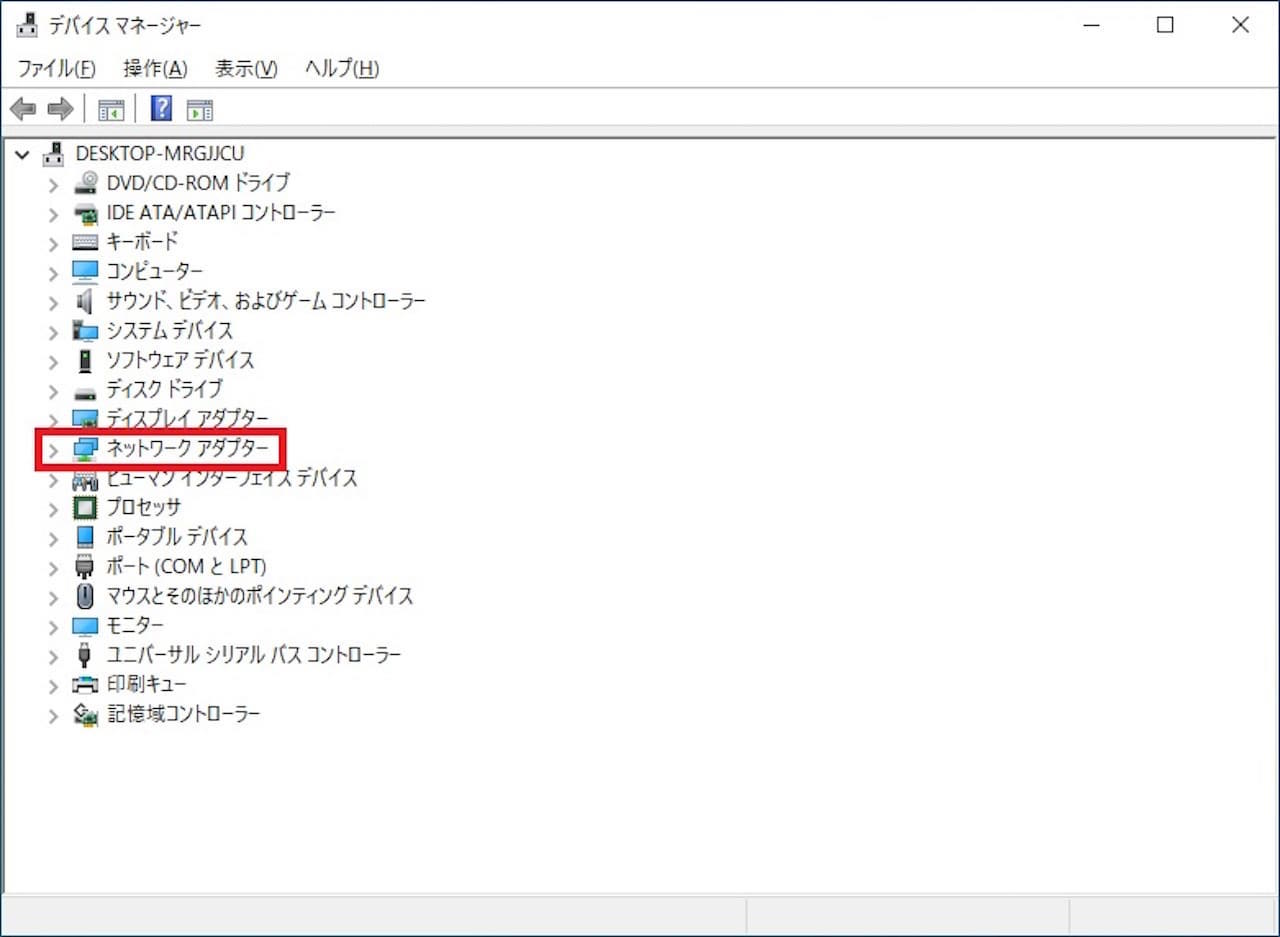
『ネットワークアダプター』を探し、左端の【▽】をクリックします。
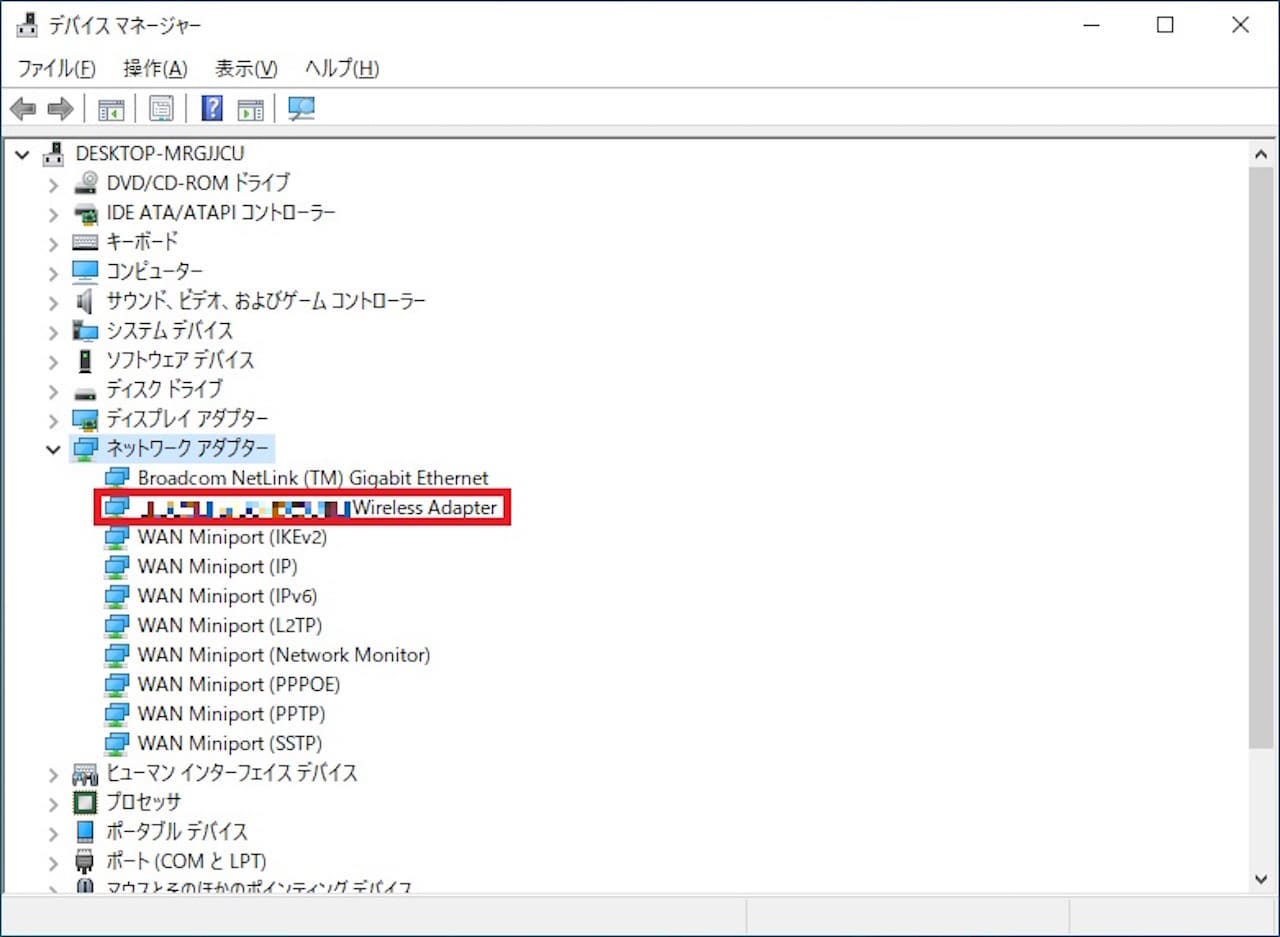
ネットワークアダプターの一覧が表示されるので、その中から
- 〜Wireless Adapter
- 〜Wireless LAN
- 〜Wifi
- Wireless〜
- 〜Wireless〜
のような名前のものを選び、右クリックします。
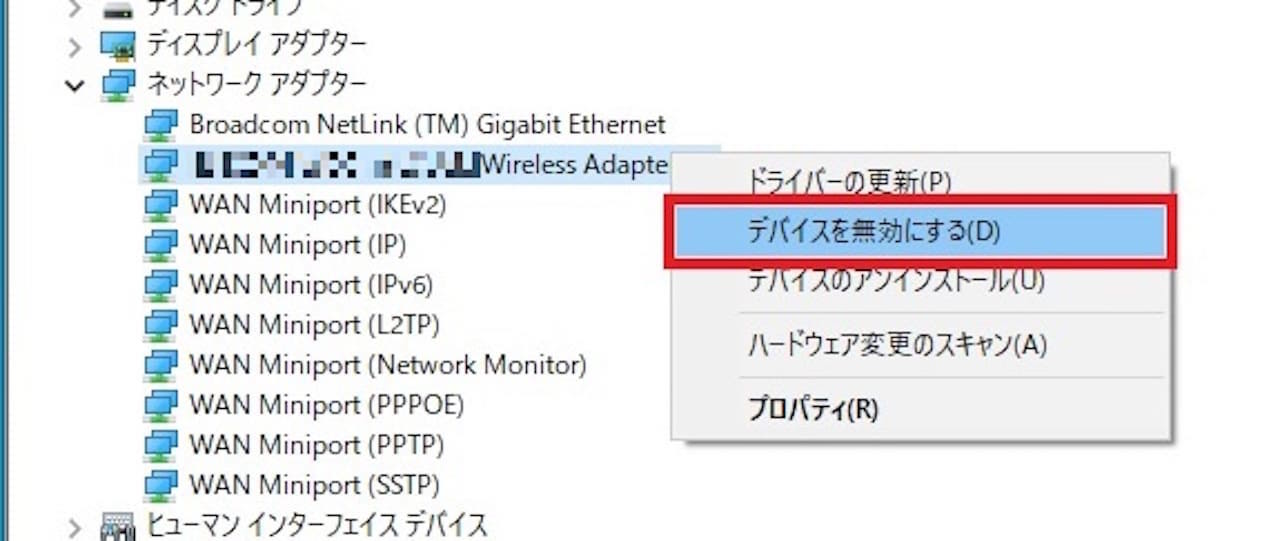
【デバイスを無効にする】をクリックします。
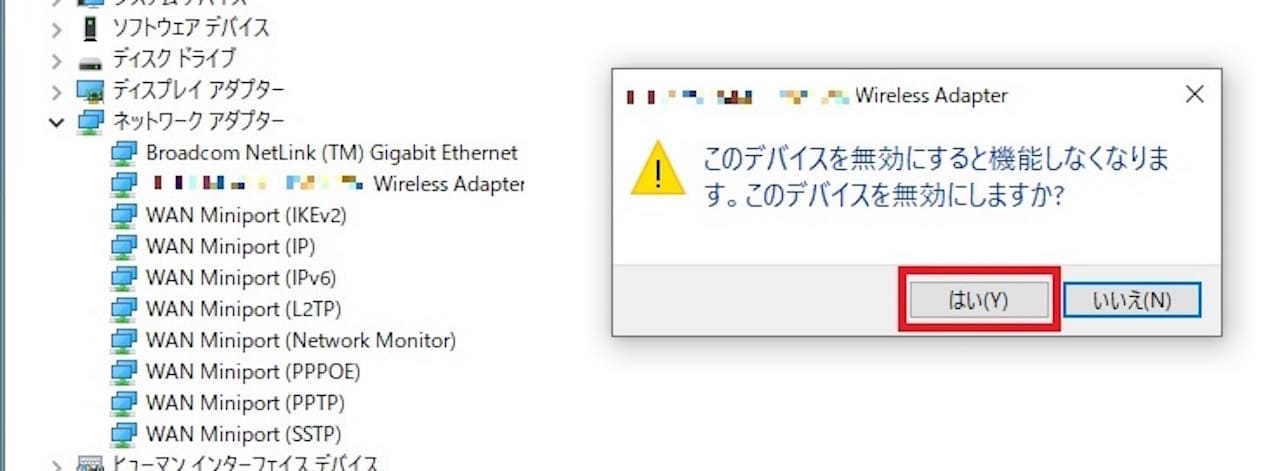
『このデバイスを無効にしますか?』と出てくるので【はい】をクリックします。
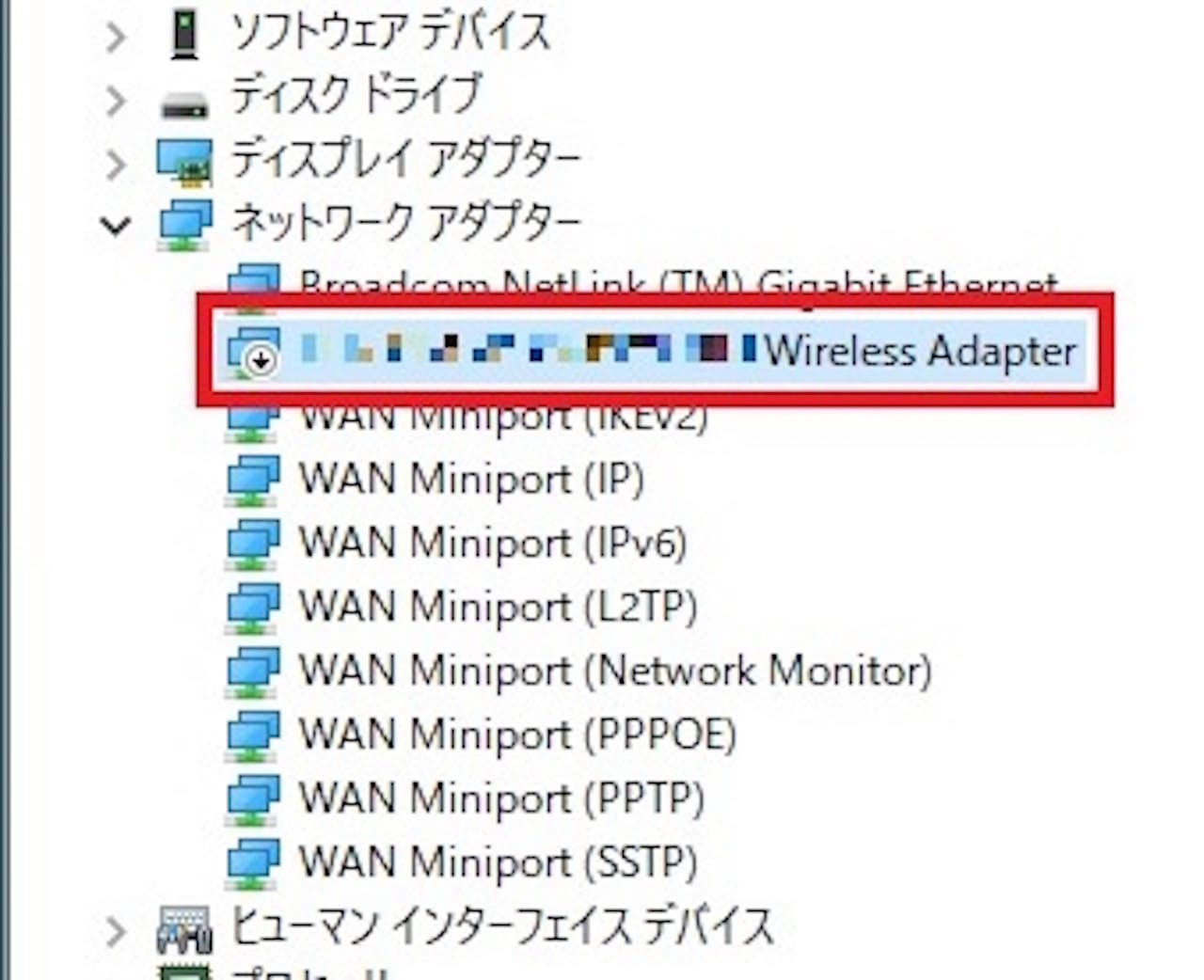
デバイス名の左端に⇩が表示され、無効になっていることを確認します。
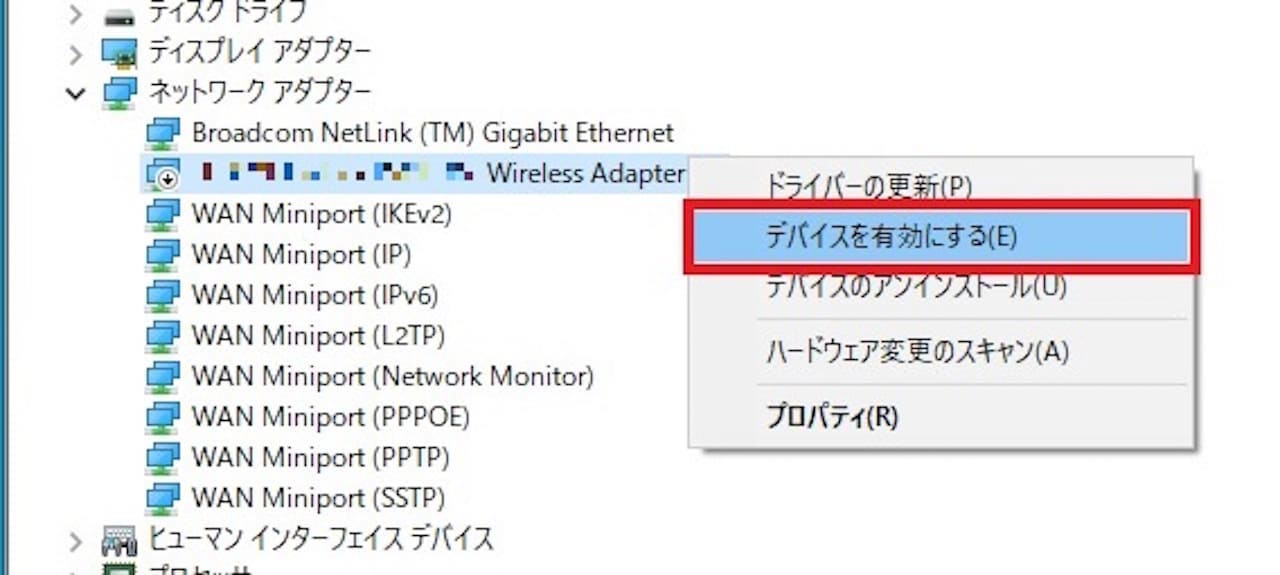
再度、同じものを右クリックし、【デバイスを有効にする】をクリックします。
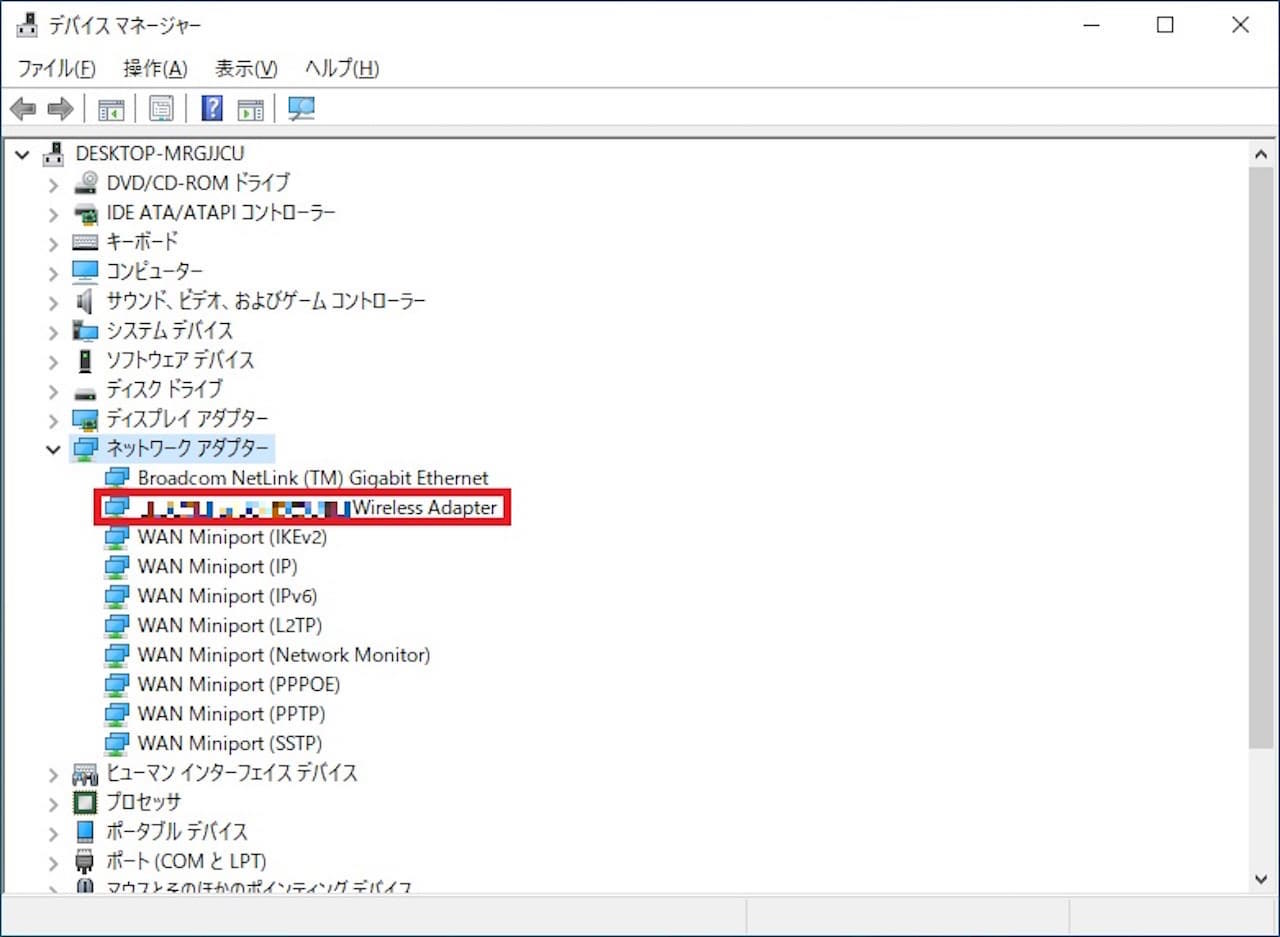
⇩が消え、有効になっていることを確認したら、ネットに繋がるか確認しましょう。
対処法7:ドライバーの再インストール
ドライバーの再起動でも直らない場合は、ドライバーを入れ直してみます。
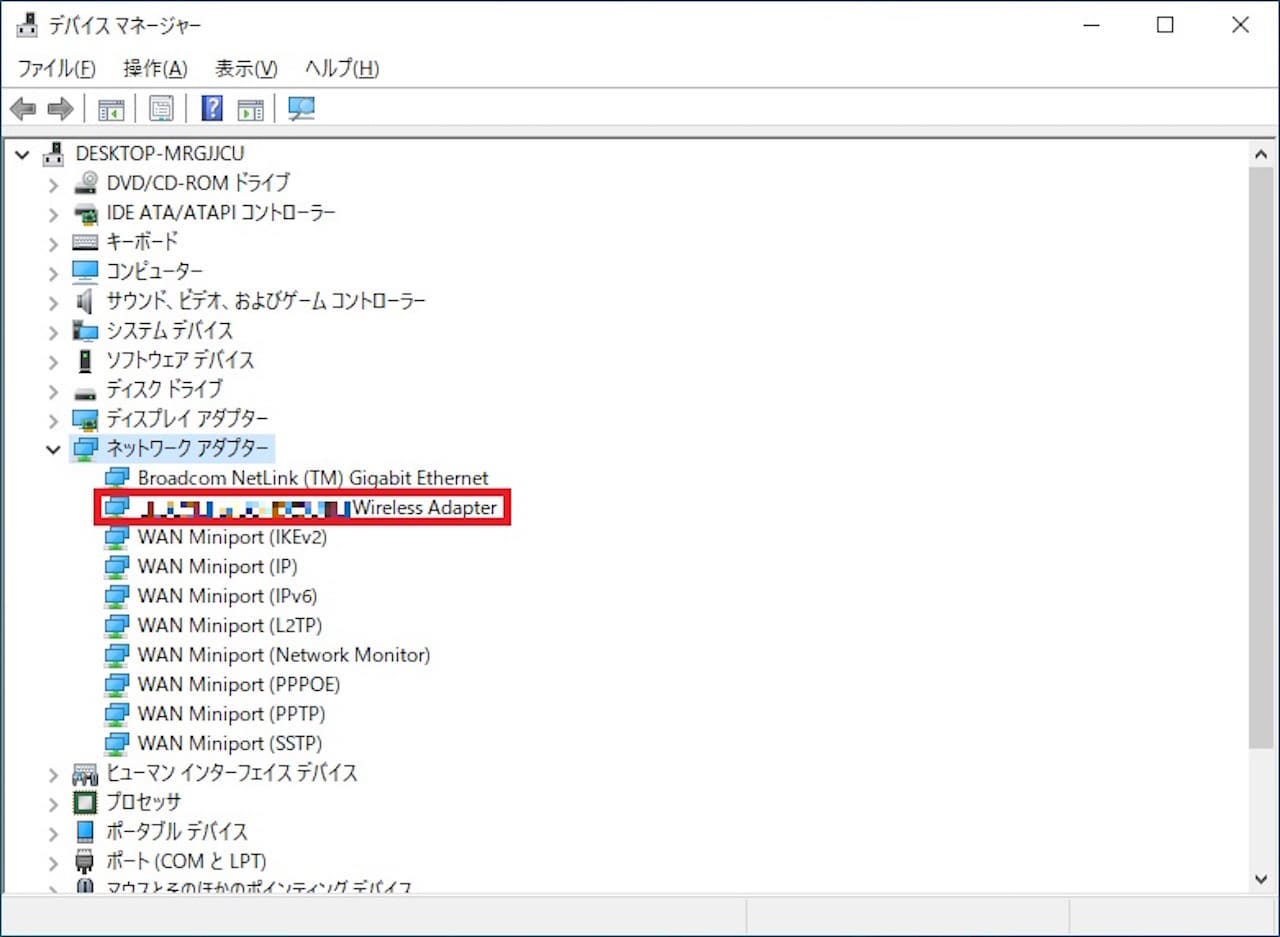
対処法6と同じ手順で、上記画像のように、ネットワークアダプターの一覧を表示しましょう。
その中から、以下のような名前のものを選び、右クリックします。
- 〜Wireless Adapter
- 〜Wireless LAN
- 〜Wifi
- Wireless〜
- 〜Wireless〜
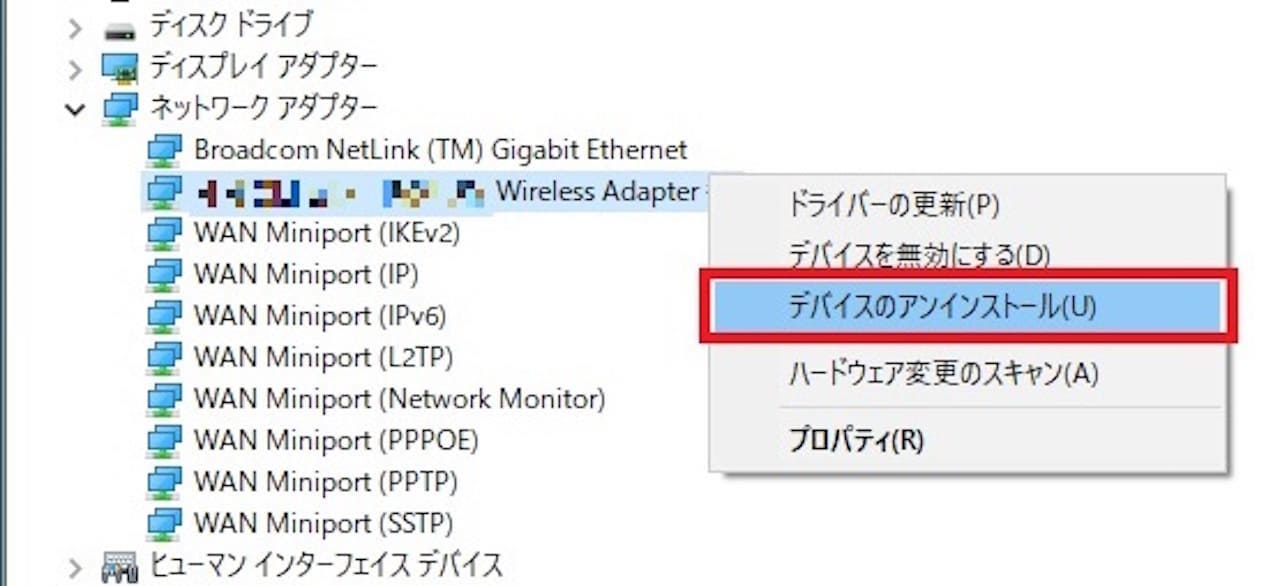
【デバイスのアンインストール】をクリックします。
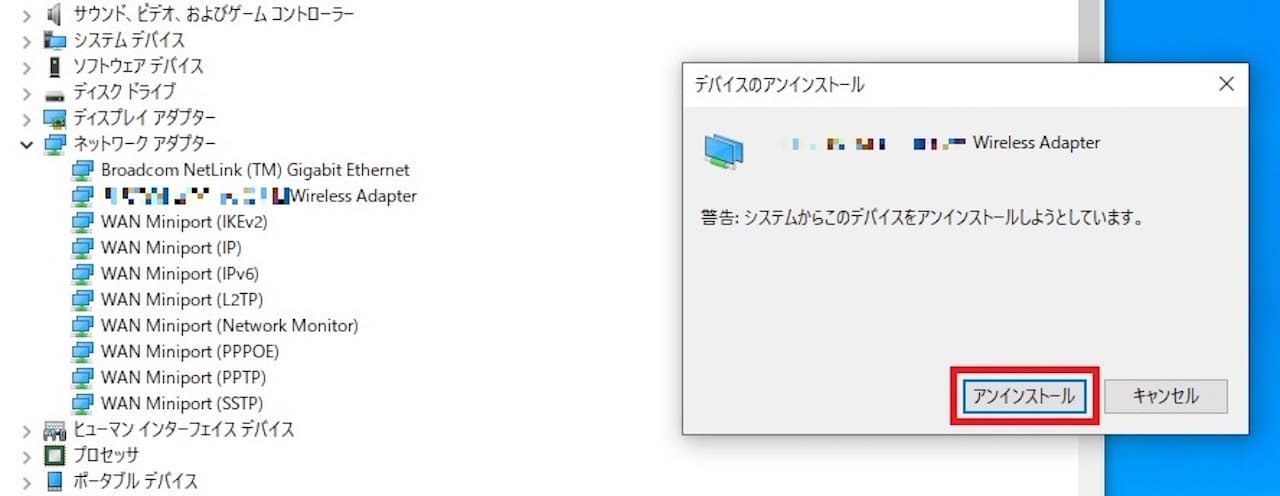
『警告:システムからこのデバイスをアンインストールしようとしています。』と出てきくるので、【アンインストール】をクリックします。
再起動することにより、今アンインストールしたものが再度インストールされます。
必ず再起動をしてから、ネットに接続できるか確認しましょう。
まとめ:パソコンがWifi(ネット)に繋がらないときの対処法
作業、お疲れ様でした。
Wifiに繋がるようになりましたか?
全て試してみるには、結構時間がかかったのではないでしょうか。
この記事では、電源のオン・オフだけや、クリックだけでできる、比較的簡単な方法について解説しました。
まだ直っていない場合は、下記記事をご覧ください。
難易度は上がりますが、さらに踏み込んだ内容を解説しています。
»執筆中
このブログでは、このように一つの項目について詳しく解説しています。
Windows10の使い方について、『基本的な内容を広く知りたい』という方は下記のような書籍がおすすめです。