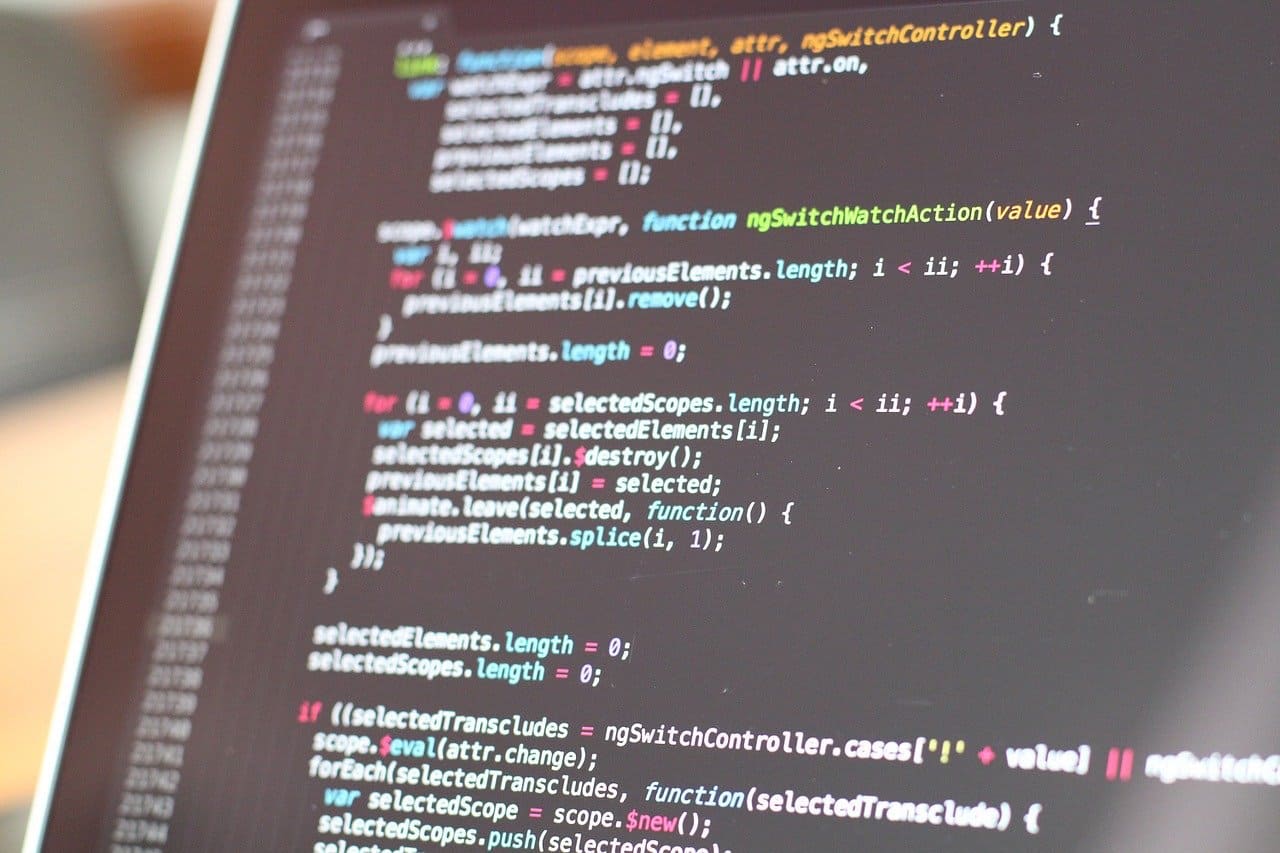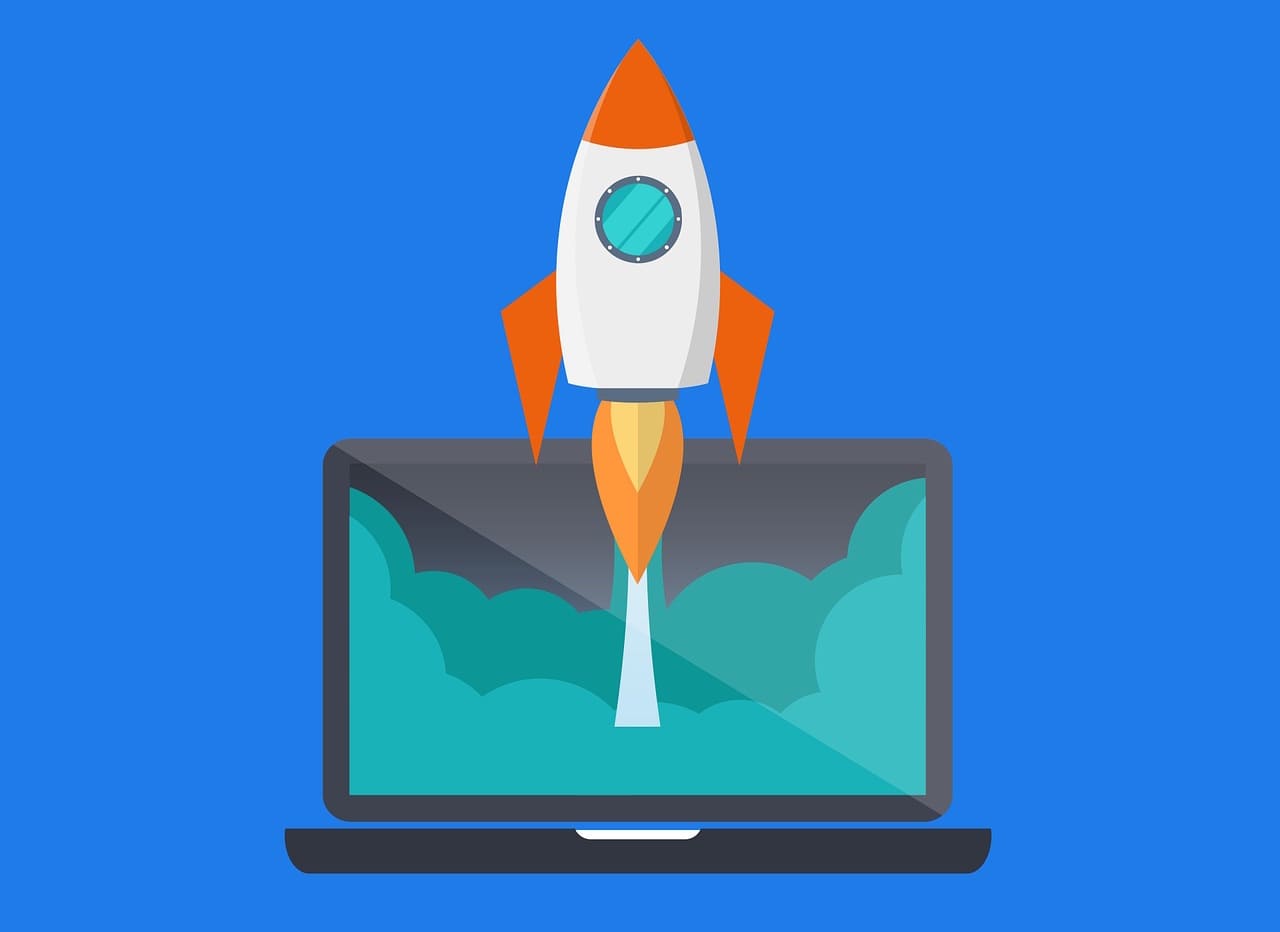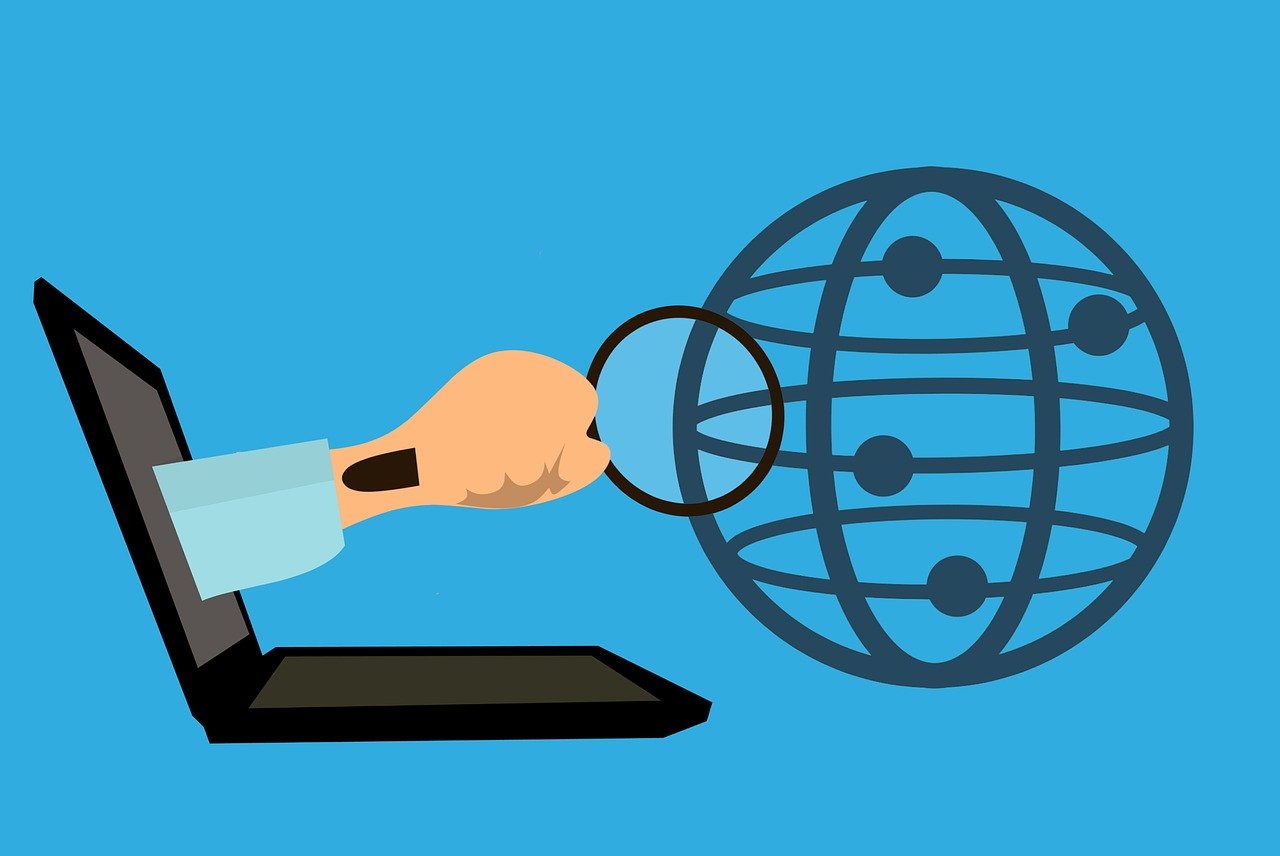
この記事では、Windows10をインストールする際に必要なisoファイルのダウンロード方法や、インストールメディアの作り方を解説していきます。
これからWindows10をインストールする方や初期化をするのに必要な方は、この記事の手順を参考に進めてみてください。
✅ この記事で解決できる悩み
- Windows10のisoファイルのダウンロード方法を知りたい
- Windows10のインストールメディアを作りたい
- Boot CampでMacにWindowsをインストールしたい
✅ 記事の信頼性

Windows10のisoファイルのダウンロード方法
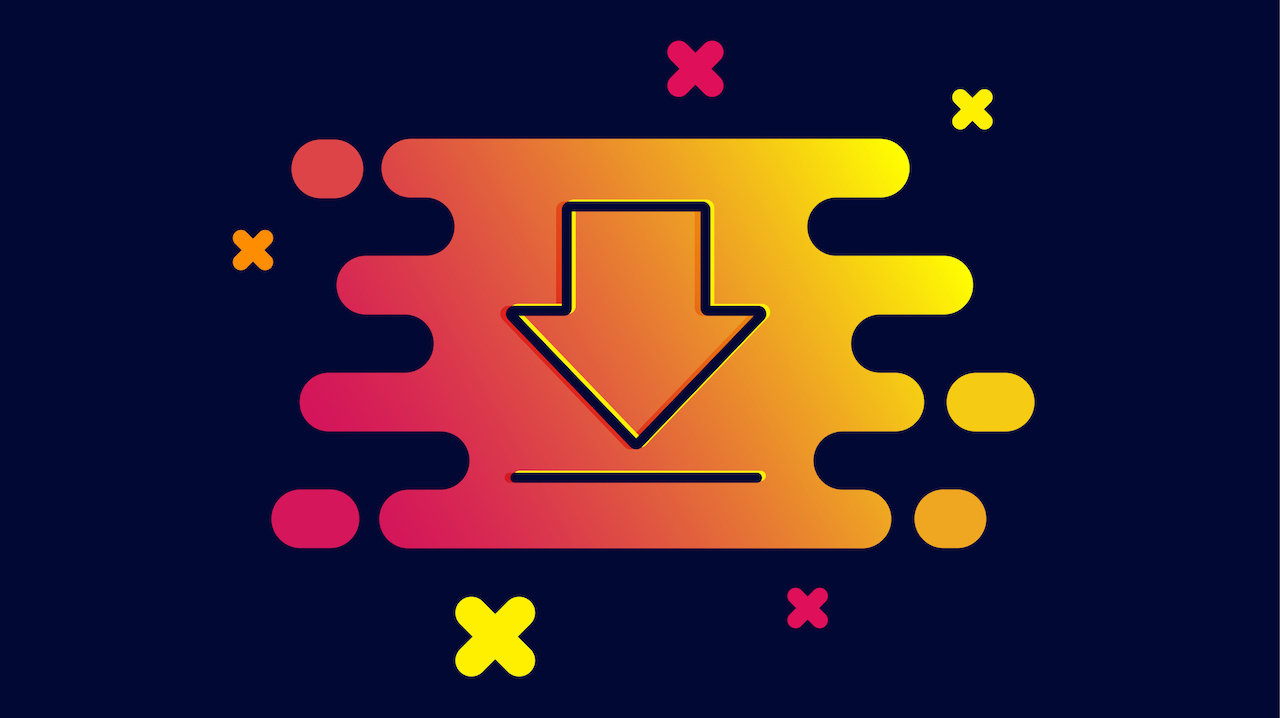
isoファイルとは、Windowsをインストールするときに必要なデータを1つにまとめたファイルのことです。
ここでは、『isoファイル=必要なデータ』と思って、読み進めてください。
それでは、Windows10のisoファイルのダウンロード方法を見ていきましょう。
まずは、Microsoftのダウンロードページへアクセスします。
»Windows 10 のディスク イメージ (ISO ファイル) のダウンロード
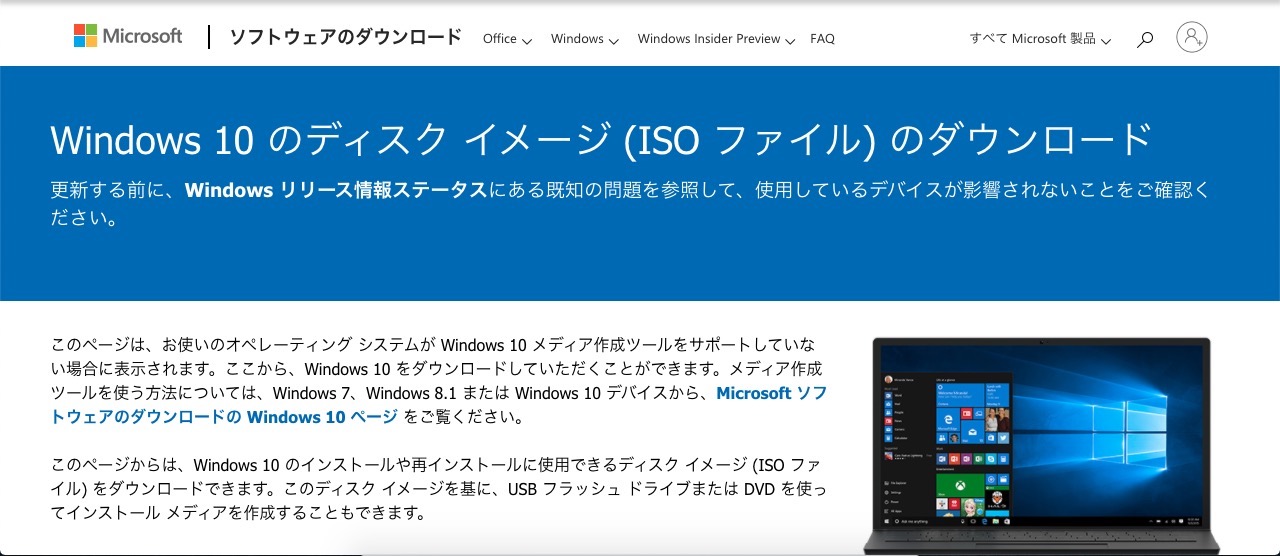
少し下へスクロールします。
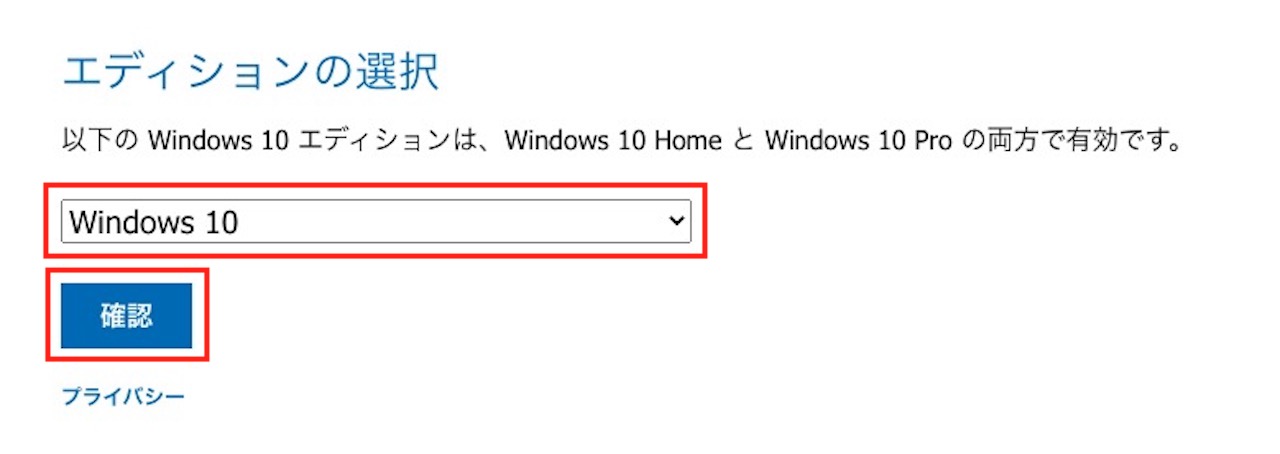
エディションの選択で『Windows10』を選択し、【確認】をクリックします。
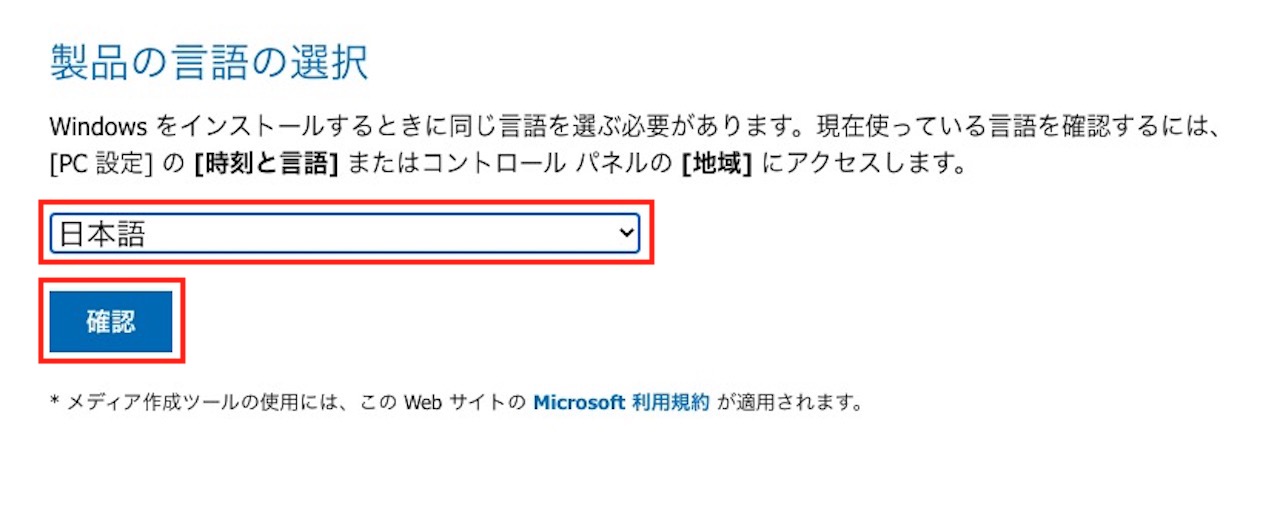
製品の言語の選択ができますので、『日本語』を選択し。【確認】をクリックします。
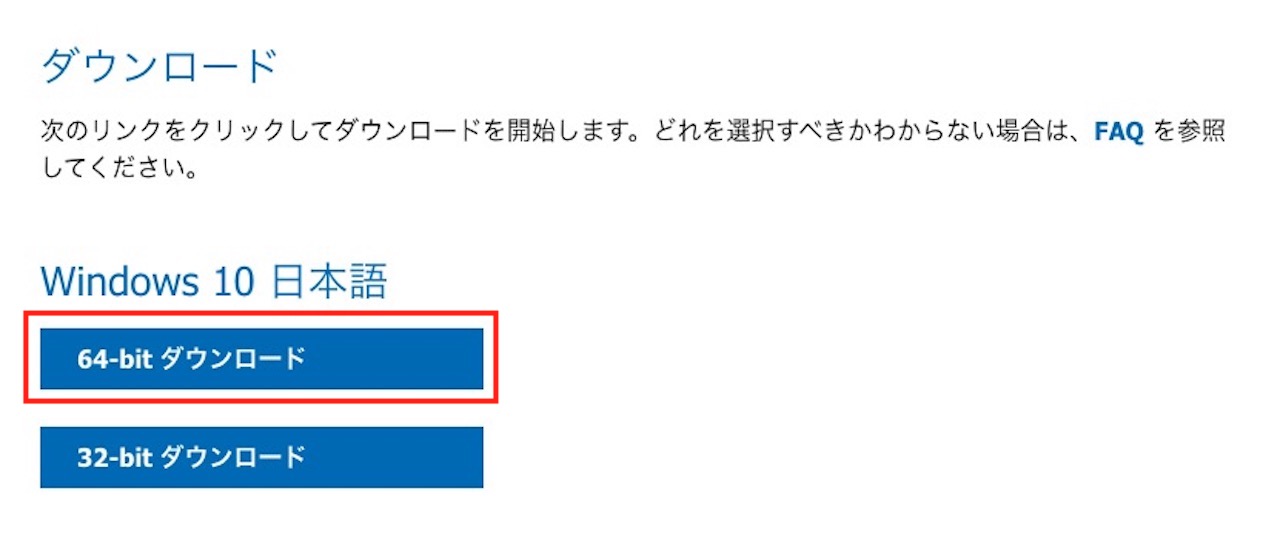
【64-bit ダウンロード】をクリックします。
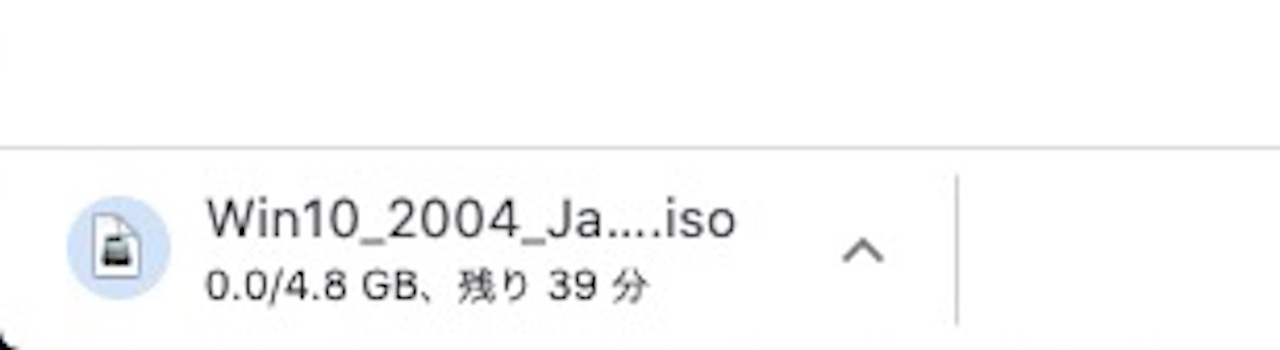
ダウンロードが始まりますので、しばらく待ちます。
ダウンロード環境にもよりますが、数分〜数十分かかります。
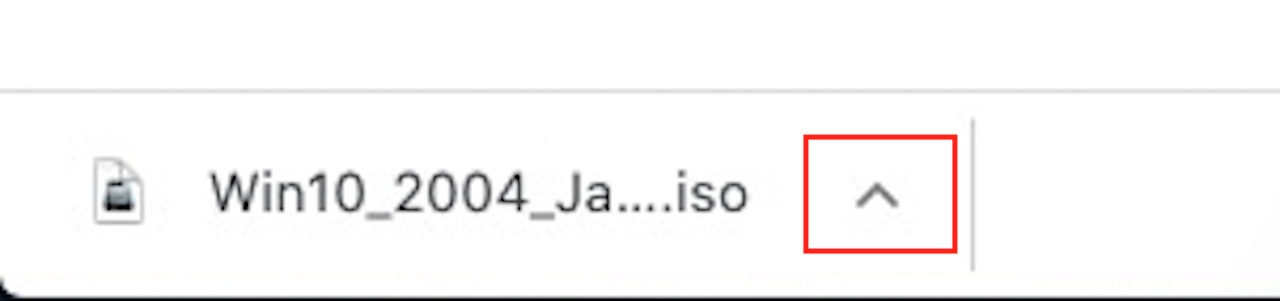
ダウンロードが完了したら、【∧】をクリックし、Finderでダウンロードフォルダを開きましょう。
※Windowsの場合、エクスプローラーのダウンロードフォルダにファイルがあります。
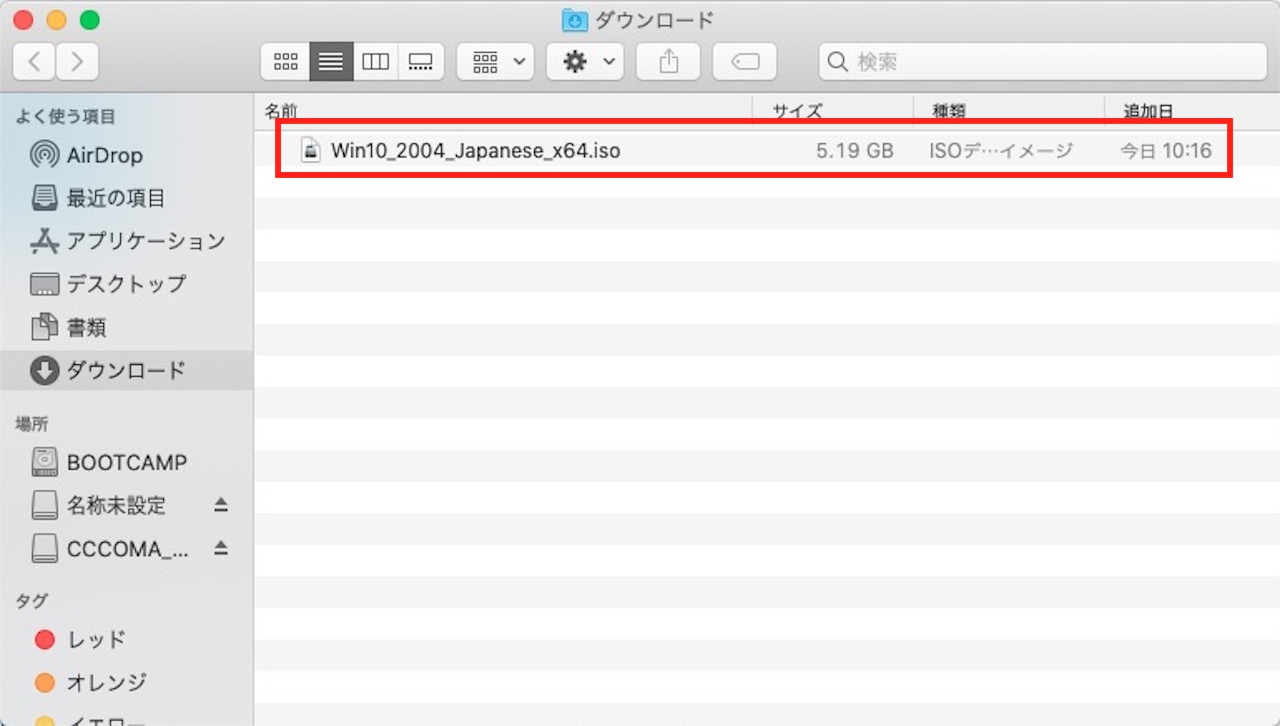
〜.isoというファイルがあれば、ダウンロード成功です。
無事、isoファイルがダウンロードできましたので、次はインストールディスクの作成方法に進みます。
»Boot Camp〜MacにWindows10をインストール〜
Windows10のインストールメディアの作成方法

インストールメディアの作成に必要なisoファイルが準備できていると思いますので、ここからは、インストールメディアの作り方を見ていきましょう。
ここでは、インストール用のディスク(DVD等)とUSBメモリの作り方について解説していきます。
Windows10のインストールディスクの作成方法
isoファイルのダウンロードが終われば、インストールディスクの作成は簡単です。
パソコンにインストール用のディスク(DVD等)を入れます。
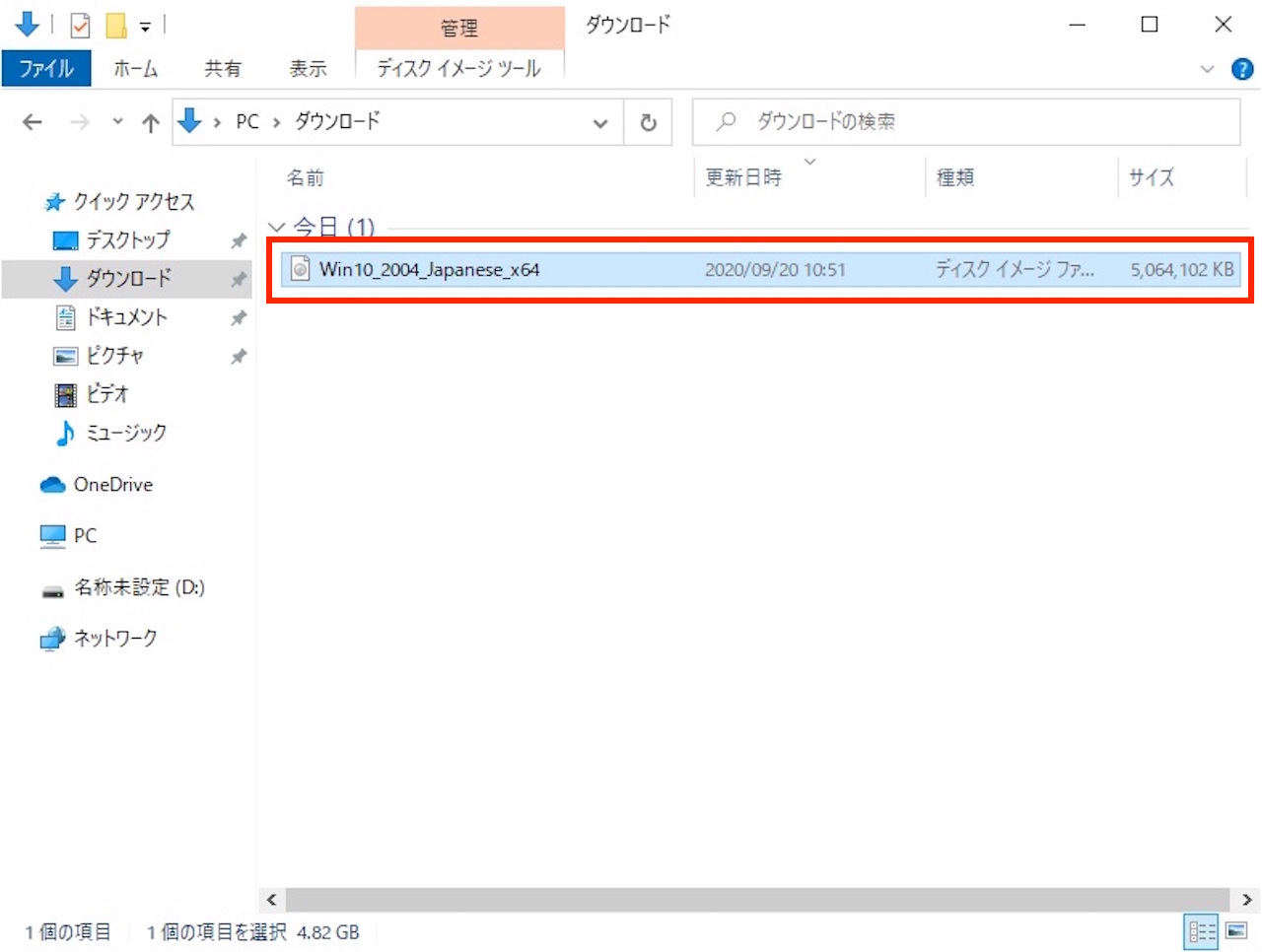
ダウンロードしたisoファイルを右クリックします。
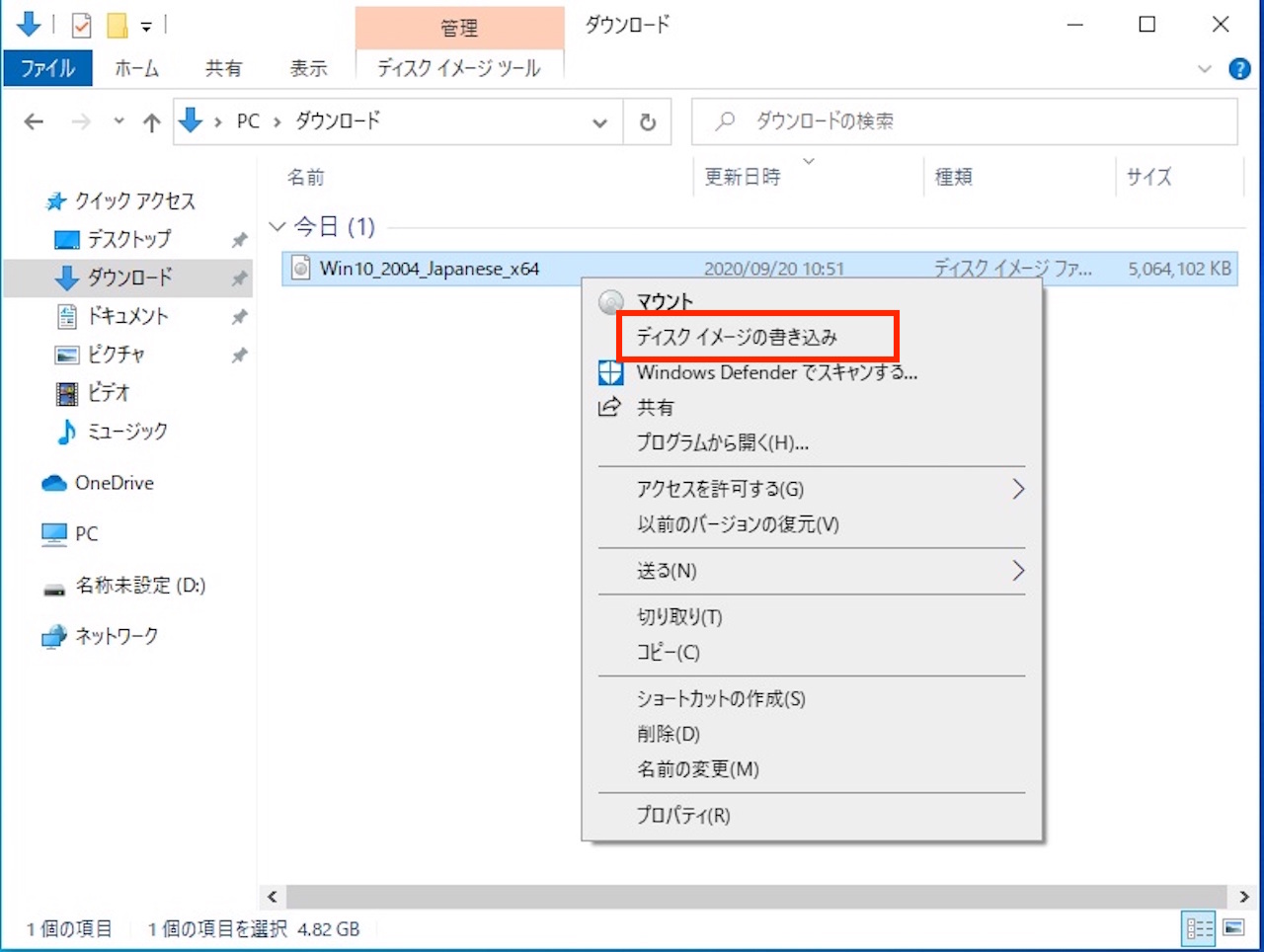
【ディスクイメージの書き込み】をクリックします。
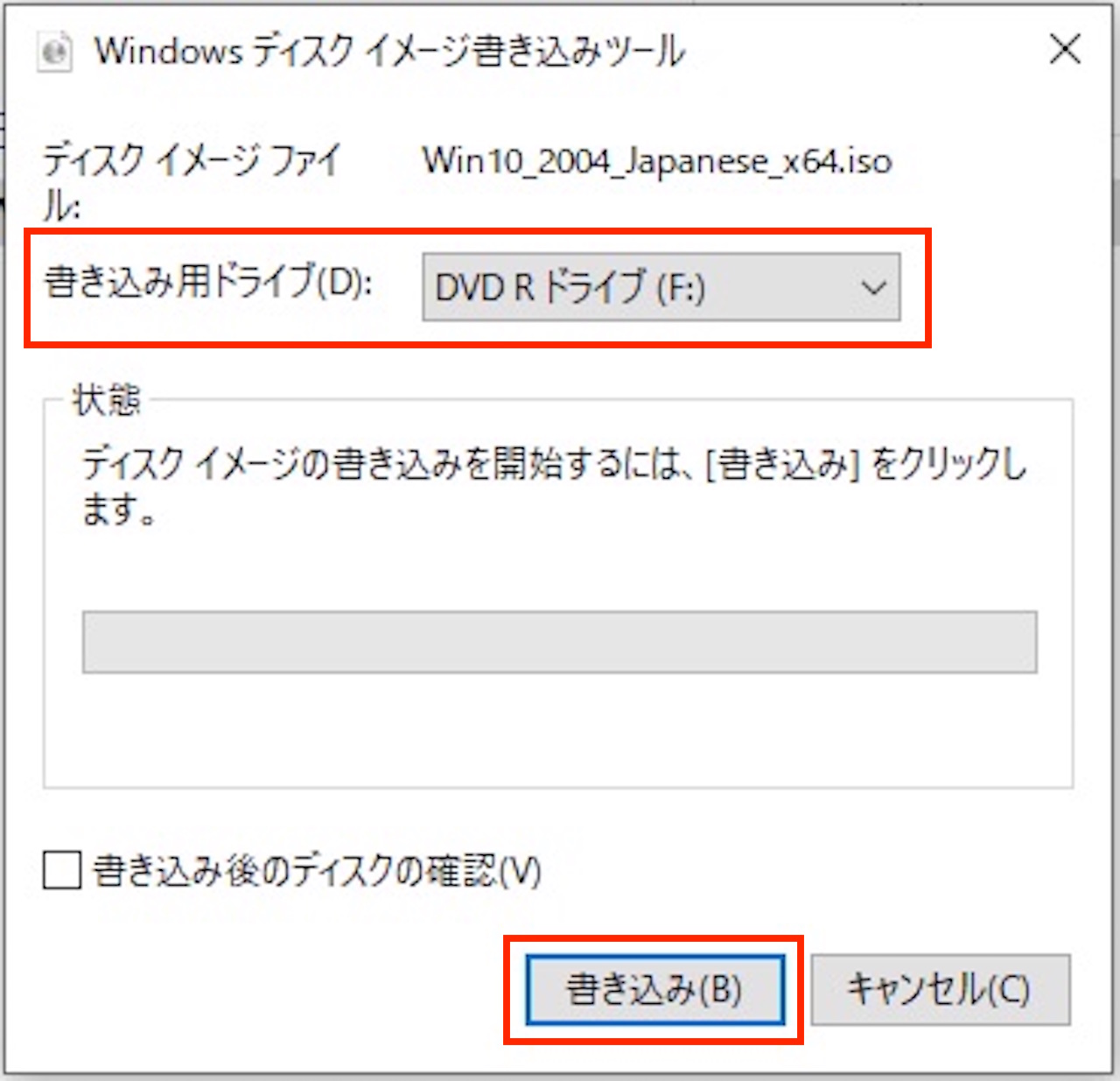
インストール用のディスク(DVD)を選択し、【書き込み】をクリックします。
あとは書き込みが終わるのを待ちます。
ディスク作成は以上です。
少し時間がかかりますので、終わるまで放置で大丈夫です。
Windows10のインストール用USBメモリの作成方法
ここからは、isoファイルではなく、Media Creation Toolを使う方法をみていきます。
パソコンに8GB以上のUSBメモリを挿してから、進めましょう。
Media Creation ToolもMicrosoftの公式サイトにありますので、まずはそちらへアクセスします。
»Windows 10 のダウンロード
ダウンロード場所が変更になりました。
上記リンクをクリック後、『Windows10のインストールメディアを作成する』の下にある【今すぐダウンロード】をクリックして進めてください。
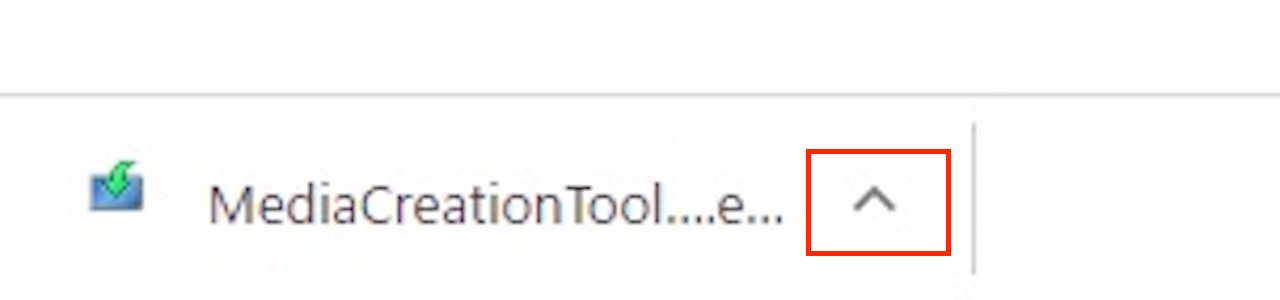
画面左下にファイルが表示されますので、ダウンロードが終わったら、【^】をクリックします。
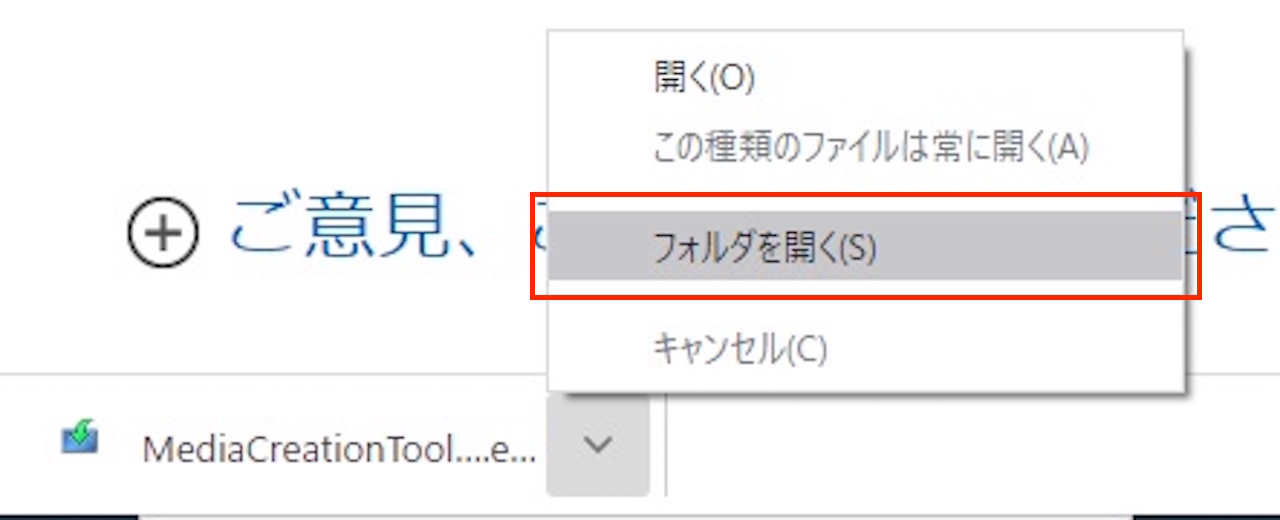
【フォルダを開く】をクリックします。
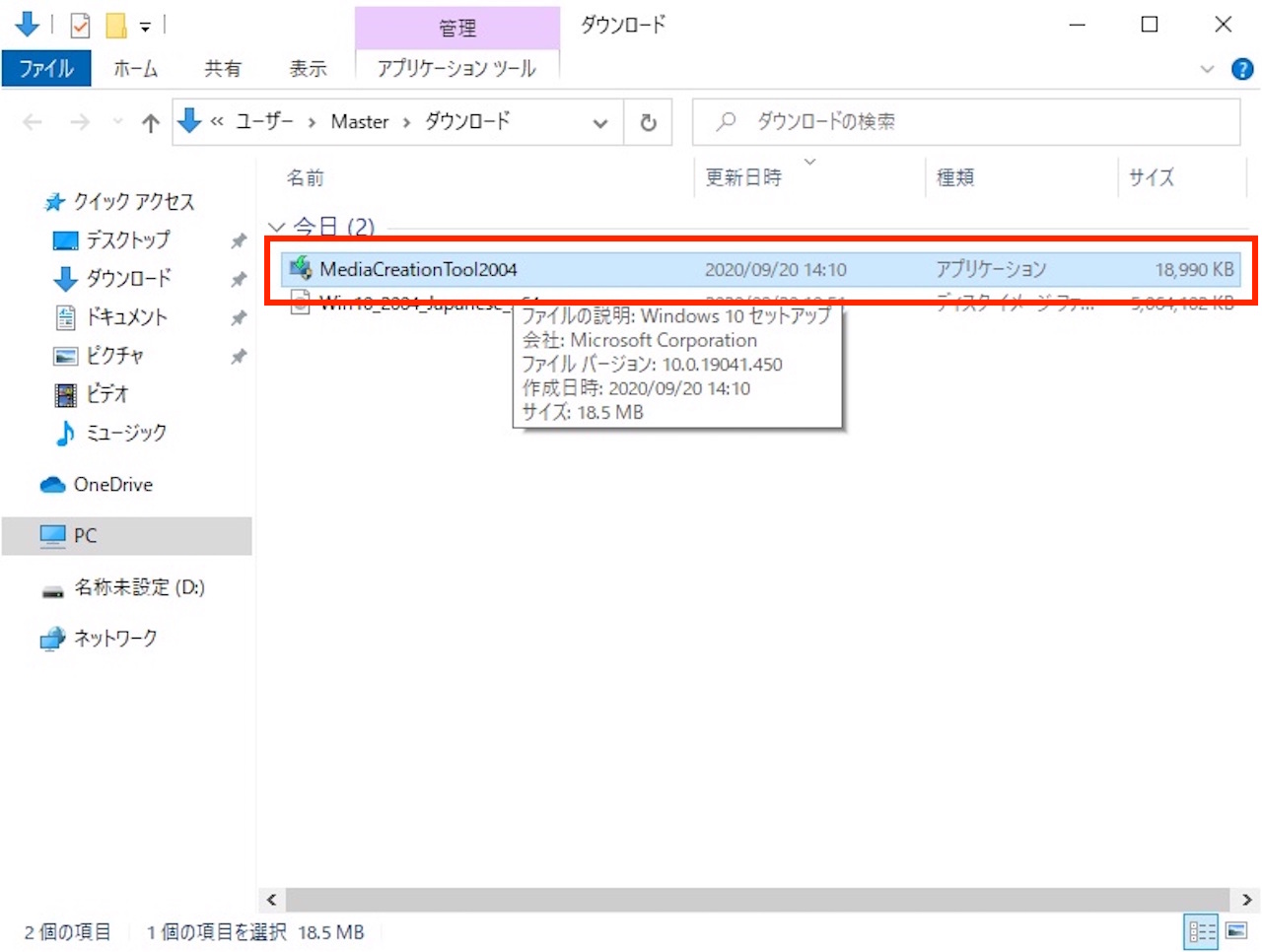
ダウンロードフォルダが開きますので、【MediaCreationTool】をダブルクリックします。
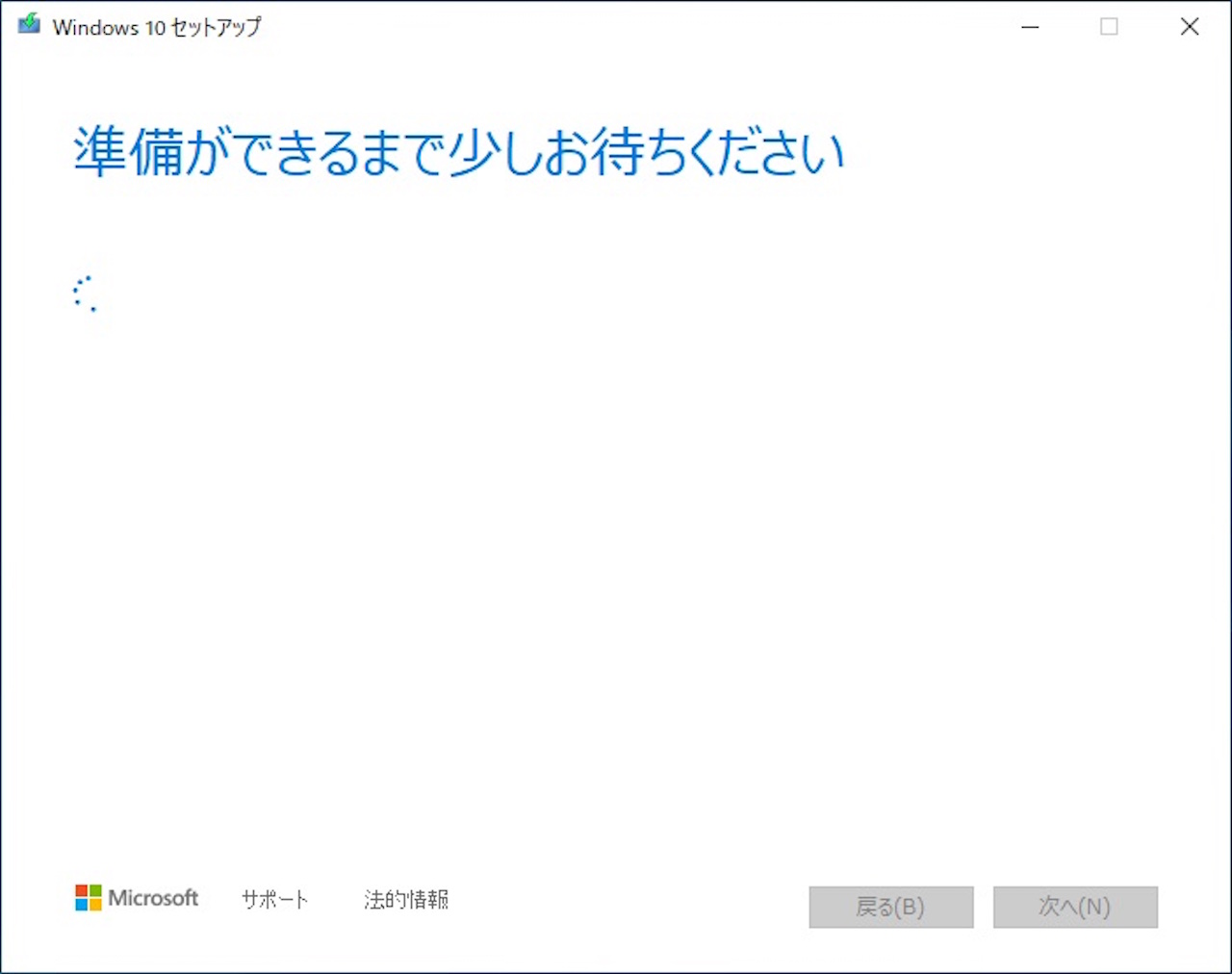
セットアップウィンドウが開きますので、しばらく待ちます。
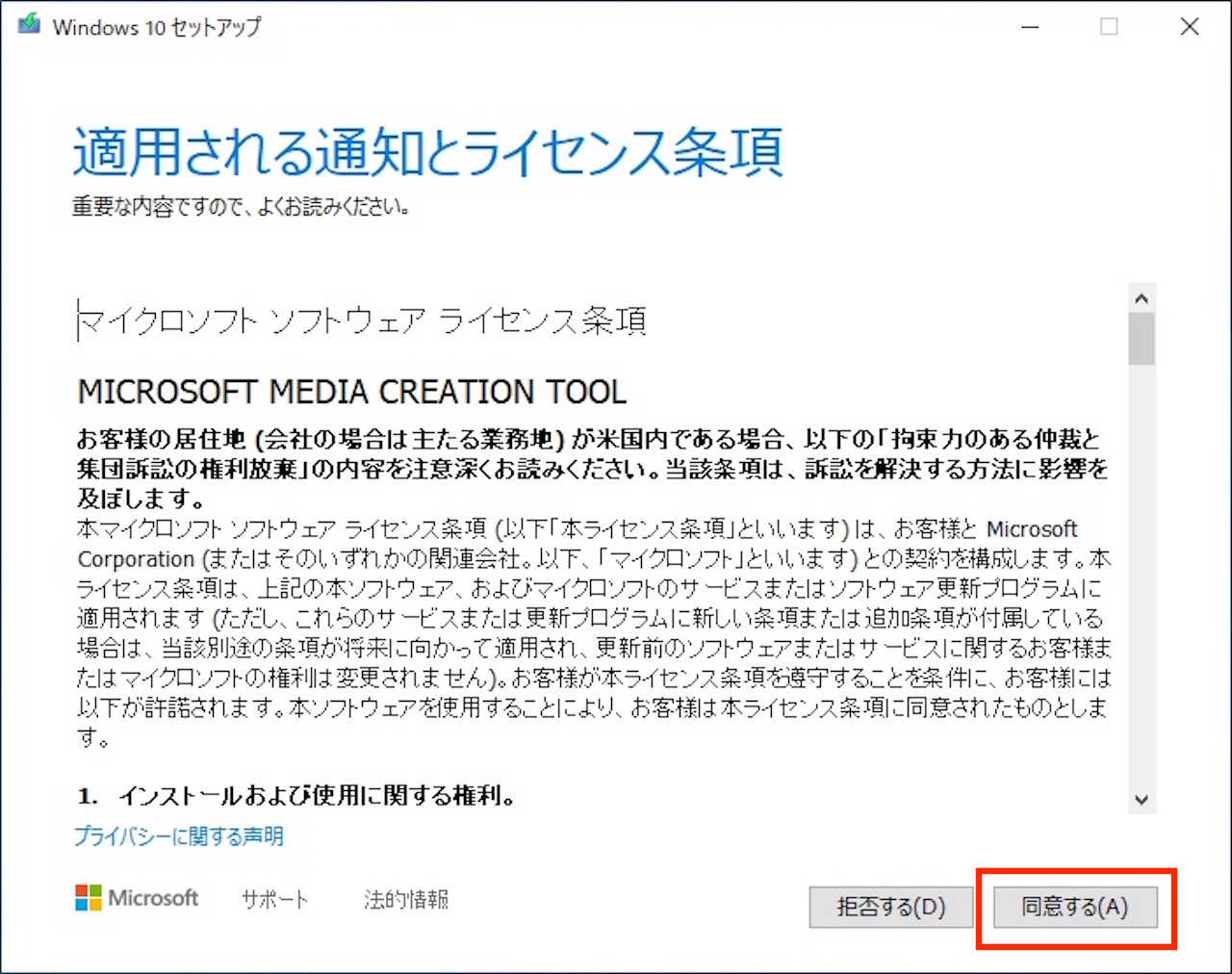
『適用される通知とライセンス条項』の画面になったら、【同意する】をクリックします。
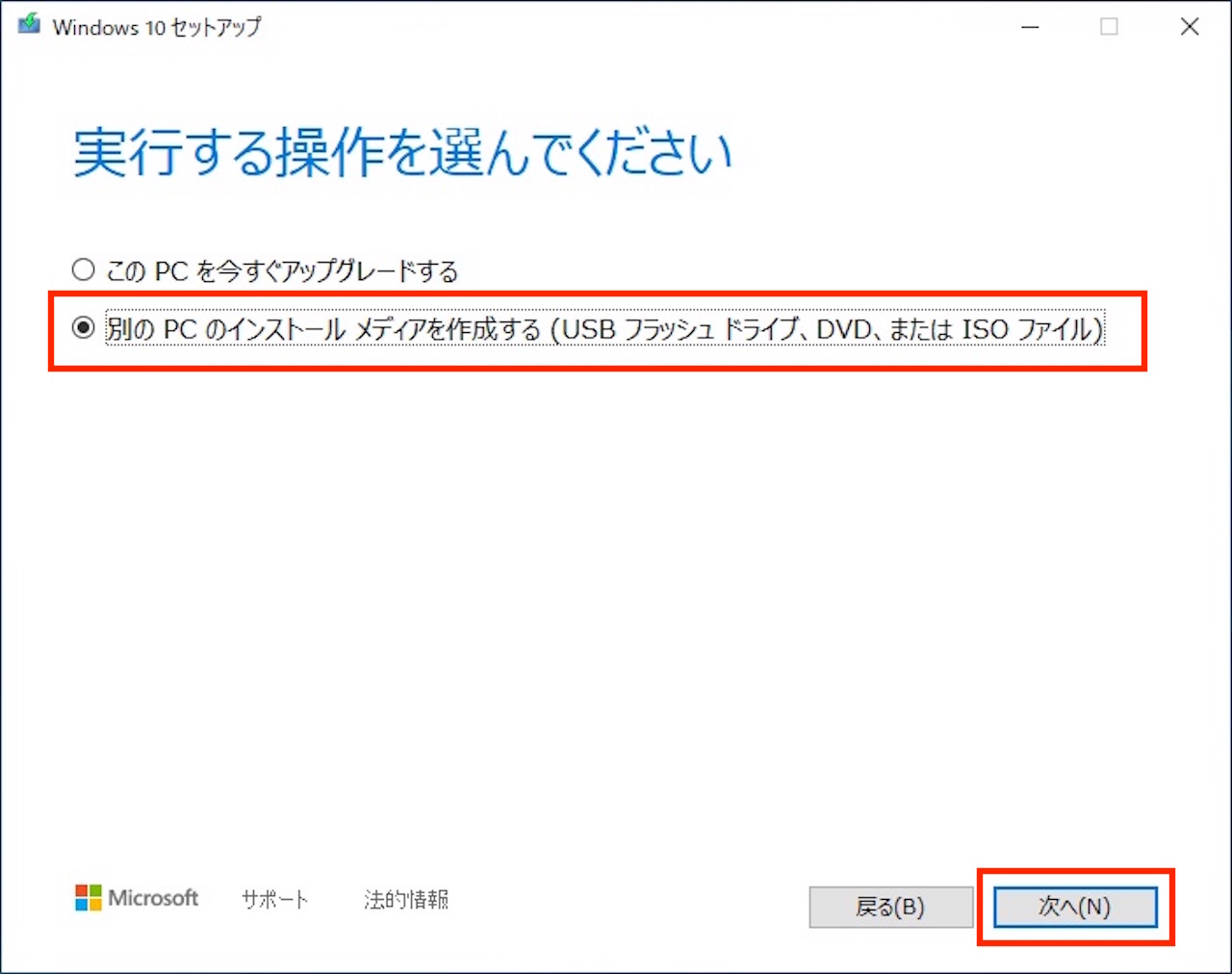
『別のPCのインストールメディアを作成する』を選択し、【次へ】をクリックします。
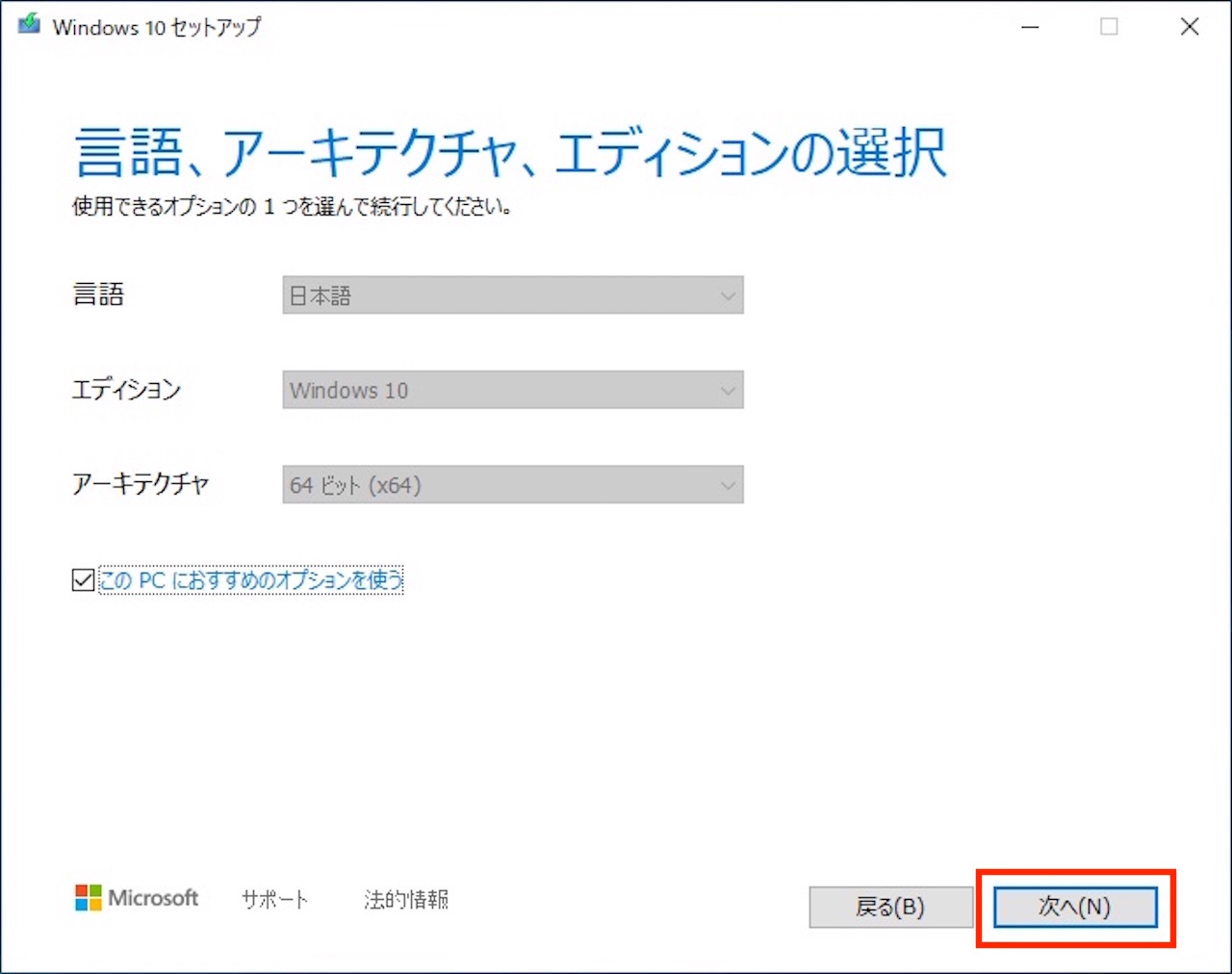
『このPCにおすすめのオプションを使う』にチェックが入っていると思いますので、そのまま、【次へ】をクリックします。
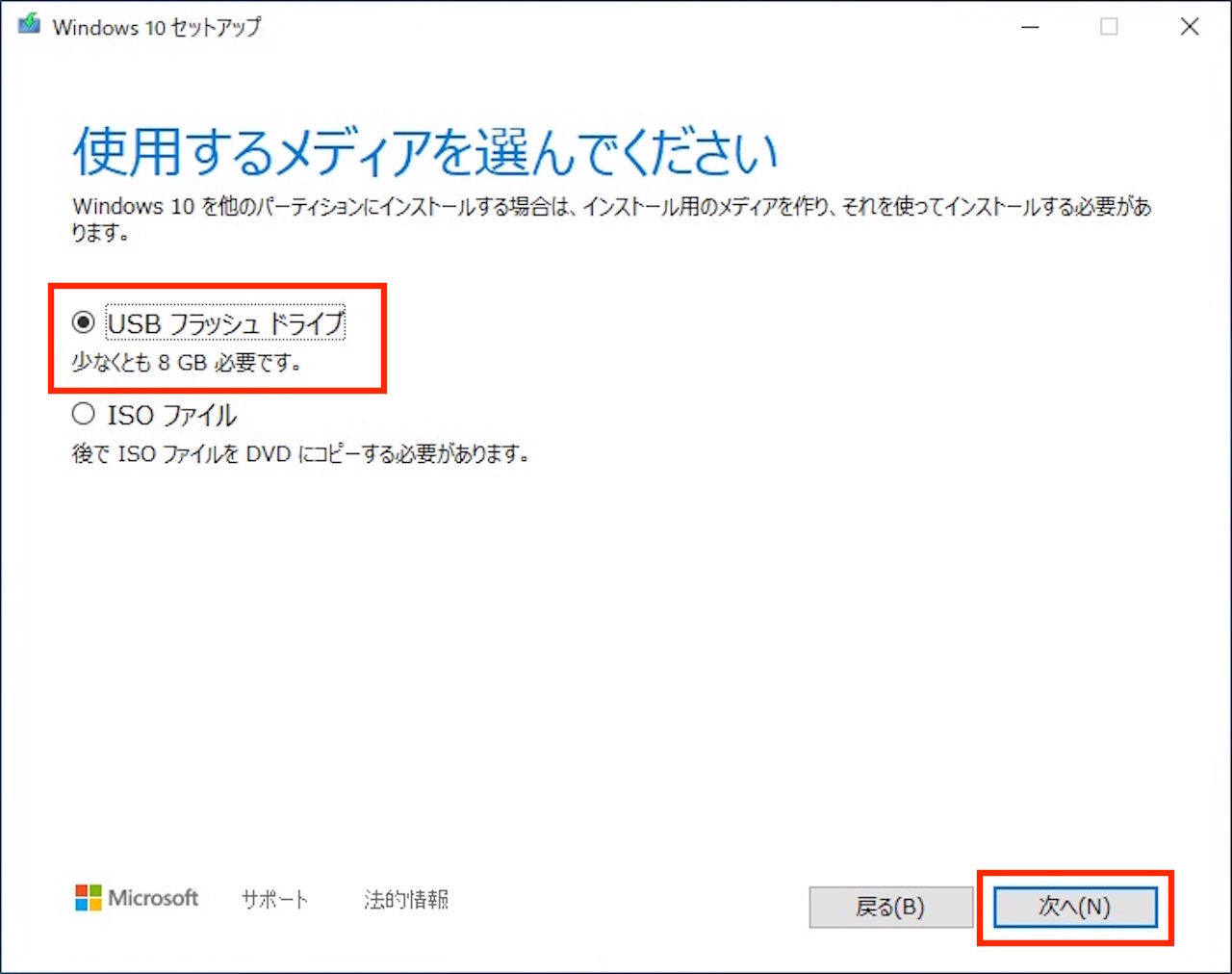
『USB フラッシュ ドライブ』を選択し、【次へ】をクリックします。
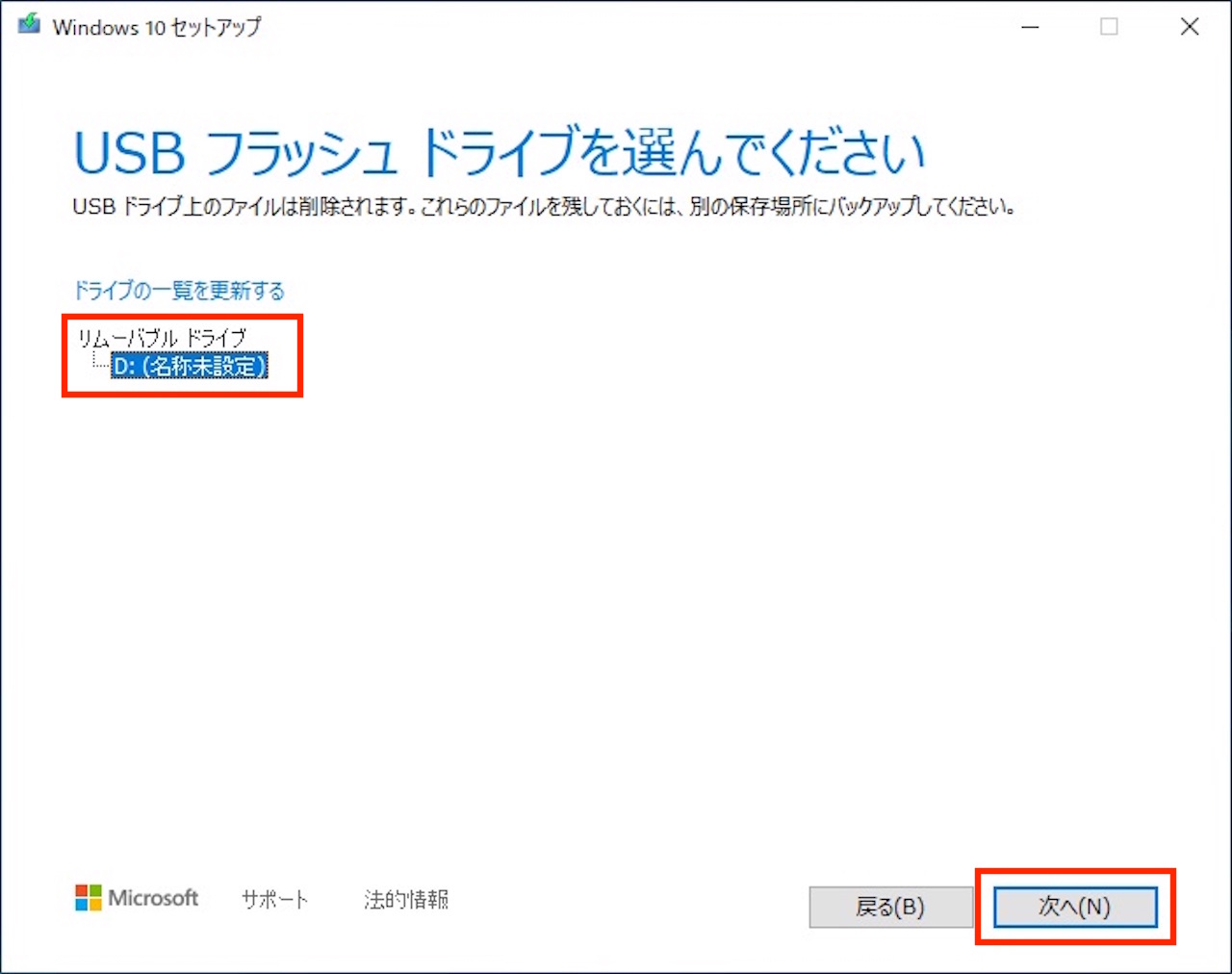
インストール先が間違いないか確認し、【次へ】をクリックします。
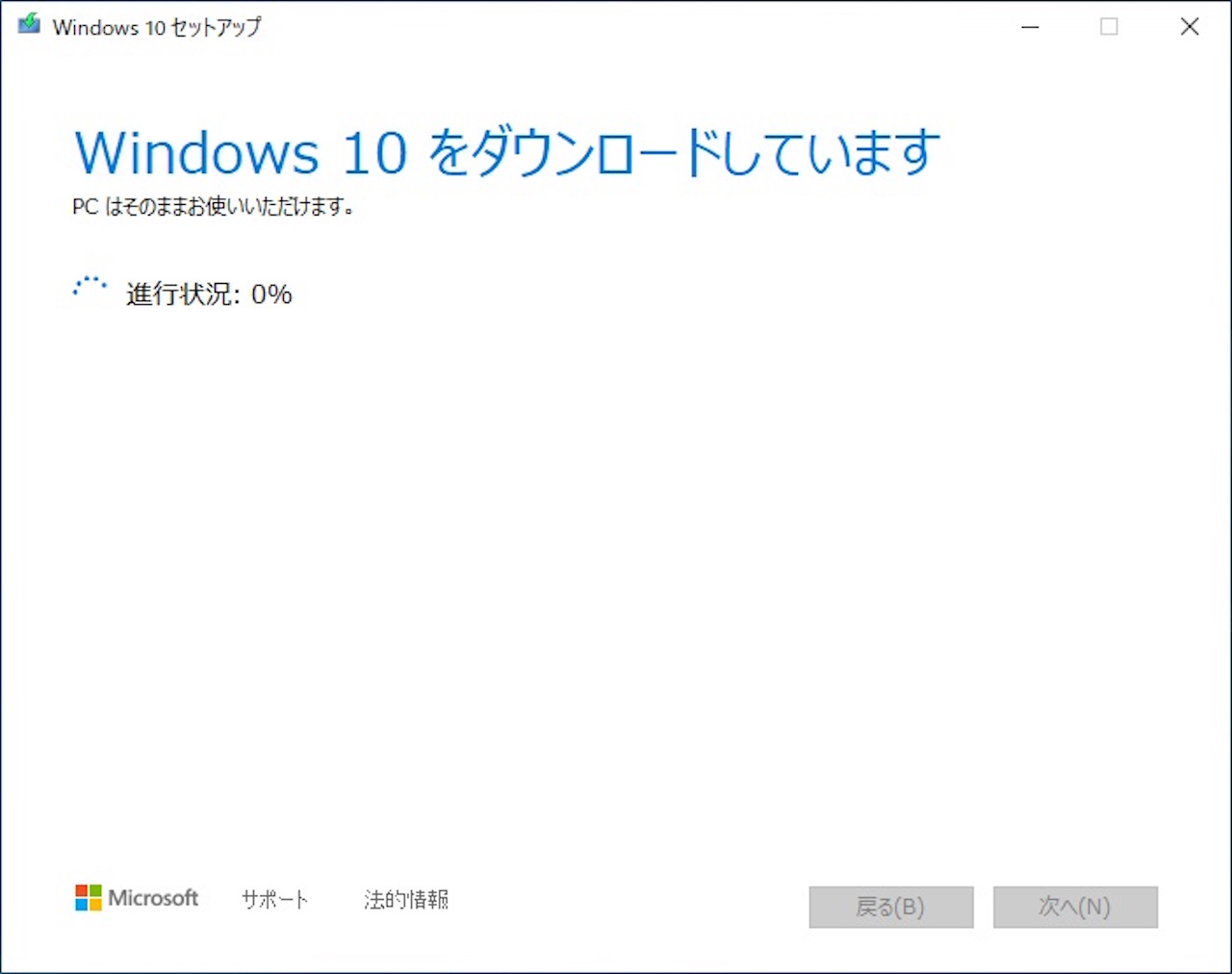
Windows10のダウンロードとUSBメモリへのインストールが始まりますので、完了するまで待ちます。
使用環境にもよりますが、数分〜数十分かかります。
『USB フラッシュ ドライブの準備ができました』を表示されたら、【完了】をクリックします。
これで、インストール用のUSBメモリができました。
まとめ:Windows10のisoファイルダウンロードとインストールメディア作成
無事、Windows10のisoファイルのダウンロード、メディア作成はできたでしょうか。
この記事では、以下の3つを解説しました。
- Windows10のisoファイルのダウンロード方法
- Windows10のインストールディスクの作成方法
- Windows10のインストール用のUSBメモリの作成方法
ここで解説した手順はすべて無料でできます。
ただ、初めてWindows10をインストールする方や初めてWindows10にアップグレードする方は、Windows10を購入する必要があります。
Windows10はHomeとProがありますが、家庭用であればHomeで大丈夫です。
Microsoft公式サイトで購入する→ 販売終了- Windows10 Home
- Windows10 Pro
- Amazonで購入する
- 楽天で購入する
HomeとProの違いが気になる場合は、下記記事をご覧ください。
»Windows10のHomeとProの違いは?どっちを買うべき?
Boot CampでMacにWindowsをインストールしたい方は、下記記事をご覧ください。
»Boot Camp〜MacにWindows10をインストール〜