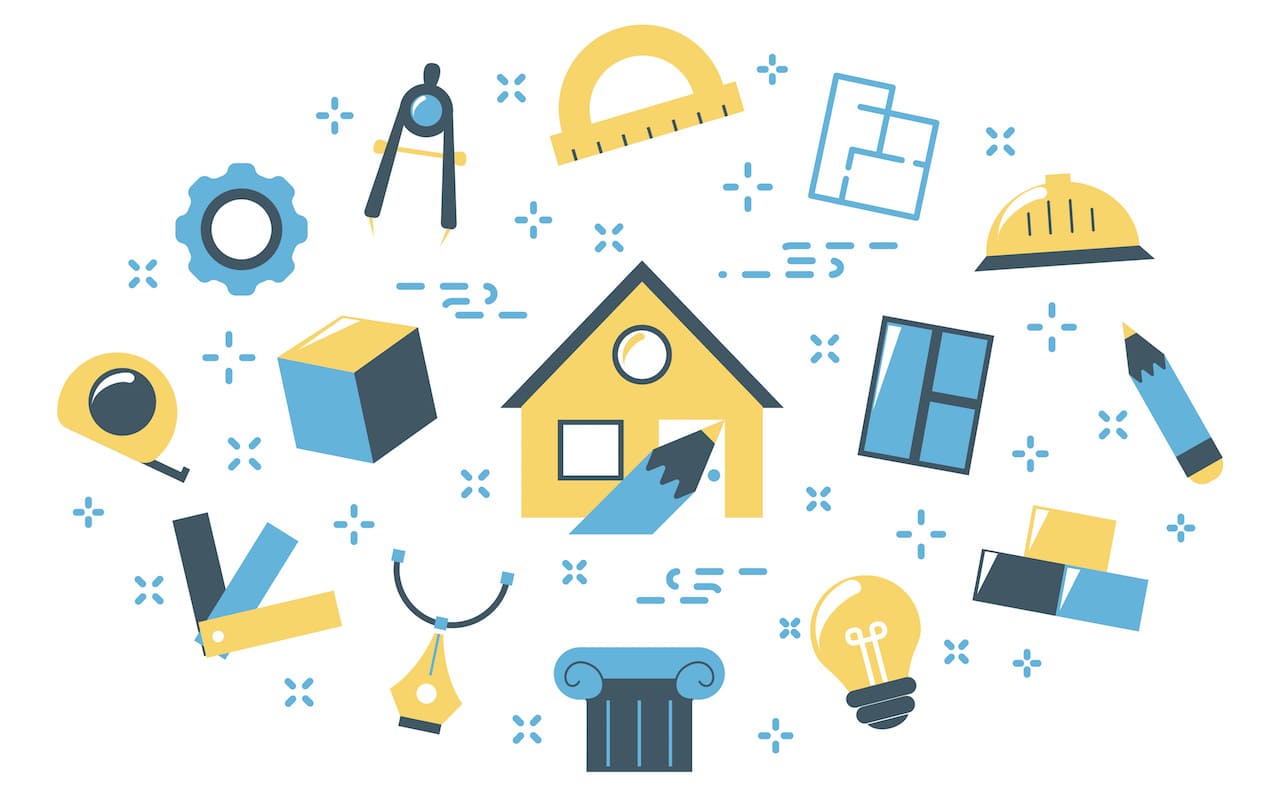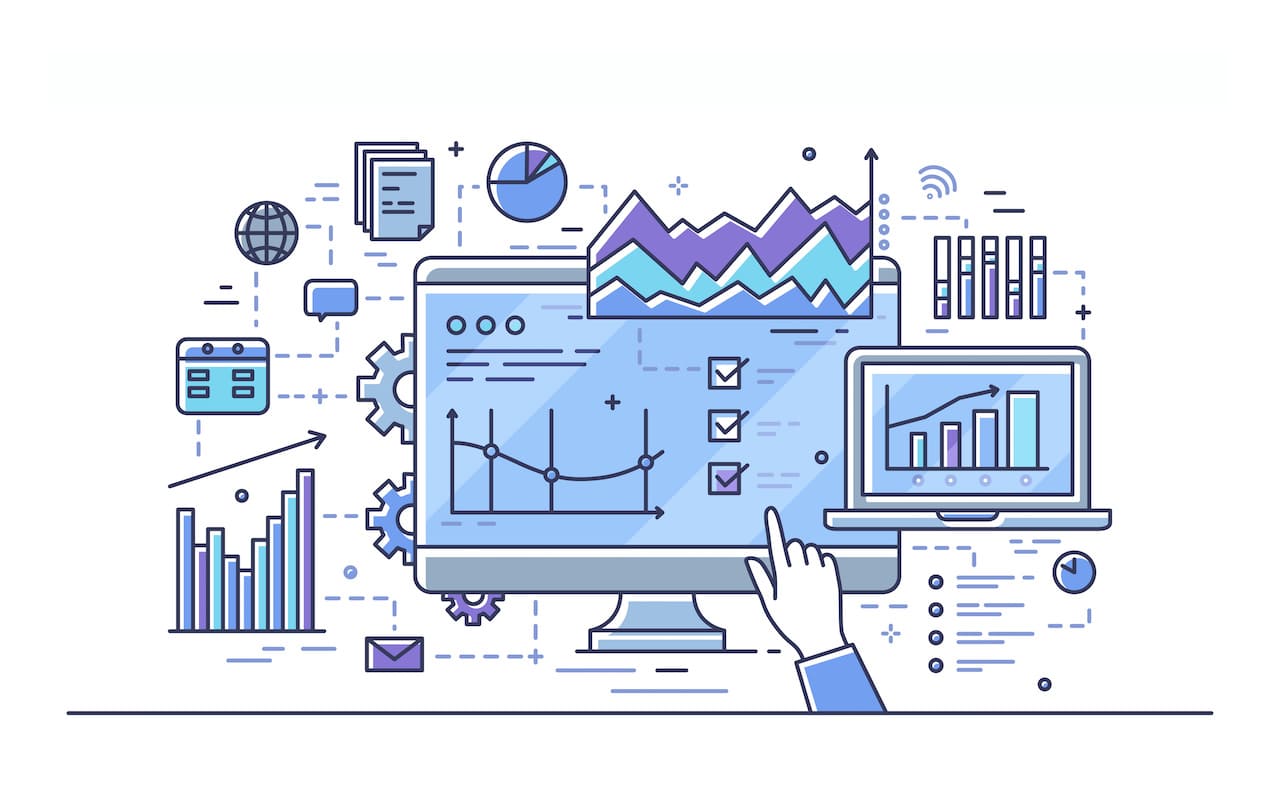![]()
✅ この記事で解決できる悩み
- デスクトップのアイコンが消えてしまった
- 一時的にデスクトップのアイコンを消したい
- デスクトップに何も表示したくない
✅ 記事の信頼性

<想定機種>
この記事は、下記機種を想定して書いています。
💻 Windows10,11
💻 ノート、デスクトップ、一体型、自作パソコン
Windows10,11でデスクトップ上のアイコンをまとめて非表示にする方法
![]()
この記事では、デスクトップ上のアイコンをまとめて非表示にする方法とそのときの注意点について解説していきます。
それでは、以下の順番で見ていきましょう。
Windows10,11でデスクトップ上のアイコンをまとめて非表示にする方法
下記画像は、アイコンが表示されている状態です。
この状態から、非表示にしてみましょう。
![]()
デスクトップ上で右クリックします。
![]()
『表示』にマウスを持っていくと、さらに項目が表示されます。
一番下にある『デスクトップ アイコンの表示』にチェックが入っています。
チェックを外すために、【デスクトップ アイコンの表示】をクリックします。
![]()
これで、デスクトップ上のアイコンがまとめて非表示になりました。
再度表示したいときは、同じ手順で『デスクトップ アイコンの表示』にチェックを入れます。
デスクトップアイコンを非表示にするときの注意点
デスクトップ上のアイコンを非表示にするときに、2点だけ注意点があります。
それは、以下の2点です。
- アイコンは削除されておらず、非表示になっただけ
- 個別で設定しないと表示されないアイコンもある
まず、1つ目は非表示になったアイコンについてです。
この方法は、削除ではなく、アイコンを非表示にしているだけです。
つまり、デスクトップ上の見栄えを整えたり、何かの拍子で非表示になったアイコンを戻す方法になります。
エクスプローラーからデスクトップを見れば、非表示になったデータやショートカットも存在しています。
そのため、アプリ。ソフトごと消したい場合には、別途アンインストールする必要があります。
ご希望に合わせて、削除と非表示をうまく使い分けましょう。
2つ目は、個別で設定しないと表示されないアイコンもある点です。
これに関しては、次の項目で詳しく見ていきましょう。
表示されないアイコンがある場合は…
『デスクトップ アイコンの表示』にチェックを入れたのに、表示されないアイコンがあるかもしれません。
その場合、そのアイコンが個別で非表示設定になっている可能性があります。
個別で、表示・非表示設定ができるアイコンは、以下の5つです。
- コンピューター
- ゴミ箱
- ユーザーのファイル
- コントロールパネル
- ネットワーク
以上の5つに関しては、表示されない場合、非表示設定になっている可能性が高いです。
個別の設定方法に関しては、ゴミ箱を例に解説している記事がありますので、そちらをご覧ください。
»【Windows10,11】ゴミ箱の場所と表示・非表示を切り替える方法
また、設定の優先度は以下のようになっています。
個別で表示設定していても、『デスクトップ アイコンの表示』にチェックが入っていないと表示されませんので、注意が必要です。
まとめ:Windows10,11でデスクトップ上のアイコンをまとめて非表示にする方法
この記事では、Windows10,11でデスクトップ上のアイコンをまとめて非表示にする方法について解説しました。
リモートワークやビデオ会議など、一時的にデスクトップをきれいにしたいこともあるかと思います。
操作自体は、2回クリックするだけのとても簡単なものなので、ぜひお役立てください。
【YouTube動画で解説】Windows10,11:デスクトップ上のアイコンを非表示にする方法
この記事の内容はYouTubeでも解説しています。