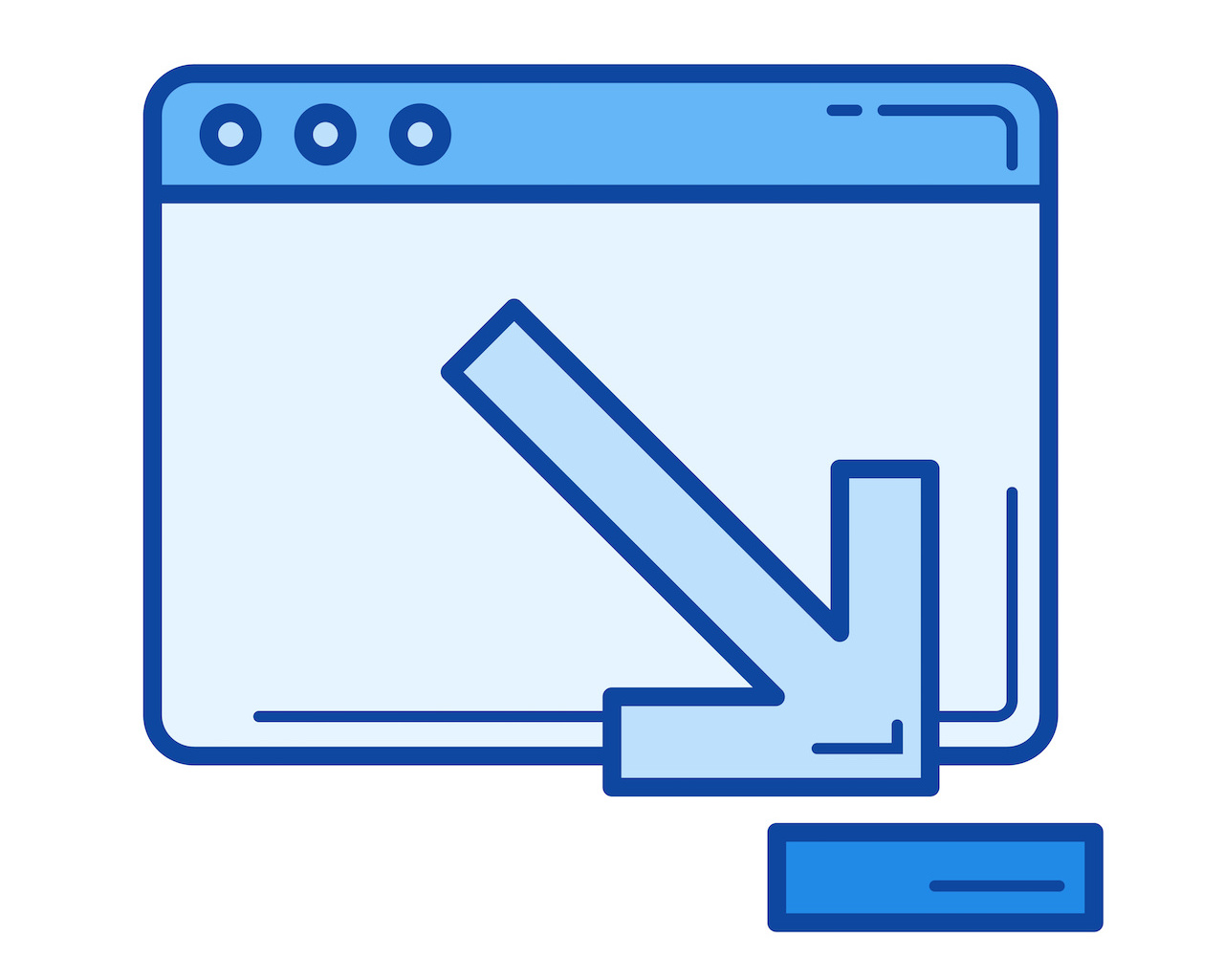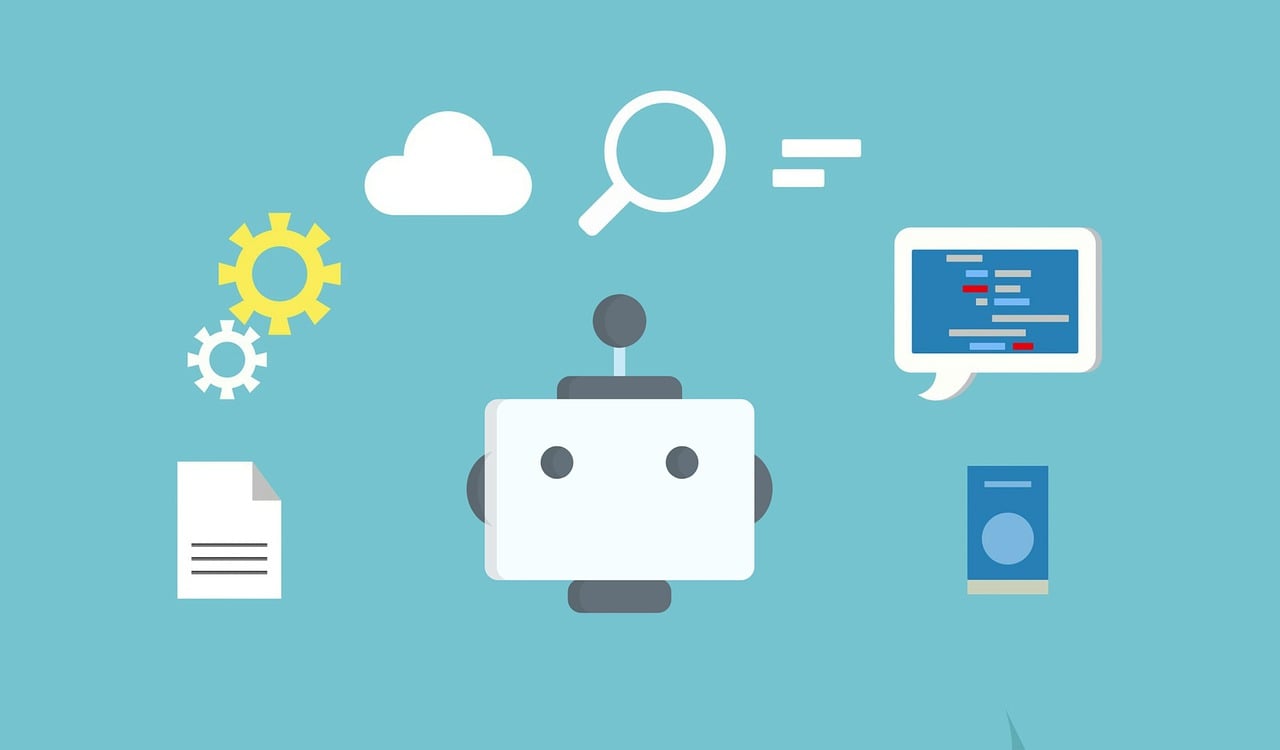私は、WindowsもMacも使っているのですが、WindowsとMacではデフォルトのスクロール方向が逆なんですよね。
Macをメインに使っていることもあり、Windows側のスクロール方向を、Macに合わせて逆にしています。
そこで今回は、Windows10,11でマウススクロールの方向を逆にする方法を解説していきます。
アプリ、ソフトをインストールする必要がない方法になりますので、ぜひ参考にしてください。
✅ この記事で解決できる悩み
- Windows10,11のマウススクロール方向を逆にしたい
- WindowsとMacのマウススクロールを合わせたい
- アプリやソフトをインストールせずに逆にしたい
✅ 記事の信頼性

<想定機種>
この記事は、下記機種を想定して書いています。
💻 Windows10,11
💻 ノート、デスクトップ、一体型、自作パソコン
Windows10,11でマウススクロールの方向を逆にする方法

それでは、Windows10,11でマウススクロールの方向を逆にする方法を解説していきます。
操作は以下のように、2つに分かれています。
どちらも必要な作業になりますので、順番に進めていきましょう。
スクロール方向を逆にしたいマウスのデバイス情報を調べる
パソコンに接続されているデバイスの中から、マウスのデバイス情報をメモしておく必要があります。
まず、その方法を見ていきましょう。
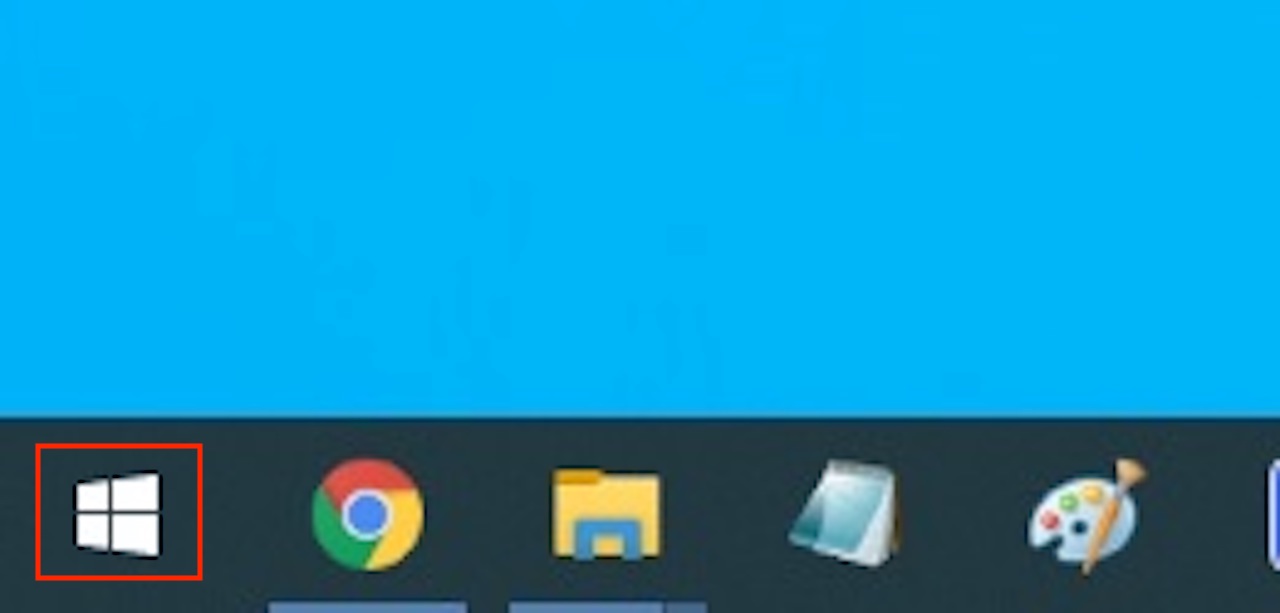
【スタートアイコン】をクリックします。
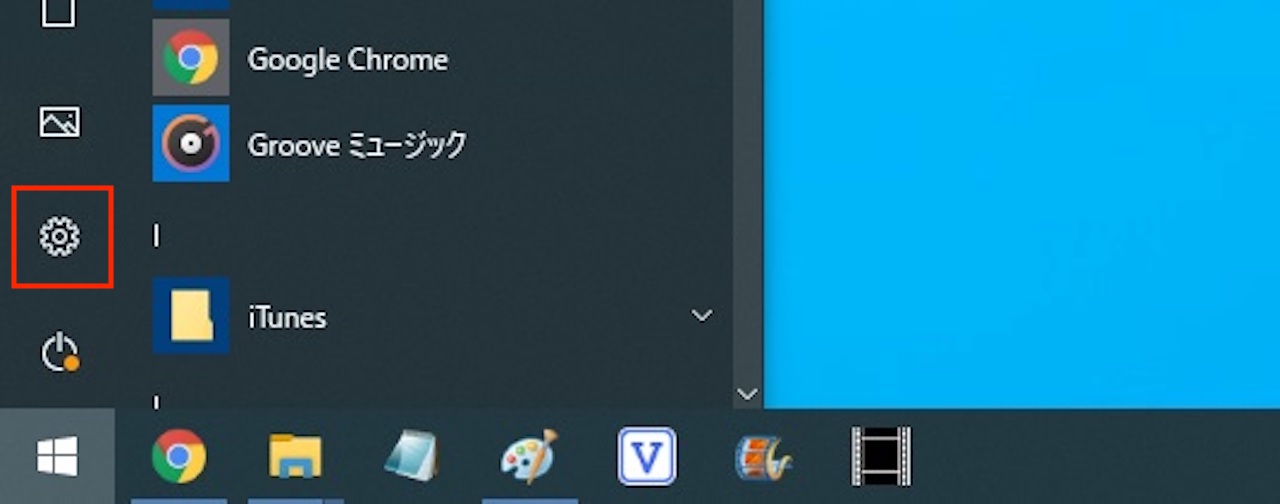
【設定(歯車マーク)】をクリックします。
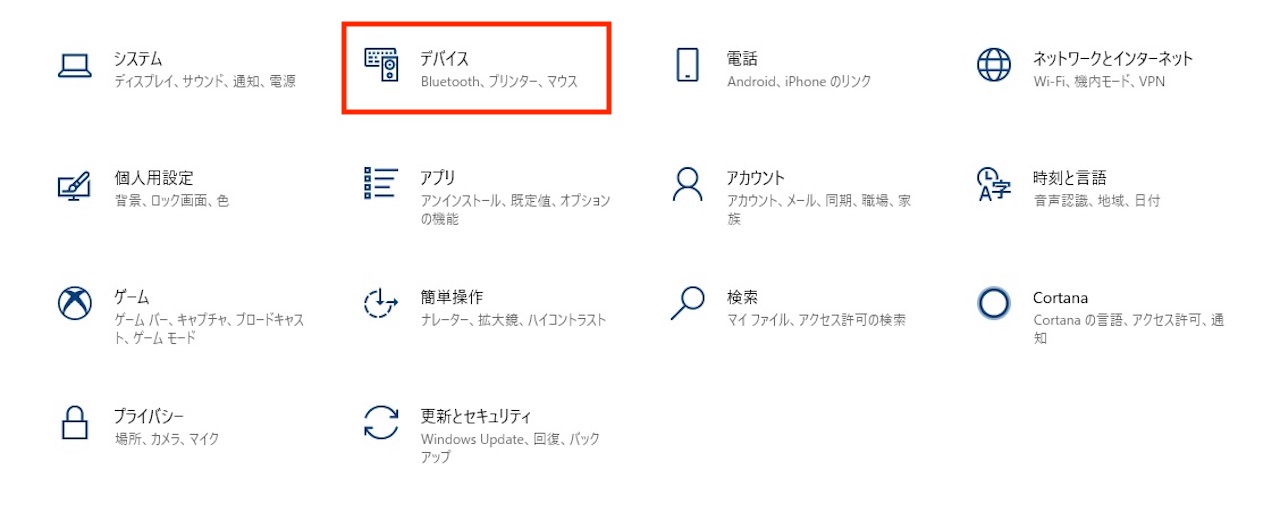
【デバイス】をクリックします。
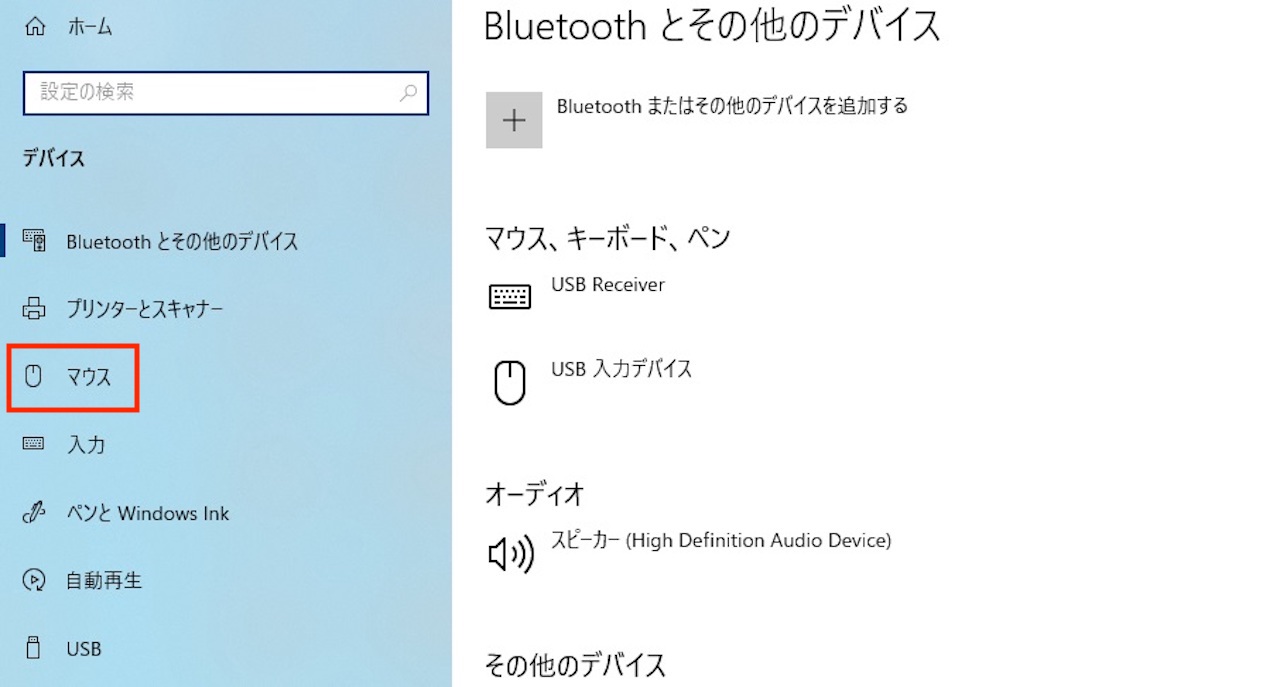
左の一覧にある【マウス】をクリックします。
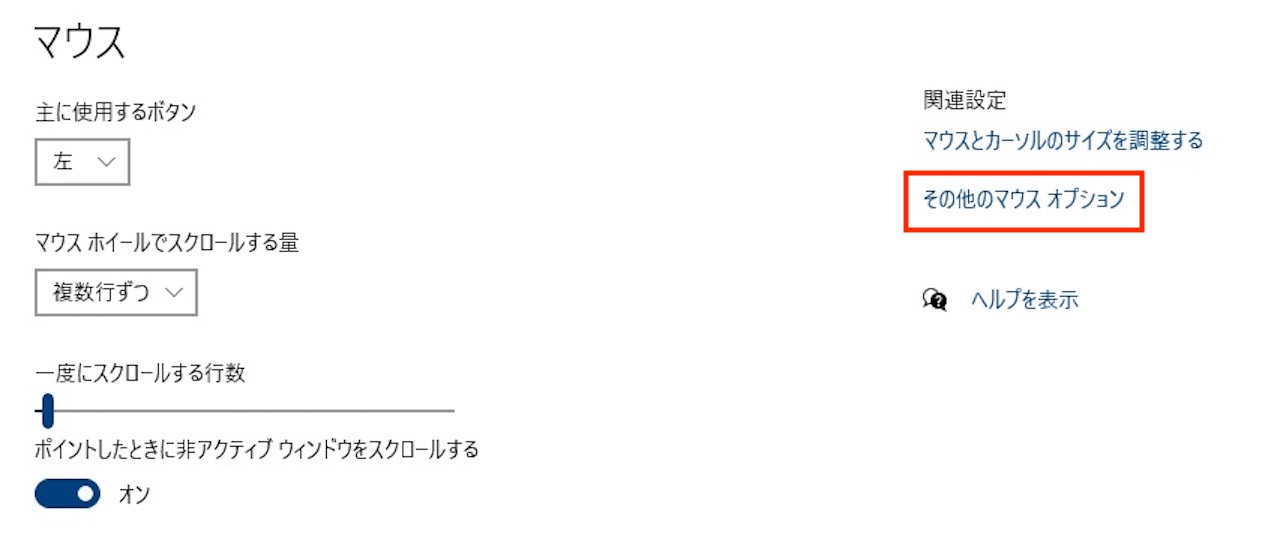
ウィンドウ右側にある【その他のマウスオプション】をクリックします。
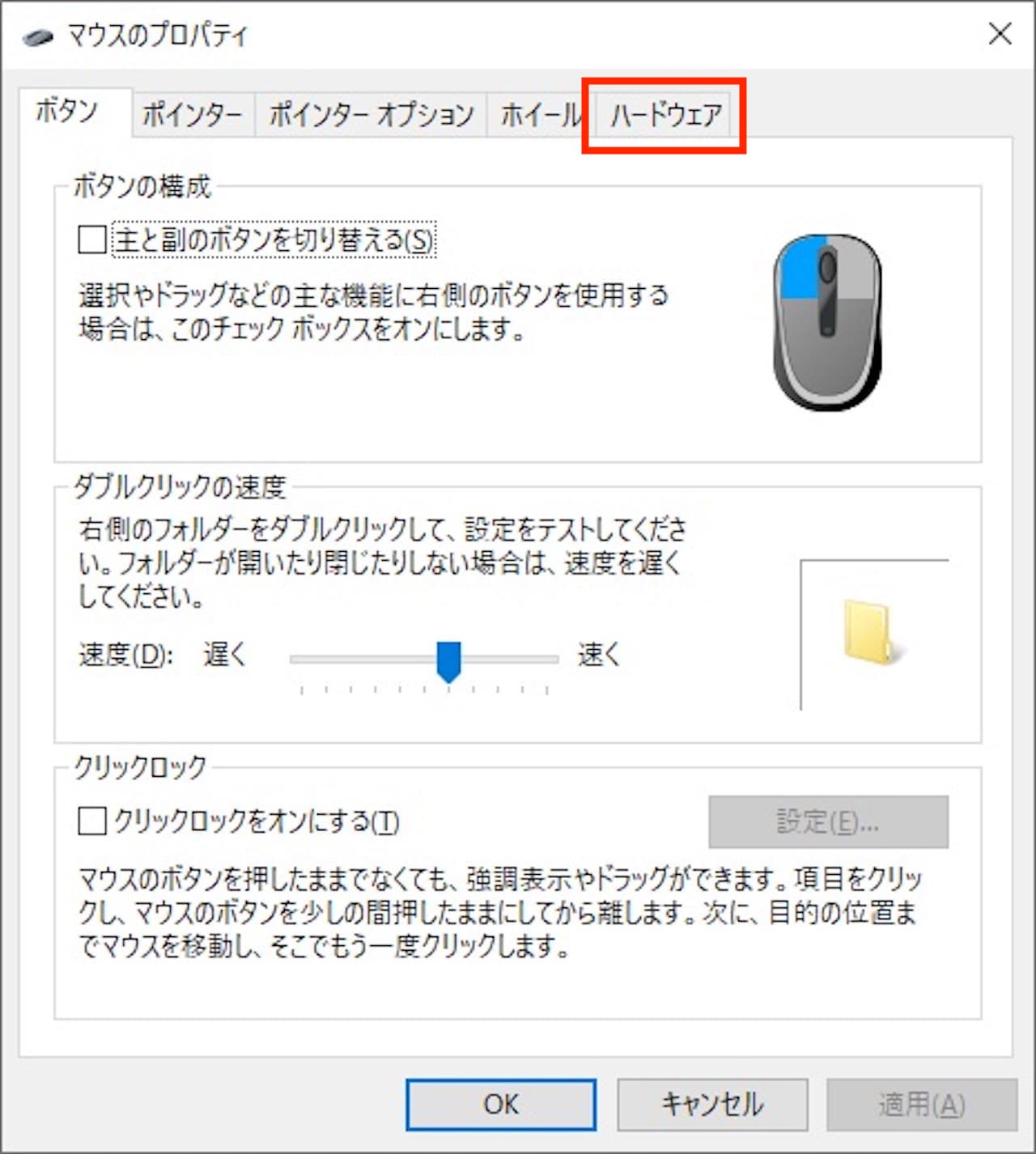
上記のように、マウスのプロパティというウィンドウが開いたかと思います。
【ハードウェア】タブをクリックします。
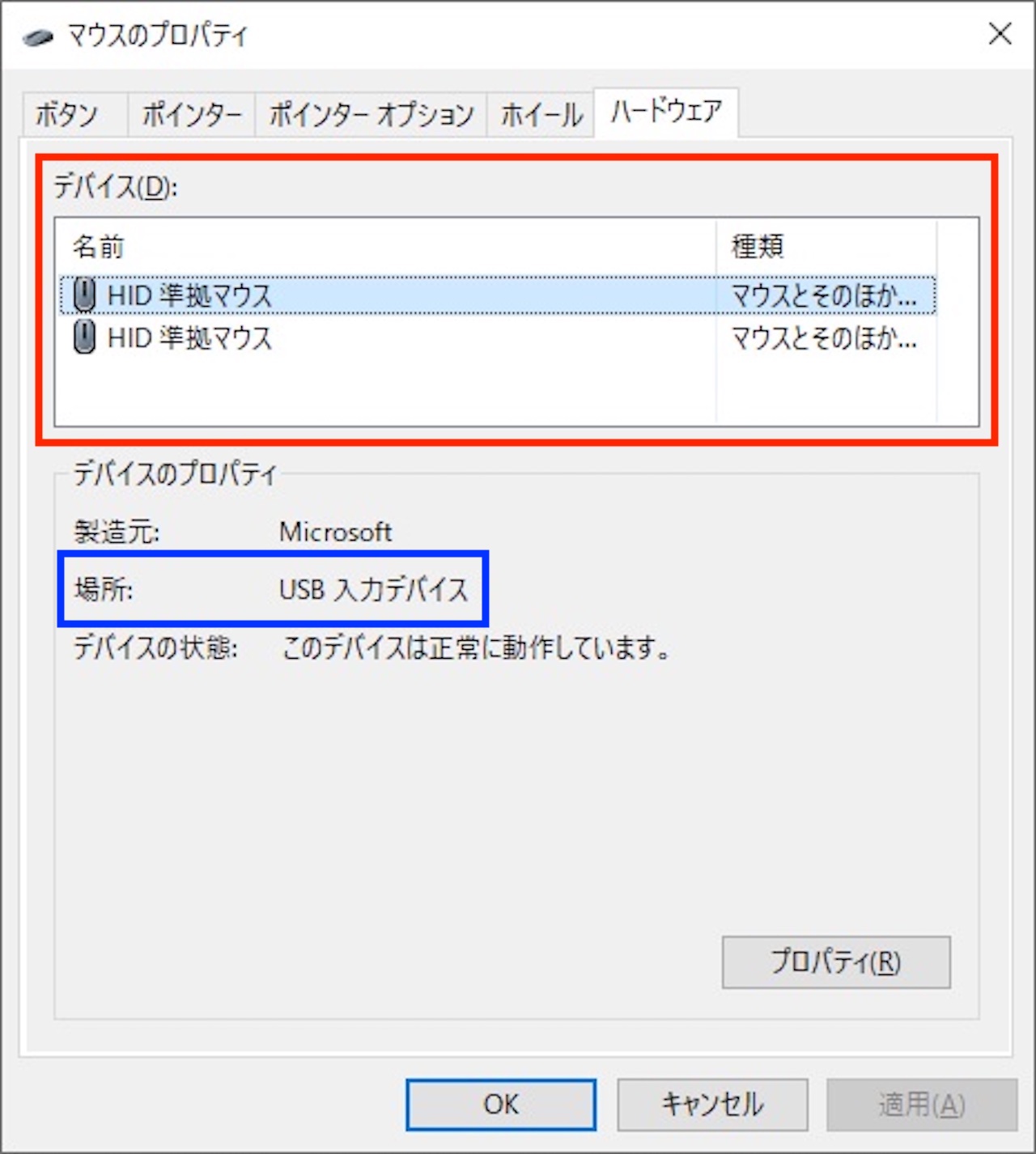
デバイス欄にパソコンに接続されているデバイスが表示されます。
この中から、スクロール方向を逆にしたいマウスを選ぶのですが、どれかわからない場合もあると思います。
その時は、青枠で囲んだ『場所』という項目を参考にしてください。
画像では、『USB入力デバイス』と表示されています。
ここに、『Bluetooth〜』と書かれていたら、Bluetooth接続しているデバイスです。
複数表示されるパソコンがほとんどですので、『場所』を参考に絞っていきましょう。
スクロール方向を逆にしたいマウスがどれかわかったら、ダブルクリックします。
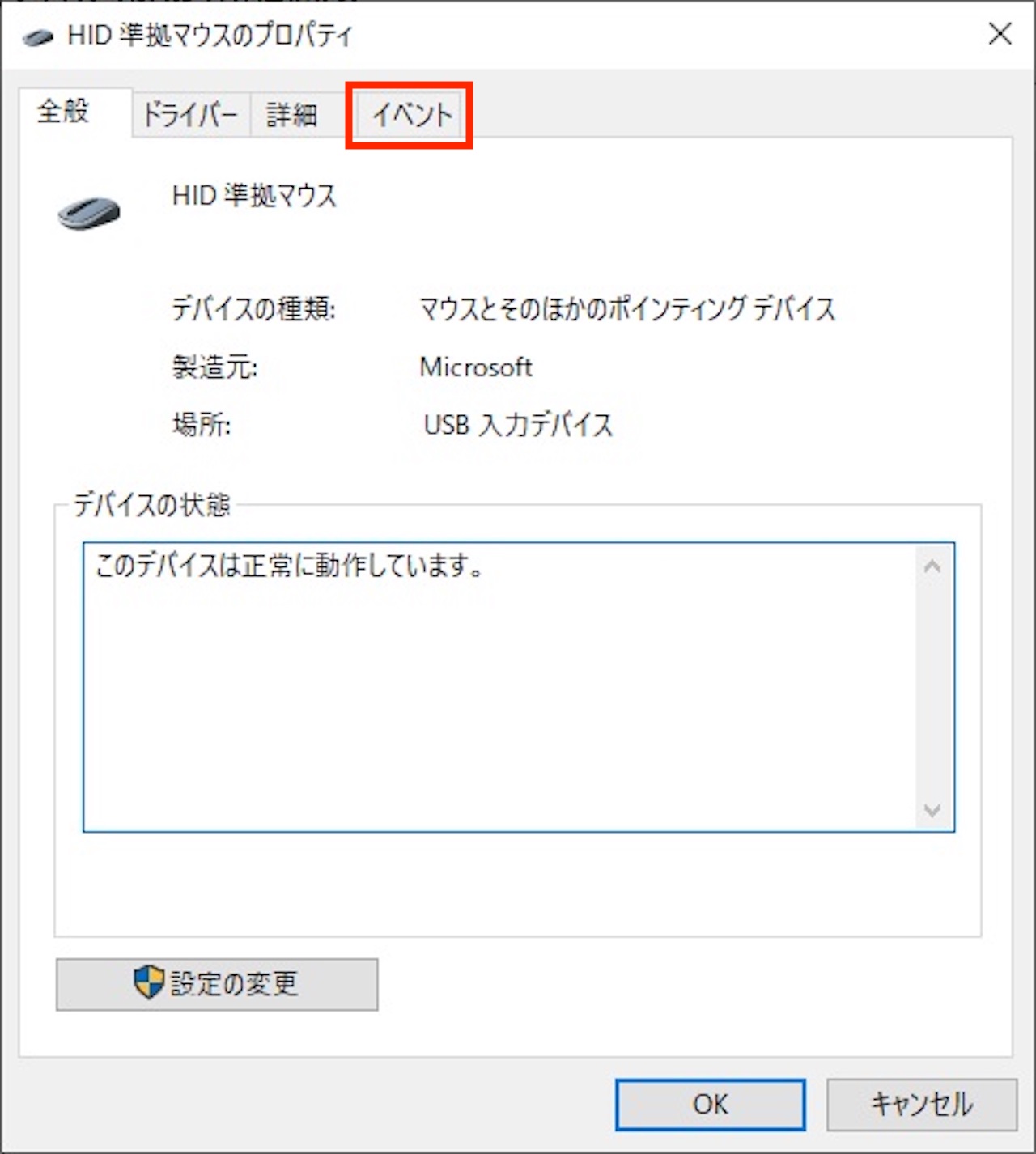
また、新しいウィンドウが開きます。
【イベント】タブをクリックします。
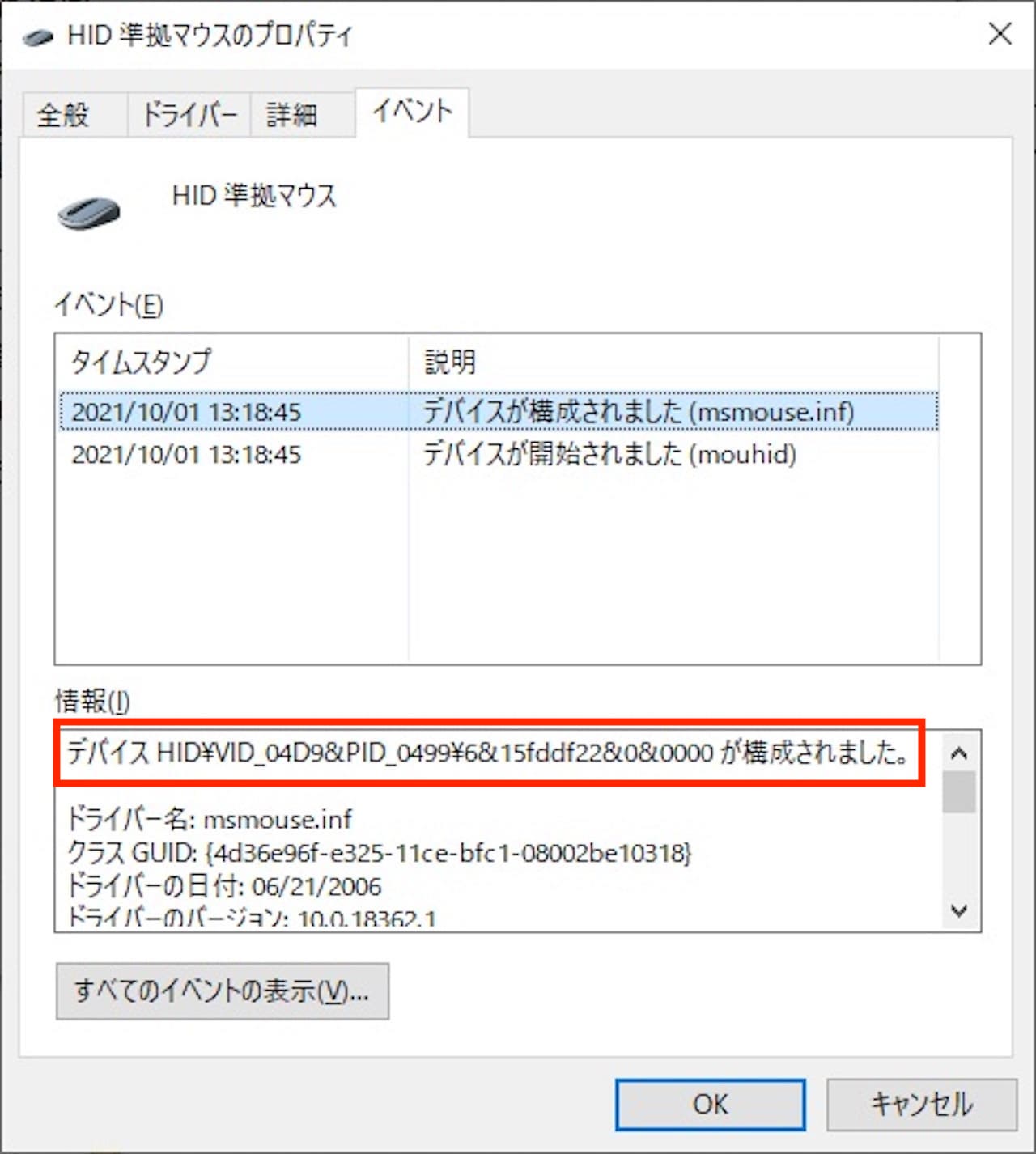
情報欄に、デバイスの詳細が表示されます。
赤枠で囲んだ部分がデバイス情報になりますので、スクショを撮るなどして、メモしておきます。
これで1つ目の作業は完了です。
このまま次へ進みましょう。
Windowsのレジストリエディターを使って、スクロール方向を逆にする方法
ここからは、レジストリエディターを使って、スクロール方向を逆にしていきましょう。
上記で調べたデバイス情報が必要になりますので、手元に用意しながら進めてください。
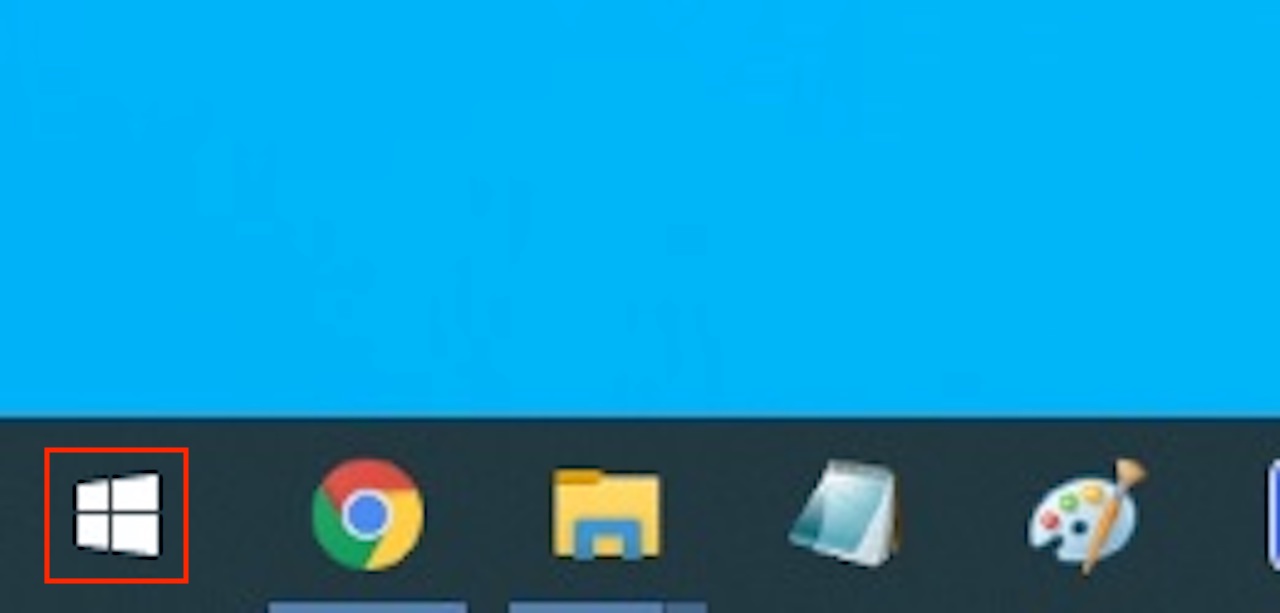
【スタートアイコン】をクリックします。
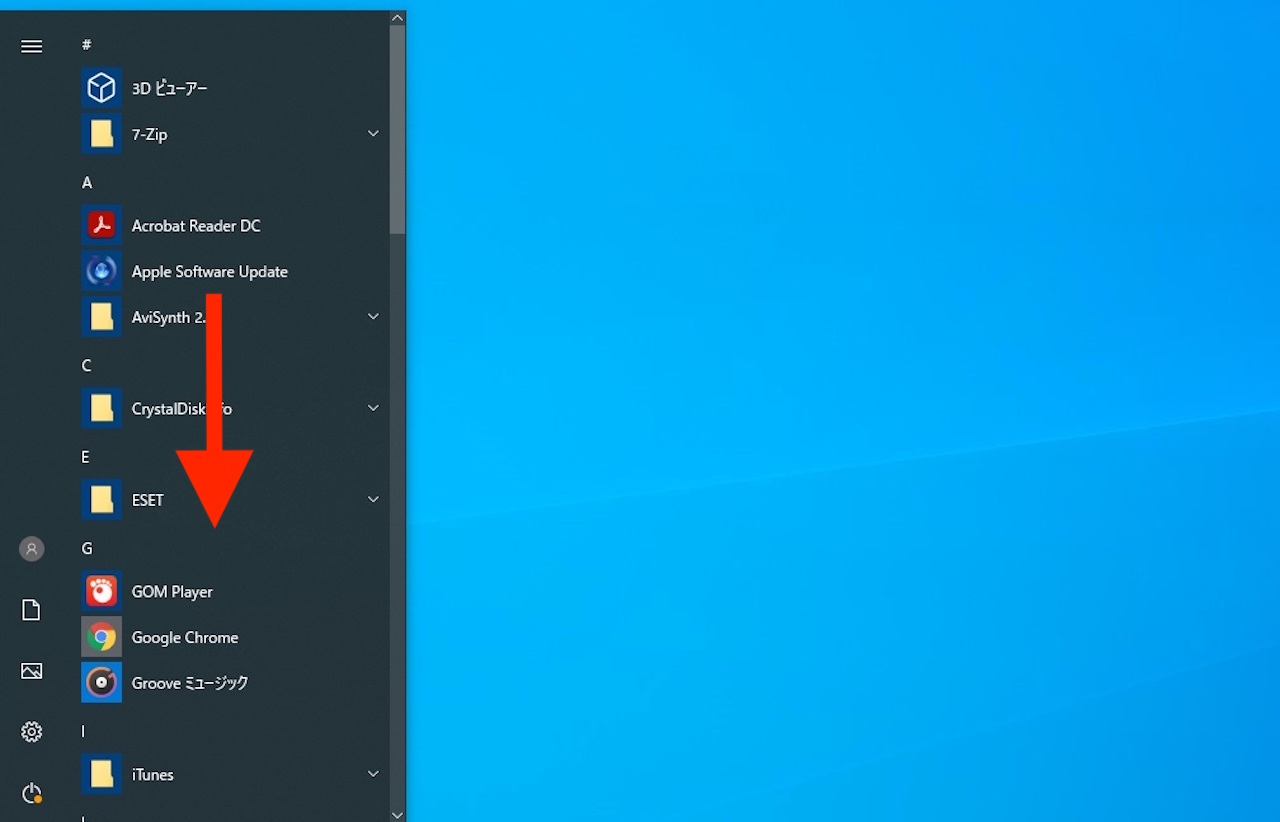
『Windows管理ツール』が表示されるまで、下にスクロールします。
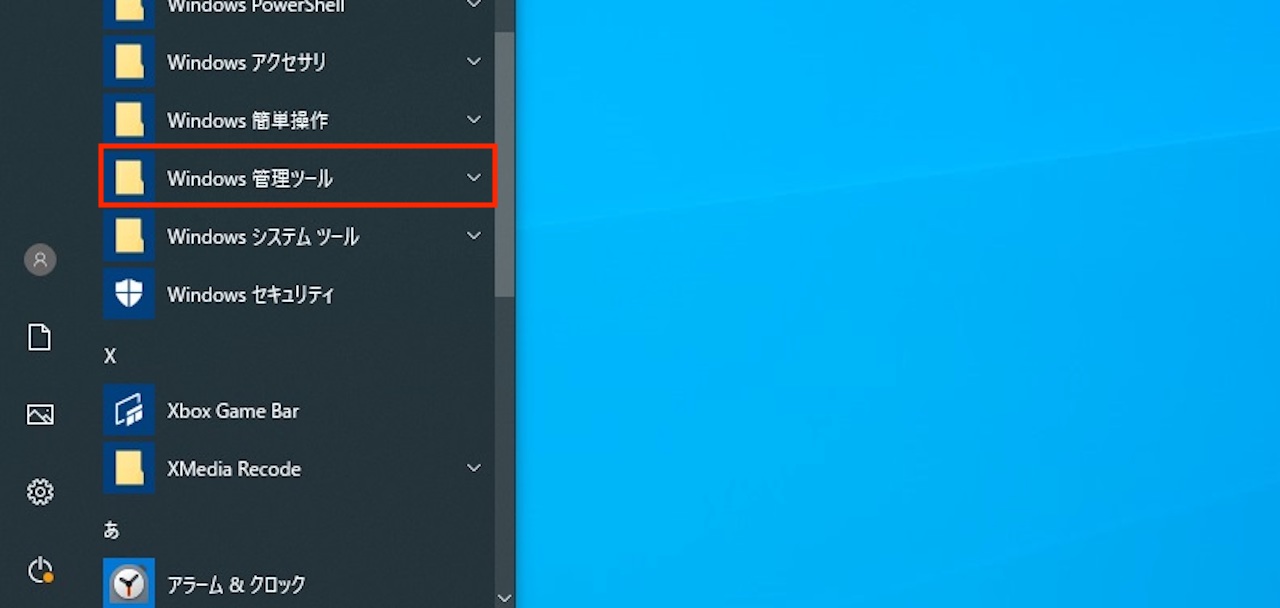
【Windows管理ツール】をクリックします。
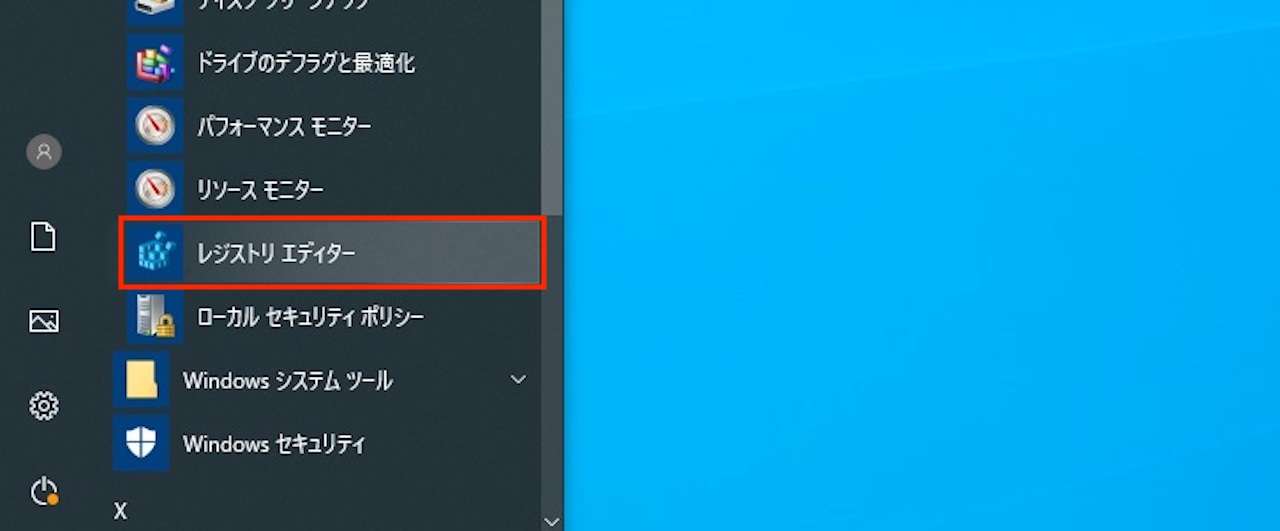
【レジストリエディター】をクリックします。

レジストリエディターが開きました。
ここでは、次のように開いていきます。
- HKEY_LOCAL_MACHINE
- SYSTEM
- CurrentControlSet
- Enum
- HID
ちなみに、各名前の左にある【>】をクリックすれば開けます。
まずは、【HKEY_LOCAL_MACHINE】を開きましょう。
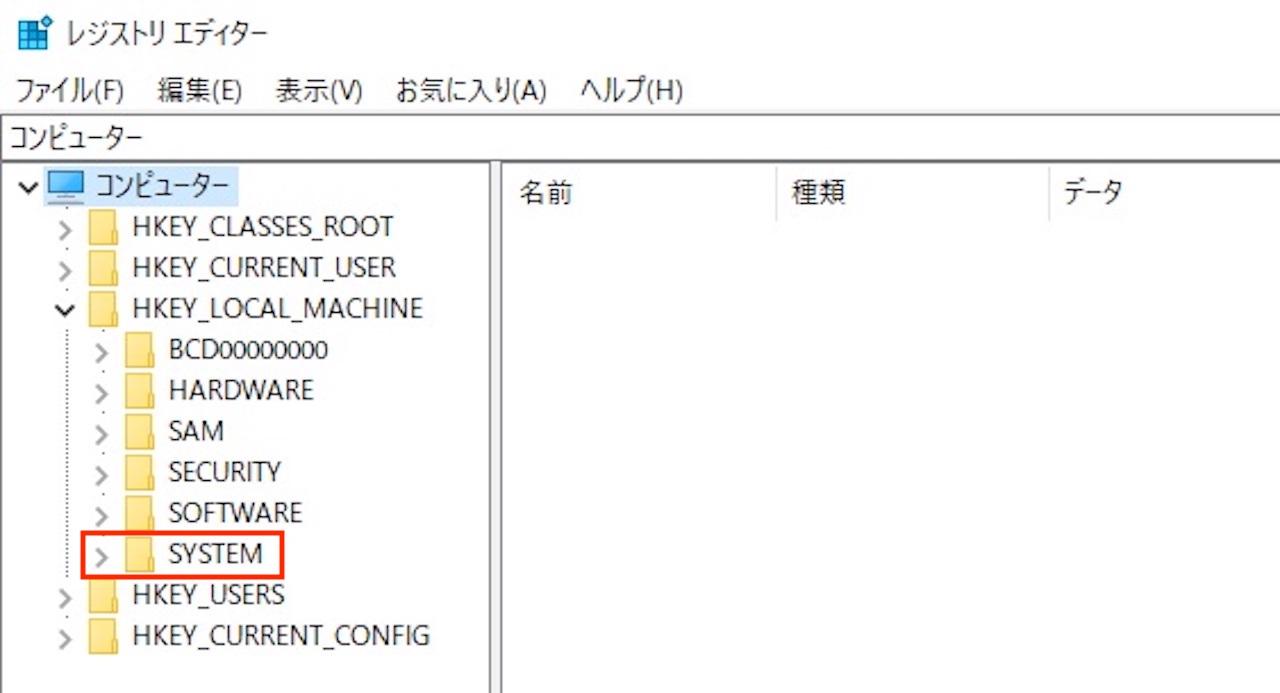
【SYSTEM】を開きます。
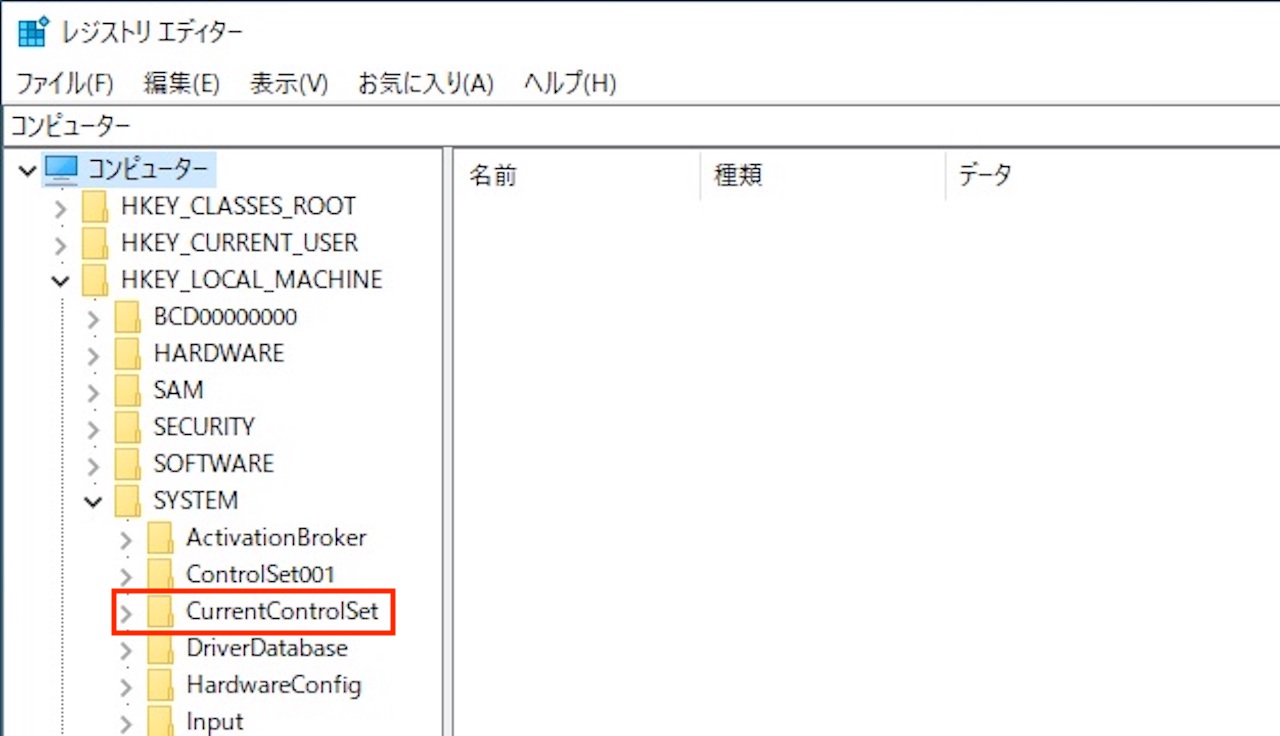
【CurrentControlSet】を開きます。
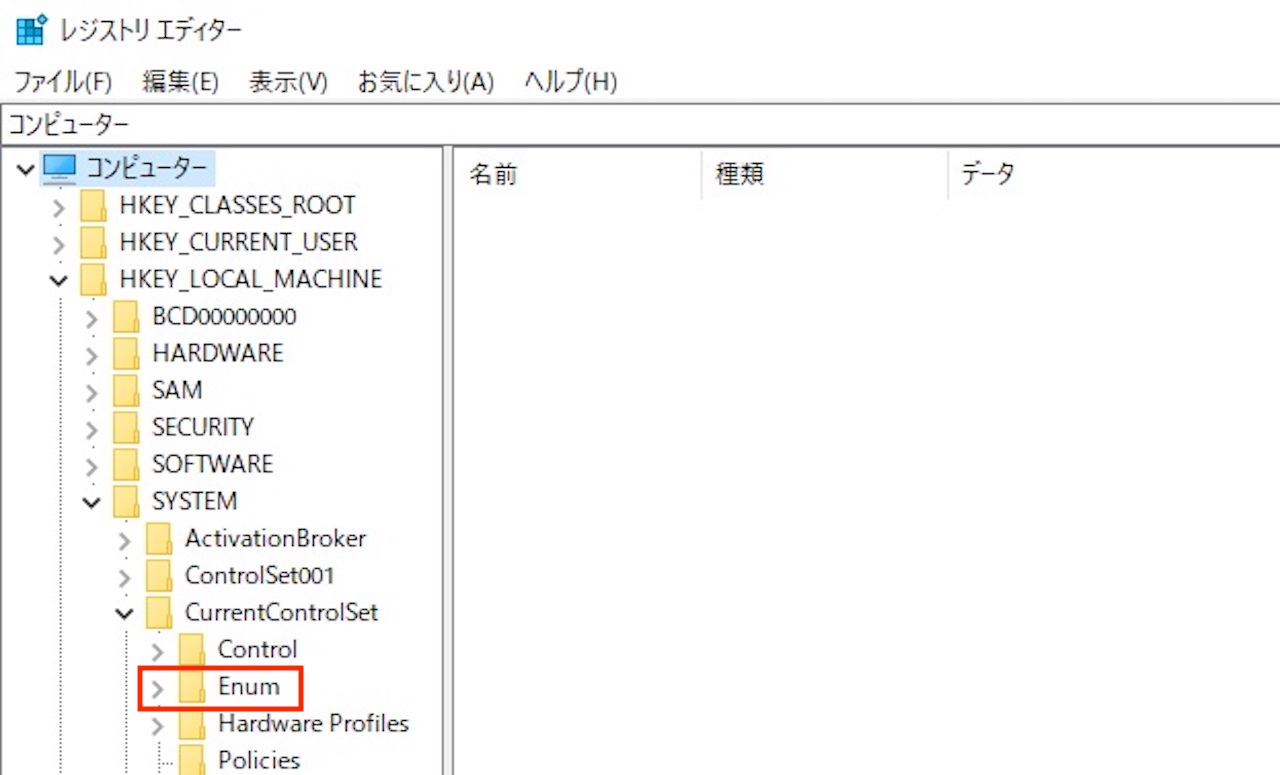
【Enum】を開きます。
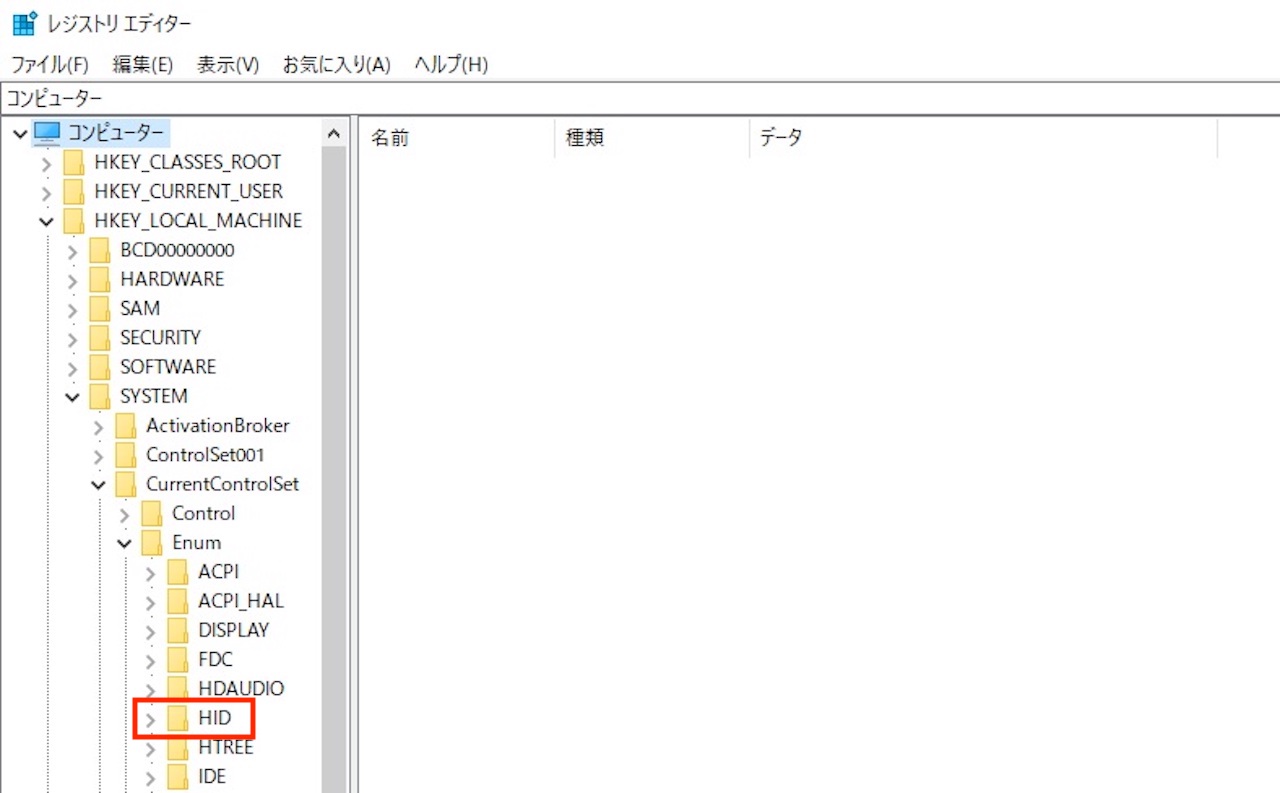
【HID】を開きます。
ここから、先ほど調べたデバイス情報を使いますので、そちらと照らし合わせて進めましょう。
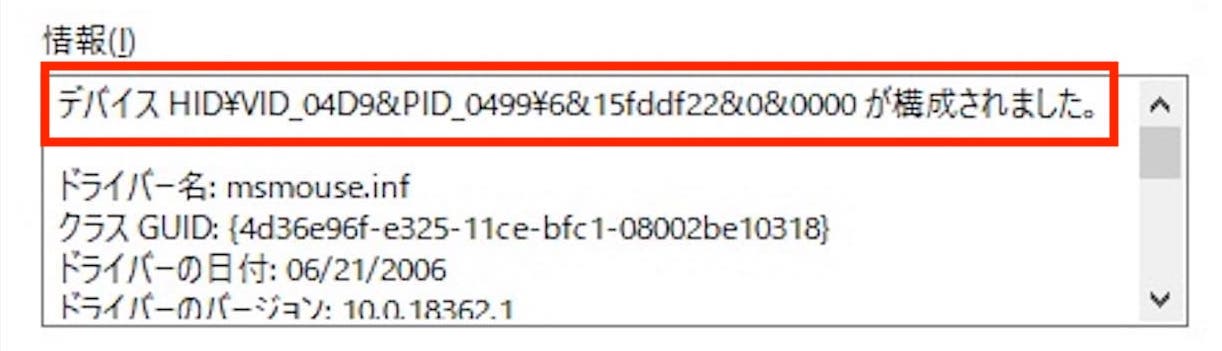
私の環境では、上記のようなデバイス情報ですので、こちらを使って解説していきます。
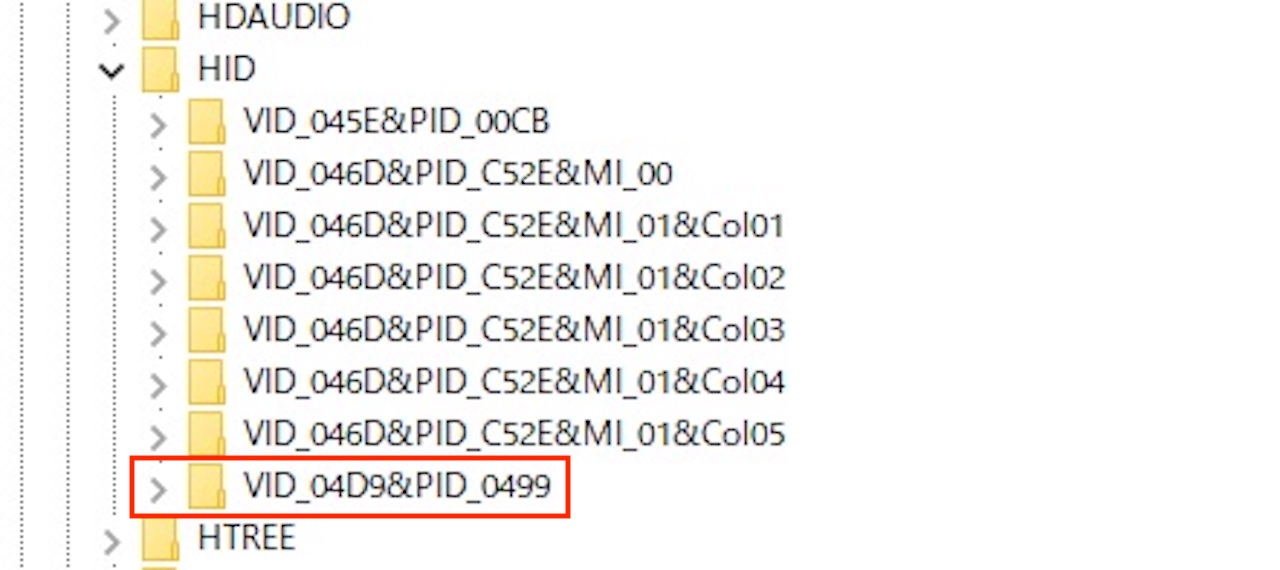
HIDの中にいくつか表示されていると思います。
先ほど調べたデバイス情報の中の¥に挟まれた部分と一致するものを探し、開きます。
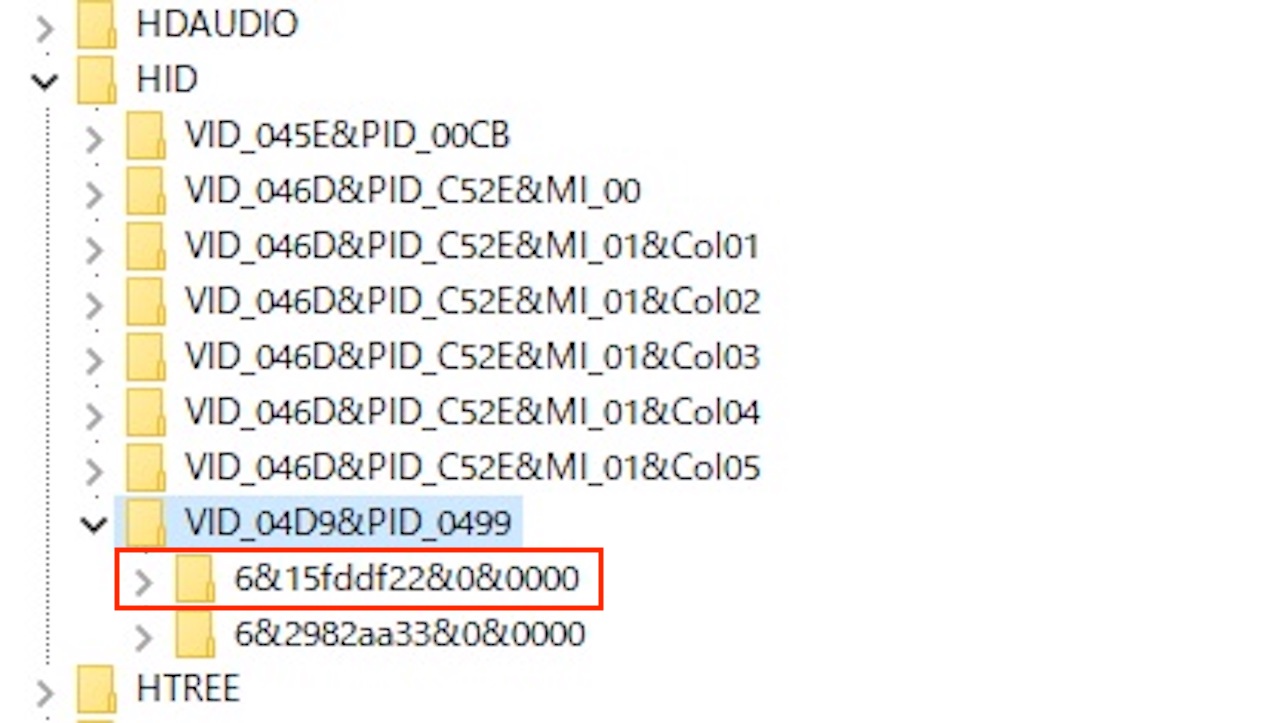
次は、デバイス情報の2つ目の¥以降と一致するものを探し、開きます。
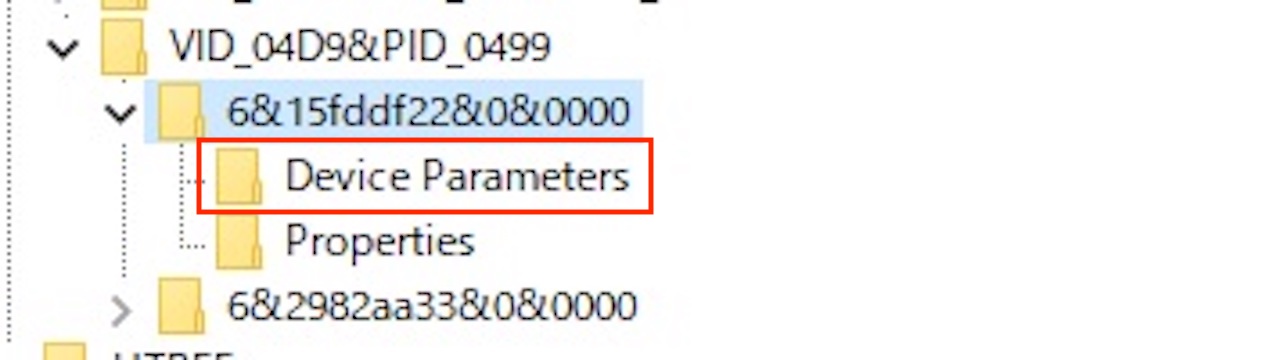
【Device Parameters】をクリックします。
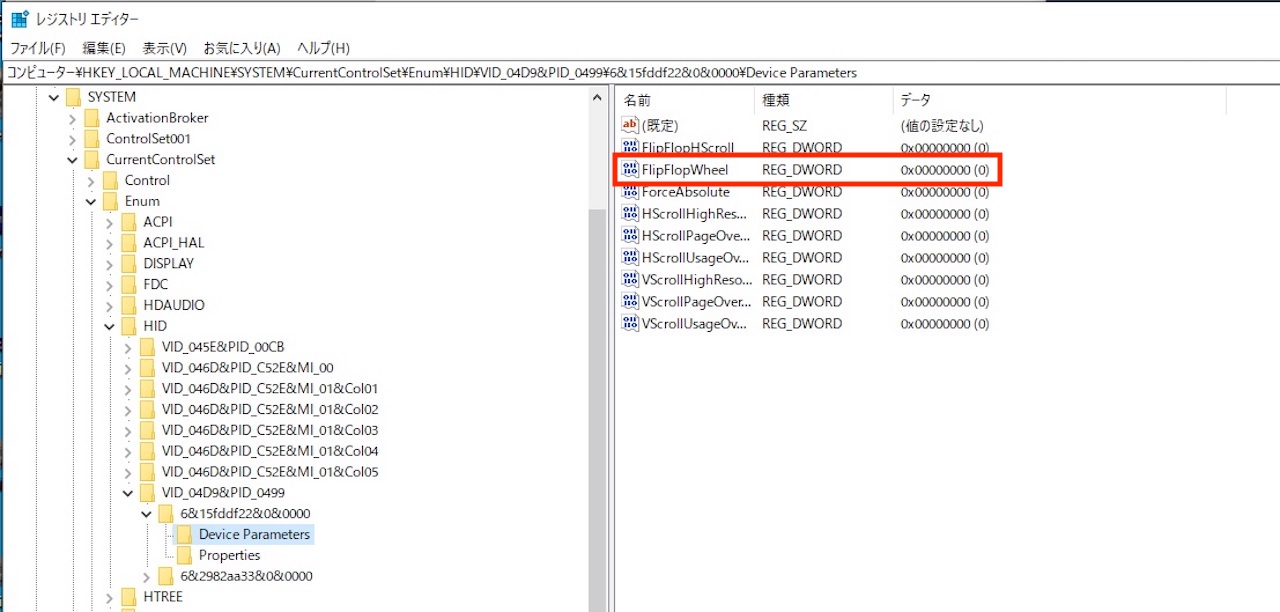
【FlipFlopWheel】をダブルクリックします。
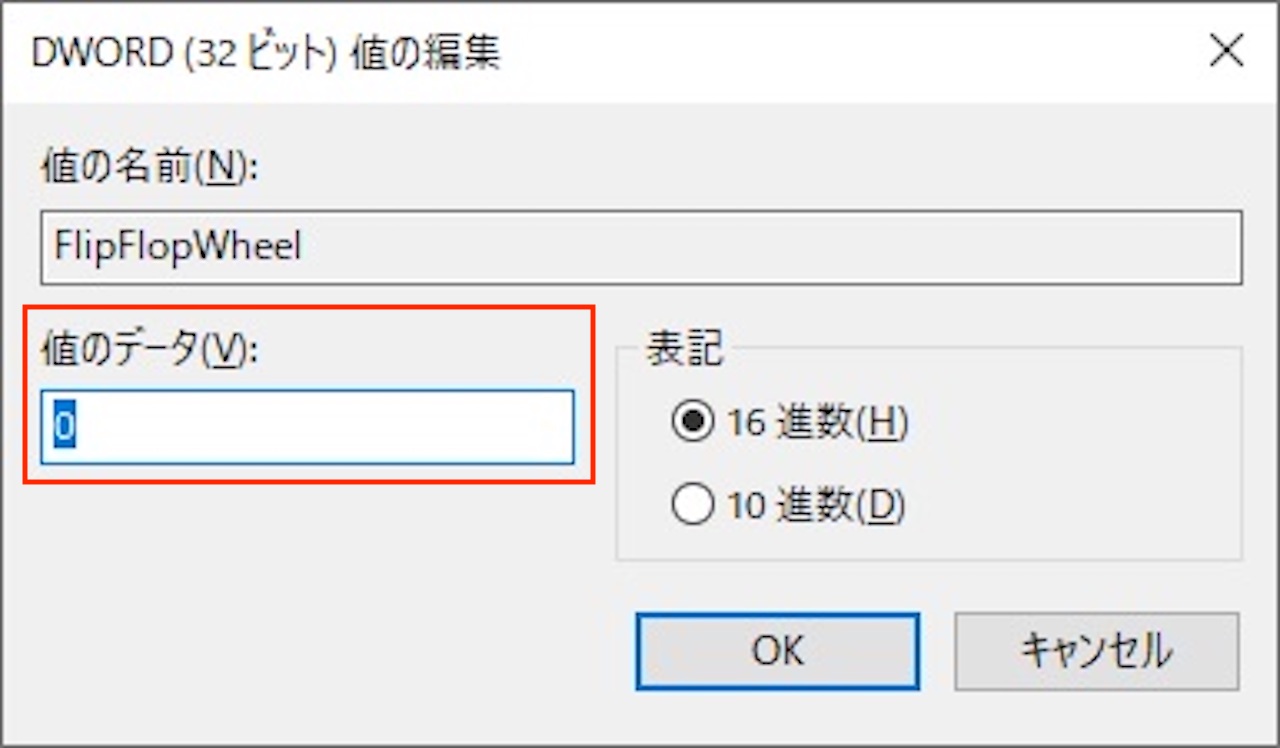
『DWORD(32ビット)値の編集』ウィンドウが開きます。
『値のデータ』を変更するのですが、デフォルトは『0』です。
スクロール方向を逆にするために、ここを『1』に変更します。
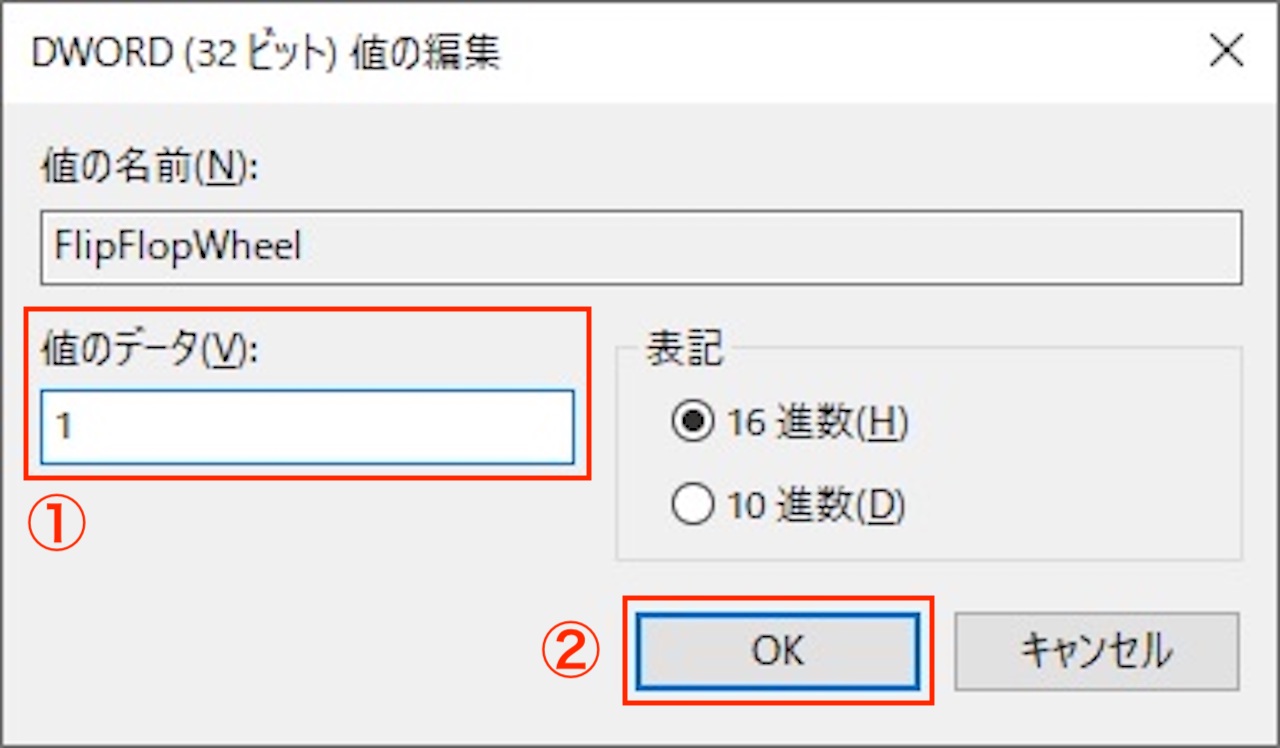
値のデータを『1』に変更できたら、【OK】をクリックします。
ここまでできたら、一度パソコンを再起動しましょう。
これで作業は完了です。
実際にスクロールし、確認してみてください。
まとめ:Windows10,11でマウススクロールの方向を逆にする方法
この記事では、Windows10,11でマウススクロールの方向を逆にする方法を解説しました。
アプリ、ソフトをインストールする必要もなく、Windowsの機能だけでできます。
特に、WindowsとMacを併用している方にはありがたい機能ですので、ぜひ使いやすいようにカスタマイズしましょう。
この記事の他にも、Windowsのおすすめ設定や無料アプリに関して解説しています。
気になる記事があったら、ぜひ参考にしてください。
【YouTube動画で解説】Windows10,11でマウススクロールの方向を逆にする方法
この記事の内容はYouTubeでも解説していますので、合わせてチェックしてみてください。