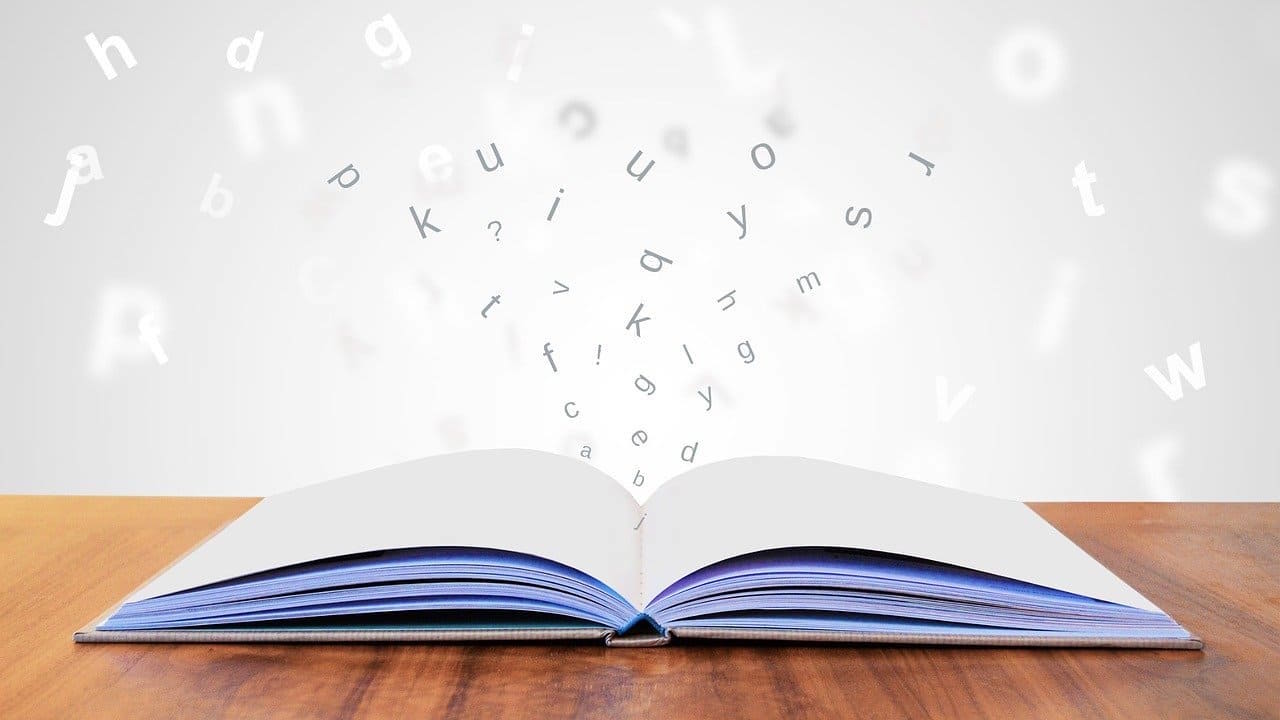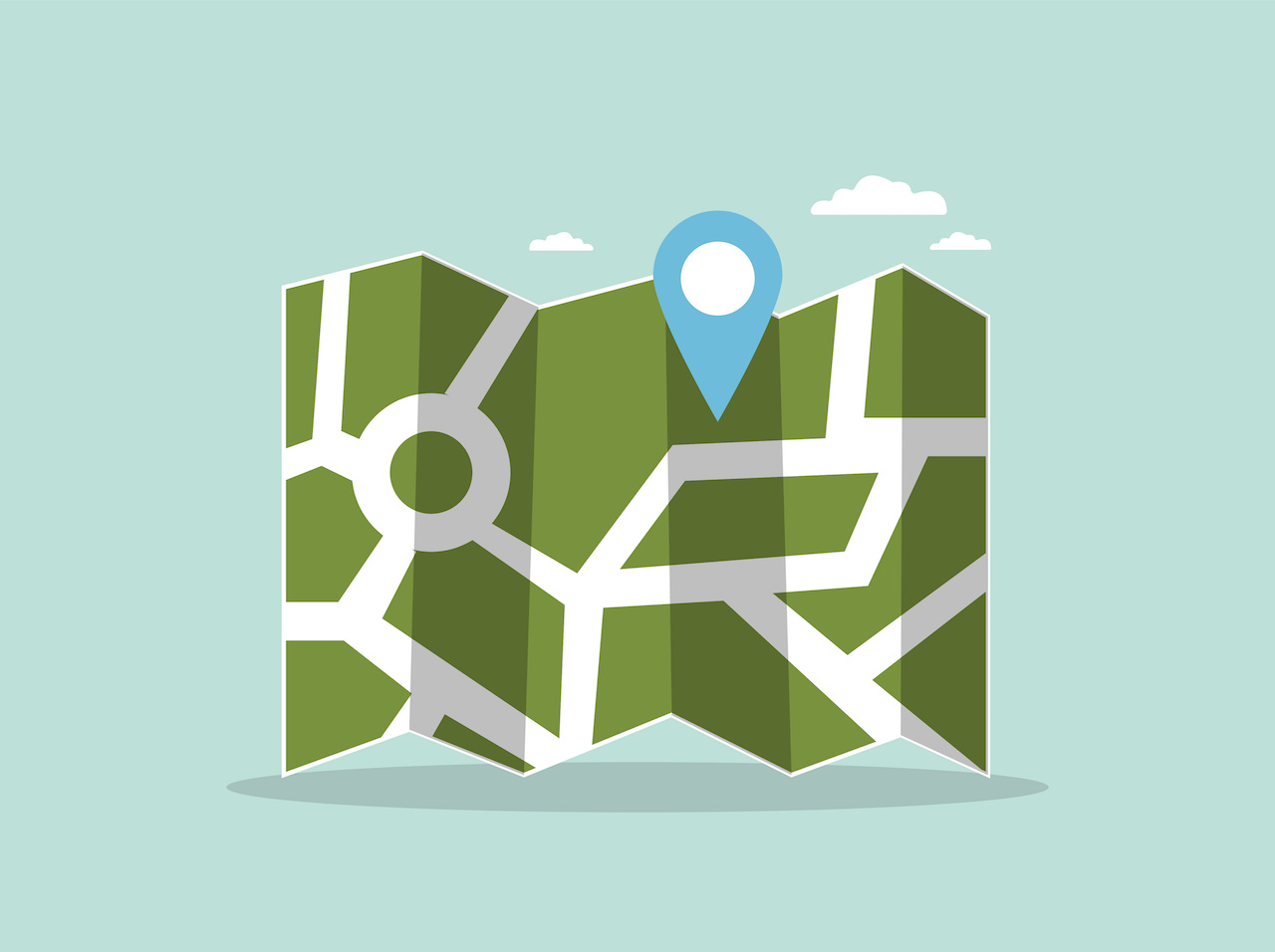
✅ この記事で解決できる悩み
- IF関数の決まりを知りたい
- IF関数の使い方をマスターしたい
- 実際の使用例を見てみたい
✅ 記事の信頼性

<想定機種>
この記事は、下記機種を想定して書いています。
💻 Windows、Mac
💻 ノート、デスクトップ、一体型、自作パソコン
【Excel】IF関数の決まりと基本的な使い方
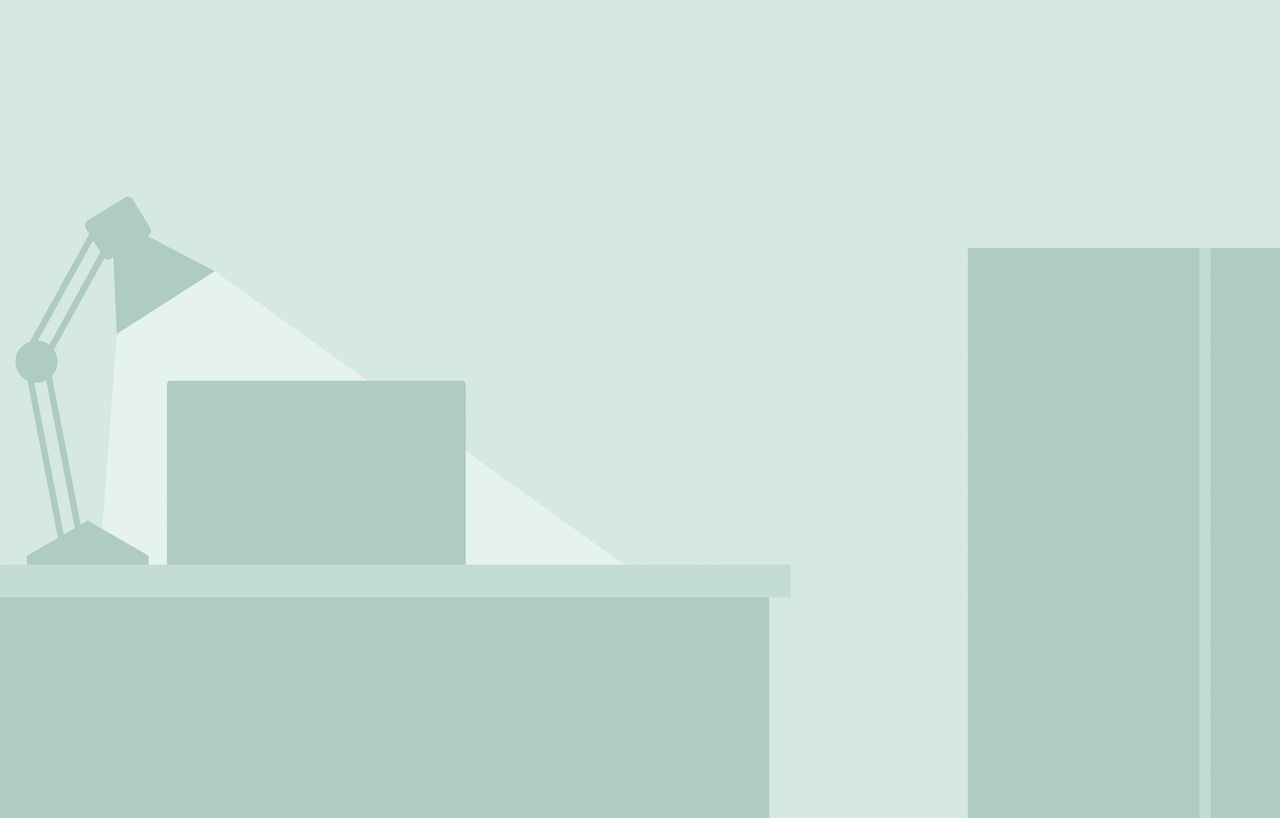
この記事では、IF関数の使い方を基礎から応用まで解説していきます。
IF関数は単体でもよく使いますが、他の関数と組み合わせることにより、より幅広く使うことができます。
エクセルの教科書を見ても、最初から最後まで出てくる、それくらい重要な関数です。
色々応用させるためにも、まずは基礎をしっかり押さえていきましょう。
IF関数とは?
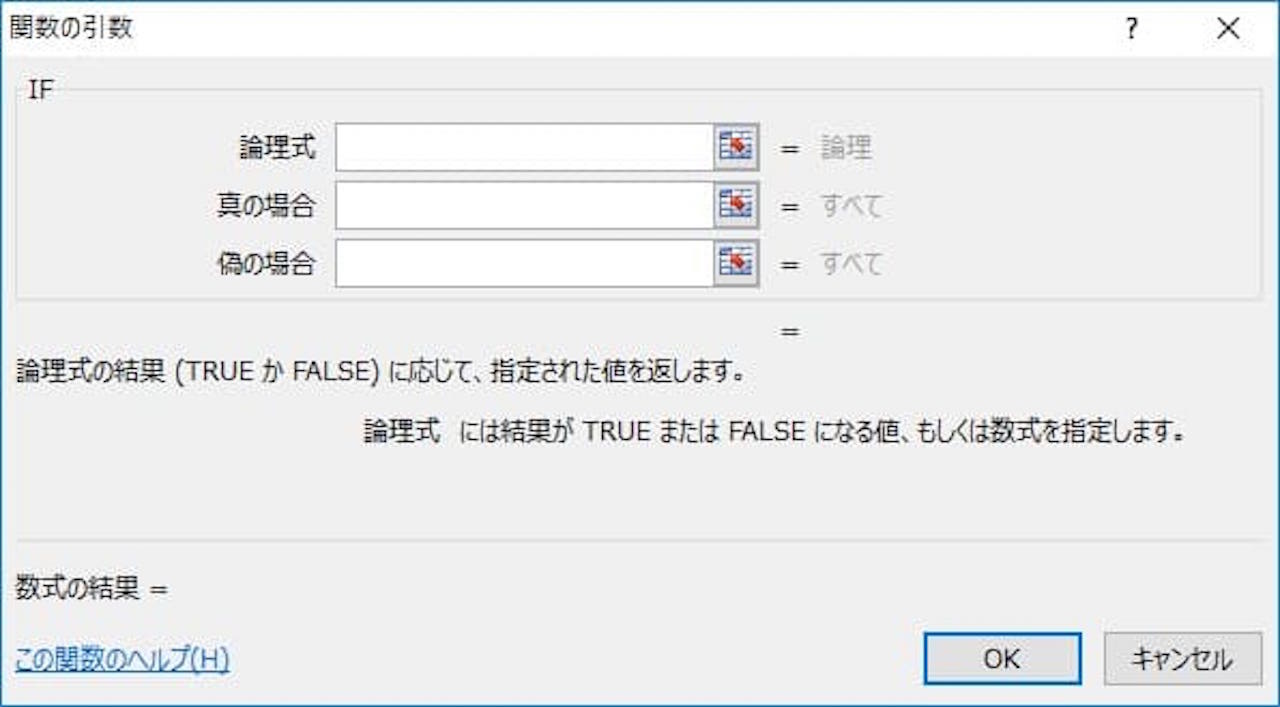
IF関数には、上記のような決まりがあります。
『論理式の結果(TRUEかFALSE)に応じて、指定された値を返します。』
IFという名前の通り、『もし〜だったら…』というように、条件をつけることができます。
指定するものは、以下の3つです。
- 論理式
- 真の場合
- 偽の場合
真の場合とは、論理式を満たしている場合ということです。
逆に偽の場合とは、論理式を満たしていない場合ということです。
それでは、この決まりを押さえた上で、基本的な使い方を見ていきましょう。
IF関数の基本的な使い方
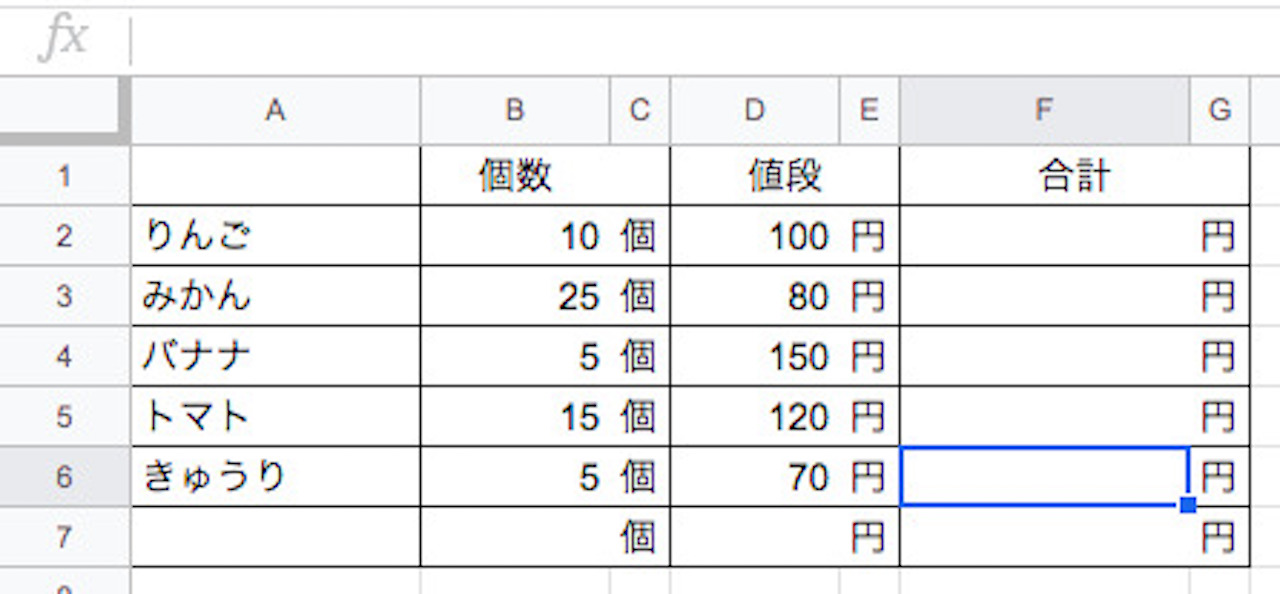
上の表を考えてみます。
7行目はわざと空白にしてあります。
合計を入れる場合、個数×値段となります。
例えば、りんごの場合、以下のようになります。
これを下までコピーしてみましょう。
すると、以下のようになります。
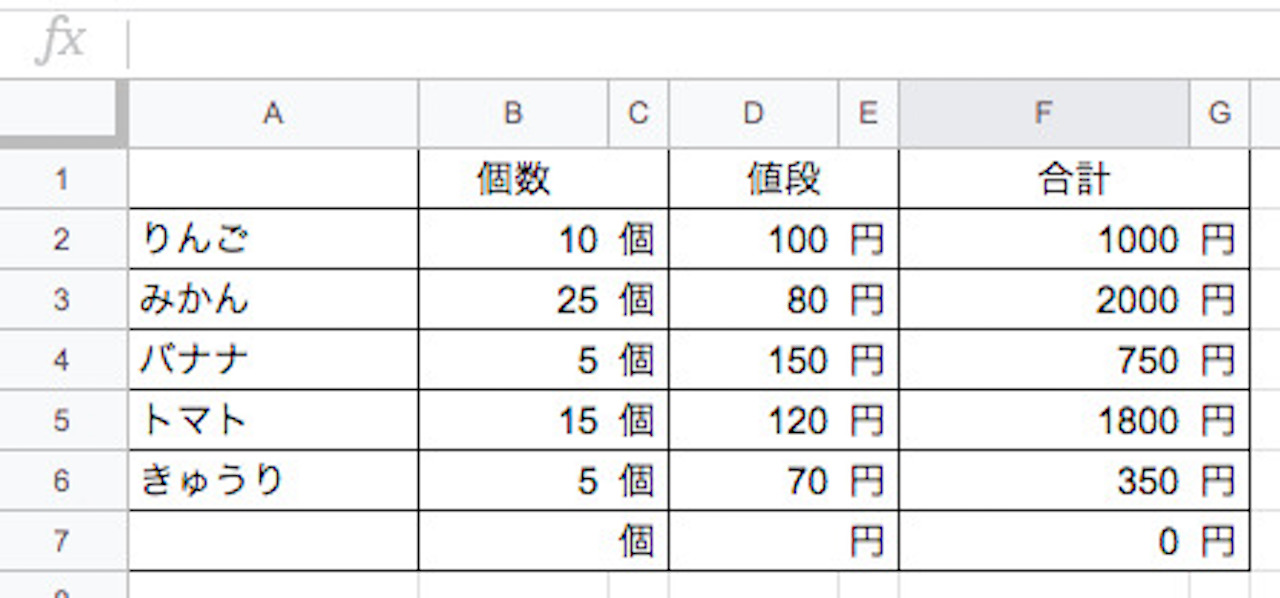
7行目に注目です。
品名もなければ、個数も値段も入っていないのに、合計に0と表示されています。
何も入っていない行なので、合計も空白にしたいですね。
ここからはIF関数を使い、A列の品名が空白だったら合計も空白にする、という場合を考えます。
もう少し具体的に書くと、『A列が空白だったら合計も空白にし、A列が空白でなければ計算する』ということです。
IF関数の決まりに当てはめると、以下のようになります。
- 論理式 …A列が空白
- 真の場合…空白
- 偽の場合…個数×値段
2行目を例に書くと、A2が空白だったら空白、A2が空白でなければ、B2×D2としたいわけですね。
- 論理式 …A2=””
- 真の場合…””
- 偽の場合…B2*D2
空白は『””』で表現します。
(文字列が何もないということですね。)
これを式で書くと、以下のようになります。
この式を入れ、下までコピーしてみましょう。
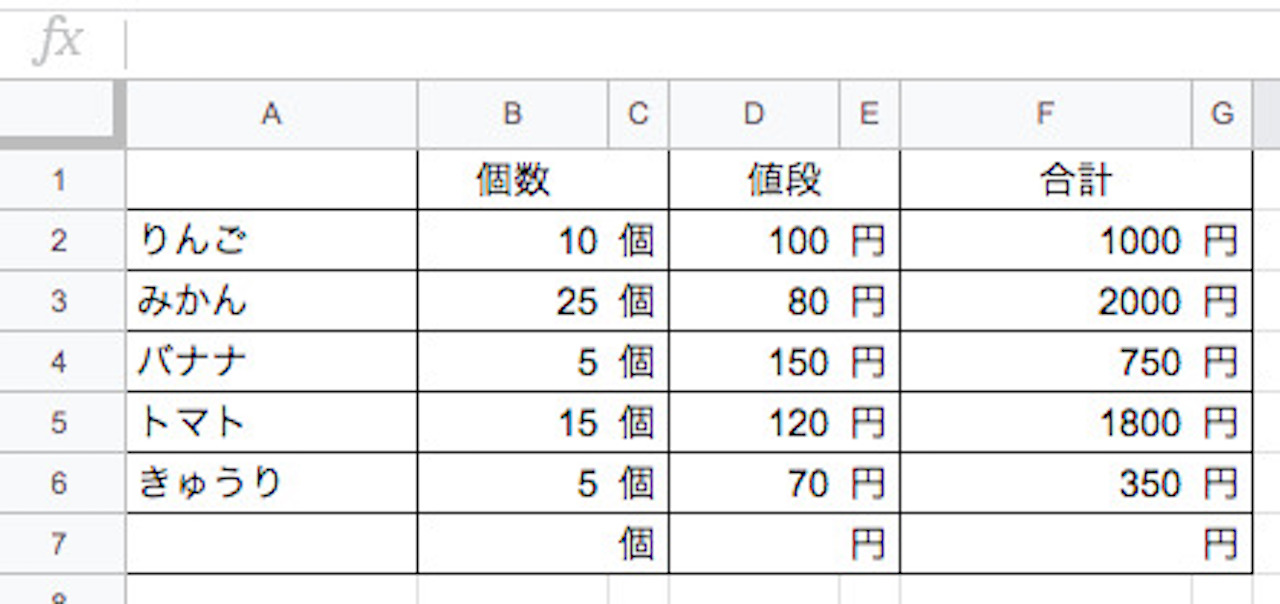
このように、A列が空白であれば、合計も空白表示されるようになりました。
【Excel】IF関数の具体的な応用例
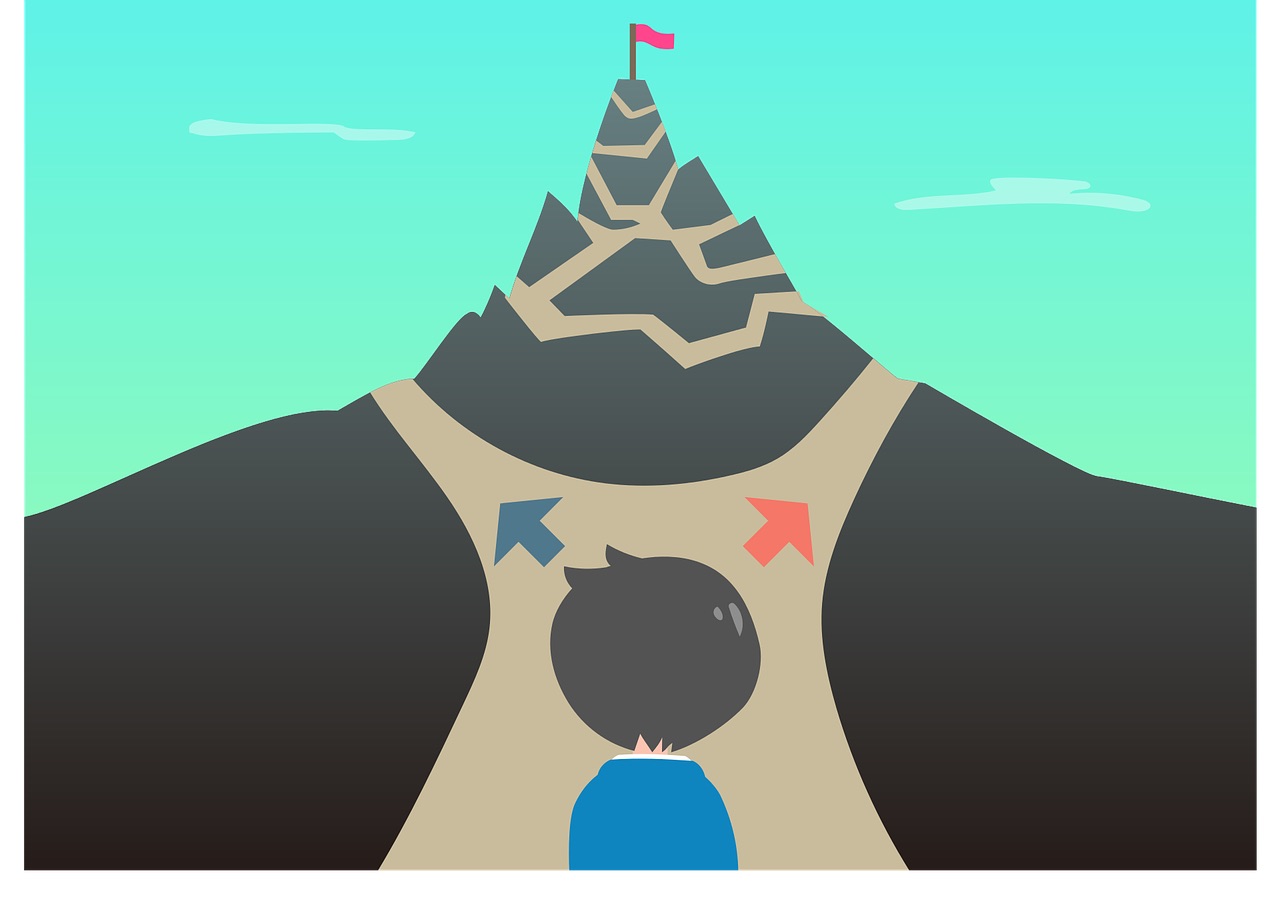
IF関数の応用として、実際にどう使うのか、具体例をいくつか解説していきます。
他の関数と組み合わせる例も解説していますので、しっかり使い方をマスターしましょう。
例1:いずれかのセルが空白だったら計算しない
上記の『IF関数の基本的な使い方』では、品名が空白の場合を考えました。
次は、下記のように、『個数か値段のどちらかでも空白の場合は計算しない』という場合を考えてみます。
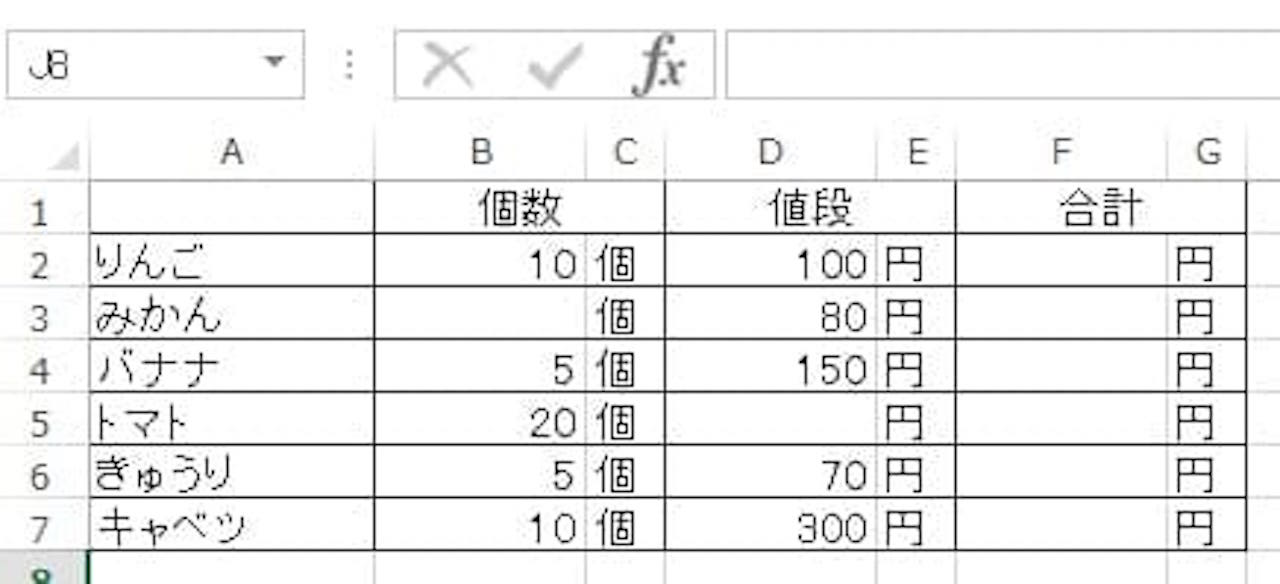
個数か値段のどちらかでも、なのでOR関数を使います。
»【Excel】OR関数とIF関数を組み合わせた使い方【複数条件】
もう少し具体的に書くと、『個数か値段のどちらかでも空白だったら合計も空白表示し、個数、値段の両方が空白でなければ個数×値段をする』ということです。
- 論理式 …個数か値段のどちらかでも空白
- 真の場合…空白表示
- 偽の場合…個数×値段
2行目を例に書くと、B2かD2のどちらかでも空白だったら合計も空白表示し、B2とD2の両方が空白でなければ、B2×D2をします。
- 論理式 …OR(B2=””,D2=””)
- 真の場合…””
- 偽の場合…B2*D2
これを式で書くと、以下のようになります。
OR関数は1つ以上満たせばTRUEとなりますので、価格だけ空白でも、値段だけ空白でも、両方空白でもTRUEが返ってきます。

これを下までコピーすると、個数、値段のどちらかでも空白の場合は空白表示してくれます。
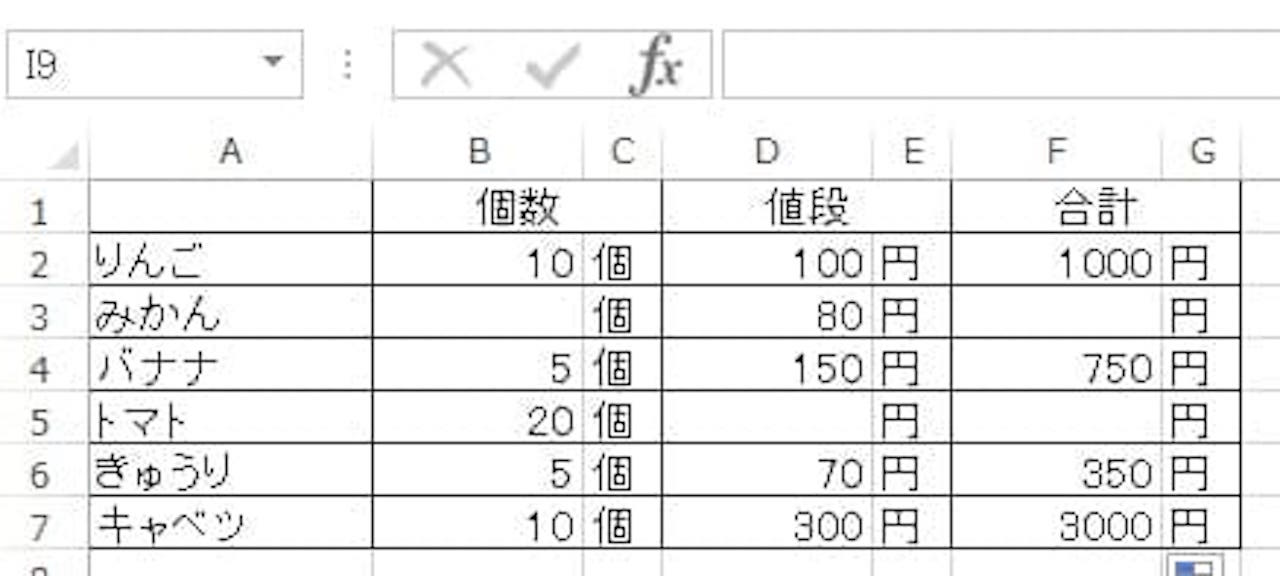
これで思い通り表示されるようになりました。
ここまで、セルが空白だったら、という条件で見てきましたので、次は違う例を見てみましょう。
例2:点数に応じて、合格と表示させる

次は、上記のような表を使います。
合計が200点以上の人は合格、200点未満の人は不合格と表示される式を考えてみます。
もう少し具体的に書くと、『合計が200点以上の人は合否欄に合格と表示し、合計が200点未満の人は合否欄に不合格と表示する』ということです。
これをIF関数の決まりに当てはめると、以下のようになります。
- 論理式 …合計が200点以上
- 真の場合…合格と表示
- 偽の場合…不合格と表示
2行目を例に書くと、E2が200以上だったら合格、E2が200以上でなければ、不合格と表示したいわけですね。
- 論理式 …E2>=200
- 真の場合…”合格”
- 偽の場合…”不合格”
『合格』『不合格』は文字列なので、””を忘れないようにしましょう。
»Excelで以上・以下などの不等号とノットイコール(≠)を表す方法
これを式で書くと、以下のようになります。
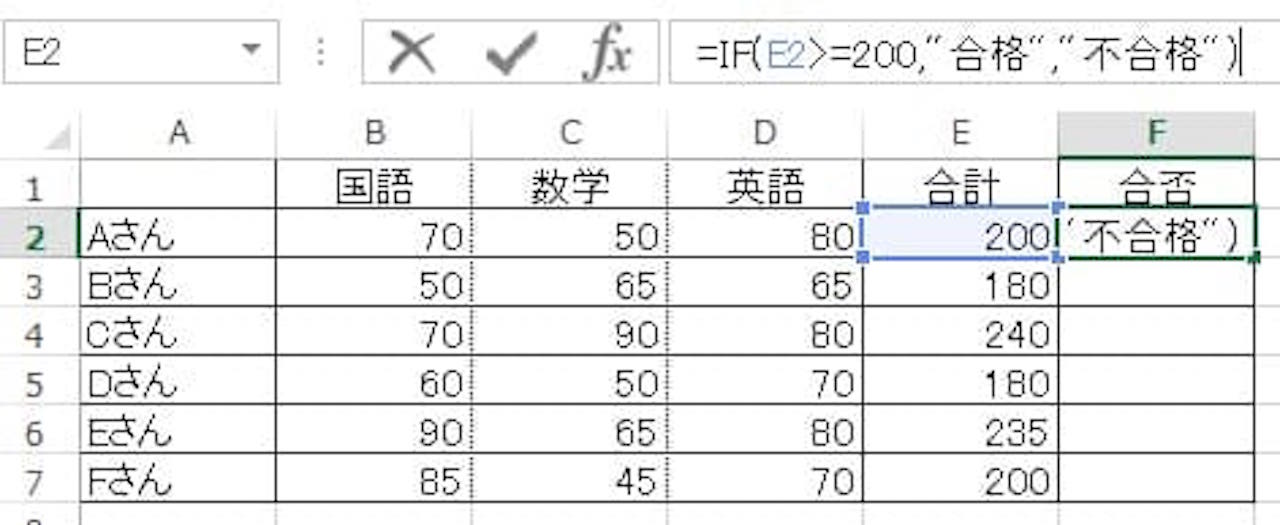
これを下までコピーすると、点数に応じて、合格、不合格を表示してくれます。
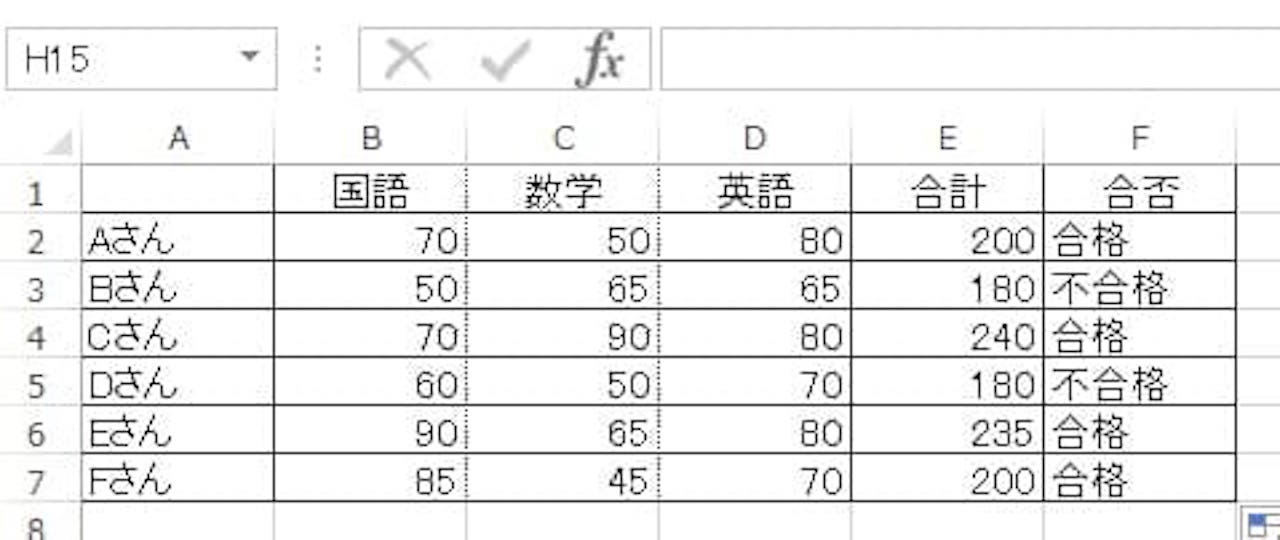
点数に応じて、思い通り表示されました。
例3:表示させたい結果が3つ以上ある場合(複数条件)
例1と例2は、『条件を満たしていれば〇〇、満たしていなければ××』というように、表示させる結果が2つでした。
例3では、表示させたい結果が3つ以上ある場合を見ていきましょう。
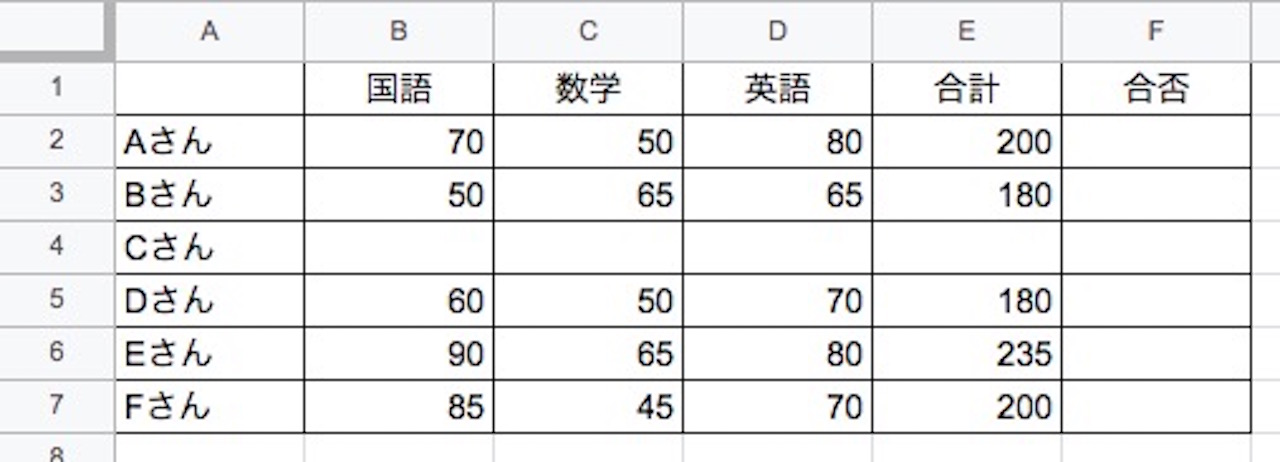
例2と似ていますが、4行目(Cさん)が違います。
Cさんはテスト当日は欠席だったという場合を考えてみます。
『合計が200点以上だったら合格、200点未満だったら不合格、欠席で受けられなかった場合は欠席』と表示させてみましょう。
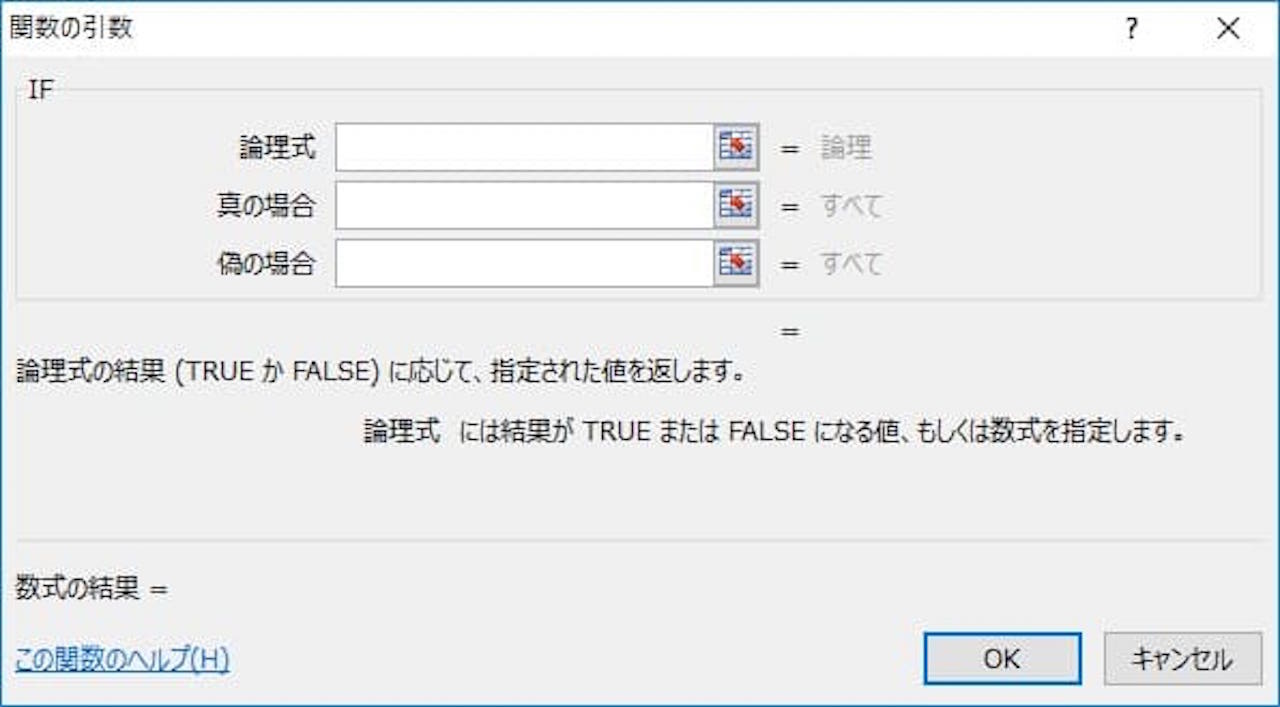
IF関数では上記のように、TRUEとFALSEに応じて2つの結果しか表示できません。
今回のように3つの結果を表示させたい場合は、FALSEのときに、再度IF関数を入れます。
図で表すと、以下のようになります。
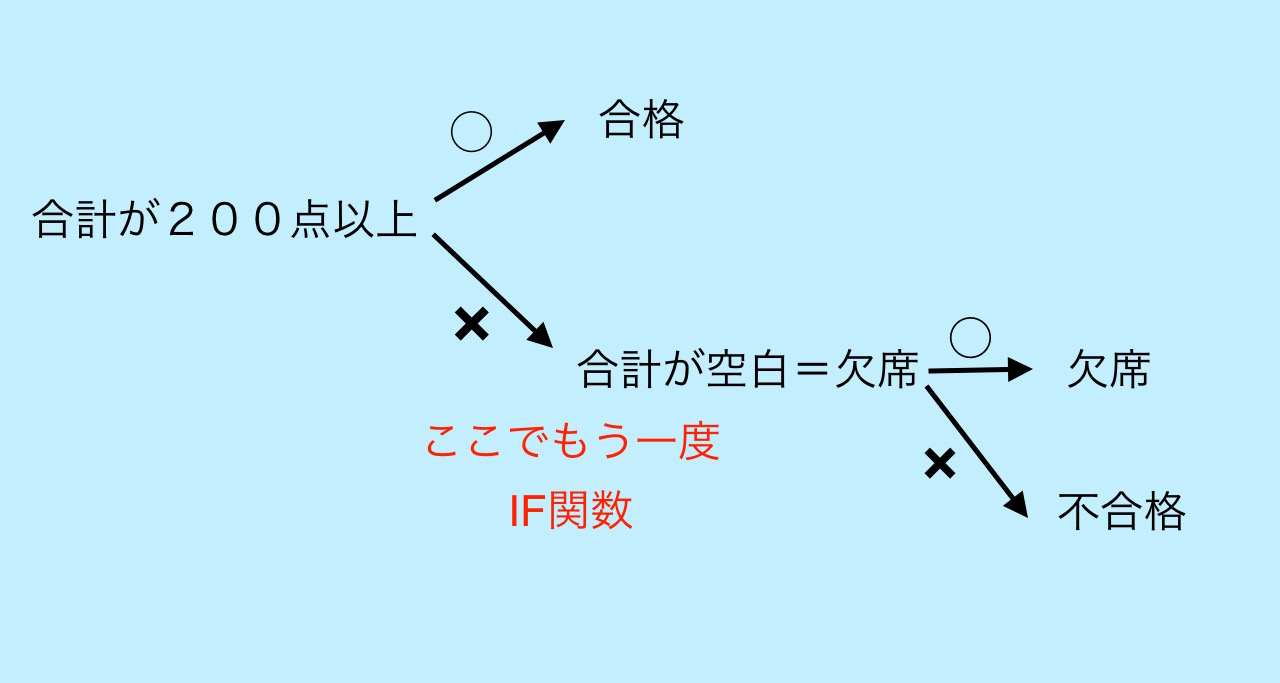
では、上記を踏まえ、どのように書くか考えてみましょう。
2行目を例にします。
まず、1つ目のIF関数(①)について見ていきます。
- 論理式 …E2>=200
- 真の場合…”合格”
- 偽の場合…IF関数(②)
これを式で書くと、以下のようになります。
»Excelで以上・以下などの不等号とノットイコール(≠)を表す方法
では、IF関数(②)の中身を見ていきます。
『空白だったら欠席と表示させ、空白でなければ不合格と表示させる』という式ですね。
- 論理式 …E2=””
- 真の場合…”欠席”
- 偽の場合…”不合格”
これを式で書くと、以下のようになります。
この2つを合わせると、式が出来上がります。
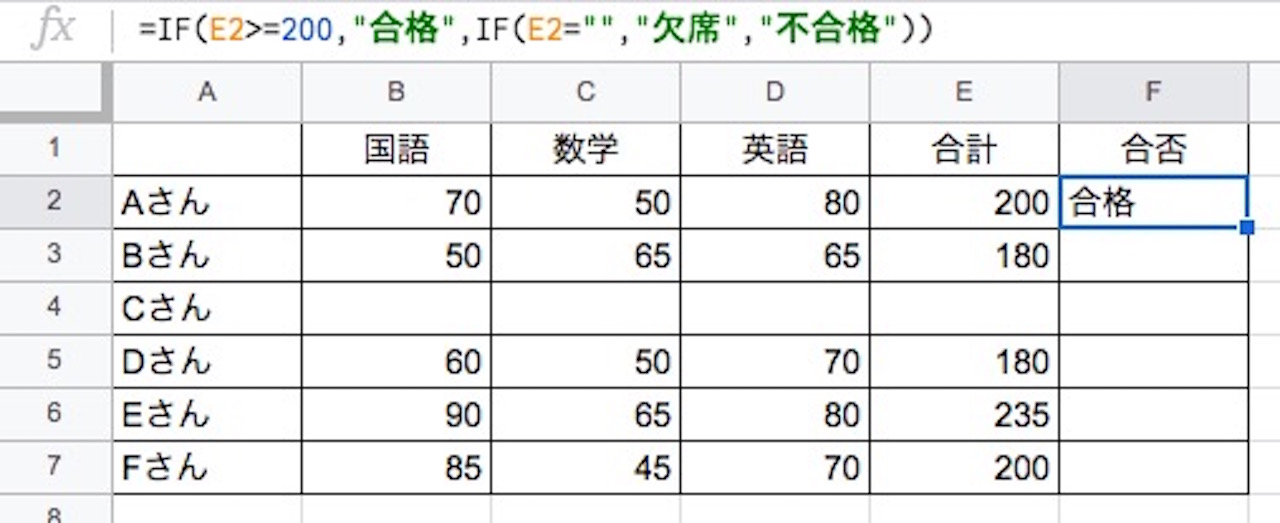
これを下までコピーすれば完了です。
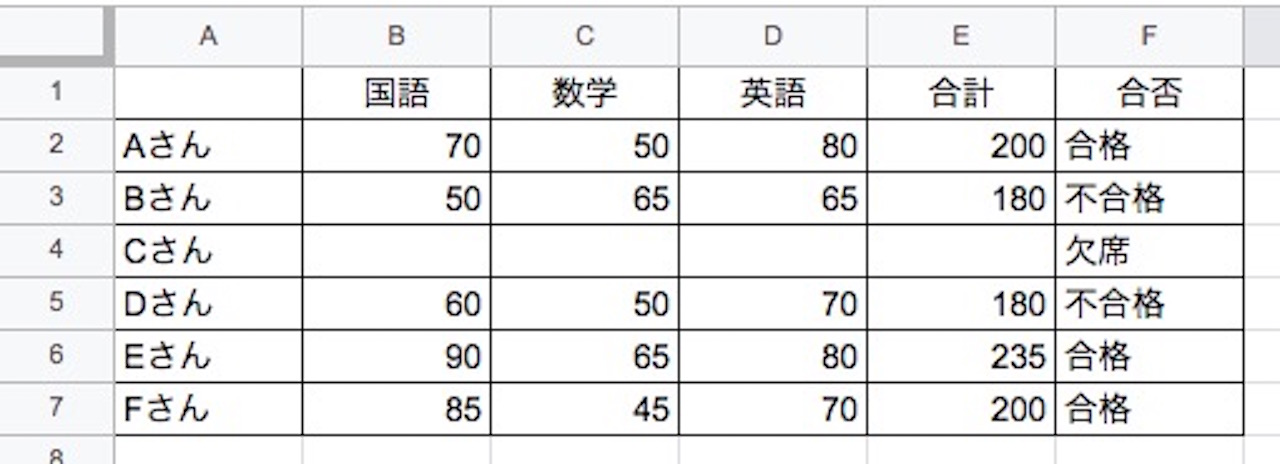
合格、不合格だけでなく、欠席も表示できるようになりました。
まとめ:【Excel】IF関数の使い方
この記事では、IF関数の使い方を基礎から応用まで解説しました。
まずは、『〜だったら◯◯、〜でなければ××』という決まりをしっかり押さえましょう。
これさえ押せておけば、あとは応用させるだけです。
また、応用として、具体例を3つ解説しましたので、何度も読み返し使い方に慣れていきましょう。
このブログで勉強される方は、下記記事をどうぞ。
»【Excel】関数の教科書【基礎〜上級:17記事で解説】
Excelついて、『基本的な内容を広く知りたい』という方は、下記の書籍がおすすめです。
»FOM出版 よくわかるExcelシリーズ