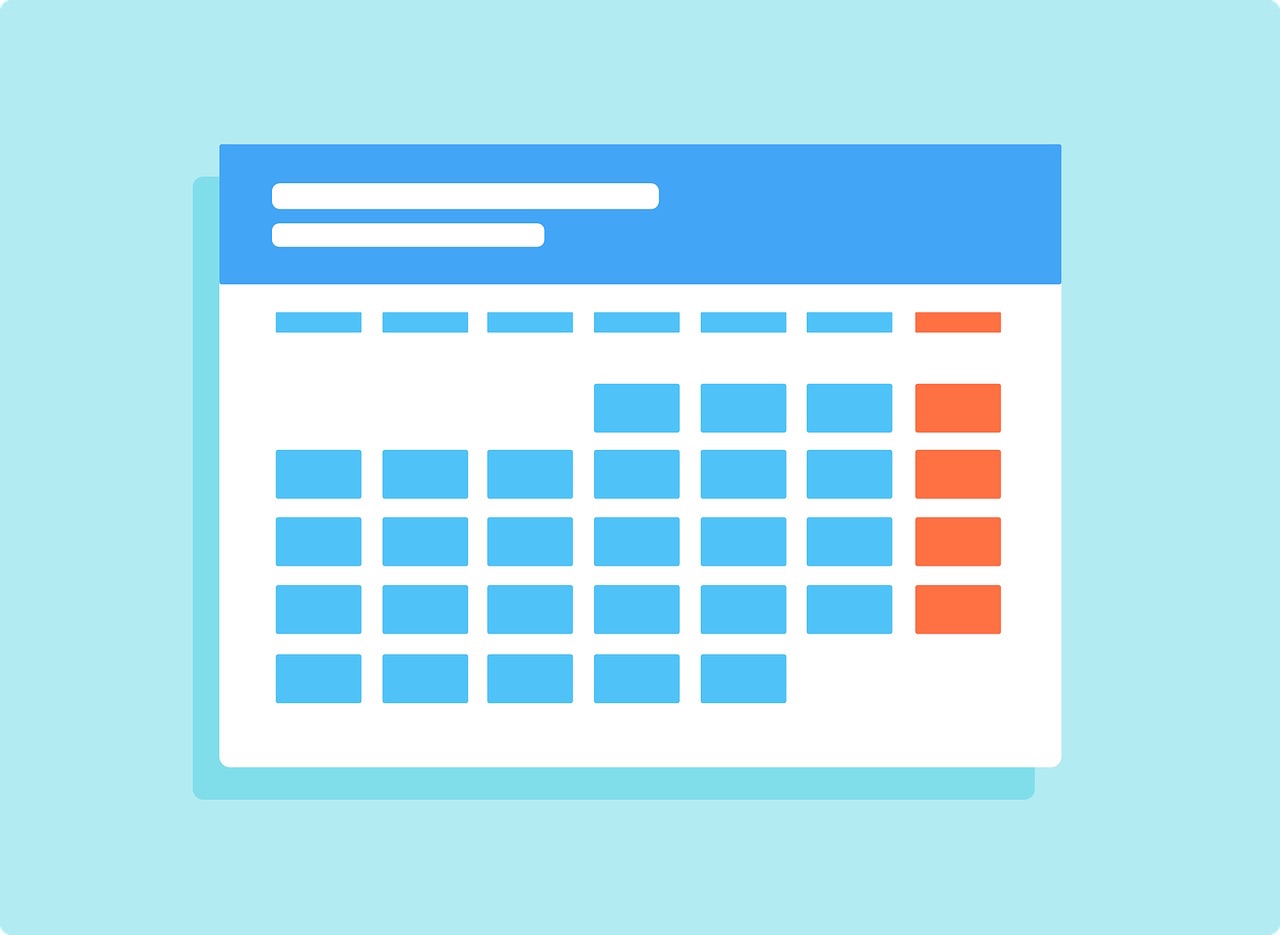
この記事では、関数を使い、日付から年だけ、月だけ、日だけを取り出す方法と日付から曜日を表示する方法の2つを解説しています。
より理解を深めるために、Excelでの日付のルールも解説していますので、ぜひ合わせて、ご覧ください。
✅ この記事で解決できる悩み
- 日付から年だけ、月だけ、日だけを取り出したい
- 日付から曜日を表示させたい
- Excelの日付に関するルールを知りたい
✅ 記事の信頼性

<想定機種>
この記事は、下記機種を想定して書いています。
💻 Windows、Mac
💻 ノート、デスクトップ、一体型、自作パソコン
Excelの日付に関する基本事項

まず、日付の基本的な仕組みについて見てみましょう。
『仕組みなんてあるの?』という感じかと思いますが、ちゃんとしたルールがあります。
実際にセルに日付を入れながら解説していきます。
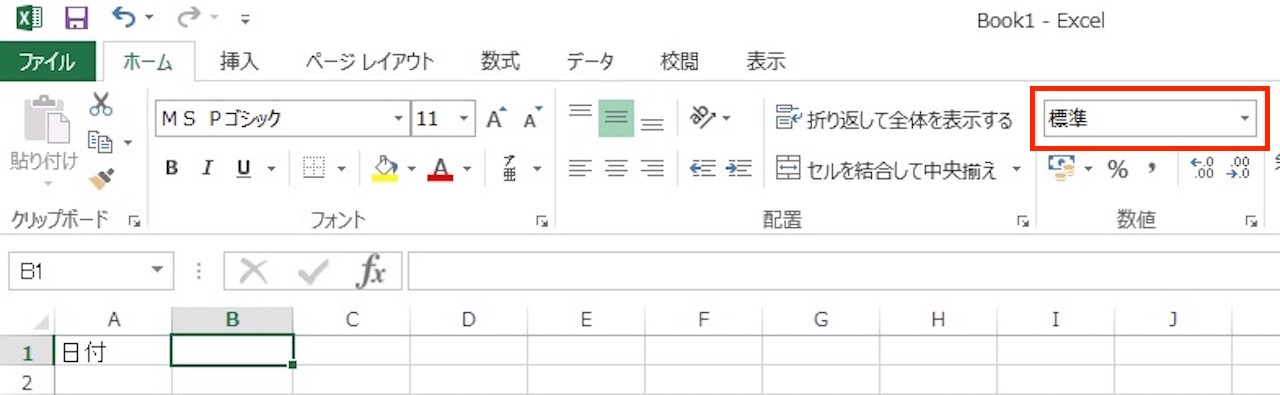
B1セルに『10/12』を入力しようと思いますが、その前に表示形式を見てください。
今は『標準』になっていますね。
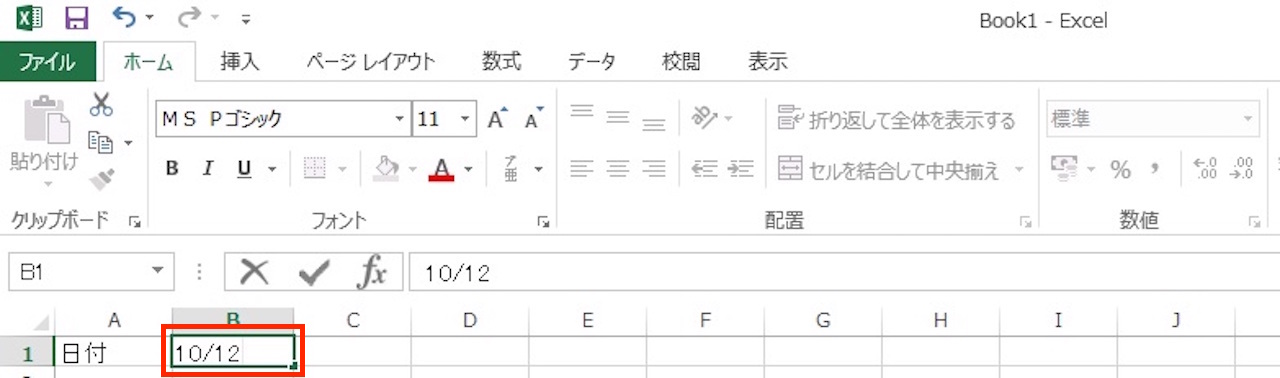
では、B1に『10/12』と入力してみます。
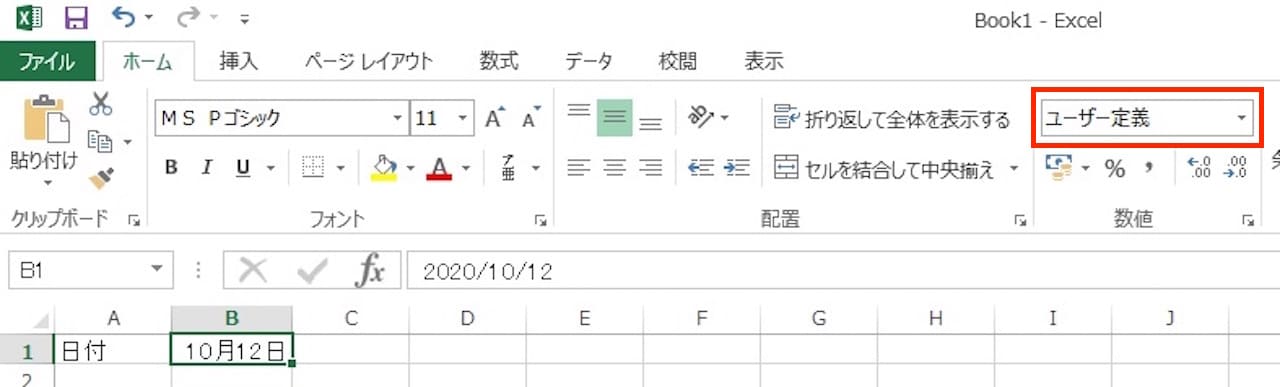
『10月12日』と表示されましたね。
ただ、表示形式を見てみると、先ほどとは違い、『ユーザー定義』となっています。
『10/12』と入力すると、エクセル側で日付と判断し、自動的に適した表示形式に変えてくれるわけです。
12分の10も『10/12』と表しますね。
◯/×という形は、必ずしも日付とは限りません。
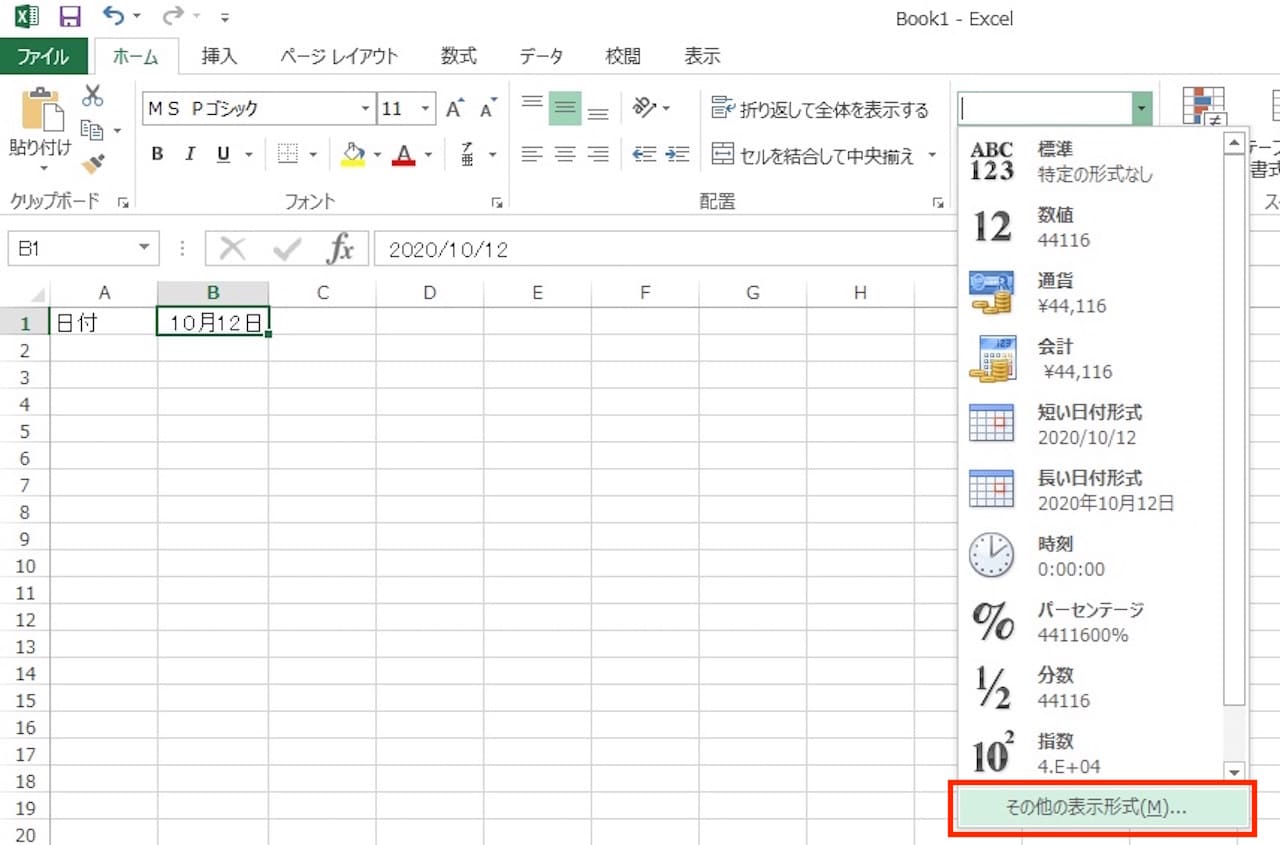
どういう表示形式になっているか確認してみましょう。
【表示形式】をクリックし、【その他の表示形式】をクリックします。
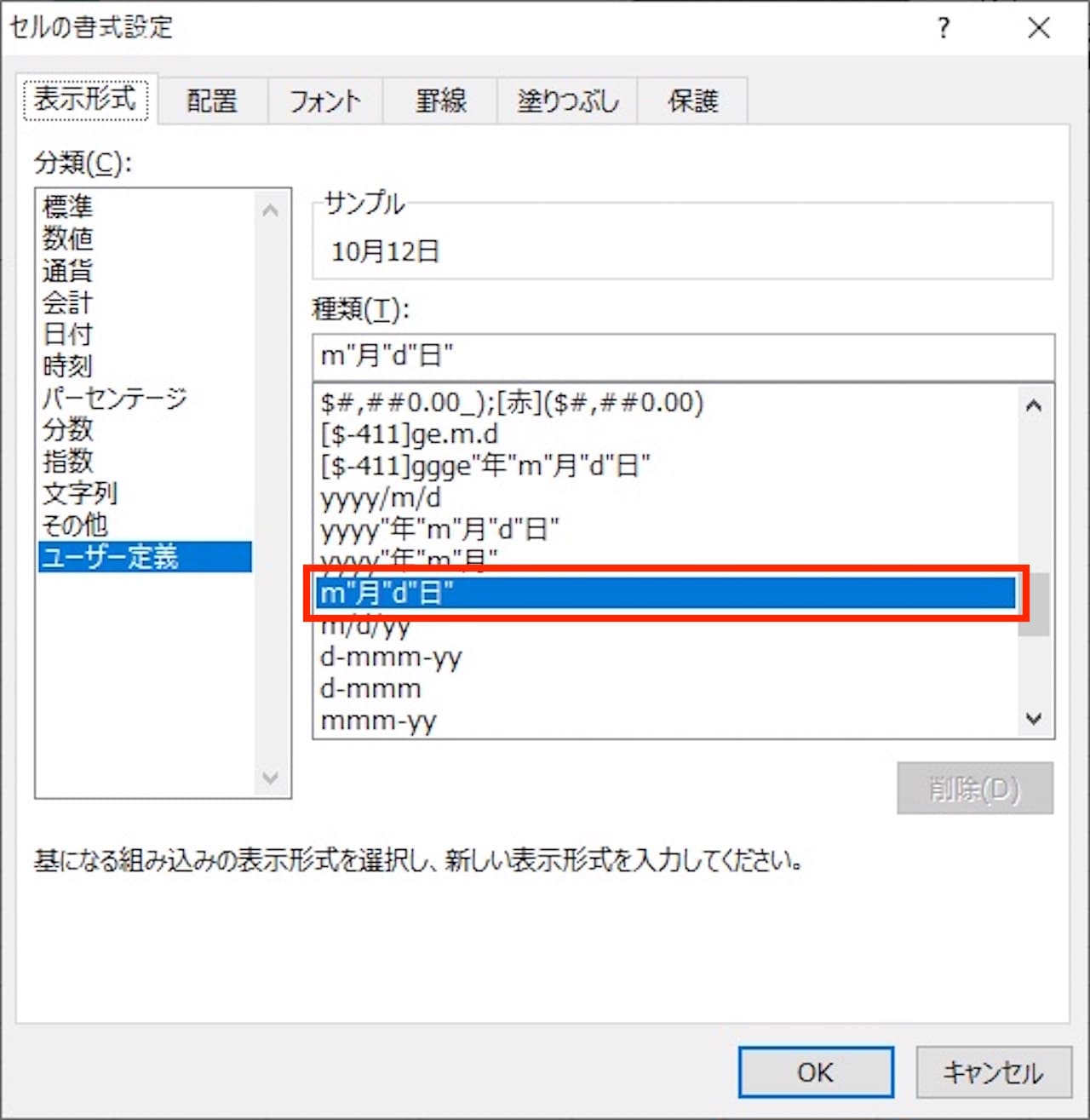
セルの書式設定ウィンドウが開き、表示形式が確認できました。
自動的に『m”月”d”日”』になっていたわけです。
- mはmonth(月)のm
- dはday(日)のd
つまり、表示された日付は『何か』の表示形式を変えたものということがわかります。
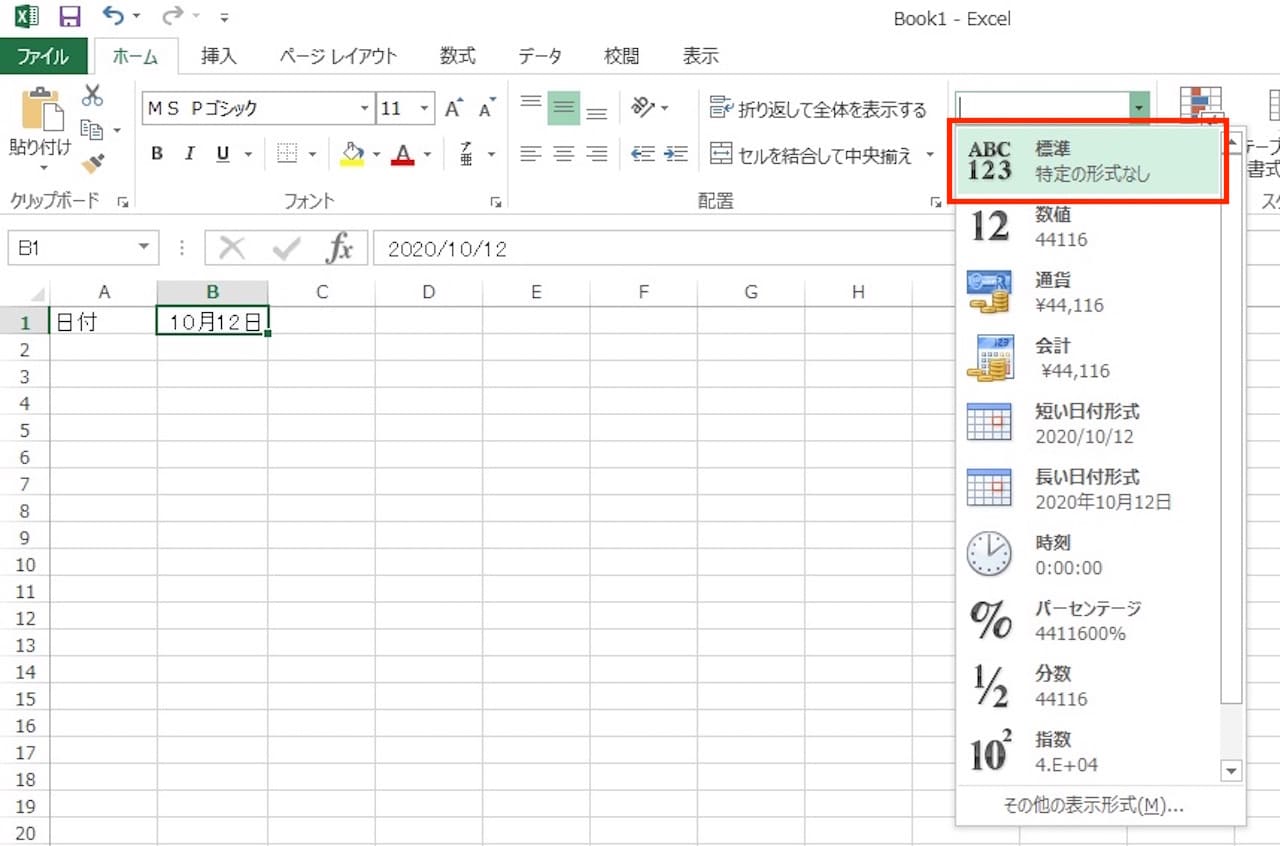
では、表示形式を『標準』に戻し、『何』の表示形式を変えたものなのか、確認しましょう。
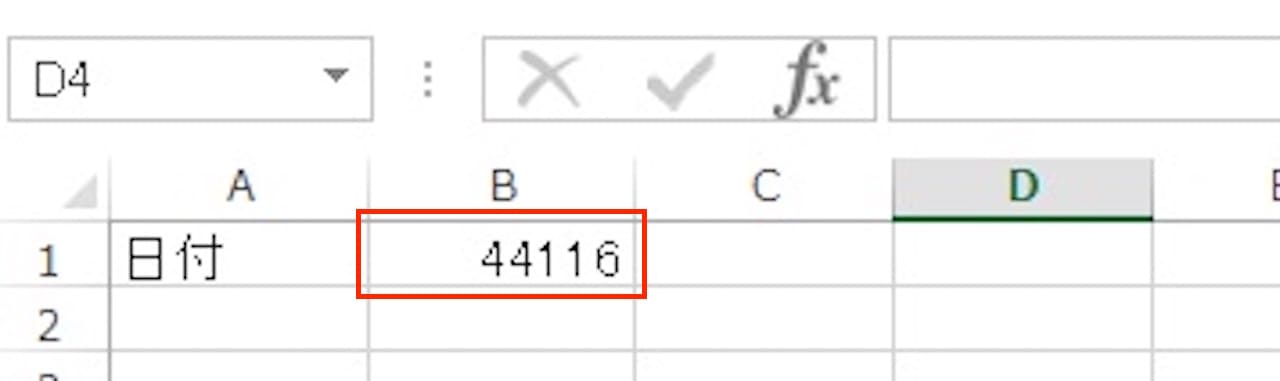
『44116』と出てきました。
シリアル値は1900年1月1日を1として、1日経つごとに1ずつ増えるものです。
つまり、2020年10月12日は、1900年1月1日から44116日目ということですね。
このように、日付は数値から算出されるものなので、足し算や引き算ができます。
『日付+5』というのは、『日付から5日後』を表しているわけですね。
また、関数を使えば、1年後や2年後、3ヶ月後や6ヶ月後など、年月日をバラバラに足し引きすることもできます。
»DATE関数を使って日付を計算する方法をExcel講師が解説!
ここから先は、日付になっていたほうがわかりやすいので、表示形式を変えましょう。
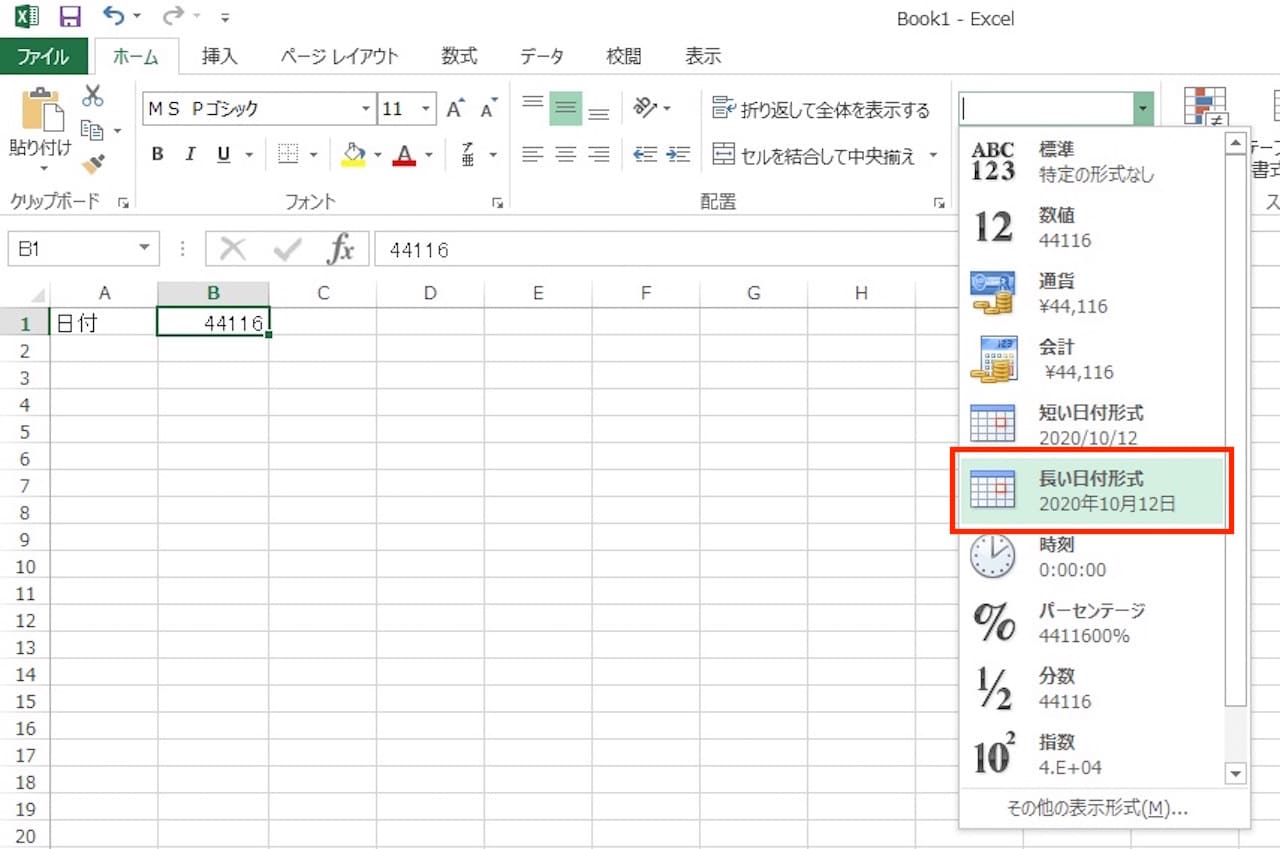
表示形式の中から【長い日付形式】をクリックします。
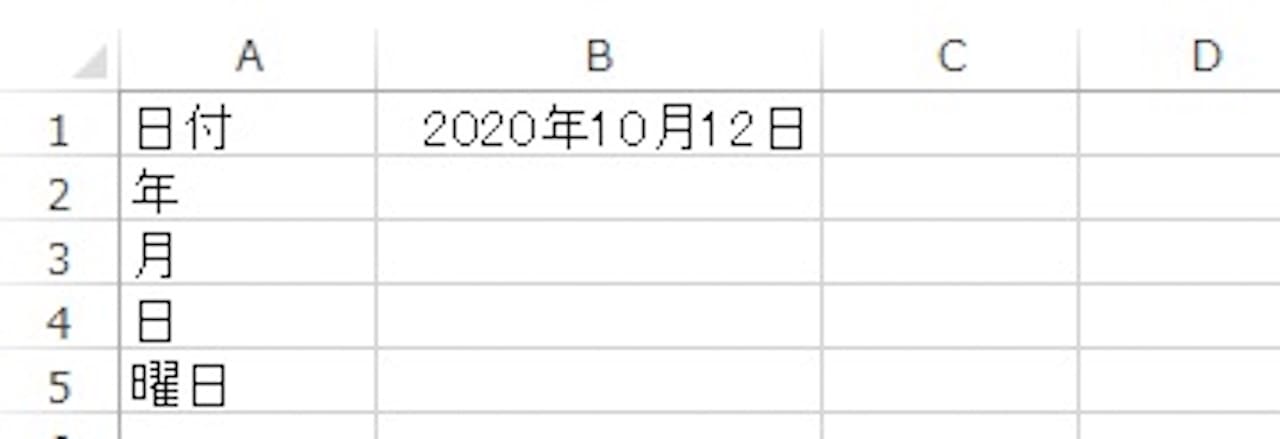
指定した表示形式に変わりました。
それでは、日付の基本的な仕組みはこのあたりにしましょう。
今見たシリアル値を使えば、日付を計算するだけでなく、日付から年だけ、月だけ、日だけというように、特定の値を抜き出すこともできます。
次は、その方法を見てきましょう。
【Excel】日付から年だけ、月だけ、日だけを抽出する方法と曜日を表示する方法

それでは、日付から年だけ、月だけ、日だけを抽出する方法と曜日を表示する方法をみていきましょう。
以下の順番で解説していきます。
日付から年だけ、月だけ、日だけを抽出する方法
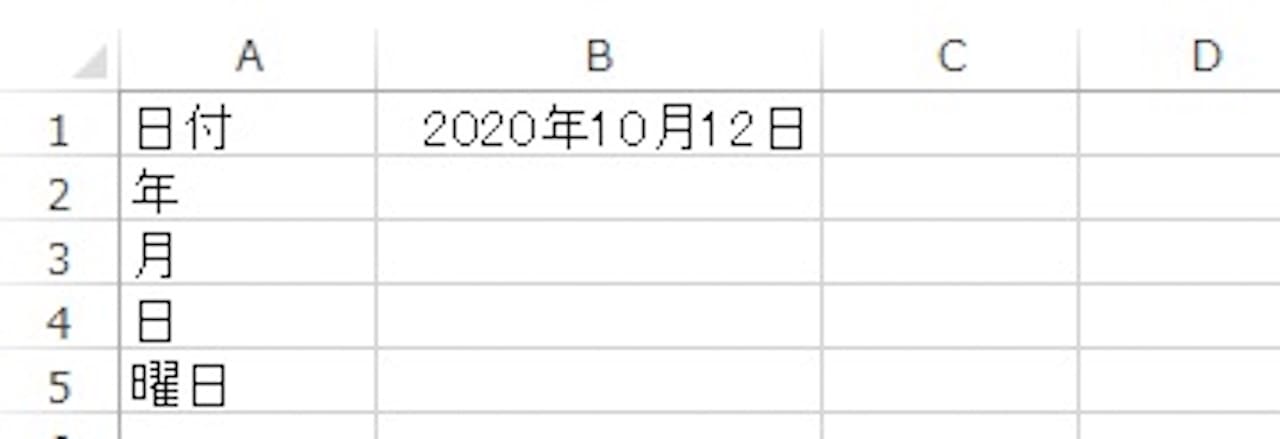
では、年月日を別々に取り出す方法を見てみましょう。
使う関数は、以下の3つです。
- YEAR関数
- MONTH関数
- DAY関数
それぞれ、以下のような決まりがあります。
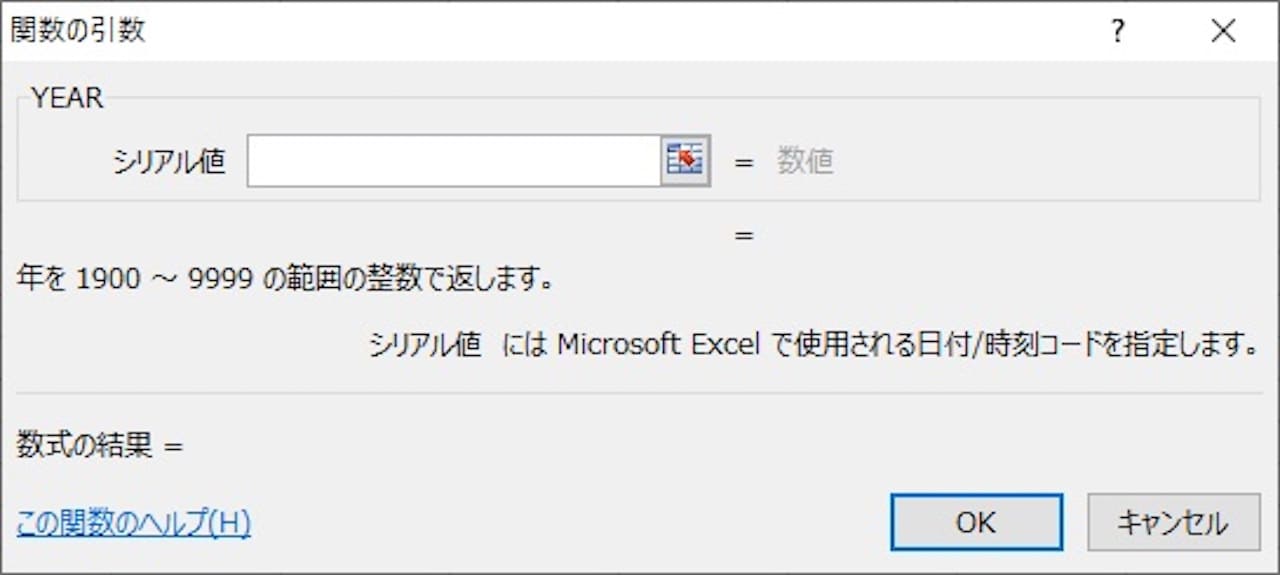
『年を1900〜9999の範囲の整数で返します』
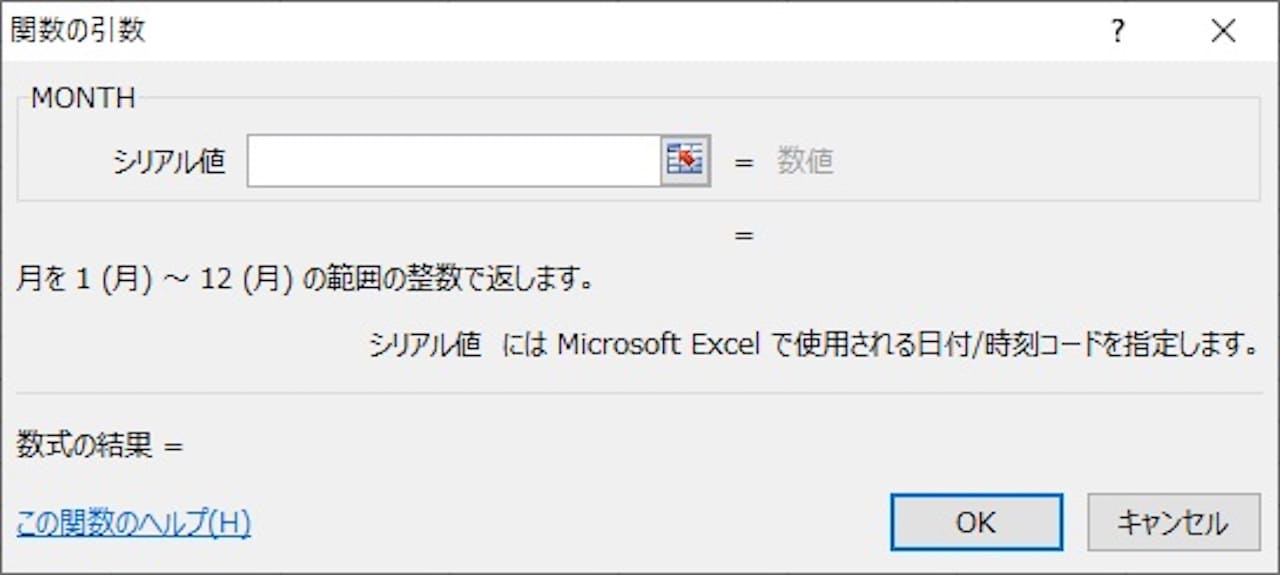
『月を1(月)〜12(月)の範囲の整数で返します』
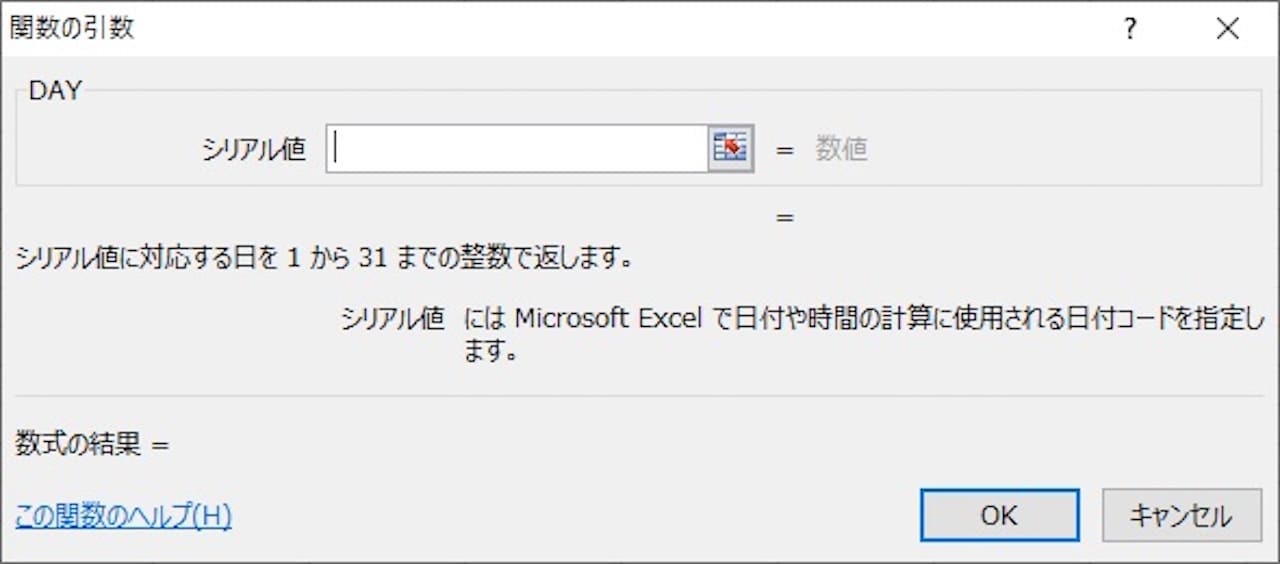
『シリアル値に対応する日を1から31までの整数で返します』
3つとも説明が似ていますね。
基本的には同じ仕組みの関数だと思ってもらって、問題ありません。
これらの関数を使えば、年だけ、月だけ、日だけが取り出せます。
入れる関数は、以下のようになります。
- 年 =YEAR(B1)
- 月 =MONTH(B1)
- 日 =DAY(B1)
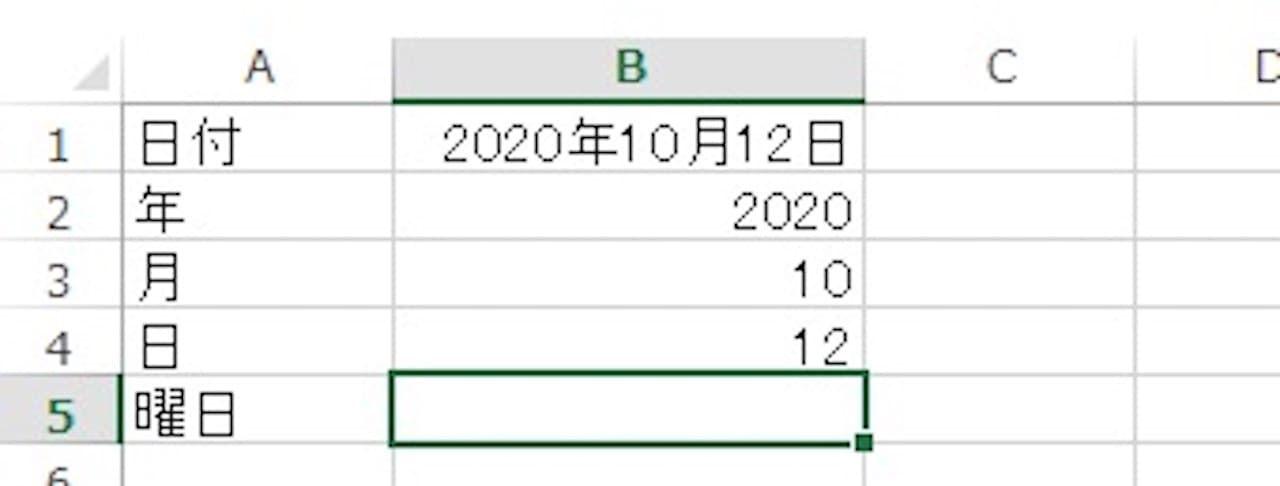
実際に関数を入れると上記画像のようになります。
このように、YEAR関数、MONTH関数、DAY関数を使えば、シリアル値を指定するだけで、年月日を抽出することができます。
関数名もYEAR、MONTH、DAYと日本語の意味のままですので、3つセットで覚えておきましょう。
日付から曜日を表示する方法
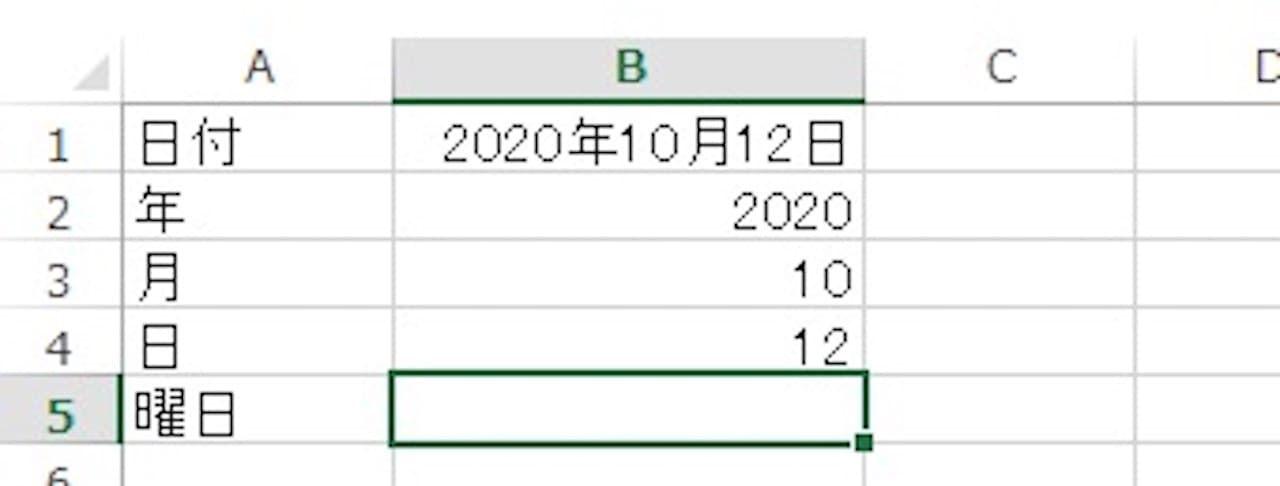
次は、日付から曜日を表示する方法を見てみましょう。
使うのは、TEXT関数です。
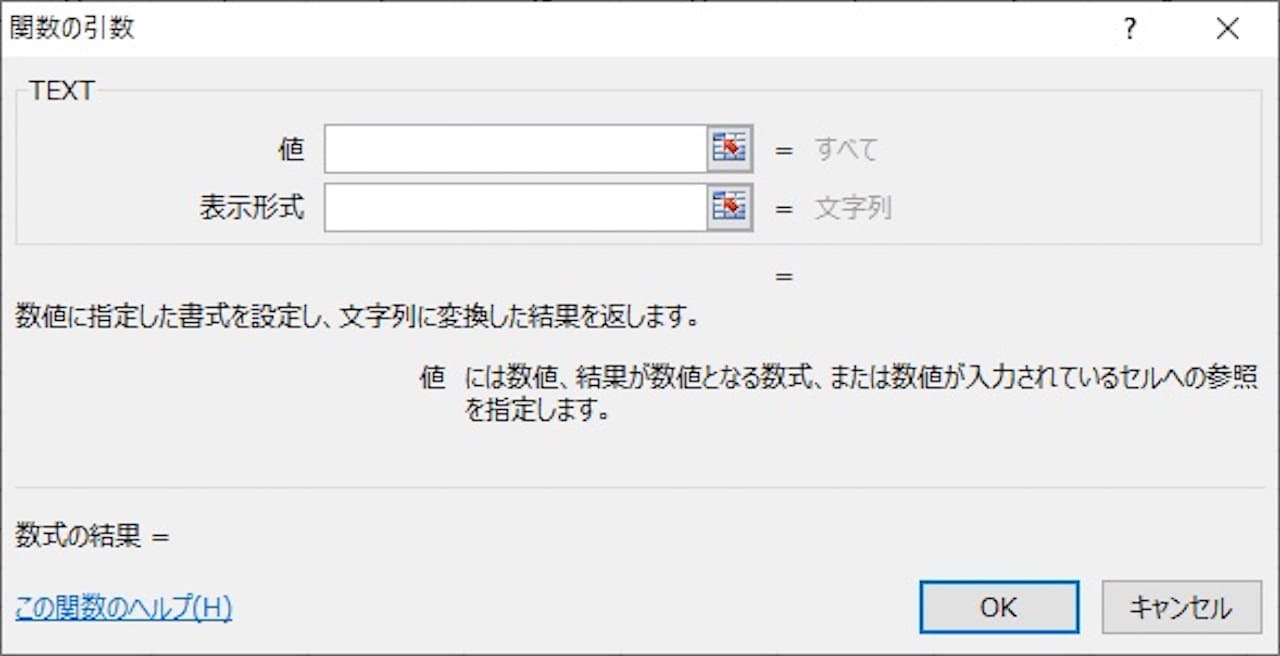
TEXT関数には、上記のような決まりがあります。
『数値に指定した書式を設定し、文字列に変換した結果を返します』
この説明だと難しく感じますが、『値を指定した表示形式に変えますよ』という関数です。
ちなみに、曜日の表示形式は『”aaa”』です。
これはExcelの決まり事なので、このまま覚えましょう。
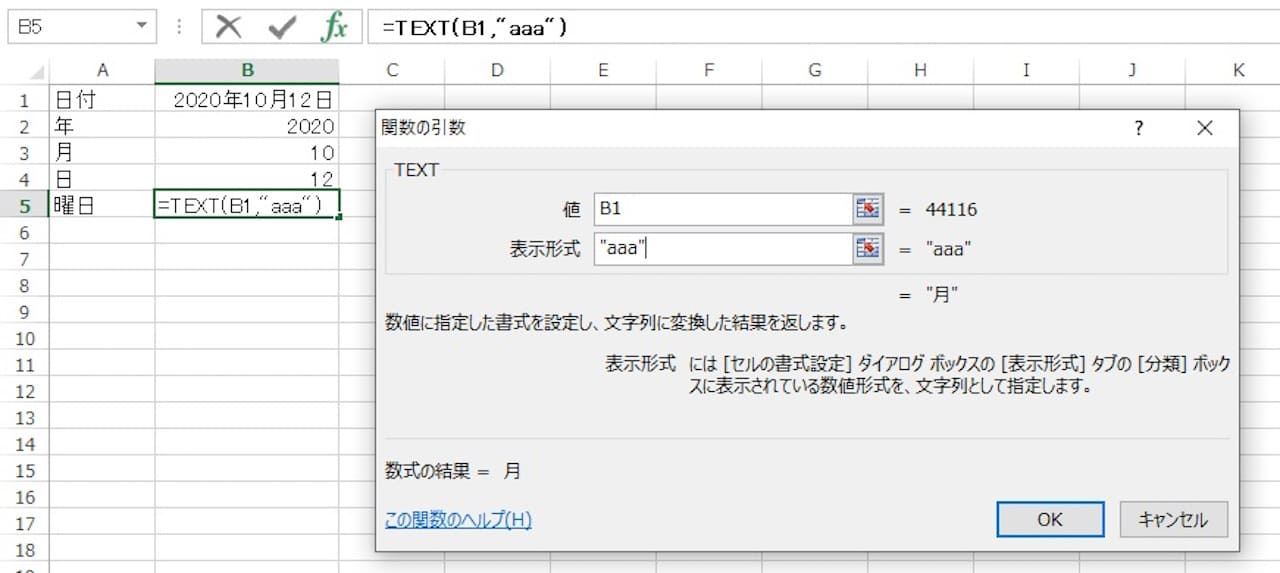
式で書くと、上記のようになります。
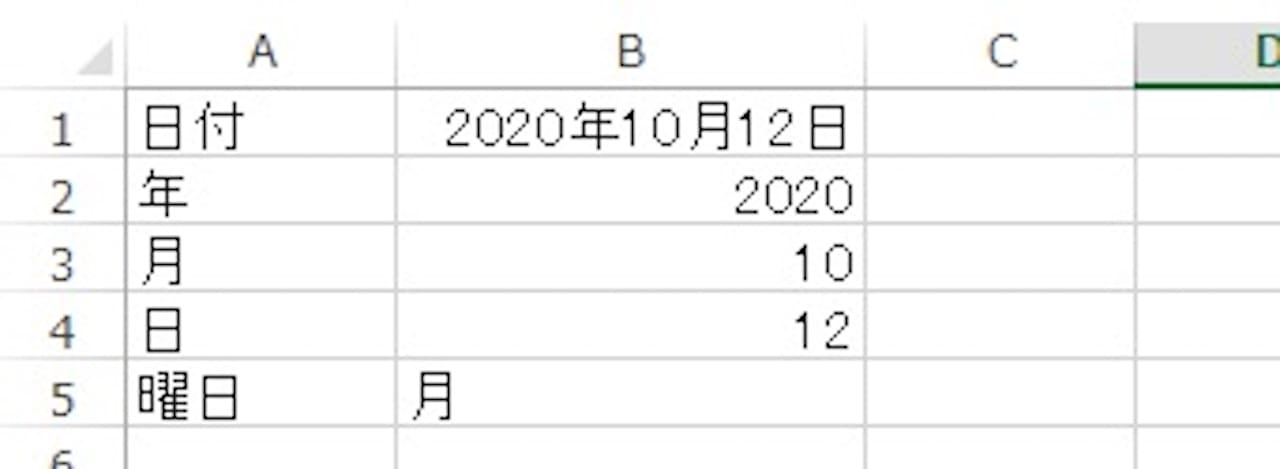
これで、日付から曜日を表示することができました。
ここで1つポイントがあります。
TEXT関数は、『値を指定した表示形式に変えますよ』という関数でした。
つまり、応用すれば、TEXT関数だけで日付から年月日を抽出することもできます。
最後に、そちらを確認してみましょう。
おまけ:日付から年だけ、月だけ、日だけを抽出する方法
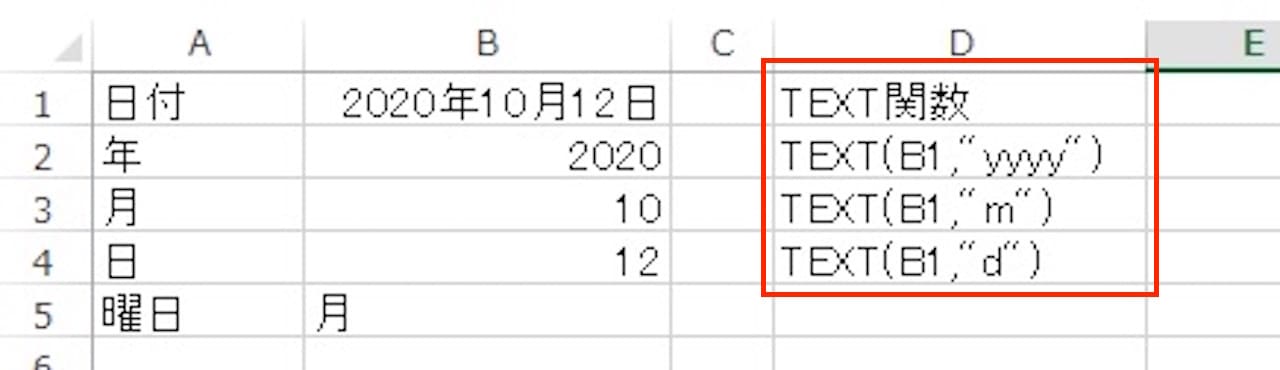
では、おまけとして、TEXT関数を使い、日付から年だけ、月だけ、日だけを抽出する方法を見てみましょう。
入れる式は、上記画像にまとめました。
式だけ取り出してみると、以下のようになります。
- 年 =TEXT(B1,”yyyy”)
- 月 =TEXT(B1,”m”)
- 日 =TEXT(B1,”d”)
表示形式はExcelの決まり事なので、これもこのまま覚えましょう。
それぞれ、YEAR、MONTH、DAYの頭文字になっていますので、覚えやすいですね。
まとめ:【Excel】日付から年だけ、月だけ、日だけを抽出する方法と曜日を表示する方法
この記事では、日付から年だけ、月だけ、日だけを抽出する方法と曜日を表示する方法の2つを解説しました。
たくさん関数が出てきましたが、どの関数も使い方自体は難しくありません。
表示形式など、決まり事だけ押さえて、しっかり使えるようにしましょう。
また、ここで紹介した関数は決まりが似ているものが多いので、セットで覚えておくと良いでしょう。
この記事のあとは、関連のある下記記事をおすすめします。
また、別の関数を勉強される方は、下記をどうぞ。
このブログで勉強される方は、下記記事をどうぞ。
»【Excel】関数の教科書【基礎〜上級:17記事で解説】
Excelついて、『基本的な内容を広く知りたい』という方は、下記の書籍がおすすめです。
»FOM出版 よくわかるExcelシリーズ

