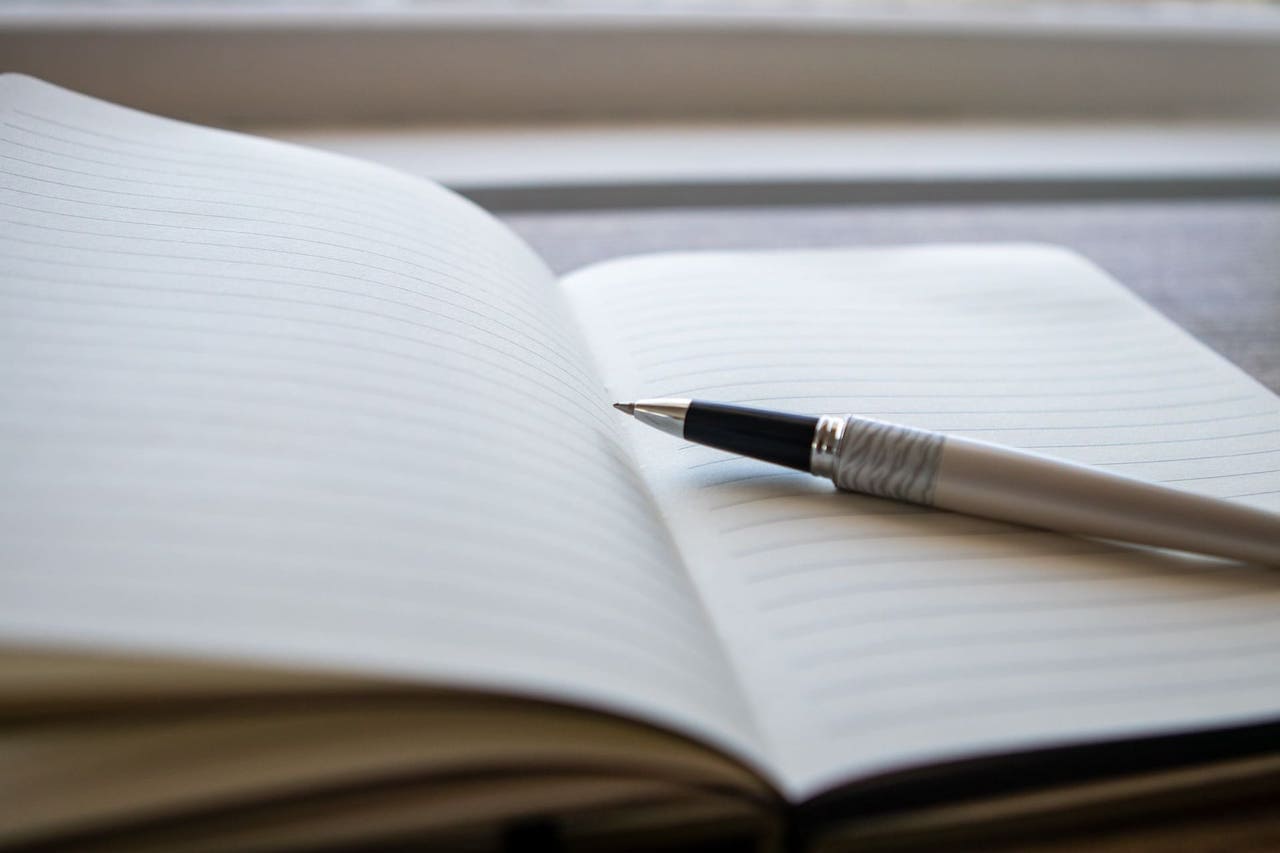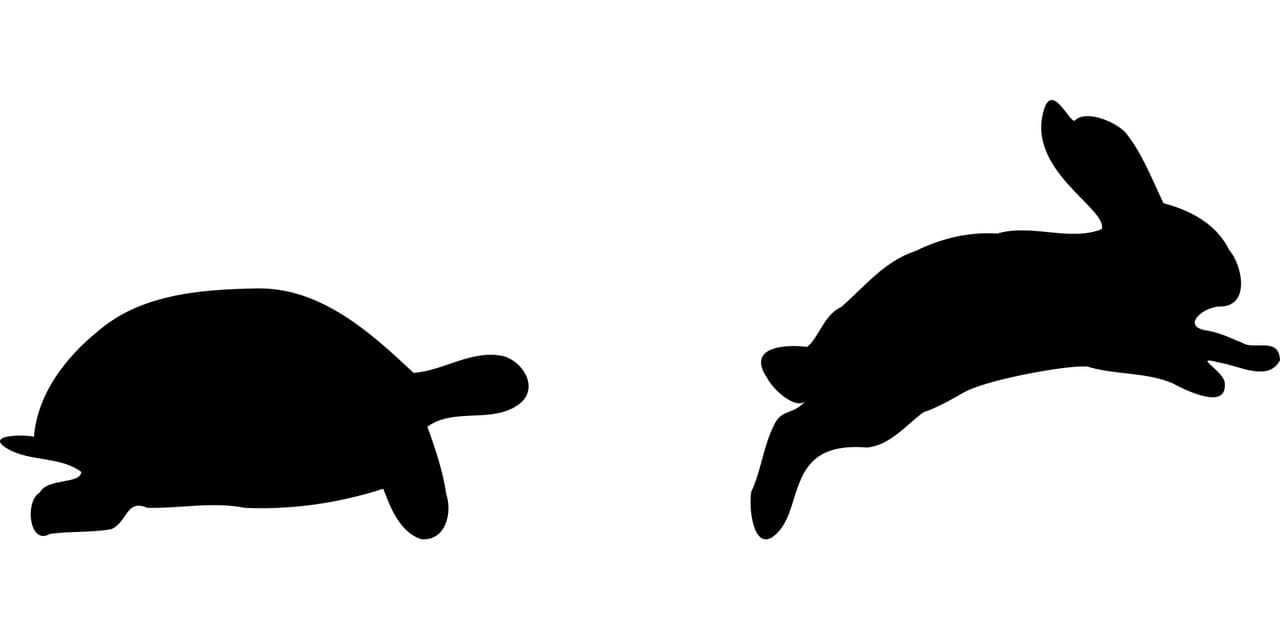
先日、TimeMachineでバックアップを取っていたら、進みが異常に遅いという症状に遭遇しました。
普段であれば、数MBずつ進むのが、数KBずつしか進まないのです。
(1,000倍違う!?)
OSを入れ替えた後だったので、そのせいかな?と思い、しばらく様子を見ていましたが、何時間か経っても数KBずつしか進みません。
さすがにおかしいなと思ったので、調べてみることにしました。
✅ この記事で解決できる悩み
- TimeMachineが遅くて困っている
- いつもよりバックアップに時間がかかっている
- ESETをインストール後、バックアップが遅くなった
✅ 記事の信頼性

<想定機種>
この記事は、下記機種を想定して書いています。
💻 Mac
💻 ノート、デスクトップ、一体型
TimeMachineが異常に遅い原因はESETでした
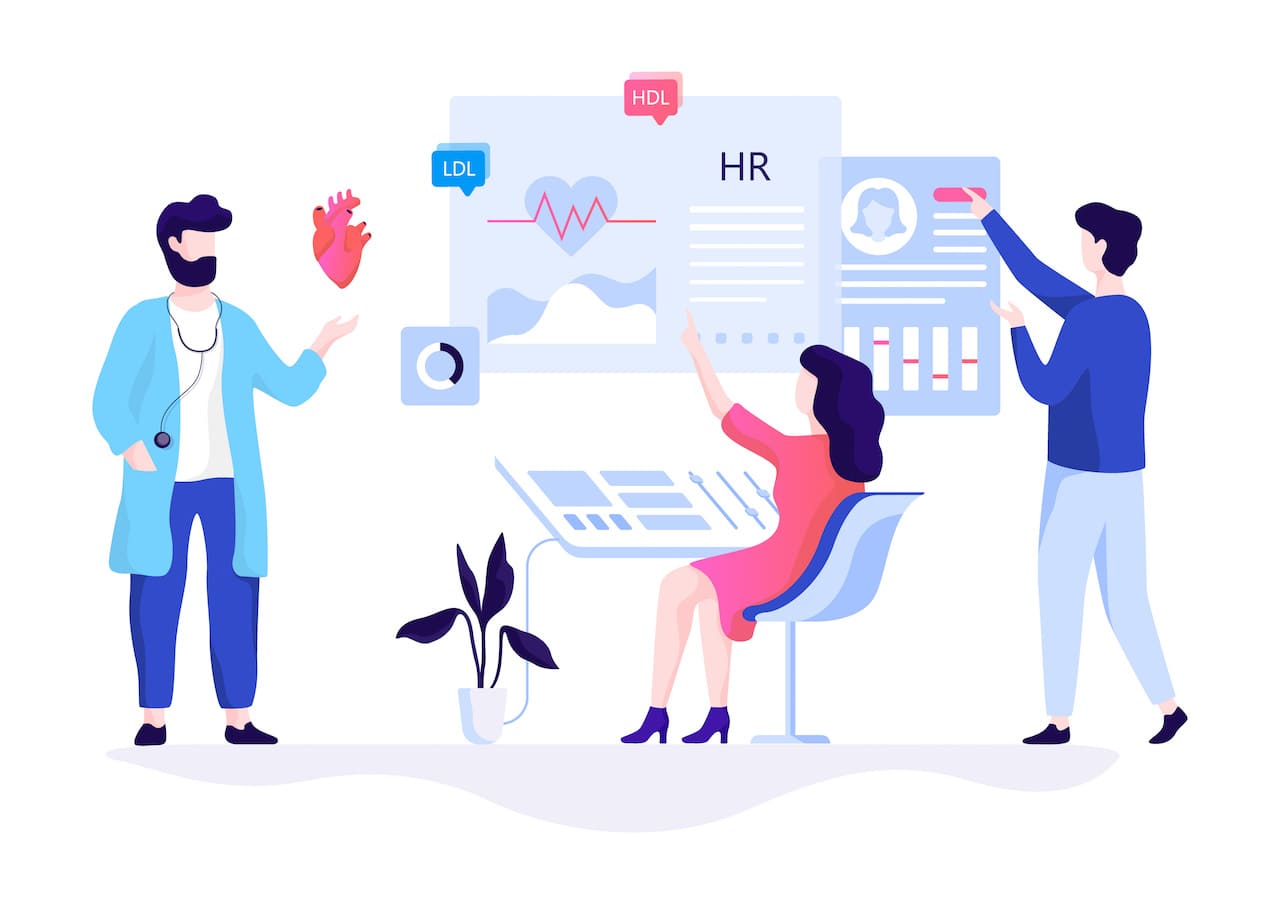
TimeMachineが遅くなる直前ににやった作業がESETのインストールだったため、そこから見てみると、ビンゴ。
どうやら、ESETのスキャンの関係で遅くなっていたようです。
TimeMachineのバックアップに大容量の外付けHDDを使っている場合、外付けHDDのスキャンだけでもかなりの時間がかかります。
そんな状態でTimeMachineのバックアップを取っていたので、より時間がかかっていたわけですね。
今回はESETが原因だったので、TimeMachine用の外付けHDDとTimeMachineのアプリ自体をスキャンしない設定にしました。
それでは、その設定方法を見ていきましょう。
対処法:ESETのスキャン対象からTimeMachineを除外しよう
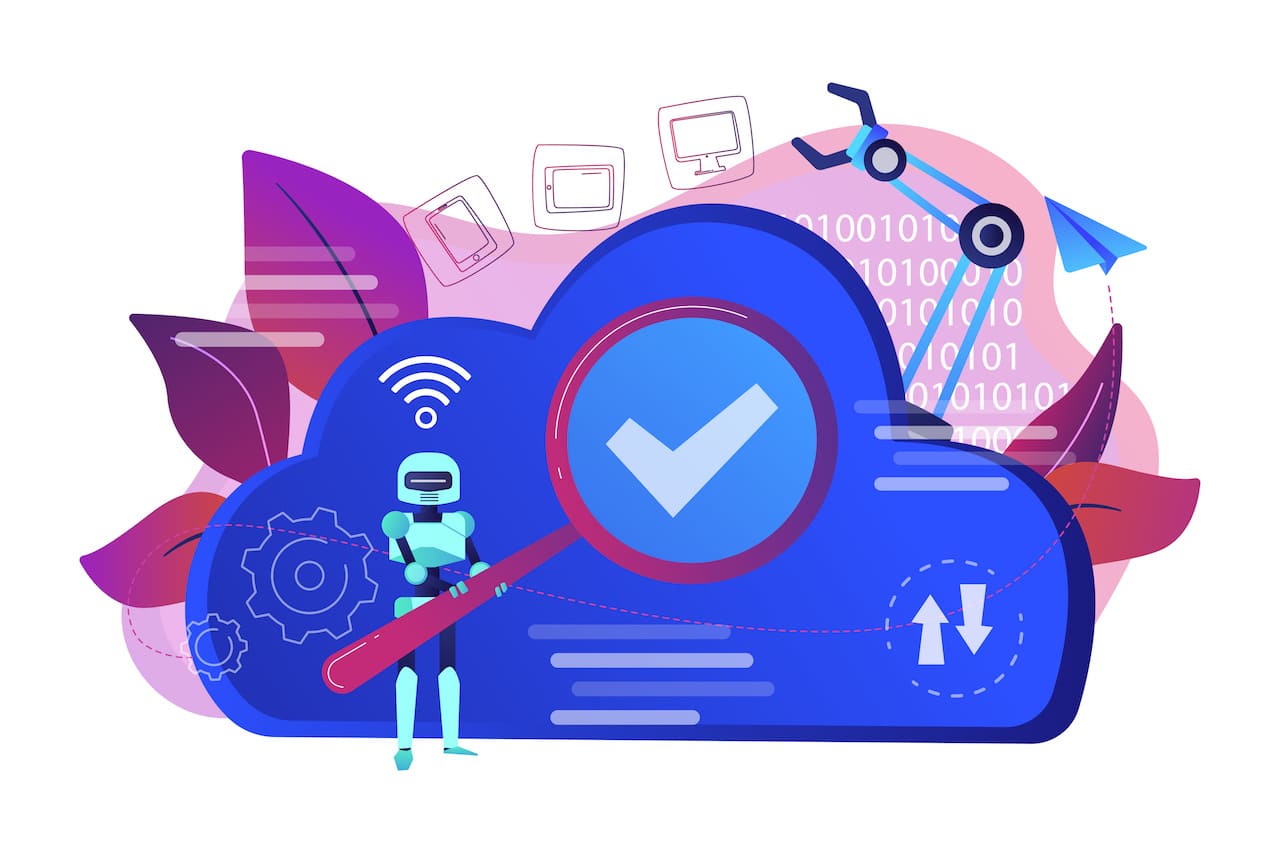
ここからは、ESETのスキャン対象からTimeMachineを除外する方法を見ていきましょう。
TimeMachine用の外付けHDDとTimeMachineのアプリ自体の2つをスキャン対象から除外する必要がありますので、順番に解説していきます。
ESETのスキャン対象からTimeMachineで使っているディスクを除外する
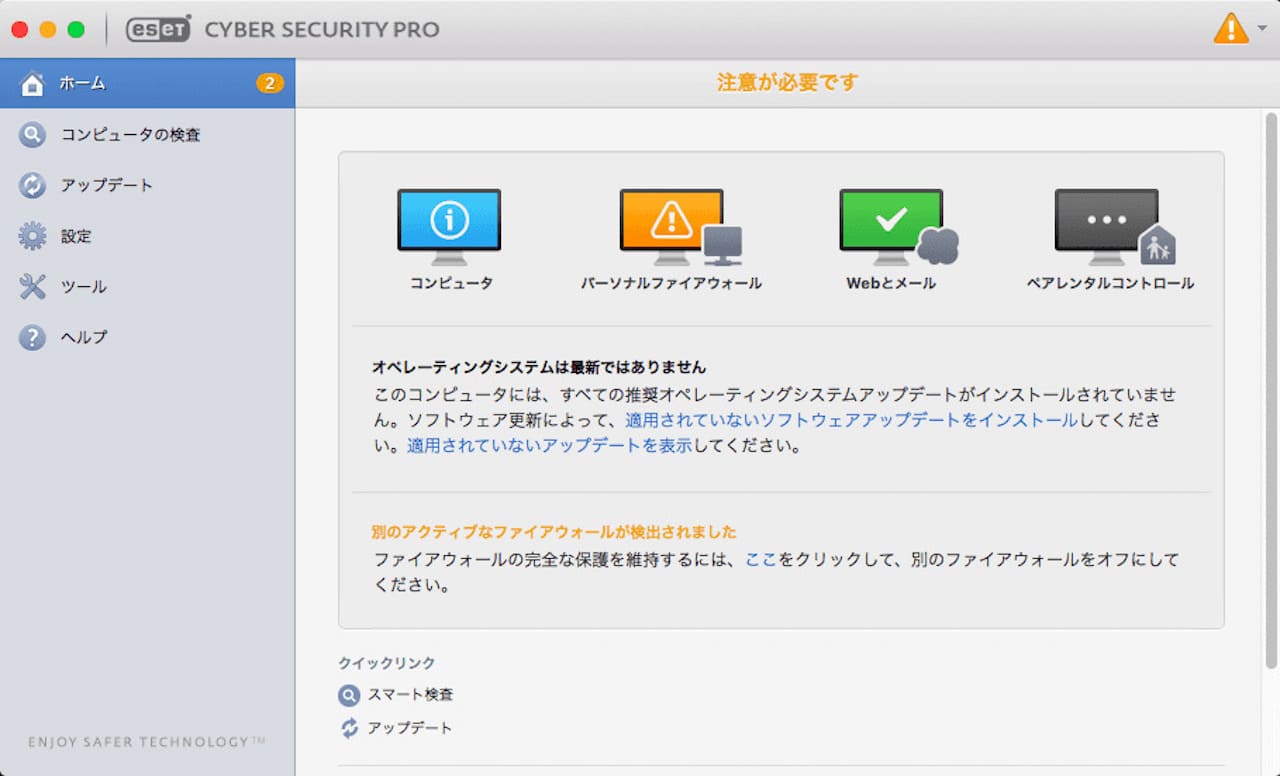
まずはESETの画面を開きましょう。
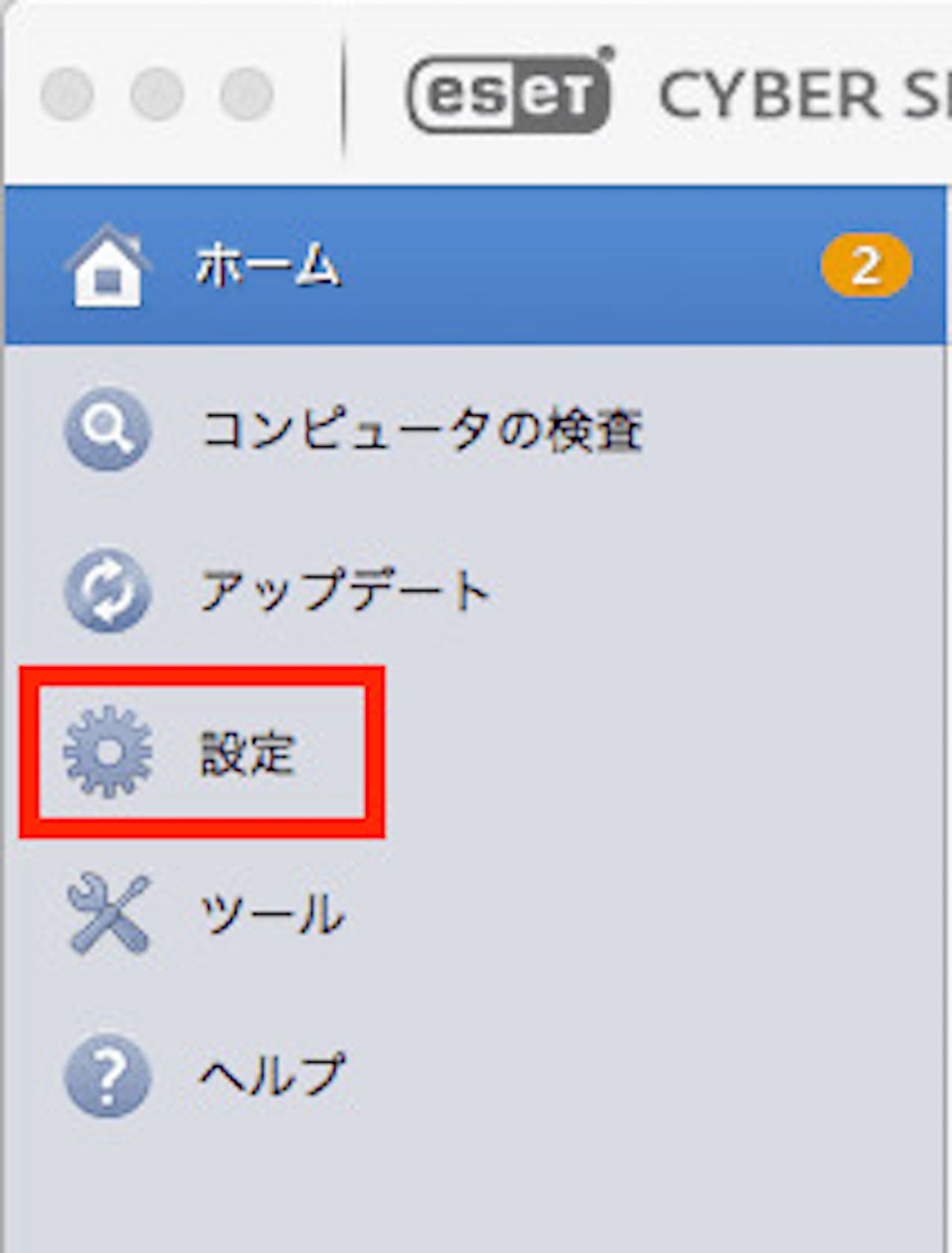
左にメニューがありますので、【設定】をクリックします。
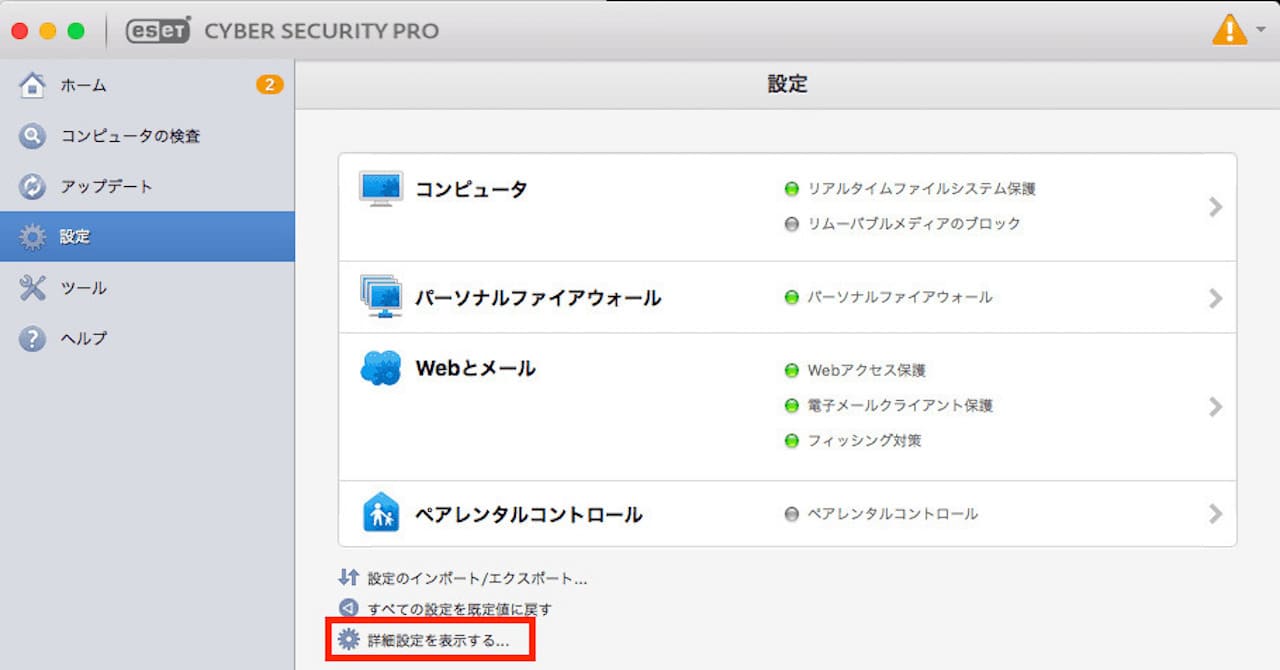
設定画面下部にある【詳細設定を表示する…】をクリックします。
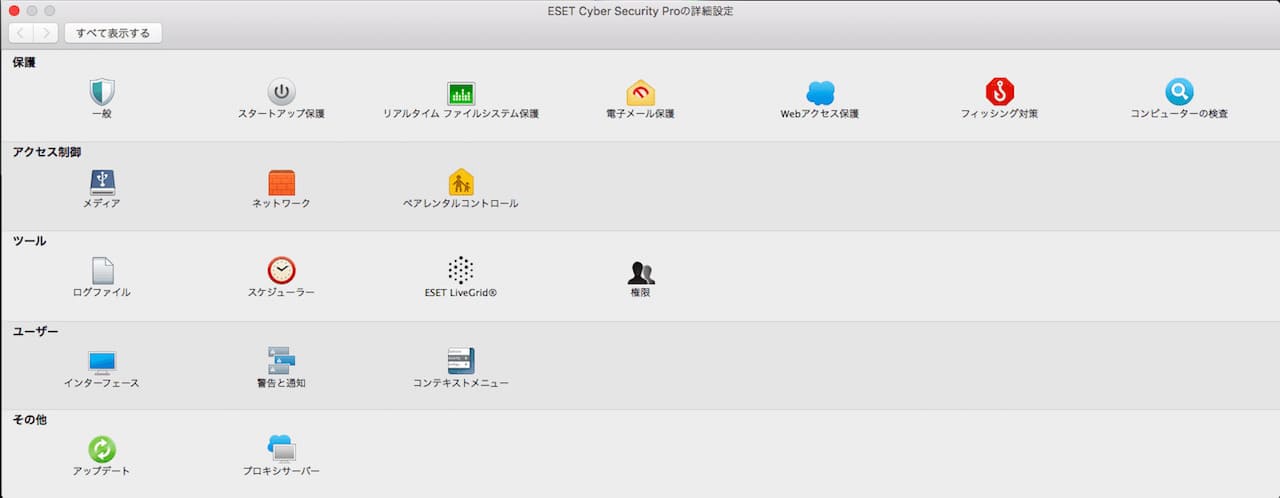
すると、詳細設定画面が開きます。
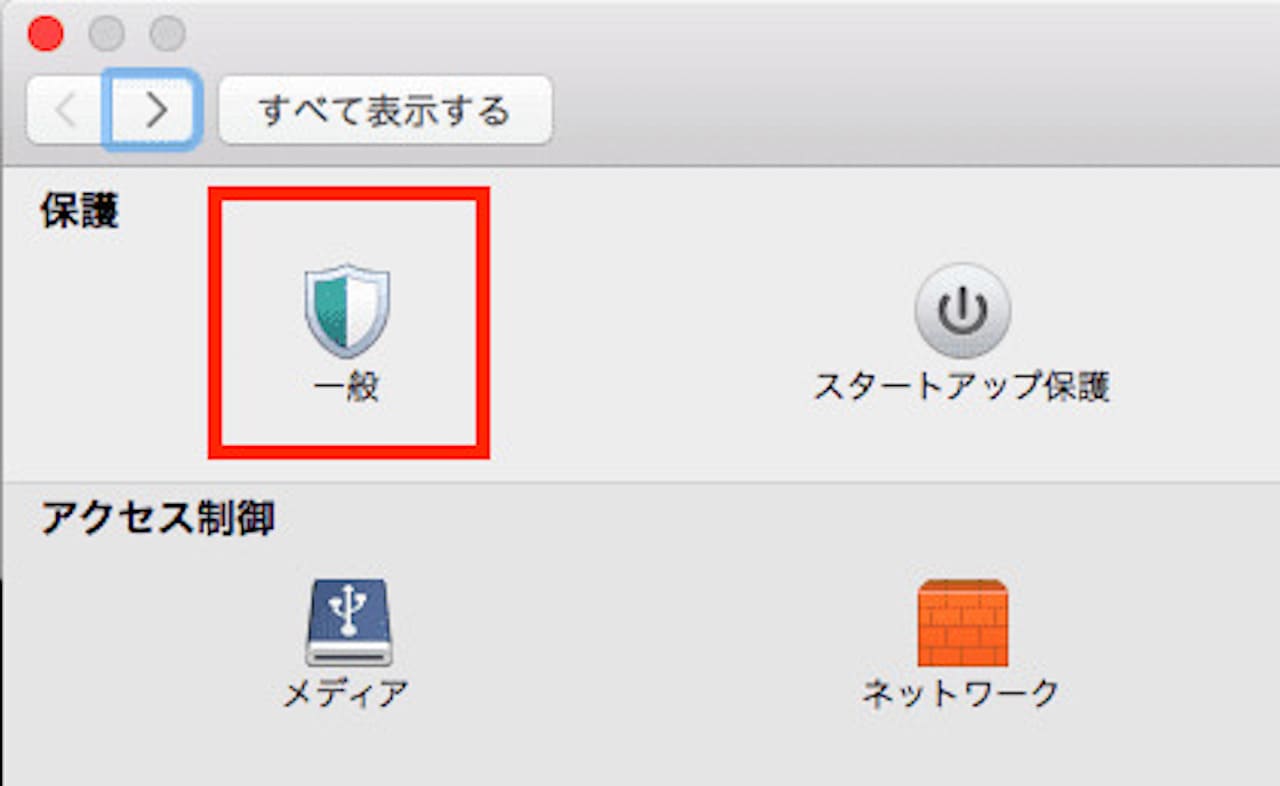
『保護』欄にある【一般】をクリックします。
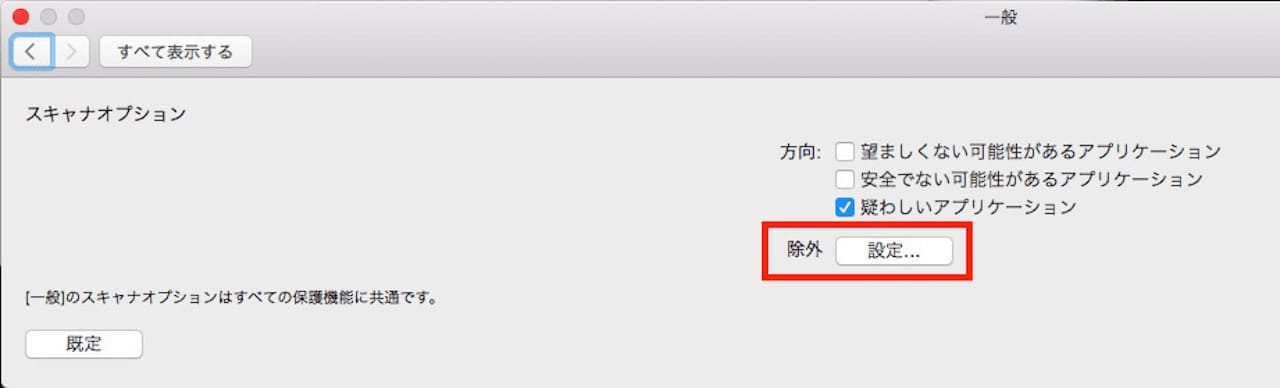
『除外』項目の横にある【設定…】をクリックします。
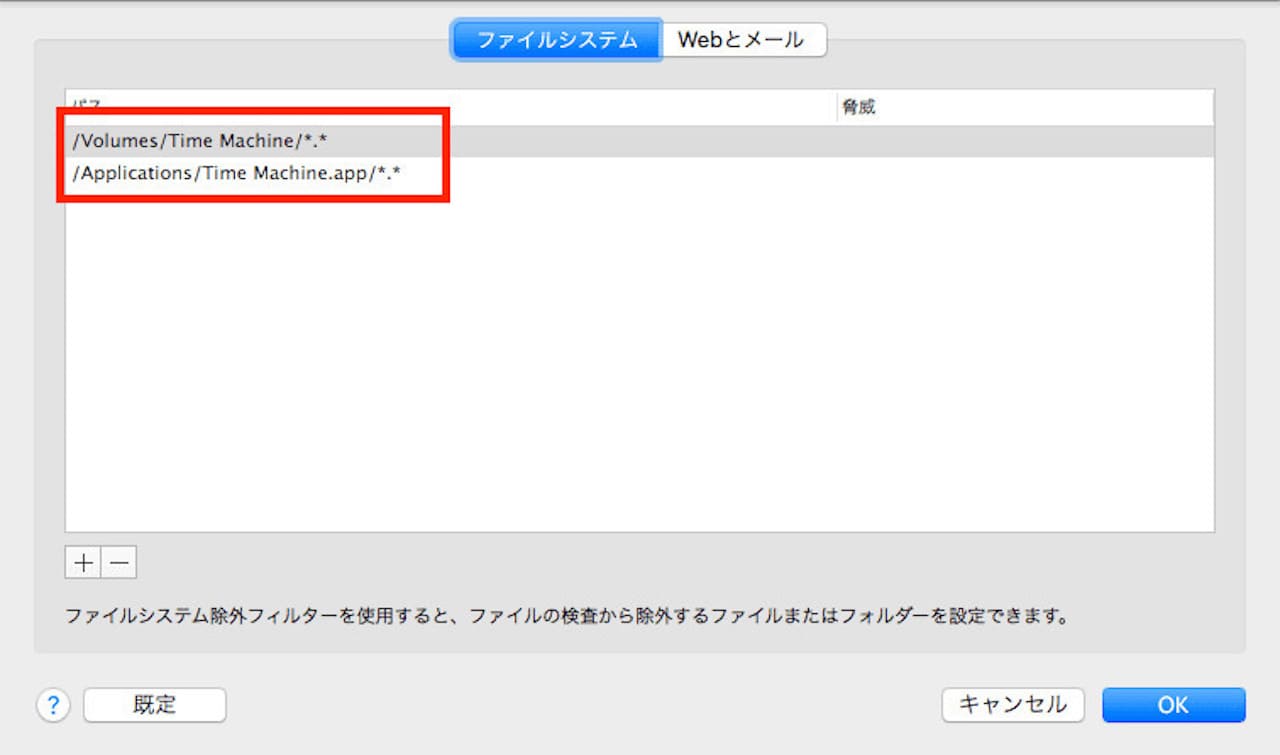
私は既にTimeMachineを除外済みなので、ここにTimeMachineが表示されています。
ただ、あなたはここが白紙になっていると思いますので、表示が少し違います。
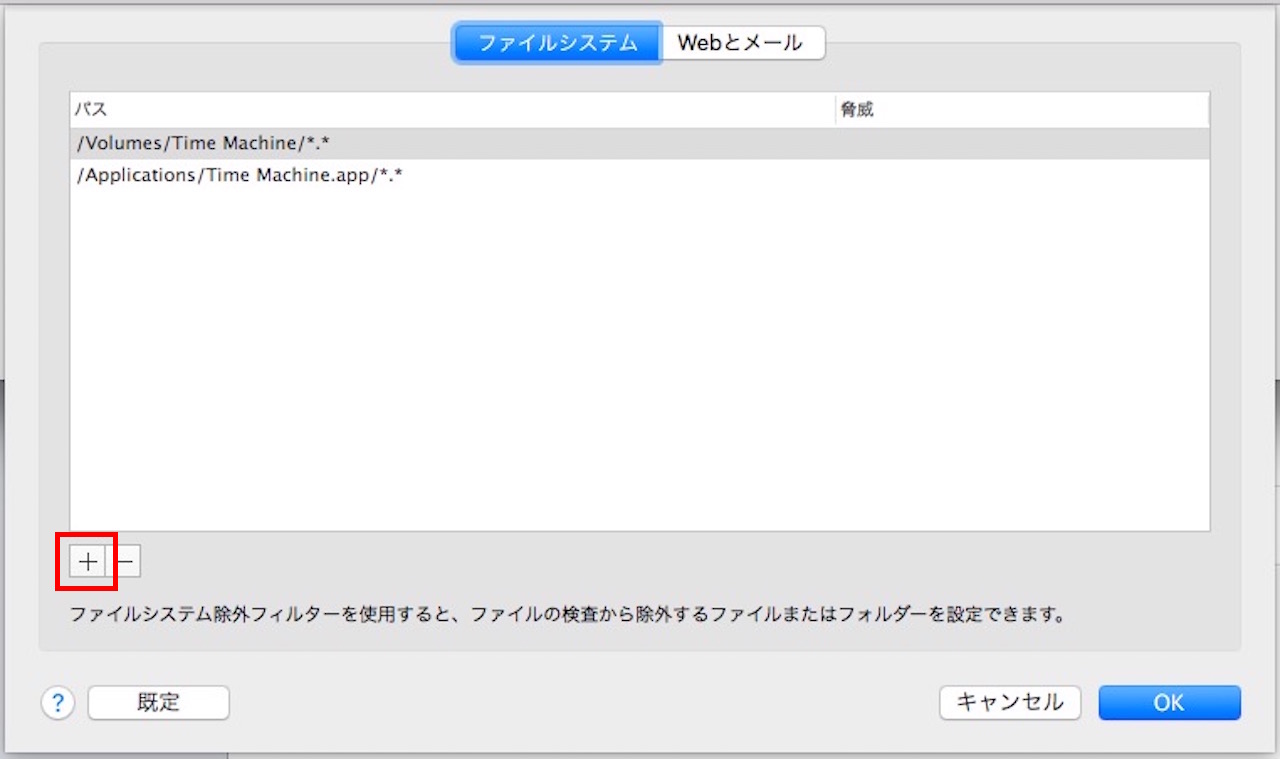
左下にある【+】をクリックします。
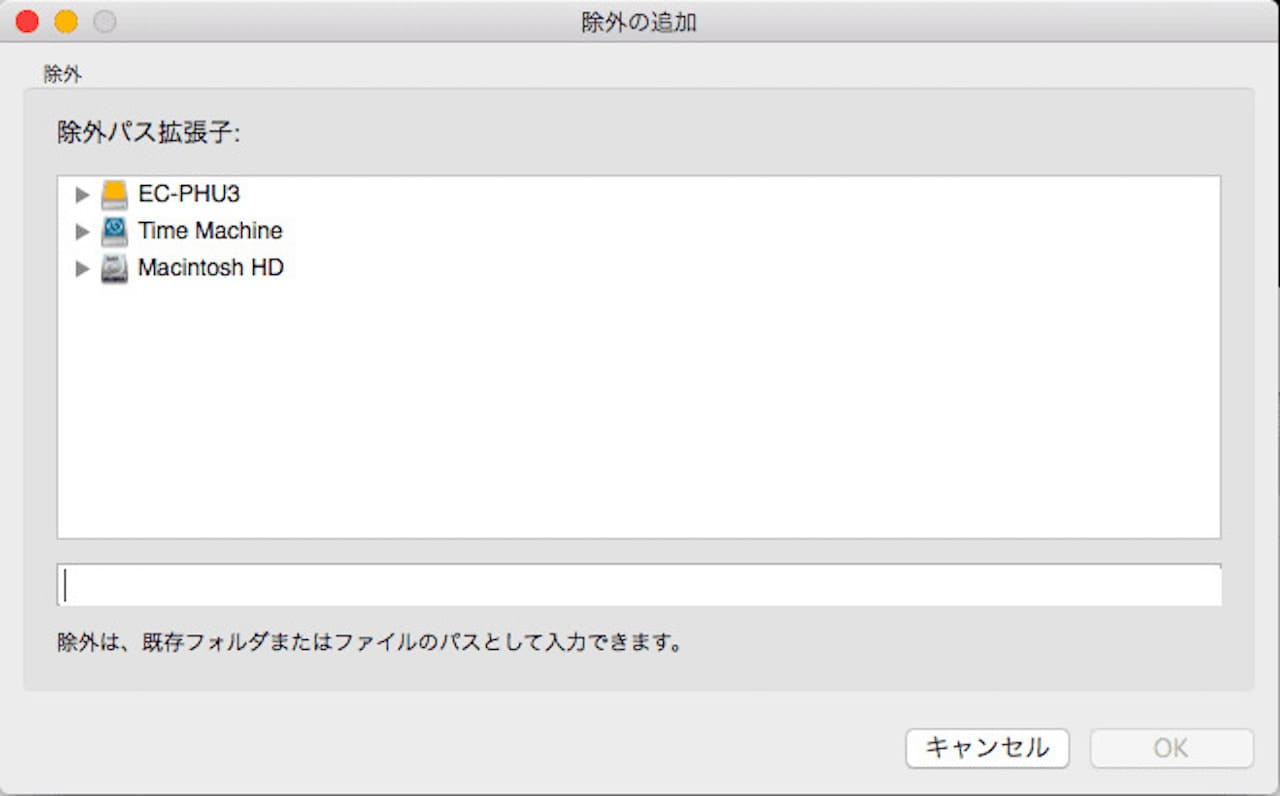
接続している外付けHDDなどが表示されます。
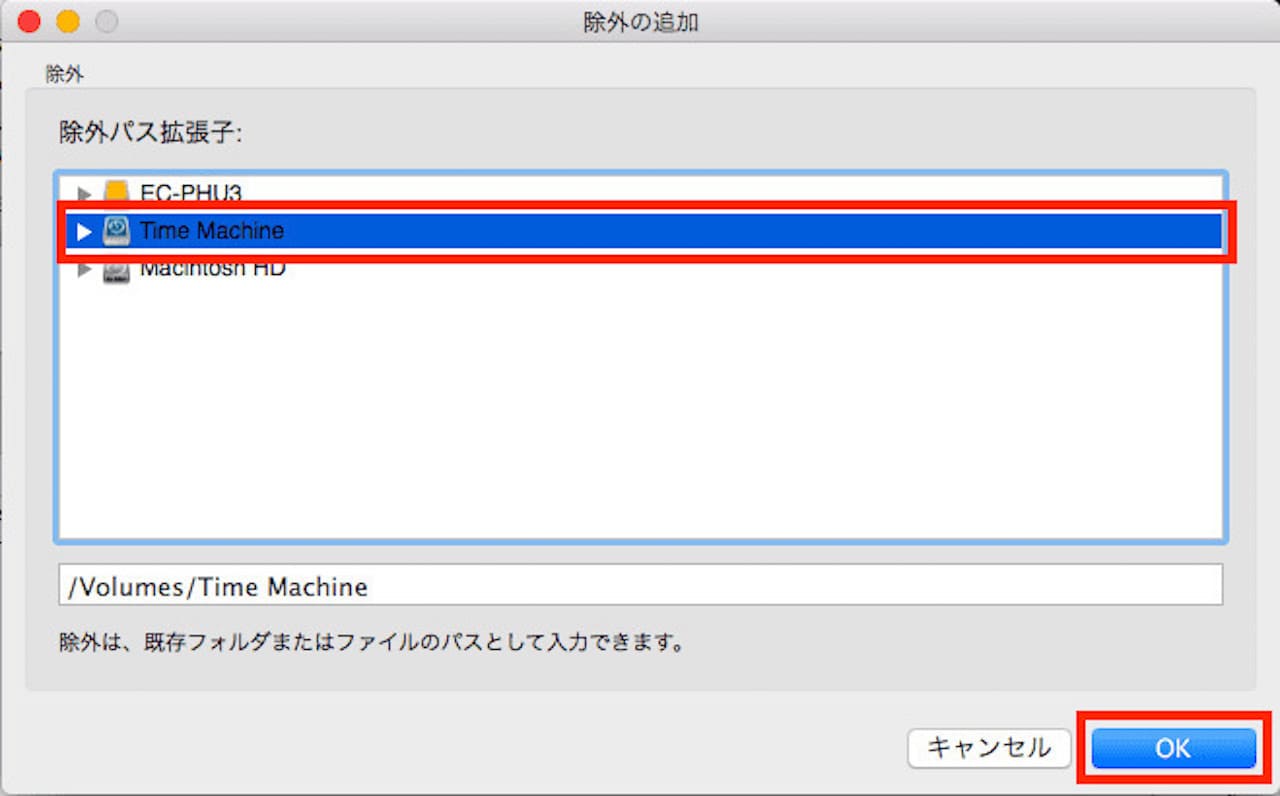
普段TimeMachineで使っているディスクを選択し、【OK】をクリックします。
これで、スキャン対象からTimeMachineで使っているディスクを除外できました。
続いて、スキャン対象からTimeMachineアプリを除外しましょう。
ESETのスキャン対象からTimeMachineアプリを除外する
『ESETのスキャン対象からTimeMachineで使っているディスクを除外する』と同じ手順で、『除外』の設定画面まで移動します。
手順は、以下の通りです。
- ESETを起動
- 【設定】をクリック
- 【詳細設定を表示する…】をクリック
- 『保護』欄の【一般】をクリック
- 『除外』項目の横にある【設定…】をクリック
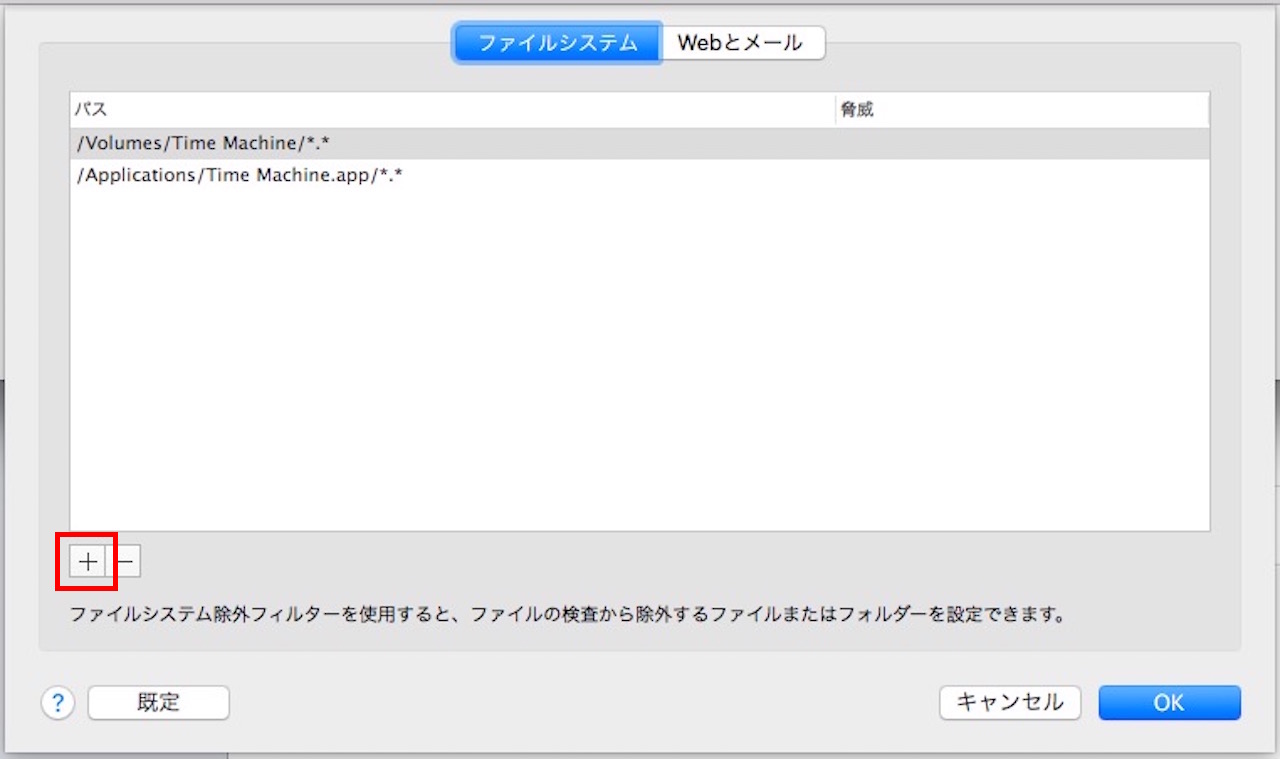
再度、左下にある【+】をクリックします。
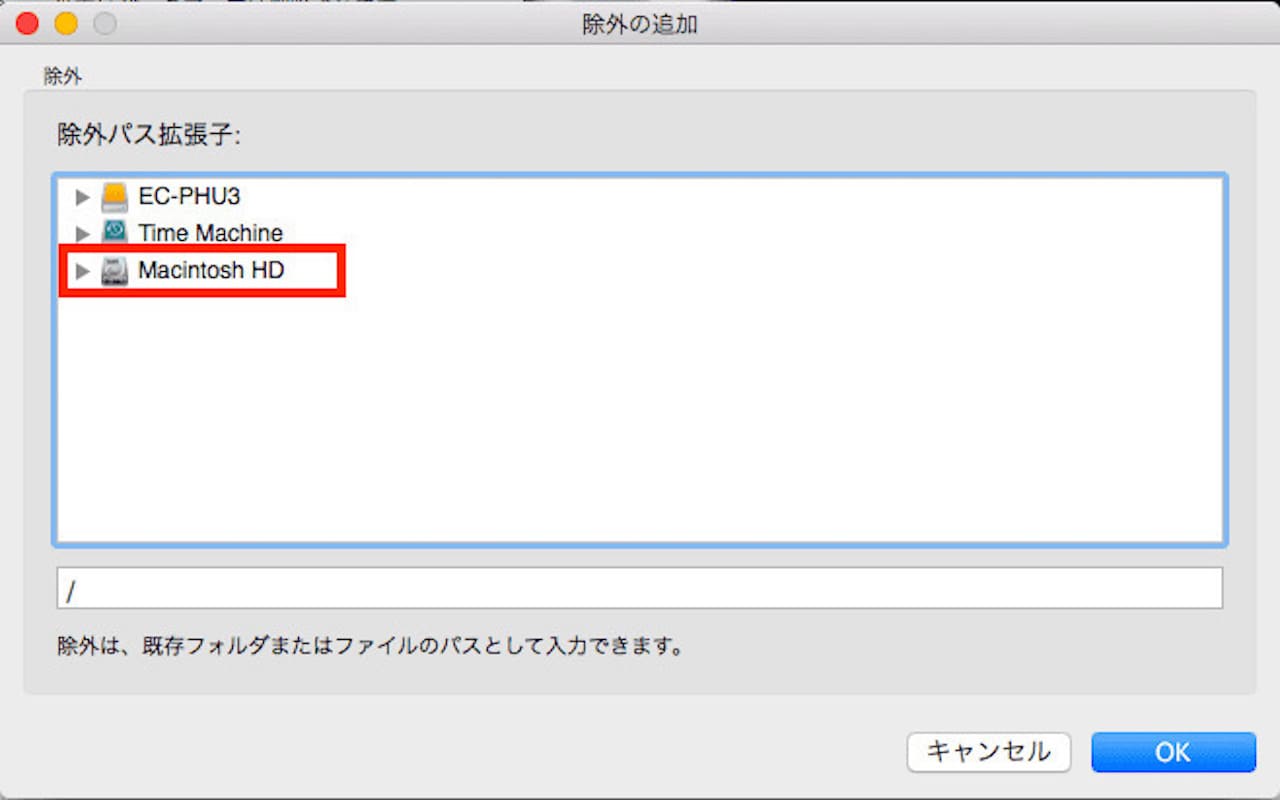
内蔵ディスクの左にある【>】をクリックします。
※画像では、Macintosh HDという名前ですが、名前が違う場合もあります。
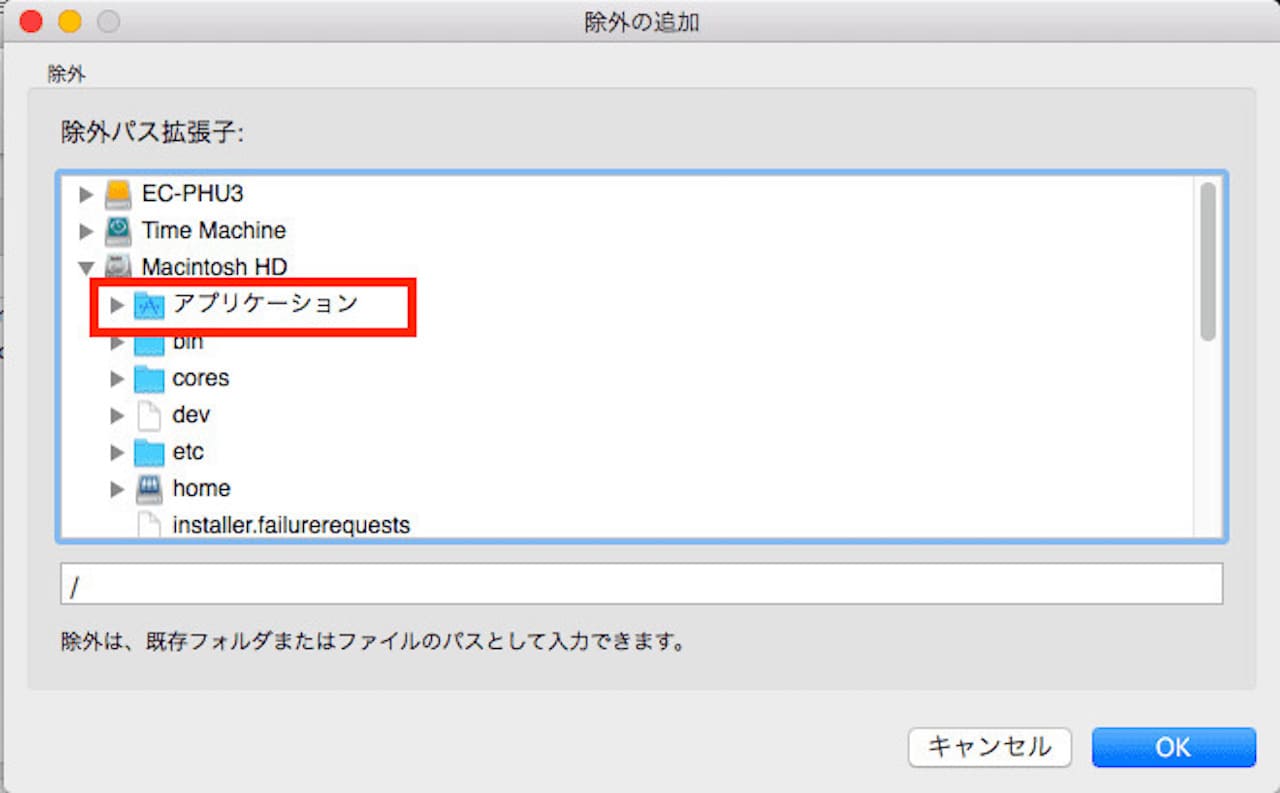
アプリケーションの左にある【>】をクリックします。
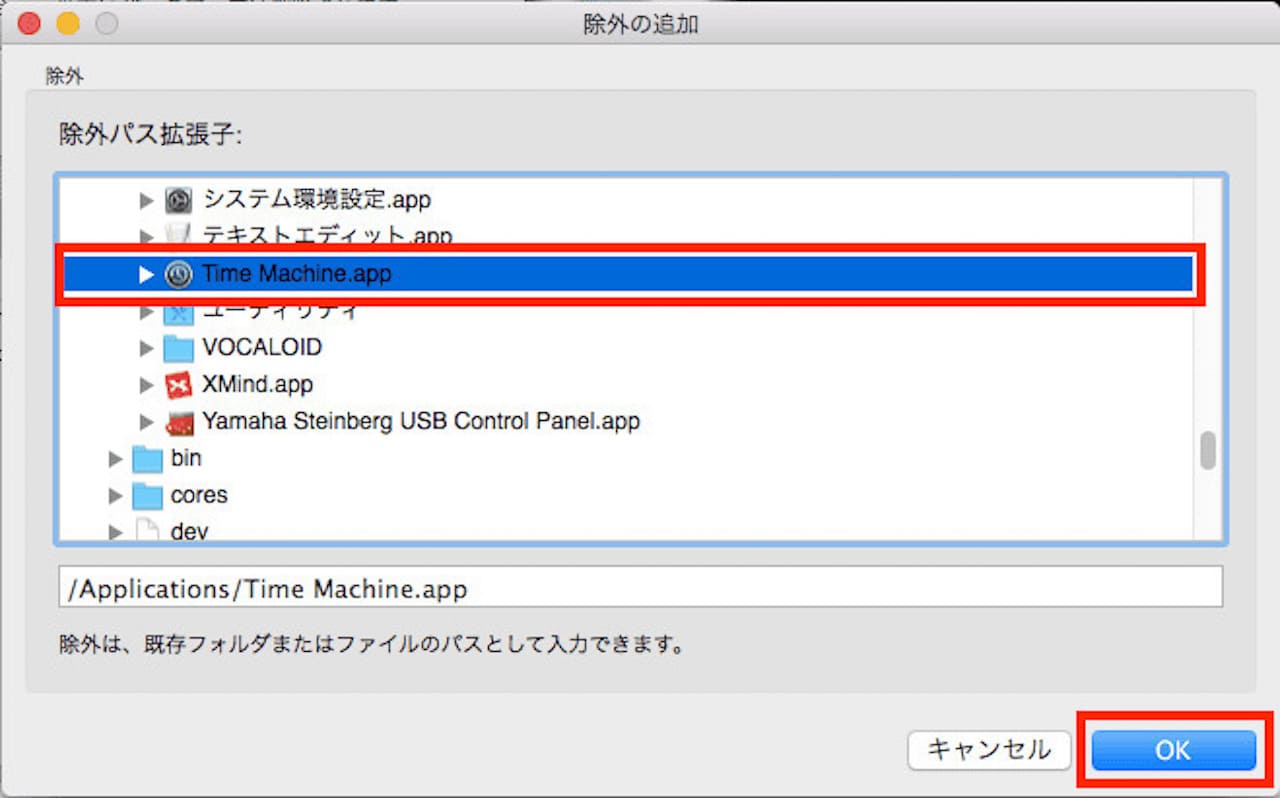
アプリ一覧が表示されるので、その中からTimeMachineを選択し、【OK】をクリックします。
これで、ESETのスキャン対象からTimeMachineアプリを除外することができました。
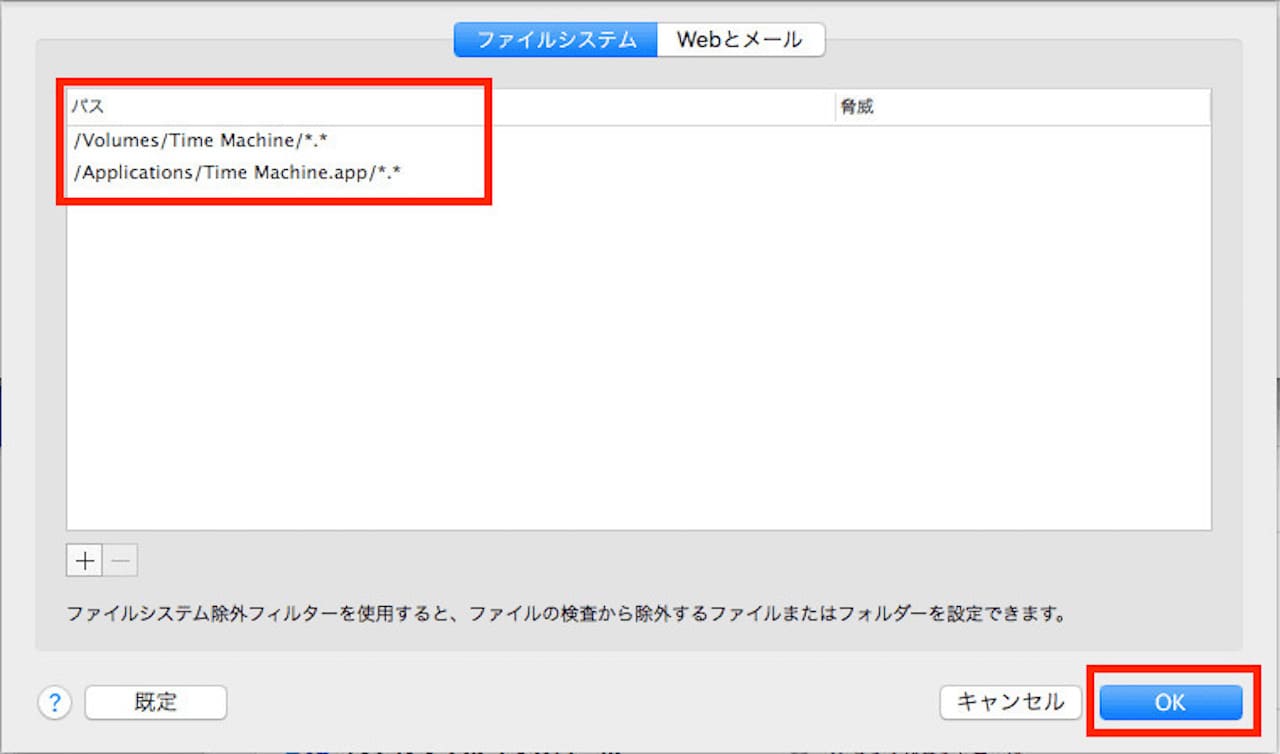
上記画像のように、2つ表示されていれば設定完了です。
右下の【OK】をクリックします。
これで、TimeMachine用の外付けHDDとTimeMachineのアプリ自体をスキャンしない設定にできました。
TimeMachineを起動し、バックアップを取ってみましょう。
まとめ:TimeMachineが遅いのはESETが原因?スキャン対象から除外して解決!
この記事では、ESETが原因で、TimeMachineのバックアップが遅いときの対処法を解説しました。
対処法は、ESETのスキャン対象からTimeMachineを除外するというものでしたね。
うまく設定できれば、元通り、スムーズにバックアップが取れるようになりますので、一度お試しください。
TimeMachine、ESETに関しては、下記記事で解説しています。