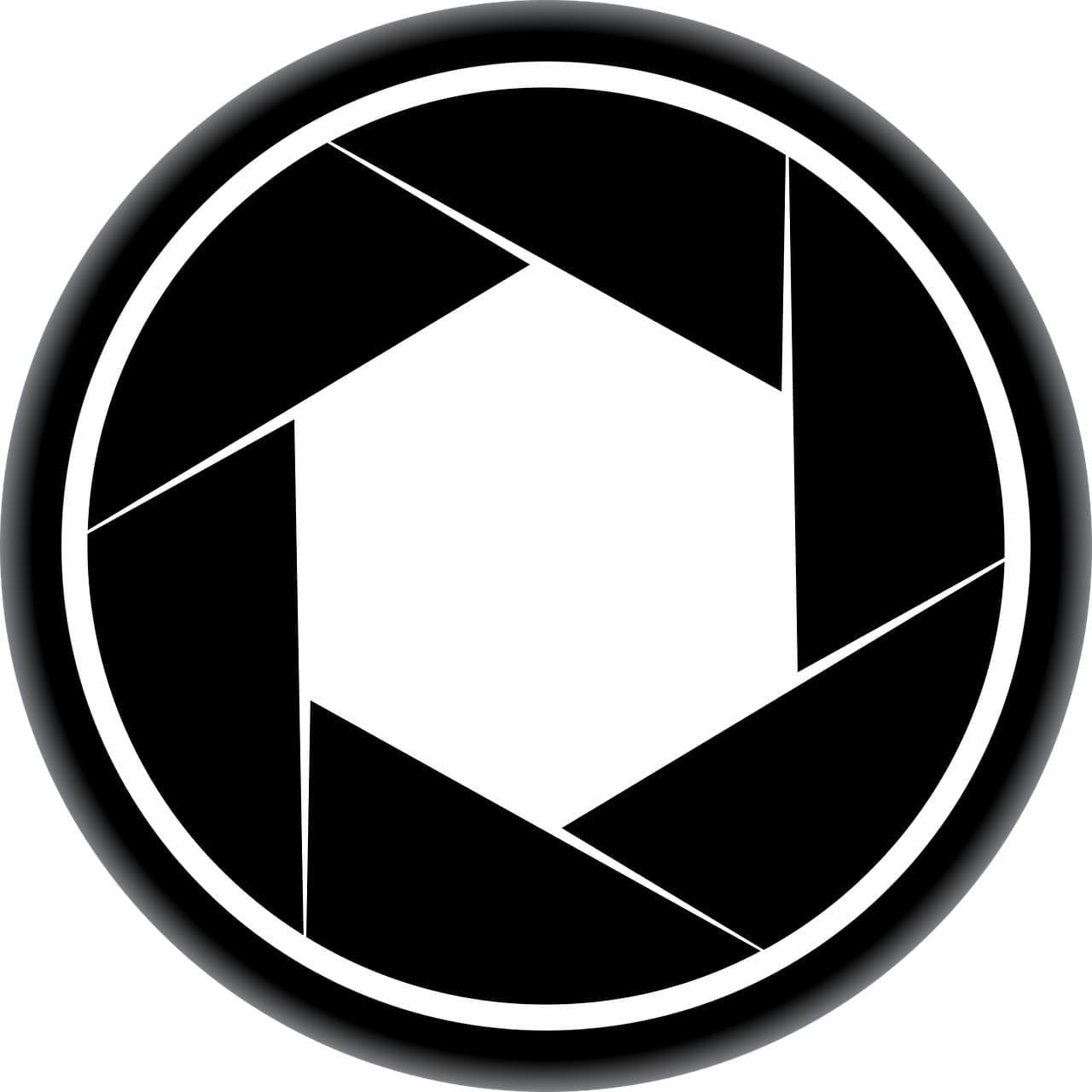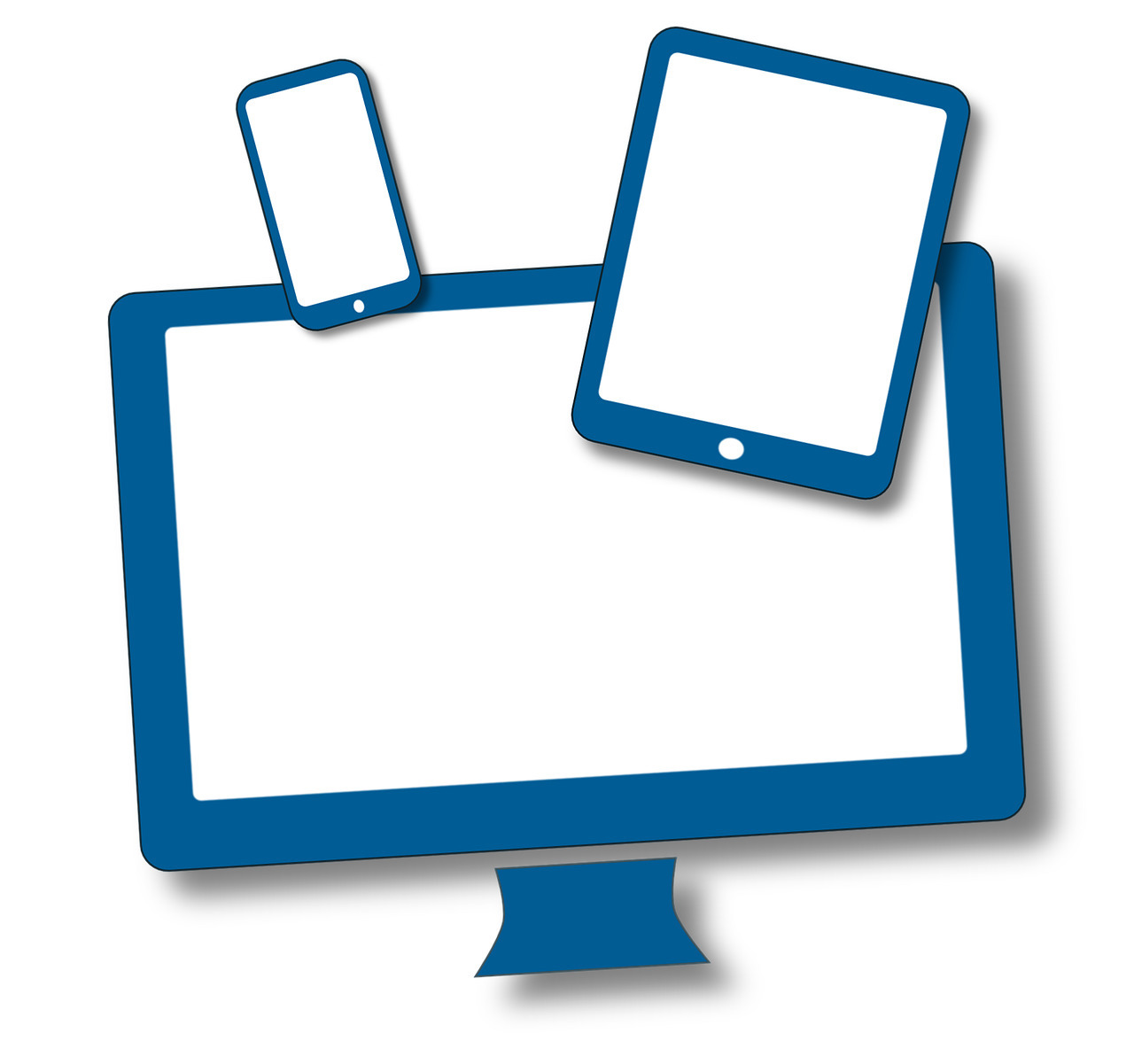- 1つ1つコピペするのが面倒…
- 一つ前にコピーしたのを貼り付けたいのに…
パソコンを使っているときに、そう思ったことはありませんか?
例えば、違うページにある文を複数コピペする時、あなたはどうしていますか?
普通は、1つ目の文をコピペして、また違うページに行って、2つ目の文をコピペして…と一つ一つではないでしょうか。
また、貼り付けた時に『これじゃなくて、もう一つ前のやつなのに!』なんてこともあるかも知れません。
この記事で紹介している設定にすれば、そういったことから解放されます。
コピー履歴を残し、その履歴から貼り付けられる機能なので、操作時間をかなり短縮でき、劇的に使い勝手が上がるはずです。
たった5回クリックするだけで設定できますので、ぜひこの記事を見ながら設定してみてください。
✅ この記事で解決できる悩み
- 1つ1つコピペするのが面倒
- 2つ以上前にコピーしたものをペースト(貼り付け)したいと思ったことがある
- あまり追加のソフト・アプリは入れたくない
✅ 記事の信頼性

<想定機種>
この記事は、下記機種を想定して書いています。
💻 Windows10,11
💻 ノート、デスクトップ、一体型、自作パソコン
【Windows10,11】複数のコピー履歴から選んでペーストする方法

それでは、Windows10で複数のコピー履歴から選んでペーストする方法を解説していきます。
以下の3つに分けて、詳しく見ていきましょう。
【クリップボードの設定】複数のコピー履歴を残せるようにする方法
まずは、複数のコピー履歴を残せるように設定する必要がありますので、その方法を解説していきます。
Windowsの設定にあるクリップボードを使いますので、以下の手順でクリップボードの履歴をオンにしましょう。
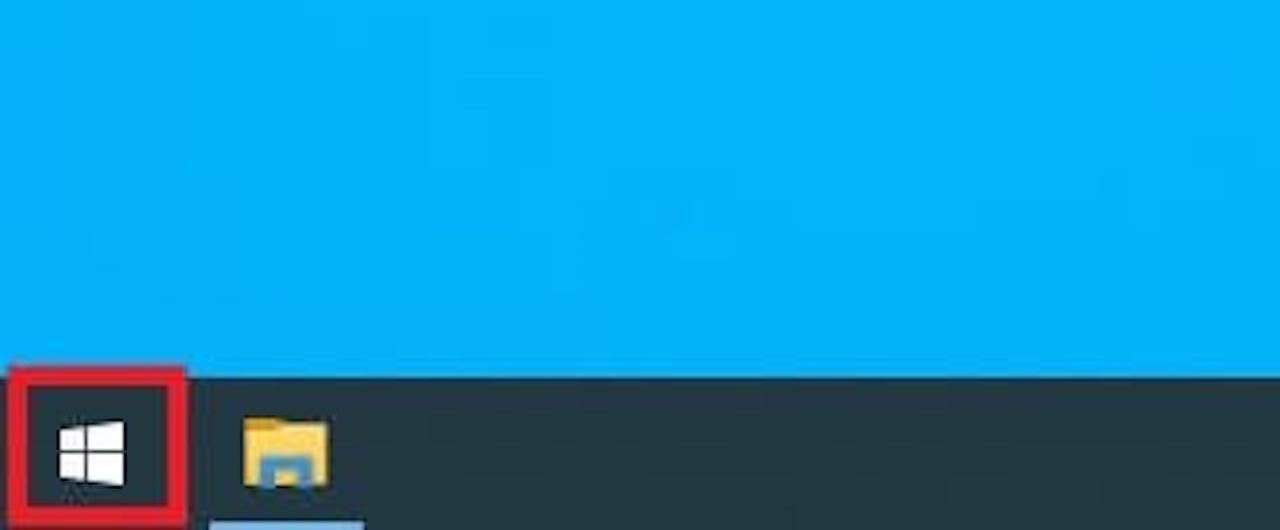
【スタートアイコン】をクリックします。
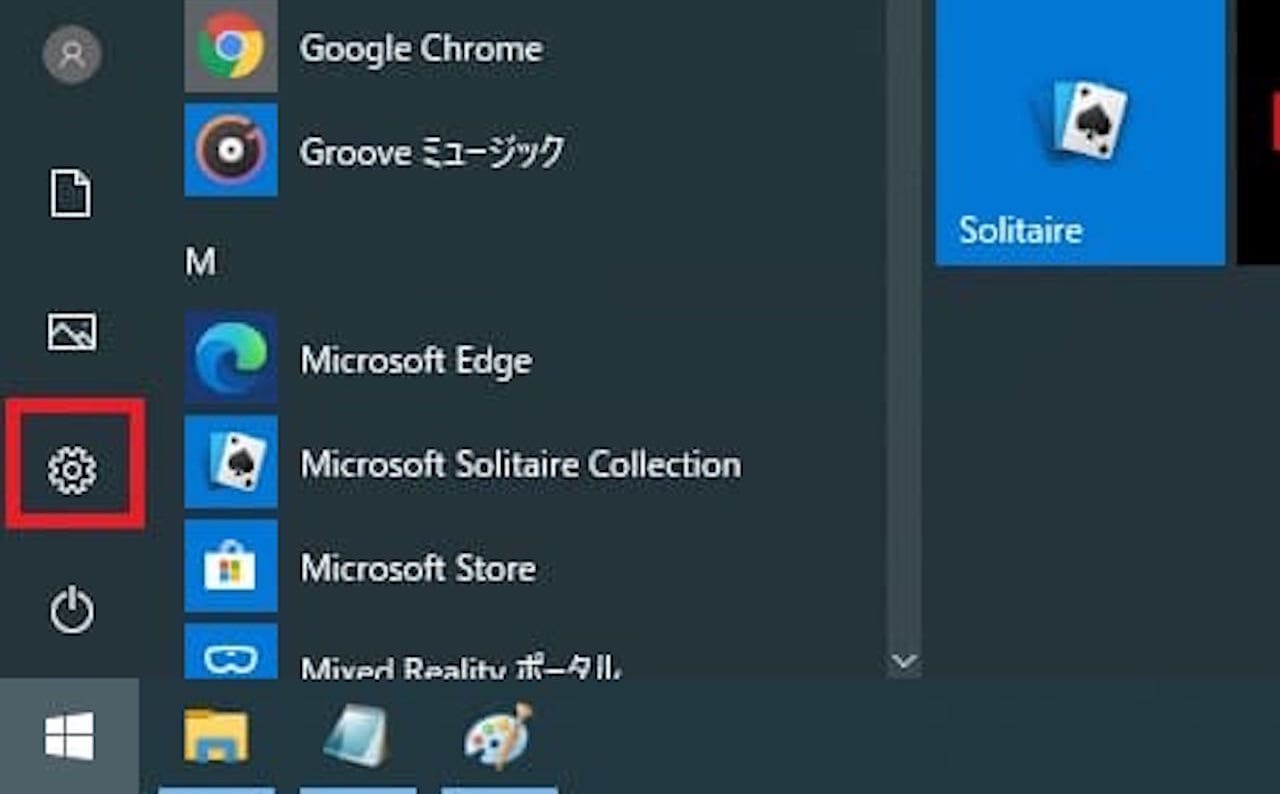
【設定(歯車マーク)】をクリックします。
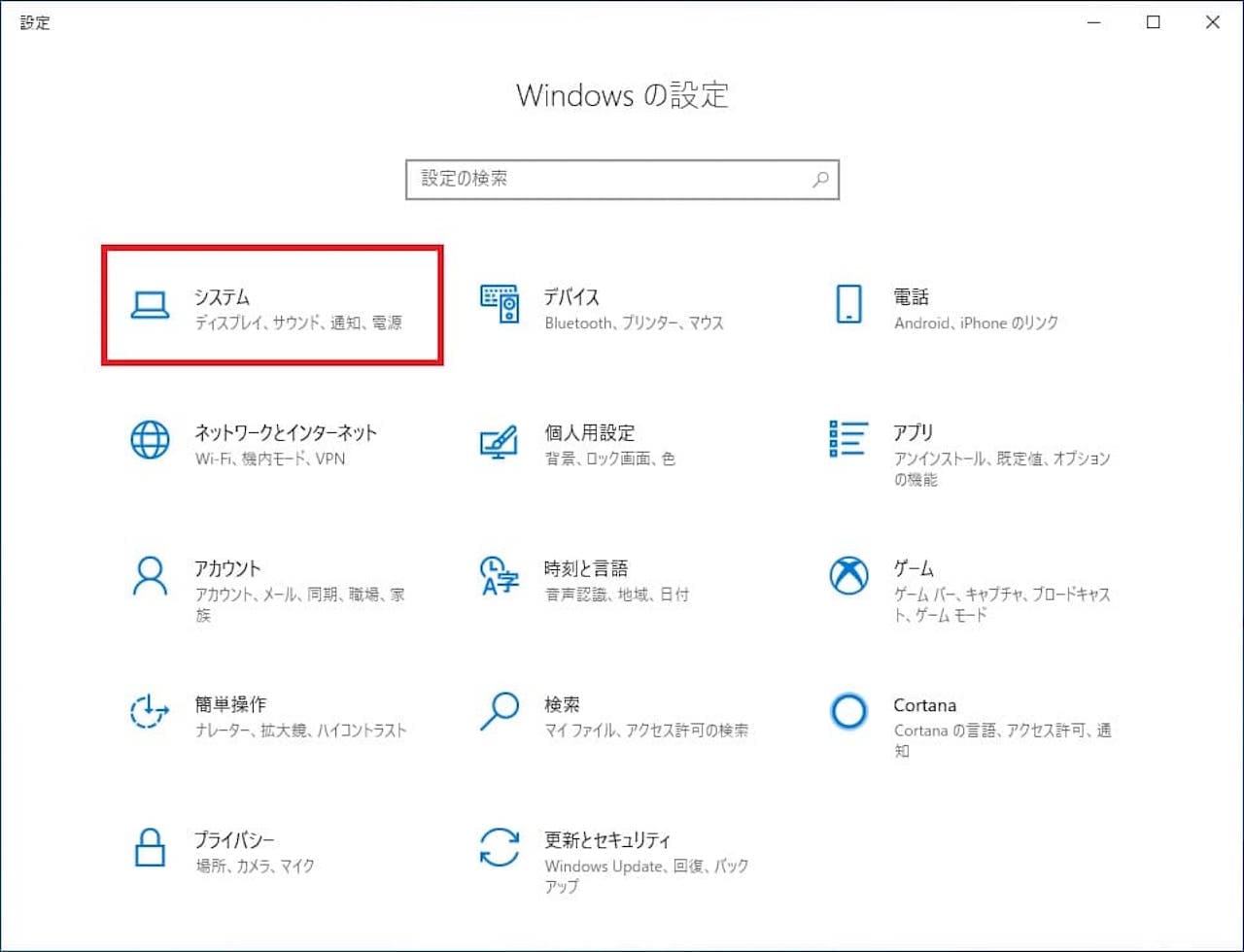
【システム】をクリックします。
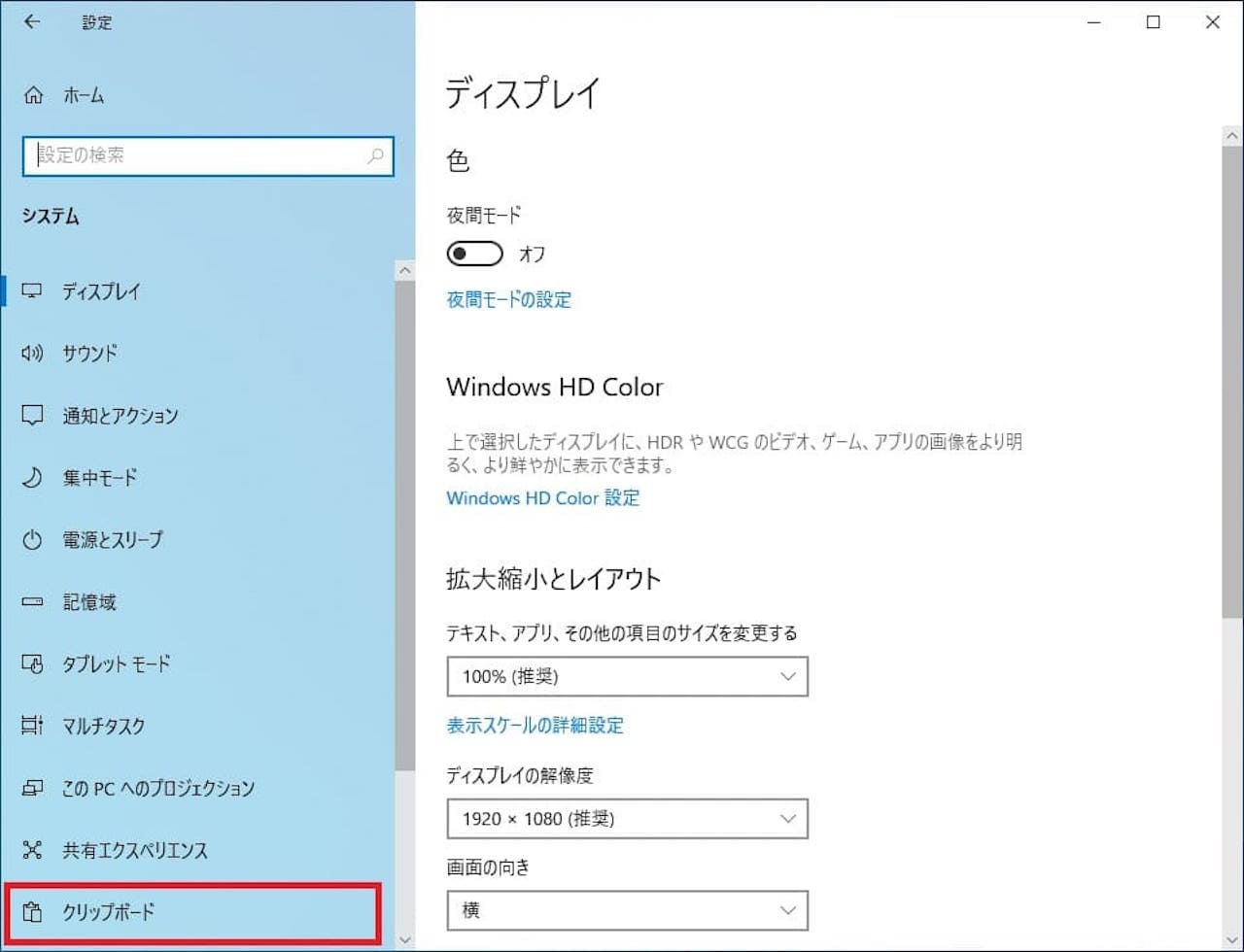
【クリップボード】をクリックします。
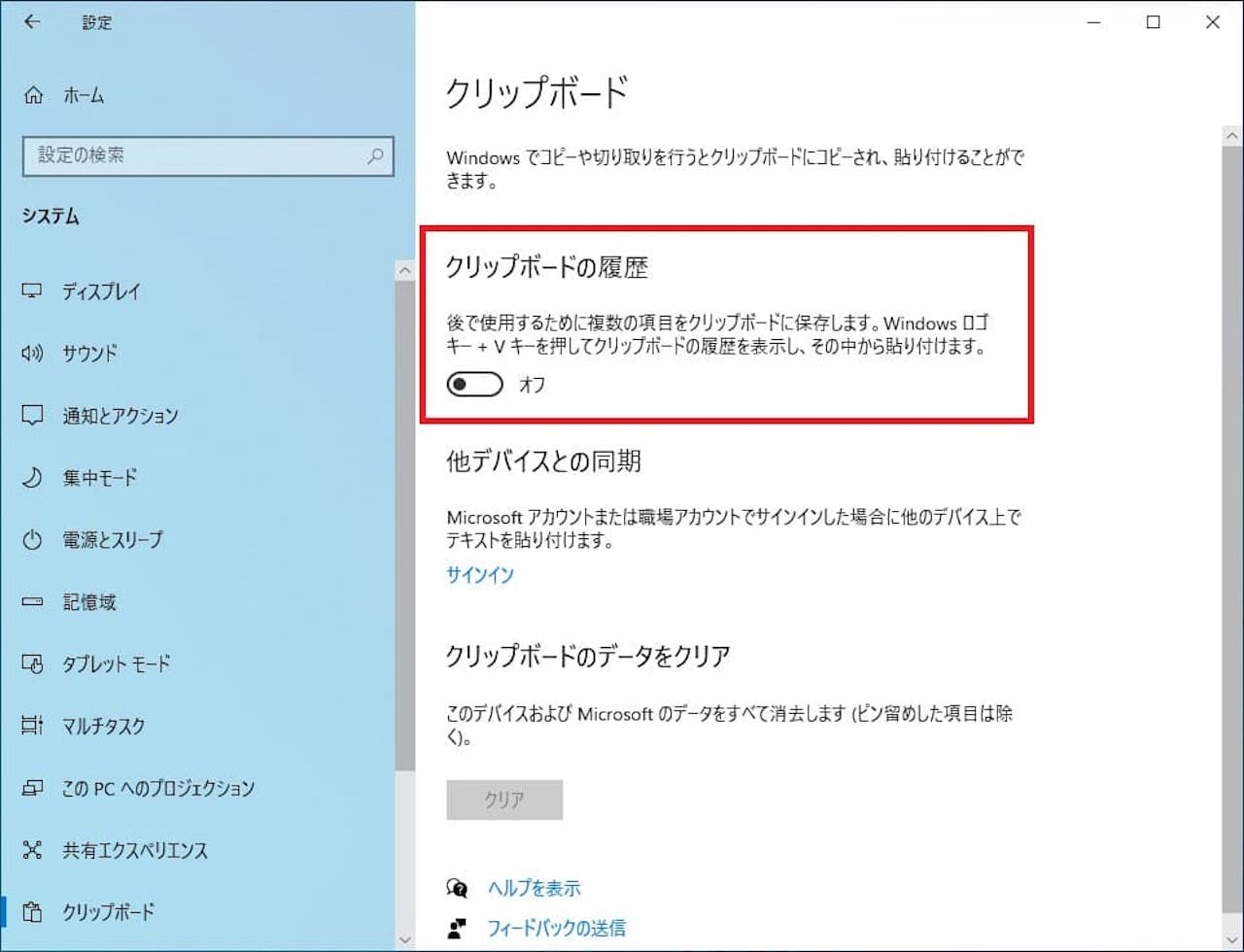
『クリップボードの履歴』をオンにします。

上記画像のように、オン(青色)になれば、設定は完了です。
これで、コピー履歴が残るようになります。
複数のコピー履歴から選んでペーストする方法
普段ペーストするときは、『Ctrlキー+V』を押して貼り付けていると思います。
このショットカットキーが『Windowsキー+V』に変わるだけです。
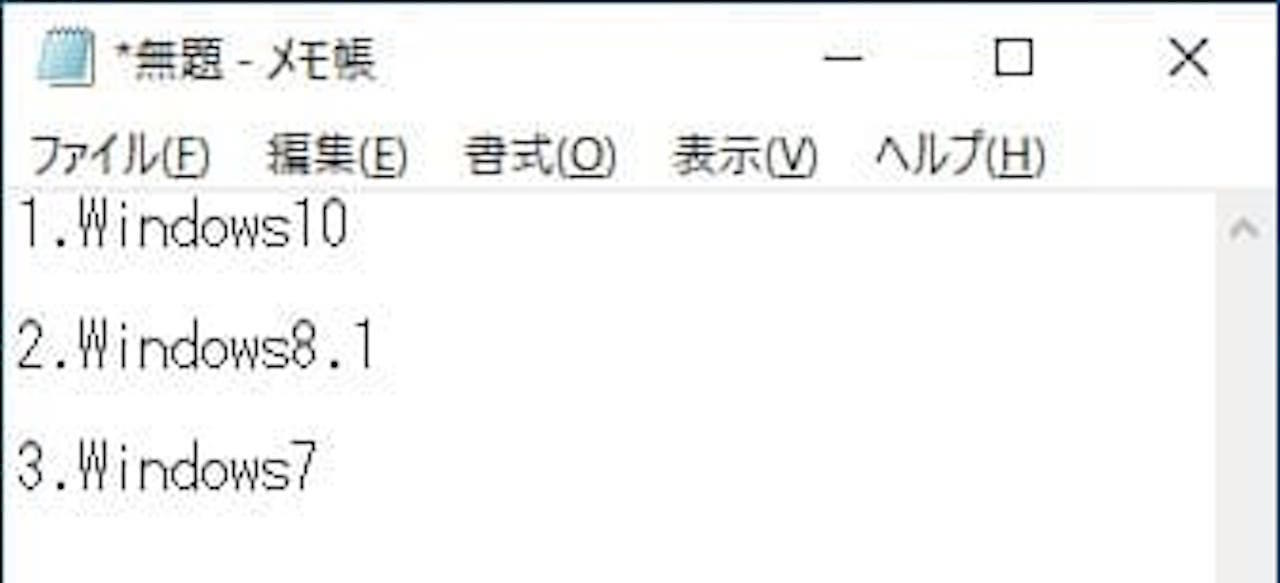
例えば、上記画像を上から順にコピーしたとします。
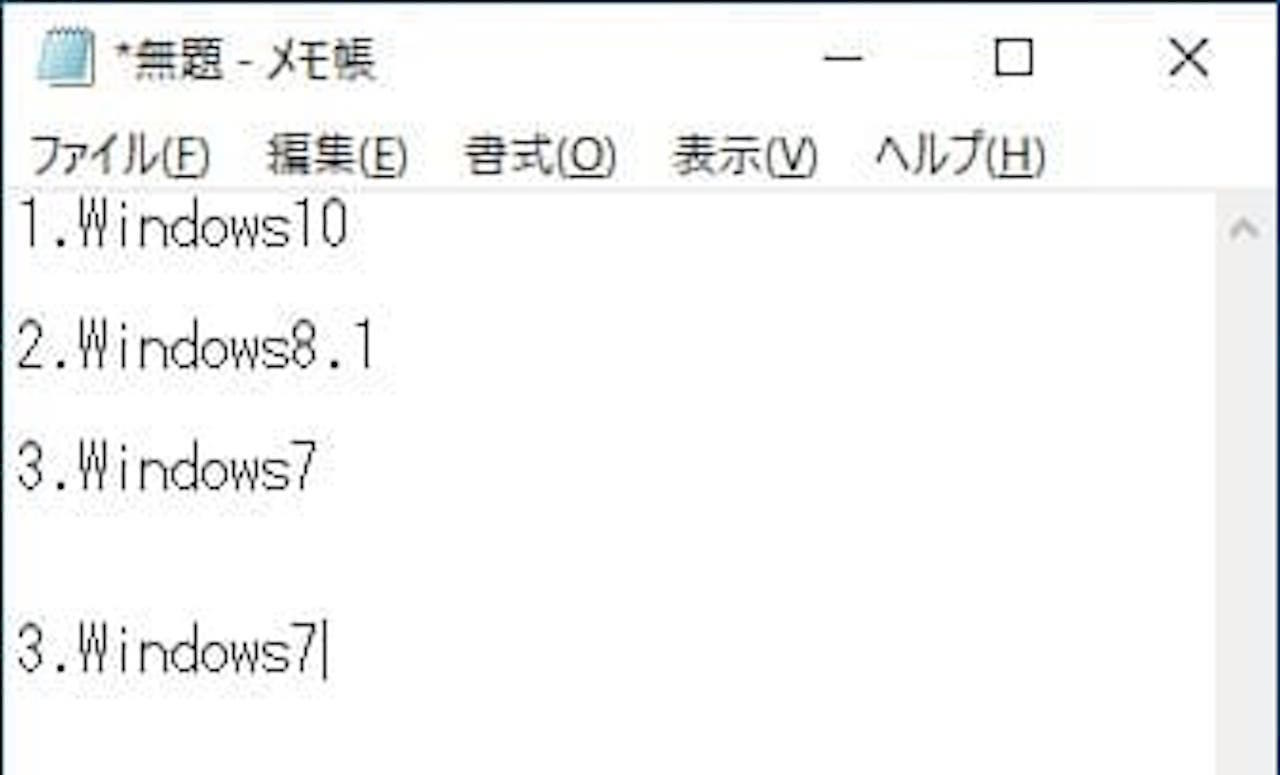
Ctrlキー+Vだと上記のように、一番最後にコピーしたものが貼り付けられます。
次は、Windowsキー+Vを押してみましょう。
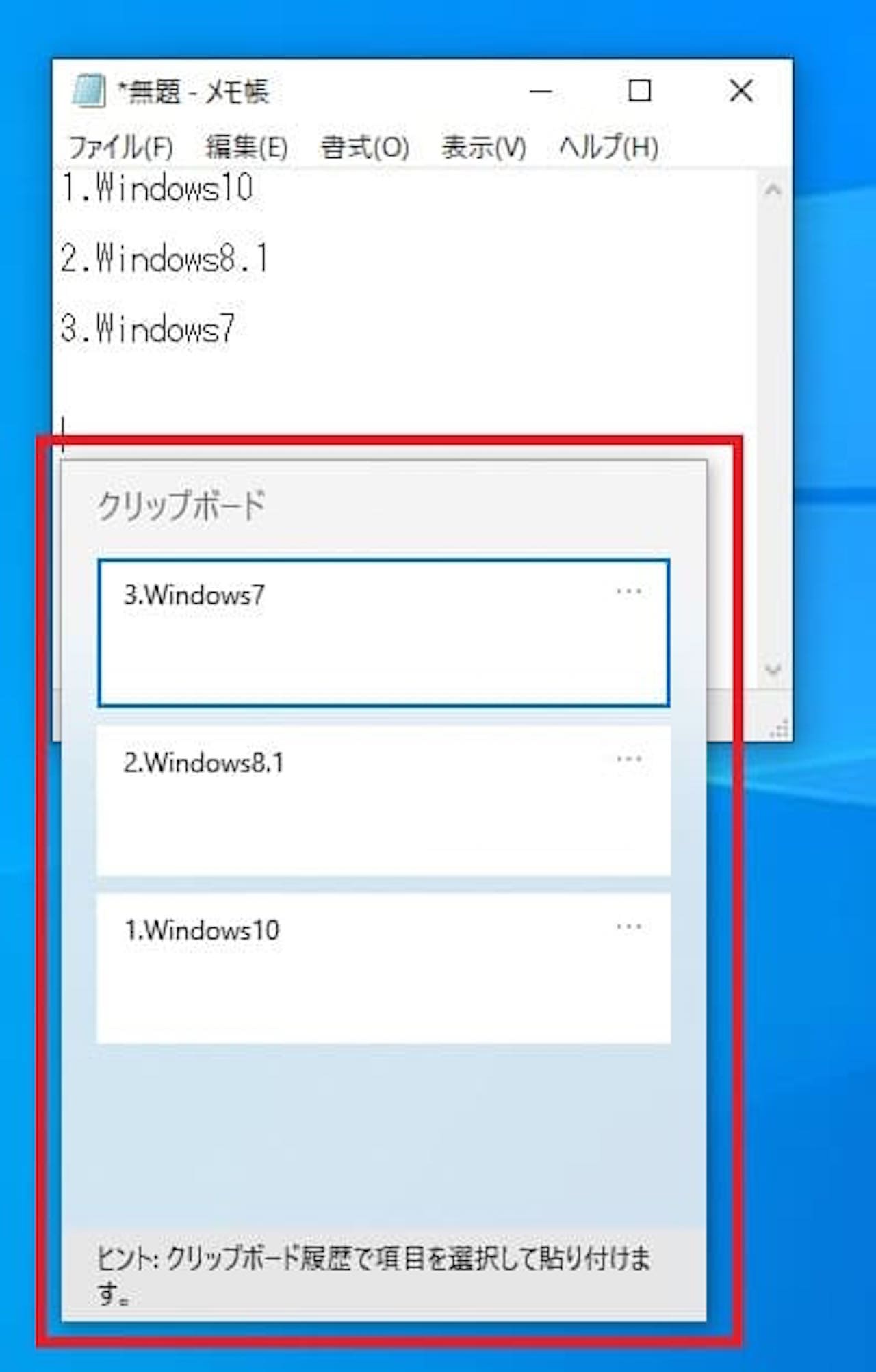
すると、上記画像のように、クリップボードというウィンドウが開きます。
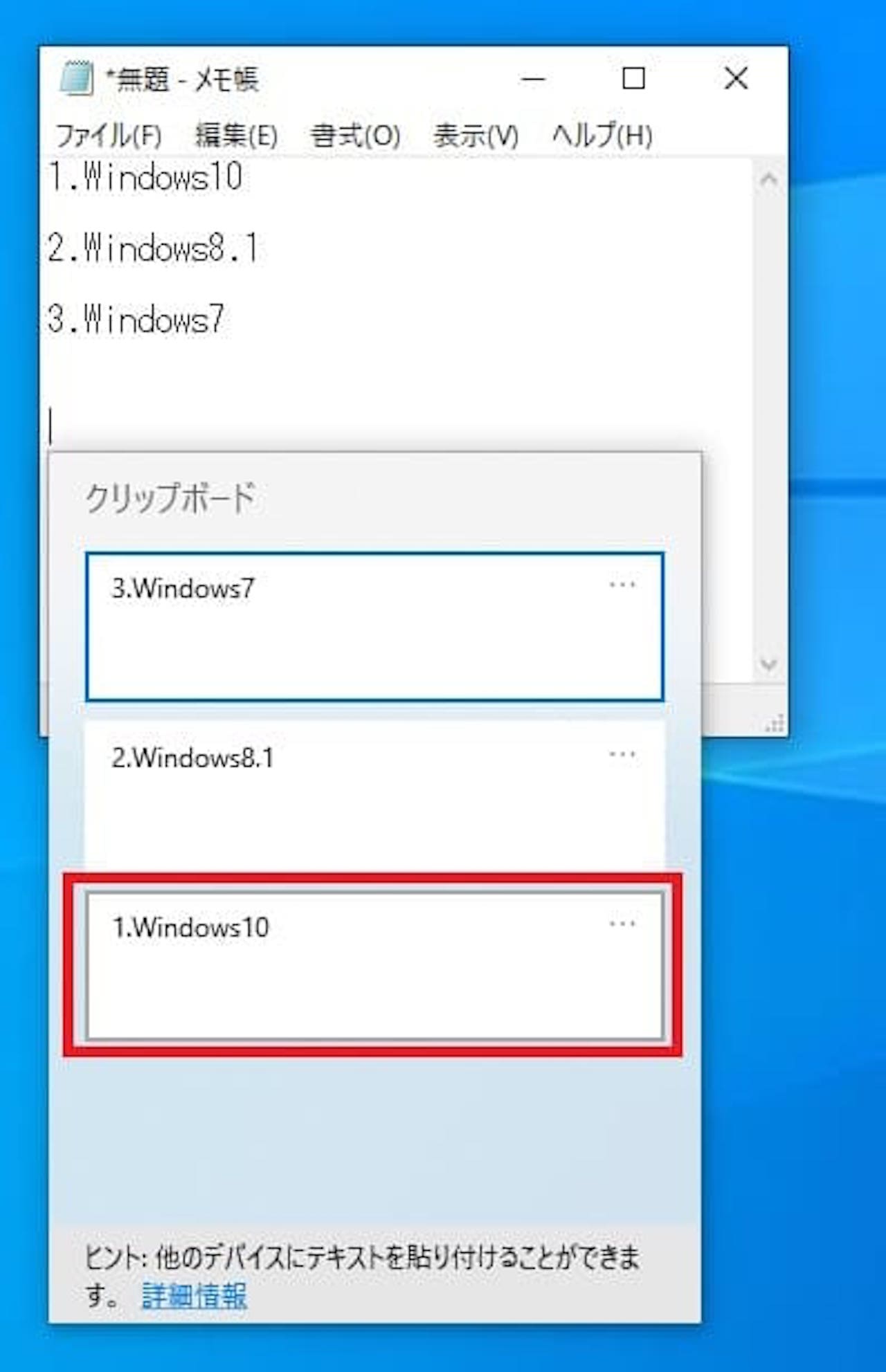
ウィンドウの中から、貼り付けたいものを選びます。
ここでは、一番最初にコピーしたものを選んでみます。
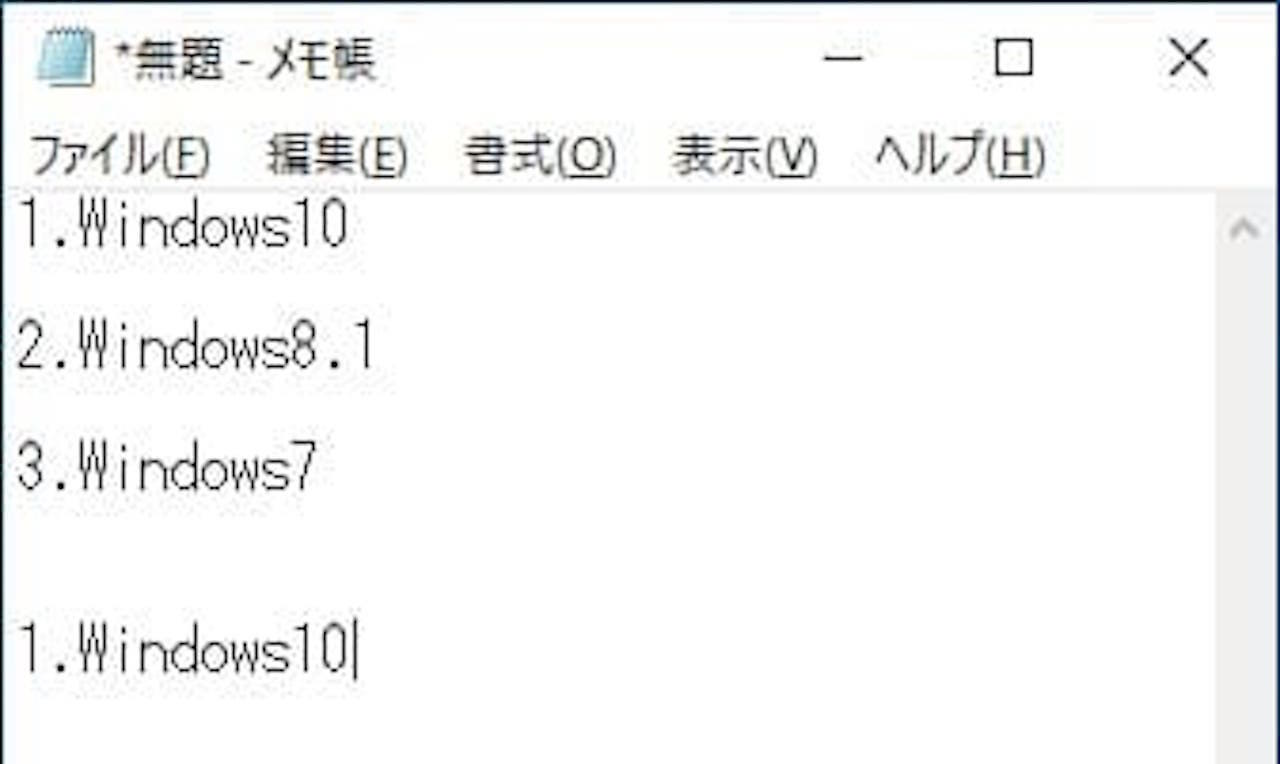
このように、一番最初にコピーしたものが貼り付けられました。
このように、使い方も簡単で、Ctrlキー+Vで貼り付けていたものを『Windowsキー+V』にするだけです。
クリップボードからコピー履歴を削除する方法
最後に、クリップボードからコピー履歴を削除する方法を解説します。
だれかと共有で使っているパソコンで、コピー履歴を消したいときなどに役立ちます。
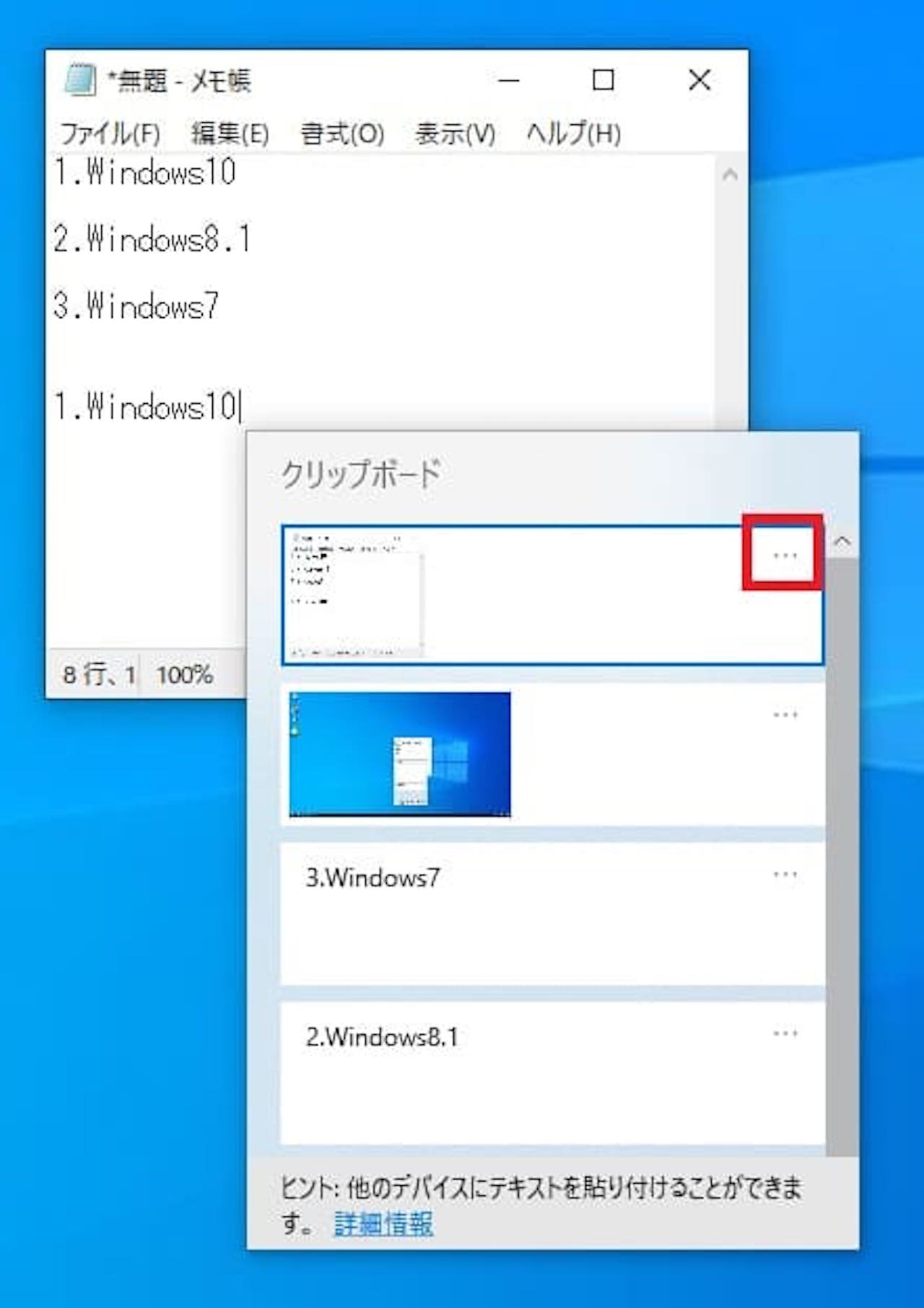
Windowsキー+Vで出てくるコピー履歴の右端にある【設定アイコン(…)】をクリックします。
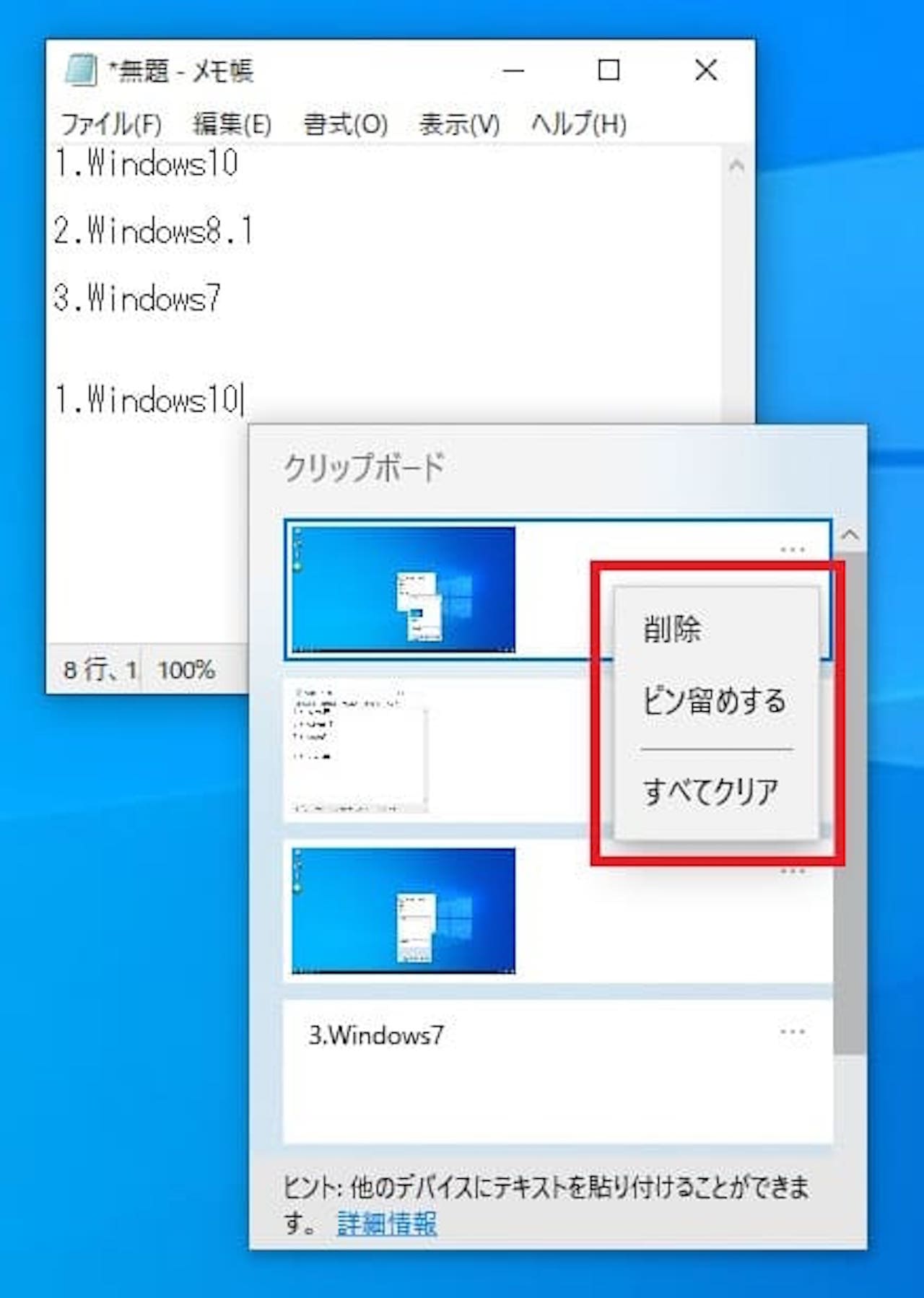
すると、削除、ピン留めする、すべてクリアと出てきます。
個別で消すこともできますし、よく使うものはピン留めしておくことも可能です。
また、クリップボードの履歴をオンにした設定画面からも履歴を消せます。
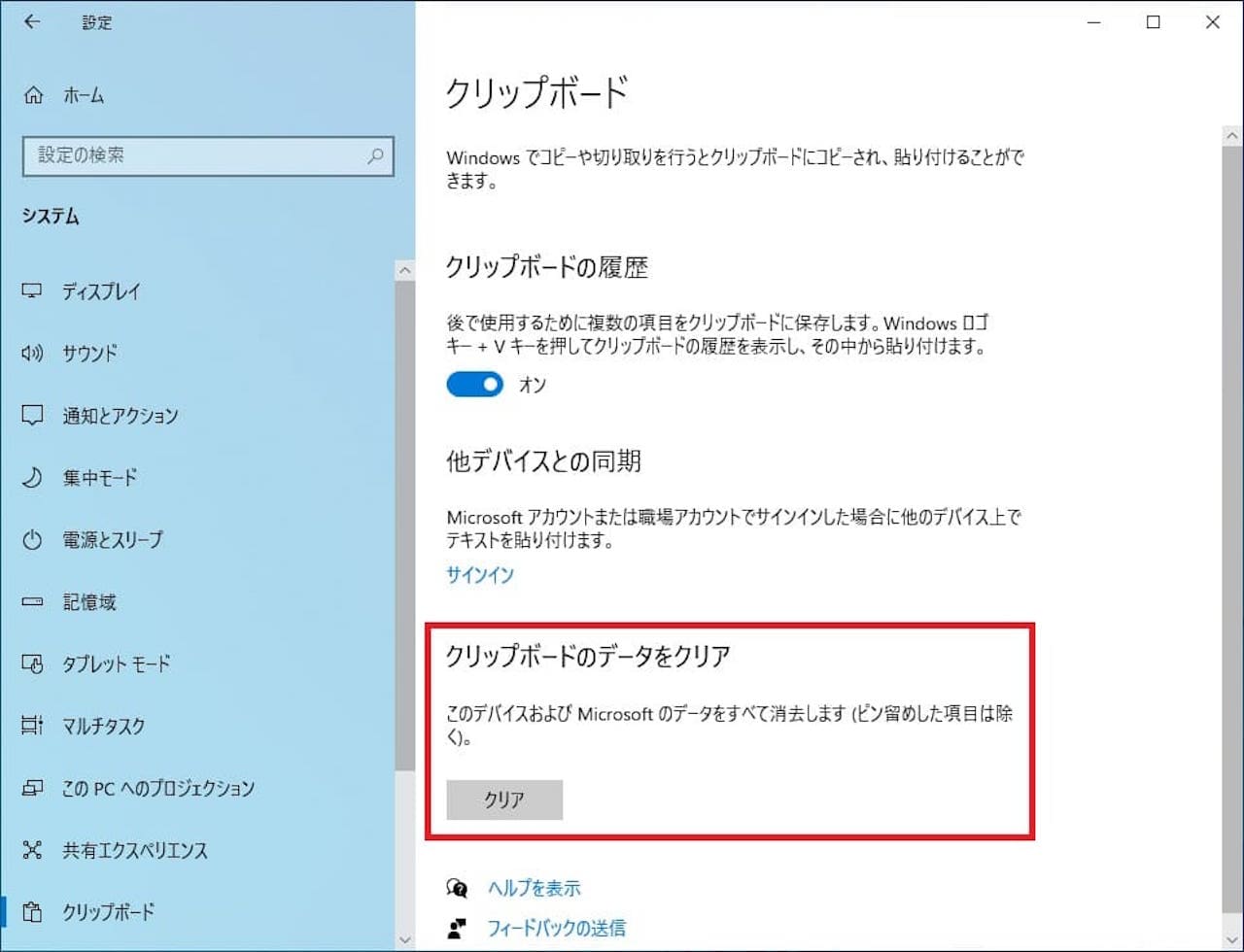
『クリップボードのデータをクリア』という項目があります。
【クリア】をクリックすれば、これまでの履歴をすべて削除することができます。
まとめ:【Windows10,11】複数のコピー履歴から選んでペーストする方法
パソコンを使っていると、必ずと言っていいほどコピペは使います。
そんなコピペをもっと便利にする設定を紹介しました。
設定自体も簡単ですし、使い方もWindowsキー+Vを押すだけです。
ぜひ、この機会に設定しておきましょう。
この記事の他にも、Windowsの設定について解説しています。
気になる記事があったら、ぜひ参考にしてください。
【YouTube動画で解説】Windows10,11:複数のコピー履歴から選んでペーストする方法
この記事の内容はYouTubeでも解説していますので、合わせてチェックしてみてください。