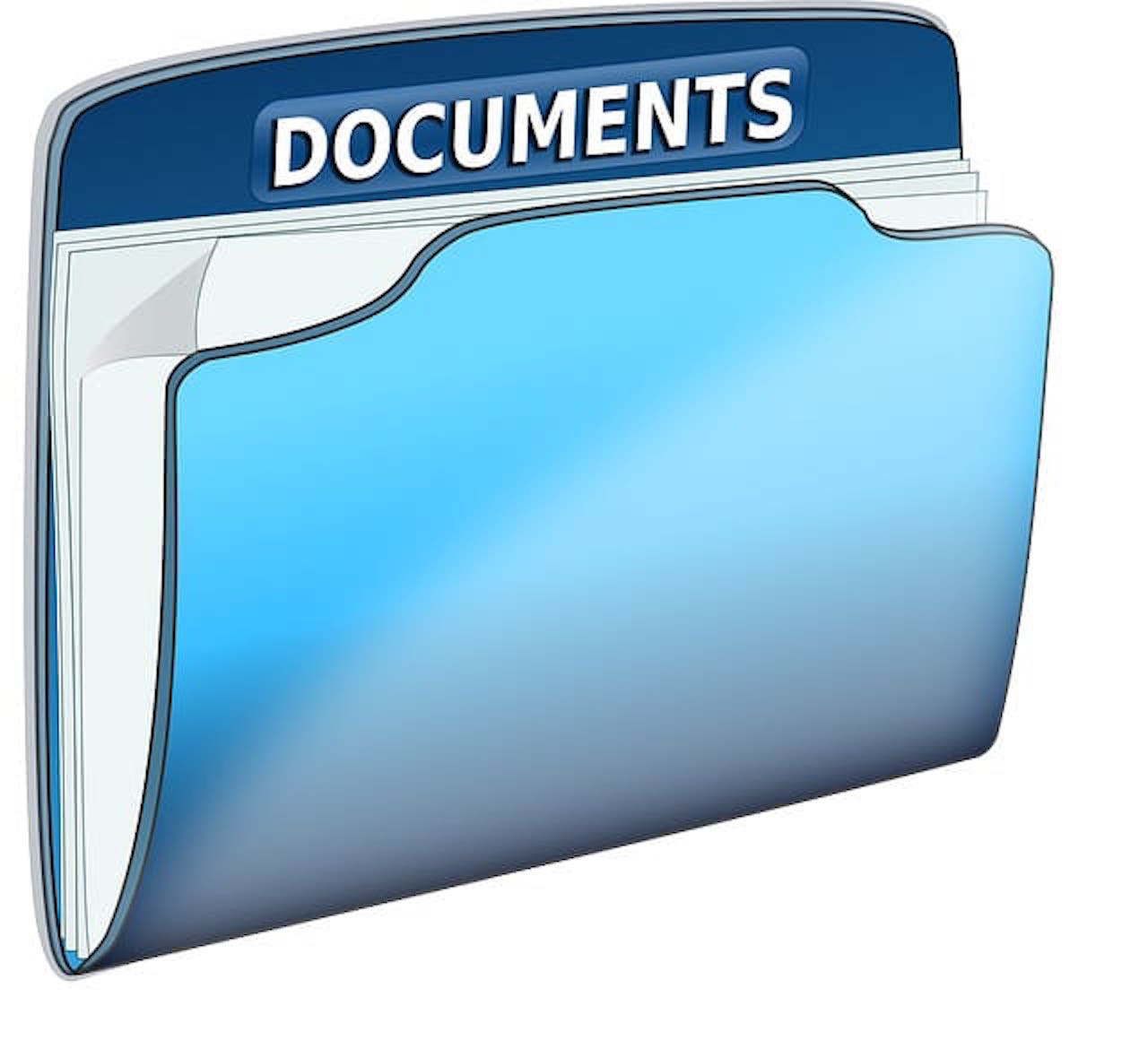壊れたパソコンは、お金を出せば新しいものが買えますが、アクセスできなくなったデータは、お金を出しても復旧できないこともあります。
大切な写真や動画、仕事で使う資料など、なくなって困るものは必ず2重、3重とバックアップを取っておきましょう。
『バックアップは取っておいたほうが良い』ということは多くの方が同意するところだと思います。
ただ、どこにバックアップを取ればよいのか、迷うことがあるかもしれません。
そこで、この記事では、バックアップをの保存先はどこが良いのか、どういった種類があるのかを解説していきます。
まだバックアップを取っていない場合は、この記事を参考に、バックアップと取るようにしましょう。
✅ この記事で解決できる悩み
- パソコンのデータのバックアップってどこに取れば良いの?
- データの保存先にはどういう種類があるの?
- Windows、Mac別のデータバックアップ方法を知りたい
✅ 記事の信頼性

<想定機種>
この記事は、下記機種を想定して書いています。
💻 Windows、Mac
💻 ノート、デスクトップ、一体型、自作パソコン
パソコンのバックアップに使えるメディアの紹介
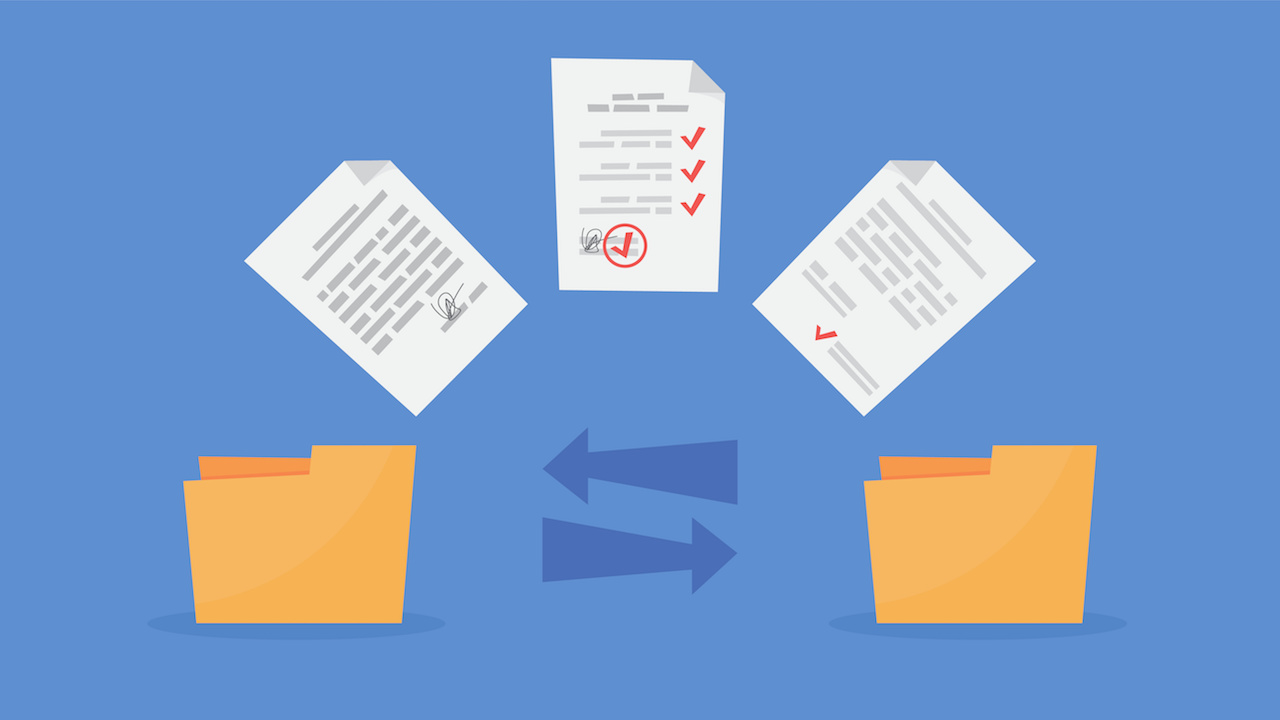
それでは、どういった保存先があるのか、1つずつ特徴を見ていきましょう。
クラウド(オンラインストレージサービス)
クラウド(オンラインストレージサービス)とは、ネット上にデータを保存することができるサービスです。
Dropbox、Googleドライブ、OneDrive、iCloudなど、いくつか種類があります。
無料で使うこともできますが、無料だと、使える容量がそこまで多くないです。
クラウドをメインにバックアップを取る場合は、有料プランを利用するのが良いでしょう。
クラウド(オンラインストレージサービス)には、以下のようなメリット、デメリットがあります。
✔ メリット
- アカウント設定しているパソコンなら、どのパソコンからでもデータにアクセスできる
- サービス提供会社がなくなりでもしない限り、データが消えることはない
✔ デメリット
- 無料で使える容量が限られており、本格的に使う場合は費用がかかる
- 使い方によっては、ネット環境がないとダメ
デメリットの費用についてですが、Dropbox、Googleドライブに関しては、通常より安く使う方法があります。
下記記事で解説していますので、ぜひご覧ください。
外付けHDD・SSD
外付けHDD・SSDとは、USBなどで接続できるHDD・SSDです。
外付けHDD・SSDのバックアップ方法は、データを外付けHDD・SSDにコピーしておくというものですね。
外付けHDD・SSDには、以下のようなメリット、デメリットがあります。
✔ メリット
- 外付けHDDは、大容量の保存に適している
- 外付けSSDは、データの読み書きが早い
- ポータブルタイプは持ち運ぶことができ、どのパソコンでもデータが見れる
✔ デメリット
- 外付けHDD・SSDともに寿命があり、いつか壊れる可能性がある
- 外付けHDDは衝撃に弱い
- 外付けSSDは、大容量になると値段が高い
NAS
外付けHDD・SSDは、USB接続しますが、NASはネットワーク接続する外付けHDD・SSDです。
クラウド(オンラインストレージサービス)と外付けHDD・SSDを足したような感じで、プライベートクラウドとも言えます。
NASには、以下のようなメリット、デメリットがあります。
✔ メリット
- 大容量なら、クラウド(オンラインストレージサービス)より安い
- ネット環境さえあれば、どのパソコンからでもデータにアクセスできる
✔ デメリット
- NAS自体、NASに内蔵しているHDDやSSDに寿命がある
- 使い方によっては、ネット環境がないとダメ
NASとクラウドについて書いた記事がありますので、こちらも参考にしてください。
»【比較】NASとクラウド、個人で使うならどちら?【目安は2TB】
USBメモリ
こちらもよく使われていますね。
USBメモリ自体がとても小さいので、持ち運びが多い方がよく使っています。
また、最近ではUSBメモリと同じ形をした、スティックSSDもあります。
スティックSSDは外付けSSDのメリット、デメリットと同じなので、ここでは以前からあるUSBメモリについて書いていきます。
USBメモリには、以下のようなメリット、デメリットがあります。
✔ メリット
- 持ち運びに適している
- 低容量であれば、安い
✔ デメリット
- 入れられるデータ容量が少ない
- 大容量のUSBメモリもあるが、外付けHDDより高くなる
DVDなどのディスク
最後は、DVDやCDなどのディスクです。
ディスク自体が100均などでも買えますので、手軽な方法です。
持ち運びや長期保存には向いていますが、ディスクを入れられないパソコンも増えてきて、使う人は減ってきている印象です。
ディスクには、以下のようなメリット、デメリットがあります。
✔ メリット
- データの長期保存に向いている
- 安い
✔ デメリット
- 入れられるデータ容量が少ない
- ディスクを入れられないパソコンが増えている
ディスクが入れられないパソコンでも、以下のような外付けの光学ドライブを使えば大丈夫です。
»BUFFALO 外付け光学ドライブ DVSM-PTV8U3-BK/N
どれが良いか迷ったら外付けHDD・SSDにしよう
『バックアップを取るなら、絶対コレ』というものはありません。
というのも、どういう用途で使いたいかによって変わってくるからです。
ただ、そう言われてもわからない、という場合は外付けHDD・SSDを選んでおきましょう。
ご自身が使いたい容量の外付けHDDと外付けSSDを調べ、安いほうでOKです。
外付けSSDも安くなってきてはいますが、たくさんデータを入れたいなら外付けHDDのほうが安くて良いですね。
なお、外付けHDDを選ぶ時は、コンセントが不要な下記のようなものがおすすめです。
私がしているパソコンのバックアップ方法
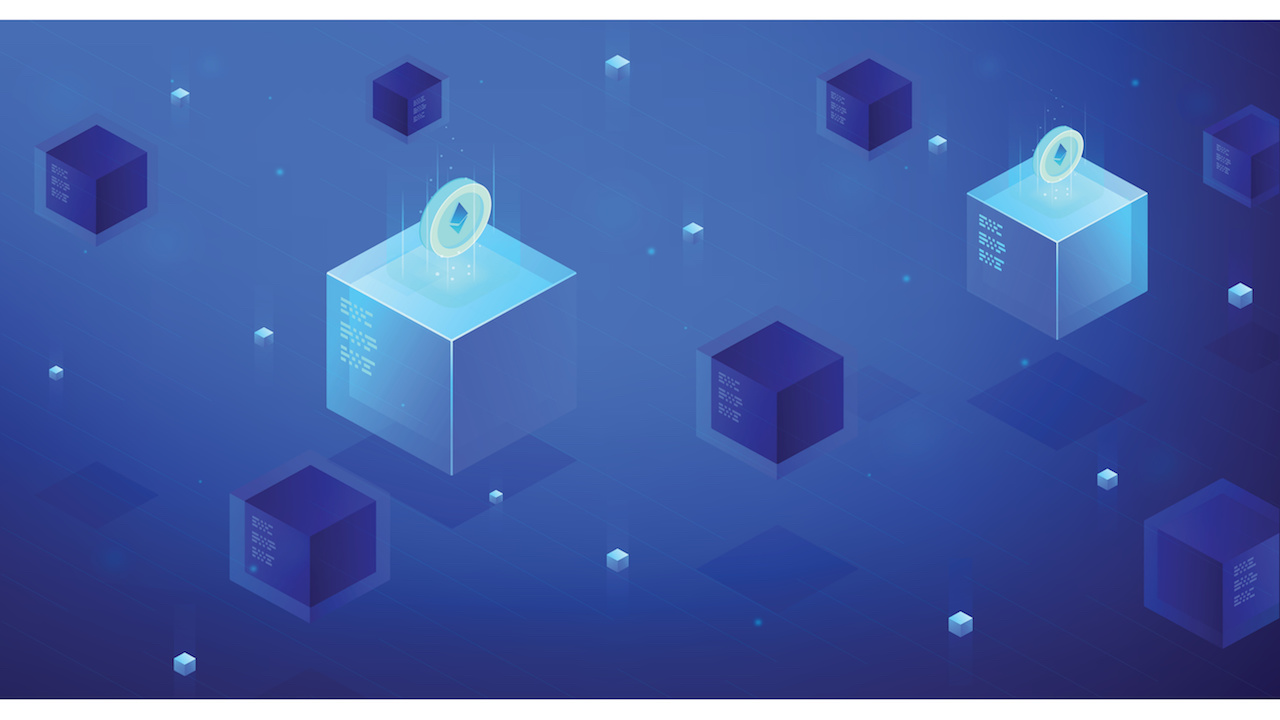
最後に、実際に私がやっているバックアップ方法をご紹介したいと思います。
WindowsとMac、両方ご紹介しますので、ぜひ参考にしてください。
Windowsのバックアップ方法
Windowsのバックアップですが、すべてのデータをクラウド(Gogleドライブ)でバックアップしています。
そして、外付けSSDにも同じデータをコピーし、外付けSSDとクラウド(Gogleドライブ)で2重にバックアップを取っています。
私はGoogleドライブを使っていますが、DropboxでもOneDriveでも、お好きなサービスでOKです。
ちなみに、クラウド(オンラインストレージサービス)の解説記事も書いていますので、気になる方はこちらもどうぞ。
»クラウド(オンラインストレージサービス)の比較【目的に合ったオススメを紹介】
Macのバックアップ方法
いきなりTimeMachineという言葉が出てきましたが、これはMacのアプリの名前です。
TimeMachineは非常に優秀なバックアップアプリなので、Macユーザーであれば、必ず使っておきましょう。
TimeMachineについては、下記記事で詳しく解説しています。
»TimeMachineの使い方を解説!MacのバックアップはこれでOK!
TimeMachineでは保存先を指定する必要があり、この保存先に外付けSSDを使っています。
TimeMachineでシステム、ファイルすべてのバックアップが取れるのですが、それとは別にすべてのデータをクラウド(Gogleドライブ)でバックアップしています。
そして、クラウド(Gogleドライブ)のデータも外付けSSDにコピーしています。
Macの場合、TimeMachineがあるのでWindowsと比べると1つ多くなっていますが、基本的には、外付けSSDとクラウドでバックアップという形です。
まとめ:パソコンのバックアップ方法:USBメモリやクラウドで大丈夫?
冒頭でも書きましたが、パソコンはお金を出せば買えますが、データはあなたのパソコンの中にしかありません。
データが入っているHDDやSSDが壊れると、データが取り出せなくなる可能性もあります。
私の場合、2重、3重とバックアップを取っています。
そこまでバックアップを取るのが難しい場合は、最低でもパソコン以外に1つバックアップ先を作っておきましょう。
Dropbox、Googleドライブを使う場合は、下記記事も参考にしてください。