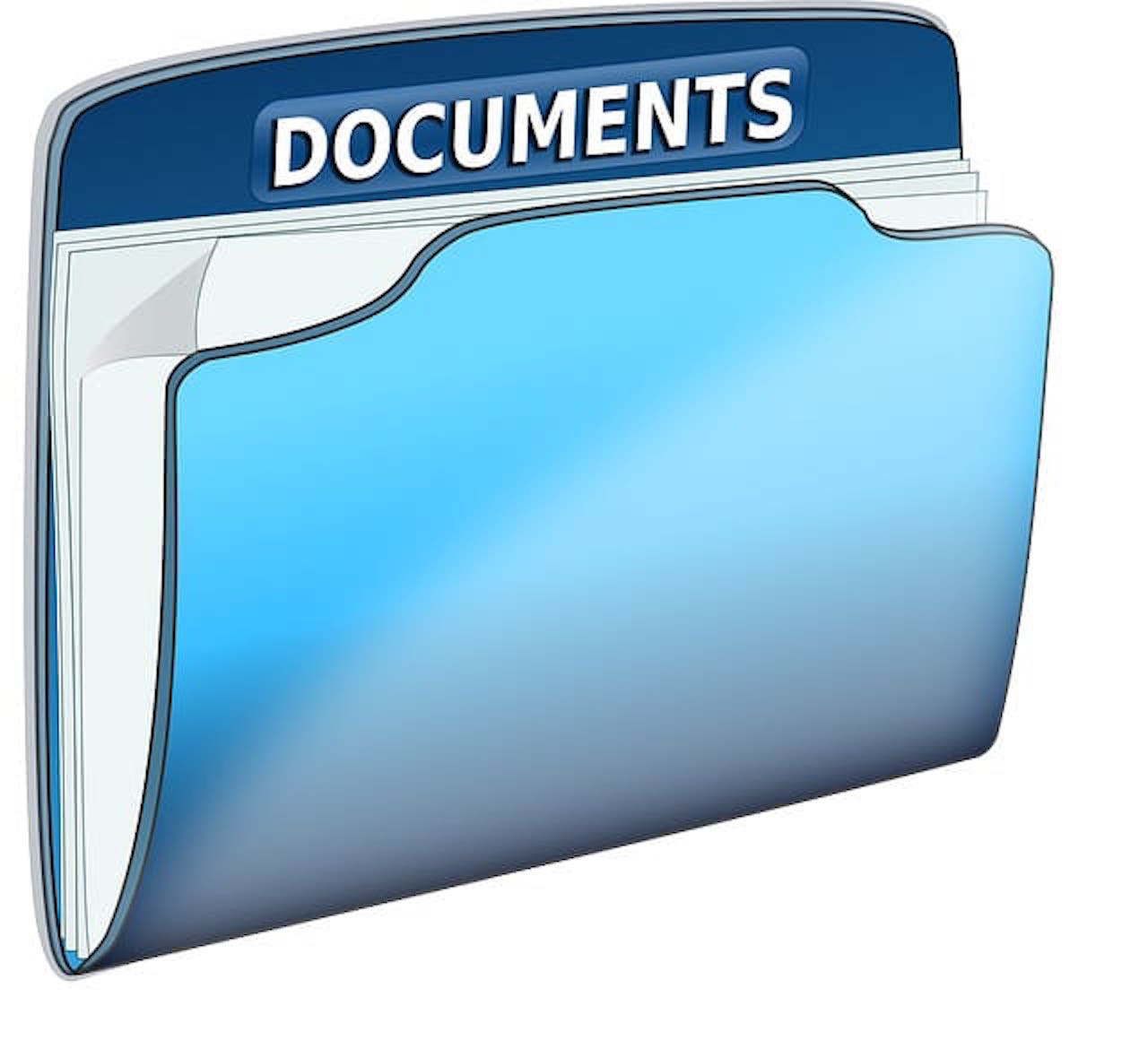パソコンを買う時に、どういったパソコンを買えば良いか、迷いますね。
私もそうですが、おそらく、この記事を読んでいるあなたも、ある程度予算を決めていて、その中で一番良いものを探していると思います。
お金はいくらかかっても良いという方は、とにかくハイスペックなものを買えば良いですが、多くの場合、そういうわけにもいきません。
そこで、この記事では、あなたがやりたいことに合わせて、
というのを書いていきます。
性能が上がれば価格も高くなりますし、逆に安く抑えた結果、性能不足によりソフトが満足に動かず後悔することもあります。
そういったことがないように、この記事をパソコン購入に役立ててください。
✅ この記事で解決できる悩み
- パソコン選びで後悔したくない
- パソコンを買いたいけど、どういうものを買って良いかわからない
- CPUとかメモリとか色々出てくるけど、意味がわからない
✅ 記事の信頼性

【最重要】『パソコンで何がしたいのか』を明確にする

ここが一番大切です。
例えば、以下のようなことです。
- Youtubeで動画を見たい
- エクセル、ワードなどで文書作成をしたい
- イラストレーター、フォトショップを使ってデザインをしたい
- 動画編集をしたい
仕事で必要だから探している、という場合も、仕事でどういったことをするのかによって必要な条件は変わってきます。
必ず『なぜパソコンを買うのか』『パソコンで何がしたいのか』をはっきりさせてから読み進めてくださいね。
パソコンの選び方

ここからは、『パソコンで何がしたいのか』という観点から、必要な性能を解説していきます。
まずは、おおまかに以下の2つを見ていきましょう。
WindowsかMacか
決め方は、使いたいソフトがどっちに対応しているかです。
基本的にはどちらにも対応しているソフトが多いですが、中にはWindowsでしか動かないソフト、Macでしか動かないソフトがあります。
使いたいソフトがどちらかにしか対応していないのであれば、そちらで決まりです。
- Office(エクセルやワード)を使いたいのであれば、どちらでも大丈夫
- Final Cut Proという動画編集ソフトを使いたいのであれば、Mac
Final Cut Proの代わりに、WindowsでAdobe Premiere Proを使っても動画編集自体はできるので、要はそのソフトにこだわりがあるかどうかですね。
ソフトによる違いがなければ、あとは好みや環境の問題です。
環境とは、会社がWindowsだからWindowsにしよう、とかですね。
ちなみに、同じ金額であればWindowsの方が性能が良いものが買えます。
さらに、Macは8.5万円〜です。
もし予算オーバーであれば、消去法でWindowsになります。
また、Windows、Mac以外にもOSはありますが、選択肢に入れなくても大丈夫です。
OSに強いこだわりがないのであれば、Windowsにしておくのが無難です。
WindowsとMacのどちらにするかは、下記記事で詳しく解説しています。
»WindowsとMac、買うならどっちがいい?両方使うPC修理者が解説
Windowsの場合、HomeとProが選べますが、どちらか迷っている場合はHomeで問題ありません。
『Proのほうが高性能ですよ』というお店もあるみたいですが、使わない機能に1万円余計に払うのはもったいないです。
ProとHomeの違いは、下記記事で詳しく解説しています。
»Windows10のHomeとProの違いは?どっちを買うべき?
デスクトップかノートパソコンか
ただし、どうしても決められなければ、持ち運ぶかどうかで決めましょう。
15万円くらいまでのパソコンであれば、ノートパソコンのほうがおすすめです。
ガッツリ、動画編集やゲームをしたい場合は、デスクトップのほうが良いでしょう。
»デスクトップとノートパソコン、どっちがおすすめ?メリット・デメリットと違いを解説!
デスクトップの場合、モニターが別のタイプと一体型のものがありますが、私としてはモニターが別のものをおすすめします(iMacを除く)。
ただ、このあたりは好みの問題なので、見た目で決めても良いですね。
同じ価格での性能は、デスクトップが一番良いです。
そのため、持ち運ぶ予定がなければ、デスクトップが一番コストパフォーマンスがよくなります。
また、ノートを買って、家の中では大きい画面で使いたいという時は、モニターを買って、外部出力するという方法もあります。
Macを例に解説していますが、Windowsでも同じ流れでデュアルモニターにできます。
»【Mac】デュアルモニターの接続&設定方法とおすすめディスプレイ
ここまでで、以下の2つが決まったと思います。
- Windows or Mac
- ノート or 一体型 or モニター別のデスクトップ
それでは、あとはパソコンの性能を細かく見ていきましょう。
各パーツごとの選び方

ここからは、各パーツを細かく見ていきましょう。
特に大事なパーツはCPUとメモリになります。
やりたいことに合わせて、ここに書かれた基準を満たすものを買いましょう。
【重要】CPUの選び方
CPUとは、人間でいう脳みそです。
デュアルコアは脳みそが2つ、クアッドコアは脳みそが4つというイメージで、脳みそが多いほうが高性能になります。
- デュアルコア→ネットやメール、文書作成がメイン
- クアッドコア以上→それ以上(動画編集、画像編集など)
このような基準で選べばOK。
おすすめのCPUは次のどちらかです。
- インテルのCoreiシリーズ
- AMDのRyzenシリーズ
また、次の4つは避けたほうが良いでしょう。
- CoreM
- Pentium
- Celeron
- Atom
避けたほうが良い理由は、性能が低いからです。
長く使うことを考えたら、インテルのCoreiシリーズ、AMDのRyzenシリーズが良いですね。
次は、CPUの見方を見ていきましょう。
例えば、インテルのCoreiシリーズの場合、i3-7300とかi5-12700とか色々ありますが、基本的には数字が大きいほうが高性能になります。
これは、AMDのRyzenシリーズでも同じです。
| 3 | エントリーモデル |
| 5 | ミドルモデル |
| 7、9 | ハイエンドモデル |
ざっくりとですが、上記のような違いがあります。
文書作成などのビジネス用途であれば『5』、動画編集などの重めの作業をする場合は『7以上』がおすすめです。
また、その後の数字は世代を表しています。
千の位から上が世代数になっており、数字が大きくなるにつれて新しい世代になり、高性能です。
✔ 例
- 7300・・・第7世代
- 12700・・・第12世代
新品のパソコンの場合、ここ2〜3世代のCPUが使われていますので、世代についてはあまり気にする必要はありません。
【重要】メモリの選び方
メモリは、机の広さに例えられます。
数字が大きいほど、机が広いイメージです
つまり、一気に複数のアプリを使えたり、重い(大きい)アプリが使えるということです。
最近は8GBが標準になってきていますが、まだまだ4GBのものも売っています。
- 4〜8GB→ネットやメール、文書作成がメイン
- 16GB〜→イラストレーター、フォトショップ、動画編集など
このような基準で選べばOKです。
例えば、イラストレーターの場合、以下のように書かれています。
『8GB以上(16GB以上を推奨)』
これは、ざっくり書くと下記のようなことを意味しています。
使いたいソフトを調べ、推奨容量を満たすものにしましょう。
ストレージの選び方
ストレージとはデータを入れておくパーツで、本棚に例えられます。
500GBとか1TBとかありますが、数字が多い方がデータが沢山入ります。
※1TB=1000GB
- HDD→安い、SSDより壊れやすく、寿命が短い
- SSD→高性能、大容量になると高い
最近はSSDが標準ですので、容量だけ気をつければ大丈夫です。
もし、HDDかSSDかを選べるなら、断然SSDがおすすめです。
例えば、動画編集などで使いたいけど、大容量のSSDにすると高くなってしまう場合は、メインストレージは小容量でもSSDにしておき、データは追加ストレージや外付けHDDで管理という使い方もできます。
このあたりは使い方、予算と相談になります。
光学ドライブの選び方
光学ドライブとは、CDやDVDなどのディスクを入れるところですね。
最近は薄型化に伴い、光学ドライブなしのモデルが増えました。
なので、光学ドライブなしでも困ることはありません。
外付けの光学ドライブは、以下のようなものです。
»BUFFALO 外付け光学ドライブ DVSM-PTV8U3-BK/N
ディスクを使う機会もかなり減ってきているかと思いますが、どうしても必要であれば、外付けで対応しましょう。
グラフィックスの選び方
グラフィックスとは、映像処理を手助けするパーツです。
どのパソコンにも基本機能はついているので、特に追加でつけなくても、YouTubeでの動画視聴やネットサーフィン、文書作成などはできます。
下記に当てはまる方は、追加でGPU、グラフィックカードがあると良いでしょう。
- 画像、動画編集をする方
- ゲームをする方
なお、上記に該当する場合は、下記記事もご覧ください。
»【初心者向け】ゲーミングPCの選び方を徹底解説【完全ガイド】
Macを検討しているあなたへ
それは、購入後のカスタマイズが難しい点です。
一切できないかというとそうではないですし、あえて標準モデルで買って、自分でメモリを増やすほうがお得な場合もあります。
ただ、あとからカスタマイズしようと思うと、かなり高額になるモデルも多いのが事実です。
特にMacBookAir、MacBookProを検討している場合は、最初から希望スペックのものを買うことをおすすめします。
まとめ:【初心者でもわかる】失敗しないパソコンの選び方
WindowsとMacの選び方、デスクトップとノートの選び方から始まり、各パーツの大まかな解説をしてきました。
安い買い物ではないので、どういったものが良いのか迷うことも多いと思います。
そういった時に、ぜひ参考にしてください。
パソコンを自作するかBTOショップで買うか迷っている方は、下記記事をどうぞ。
BTOショップのセール情報もまとめています。
中古パソコンの購入をお考えの方は、下記記事をどうぞ。
ノートパソコンをお探しの方向けの記事もあります。
【YouTube動画で解説】初心者でもわかる!失敗しないパソコンの選び方
この記事の内容はYouTubeでも解説していますので、合わせてチェックしてみてください。