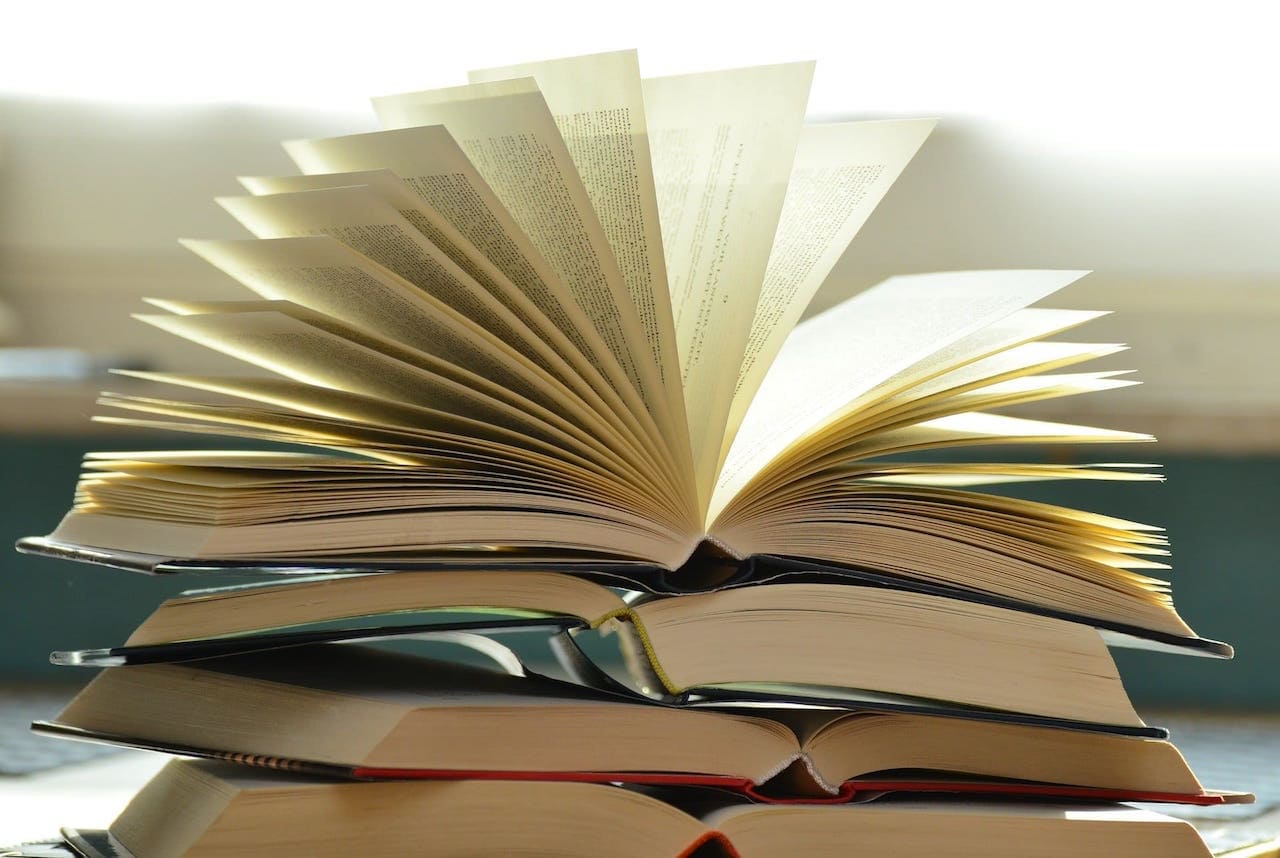一般的にはオフィススイート(スイート=一揃え)と呼ばれ、LibreOfficeをインストールすると、ワープロ(文書作成)、表計算、プレゼンテーションなど6つのソフトが使えます。
以下、LibreOfficeで使えるソフト一覧です。
- ワープロソフト「Writer」
- 表計算ソフト「Calc」
- プレゼンテーションソフト「Impress」
- データベースソフト「Base」
- ドローソフト「Draw」
- 数式編集ソフト「Math」
Microsoft Officeとは名前が違いますが、基本機能は同じです。
ちなみに私は、『無料のOfficeソフトでオススメある?』って聞かれたら、LibreOfficeをオススメしています。
そこで、この記事では、無料のOfficeソフト『LibreOffice』の詳細とインストール方法を解説していきます。
✅ この記事で解決できる悩み
- 無料で使えるOfficeソフトを探している
- Microsoft Officeと互換性のあるソフトが良い
- LibreOfficeについて詳しく知りたい
✅ 記事の信頼性

<想定機種>
この記事は、下記機種を想定して書いています。
💻 Windows、Mac
💻 ノート、デスクトップ、一体型、自作パソコン
無料Officeソフト『LibreOffice』の紹介

冒頭にも書きましたが、LibreOfficeは無料で使えるオフィススイートです。
- ワープロソフト「Writer」
- 表計算ソフト「Calc」
- プレゼンテーションソフト「Impress」
- データベースソフト「Base」
- ドローソフト「Draw」
- 数式編集ソフト「Math」
以上の6つが無料で使えます。
ここでは、LibreOfficeの使い勝手や互換性などを以下の3つに分けて見ていきましょう。
LibreOfficeの使い勝手
LibreOfficeですが、使い勝手はなかなか良いです。
Microsoft Officeと比較すると、多少アイコンやアイコンの配置が違うというのはありますが、そこまで気にならないです。
ただ、気になる点もあります。
それは、LibreOfficeの起動速度です。
パソコンの性能にもよりますが、MicrosoftOfficeなど、他のOfficeソフトに比べると2〜3倍の時間がかかることがあります。
デメリットになるほどではないですが、ここが改善されれば、より使いやすくなりますね。
LibreOfficeとMicrosoft Officeの互換性
実際にLibreOfficeをオススメしたときに、一番良くもらう質問がMicrosoft Officeとの互換性についてです。
やはりMicrosoft Officeを使われている方が多いので、互換性が気になるようです。
全く問題ないときもありますし、Microsoft Officeで作ったファイルを開いたときに、罫線が消えたり、表がずれたりすることもあります。
そのため、仕事で使う場合など、どうしても気になるようであれば、Microsoft Officeを購入した方が良いですね。
»Microsoft365(Office365)とOffice2019の違いと選び方
LibreOfficeはどういった人にオススメか
LibreOfficeは、下記に当てはまる方にオススメです。
- Officeを每日のようには使わない
- 他の方とのファイルのやり取りはあまりない
- 正しく表示されないことなども、少しであれば気にしない
逆に、下記のような方は、Microsoft Officeを使った方が良いでしょう。
- 他の方と頻繁にファイルのやり取りをする
- 仕事で使うので表示が崩れたりすると困る
では、LibreOfficeの説明は以上にして、次はインストール方法を見ていきましょう。
LibreOfficeのインストール方法
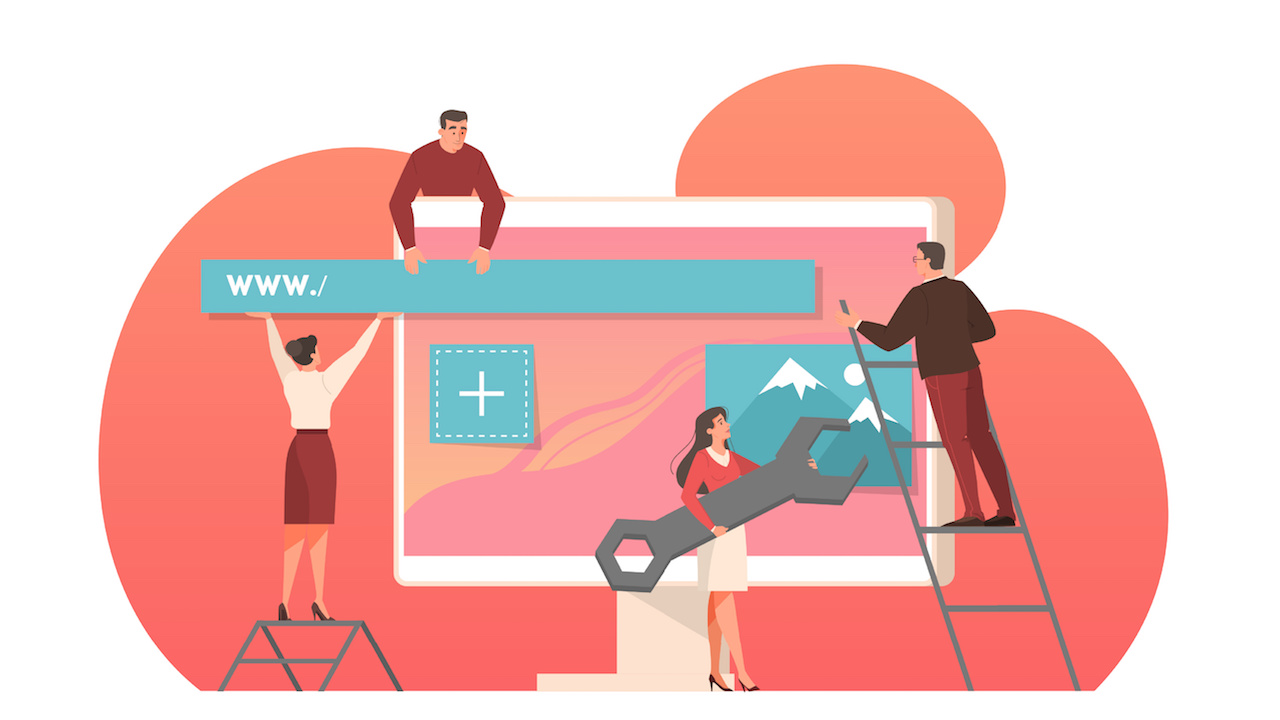
ここからは、LibreOfficeのダウンロードとインストールの方法を見ていきましょう。
WindowsとMac、別々に解説していきます。
【Windows編】LibreOfficeのインストール方法
まず、LibreOfficeのページへ移動します。
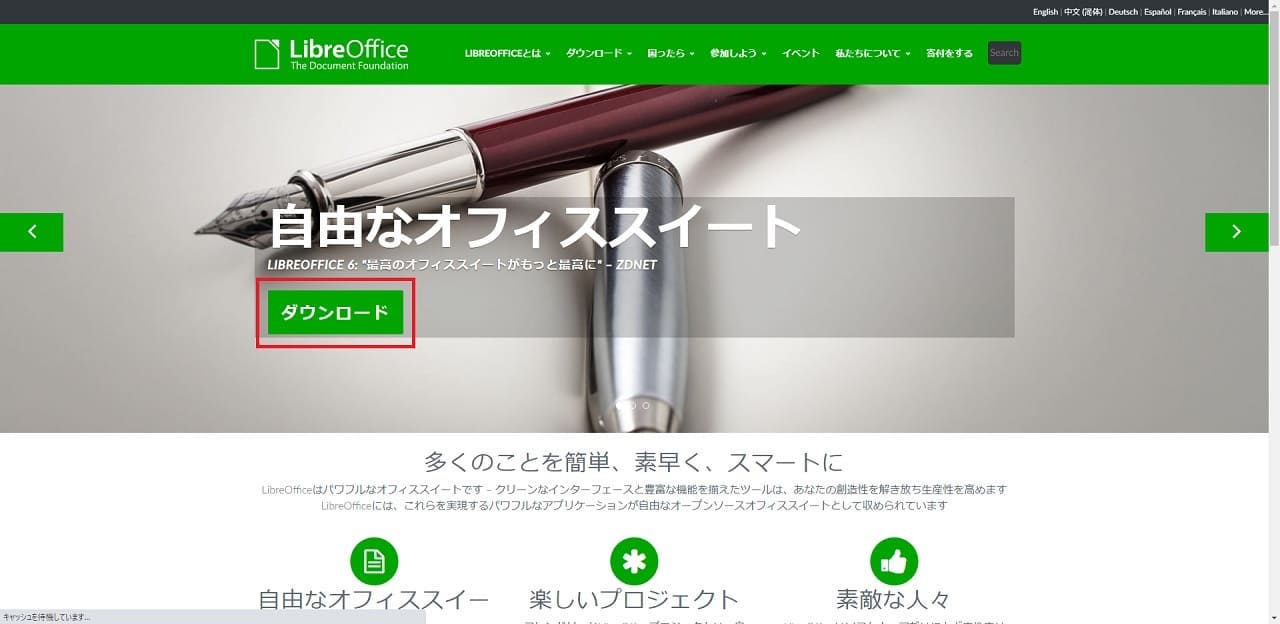
【ダウンロード】をクリックします。
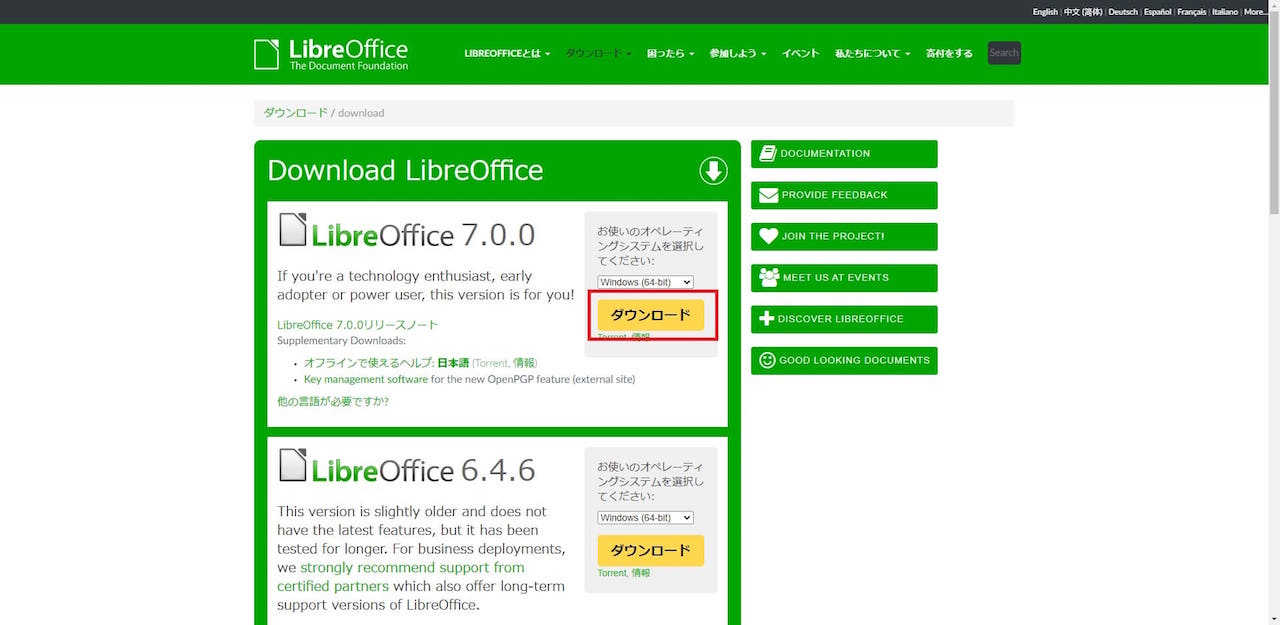
【ダウンロード】をクリックします。
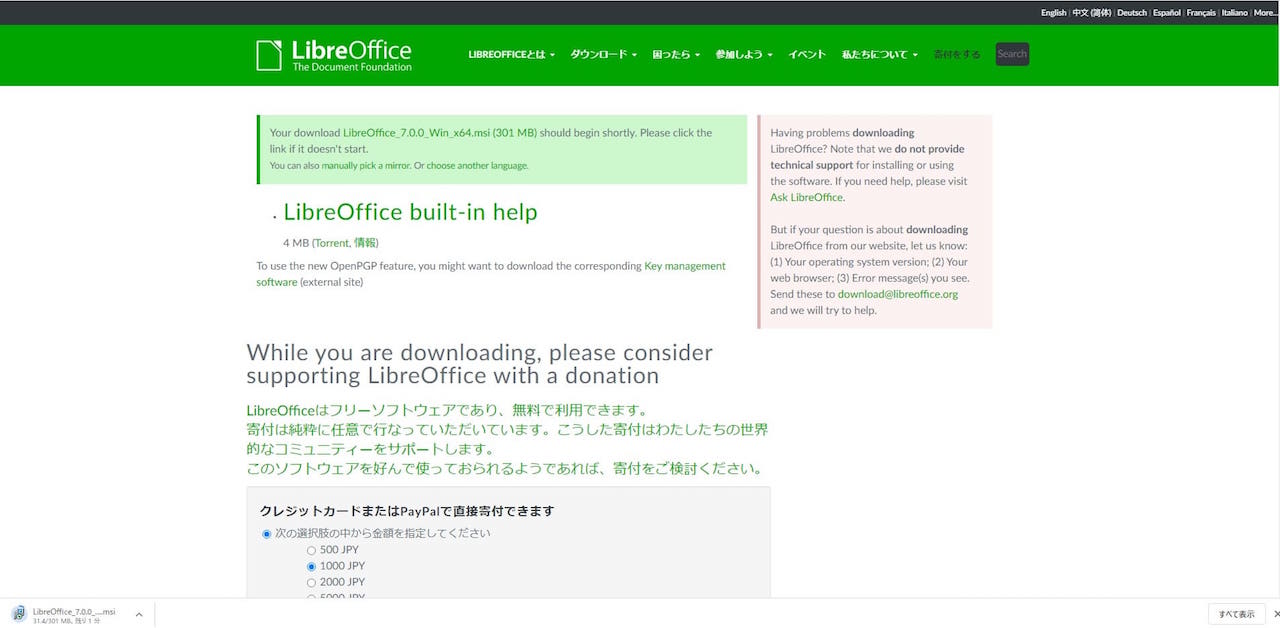
ダウンロードが始まりますので、しばらく待ちます。
上記画面は、『無料でソフトを提供しているので、もしよかったら寄付してね』ということです。
支払わなくても大丈夫です。
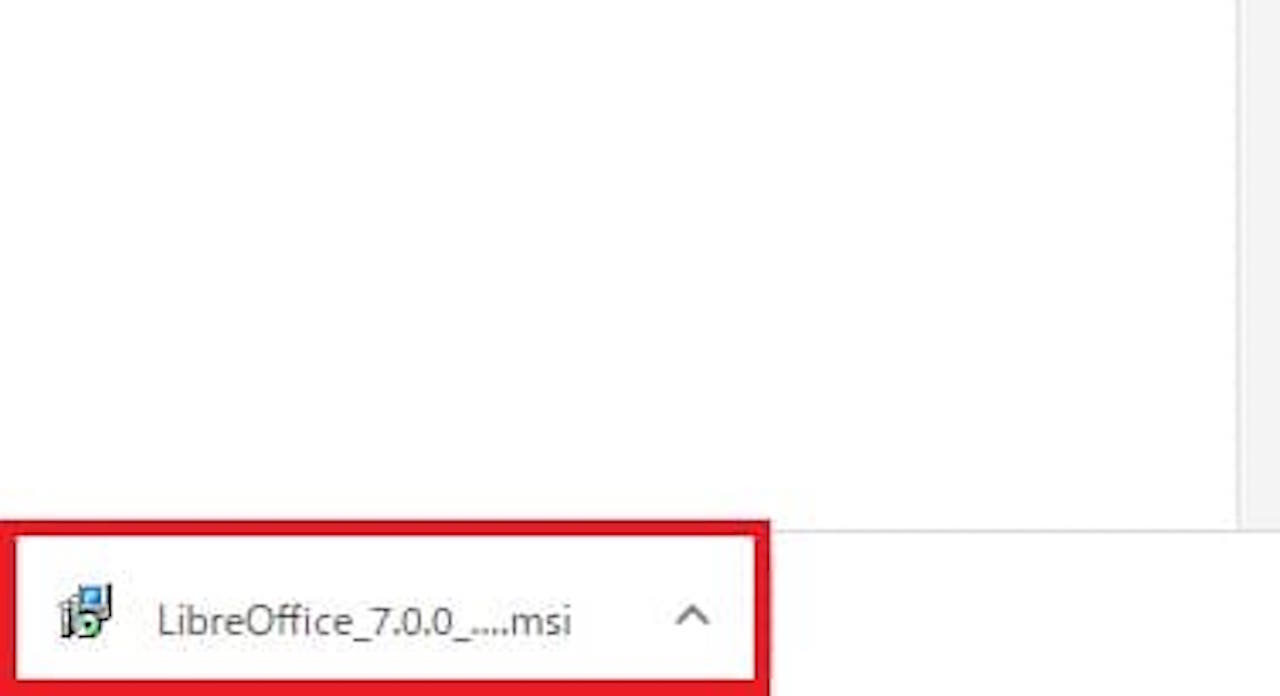
ダウンロードが終わったら、ファイルをクリックしましょう。
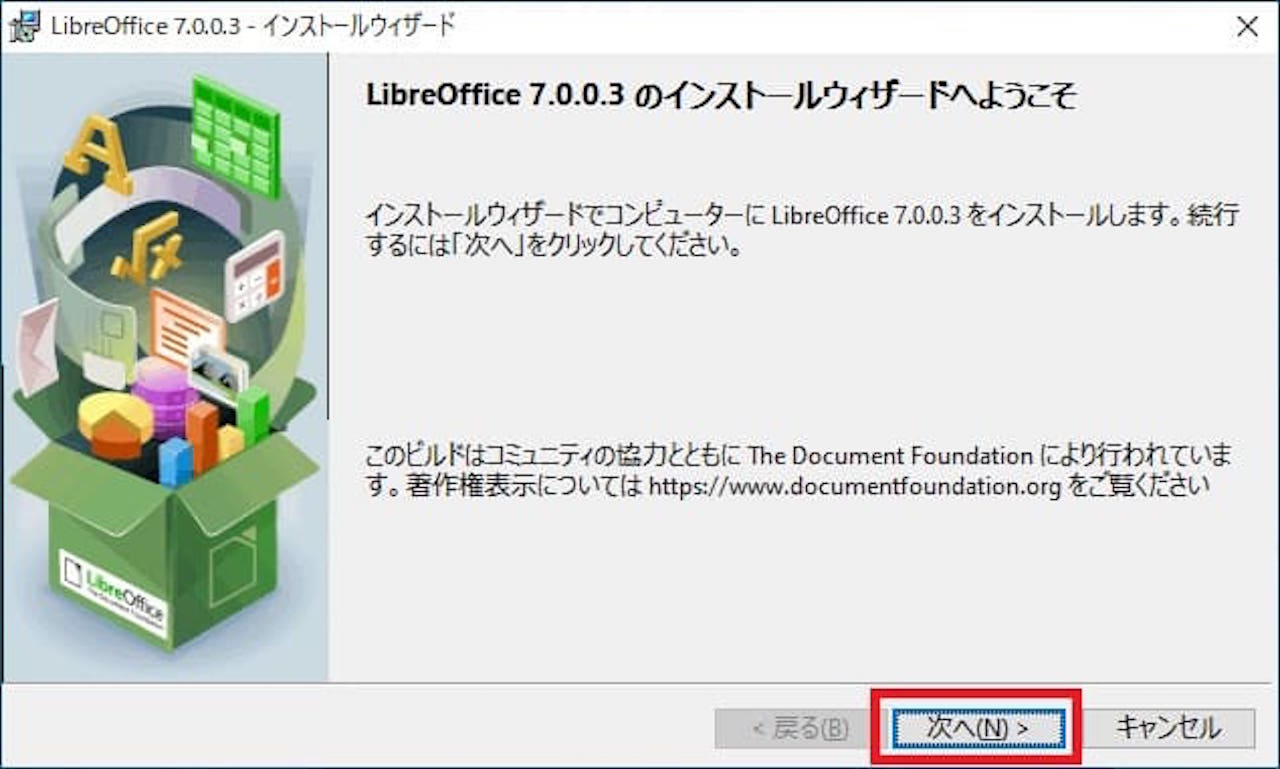
すると、インストール画面が出てきます。
【次へ】をクリック
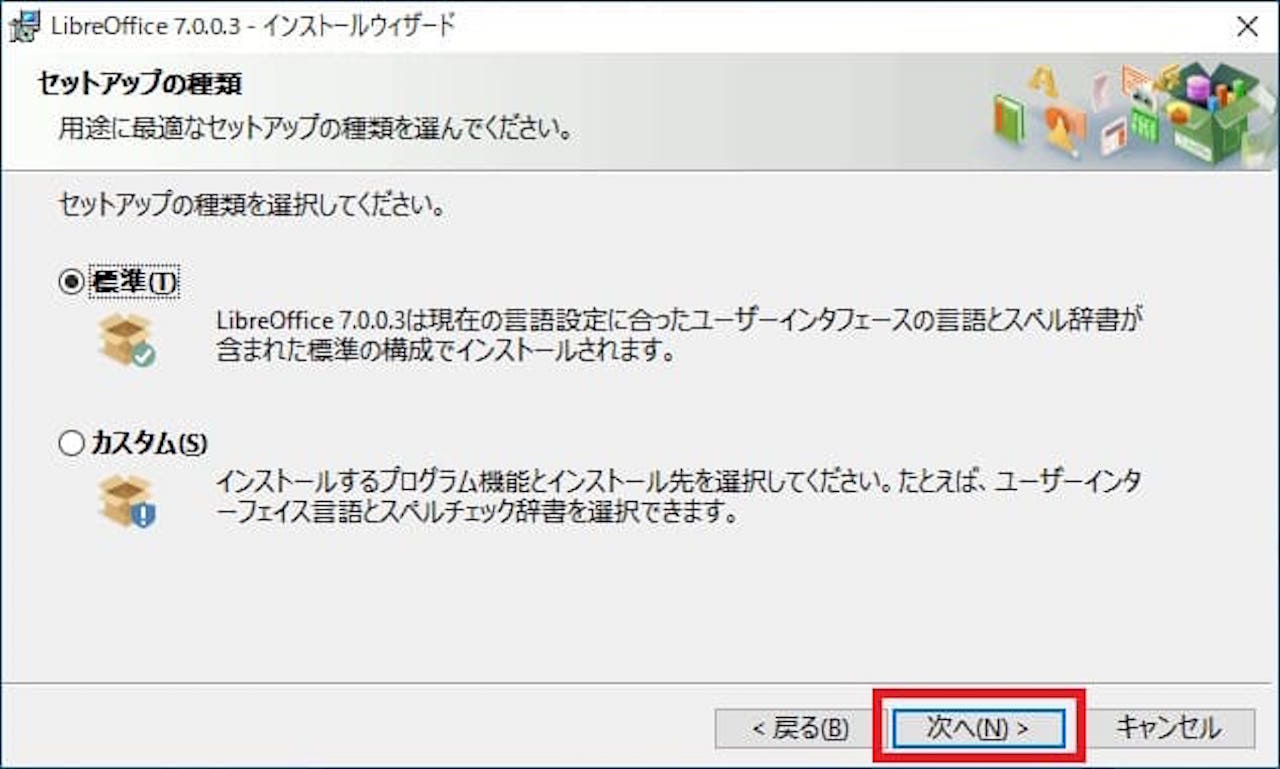
【次へ】をクリックします。
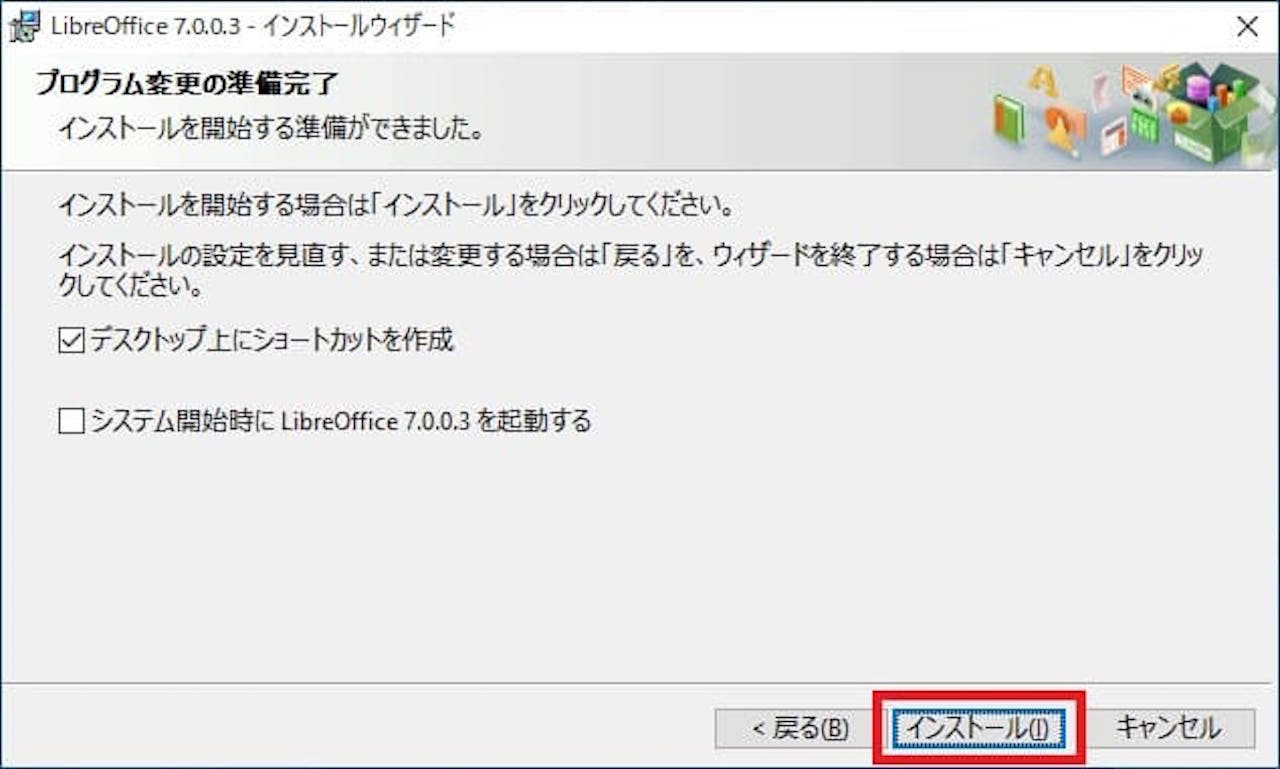
【インストール】をクリックします。
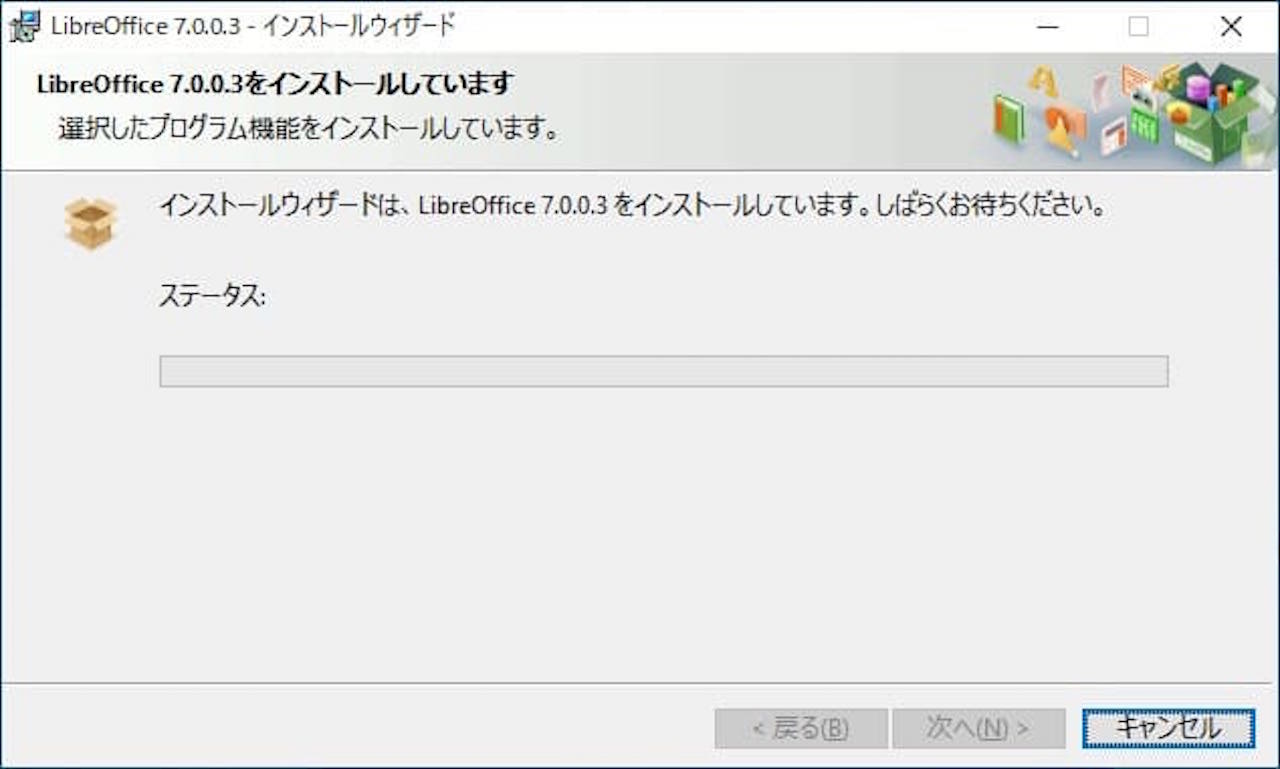
インストールが始まりますので、しばらく待ちます。
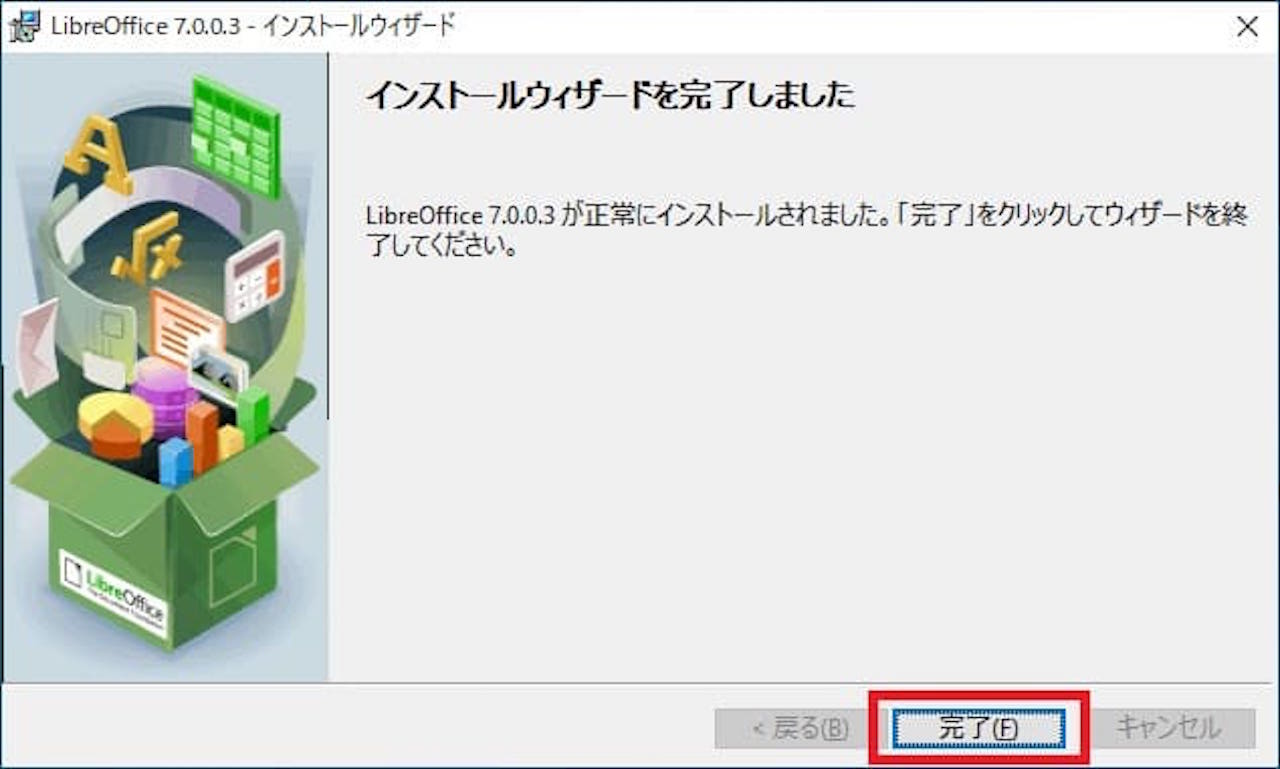
『インストールウィザードを完了しました』と出てきたら、【完了】をクリックします。
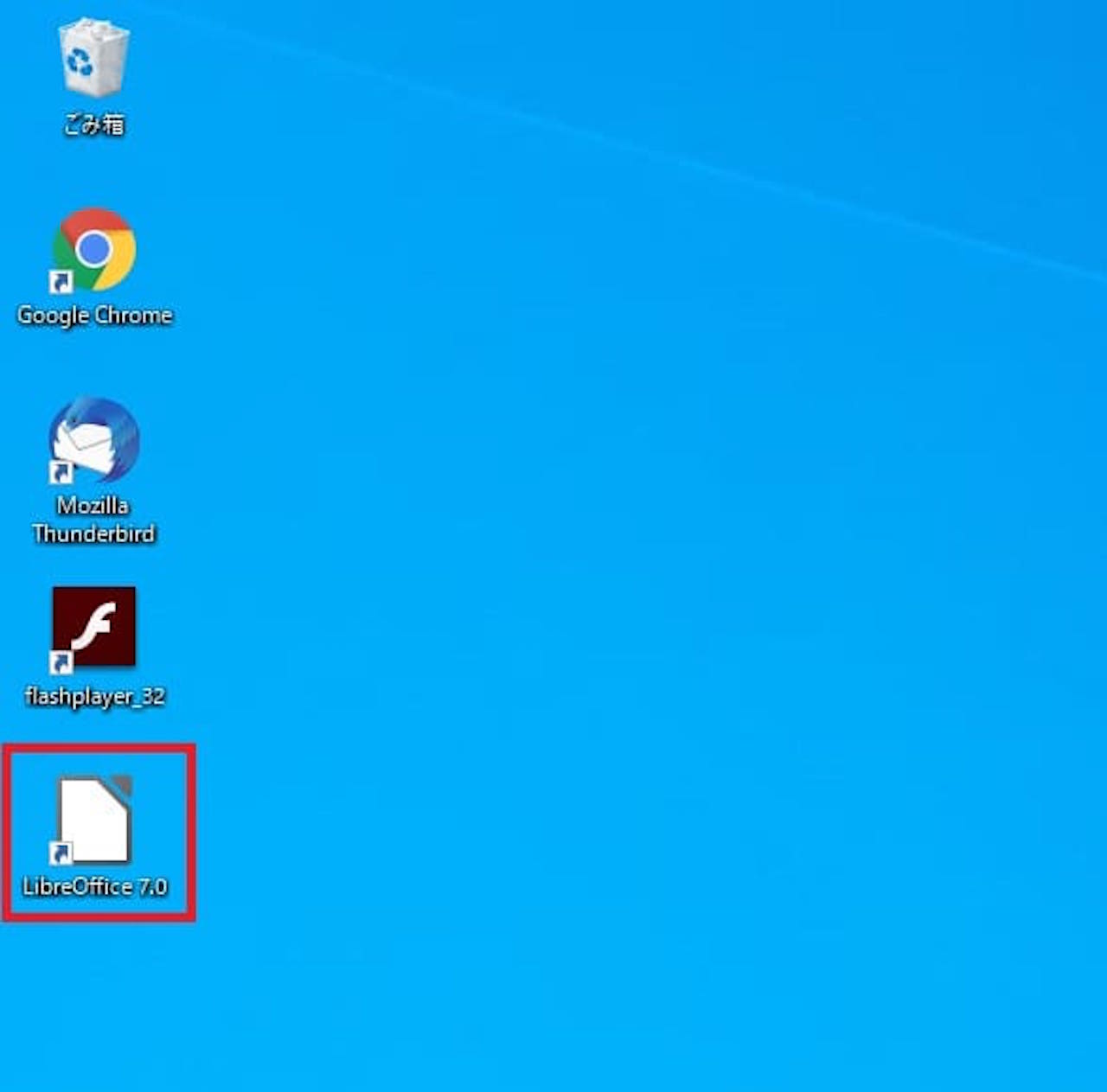
デスクトップ上にLibreOfficeのアイコンが表示されました。
ダブルクリックして、開いてみましょう。
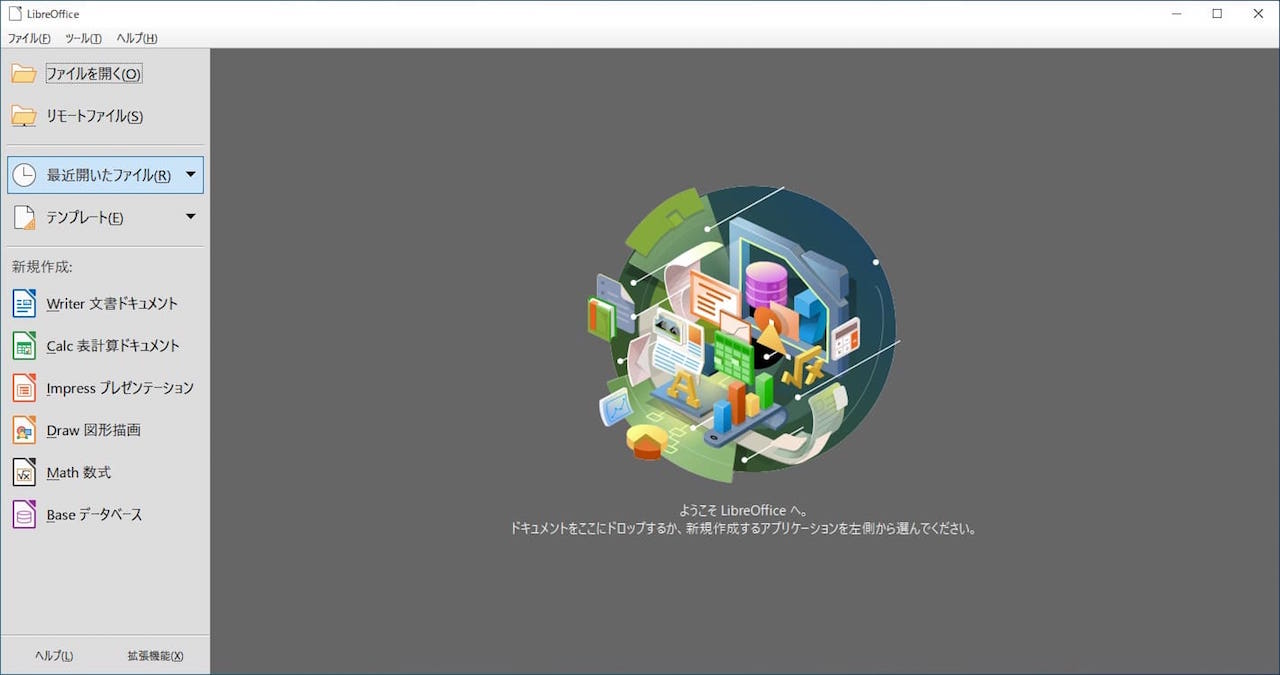
問題なく開けたら、完了です。
【Mac編】LibreOfficeのインストール方法
MacでのLibreOfficeインストールには、日本語化など、Windowsにはない手順があります。
そのため、日本語化も含めた手順を、別記事で詳しく解説しました。
Mac編は、下記記事をご覧ください。
»【Mac】LibreOfficeのインストールと日本語化の方法
まとめ:LibreOfficeの紹介とインストール方法
この記事では、LibreOfficeとはどういうソフトなのかを見てきました。
そして、Windowsでのインストール方法まで解説をしました。
無料で使えるソフトなので、気になったらお試しで使ってみるのが良いですね。
また、Microsoft Officeなど、有料のソフトと悩んでいる場合も、一度使ってみてから決めても良いと思います。
ちなみに、Microsoft365(Office365)とOffice2019の比較記事やOfficeSuiteの紹介記事も書いていますので、他のソフトも検討したい場合は、そちらも参考にどうぞ。